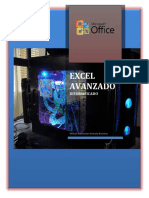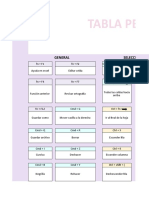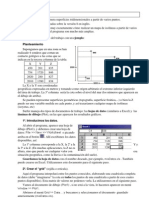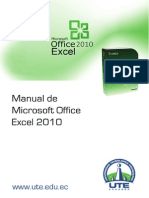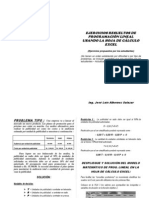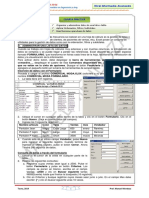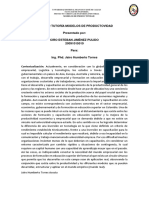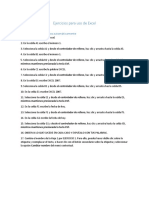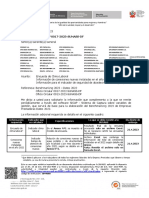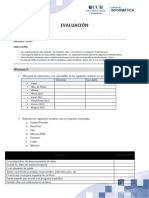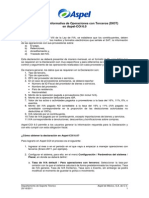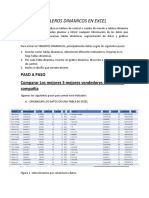Documentos de Académico
Documentos de Profesional
Documentos de Cultura
Microsoft Office Excel 2007
Microsoft Office Excel 2007
Cargado por
eframlesaguilarDerechos de autor
Formatos disponibles
Compartir este documento
Compartir o incrustar documentos
¿Le pareció útil este documento?
¿Este contenido es inapropiado?
Denunciar este documentoCopyright:
Formatos disponibles
Microsoft Office Excel 2007
Microsoft Office Excel 2007
Cargado por
eframlesaguilarCopyright:
Formatos disponibles
Microsoft Office Excel 2007
MICROSOFT OFFICE EXCEL.
Excel es un programa del tipo Hoja de Clculo que permite realizar operaciones con nmeros organizados en una cuadrcula, la cual contiene aproximadamente 65.000 lneas, 256 hojas por carpeta y 256 columnas, adems permite la manipulacin de libros y hojas de clculo. En Excel, un libro es el archivo en que se trabaja y donde se almacenan los datos. Como cada libro puede contener varias hojas, pueden organizarse varios tipos de informacin relacionada en un nico archivo.
LA PANTALLA INICIAL
BOTON DE OFFICE
BARRA DE ACCESO RAPIDO
BARRA DE TITULO
BANDA DE OPCIONES
BARRA DE FORMULAS
COLUMNAS
FILAS
CELDAS
BARRA DE DESPLAZAMIENTO BARRA DE ETIQUETAS
Pgina 1
Microsoft Office Excel 2007
La barra de ttulo
Contiene el nombre del documento sobre el que se est trabajando en ese momento. Cuando creamos un libro nuevo se le asigna el nombre provisional Libro1, hasta que lo guardemos y le demos el nombre que queramos. En el extremo de la derecha estn los botones para minimizar restaurar y cerrar . ,
La barra de acceso rpido
La barra de acceso rpido contiene las operaciones ms habituales de Excel como Guardar Deshacer o Rehacer .
La barra de frmulas
Nos muestra el contenido de la celda activa, es decir, la casilla donde estamos situados.
CUADRO DE NOMBRES
La barra de etiquetas
Permite movernos por las distintas hojas del libro de trabajo.
La Banda de Opciones
La Banda de opciones contiene todas las opciones del programa agrupadas en pestaas. Al hacer clic en Insertar, por ejemplo, veremos las operaciones relacionadas con la insercin de los diferentes elementos que se pueden crear en Excel.
Pgina 2
Microsoft Office Excel 2007
Las barras de desplazamiento
Permiten movernos a lo largo y ancho de la hoja de forma rpida y sencilla, simplemente hay que desplazar la barra arrastrndola con el ratn, o hacer clic en los tringulos.
CONCEPTOS BSICOS
HOJA DE CLACULO Una hoja de clculo es un programa que permite manipular datos numricos y alfanumricos dispuestos en forma de tablas (la cual es la unin de filas y columnas). Habitualmente es posible realizar clculos complejos con frmulas y funciones y dibujar distintos tipos de grficas. COLUMNAS Dentro de una hoja de clculo son aquellas que se encuentran dispuestas en forma vertical y estn representadas por letras. FILAS Dentro de una hoja de clculo son aquellas que se encuentran dispuestas en forma horizontal y estn representadas por nmeros. CELDA Es la interseccin entre una columna y una fila o rengln, en cada celda que integra a una hoja de clculo, se puede introducir informacin de diferente naturaleza. El nombre de cada celda se compone con la letra de la columna en la que se encuentra y enseguida el nmero de la fila en la que se encuentra, por ejemplo celda A3. RANGO DE CELDAS. Es un conjunto de celdas continuas, por ejemplo:
Pgina 3
Microsoft Office Excel 2007
FICHAS DE EXCEL
INICIO
INSERTAR
DISEO DE PGINA
FRMULAS
DATOS
Pgina 4
Microsoft Office Excel 2007
REVISAR
VISTA
EMPEZANDO A TRABAJAR CON EXCEL
FORMATO DE CELDAS. Excel nos permite no solo realizar cuentas sino que tambin nos permite darle una buena presentacin a nuestra hoja de clculo resaltando la informacin ms interesante, de esta forma con un solo vistazo podremos percibir la informacin ms importante y as sacar conclusiones de forma rpida y eficiente. Por ejemplo podemos llevar la cuenta de todos nuestros gastos y nuestras ganancias del ao y resaltar en color rojo las prdidas y en color verde las ganancias, de esta forma sabremos rpidamente si el ao ha ido bien o mal. FUENTE Excel nos permite cambiar la apariencia de los datos de una hoja de clculo cambiando la fuente, el tamao, estilo y color de los datos de una celda.
Pgina 5
Microsoft Office Excel 2007
Utilizando los cuadros de dilogo: En la pestaa Inicio haz clic en la flecha que se encuentra al pie de la seccin Fuente. Del cuadro de dilogo que se abre, Formato de celdas, haciendo clic sobre la pestaa Fuente, aparecer la ficha de la derecha. Una vez elegidos todos los aspectos deseados, hacemos clic sobre el botn Aceptar. Conforme vamos cambiando los valores de la ficha, aparece en el recuadro Vista previa un modelo de cmo quedar nuestra seleccin en la celda. Esto es muy til a la hora de elefir el formato que ms se adapte a lo que queremos.
A continuacin pasamos a explicarte las distintas opciones de la ficha Fuente. Fuente: Se elegir de la lista una fuente determinada, es decir, un tipo de letra. Estilo: Se elegir de la lista un estilo de escritura. No todos los estilos son disponibles con cada tipo de fuente. Los estilos posibles son: Normal, Cursiva, Negrita, Negrita Cursiva. Tamao: Dependiendo del tipo de fuente elegido, se elegir un tamao u otro. Se puede elegir de la lista o bien teclearlo directamente una vez situados en el recuadro. Subrayado: Observa como la opcin activa es Ninguno, haciendo clic sobre la flecha de la derecha se abrir una lista desplegable donde tendrs que elegir un tipo de subrayado. Color: Por defecto el color activo es Automtico, pero haciendo clic sobre la flecha de la derecha podrs elegir un color para la letra. Efectos: Tenemos disponibles tres efectos distintos: Tachado, Superndice y Subndice. Para activar o desactivar uno de ellos, hacer clic sobre la casilla de verificacin que se encuentra a la izquierda. Fuente normal: Si esta opcin se activa, se devuelven todas las opciones de fuente que Excel 2007 tiene por defecto. ALINEACION Se puede asignar formato a las entradas de las celdas a fin de que los datos queden alineados u orientados de una forma determinada. Para cambiar la alineacin de los datos de nuestra hoja de clculo, seguir los siguientes pasos:
Seleccionar el rango de celdas al cual queremos modificar la alineacin. Pgina 6
Microsoft Office Excel 2007
Haz clic en la flecha que se encuentra al pie de la seccin Alineacin.
Aparecer la ficha siguiente:
Elegir las opciones deseadas. Una vez elegidas todas las opciones deseadas, hacer clic sobre el botn Aceptar. A continuacin pasamos a explicarte las distintas opciones de la ficha. Alineacin del texto Horizontal: Alinea el contenido de las celdas seleccionadas horizontalmente, es decir respecto de la anchura de las celdas. Al hacer clic sobre la flecha de la derecha podrs elegir entre una de las siguientes opciones: GENERAL: Es la opcin de Excel 2007 por defecto, alinea las celdas seleccionadas dependiendo del tipo de dato introducido, es decir, los nmeros a la derecha y los textos a la izquierda. Pgina 7
Microsoft Office Excel 2007
IZQUIERDA (Sangra): Alinea el contenido de las celdas seleccionadas a la izquierda de stas independientemente del tipo de dato. Observa como a la derecha aparece un recuadro Sangra: que por defecto est a 0, pero cada vez que se incrementa este valor en uno, la entrada de la celda comienza un carcter ms a la derecha, para que el contenido de la celda no est pegado al borde izquierdo de la celda. CENTRAR: Centra el contenido de las celdas seleccionadas dentro de stas. DERECHA (Sangra): Alinea el contenido de las celdas seleccionadas a la derecha de stas, independientemente del tipo de dato. Observa como a la derecha aparece un recuadro de Sangra: que por defecto est a 0, pero cada vez que se incrementa este valor en uno, la entrada de la celda comienza un carcter ms a la izquierda, para que el contenido de la celda no est pegado al borde derecho de la celda. LLENAR: Esta opcin no es realmente una alineacin sino que que repite el dato de la celda para rellenar la anchura de la celda. Es decir, si en una celda tenemos escrito * y elegimos la opcin Llenar, en la celda aparecer ************ hasta completar la anchura de la celda. JUSTIFICAR: Con esta opcin el contenido de las celdas seleccionadas se alinear tanto por la derecha como por la izquierda. CENTRAR EN LA SELECCIN: Centra el contenido de una celda respecto a todas las celdas en blanco seleccionadas a la derecha, o de la siguiente celda en la seleccin que contiene datos.
Alineacin del texto Vertical: Alinea el contenido de las celdas seleccionadas verticalmente, es decir, respecto de la altura de las celdas. Esta opcin slo tendr sentido si la altura de las filas se ha ampliado respecto al tamao inicial. Al hacer clic sobre la flecha de la derecha podrs elegir entre una de las siguientes opciones: SUPERIOR: Alinea el contenido de las celdas seleccionadas en la parte superior de stas. CENTRAR: Centra el contenido de las celdas seleccionadas respecto a la altura de las celdas. INFERIOR: Alinea el contenido de las celdas seleccionadas en la parte inferior de stas. JUSTIFICAR: Alinea el contenido de las celdas seleccionadas tanto por la parte superior como por la inferior. Orientacin: Permite cambiar el ngulo del contenido de las celdas para que se muestre en horizontal (opcin por defecto), de arriba a abajo o en cualquier ngulo desde 90 en sentido opuesto a las agujas de un reloj a 90 en sentido de las agujas de un reloj. Excel 2007 ajusta automticamente la altura de la fila para adaptarla a la orientacin vertical, a no ser que se fije explcitamente la altura de sta. Ajustar texto: Por defecto si introducimos un texto en una celda y ste no cabe, utiliza las celdas contiguas para visualizar el contenido introducido, pues si activamos esta opcin el contenido de la celda se tendr que visualizar exclusivamente en sta, para ello incrementar la altura de la fila y el contenido se visualizar en varias filas dentro de la celda.
Pgina 8
Microsoft Office Excel 2007
Reducir hasta ajustar: Si activamos esta opcin, el tamao de la fuente de la celda se reducir hasta que su contenido pueda mostrarse en la celda. Combinar celdas: Al activar esta opcin, las celdas seleccionadas se unirn en una sola. Direccin del texto: Permite cambiar el orden de lectura del contenido de la celda. Se utiliza para lenguajes que tienen un orden de lectura diferente del nuestro por ejemplo rabe, hebreo, etc...
En la Banda de opciones disponemos de unos botones que nos permitirn modificar algunas de las opciones vistas anteriormente de forma ms rpida, como: Al hacer clic sobre este botn la alineacin horizontal de las celdas seleccionadas pasar a ser Izquierda. Este botn nos centrar horizontalmente los datos de las celdas seleccionadas. Este botn nos alinear a la derecha los datos de las celdas seleccionadas. Este botn unir todas las celdas seleccionadas para que formen una sola celda, y a continuacin nos centrar los datos.
BORDES Excel nos permite crear lneas en los bordes o lados de las celdas.
Para cambiar la apariencia de los datos de nuestra hoja de clculo aadiendo bordes, seguir los siguientes pasos: Seleccionar el rango de celdas al cual queremos modificar el aspecto. Seleccionar la pestaa Inicio. Hacer clic sobre la flecha que se encuentra bajo la seccin Fuente. En el cuadro de dilogo que se abrir hacer clic sobre la pestaa Bordes. Aparecer el cuadro de dilogo de la derecha. Elegir las opciones deseadas del recuadro.
Pgina 9
Microsoft Office Excel 2007
Una vez elegidos todos los aspectos deseados, hacer clic sobre el botn Aceptar. Al elegir cualquier opcin, aparecer en el recuadro Borde un modelo de cmo quedar nuestra seleccin en la celda.
A continuacin pasamos a explicarte las distintas opciones del recuadro. Preestablecidos: Se elegir una de estas opciones: Ninguno: Para quitar cualquier borde de las celdas seleccionadas. Contorno: Para crear un borde nicamente alrededor de las celdas seleccionadas. Interior: Para crear un borde alrededor de todas las celdas seleccionadas excepto alrededor de la seleccin. Borde: Este recuadro se suele utilizar cuando no nos sirve ninguno de los botones preestablecidos. Dependiendo del borde a poner o quitar (superior, inferior, izquierdo,...) hacer clic sobre los botones correspondientes. CUIDADO! Al utilizar los botones preestablecidos, el borde ser del estilo y color seleccionados, en caso de elegir otro aspecto para el borde, primero habr que elegir Estilo y Color y a continuacin hacer clic sobre el borde a colocar. Estilo: Se elegir de la lista un estilo de lnea. Color: Por defecto el color activo es Automtico, pero haciendo clic sobre la flecha de la derecha podr elegir un color para los bordes. En la Banda de opciones disponemos de un botn que nos permitir modificar los bordes de forma ms rpida: Si se hace clic sobre el botn se dibujar un borde tal como viene representado en ste. En caso de querer otro tipo de borde, elegirlo desde la flecha derecha del botn. Aqu no encontrars todas las opciones vistas desde el recuadro del men. SOMBREADO Excel nos permite tambin sombrear las celdas de una hoja de clculo para remarcarlas de las dems. Para ello, seguir los siguientes pasos:
Seleccionar el rango de celdas al cual queremos modificar el aspecto.
Pgina 10
Microsoft Office Excel 2007
Seleccionar la pestaa Inicio. Hacer clic sobre la flecha que se encuentra bajo la seccin Fuente. Hacer clic sobre la pestaa Relleno. Aparecer derecha. la ficha de la
Elegir las opciones deseadas del recuadro. Una vez elegidos todos los aspectos deseados, hacer clic sobre el botn Aceptar.
Al elegir cualquier opcin, aparecer en el recuadro Muestra un modelo de cmo quedar nuestra seleccin en la celda.
A continuacin te explicamos las distintas opciones del recuadro. Color de fondo: Se elegir de la lista un color de fondo determinado. Para quitar el efecto de sombreado, bastar con elegir Sin Color. Color de trama: Se elegir de la lista desplegable un estilo de trama, as como el color de la trama.
En la Banda de opciones disponemos de un botn que nos permitir modificar el relleno de forma ms rpida: Si se hace clic sobre el botn se sombrear la celda del color indicado en ste, en nuestro caso, en amarillo. En caso de querer otro color de sombreado, elegirlo desde la flecha derecha del botn. Aqu no podrs aadir trama a la celda, para ello tendrs que utilizar el cuadro de dilogo Formato de celdas.
Pgina 11
Microsoft Office Excel 2007
NMEROS Excel nos permite modificar la visualizacin de los nmeros en la celda. Para ello, seguir los siguientes pasos:
Seleccionar el rango de celdas al cual queremos modificar el aspecto de los nmeros. Seleccionar la pestaa Inicio. Hacer clic sobre la flecha que se encuentra bajo la seccin Nmero.
Hacer clic sobre la pestaa Nmero. Aparecer la siguiente ficha: Elegir la opcin deseada del recuadro Categora: Hacer clic sobre el botn Aceptar. Al elegir cualquier opcin, aparecer en el recuadro Muestra un modelo de cmo quedar nuestra seleccin en la celda.
Las categoras ms utilizadas son:
General: Visualiza en la celda exactamente el valor introducido. Es el formato que utiliza Excel por defecto. Este formato admite enteros, decimales, nmeros en forma exponencial si la cifra no cabe por completo en la celda. Nmero: Contiene una serie de opciones que permiten especificar el nmero de decimales, tambin permite especificar el separador de millares y la forma de visualizar los nmeros negativos. Moneda: Es parecido a la categora Nmero, permite especificar el nmero de decimales, se puede escoger el smbolo monetario como podra ser y la forma de visualizar los nmeros negativos. Contabilidad: Difiere del formato moneda en que alinea los smbolos de moneda y las comas decimales en una columna.
Pgina 12
Microsoft Office Excel 2007
Fecha: Contiene nmeros que representan fechas y horas como valores de fecha. Puede escogerse entre diferentes formatos de fecha. Hora: Contiene nmeros que representan valores de horas. Puede escogerse entre diferentes formatos de hora. Porcentaje: Visualiza los nmeros como porcentajes. Se multiplica el valor de la celda por 100 y se le asigna el smbolo %, por ejemplo, un formato de porcentaje sin decimales muestra 0,1528 como 15%, y con 2 decimales lo mostrara como 15,28%. Fraccin: Permite escoger entre nueve formatos de fraccin. Cientfica: Muestra el valor de la celda en formato de coma flotante. Podemos escoger el nmero de decimales. Texto: Las celdas con formato de texto son tratadas como texto incluso si en el texto se encuentre algn nmero en la celda. Especial: Contiene algunos formatos especiales, como puedan ser el cdigo postal, el nmero de telfono, etc. Personalizada: Aqu podemos crear un nuevo formato, indicando el cdigo de formato.
En la Banda de opciones Formato disponemos de una serie de botones que nos permitirn modificar el formato de los nmeros de forma ms rpida: Si se hace clic sobre el botn, los nmeros de las celdas seleccionadas se convertirn a formato moneda (el smbolo depender de cmo tenemos definido el tipo moneda en la configuracin regional de Windows, seguramente tendremos el smbolo ). Para asignar el formato de porcentaje (multiplicar el nmero por 100 y le aadir el smbolo %). Para utilizar el formato de millares (con separador de miles y cambio de alineacin). Para quitar un decimal a los nmeros introducidos en las celdas seleccionadas. Para aadir un decimal a los nmeros introducidos en las celdas seleccionadas.
Pgina 13
Microsoft Office Excel 2007
TIPOS DE DATOS
En una Hoja de Clculo, los distintos TIPOS DE DATOS que podemos introducir son: VALORES CONSTANTES, es decir, un dato que se introduce directamente en una celda. Puede ser un nmero, una fecha u hora, o un texto. FRMULAS, es decir, una secuencia formada por: valores constantes, referencias a otras celdas, nombres, funciones, u operadores. Es una tcnica bsica para el anlisis de datos. Se pueden realizar diversas operaciones con los datos de las hojas de clculo como +, -, x, /, Sen, Cos, etc... En una frmula se pueden mezclar constantes, nombres, referencias a otras celdas, operadores y funciones. La frmula se escribe en la barra de frmulas y debe empezar siempre por el signo =.
Partes de una formula: REFERENCIA DE CELDA VALOR CONSTANTE COMIENZO DE FORMULA FUNCION DE EXCEL
=(B7+200)/SUMA(C7:G7)
OPERADORES REFERENCIA DE RANGO DE CELDA
OPERADORES ARITMETICOS
Operadores Aritmticos permitidos en Excel OPERADOR ^ * Potencia Multiplicacin SIMBOLO
Pgina 14
Microsoft Office Excel 2007
/ + Divisin Suma Resta
PRIORIDAD DE OPERADORES
Excel evala las operaciones aritmticas de izquierda a derecha, siempre y cuando los operadores que se vean involucrados tengan la misma prioridad para realizar su evaluacin, esto significa que existen diferentes prioridades para evaluar una operacin o frmula en la cual se vean involucrados los operadores aritmticos. Por ejemplo en la siguiente operacin: =5+2*5 El resultado de cualquier persona para realizar esta operacin seria 35 pero el resultado que la computadora reflejara seria 15 esto es causa de que la operacin de multiplicacin tiene una mayor prioridad que la operacin de la suma. Los signos de parntesis ( ) se utilizan en una formula para que las operaciones que se encuentren dentro de ella, se realicen primero. Por ejemplo en la anterior operacin =5+2*5 al ser colocado parntesis en la suma =(5+2)*5 el resultado que arrojara la computadora seria 35
PRIORIDAD DE OPERADORES OPERADOR ^ SIMBOLO POTENCIA 1
Pgina 15
Microsoft Office Excel 2007
* / + MULTIPLICACION DIVISION SUMA RESTA 2 2 3 3
Errores en los datos Cuando introducimos una frmula en una celda puede ocurrir que se produzca un error. Dependiendo del tipo de error puede que Excel nos avise o no. Cuando nos avisa del error, el cuadro de dilogo que aparece tendr el aspecto que ves a la derecha: Nos da una posible propuesta que podemos aceptar haciendo clic sobre el botn S o rechazar utilizando el botn No.
Podemos detectar un error sin que nos avise cuando aparece la celda con un smbolo en la esquina superior izquierda tal como esto: . que nos permitir saber ms sobre el
Al hacer clic sobre el smbolo aparecer un cuadro como error.
Dependiendo del tipo de error, al hacer clic sobre el cuadro anterior se mostrar un cuadro u otro, siendo el ms frecuente el que aparece a continuacin: Este cuadro nos dice que la frmula es incoherente y nos deja elegir entre diferentes opciones. Posiblemente el error sea simplemente que la frmula de la celda no tiene el mismo aspecto que todas las
Pgina 16
Microsoft Office Excel 2007
dems frmulas adyacente (por ejemplo, sta sea una resta y todas las dems sumas). Si no sabemos qu hacer, disponemos de la opcin Ayuda sobre este error. Si lo que queremos es comprobar la frmula para saber si hay que modificarla o no podramos utilizar la opcin Modificar en la barra de frmulas. Si la frmula es correcta, se utilizar la opcin Omitir error para que desaparezca el smbolo de la esquina de la celda.
Puede que al introducir la frmula nos aparezca como contenido de la celda #TEXTO , siendo TEXTO un valor que puede cambiar dependiendo del tipo de error. Por ejemplo: ##### se produce cuando el ancho de una columna no es suficiente o cuando se utiliza una fecha o una hora negativa. #NUM! cuando se ha introducido un tipo de argumento o de operando incorrecto, como puede ser sumar textos. #DIV/0! cuando se divide un nmero por cero. #NOMBRE? cuando Excel no reconoce el texto de la frmula. #N/A cuando un valor no est disponible para una funcin o frmula. #REF! se produce cuando una referencia de celda no es vlida. #NUM! cuando se escriben valores numricos no vlidos en una frmula o funcin. #NULO! cuando se especifica una interseccin de dos reas que no se intersectan. Tambin en estos casos, la celda, como en el caso anterior, contendr adems un smbolo en la esquina superior izquierda tal como: antes. . Este smbolo se utilizar como hemos visto
FORMULAS Y FUNCIONES
Una funcin es una frmula predefinida por Excel 2007 (o por el usuario) que opera con uno o ms valores y devuelve un resultado que aparecer directamente en la celda o ser utilizado para calcular la frmula que la contiene. Pgina 17
Microsoft Office Excel 2007
La sintaxis de cualquier funcin es: nombre_funcin(argumento1;argumento2;...;argumentoN)
Siguen las siguientes reglas: - Si la funcin va al comienzo de una frmula debe empezar por el signo =. - Los argumentos o valores de entrada van siempre entre parntesis. No dejes espacios antes o despus de cada parntesis. - Los argumentos pueden ser valores constantes (nmero o texto), frmulas o funciones. - Los argumentos deben de separarse por un punto y coma ;.
Ejemplo: =SUMA(A1:C8)
FUNCIONES
FUNCIN MAX Permite devolver el valor mximo de un rango declarado por el usuario. Su sintaxis es: =Max(rango)
Nos devolver como resultado: 21
Pgina 18
Microsoft Office Excel 2007
FUNCIN MIN Permite devolver el valor mnimo de un rango declarado por el usuario. Su sintaxis es: =Min(rango)
Devolver Como resultado: 2
FUNCION SUMA Permite obtener la suma de valores o un rango de valores declarado por el usuario. Su sintaxis es: =SUMA(rango) =SUMA(nmero1,nmero2,nmero3,)
Devuelve como resultado: 7
Devuelve como resultado: 42
Pgina 19
Microsoft Office Excel 2007
FUNCION PROMEDIO Permite devolver el promedio de un grupo de valores o de un rango de valores. Su sintaxis es: =PROMEDIO(valores o rango de valores)
Devuelve como resultado: 8.4
FUNCION CONTAR Cuenta el nmero de celdas que contienen nmeros y los nmeros que hay en la lista de argumentos. Su sintaxis es: =CONTAR(valores o rango de valores)
Devuelve como resultado: 3
FUNCION CONTARA Cuenta l nmero de celdas no vacas y los valores que hay en la lista de argumentos. Su sintaxis es: =CONTARA(valores o rango de valores)
Pgina 20
Microsoft Office Excel 2007
Devuelve como resultado: 6
FUNCION MEDIANA Devuelve la mediana o el nmero central de un conjunto de nmeros. Su sintaxis es: =MEDIANA(valores o rango de valores)
Devuelve como resultado: 6
OPERADORES RELACIONALES
Mediante los operadores relacionales se pueden realizar condiciones que permitan realizar procesos especialmente diseados para cuando una condicin o un grupo de ellas se cumplan.
SIMBOLO < > <= >= Menor que Mayor que Menor o igual a Mayor o igual a
OPERADOR
Pgina 21
Microsoft Office Excel 2007
= <> Igual a Diferente a
FUNCION SI Permite devolver un valor cuando la condicin que se evala resulta verdadera, de lo contrario se ejecutara un proceso para cuando la condicin resulte falsa. Su sintaxis es: =SI(condicin, proceso de verdadero, proceso para falso)
Esta funcin evala lo siguiente: Si la celda A3 es mayor de 0, entonces devolver POSITIVO, si no se cumple devolver NEGATIVO
TABLAS DE VERDAD
Mediante las tablas de verdad, se puede conocer el valor que retornara la funcin SI al igual que la funcin O y la funcin Y. Tabla Or (O) EVALUACION V F V F V V F F RESULTADO V V V F
Pgina 22
Microsoft Office Excel 2007
Tabla And (Y) EVALUACION V F V F V V F F RESULTADO V F F F
FUNCION Y Permite devolver un valor de verdadero cuando todas las condiciones que la integran son verdaderas, de lo contrario si una condicin resulta falsa, devuelve el valor de falso, la funcin Y permite evaluar hasta 30 condiciones. La sintaxis de la funcin es: =Y(condicin1, condicion2, condicion30)
La funcin indica lo siguiente: Si el animal escogido es una Chiva Y el color es Rojo entonces le va a las chivas si no se cumple entonces no es chiva. FUNCION O Permite devolver un valor de verdadero cuando al menos una de las condiciones que la integran sea verdadera, de lo contario si todas las condiciones que la integran resultan falsas devuelve un valor de falso. Su sintaxis es: =O(condicin1, condicin2,.condicin30)
La funcin indica lo siguiente: Pgina 23
Microsoft Office Excel 2007
Si el animal escogido es una Chiva O el color es Rojo entonces le va a las chivas si no se cumple entonces no es chiva.
FUNCION CONCATENAR Permite unir dos o ms cadenas de texto que sean introducidas como argumentos de la funcin para devolver una nueva cadena de texto. La funcin permite unir hasta 30 cadenas como mximo. =CONCATENAR(Cadena1, Cadena2, ,Cadena30)
La funcin anterior devuelve como resultado: Lizbeth Vargas Gmez
FUNCION BUSCAR Realiza bsquedas verticales y horizontales. Se puede utilizar cuando la columna o la fila en la que se quiere no es la primera de la base de datos y los valores que se quiere localizar se encuentran bien a la izquierda de la izquierda de la columna de valores, bien por encima de la ficha en la que se est buscando. Su sintaxis: =BUSCAR(valor_buscado, matriz_de_comparacin,matriz_resultado)
FUNCION BUSCARV Busca un valor especfico en la columna ms a la izquierda de una matriz y devuelve el valor en la misma fila de una columna especificada en la tabla. Para que la bsqueda sea exitosa, el rango de celdas que forme la matriz debe de estar ordenada en forma ascendente. Su sintaxis: =BUSCARV(valor_buscado, matriz_de_comparacin, indicador_columnas, ordenado)
Pgina 24
Microsoft Office Excel 2007
FUNCION BUSCARH Busca un valor en la fila superior de una tablao una matriz de valores y a continuacin devuelve un valor en la misma columna de una fila especificada en la tabla o en la matriz. Se utiliza cuando los valores de comparacin se encuentren en una fila en la parte superior de una tabla de datos y desee encontrar informacin que se encuentre dentro de un nmero especificado de filas. =BUSCARH(valor_buscado, matriz_buscar_en,indicador_filas, ordenado)
INSERTAR FUNCIN CON EL ASISTENTE
Una funcin como cualquier dato se puede escribir directamente en la celda si conocemos su sintaxis, pero Excel 2007 dispone de una ayuda o asistente para utilizarlas, as nos resultar ms fcil trabajar con ellas. Si queremos introducir una funcin en una celda:
Situarse en la celda donde queremos introducir la funcin. Hacer clic en la pestaa Frmulas. Elegir la opcin Insertar funcin.
O bien, hacer clic sobre el botn
de la barra de frmulas.
Aparecer el siguiente cuadro de dilogo Insertar funcin
Pgina 25
Microsoft Office Excel 2007
Excel 2007 nos permite buscar la funcin que necesitamos escribiendo una breve descripcin de la funcin necesitada en el recuadro Buscar una funcin: y a continuacin hacer clic sobre el botn , de esta forma no es necesario conocer cada una de las funciones que incorpora Excel ya que el nos mostrar en el cuadro de lista Seleccionar una funcin: las funciones que tienen que ver con la descripcin escrita. Para que la lista de funciones no sea tan extensa podemos seleccionar previamente una categora del cuadro combinado O seleccionar una categora:, esto har que en el cuadro de lista slo aparezcan las funciones de la categora elegida y reduzca por lo tanto la lista. Si no estamos muy seguros de la categora podemos elegir Todas. En el cuadro de lista Seleccionar una funcin: hay que elegir la funcin que deseamos haciendo clic sobre sta. Observa como conforme seleccionamos una funcin, en la parte inferior nos aparecen los distintos argumentos y una breve descripcin de sta. Tambin disponemos de un enlace Ayuda sobre esta funcin para obtener una descripcin ms completa de dicha funcin. A final, hacer clic sobre el botn Aceptar. Justo por debajo de la barra de frmulas aparecer el cuadro de dilogo Argumentos de funcin, donde nos pide introducir los argumentos de la funcin: Este cuadro variar segn la funcin que hayamos elegido, en nuestro caso se eligi la funcin SUMA ().
Pgina 26
Microsoft Office Excel 2007
En el recuadro Nmero1 hay que indicar el primer argumento que generalmente ser una celda o rango de celdas tipo A1:B4 . Para ello, hacer clic sobre le botn para que el cuadro se haga ms pequeo y podamos ver toda la hoja de clculo, a continuacin seleccionar el rango de celdas o la celda deseadas como primer argumento (para seleccionar un rango de celdas haz clic con el botn izquierdo del ratn sobre la primera celda del rango y sin soltar el botn arrstralo hasta la ltima celda del rango) y pulsar la tecla INTRO para volver al cuadro de dilogo. En el recuadro Nmero2 habr que indicar cul ser el segundo argumento. Slo en caso de que existiera. Si introducimos segundo argumento, aparecer otro recuadro para el tercero, y as sucesivamente. Cuando tengamos introducidos todos los argumentos, hacer clic sobre el botn Aceptar. Si por algn motivo insertramos una fila en medio del rango de una funcin , Excel expande automticamente el rango incluyendo as el valor de la celda en el rango. Por ejemplo: Si tenemos en la celda A5 la funcin =SUMA(A1:A4) e insertamos un fila en la posicin 3 la frmula se expandir automticamente cambiando a =SUMA(A1:A5). En la pestaa Inicio o en la de Frmulas encontrars el botn Autosuma que nos permite realizar la funcin SUMA de forma ms rpida. Con este botn tenemos acceso tambin a otras funciones utilizando la flecha de la derecha del botn. Al hacer clic sobre sta aparecer la lista desplegable de la derecha:
Pgina 27
Microsoft Office Excel 2007
Y podremos utilizar otra funcin que no sea la Suma, como puede ser Promedio (calcula la media aritmtica), Cuenta (cuenta valores), Mx (obtiene el valor mximo) o Mn (obtiene el valor mnimo). Ademas de poder accesar al dilogo de funciones a travs de Ms Funciones...
GRFICOS EN EXCEL
Un grfico es la representacin grfica de los datos de una hoja de clculo y facilita su interpretacin. Cuando se crea un grfico en Excel, podemos optar por crearlo: - Como grfico incrustado: Insertar el grfico en una hoja normal como cualquier otro objeto. - Como hoja de grfico: Crear el grfico en una hoja exclusiva para el grfico, en las hojas de grfico no existen celdas ni ningn otro tipo de objeto. CREAR GRFICOS Para insertar un grfico tenemos varias opciones, pero siempre utilizaremos la seccin Grficos que se encuentra en la pestaa Insertar.
Es recomendable que tengas seleccionado el rango de celdas que quieres que participen en el grfico, de esta forma, Excel podr generarlo automticamente. En caso contrario, el grfico se mostrar en blanco o no se crear debido a un tipo de error en los datos que solicita.
Como puedes ver existen diversos tipos de grficos a nuestra disposicin. Podemos seleccionar un grfico a insertar haciendo
Pgina 28
Microsoft Office Excel 2007
clic en el tipo que nos interese para que se despliegue el listado de los que se encuentran disponibles.
En cada uno de los tipos generales de grficos podrs encontrar un enlace en la parte inferior del listado que muestra Todos los tipos de grfico... Hacer clic en esa opcin equivaldra a desplegar el cuadro de dilogo de Insertar grfico que se muestra al hacer clic en la flecha de la parte inferior derecha de la seccin Grficos.
Pgina 29
Microsoft Office Excel 2007
Aqu puedes ver listados todos los grficos disponibles, selecciona uno y pulsa Aceptar para empezar a crearlo. Si seleccionaste un rango de celdas vers tu nuevo grfico inmediatamente y lo insertar en la hoja de clculo con las caractersticas predeterminadas del grfico escogido. Si has decidido probar suerte y no tenas celdas seleccionadas, debers seguir leyendo los siguientes apartados.
AADIR UNA SERIE DE DATOS
Este paso es el ms importante de todos ya que en l definiremos qu datos queremos que aparezcan en el grfico. Una vez tengamos un grfico sobre la hoja de clculo, aparecern nuevas pestaas para mostrarnos nuevas opciones.
PESTAA DISEO.
PESTAA PRESENTACION
PESTAA PRESENTACIN
PESTAA FORMATO
Pgina 30
También podría gustarte
- cubiFOR CIM MADERADocumento5 páginascubiFOR CIM MADERAEdwin Estuardo GomezAún no hay calificaciones
- Como Hacer Test AutocorregibleDocumento5 páginasComo Hacer Test AutocorregibleGary MartinAún no hay calificaciones
- Lección - Haciendo Calculos Con Formulas y FuncionesDocumento5 páginasLección - Haciendo Calculos Con Formulas y FuncionesCristina NuviethAún no hay calificaciones
- FOLLETO 4 ExcelDocumento61 páginasFOLLETO 4 Excelwilver00Aún no hay calificaciones
- METODOLOGIADocumento5 páginasMETODOLOGIAAna OrdoñezAún no hay calificaciones
- Trabajo Final Avance - Grupo 1Documento25 páginasTrabajo Final Avance - Grupo 1Flavio Salas DiazAún no hay calificaciones
- Tabla Periodica Excel para MacDocumento7 páginasTabla Periodica Excel para MacAlejandra CarvajalAún no hay calificaciones
- Banco de Preguntas de Ofimática..Documento15 páginasBanco de Preguntas de Ofimática..LIZBETH YOMAIRA CARRION TORRESAún no hay calificaciones
- Proyecto de Capacitacion CIST 2019Documento6 páginasProyecto de Capacitacion CIST 2019Hector Simbron ChavezAún no hay calificaciones
- Tuto IsoyetasDocumento2 páginasTuto IsoyetasNestorCamachoAún no hay calificaciones
- Tesis 3 PDFDocumento181 páginasTesis 3 PDFAdrian LoveraAún no hay calificaciones
- 4.4 Curso Gratis de Excel 2016. Aulaclic. 4 - Mover Celdas Utilizando El PortapapelesDocumento2 páginas4.4 Curso Gratis de Excel 2016. Aulaclic. 4 - Mover Celdas Utilizando El PortapapelesJose David CarrascalAún no hay calificaciones
- Manual Pac 2020Documento46 páginasManual Pac 2020Abraham Eriberto Mamani CasaAún no hay calificaciones
- Unidad IV InformaticaDocumento11 páginasUnidad IV Informaticamaibelin alvarezAún no hay calificaciones
- Ecxel - UteDocumento223 páginasEcxel - Uteamada1415Aún no hay calificaciones
- Programacion Lineal Ejercicios ResueltosDocumento48 páginasProgramacion Lineal Ejercicios ResueltosPatricio_Sol_s_388567% (3)
- Pract4 Excel 2016 Intermedio y AvanzadoDocumento6 páginasPract4 Excel 2016 Intermedio y AvanzadoLeticia MamaniAún no hay calificaciones
- Proyeccion Pizzeria para Plan de NegociosDocumento31 páginasProyeccion Pizzeria para Plan de NegociosJosé Manuel HerreraAún no hay calificaciones
- Taller 2 ProductividadDocumento11 páginasTaller 2 ProductividadCiro Jimenez0% (1)
- Tecnologia DefinitivoDocumento25 páginasTecnologia Definitivobuitragos865Aún no hay calificaciones
- Ejercicios EcxelDocumento5 páginasEjercicios EcxelallantojiAún no hay calificaciones
- s10 2005 para WindowsDocumento4 páginass10 2005 para WindowsLeonard Gonzalo Saavedra AstopilcoAún no hay calificaciones
- Oficio Circular N°0017-2023-Sunass-Df: Asunto: AsuntoDocumento7 páginasOficio Circular N°0017-2023-Sunass-Df: Asunto: AsuntoCarlos AranaAún no hay calificaciones
- Examen de Office SuficienciaDocumento7 páginasExamen de Office SuficienciamguandoqAún no hay calificaciones
- Guia de Inicio Crystal Ball PDFDocumento124 páginasGuia de Inicio Crystal Ball PDFabrahanAún no hay calificaciones
- Manejo de DIOT en Aspel-COI 6Documento10 páginasManejo de DIOT en Aspel-COI 6Ivonne MendozaAún no hay calificaciones
- Plantilla Taller Excel Básico I-ContabilidadDocumento9 páginasPlantilla Taller Excel Básico I-ContabilidadcamilaAún no hay calificaciones
- Tutorial Tableros Dinamicos en ExcelDocumento7 páginasTutorial Tableros Dinamicos en Exceljulio rinconAún no hay calificaciones
- Práctica 01 - Operaciones Con Libros, Celdas, Filas, Columnas y Hojas de Trabajo en ExcelDocumento6 páginasPráctica 01 - Operaciones Con Libros, Celdas, Filas, Columnas y Hojas de Trabajo en Excelmane proAún no hay calificaciones
- Pedido de Concreto 09-04-2019Documento5 páginasPedido de Concreto 09-04-2019CarlosBarbaranVizcarraAún no hay calificaciones