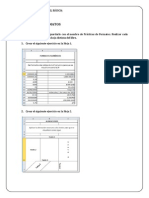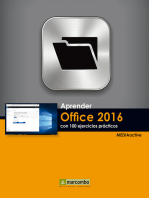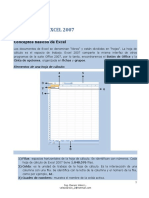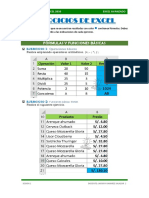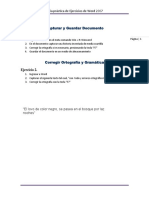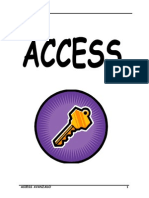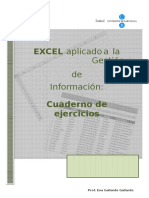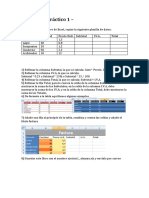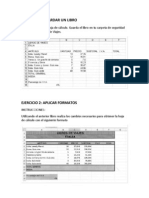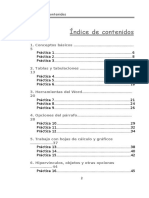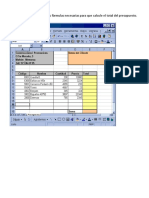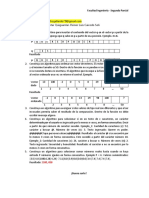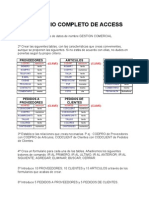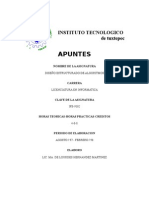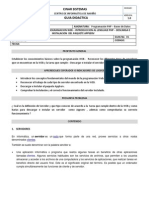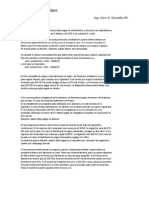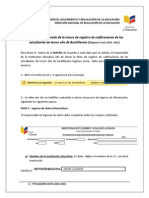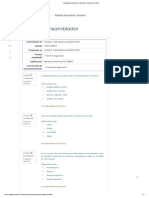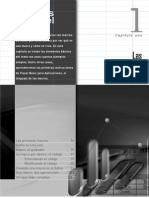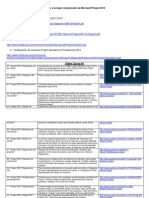Documentos de Académico
Documentos de Profesional
Documentos de Cultura
A HR0 C Dov L3 N1 B Wlua XN0 CM 9 ZB GF1 Bmlvbi 5 JB 20 V Y3 Vyc 29 Le GNLB C9 Lam Vy Y2 Lja W9 Z L1 by YWN0 A WNhcy BFe GNLB C5 W ZGY
Cargado por
Margery Sarmiento FarfánTítulo original
Derechos de autor
Formatos disponibles
Compartir este documento
Compartir o incrustar documentos
¿Le pareció útil este documento?
¿Este contenido es inapropiado?
Denunciar este documentoCopyright:
Formatos disponibles
A HR0 C Dov L3 N1 B Wlua XN0 CM 9 ZB GF1 Bmlvbi 5 JB 20 V Y3 Vyc 29 Le GNLB C9 Lam Vy Y2 Lja W9 Z L1 by YWN0 A WNhcy BFe GNLB C5 W ZGY
Cargado por
Margery Sarmiento FarfánCopyright:
Formatos disponibles
CURSO DE
Microsoft Excel
Cuaderno de prcticas
Prcticas: Microsoft Excel.
PRACTICA 1
1.- Se reciben los datos correspondientes a las ventas semestrales efectuadas por cada vendedor de las distintas sucursales de una empresa. Calcular la columna de Totales, y las medias mensuales y semestrales de cada vendedor.
Ventas del Ao 1999
VENDEDOR Jos Gonzalez Fernando Calle Feli Gonzlez Gaspar Mangas 1 Semestre 5.500.000 12.000.000 14.600.000 8.400.000 2 Semestre 9.000.000 11.000.000 15.000.000 17.000.000 Total General TOTAL 14.500.000 23.000.000 29.600.000 25.400.000 92.500.000 MEDIA (mensual) MEDIA (semestral) 1.208.333 1.916.667 2.466.667 2.116.667 7.708.333 7.250.000 11.500.000 14.800.000 12.700.000 46.250.000
Grabar la hoja en el disco A: con el nombre de Prctica 1. En una nueva columna, calcular los nuevos OBJETIVOS para el ao 2000 para cada vendedor (10% ms que el ao anterior. 2.- Calcular los precios en Euros de la cesta de la compra y grabar el libro de trabajo en el disco A con el nombre de Cesta de la Compra.
Pgina 1
Prcticas: Microsoft Excel.
PRCTICA 2
1) Confeccionar la hoja de clculo que nos permita conocer la cuenta de resultados obtenido por la empresa Simesa. La empresa ofrece los datos contenidos en la hoja. Frmulas que se emplearn para los clculos COSTES DE FABRICACIN = costes fijos + costes variables MARGEN INDUSTRIAL = ventas costes fabricacin MARGEN COMERCIAL = margen industrial costes de distribucin RESULTADO = La suma del MARGEN COMERCIAL
Guardar la hoja de clculo en el disco a: con el nombre de Prctica 2. 2) Disear la hoja de clculo del siguiente modelo. a) Introducir el texto, la fecha y los valores numricos con las justificaciones y formatos que aparecen en el modelo. b) Introducir en las celdas que tienen un marco, las frmulas que realizan los clculos:
Devengos: Suma de todas las percepciones Cotizaciones Ay B: Base por el % de aportacin. Total Cotizaciones: Suma de cotizaciones A y B. Deduccin A: Contenido del Total de cotizaciones. Deduccin B: Devengos por % de aportacin. Lquido a percibir: Devengos menos Deducciones.
Pgina 2
Prcticas: Microsoft Excel.
3) Crear la siguiente estructura de entrada de hoja de clculo utilizando las opciones de Autollenado.
Meses: Utilizar la lista Meses Zonas: Crear una nueva lista personalizada llamada Zonas con las Comunidades autnomas donde hay sucursales. Vendedores de Baleares: Crear una nueva lista llamada Vendedores de Baleares con los nombres de los vendedores.
Andalucia Enero Febrero Marzo Abril Mayo Junio Julio Agosto Septiembre Octubre Noviembre Diciembre Andalucia Baleares Catalua Galicia Madrid Pais Vasco Baleares Catalua Galicia Madrid Pais Vasco
Cristina Gonzlez Sara Olmo Nuria Ballester Nacho Rodriguez Rafa Torres
Pgina 3
Prcticas: Microsoft Excel.
PRCTICA 3
1) Hacer el inventario de la empresa Bacli,S.A para calcular el valor de las existencias finales Especificaciones para el clculo de las existencias: Las Unidades de la columna SALDOS reflejar las existencias en cada momento. Entrada menos salidas. El Valor de la columna SALDOS reflejar el valor de las existencias reales en cada momento
65.000 pta
Precio unitario
FECHA 10/05/96 06/03/96 01/06/96 16/07/96 08/08/96
ENTRADAS Unidades Valor 10 650.000 pta 15 975.000 pta 34 2.210.000 pta 90 5.850.000 pta 8 520.000 pta
SALIDAS Unidades Valor 10 650.000 pta 7 455.000 pta 18 1.170.000 pta 0 0 pta 50 3.250.000 pta
SALDOS Unidades Valor 0 0 pta 8 520.000 pta 24 1.560.000 pta 114 7.410.000 pta 72 4.680.000 pta
2) Disear una hoja que refleje las reparaciones efectuadas en el da de la fecha por la empresa Elecsa S.L.. Todas las celdas que contengan fechas y horas se formatearn con el formato correspondiente. El tiempo transcurrido se calcular como: hora salida hora de entrada.
REPARACIONES ELECSA
Fecha: Nmero Trabajo 1 2 3 4 5 05/08/2005 Hora Entrada. 8:15 AM 8:10 AM 8:30 AM 8:32 AM 9:00 AM Tiempo Salida Transcurrido 9:17 AM 1:02 10:34 AM 2:24 1:18 PM 4:48 9:44 AM 1:12 9:18 AM 0:18
Reparacin Cocina Frigorfico Congelador Lavadora Microondas
3) Dar nombre a las celdas B6=CAPITAL, B7=INTERS y B8=PERIODOS para poder utilizarlo en las frmulas segn el modelo siguiente: Inters anual: Capital*Inters Inters en un peridos: Capital*Inters*Periodos
Pgina 4
Prcticas: Microsoft Excel.
4) Crear la estructura de hoja de clculo del modelo, para poder hacer una comparacin de los intereses abonados al final de 10 ao para un capital inicial a un inters simple o compuesto. Notas: Poner atencin a las referencias de las celdas (relativas o absolutas). Copiar siempre que sea posible las frmulas introducidas. Generar la serie de los aos (arrastrar o autollenar el rango). Las formulas a emplear son:
Capital Final de cada periodo (Simple) Capital Inical + (Capital*Inters*Periodo) Capital Final de cada periodo (Compuesto) Capital inicial*(1+Inters) Periodo
Pgina 5
Prcticas: Microsoft Excel.
Capital inicial: Tipo de Interes
1.000.000 6,50%
Salidas
Periodos 1 2 3 4 5 6 7 8 9 10 11 12 13 14 15 Simple 1.065.000 pta 1.130.000 pta 1.195.000 pta 1.260.000 pta 1.325.000 pta 1.390.000 pta 1.455.000 pta 1.520.000 pta 1.585.000 pta 1.650.000 pta 1.715.000 pta 1.780.000 pta 1.845.000 pta 1.910.000 pta 1.975.000 pta Compuesto 1.065.000 pta 1.134.225 pta 1.207.950 pta 1.286.466 pta 1.370.087 pta 1.459.142 pta 1.553.987 pta 1.654.996 pta 1.762.570 pta 1.877.137 pta 1.999.151 pta 2.129.096 pta 2.267.487 pta 2.414.874 pta 2.571.841 pta Diferencia 0 pta 4.225 pta 12.950 pta 26.466 pta 45.087 pta 69.142 pta 98.987 pta 134.996 pta 177.570 pta 227.137 pta 284.151 pta 349.096 pta 422.487 pta 504.874 pta 596.841 pta
Pgina 6
Prcticas: Microsoft Excel.
PRCTICA 4
1) Modificar el aspecto de la hoja creada en la Prctica 1 y realizar las siguientes operaciones: Poner en negrita los rtulos de las cabeceras de las columnas. Aumentar el tamao de las columnas cuyo contenido no sea visible. Centrar los rtulos. Dar formato monetario a las celdas que contengan Totales. Eliminar decimales en la columna Media semestral. 2) En esta hoja confeccionaremos un modelo de factura para la empresa Componentes Glvez S.A. Se pide: Calcular el importe de cada articulo facturado. La frmula a emplear es IMPORTE=(PRECIO*CANTIDAD)-DESCUENTO. El descuento a aplicar en cada caso depender del importe de la compra. Se obtendr al realizar la consulta correspondiente a la tabla de descuento que crearemos. Para el clculo de Total Factura emplearemos la funcin =SUMA(referencia(s)). Mejorar la presentacin de la hoja: Formateando el contenido de las celdas. Eliminando la retcula. Aadiendo los bordes y el sombreado correspondiente. NOTA: Las celdas del clculo empleadas se introducirn en las celdas correspondientes al primer elemento (impresoras), para el resto de los elementos hacer una copia. Habr por tanto que tener en cuenta el tipo de direccionamiento empleado en las frmulas para el primer elemento. El resultado final ser:
Pgina 7
Prcticas: Microsoft Excel.
Solucin:
Pgina 8
Prcticas: Microsoft Excel.
PRCTICA 5
1) Imprimir la hoja de clculo creada en la prctica nmero 4. Las caractersticas de impresin a determinar sern las siguientes: a) Imprimir las cabeceras de fila y columna. b) Los mrgenes a establecer sern: Izquierdo: 2,5 cm Derecho: 2,5 cm Superior: 3cm Inferior: 3 cm c) Definir un encabezado para cada pgina indicando el nmero de pgina centrado y la fecha alineada con el margen derecho. d) Ajustar el tamao para imprimir la hoja en dos pginas. e) Imprimir la hoja. 2) Obtener los clculo de los Trimestres (Subtotales), Semestres(Totales) y Anual (Total General) utilizando nicamente el botn de Autosuma.
Enero Febrero Marzo 1er Trimestre Abril Mayo Junio 2 Trimestre 1 er Semestre Julio Agosto Septiembre 3er Trimestre Octubre Noviembre Diciembre 4 Trimestre 2Semestre Anual 1.999 987.654 pta 12.345.678 pta 1.234.567 pta 14.567.899 pta 45.632.678 pta 126.456 pta 4.567.890 pta 50.327.024 pta 64.894.923 pta 675.437 pta 1.232.455 pta 5.678.123 pta 7.586.015 pta 78.965.432 pta 1.234.567 pta 2.345.678 pta 82.545.677 pta 90.131.692 pta 155.026.615 pta
3) Imprimir la prctica anterior utilizando los valores siguientes:
Centrar vertical y horizontalmente Ajuste de pgina. Todo. Encabezado Izquierdo: EUROFAR (con fuente Bookman Old Style, 25 puntos y negrita). Encabezado Derecho: Ejercicio 1999 (formato fuente Arial Narrow, 18 puntos y Cursiva). Pie izquierdo: Fecha-Hora actual (formato Arial, 8 puntos) Pie derecho: Nombre del archivo (formato Arial, 8 puntos). Mostrar: Contorno de filas y columnas, Datos de la hoja. Mrgenes: Izdo. y Superior: 2,5; Derecho:2;Inferior: 1,5.
Pgina 9
Prcticas: Microsoft Excel.
PRCTICA 6
1. Crear un grfico circular en tres dimensiones que muestre los ingresos por cada artculo vendido por la empresa Componentes Glvez S.A. (prctica 4). Atributos a aadir al grfico: a. Texto que indique el porcentaje de ingresos de cada elemento. b. Un ttulo que muestre el nombre de la empresa y, en una segunda lnea, el rtulo Ingresos por ventas. c. Destacar el sector con ms amplitud (elemento que hay vendido citada empresa).
2. A partir de los datos de los aos 1995 y 19996, realizar las siguientes operaciones Calcular totales para cada zona, correspondiente al ao 1995 y 1996. Dar el nombre Incremento a la celda que contiene ese valor. Partiendo de los datos del ao 1996 y considerando el incremento previsto, calcular las ventas para el ao 1997 Calcular totales generales y medias de ventas. Insertar la cabecera utilizando la barra herramientas Dibujo y WordArt.
Crear un grfico de lneas y otros de columnas que muestre la variacin de la media de ventas anual
Incremento previsto sobre el ao 1997: 9%
ZONA SEM 1 SEM 2 AO95 SEM 1 SEM 2 AO 1996 SEM 1 SEM 2 AO 97 Galicia 100 56 156 150 220 370 163,50 239,80 403,30 Castilla-Len 200 89 289 167 76 243 182,03 82,84 264,87 Madrid 34 123 157 78 90 168 85,02 98,10 183,12 Extremadura 78 56 134 98 123 221 106,82 134,07 240,89 Catalua 90 120 210 230 106 336 250,70 115,54 366,24 TOTALES MEDIA 502 100 444 89 946 189 723 145
Pgina 10
615 123
1338 268
788 158
670 134
1458 292
Prcticas: Microsoft Excel.
PRCTICA 7
1. . Crear la siguiente base de datos Personal, que contiene la informacin sobre un grupo de empleados.
Departamento Administracin Produccin Produccin Comercial Administracin Comercial Produccin Comercial Administracin Administracin
Se desea:
Nombre Luis Carlos Ana sara Diego Cristina Nuria Romn Consuelo Manuel
Apellido Martnez Bravo Garca Snchez Bravo Garca Guzman Gonzlez Snchez Martnez
Fecha-alta 10/10/83 03/11/92 05/05/88 11/02/77 29/01/90 12/12/88 01/01/77 12/12/88 03/06/90 22/01/77
Sueldo 135.000 185.000 173.000 110.000 247.000 167.000 135.000 105.000 110.000 185.000
a) Ordenar la lista por Apellido. b) Ordenar por Departamento como criterio primario y por Apellido como criterio secundario Mediante filtros automticos: c) Visualizar el personal de la empresa que trabaja en el departamento de Administracin y gana 135.000 Ptas. d) Visualizar el personal de la empresa que trabaja en el departamento de Produccin. Mediante filtros automticos (personalizar): e) Visualizar el personal cuyo sueldo sea mayor que 100000 Ptas. Y trabaje en el departamento de Administracin o Comercial. f) Visualizar los empleados cuyo apellido comience por G o por M. Mediante filtros avanzados: g) Extraer el personal que ganen menos de 150000 Pts. O su fecha de alta est entre los aos 1980 y 1993. h) Extraer el personal cuyo sueldo oscile entre 150.000 y 100.000 Ptas.
Pgina 11
Prcticas: Microsoft Excel.
2.
Crear la siguiente tabla dinmica a partir de la lista de datos anterior.
3. Mediante la utilizacin de Grficos, generar el siguiente grfico en una nueva hoja de clculo en el mismo libro donde tenis el ejercicio. El grfico es dinmico, generado a partir de la tabla dinmica.
4. Utilizando la orden la herramienta de SUBTOTALES, generar la siguiente lista de datos subtotalizada para cada cambio de departamento.
Pgina 12
Prcticas: Microsoft Excel.
Pgina 13
Prcticas: Microsoft Excel.
PRCTICA 8
1. Calcular los totales anuales mviles (TAM) que son la suma de las ventas globales de los ltimos 12 meses a partir del calculado.
2. Crear una tabla que refleje los porcentajes de ventas de cada mes en cada ao.
Pgina 14
Prcticas: Microsoft Excel.
Soluciones:
Pgina 15
Prcticas: Microsoft Excel.
PRCTICA 9
Se dispone de los costes de un nuevo producto. Partiendo del supuesto inicial para gastos, unidades vendidas y el precio de venta del producto, realizar las siguientes operaciones: a. Dar nombre a las celdas que contienen los valores: Volumen_de_ventas y Precio_unitario y utilizarlos en las frmulas. b. Las frmulas empleadas en la hoja son: TOTAL COSTES FIJOS = Desarrollo + Publicidad + Generales TOTAL COSTES UNITARIO = Personal + Materiales + Varios TOTAL COSTES VARIABLES = Total coste unitario * Volumen de ventas INGRESOS = Volumen de ventas * unitario TOTAL COSTES = Total costes variables + Total costes fijos BENEFICIOS = Total Ingresos Total costes MARGEN SOBRE B = Beneficios / Total costes
c. Calcular cuntas unidades habra que vender para obtener la cifra inicial de beneficios, si se reduce el precio unitario a 136. (Respuesta : 102. 845 unidades) d. Calcular el volumen de ventas manteniendo el precio inicial, para llegar al punto de equilibrio (beneficio 0 no ganar ni perder dinero-). (Respuesta : 27.638 unidades) e. Establecer tres escenarios; utilizar los valores siguientes: BUENO Volumen de ventas 65.000
ACEPTABLE Volumen de ventas 55.000 MALO Volumen de ventas 45.000
Pgina 16
Prcticas: Microsoft Excel.
BETA S.A
Nombre del producto: Volumen de ventas Precio unitario COSTES FIJOS Desarrollo Publicidad Generales Total costes fijos: COSTES VBLES/UNIDAD Mano de obra Materiales Varios Total costes unitario: COSTES Fijos Variables TOTALES COSTES RESULTADOS Ingresos Costes Beneficios Margen sobre B(B/ctes.tot) 28,9 9,4 4,03 42,33 1.200.000 3.950.000 175.000 5.325.000 BET-CHOC 50.000 235
5.325.000 2.116.500 7.441.500
11.750.000 pta 7.441.500 pta 4.308.500 pta 58%
Pgina 17
Prcticas: Microsoft Excel.
PRCTICA 10
1. Las notas finales de 50 estudiantes de un centro de enseanza son las siguientes:
5,5 6,8 5,5 9,0 4,0 6,0 7,0 3,0 8,0 1,0 7,0 4,0 8,0 10,0 3,8 9,0 5,5 6,5 2,5 8,0 3,0 2,0 7,0 6,3 8,5 6,7 4,0 5,0 5,8 3,0 9,0 10,0 6,0 6,0 5,0 10,0 6,0 4,0 2,0 5,0 5,0 9,0 0,0 4,5 6,6 5,5 7,7 1,1 6,0 7,0
Determinar: a. Nota media obtenida en el examen final. (Respuesta: 5,7) b. Nota mnima y mxima. (Respuesta: Mxima 10,0 y Mnima: 0,0). c. La varianza. (Respuesta: 5,96). d. La desviacin estndar.(Respuesta: 2,44). e. Agrupar las notas obtenidas. Tomaremos un intervalo 2 puntos, teniendo en cuenta el valor mximo y el valor mnimo f. Contar el nmero de intervalos obtenidos.(Respuesta :6). g. Calcular la frecuencia de distribucin.
2. Representar grficamente la distribucin de frecuencia obtenida. Tomar el eje X los intervalos y en el eje Y la frecuencia con que cada nota cae en un intervalo. Crear el grfico tipo barras.
Pgina 18
Prcticas: Microsoft Excel.
3. Completa la siguiente tabla empleando funciones como promedio; MX; MIN; SI. Realiza un grfico en el que representes los valores de apertura y cierre en cada da (utiliza el formato columnas).
COTIZACIN CEMEX
VALOR INICIAL 0,90 DIA 01/01/2005 02/01/2005 03/01/2005 04/01/2005 05/01/2005 06/01/2005 07/01/2005 08/01/2005 09/01/2005 10/01/2005 MEDIA MXIMO MNIMO TOTAL APERTURA 0,60 1,80 1,20 1,20 0,60 1,80 2,40 0,60 1,20 1,80 CIERRE 0,90 2,10 1,65 1,50 0,75 2,10 2,85 1,50 1,50 2,40 MXIMO 1,80 3,01 1,65 1,80 0,90 2,10 2,85 1,50 1,80 2,40 MNIMO 0,45 1,20 0,60 0,60 0,30 1,50 1,80 0,60 0,90 1,50 DIFERENCIA MAX. VALOR
Los datos aparecen sombreados en gris, el resto de datos numricos ha sido calculado utilizando diversas funciones. DIFERENCIA: Recoge la diferencia entre el valor de cierre y el valor inicial de las acciones (0,90 ). MXIMO VALOR: Indica si el valor de cierre de las acciones coincide con el mximo valor de cotizacin (para calcularlo utiliza la funcin SI). 4. Calcular la columna SALDO del extracto de una cuenta corriente.
FECHA 16/10/1995 16/10/1995 01/12/1995 01/12/1995 01/12/1995 01/12/1995 12/12/1995 15/12/1995 15/12/1995 18/12/1995 19/12/1995 25/12/1995 C O N C E P T O Ingreso Jose Perez Pago Fra. n 34 Pago Fra. n 75 Ingreso Juan Lopez Pago Rbo. Luz Pago Rbo. Agua Ingreso Fco. Martinez Pago Seguro Vehculo Pago Seguro Vivienda Pago Prestamo Traspaso de CAM Pago Rbo. Telefono Ingresos 320000 Gastos 125000 62500 100000 8000 5600 200000 65000 15000 240000 200000 25800 SALDO
PRCTICA 11
1. Disear una macro que aplique el modelo numrico fecha dd.mmm-aa al rango A2:A21 (con referencias relativas). Llamar a dicha macro Fecha.
Pgina 19
Prcticas: Microsoft Excel.
2.
Ejecutar la macro con un nuevo rango. Observar lo que pasa.
PRCTICA 12
1. Abrir el libro creado en la Prctica 4 (modelo de factura para la empresa Componentes Glvez S.A.). Insertar un hipervnculo que permita abrir el libro creado en la Prctica 1. 2. Convertir la hoja de clculo, modificada en el punto anterior, en pgina HTML independiente para que pueda visualizarse en la World Wide Web.
Pgina 20
Prcticas: Microsoft Excel.
PRCTICA 13
1
Disear una hoja de clculo en la que estn consignados los datos mostrados en la siguiente figura (Figura ). Las formulas de la hoja son: Para hallar la columna de VALOR STOCK multiplicar Existencias por Precio.
Para hallar la columna REPONER, se tendr que hacer uso de la funcin SI, comparando el valor de la existencia actual y se le resta las unidades de los pedidos pendientes de servir. Si el resultado de esta operacin es menor que el nivel mnimo, columna STOCK MNIMO, mostrara el rtulo S, en caso contrario mostrar el rtulo NO en dicha columna.
Figura 1
Realizar un grfico de las Existencias que tenemos en nuestro almacn.
Control de Existencias
4.000
Existencias
3.000 2.000 1.000 0 Existencias Visual 456 Office 1234 SmartSuit Lotus 1-2- Word Pro Excel 97 Access 97 Word 97 3456 1264 456 567 1234 2389 Ref.Articulo Existencias
Calcular la media aritmtica de los precios de los artculos que tenemos en el almacn as como el total de existencias. Formatear la hoja de clculo y entregar una copia impresa de la hoja de clculo, con un encabezado y pie de pgina. Si no disponis de impresora, utilizaremos la visualizacin preliminar.
Pgina 21
Prcticas: Microsoft Excel.
PRCTICA 14
En la Figura 2 se han incluido los conceptos que una organizacin aplica a los ingresos de los empleados.
Figura 2
El clculo de las horas extraodinarias lo efectuar en rengo auxiliar: Horas*Precio Hora. El pase de los valores de la columna HORAS EXTRA se har mediante una consulta al rango auxiliar (utilizar la funcin BUSCARV()).
Solucin: Ver Figura 3 - Solucin Prctica 14
Figura 3 - Solucin Prctica 14
Pgina 22
Prcticas: Microsoft Excel.
PRCTICA 15
En la Figura 4 se presenta un modelo de hoja de clculo adecuado para la utilizacin con SOLVER.
Figura 4
Este modelo simplificado proporciona informacin de: Tres modelos de un producto (MODELO 1,2 Y 3) con un mismo precio de venta y diferente precio de compra dependiendo de la empresa suministradora. Tres empresas A,B y C, que los fabrican, pero con una capacidad de produccin limitada a un nmero de unidades totales al ao sin importar el modelo. La demanda cubre con creces el total de las unidades fabricadas. Una entrada de INGRESOS total y por modelo-empresa: Precio venta*Unidades. Una entrada de GASTOS total y por modelo-empesa: Precio compra*Unidades. Una entrada de Beneficios total y por empresa: Ingresos Gastos.
Se desea saber cul es la combinacin ideal de unidades pedidas de cada modelo a cada empresa para maximizar los beneficios. Las restricciones o condiciones que se desean aplicar son: El rango de unidades de cada modelo debe contener valores enteros. Las empresas tienen un lmite de produccin total: A=8.500, B=7.000 y C=10.000. Las unidades pedidas por modelo de todas las empresas debern ser mayores de 0.
Pgina 23
Prcticas: Microsoft Excel.
PRCTICA 16
1) Confeccionar la siguiente hoja de clculo con el correspondiente grfico sectorial de barriles vendidos por trimestre.
Presupuesto de venta de petrleo Precio del petrleo Cambio del dlar 17 $/barril 99,68 Ptas. Venta esperada de barriles por trimestre 2.trimestre 3.trimestre 4.trimestre 8.000.000 3.200.000 19.206.400 13.556.480.000 5.422.592.000 32.546.397.184
Barriles vendidos Volumen de venta
1.trimestre 24.011.200 40.688.419.072
Total 54.417.600 92.213.888.256
Porcentajes por trimestre
35%
44%
6%
15%
2) Realizar la siguiente hoja de clculo:
3) Confeccionar el siguiente modelo para realizar el clculo de sueldos
Pgina 24
Prcticas: Microsoft Excel.
Pgina 25
Prcticas: Microsoft Excel.
PRCTICA 17
Supongamos que tenemos un listado de productos, es decir, una lista super larga de productos en el almacn.
Lo que haremos ser escribir un cdigo de artculo en la celda C1 (amarilla) y Excel har que aparezca automticamente la descripcin y la cantidad disponible en las do celdas inferiores. Este tipo de hojas va perfecto para hacer una consulta a un listado. La frmula mirar lo que hay en la celda C1, y lo buscar en el rango A7:C15. Una vez que lo encuentre, (lo encontrar en la 1 columna), mostrar lo que hay 2 columnas a su derecha (contndose ella), es decir, la descripcin del producto. Utilizaremos la funcin de Excel BUSCARV(Celda;Rango;Columna). Una vez realizado este listado, en la segunda hoja del libro de trabajo realizaremos un ejemplo de factura con la funcin BUSCARV(Celda;Rango;Columna) que buscar el artculo en la primera hoja. As veremos cmo utilizar la misma funcin para que nos busque datos en otras hojas.
Pgina 26
Prcticas: Microsoft Excel.
PRCTICA 18
Vamos a realizar un nuevo ejercicio que nos servir para estudiar unas cuantas funciones de Excel. Elaboraremos una supuesta tabla con los alumnos de una escuela. Los datos que tendremos son las notas de los tres trimestres.
Las celdas en color rosa contendrn las frmulas. Hemos de calcular lo siguiente:
En la columna E la nota final que ser la media de los tres trimestres. En la columna F la evaluacin en forma de texto. Haremos servir la funcin =SI para lo siguiente: Si la nota media es de 0 a 4,99, aparecer la palabra Insuficiente Si la nota media es de 5 a 6,99, aparecer la palabra Aprobado Si la nota media es de 7 a 9,5, aparecer la palabra Notable Si la nota media es de 9,6 a 10, aparecer la palabra Excelente En las celdas inferiores calcularemos la Mediana, Notas mxima y mnima, y moda Finalmente, colocaremos unas celdas que nos informarn de: El nmero de alumnos que hay El nmero de insuficientes, aprobados, notables y excelentes que hay Qu porcentaje representa cada uno de los anteriores
Solucin: La solucin est en la hoja siguiente.
Pgina 27
Prcticas: Microsoft Excel.
Comentarios a las frmulas: Celda E2 F2 B13, B14, B15,B1 6 B19 C19 F17 FRMULA =SI(E2<4,99;"Insuficiente"; SI(E2<6,99;"Aprobado"; SI(E2<9,5;"Notable"; SI(E2<10;"Excelente")))) =MAX(E2:E11) =MIN(E2:E11) =MODA(E2:E11) =MEDIANA(E2:E11) ACCIN
=PROMEDIO(B2:D2) (y copiar hacia abajo) Halla la media de los nmeros a su izquierda Comprueba la nota para colocar un texto Halla la nota mxima, mnima, moda y mediana de la lista de notas finales
=CONTAR.SI($F$2:$F$11;"Insuficiente" Cuenta el nmero de insuficientes. Igual para las frmulas de abajo ) Halla el porcentaje =B19/$F$17 =CONTARA(A2:A11) Cuenta el nmero de alumnos de la lista de nombres
Pgina 28
Prcticas: Microsoft Excel.
PRCTICA 19
En la siguiente hoja de clculo, construiremos unas tablas que nos calcular lo que tendremos que "amoquinar" sobre un prstamo, a un inters determinado, y en un tiempo x. Os ir de maravilla a los que quereis pedir un prstamo o ya lo estais pagando. Podremos ver cuanto tendremos que pagar mensualmente, o cuanto nos clavan los bancos de intereses. Nos permitir jugar con diferentes capitales, aos o tipos de inters.
La solucin est en la pgina siguiente.
Pgina 29
Prcticas: Microsoft Excel. Colocaremos y comentaremos las frmulas de las dos primeras filas. A partir de la segunda fila, slo restar copiar las frmulas hacia abajo. Supongamos un crdito de 2.000.000 de pts con un inters del 8,5% en un plazo de 2 aos, es decir, 24 meses. Observa la primera lnea de frmulas:
A6 Nmero de mes que se paga B6 Clculo del pago mensual con la funcin =ABS(PAGO($B$2/12;$B$3*12;$B$1)) C6 Restamos la cantidad pagada de los intereses y tenemos el capital real que pagamos =B6-D6 D6 Desglose del inters con la funcin =ABS(PAGOINT(B2/12;1;B3*12;B1)) E6 El primer mes tenemos acumulado el nico pago de capital real =C6 F6 Pendiente nos queda el capital inicial menos el que hemos pagado en el primer pago =B1-E6
Bien, ahora hemos de calcular el segundo mes. A partir de ah, slo habr que copiar la frmula hacia abajo.
Las celdas que cambian en el segundo mes son: D7 =ABS(PAGOINT($B$2/12;1;$B$3*12;F6)) Calculamos el pago sobre el capital pendiente (F6) en vez de sobre el capital inicial como en el primer mes (B1). Convertimos las celdas B2 y B3 en absolutas, ya que copiaremos la funcin hacia abajo y queremos que se actualize slo la celda F6 a medida que se copia la frmula. E7 El acumulado del mes ser igual al acumulado del mes anterior ms el capital del presente mes. =E6+C7 F7 Nos queda pendiente el capital pendiente del mes anterior menos el capital que pagamos el presente mes. =F6-C7
Ahora slo nos queda seleccionar toda la segunda fila y copiarla hacia abajo, hasta la fila 29, donde tenemos la fila del ltimo mes de pago.
Pgina 30
Prcticas: Microsoft Excel.
PRCTICA 20
1) En Monchetilandia, conviven varias religiones distintas. La poblacin total del pas es de 30 millones de habitantes y los datos son los siguientes:
Musulmanes: 70% Protestantes: 10% Cristianos: 19% Budista: 1%
- Cuntos millones de cristianos hay en el pas? - Cal es el nmero de budistas del pas? Solucin: El problema traspasado a Excel:
Muestra total Musulmanes Protestantes Cristianos Budistas
30.000.000 70% 10% 19% 1% NHab. 21.000.000 3.000.000 5.700.000 300.000
2) Dadas las puntuacines obtenidas por dos atletas en una competicin de gimasia rtmica, obtener la media, mediana, moda y desviacin estndar.
Segn estos datos, la primera atleta tiene una media ms alta, pero la segunda atleta tiene una deviacin menor, por lo que es ms regular es sus puntuaciones. 3) Disear una hoja de control de caja en un hipottio caso en el debamos controlar entradas y salidas adems de el saldo.
Pgina 31
Prcticas: Microsoft Excel.
Pgina 32
Prcticas: Microsoft Excel.
PRCTICA 21
Confeccionar la siguiente hoja de clculo utilizando botones de control. Esta hoja sera vlida y podra calcular los pagos peridicos mensuales de un prstamo de un coche.
Comentario de las celdas: B1: Aqu introducimos manualmente el precio del coche B2: La reduccin puede ser un adelanto en pts del precio total del coche. Se refleja en porcentaje. B3: Frmula =B1-(B1*B2), es decir, lo que queda del precio menos el adelanto. Ese ser el precio. B4 y B5: El inters y el nmero de aos a calcular. B6: Frmula =ABS(PAGO(B4/12;B5*12;B3)). Calcula el pago mensual
Pgina 33
Prcticas: Microsoft Excel.
PRCTICA 22
Realizar la siguiente hoja de clculo sobre Ventas de cubitos de Hielo:
Resumen de Ventas de Cubitos de Hielo
Polo Norte Polo Sur Alaska Himalaya Groenlandia Islandia Suecia Totales Noviembre Diciembre 5.489 1.250 2.478 5.598 5.668 4.487 456 566 4.657 4.445 4.377 3.169 214 2.144 23.339 21.659 Enero 5.488 5.446 5.546 4.457 4.557 1.165 7.799 34.458 Febrero Totales 1.354 13.581 4.321 17.843 7.889 23.590 1.321 6.800 7.995 21.654 5.487 14.198 1.234 11.391 29.601 109.057
Demarcacin
En base a dicha hoja de clculo realizar los siguientes
Ventas Cubitos Hielo
10.000
N Cubitos
grficos:
8.000 6.000 4.000 2.000 0
Noviembre Polo Norte Polo Sur Alaska Himalaya 5.489 2.478 5.668 456
Diciembre 1.250 5.598 4.487 566
Enero 5.488 5.446 5.546 4.457
Febrero 1.354 4.321 7.889 1.321
Temporada
1% Ventas Cubitos Noviem bre 19% 23%
20% 2% 24%
11%
Polo Norte Polo Sur Alaska Himalaya Groenlandia Islandia Suecia
Pgina 34
Prcticas: Microsoft Excel.
E Alaska
Groenlandia
Polo Norte
E Islandia
Himalaya
Pgina 35
Prcticas: Microsoft Excel.
PRCTICA 23
Confeccionar la siguiente hoja de cculo sobre el valor de las existencias de una inmobiliaria.
Pgina 36
Prcticas: Microsoft Excel.
PRCTICA 24
Utilizar una tabla de datos de una variable para ver de qu manera afectan distintos tipos de inters al pago mensual de una hipoteca. En el siguiente ejercicio, la celda D2 contiene la frmula de pago, =PAGO(B3/12;B4;-B5), que hace referencia a la celda variable B3. Una tabla de datos de dos variables puede mostrar cmo afectan los distintos tipos de inters y plazos
del prstamo al pago de una hipoteca. Utilizar una tabla de dos variables (Tasa de inters y Plazo en meses) para ver como nos afecta a nuestra hipoteca. La celda C2 contiene la frmula de pago, =PAGO(B3/12,B4,-B5), que utiliza dos celdas variables, B3 y B4.
Pgina 37
Prcticas: Microsoft Excel.
PRCTICA 25
En el ejemplo que vamos a ver a continuacin, se pretende controlar la fecha de vencimiento de una factura. Las frmulas tendrn en cuenta la fecha de la factura y la fecha actual. Cuando la frmula detecte que han pasado ms de 30 das, (en un supuesto de factura con vencimiento a 30 das), automticamente la cantidad saltar a la siguiente columna recordndonos que se han sobrepasado los 30 das de vencimiento.
Celdas: B1: =HOY()
Esta funcin muestra la fecha actual del ordenador
F4:
=D4+E4 Suma los das de vencimieno ms la fecha actual y nos da la fecha de vencimiento =SI(F4=$B$1;C4;0) Aparece la cantidad facturada si la fecha de vencimiento coincide con la de hoy. En la primera factura
G4:
vemos que las fechas coinciden, por lo que aparece la cantidad. En la segunda factura (tambin a 30 das) vemos que la fecha ya hace algunos das que ha vencido, por lo que la cantidad pasa a la columna de "Ms de 30 das", pero todava no sobrepasa los 60 das.
H4:
=SI(Y(F4<$B$1;($B$1-30)<F4);C4;0) Si la fecha de vencimiento es menor a la de hoy y mayor que la actual menos 30 das, aparecer la
cantidad.
I4:
=SI(Y(F4<$B$1-30;($B$1-60)<F4);C4;0) Si la fecha de vencimiento es menor a la actual menos 30 das, y mayor a la actual menos 60 das,
aparecer la cantidad.
J4:
=SI(F4<$B$1-60;C4;0) Si la fecha de vencimiento es menor a la actual menos 60 das, aparecer la cantidad.
Pgina 38
Prcticas: Microsoft Excel.
PRCTICA 26
Vamos a hacer un ejemplo de factura que nos haga un descuento del 10% slo en el caso de cobrar al contado.
La frmula se colocar en la celda E15 y ser la siguiente: =SI(A17="Contado";E14*10%;0;)
Esta frmula mirar si en la casilla A17 (celda amarilla) existe la palabra Contado. En tal caso, ejecutar una frmula (10% de descuento), en caso contrario, colocar simplemente un cero en la celda E15, es decir, no realizar ningn clculo. Observa el resultado:
Pgina 39
Prcticas: Microsoft Excel.
PRCTICA 27
En esta prctica se pretende la utilizacin de la validacin de datos. En la celda C5 introduciremos un nmero entre 1 y 5 dando un mensaje de error de Advertencia. En la celda C7 aparecer una lista desplegable con los das de la semana y un mensaje de entrada cuyo contenido ser Da de la semana. Si introducimos un dato no vlido, nos saldr un mensaje de error de Informacin cuyo contendio ser Seleccione un valor de la lista. En la casilla C9 permiteremos la introduccin de una cadena de texto cuya longitud sea de 10 o 12 caracteres. Si no es as, se visualizar un mensaje de error de Informacin cuyo valor ser El texto tiene que tener entre 10 y 12 caracteres.
En la celda C11 permiteremos la introduccin de un periodo de fechas entre 01/01/1996 y 01/01/99. En mensaje entrante tendr como ttulo Introduza una fecha y el mesaje ser Modelo de fecha. Si se produce un error en la introduccin de la fecha, nos saldr un mensaje de error de estilo Lmite cuyo valor sea Introduzca una fecha entre 1996 y 1999.
Pgina 40
Prcticas: Microsoft Excel.
PRACTICA 28
En esta prctica crearemos funciones pesonalizadas. Microsoft Excel 97 no incorpora ninguna funcin directa para calcular porcentajes de una cantidad. En este apartado vamos a crear una funcin que incorpore a Excel una nueva funcin:
PER_CENT (Valor,Porcentaje)
Pgina 41
Prcticas: Microsoft Excel.
PRCTICA 29
Vamos a hacer un repaso utilizando un libro de gestin de un video-club. Evidentemente que se trata de una sencilla hoja con los datos justos, pero dar una idea de las posibilidades de trabajo con varias hojas. El libro se compone de tres hojas: GESTION, que gestionar las pelculas alquiladas y su fecha de devolucin, as como el cliente y la multa en caso de pasar ms de un da. La hoja CLIENTES recoge los datos de stos, y la hoja PELCULAS las caractersticas de estas ltimas. Esta ser la apariencia de las tres hojas.
Hoja Gestin
Hoja Clientes
Hoja Pelculas
Funcionamiento: Un cliente alquila una pelcula y se introduce su cdigo en la hoja GESTION. Automticamente aparece su nombre en la columna correspondiente. Se introduce tambin la fecha de devolucin y automticamente aparecer el importe en caso de multa. Para cada da que pase, se establece un importe (hoja PELICULAS) segn el cdigo de la pelcula alquilada. As, en nuestro ejemplo, vemos que la fecha de devolucin para el cliente 1 es al da siguiente de la fecha actual (celda F1), por lo tanto no tiene de momento penalizacin. El cliente 2 se ha pasado 1 da de la fecha de devolucin y tiene como multa el importe por un da de la pelcula que ha alquilado (pelcula 3, multa de 200 pts). El cliente 3 se ha pasado casi un mes y se multiplica el importe de la multa por el nmero de das, adems de aparecer en la celda de las observaciones una advertencia. En la siguiente pgina comentamos las frmulas.
Pgina 42
Prcticas: Microsoft Excel.
Hoja CLIENTES Esta hoja tan slo es una base de datos de los clientes. No contiene ninguna frmula. Hoja PELCULAS Igual para las pelculas. Tampoco contiene ninguna frmula. Hoja GESTION Celda F1 C4 E4 F4 Comentarios: Frmula =HOY() =SI(A4<>"";BUSCARV(A4;Clientes!$A$4:$B$6;2);"") =SI(Y(B4<>"";F1>D4);BUSCARV(B4;Pelculas!$A$4:$D$8;4)*($F$1-D4);"") =SI(Y(E4<>"";E4>2000);"ATENCIN";"")
Columnas A, B y D: El contenido de sus celdas se introduce manualmente. F1: Devuelve la fecha actual. Esta fecha se comparar con la de la devolucin para clculos posteriores. C4: Si se introduce algn dato en A4, se buscar el cdigo del cliente en la hoja CLIENTES y nos devolver su nombre. E4: Si introducimos un cdigo y la fecha de devolucin es menor que la fecha actual, buscar la penalizacin correspondiente en la hoja PELICULAS y la multiplicar por los das que hayan pasado. Observa la condicin de la fecha para que no de importes negativos. F4: Si el importe es mayor que 2.000, aparecer un mensaje de advertencia.
Pgina 43
Prcticas: Microsoft Excel.
PRCTICA 30
Una tabla dinmica nos permite modificar el aspecto de una lista de elementos de una forma ms fcil, cmoda y resumida. Para crear tablas dinmicas hemos de tener previamente una tabla de datos preparada y posteriormente acceder a Datos Asistente para tablas dinmicas. A partir de la siguiente tabla de datos, se pretende crear una tabla dinmica mediante el correspondiente asistente para analizar las ventas de los vendedores.
En la tabla de datos estudiarmeos el total de ventas de los tipos vendidos.
Pgina 44
Prcticas: Microsoft Excel.
Tambin generaremos un grfico independiente sobre esta tabla de datos.
Pgina 45
Prcticas: Microsoft Excel.
PRCTICA 31
En esta prctica veremos como podemos calcular la letra del NIF a partir del nmero del DNI. Partiremos de una formula sencilla y la iremos complicando hasta obtener el resultado deseado. En primer lugar explicaremos que pasos debemos seguir para obtener la letra del NIF partiendo del DNI. El proceso es muy fcil, simplemente deberemos dividir el DNI entre 23 y quedarnos con el resto. Seguidamente deberemos mirar en la siguiente tabla para obtener la letra que forma parte del NIF. Esta es la tabla donde deberemos mirar el resto:
Resto 0 1 2 3 4 5 6 7 8 9 10 11 12 13 14 15 16 17 18 19 20 21 22 23 Letra T R W A G M Y F P D X B N J Z S Q V H L C K E F
Por ejemplo si al realizar la divisin de un DNI y obtenemos como resto el 12, la letra que le pertenece al NIF sera la N.Vamos a ver como podemos obtener este resultado utilizando las funciones de Excel. Para conseguir obtener la letra del NIF crearemos una cadena de texto con todas las letras ordenadas de la misma forma que aparece en la tabla anterior. Seguidamente utilizaremos una funcin la cual nos permitir extraer la letra correspondiente segn el resto obtenido de la divisin del DNI por 23. Utilizaremos la funcin EXTRAE de la categora de funciones TEXTO.
Vamos a explicar las partes de esta funcin: Texto: en este lugar escribiremos la cadena de texto de la que deseamos extraer una parte. En nuestro caso es toda la tabla que hemos especificado al principio de esta misma pgina. Posicin_inicial: aqu especificaremos la posicin del primer carcter que deseamos obtener del Texto. En nuestro caso utilizaremos otra funcin Residuo, que ya hemos visto en otras ocasiones. Con residuo lo que obtenemos es el resto que se obtiene de dividir la cantidad que aparece en la casilla B4 por 23. Observa que en la formula que escribimos dentro de la opcin Posicin_inicial escribimos 1+, esto es as ya que para el ordenador la primera posicin del Texto es la nmero 0, con lo que para obtener el resultado correcto deberemos sumar 1 al resto obtenido. Nm_de_caracteres: especificamos el nmero de caracteres deseamos obtener. En nuestro caso, slo nos interesa ver una letra, con lo que escribiremos el nmero 1. Introducir unos pequeos cambios para que en el momento de obtener el resultado no slo veamos la letra del NIF, sino que tambin obtengamos el DNI junto con la letra del NIF, ms o menos de esta forma: 12345678 - Z. Para ello vamos a trabajar con la concatenacin de diferentes elementos.
=SI(B4<> "";B4 & " - " & EXTRAE("TRWAGMYFPDXBNJZSQVHLCKEF";1+RESIDUO(B4;23);1);"")
Asi, si escribimos, como DNI, el nmero 12345678 obtendremos como resultado: 12345678 - Z.
Pgina 46
Prcticas: Microsoft Excel.
PRCTICA 32
Sin duda, una de las herramientas ms potentes de Excel es Solver. Solver es un programa complejo, pero de fcil uso que permite hallar la mejor solucin a un problema, permitiendo modificar valores e incluyendo condiciones. Supongamos que tenemos una tabla donde se reflejan unas ventas de artculos con sus tpicas frmulas:
La cuestin es la siguiente: Queremos ajustar los precios de los productos de forma que el precio final se rebaje a 20.000. Hemos de tener en cuenta una serie de restricciones, como que cada producto no puede ser superior o inferior a un precio determinado. En este caso, el precio del producto no puede ser mayor que 2500 ni menor a 1500. El precio del producto A12 no puede superior a 3.400 ni inferior a 2.500 y el precio del producto A13 no puede superior a 4.500 ni inferior a 3.500. Gua para realizar la prctica:
- Accede a Herramientas - Solver te aparecer un cuadro de dilogo. - Como Celda objetivo pulsa en F9 que es el precio final que se desea obtener. - Activa la casilla Valores de y escribe: 20000 que es el valor que deseamos encontrar. - Pulsa un click en el campo Cambiando las celdas y selecciona el rango C4:C6 que es el rango donde se permiten modificar los datos. - Pulsa el botn Agregar de la zona Sujetas a las siguientes restricciones - Rellena el cuadro de dilogo como sigue:
- Pulsa en Agregar y ahora rellena:
Pgina 47
Prcticas: Microsoft Excel. Lo cual significa que queremos que Solver cambie los valores de B4 pero que el resultado no sea inferior a 1.500 ni superior a 2.500. - Pulsa en Agregar y aade t mismo las siguientes restricciones: Que el valor de B5 no sea superior a 3.400 ni inferior a 2.500 Que el valor de B6 no sea superior a 4.500 ni inferior a 3.500 Acepta finalmente el cuadro de dilogo. Observa que Solver nos dice que ha hallado una solucin al problema. Mira la hoja y observa los resultados. Solver a ajustado los precios hallando un valor para cada uno de ellos, y el valor final es el buscado: 20.000.
Pgina 48
Prcticas: Microsoft Excel.
PRCTICA 33
Una MACRO, es un programa que realiza tareas repetitivas y est asociado a un solo comando. Para crear una macro sencilla, utilizamos la grabadora de macros que viene incorporada en EXCEL. En este ejercicio vamos a grabar una macro para la accin de colocar un ttulo a la hoja y darle un formato predefinido. Las caractersticas de la misma sern: - Ttulo centrado en la primera fila desde la columna A hasta la H. - Tipo de letra Arial Narrow - Tamao de la letra: 16 puntos. - Estilo de la letra: itlica. - Alineacin del texto: centrada. Esto nos servir para colocar ttulos automticamente a todas las hojas que editemos. Procedimiento a seguir: 1. Del men Herramientas seleccione Grabar Macro. 2. Escoja Grabar Nueva Macro... 3. En el cuadro de dilogo d el nombre PREPARATITULO (se debe escribir seguido). 4. Pulse el botn Opciones>> y seleccione Grabar en Libro de Macros Personal. 5. Acepte. (EXCEL comienza a grabar automticamente los pasos que usted realice). 6. Ubquese en la celda A1. 7. Seleccione letra tipo Arial Narrow. 8. Seleccione tamao de la letra: 16. 9. Coloque estilo Itlica 10. Escriba el ttulo. 11. Seleccione las celdas desde A1 hasta H1. 12. Pulse el botn centrar en la seleccin. 13. Mueva el cursor a la celda A2. 14. Pulse el botn FINAL. Al completar los pasos anteriores, Ud. ha grabado una macro. Si desea ejecutar esa macro automticamente con la pulsacin de una tecla: 1. Del men Herramientas escoja Macro. 2. Seleccione la macro que desea automatizar 3. Pulse Opciones. En el cuadro 4. Mtodo abreviado asigne una tecla cualquiera. 5. Acepte.
Pgina 49
Prcticas: Microsoft Excel.
Cuando usted pulse la tecla acompaada de la tecla CTRL, la macro se ejecutar automticamente.
Pgina 50
Prcticas: Microsoft Excel.
PRCTICA 34
a) Supongamos que tenemos que realizar una hoja de clculo en una agencia de viajes sobre los nuevos destinos. Cada destino tiene inicialmente un precio. Queremos calcular el precio si tenemos descuento para residente (un 33 por ciento), 3 edad (un 25 por ciento), familia numerosa(un 15 por ciento) y militares (un 10 por ciento).
SOLUCIN:
33% 25% 15% 10%
DESTINO MAHON IBIZA BARCELONA MADRID PARIS LONDRES VIENA AMSTERDAM ESTOCOLMO PRAGA HELSINKI MOSCU NUEVA YORK SANTO D. CARACAS TOKIO SIDNEY PEKIN
PRECIO 9.000 10.000 15.000 19.000 21.000 27.000 40.000 75.000 81.000 90.000 105.000 120.000 136.000 150.000 164.000 200.000 213.000 250.000
RESIDENTE
6.030 Pts 6.700 Pts 10.050 Pts 12.730 Pts 14.070 Pts 18.090 Pts 26.800 Pts 50.250 Pts 54.270 Pts 60.300 Pts 70.350 Pts 80.400 Pts 91.120 Pts 100.500 Pts 109.880 Pts 134.000 Pts 142.710 Pts 167.500 Pts
3 EDAD
6.750 Pts 7.500 Pts 11.250 Pts 14.250 Pts 15.750 Pts 20.250 Pts 30.000 Pts 56.250 Pts 60.750 Pts 67.500 Pts 78.750 Pts 90.000 Pts 102.000 Pts 112.500 Pts 123.000 Pts 150.000 Pts 159.750 Pts 187.500 Pts
FAM.NUMER.
7.650 Pts 8.500 Pts 12.750 Pts 16.150 Pts 17.850 Pts 22.950 Pts 34.000 Pts 63.750 Pts 68.850 Pts 76.500 Pts 89.250 Pts 102.000 Pts 115.600 Pts 127.500 Pts 139.400 Pts 170.000 Pts 181.050 Pts 212.500 Pts
MILITAR
8.100 Pts 9.000 Pts 13.500 Pts 17.100 Pts 18.900 Pts 24.300 Pts 36.000 Pts 67.500 Pts 72.900 Pts 81.000 Pts 94.500 Pts 108.000 Pts 122.400 Pts 135.000 Pts 147.600 Pts 180.000 Pts 191.700 Pts 225.000 Pts
Pgina 51
Prcticas: Microsoft Excel.
b) Confeccionar el siguiente horario de ESO.
Lunes Martes Historia Mircoles D e p Jueves Viernes Sbado Domingo
ati tem Ma
12:00 11:00 10:00 9:00
ic as
Quimica
Fi si ca
Quimica Tutoria
-Q
r t
13:00
fisica e
17:00 16:00 15:00
Quimica
Tutoria
c) Realizar la siguiente hoja de cculo sobre la evaluacin de alumnos.
P-1 P-2 P-3 (X) Debe indicar APTO s y slo s ambos exmenes han sido aprobados Debe indicar APTO siempre que almenos una de las dos notas sea mayor que 5 Debe indicar APTO siempre que la nota media sea mayor o igual a 5 En caso de no ser APTO la casilla debe permanecer vaca P-1 EXAMEN TEORICO
Adele Williams Alan Buttersworth Alan Thompson Ana Luisa Nuez Anton Dvorak April Cienkewicz Art Braunschweiger Augusto Cuaresma Bill Blandings Bill Lee Carolina Torres Chiara Santorini David Oberhofer 7 5 3 6 2 8 5 3 7 4 1 2 1
LIBRE
P-2 BASTA UNO
LIBRE
P-3 LA MEDIA
Tutoria
M at em at
s ca
Literatura
ui m ic a
EXAMEN PRACTICO
9 5 1 2 5 8 7 4 5 6 6 8 9
AMBOS
d) Realizar la siguiente hoja de cculo que simula a una factura.
Pgina 52
Prcticas: Microsoft Excel.
Producto-1 Producto-1 Producto-2 Producto-2 Producto-3 Producto-3 Producto-4 Producto-4 Producto-5 Producto-5 Producto-6 Producto-6 Producto-7 Producto-7 Producto-8 Producto-8 Producto-9 Producto-9 Producto-10 Producto-10 Producto-11 Producto-11 Producto-12 Producto-12 Producto-13 Producto-13 Producto-14 Producto-14 Producto-15 Producto-15 Producto-16 Producto-16 Producto-17 Producto-17 Producto-18 Producto-18 Producto-19 Producto-19 Producto-20 Producto-20
articulo articulo
cantidad cantidad
10 10 18 18 21 21 24 24 27 27 30 30 33 33 36 36 39 39 42 42 45 45 48 48 51 51 54 54 57 57 60 60 63 63 66 66 69 69 72 72
precio unidad precio bruto descuento precio unidad precio bruto descuento
1.550 1.550 1.525 1.525 1.500 1.500 1.475 1.475 1.450 1.450 1.425 1.425 1.400 1.400 1.375 1.375 1.350 1.350 1.325 1.325 1.300 1.300 1.275 1.275 1.250 1.250 1.225 1.225 1.200 1.200 1.175 1.175 1.150 1.150 1.125 1.125 1.100 1.100 1.075 1.075
15.500 15.500 27.450 27.450 31.500 31.500 35.400 35.400 39.150 39.150 42.750 42.750 46.200 46.200 49.500 49.500 52.650 52.650 55.650 55.650 58.500 58.500 61.200 61.200 63.750 63.750 66.150 66.150 68.400 68.400 70.500 70.500 72.450 72.450 74.250 74.250 75.900 75.900 77.400 77.400
1.550 1.550 2.745 2.745 3.150 3.150 3.540 3.540 3.915 3.915 4.275 4.275 4.620 4.620 4.950 4.950 5.265 5.265 5.565 5.565 5.850 5.850 6.120 6.120 6.375 6.375 6.615 6.615 6.840 6.840 7.050 7.050 7.245 7.245 7.425 7.425 7.590 7.590 7.740 7.740
13.950 13.950 24.705 24.705 28.350 28.350 31.860 31.860 35.235 35.235 38.475 38.475 41.580 41.580 44.550 44.550 47.385 47.385 50.085 50.085 52.650 52.650 55.080 55.080 57.375 57.375 59.535 59.535 61.560 61.560 63.450 63.450 65.205 65.205 66.825 66.825 68.310 68.310 69.660 69.660 975.825 975.825 156.132 156.132 1.131.957 1.131.957
p.v.p p.v.p
TOTAL TOTAL IVA IVA A PAGAR A PAGAR
DESCUENTO 10% IVA 16%
Pgina 53
Prcticas: Microsoft Excel.
Pgina 54
Prcticas: Microsoft Excel.
PRCTICA 35
En esta prctica utilizaremos las funciones condicionales. 1. Ejemplo de funcin = SI.
A la casilla de descuento (B2), se aplica un 5% sobre el total (B1), si este supera las 100.000 pesetas, sino, no se aplica descuento.
Copie el ejercicio, ponga un total menor que 100.000 en B1,ver que en B2 el descuento que aparece es de un 0%, ya que no se cumple la condicin B1 > 100.000 Cambie el total por una cantidad superior a 100.000. Ver que el descuento de B2 es 5%.
2. Ejemplo de la funcin = CONTAR.SI
En la casilla B10 se ha utilizado la funcin =CONTAR.SI para saber el nmero de alumnos aprobados. Cuenta cuantas casillas del rango B2:B9 cumplen la condicin de ser >=5.
3. Ejemplo de funcin SUMAR.SI
En la casilla B13 se ha utilizado la funcin SUMAR.SI para calcular el total de ventas de un vendedor (Juan en el ejemplo). Observe que el rango a evaluar es B2:B12 (Columna de Vendedores). La condicin es B14 (Casilla donde se pone el nombre del vendedor) y el rango que se suma es C2:C14 (Columna de ventas).
Pgina 55
Prcticas: Microsoft Excel.
PRCTICA 36 (Vinculacin Excel y Word)
a) Copiar los siguientes datos en la hoja de clculo.
b) Copiar estos datos en un nuevo documento de Word. c) Volver a Excel y crear un grfico como el que aparece a continuacin.
A S IS T E N T E S A A L B IB L IO T E C A
200 180 160 140 120 100 80 60 40 20 0 LU N ES M ARTES M I R C O L E S JU EVES V IE R N E S SBADO AD U LTO S JO VEN ES A S IS T E N T E S
D IA S D E L A S E M A N A
d) Copiar el grfico de Excel a Word estableciendo un vinculo entre ambos programas. e) Probar si funciona el vinculo, cambiando el valor de la celda B2 en la hoja de calculo por el nmero 200.
Pgina 56
Prcticas: Microsoft Excel.
PRCTICA 37
Apartado A:
Hotel Sol y Playa
Los gastos del primer trimestre del Hotel Sol y Playa han sido:
Las nminas del personal de los meses de Enero y Febrero 25 millones y de Marzo 30 millones. En alimentacin 10 millones cada mes. En electricidad por los tres meses ha pagado 10 millones. Los gastos de telfono de las oficinas son: el primer mes 354.000 Ptas., el segundo 315.000 Ptas., y el tercero 375.000 Ptas. La pliza del seguro del hotel es de 3.408.000 Ptas. anuales, pagadera trimestralmente. El hotel tiene contratado un servicio de mantenimiento y paga una factura mensual de 250.000 Ptas.. Tambin tiene contratado un servicio de jardinera por 75.000 Ptas. al mes En Marzo el hotel renov el 40% de su lencera con un coste de 850.000 Ptas.. El grupo musical Hermanos Prez anima el hotel cada noche cobrando por actuacin 16.000 Ptas. En carnaval se organiz una fiesta con un coste de 175.000 Ptas. Para la publicidad el hotel tiene contratado un servicio a una Empresa de Marketing por 100.000 Ptas. al mes. En Marzo, debido a el comienzo de la temporada alta invierten 250.000 Ptas. ms en publicidad. Para la prevencin de riesgos tienen un contrato con una mutua por 1.300.000 Ptas. al ao. Por falta de liquidez acuerdan pagarla mensualmente.
Los ingresos han sido los siguientes: 1. Como resultado de la actividad hotelera en Enero, Febrero y Marzo, 55.620.000 Ptas., 48.750.000 Ptas. y 49.123.000 Ptas. respectivamente. 2. Por inversiones financieras ha obtenido unos resultado de 14, 16 y 5 millones en los meses de Enero, Febrero y Marzo respectivamente. Ejercicio: 1. Copia en una tabla de Excel todos los datos anteriores. 2. Halla el total de los gastos e ingresos en cada mes. 3. Halla el resultado de cada mes. (Ingresos - Gastos). 4. Halla el promedio de cada partida de ingreso y gasto durante los tres meses. 5. Halla el tanto por ciento de cada partida de ingreso y gasto en relacin con el total 6. Haz una frmula en la que dependiendo de si obtenemos beneficios o no, se nos aplique el 35% del impuesto de sociedades.
Pgina 57
Prcticas: Microsoft Excel.
Si hay beneficios y se nos aplica el impuesto de sociedades cul es el resultado mensual?. Y el trimestral?.
Solucin:
Apartado B:
Hotel Los Pinos
Suponte que te han hecho responsable del puesto de recepcin de un hotel y has pensado tener todos los clientes controlados mediante el ordenador. Calcula lo que debe cada uno de los siguientes clientes, si las habitaciones simples valen 3.000 ptas por noche y las dobles 4,000 ptas por noche.
Pgina 58
Prcticas: Microsoft Excel.
PRCTICA 38
Uso de la opcin Consolidar
Esta opcin del men DATOS, permite resumir de forma cmoda distintos datos empleados en libros de trabajo diversos, hojas diferentes, rangos variados,... Vamos a crear el libro de trabajo "Consuelo", en donde vamos a introducir los datos siguientes (en hoja 1, hoja 2 y hoja 3, respecivamente):
En la Hoja 4 deberemos efectuar la Consolidacin de todos estos datos.
Pgina 59
También podría gustarte
- Tablas dinámicas para todos. Desde simples tablas hasta Power-Pivot: Guía útil para crear tablas dinámicas en ExcelDe EverandTablas dinámicas para todos. Desde simples tablas hasta Power-Pivot: Guía útil para crear tablas dinámicas en ExcelAún no hay calificaciones
- Prácticas Excel BásicoDocumento15 páginasPrácticas Excel BásicoAlberto Blázquez del PinoAún no hay calificaciones
- Lo nuevo de Excel 2019: Incluye los mejores complementos y herramientas powerDe EverandLo nuevo de Excel 2019: Incluye los mejores complementos y herramientas powerAún no hay calificaciones
- Cuaderno de Ejercicios WordDocumento30 páginasCuaderno de Ejercicios WordIriss Angelica Rios67% (3)
- Cuadernillo PrÁcticas WordDocumento26 páginasCuadernillo PrÁcticas WordDIEGO COLLAZOS100% (1)
- Practicas ExcelDocumento17 páginasPracticas Excelcarlosprofesor67% (3)
- Excel 2013. Manual Básico: Hojas de cálculoDe EverandExcel 2013. Manual Básico: Hojas de cálculoCalificación: 1 de 5 estrellas1/5 (1)
- Guias de Prácticas de Excel 2016Documento7 páginasGuias de Prácticas de Excel 2016Luis Bravo ValcarcelAún no hay calificaciones
- Office 2016. Curso Práctico: Emprendimiento y emprendedoresDe EverandOffice 2016. Curso Práctico: Emprendimiento y emprendedoresAún no hay calificaciones
- 13 Prácticas de ExcelDocumento16 páginas13 Prácticas de Excelgustamemucho100% (1)
- Ejercicios de Excel BasicoDocumento16 páginasEjercicios de Excel BasicoChristian Giraldo100% (3)
- Ejercicios ExcelDocumento20 páginasEjercicios ExcelNelly Beatriz100% (2)
- Tablas Dinámicas: Funciones, Tablas y Base de datosDe EverandTablas Dinámicas: Funciones, Tablas y Base de datosAún no hay calificaciones
- Cuaderno de Ejercicios de Excel 2015Documento25 páginasCuaderno de Ejercicios de Excel 2015Victor Gonzalez100% (1)
- Tablas y Graficos DinamicosDocumento15 páginasTablas y Graficos DinamicosPedro SalazarAún no hay calificaciones
- Ejercicios PowerPoint 123 BasicoDocumento3 páginasEjercicios PowerPoint 123 BasicoMargarita Igpa ScmAún no hay calificaciones
- Ejercicios Excel 2007 - BásicoDocumento29 páginasEjercicios Excel 2007 - BásicoJavier Oscoz RodriguezAún no hay calificaciones
- Apuntes MecanografiaDocumento18 páginasApuntes MecanografiadecoletiAún no hay calificaciones
- Manual Curso de ExcelDocumento60 páginasManual Curso de ExcelEstefania Lopez Portillo JaureguiAún no hay calificaciones
- Sesion 1 - Ejercicios de ExcelDocumento14 páginasSesion 1 - Ejercicios de ExcelmanuelenecpAún no hay calificaciones
- Excel 09Documento12 páginasExcel 09Edwing Maquera FloresAún no hay calificaciones
- Manual de Practicas de WordDocumento38 páginasManual de Practicas de WordMiguel Angel Catzim100% (1)
- Nmecanografia 2Documento16 páginasNmecanografia 2Derrick HartAún no hay calificaciones
- Apunte ExcelDocumento14 páginasApunte ExcelDannyMorenoAún no hay calificaciones
- Ejercicios Access AvanzadoDocumento37 páginasEjercicios Access AvanzadoRocío Broeckaert Arenas0% (1)
- Ejercicios de WordDocumento38 páginasEjercicios de WordNela RodríguezAún no hay calificaciones
- Ejercicios Word FormatoDocumento6 páginasEjercicios Word Formatoedmo47Aún no hay calificaciones
- Curso ExcelDocumento18 páginasCurso Excelckruger1100% (1)
- Manual de Power Point AlondraDocumento135 páginasManual de Power Point AlondraAlondra CastilloAún no hay calificaciones
- Cuaderno Ejercicios Practicas Excel AvanzadoDocumento100 páginasCuaderno Ejercicios Practicas Excel Avanzadolenovo000Aún no hay calificaciones
- Ejercicios Excel BasicoDocumento19 páginasEjercicios Excel BasicoCristianAún no hay calificaciones
- CONCEPTOS DE EXCEL BÁSICO Antonio Botero PDFDocumento57 páginasCONCEPTOS DE EXCEL BÁSICO Antonio Botero PDFJairo Hurtado RiosAún no hay calificaciones
- Clase Excel BásicoDocumento70 páginasClase Excel BásicoGerardoGonzález0% (1)
- Ejercicios Excel 2016Documento20 páginasEjercicios Excel 2016Fiorela Fernandez MamaniAún no hay calificaciones
- Excel Cuaderno de Ejercicios - DesbloqueadoDocumento52 páginasExcel Cuaderno de Ejercicios - DesbloqueadoRodrigo ReyesAún no hay calificaciones
- Ejercicios de MacrosDocumento5 páginasEjercicios de MacrosluisAún no hay calificaciones
- Ejercicos de WordDocumento28 páginasEjercicos de WordAnita HernándezAún no hay calificaciones
- Practicas ExcelDocumento9 páginasPracticas ExcelAzucena GarcíaAún no hay calificaciones
- Trucos de ExcelDocumento29 páginasTrucos de ExcelMaríaAún no hay calificaciones
- Ejercicios Word Con InstruccionesDocumento65 páginasEjercicios Word Con InstruccionesCarlos PachecoAún no hay calificaciones
- Practicas de ExcelDocumento19 páginasPracticas de ExcelVIRGINIA MENDOZA CARVAJALAún no hay calificaciones
- Ejercicios Word - Paso A PasoDocumento10 páginasEjercicios Word - Paso A PasopaolaAún no hay calificaciones
- Prácticas Excel 2010-11Documento20 páginasPrácticas Excel 2010-11amenoyo100% (2)
- Ejercicios de ExcelDocumento7 páginasEjercicios de Exceljose alexander garciaAún no hay calificaciones
- Curso de Word 2013 Sin PassDocumento58 páginasCurso de Word 2013 Sin PassJOSÉ CARLOS PINAYA ORTEGAAún no hay calificaciones
- Manual Acces 2010Documento14 páginasManual Acces 2010GRISELDA MENDOZAAún no hay calificaciones
- Practicas de ExcelDocumento66 páginasPracticas de ExceladolfoAún no hay calificaciones
- Practica Funciones Excel3Documento15 páginasPractica Funciones Excel3Alonso ArroyaveAún no hay calificaciones
- Evaluacion ExcelDocumento7 páginasEvaluacion ExcelEstella Saleme LugoAún no hay calificaciones
- Manual de Usuario PowerpointDocumento21 páginasManual de Usuario Powerpointcapolas0% (1)
- Ejercicio de Excel - 04Documento1 páginaEjercicio de Excel - 04Profe CiclosAún no hay calificaciones
- Clases Excel BasicoDocumento41 páginasClases Excel BasicoPedro Mesias Mejia100% (1)
- Ejercicios Excel BàsicosDocumento12 páginasEjercicios Excel BàsicosDlilia Cruz0% (1)
- Manual Office Word BasicoDocumento18 páginasManual Office Word BasicoAna RuizAún no hay calificaciones
- Ejercicios Word 2Documento81 páginasEjercicios Word 2Roy Ronal Robles Quispe100% (1)
- Ejercicios ExcelDocumento20 páginasEjercicios ExcelAaron CorreaAún no hay calificaciones
- Macro WordDocumento1 páginaMacro WordjhgmorasAún no hay calificaciones
- Guia de Aprendizaje 1Documento10 páginasGuia de Aprendizaje 1Jakeline M FernandezAún no hay calificaciones
- PARTE A Ejercicios Basicos HTML18!19!2Documento6 páginasPARTE A Ejercicios Basicos HTML18!19!2jhgmorasAún no hay calificaciones
- II Parcial PC Edilson ChavesDocumento1 páginaII Parcial PC Edilson ChavesjhgmorasAún no hay calificaciones
- PARTE A Ejercicios - Basicos - HTML18-19 - 2Documento6 páginasPARTE A Ejercicios - Basicos - HTML18-19 - 2jhgmorasAún no hay calificaciones
- Macro WordDocumento1 páginaMacro WordjhgmorasAún no hay calificaciones
- Ejercicio No 1 Redes IIDocumento3 páginasEjercicio No 1 Redes IIjhgmorasAún no hay calificaciones
- Ejercicio Completo de AccessDocumento2 páginasEjercicio Completo de Accessdonaldo.comfenalco50% (2)
- Abre Una Nueva VentanaDocumento2 páginasAbre Una Nueva VentanajhgmorasAún no hay calificaciones
- Guia No 1Documento7 páginasGuia No 1jhgmorasAún no hay calificaciones
- Módulo de Algoritmos - Colegio Verbo Divino - Segundo FIMADocumento65 páginasMódulo de Algoritmos - Colegio Verbo Divino - Segundo FIMAapi-3706758100% (1)
- Algoritmos ProgramacionDocumento96 páginasAlgoritmos Programacionvalita23Aún no hay calificaciones
- Ofimatica1 Clase02Documento2 páginasOfimatica1 Clase02jhgmorasAún no hay calificaciones
- Manual de Microsoft Office Access 2010Documento112 páginasManual de Microsoft Office Access 2010Luz Daly Tuknes100% (5)
- 2013agosto - Las Certificaciones en JavaDocumento30 páginas2013agosto - Las Certificaciones en JavajhgmorasAún no hay calificaciones
- CONEXIÓN DE BASE DE DATOS CON JAVA - Aleksandr Quito PerezDocumento27 páginasCONEXIÓN DE BASE DE DATOS CON JAVA - Aleksandr Quito PerezAleksandr Paul Quito Perez100% (10)
- Guia No 1Documento7 páginasGuia No 1jhgmorasAún no hay calificaciones
- Taller de AlgoritmosDocumento3 páginasTaller de AlgoritmosjhgmorasAún no hay calificaciones
- Taller de AccessDocumento6 páginasTaller de AccessjhgmorasAún no hay calificaciones
- EXCEL Basico EjerciciosDocumento7 páginasEXCEL Basico EjerciciosAguin IalAún no hay calificaciones
- Excel AvanzadoDocumento100 páginasExcel AvanzadoLuisFelipeUNI50% (2)
- Algoritmos ProgramacionDocumento96 páginasAlgoritmos Programacionvalita23Aún no hay calificaciones
- Guia No 1 Diseño de SistemasDocumento1 páginaGuia No 1 Diseño de SistemasjhgmorasAún no hay calificaciones
- Guia Final Java IDocumento1 páginaGuia Final Java IjhgmorasAún no hay calificaciones
- Macromedia Flash 8 TutorialDocumento312 páginasMacromedia Flash 8 TutorialEsly Arias SuazoAún no hay calificaciones
- Guia No 1 - MysqlDocumento8 páginasGuia No 1 - MysqljhgmorasAún no hay calificaciones
- Curso MySQLDocumento674 páginasCurso MySQLtitoene83% (6)
- Manual de Flash Basico CompletoDocumento59 páginasManual de Flash Basico CompletoAndrea VolmerAún no hay calificaciones
- Chamilo 1.8.8.4 Guia Admin Docente EsDocumento253 páginasChamilo 1.8.8.4 Guia Admin Docente Esmartin8278100% (1)
- Programacion Avanzada en VBA-Ex - Dorian Oria San MartinDocumento658 páginasProgramacion Avanzada en VBA-Ex - Dorian Oria San MartinEfraín Lin100% (3)
- Syllabus Macros Con ExcelDocumento5 páginasSyllabus Macros Con ExcelWillian PalominoAún no hay calificaciones
- Nóminas Excel - Factura InteligenteDocumento6 páginasNóminas Excel - Factura InteligenteJacky MendietaAún no hay calificaciones
- Cómo Crear Un Índice de Hojas en ExcelDocumento5 páginasCómo Crear Un Índice de Hojas en ExcelAnonymous 05seePnw8Aún no hay calificaciones
- Taller 2Documento3 páginasTaller 2Claudia CaceresAún no hay calificaciones
- IDEA Tutorial PDFDocumento68 páginasIDEA Tutorial PDFvicantiAún no hay calificaciones
- Sistema en Excel para Controlar VehículosDocumento6 páginasSistema en Excel para Controlar VehículosDiego CerveraAún no hay calificaciones
- Creación de Macros ExcelDocumento4 páginasCreación de Macros ExcelsolilopiAún no hay calificaciones
- Manual de Macros ExcelDocumento5 páginasManual de Macros ExcelDavid Alexander RojasAún no hay calificaciones
- Instructivo de Llenado de La Macro Bachiller PDFDocumento8 páginasInstructivo de Llenado de La Macro Bachiller PDFUnidad Educativa JerusalenAún no hay calificaciones
- Computación II - Humanidades: Trabajo IntegradorDocumento13 páginasComputación II - Humanidades: Trabajo Integradorsky rjAún no hay calificaciones
- Modalidad de Exámenes - Semana 6 - Revisión Del IntentoDocumento3 páginasModalidad de Exámenes - Semana 6 - Revisión Del IntentoIsaac CisnerosAún no hay calificaciones
- Instructivo SimuladorDocumento6 páginasInstructivo SimuladorAlexis Alfonso Galindo HigueraAún no hay calificaciones
- Capitulo Gratis Proyectos Con Macros en ExcelDocumento14 páginasCapitulo Gratis Proyectos Con Macros en Excelsergio_7410% (1)
- Sesión 03 Introducción A Las MacrosDocumento5 páginasSesión 03 Introducción A Las Macroscesar aranibarAún no hay calificaciones
- Ejemplos Pantalla AlfanumericoDocumento35 páginasEjemplos Pantalla AlfanumericoAAALVARAún no hay calificaciones
- Atajo para Combinar Celdas en ExcelDocumento7 páginasAtajo para Combinar Celdas en Excellsalinas11790Aún no hay calificaciones
- Crear Calendario en Corel DrawDocumento8 páginasCrear Calendario en Corel DrawEsteban Sándiga GrandaAún no hay calificaciones
- Marco Organizacional AgrocrecerDocumento10 páginasMarco Organizacional AgrocrecerKlaudia HasselbrinkAún no hay calificaciones
- Sistema AcademicoDocumento6 páginasSistema AcademicodanielAún no hay calificaciones
- 14 Facturas WML 3 PDFDocumento13 páginas14 Facturas WML 3 PDFMaricielo BrunellaAún no hay calificaciones
- RegNotasFinalesAnioAnterior 06360190 20 F020211304 65132Documento26 páginasRegNotasFinalesAnioAnterior 06360190 20 F020211304 65132Orlando Morales RodríguezAún no hay calificaciones
- A. Silabo - Excel - AvanzadoDocumento4 páginasA. Silabo - Excel - AvanzadoJorge BenitesAún no hay calificaciones
- Excel para Expertos MacrosDocumento5 páginasExcel para Expertos MacrosAlfa Centauro50% (2)
- MACROSDocumento19 páginasMACROSAngieBazamAún no hay calificaciones
- Campos Calculados en Tabla DinámicaDocumento70 páginasCampos Calculados en Tabla DinámicatommyAún no hay calificaciones
- Manual Excel IntermedioDocumento47 páginasManual Excel IntermedioAndy Blues100% (1)
- Macros para Leer Archivos de TextoDocumento3 páginasMacros para Leer Archivos de TextosantiagoAún no hay calificaciones
- Informacion IqfDocumento7 páginasInformacion IqfJorge Aponte CordovaAún no hay calificaciones
- Project 2010Documento5 páginasProject 2010d-fbuser-53784022Aún no hay calificaciones