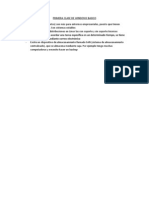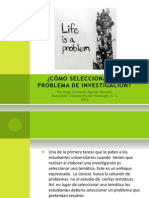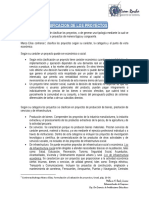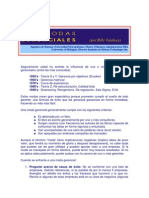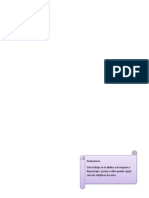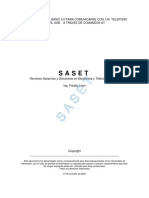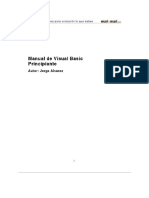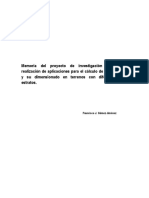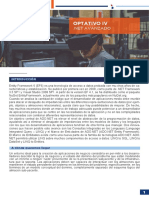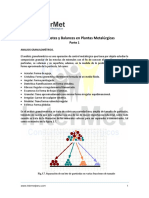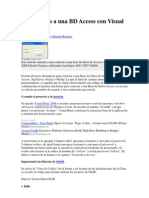Documentos de Académico
Documentos de Profesional
Documentos de Cultura
Excel Avanzado
Cargado por
Jhiancarlo Asencio PananaTítulo original
Derechos de autor
Formatos disponibles
Compartir este documento
Compartir o incrustar documentos
¿Le pareció útil este documento?
¿Este contenido es inapropiado?
Denunciar este documentoCopyright:
Formatos disponibles
Excel Avanzado
Cargado por
Jhiancarlo Asencio PananaCopyright:
Formatos disponibles
Curso de Informtica MS-Excel Avanzado
Pg. 1
1. Protecciones
1.1 A nivel de documento.
Para evitar que personas no autorizadas abran un documento, tengan acceso al mismo o guarden cambios en l, es necesario protegerlo. Para los libros de trabajo hay tres niveles de proteccin: La proteccin con contrasea: impide que las personas que no conocen la contrasea abran el libro. La proteccin contra escritura: permite abrir el libro de trabajo, pero no guardar cambios en el mismo sin conocer la contrasea. La proteccin que recomienda slo lectura: permite que la persona elija abrir un libro de trabajo como un archivo de slo lectura o como un archivo de lecturaescritura.
Curso de Informtica MS-Excel Avanzado
Pg. 2
Estos niveles de proteccin se asignan usando la opcin Guardar del men Archivo. Para asignar uno de los tres niveles de proteccin a un libro de trabajo deberemos de: 1. Abrir el libro de trabajo que queremos proteger. 2. Elegir Guardar como del men Archivo y luego el botn Opciones. 3. Elegir el nivel de proteccin que deseamos. 4. Cerrar el archivo del libro de trabajo para activar la proteccin. Si se asigna proteccin con contrasea a un libro de trabajo y luego nos olvidamos la contrasea, no podremos ni abrir el libro, ni eliminar la proteccin ni recuperar datos. Las contraseas tienen en cuenta el uso de las maysculas y minsculas.
1.2 A nivel de celda
Para proteger una celda es necesario que la hoja en la que se encuentra la celda tambin est protegida, para ello. 1. Elegir del men Formato, opcin Celdas, la ficha Protege. La opcin Bloqueada de la solapa Proteger de la ventana Formato de celdas, impide, si est activada, realizar cambios en la celda si la hoja de clculo est protegida con la opcin Contenido activada. La opcin Oculta, oculta una frmula en una celda de manera que no aparezca en la barra de frmulas al seleccionar la celda.
Curso de Informtica MS-Excel Avanzado
Pg. 3
r 2. Elegir la opcin Proteger del men Herramientas. 3. Elegir Proteger hoja (la contrasea es opcional).
Una vez protegida la hoja, la celda queda protegida y no se puede modificar.
1.3 Ocultar y mostrar libros
Para ocultar un libro en pantalla es necesario que el libro est abierto, a partir de aqu. 1. Elegir la opcin Ocultar del men Ventana. El libro desaparece de pantalla con lo que se evitan cambios no deseados. Cuando se termine la sesin con Excel nos preguntar si queremos guardar los cambios en el libro oculto. La prxima vez que se abra el libro ste permanecer oculto.
Curso de Informtica MS-Excel Avanzado Para mostrar un libro oculto. 1. Elegir la opcin Mostrar del men Ventana.
Pg. 4
2. En la nueva ventana hay que seleccionar el libro que se quiera mostrar y hacer clic en Aceptar.
1.4 Ocultar y mostrar hojas.
Para ocultar y mostrar una hoja de clculo: 1. Seleccionar la hoja u hojas que se van a ocultar. 2. Elegir la opcin Hoja del men Formato. 3. Activar la opcin Ocultar. Para mostrar las hojas de clculo ocultas: 1. Estando activa cualquier hoja del libro. 2. Elegir la opcin Hoja del men Formato. 3. Activar la opcin Mostrar. 4. En la nueva ventana Mostrar, seleccionar la hoja que se desea mostrar y hacer clic en Aceptar.
Curso de Informtica MS-Excel Avanzado
Pg. 5
1.5 Ocultar y mostrar filas y columnas.
Para ocultar filas y columnas es necesario. 1. Seleccionar toda la fila o columna que se desea ocultar. 2. Elegir la opcin Columna o Fila del men Formato. 3. Activar la opcin Ocultar. La columna o fila seleccionada ya no aparece en la hoja de clculo. Para mostrar las columnas o filas ocultas: 1. Seleccionar las columnas o filas anterior y posterior a la oculta. 2. Elegir la opcin Columna o Fila del men Formato. 3. Activar la opcin Mostrar.
Curso de Informtica MS-Excel Avanzado
Pg. 6
2. Funciones
Una funcin es una frmula especial ya predefinida por Excel, que opera con uno o ms valores y da un valor como resultado. Las funciones son por tanto frmulas abreviadas que permiten realizar los clculos de manera ms rpida y sencilla. Nombre de una funcin Los nombres de las funciones pueden ser utilizados indistintamente en maysculas o minsculas. Argumento Se escribe entre parntesis y son los valores sobre los que opera la funcin para obtener un resultado. Los argumentos se separan por punto y coma (;) y pueden ser nmeros, textos, rangos, etc. A continuacin vamos a dar una relacin de los tipos de funciones de que dispone Excel. Todas ellas pueden ser escritas mediante teclado o utilizando la opcin Funcin del men Insertar; o pulsando el botn de la barra de herramientas.
Curso de Informtica MS-Excel Avanzado
Pg. 7
3. Herramientas avanzadas
3.1 Tabla de hiptesis
Excel dispone de opciones de men que permiten realizar estudios de datos obtenidos, una de las opciones ms utilizada es la tabla de hiptesis, que permite analizar de forma automtica los resultados de ciertas funciones ante la variacin de uno o dos parmetros de entrada.
3.1.1 Tabla de una entrada
Si se quiere obtener distintos resultados de una misma funcin al variar uno de los parmetros, por ejemplo, cmo variaran el pago total a realizar si variase el tipo de inters (manteniendo constante el capital), debemos crear una tabla con la siguiente estructura: 1. Introducir en una columna o en una fila los valores variables. El parmetro es en este caso el tipo de inters. 2. Si las variables se introducen en una columna. En la celda que est una columna a la dcha. y una fila superior al primer valor, introducir la frmula que depende de un parmetro. 3. Si las variables aparecen en una fila. En la celda que est una columna a la izquierda y una fila por debajo de los valores defila. 4. Seleccionar el rango que incluya los datos variables y la frmula (ambas columnas). 5. Del men Datos escoger Tabla
Curso de Informtica MS-Excel Avanzado
Pg. 8
6. Seleccionar en columna (los datos variables estn en columna) 7. Indicar en que celda est el parmetro que va a variar El resultado ser una tabla en la que aparecen en la 1 columna los posibles valor del parmetro variable y en la 2 columna los resultados de la funcin para cada uno de estos valores.
3.1.2 Tabla de dos entradas
Muestra el efecto producido en una frmula por la variacin de dos parmetros. En el ejemplo anterior, nos puede interesar saber que pagos mensuales debemos realizar si tenemos diferentes intereses y diferente capital. Crearemos una estructura como la siguiente:
Curso de Informtica MS-Excel Avanzado
Pg. 9
Una vez introducidos los valores que varan en la celda interseccin de fila y columna, introducir la frmula que depende de dos parmetros. Seleccionaremos el rango de la tabla y del men Datos escogemos Tabla En el cuadro de celda variable fila escribir la referencia a la celda donde se encuentra el valor representativo de la fila (en este caso el capital en C21). En el cuadro celda variable columna, se escribe la referencia de la celda donde se introducirn los valores escritos en columna (en este caso el inters en C19). El proceso que Excel realiza internamente es el siguiente: 1 Introduce simultneamente cada valor, en las celdas indicadas como Celda Variable. 2 Recalcula todas las frmulas que dependen de esas referencias y coloca los valores correspondientes a la frmula en su lugar de la tabla. As para cada pareja de valores variables.
3.2 Buscar objetivos
En ocasiones conocemos el valor que deseamos obtener en una frmula, pero no los valores que necesita la frmula para obtenerlo. En el ejemplo QU COSTARN LOS MUEBLES PARA MI NUEVO COMEDOR? la pregunta es: para obtener un resultado determinado (por ejm. Precio final =2.100.000) cunto debera valer un parmetro (por ejm. descuento)? Una solucin sera mediante tanteos. Manteniendo fijos los dems datos, iramos variando el descuento, hasta conseguir un total a pagar de 2.100.000. Otra solucin sera el utilizar la bsqueda de objetivos.
Curso de Informtica MS-Excel Avanzado Del men Herramientas escogemos Buscar objetivo.
Pg. 10
Definir la celda Con el valor Para cambiar la celda
Aquella donde est la frmula (en este caso Precio final). Valor que queremos alcance (2.100.000). Referencia del parmetro que puede variar (el descuento).
El resultado aparecer en la celda del parmetro que queremos vare (el descuento).
3.3 El administrador de escenarios
Esta herramienta crea y guarda grupos de datos diferentes como escenarios separados. Se pueden usar estos escenarios para ver resultados variados en base a suposiciones diferentes. Tambin se puede crear un resumen separado que muestre los valores de la celda cambiante y los valores de la celda resultante para cada escenario. Para acceder a esta herramienta usaremos del men la opcin Herramientas, Escenarios. Podemos usar cualquier celda con datos como referencia cambiante para un escenario, pero si se nombra la celda cambiante usando la opcin Nombre Definir o Nombre Crear en el men Insertar, los nombres aparecern en el cuadro de dilogo Agregar escenario, junto a los datos contenidos en la celda. Podemos incluir, a su vez, el escenario en un informe e imprimirlo como parte del mismo, usando Administrador de informes en el men Ver que se ver en el captulo 7. Vamos a describir algunas de las opciones asociadas al Cuadro de Dilogo del Administrador de Escenarios.
3.3.1 Escenarios
Curso de Informtica MS-Excel Avanzado
Pg. 11
Lista cualquier escenario existente, y muestra las celdas cambiantes para cada uno de ellos. Para crearnos un escenario, deberemos coger la opcin Agregar.
3.3.2 Agregar
Agrega el escenario a la lista en el cuadro Escenarios del cuadro de dilogo Administrador de escenario, dejando abierto el cuadro de dilogo Agregar escenario.
En el cuadro Nombre de escenario, se cambia o agrega un nombre de escenario nuevo. En el cuadro Celdas cambiantes se introducen las referencias de celda de todas las celdas que contengan los valores que se desee cambiar. Las casillas de Proteccin se utilizan para evitar que puedan cambiarse los escenarios (Evitar cambios) o para ocultarlos (Ocultar) Tanto para evitar cambios como para ocultar los escenarios, hay que proteger la hoja seleccionando el comando Proteger del men Herramientas y, a continuacin, haciendo clic en Proteger hoja.
Curso de Informtica MS-Excel Avanzado
Pg. 12
En la ventana Valores del escenario se modifican los valores de una celda cambiante en el cuadro situado junto a la referencia de la celda cambiante.
3.3.3 Celdas
Para reflejar las celdas objeto de un nuevo escenario. Seleccionaremos aquellas que contienen los datos que cambiarn en cada escenario o bien escribiremos las referencias correspondientes. Si se incluyen celdas no adyacentes, podremos sobreiluminarlas manteniendo presionada [CTRL] y haciendo, luego, clic en cada celda o separando las referencias con punto y coma. Si despus se especifican celdas diferentes como celdas cambiantes, los escenarios existentes se cambiarn para reflejar los datos en las celdas nuevas.
Antes de cambiar o eliminar los escenarios, Excel presenta un mensaje pidiendo que se confirme el cambio o eliminacin.
Curso de Informtica MS-Excel Avanzado
Pg. 13
3.3.4 Mostrar
Presenta en la hoja de clculo los valores de la celda cambiante para el escenario seleccionado en el cuadro Escenarios. La hoja de clculo se vuelve a calcular para reflejar los valores nuevos. Presenta el cuadro de dilogo Agregar escenario, donde si podemos especificar los valores para cada celda cambiante. Se sugieren los valores actuales en la hoja de clculo.
3.3.5 Resumen
Crea un resumen de escenario, o una tabla dinmica del escenario en una hoja de clculo separada. En torno a esta opcin es necesario atender a los dos tipos de rango de referencia: Celdas cambiantes Lista las celdas que cambiarn para cada escenario. Celtas resultantes (opcional) Si deseamos incluir celdas que contengan frmulas que dependan de las celdas cambiantes, podemos seleccionarlas o escribir las referencias o nombres de la celda. La tabla incluir los resultados de las frmulas para cada escenario.
Curso de Informtica MS-Excel Avanzado
Pg. 14
3.3.6 Eliminar
Esta opcin elimina el escenario seleccionado.
3.3.7 Modificar
Cambia el nombre del escenario, las referencias de las celdas variables o los comentarios del escenario seleccionado.
3.3.8 Combinar
Combina los escenarios de las hojas de clculo seleccionadas en cualquier libro abierto.
3.4 El solver
Se utiliza para analizar problemas de variables mltiples, es decir que valores de entrada se pueden introducir para obtener determinado resultados. En el Solver es necesario hablar de los siguientes conceptos: Celda objetivo: aquella celda cuyo valor queremos que sea mximo, mnimo igual a una cifra dada. Celdas cambiantes: aquellas celdas que contienen las variables. En estas celdas se probarn automticamente diferentes valores hasta obtener la mejor solucin en la celda objetivo.
La bsqueda de objetivos es un caso simplificado de Solver en el que hay una celda objetivo y una sola celda cambiante sin restricciones
Restricciones: son los lmites que se imponen a las celdas variables (aunque tambin sea vlida para la celda objetivo). Estos lmites se especifican con los operadores relacionales.
Curso de Informtica MS-Excel Avanzado
Pg. 15
La pregunta sera Qu valores pueden alcanzar los precios de lista, si queremos adquirir 10 artculos?. Como restricciones impondremos que el presupuesto final no sea superior a 700.000 pts. El resultado de esta operacin es el siguiente:
El resultado puede mostrarse en forma de tres informes diferentes, estos informes se colocan en hojas de clculo diferentes. 1. Informe de Respuestas: Muestra una lista con la celda objetivo y las celdas ajustables con sus valores originales y sus valores finales, las restricciones y la informacin acerca de las mismas. 2. Informe de Sensibilidad: Facilita informacin acerca de la sensibilidad de la solucin a que se realicen pequeos cambios en la frmula definida en el cuadro Definir celda objetivo del cuadro de dilogo Parmetros de Solver o de las
Curso de Informtica MS-Excel Avanzado
Pg. 16
restricciones. No se genera este informe para los modelos que tengan restricciones enteras. 3. Informe de Lmites: Muestra una lista con la celda objetivo y las celdas ajustables con sus valores correspondientes, los lmites inferior y superior as como los valores del objetivo. El lmite inferior es el valor mnimo que puede tomar la celda ajustable mientras se mantienen todas las dems celdas ajustables fijas y se contina satisfaciendo las restricciones. El lmite superior es el valor mximo. No se genera este informe para los modelos que tengan restricciones enteras.
3.5 Insertar Objetos
3.5.1 Organigramas
Al elegir la opcin Organigrama del comando Imagen del men Insertar, se abre el programa de generacin de organigramas Microdoft Organization Chart. Una vez creado el organigrama se elige la opcin Salir y volver a Libro del men Archivo. El organigrama queda incrustado en la hoja de clculo.
3.5.2 Insertar objeto
Tambin podemos incrustar un grfico o un archivo de datos a travs de la opcin Objeto del men Insertar. A diferencia de la opcin anterior, la seleccin del grfico a incrustar abre automticamente la aplicacin desde la que se haba diseado dicho grfico. Si el objeto a insertar no est todava creado, mediante la carpeta Crear nuevo seleccionaremos la aplicacin informtica desde la que queremos crear dicho objeto. La carpeta Crear de un archivo nos permite abrir un grfico ya creado con anterioridad. Tanto los objetos como los grficos pueden ser editados haciendo doble clic en su interior. Tambin podemos modificar su tamao y su posicin tenindolos previamente seleccionados.
3.5.3 Insertar hipervnculo
Pueden crearse hipervnculos con otros archivos, para ello: Crear el objeto (texto, grfico, etc.) a partir del cual se va a crear el hipervnculo y seleccionarlo.
Curso de Informtica MS-Excel Avanzado Elegir la opcin Hipervnculo del men Insertar. Guardar el libro. En la ventana de hipervnculo.
Pg. 17
En el cuadro Vincular al archivo o direccin URL, escribir la direccin del archivo de destino para el hipervnculo. Si desea que el hipervnculo salte a una ubicacin especfica dentro del archivo de destino, escribir la informacin acerca de la ubicacin en el cuadro Ubicacin dentro del archivo (opcional).
Curso de Informtica MS-Excel Avanzado
Pg. 18
4. Bases de datos
4.1 Uso de bases de datos
La informacin alojada en una hoja de trabajo podemos organizarla en forma de base de datos consultable, mediante la utilizacin de listas. Las listas estn compuestas por una serie de filas en las que se introduce informacin similar, y en columnas con contenido homogneo de los datos particulares correspondientes a cada fila; por consiguiente las listas en Microsoft Excel son estructuras similares a bases de datos, a travs de las cuales se pueden efectuar consultas, as como organizar y editar la informacin. Cada fila de la lista es equivalente a un registro de base de datos, y cada columna corresponde a un campo. La primera fila corresponde a los nombres de campos. La informacin contenida en las listas puede escribirse tanto en minsculas como en maysculas, aunque hay que tener presente que ello afectar al orden ante una posible clasificacin. Las operaciones habituales con los datos contenidos en una base de datos suelen definirse como la triloga ALTAS - BAJAS - MODIFICACIONES, es decir, incorporacin de nuevos registros a la lista, eliminacin de determinados registros ya existentes o variacin de datos de algunos de los campos sobre registros de la lista activa. As mismo, por estar los datos organizados, podemos trabajar sobre todos o algunos de los registros que conforman la lista, estableciendo filtros (seleccin previa de registros), o bsquedas de los mismos por criterios ( conceptos de seleccin) indicados por el usuario.
4.1.1 Filtros
Para trabajar con subconjuntos de datos de una lista, podremos filtrar la misma. A diferencia con establecer un orden, el proceso de filtracin no reorganiza las listas sino que oculta provisionalmente las filas con las que no se desea trabajar. Para ello Microsoft Excel ofrece dos tipos de filtros: Autofiltro: utilizamos este filtro para realizar procesos rpidos, haciendo coincidir el contenido de la celda, o utilizando criterios de comparacin sencillos.
Curso de Informtica MS-Excel Avanzado
Pg. 19
Filtro avanzado: utilizaremos este filtro cuando los datos a filtrar estn basados en criterios complejos o calculados. Con la utilizacin de este filtro podemos copiar automticamente los datos que satisfacen los criterios especificados en otra zona de la hoja.
4.1.1.1 Autofiltro
Al seleccionar la opcin Autofiltro, Excel colocar flechas desplegables directamente en los nombres de los campos de la lista. Al hacer clic en cualquiera de las flechas, aparecer una lista correspondiente a los elementos nicos de la columna. Si seleccionamos un elemento de esta lista ser equivalente a haber asignado como criterio dicho elemento, por lo que ocultar instantneamente todas las filas que no cumplen dicho criterio. Para filtrar an ms la lista, basta con elegir otro criterio de otra columna diferente. Cuando hemos aplicado un filtro, la barra de estado muestra la cantidad de filas que cumplen los criterios, y las flechas para columnas con criterios de filtro cambian de color. Para eliminar un filtro, seleccionaremos la opcin Mostrar todo del men Filtro. Con el autofiltro tambin podemos especificar criterios personalizados para cada columna, lo cual se hace necesario cuando queremos mostrar valores que estn comprendidos dentro de un rango, o filas que contengan uno de los dos elementos que especifiquemos de un campo. Para ello seleccionaremos de la lista desplegable del nombre de campo (Personalizar), y se nos mostrar la siguiente caja de dilogo:
Curso de Informtica MS-Excel Avanzado
Pg. 20
Seleccionaremos el operador de comparacin (>, <, =), si queremos especificar dos criterios personalizados: utilizaremos el botn Y si queremos que se cumplan ambos, y el botn O si queremos que se cumpla cualquiera de los criterios especificados.
4.1.1.2 Filtro avanzado Mediante la opcin Filtro avanzado, la lista se filtra en su sitio tal y como lo hace el Filtro automtico, pero no nos muestra las listas desplegables de las columnas. Por consiguiente para establecer criterios es necesario crear un Rango de Criterios en la hoja de clculo. Dicho rango debe incluir los rtulos de los criterios, que debern ser idnticos a los rtulos de las columnas que deseamos evaluar (para tener garanta de esta igualdad, es aconsejable utilizar procesos de copia).
Introduciremos todos los criterios en la misma fila para buscar los datos que cumplan todos los criterios en esa fila. Si queremos buscar datos que cumplan ms de un criterio para la misma columna, introduciremos el rtulo de columna dos veces. Introduciendo criterios en filas diferentes, buscaremos los datos que cumplan todos los criterios de la primera fila o de la segunda fila,...
Una vez especificados los rangos de la lista y de criterios, seleccionaremos Filtrar la lista sin moverla a otro lugar y Excel ocultar temporalmente todas las filas que no han cumplido los criterios. Si el resultado del filtro queremos visualizarlo en otra zona, seleccionaremos el botn Copiar a otro lugar e indicaremos con Copiar a la fila origen de los datos de salida.
Curso de Informtica MS-Excel Avanzado
Pg. 21
4.2 Tablas dinmicas
Una tabla dinmica es una tabla interactiva que se usa para resumir y analizar los datos de una tabla o de una lista y puede actualizarse cada vez que cambian los datos de origen. Los datos originales permanecen intactos y la tabla dinmica se conserva en la hoja de clculo donde fue creada. Las tablas dinmicas se crean a partir de la opcin Asistente para tablas dinmicas del men Datos. Una tabla dinmica puede crearse a partir de datos fuente de: una lista o una base de datos de Excel, una base de datos externa, diversos rangos de consolidacin de Microsoft Excel. La presentacin de la tabla dinmica la podemos disear arrastrando los nombres de los campos al lugar en el que queremos que aparezca, como se muestra en la siguiente figura:
Una vez creada una tabla, si no nos gusta la presentacin conseguida, los datos se pueden redistribuir, organizar y analizar arrastrando y colocando los campos en la tabla dinmica.
Curso de Informtica MS-Excel Avanzado
Pg. 22
5. Las macros
En Excel disponemos de Macros que sirven para automatizar tareas repetitivas o para crear Aplicaciones. Una macro consiste en una serie de comandos y funciones que se almacenan en un mdulo de Visual Basic y que puede ejecutarse siempre que sea necesario ejecutar la tarea. Crear una macro en Excel es muy fcil. La manera ms sencilla de hacerlo es grabar una serie de acciones para luego ejecutarlas con una simple pulsacin de botn, aunque lo ms probable es que haya que personalizar esa macro editndola. Con el Editor de Visual Basic, se pueden modificar macros, copiar macros de un mdulo en otro, copiar macros entre diferentes libros, cambiar de nombre a los mdulos que almacenan las macros o cambiar de nombre a las macros. Antes de grabar o escribir una macro, debemos planificar los pasos y los comandos que queremos que ejecute la macro. Si cometemos algn error mientras se graba la macro, tambin se grabarn las correcciones que se realicen. Cada vez que se graba una macro, sta se almacena en un nuevo mdulo adjunto a un libro.
5.1 Grabacin de macros
Para grabar una macro debemos seguir los siguientes pasos: 1. En el men Herramientas elegir Macro, Grabar nueva macro. 2. En el cuadro Nombre de la macro escribir el nombre deseado y pulsar el botn Aceptar. 3. Realizar en Excel todas las acciones que queremos que realice la Macro.
4. Pulsar el botn Detener Grabacin o en el men Herramientas elegir Macro, Detener grabacin. Excel nos pemite guardar la macro creada bien en el mismo libro, en un libro de macros personal o en un libro nuevo.
Curso de Informtica MS-Excel Avanzado
Pg. 23
Podemos editar dicha macro desde la opcin Macros del men Macro. De la lista de macros seleccionaremos la que queremos editar y pulsando el botn Modificar se nos abre el editor de Visual Basic. Ejemplo 1:
Con este ejemplo hemos diseado una macro que ejecuta los siguientes procesos: aplicar tipo de letra Comic Sans MS, tamao de 16 puntos, negrita, cursiva y centrado dentro de la celda. Todas estas selecciones las hemos efectuado pulsando los distintos botones de la Cinta de herramientas, y una vez grabada, al editarla Excel nos muestra el listado anterior.
5.2 Ejecutar una macro
Para ejecutar una macro deberemos seguir los siguientes pasos: 1. En el men Herramientas elegimos Macros. 2. En el cuadro de dilogo que aparece, elegimos la macro de la lista y pulsamos el botn Ejecutar.
Curso de Informtica MS-Excel Avanzado
Pg. 24
5.3 Asignar una macro a un botn
Para ejecutar una macro, lo ms corriente es asignarla a un botn o a otro objeto tal y como un grfico. Para crear un botn usaremos la herramienta de la barra de herramientas de Formulario, que se podr mostrar mediante el men Ver, Barra de Herramientas o con el men contextual que sale al pulsar el botn derecho del ratn sobre la Barra de Herramientas visible en la pantalla. Trazamos en la pantalla con el ratn el espacio que va a ocupar el botn y aparecer un cuadro de dilogo desde el que se podr asignar una macro a dicho botn.
Posteriormente, pulsando ese botn podremos ejecutar la macro asignada. Con el botn seleccionado podremos cambiar la macro asignada eligiendo Asignar Macro del men Herramientas o cambiar otras caractersticas tales como texto y fuente del botn eligiendo Objeto del men Insertar. Si queremos que nuestras macros hagan algo ms que reproducir acciones grabadas por el usuario, deberemos programar en Visual Basic para Aplicaciones. El lenguaje Visual Basic se compone de Objetos que pueden ser manipulados mediante procedimientos. Estos Objetos poseen a su vez mtodos y propiedades. Adems dispone de los elementos normales de un lenguaje de programacin: Enunciados, Variables, Estructuras de control y Funciones.
Curso de Informtica MS-Excel Avanzado
Pg. 25
5.3.1
Asignar una macro a un botn de las barras de herramientas
Pueden tambin pueden asignarse a botones de las barras de herramientas, para ello: 1. Elegir la opcin Personalizar del men Herramientas. 2. Elegir la solapa Comandos y la categora Macros.
3. Arrastrar la opcin Personalizar botn hasta el lugar de la barra de herramientas en donde se quiere mostrar. 4. Hacer clic en el botn Modificar seleccin, a partir del men que se despliega se le asigna una macro al botn, se define una imagen, etc.
Curso de Informtica MS-Excel Avanzado Ejemplo:
Pg. 26
Crear un botn en la barra de herramientas estndar que ejecute la macro Grfico, asignarle una imagen y un texto.
5.3.2 Incluir una macro en un men
Para incluir en un men una opcin que ejecute una macro determinada: 1. Elegir la opcin Personalizar del men Herramientas. 2. Elegir la solapa Comandos y la categora Macros. 3. Arrastrar la opcin Personalizar elemento del men hasta el men en el que se quiere incluir la macro y soltar en la posicin deseada. 4. Asignar la macro correspondiente con el texto deseado.
También podría gustarte
- DELL SDataCenterES IO#122448 Spanish-Eguide 041715 LI#1135648Documento8 páginasDELL SDataCenterES IO#122448 Spanish-Eguide 041715 LI#1135648Jhiancarlo Asencio PananaAún no hay calificaciones
- Treo650 ExchangeActiveSync EsDocumento24 páginasTreo650 ExchangeActiveSync EsJhiancarlo Asencio PananaAún no hay calificaciones
- Primera Clase de Windows BasicoDocumento1 páginaPrimera Clase de Windows BasicoJhiancarlo Asencio PananaAún no hay calificaciones
- Modelo Burocrático de WeberDocumento2 páginasModelo Burocrático de WeberJhiancarlo Asencio PananaAún no hay calificaciones
- Manualdeinstalacindeactivedirectoryenwindowsserver2008r2 131211080915 Phpapp01Documento63 páginasManualdeinstalacindeactivedirectoryenwindowsserver2008r2 131211080915 Phpapp01Aguirre MarcosAún no hay calificaciones
- Big DataDocumento2 páginasBig DataJhiancarlo Asencio PananaAún no hay calificaciones
- Icce-Implementando Call Center Con ElastixDocumento165 páginasIcce-Implementando Call Center Con ElastixJonathan Vila PalaciosAún no hay calificaciones
- Checklist of Mandatory Documentation Required by ISO 27001 2013 ESDocumento10 páginasChecklist of Mandatory Documentation Required by ISO 27001 2013 ESgianncagm3847Aún no hay calificaciones
- Informe de ActividadesDocumento4 páginasInforme de ActividadesJhiancarlo Asencio PananaAún no hay calificaciones
- Estrategia de Servicio-FinalDocumento69 páginasEstrategia de Servicio-FinalJhiancarlo Asencio PananaAún no hay calificaciones
- Resumen Capitulo 2 de ItilDocumento5 páginasResumen Capitulo 2 de ItilJhiancarlo Asencio Panana100% (1)
- Como Seleccionar Un Problema de InvestigacionDocumento23 páginasComo Seleccionar Un Problema de InvestigacionwinikatelAún no hay calificaciones
- Cuatro Secretos para La Innovacin Con Aplicaciones EnvasadasDocumento12 páginasCuatro Secretos para La Innovacin Con Aplicaciones EnvasadasJhiancarlo Asencio PananaAún no hay calificaciones
- Clasificacion de Los Proyectos PDFDocumento3 páginasClasificacion de Los Proyectos PDFEnso David SilvaAún no hay calificaciones
- II-Regimen LaboralDocumento37 páginasII-Regimen LaboralJhiancarlo Asencio PananaAún no hay calificaciones
- Tuto BizagiDocumento23 páginasTuto BizagiPao SweetplyAún no hay calificaciones
- Arquitectura Del DBMS OracleDocumento23 páginasArquitectura Del DBMS Oracleinfobits100% (8)
- Exposicion BenchmarkingDocumento27 páginasExposicion Benchmarkingjoshe2512Aún no hay calificaciones
- 9 Especies en Peligro de ExtincionDocumento5 páginas9 Especies en Peligro de ExtincionJhiancarlo Asencio PananaAún no hay calificaciones
- Modas Gerenciales PDFDocumento2 páginasModas Gerenciales PDFJhiancarlo Asencio PananaAún no hay calificaciones
- Barba 2Documento26 páginasBarba 2Jhiancarlo Asencio PananaAún no hay calificaciones
- 10 Tips para Los Profesionales en TI PDFDocumento4 páginas10 Tips para Los Profesionales en TI PDFJhiancarlo Asencio PananaAún no hay calificaciones
- Contabilidad ContaplusDocumento310 páginasContabilidad ContapluspemirpigoAún no hay calificaciones
- Business Proyect ManagerDocumento41 páginasBusiness Proyect ManagerJhiancarlo Asencio PananaAún no hay calificaciones
- Barba 2Documento26 páginasBarba 2Jhiancarlo Asencio PananaAún no hay calificaciones
- Tecnicas GrupalesDocumento32 páginasTecnicas GrupalesJhiancarlo Asencio PananaAún no hay calificaciones
- Integracion de Visual Basic y Mobiles Usb - Saset2009Documento34 páginasIntegracion de Visual Basic y Mobiles Usb - Saset2009sasetcolombiaAún no hay calificaciones
- I 46 DZSJDDocumento387 páginasI 46 DZSJDPatricio Moises Alarcón MundacaAún no hay calificaciones
- Lenguaje de Programacion Guia IDocumento75 páginasLenguaje de Programacion Guia Ihelgo56Aún no hay calificaciones
- Visual Basic PrincipianteDocumento19 páginasVisual Basic PrincipianteAlfo MuguerAún no hay calificaciones
- LibreOffice Basic PDFDocumento611 páginasLibreOffice Basic PDFcapitánn_ttruenoAún no hay calificaciones
- Juego de Preguntas en Visual Basic .Net - Buscar Con GoogleDocumento3 páginasJuego de Preguntas en Visual Basic .Net - Buscar Con GoogleEDGAR LOZANOAún no hay calificaciones
- Reporte GUIA ASP1Documento31 páginasReporte GUIA ASP1AvilezDannyAún no hay calificaciones
- Informatica AplicadaDocumento3 páginasInformatica AplicadaYovanna MejiasAún no hay calificaciones
- Herramientas digitalesDocumento15 páginasHerramientas digitalesJose Antonio Rodriguez VillalobosAún no hay calificaciones
- Sexto grado contenidos Windows 7Documento14 páginasSexto grado contenidos Windows 7Edinson Cruz CardosoAún no hay calificaciones
- Programación de Arduino.Documento206 páginasProgramación de Arduino.Erick SalazarAún no hay calificaciones
- Caracteristicas de Visual BasicDocumento3 páginasCaracteristicas de Visual BasicFrancis Pérez De los SantosAún no hay calificaciones
- L06 Macros Nivel Básico - Macedo Huachani CRISTHIAN ORIDocumento17 páginasL06 Macros Nivel Básico - Macedo Huachani CRISTHIAN ORICristhian Michel Macedo HuachaniAún no hay calificaciones
- VBA Lenguaje programación ExcelDocumento9 páginasVBA Lenguaje programación ExcelAlberto CaballeroAún no hay calificaciones
- Guía de estudio Programacion II estructuras decisión repeticiónDocumento3 páginasGuía de estudio Programacion II estructuras decisión repeticiónabrahamAún no hay calificaciones
- Manual Del Home BoeBot en Castellano PDFDocumento259 páginasManual Del Home BoeBot en Castellano PDFferprissAún no hay calificaciones
- Calculo de PilotesDocumento23 páginasCalculo de PilotesElvis GhunsAún no hay calificaciones
- Manual de Amiga de CommodoreDocumento57 páginasManual de Amiga de CommodoreJose Antonio VilariñoAún no hay calificaciones
- Sostenimiento Subterraneo Con Pernos de AnclajeDocumento7 páginasSostenimiento Subterraneo Con Pernos de AnclajeMiguel F. PinillaAún no hay calificaciones
- Paso 1 - Proyecto de SofDocumento37 páginasPaso 1 - Proyecto de SofUsias Chuquillanqui ChihuanAún no hay calificaciones
- Visual Basic para Aplicaciones (Ejemplos y EjerciciosDocumento27 páginasVisual Basic para Aplicaciones (Ejemplos y EjerciciosAlexander Arce0% (1)
- 04 Visual BasicDocumento26 páginas04 Visual BasicBoris DakenAún no hay calificaciones
- VB6 Tutorial Cap1Documento10 páginasVB6 Tutorial Cap1Itxshell BashAún no hay calificaciones
- Visual BasicDocumento11 páginasVisual BasicCarlos AlvarezAún no hay calificaciones
- Introducción a .NETDocumento13 páginasIntroducción a .NETJose Ramon ItzamnáAún no hay calificaciones
- U2 - NET AvanzadoDocumento17 páginasU2 - NET AvanzadoCripto TraderpyAún no hay calificaciones
- Material Balances ExcelDocumento62 páginasMaterial Balances ExcelJuan LeonardoAún no hay calificaciones
- Conectar BD Mysql Con VB 2008Documento4 páginasConectar BD Mysql Con VB 2008Milton MarencoAún no hay calificaciones
- El Lenguaje de Programación C#Documento307 páginasEl Lenguaje de Programación C#Angel Espinoza MartinezAún no hay calificaciones
- Proyecto de LibreriaDocumento47 páginasProyecto de LibreriaJavier Jose Arroyo LoveraAún no hay calificaciones