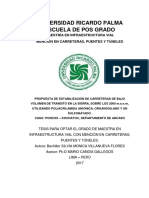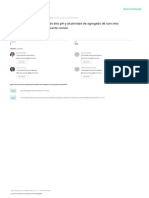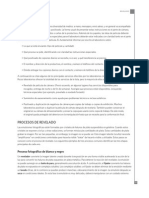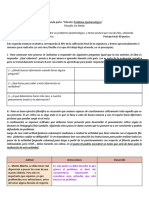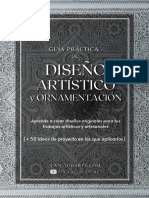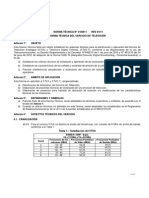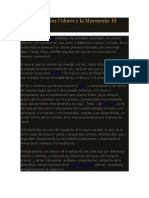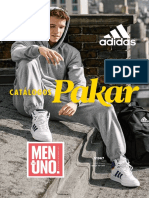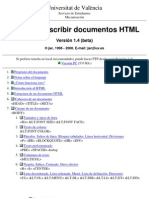Documentos de Académico
Documentos de Profesional
Documentos de Cultura
II Accesibilidad Word PDF
II Accesibilidad Word PDF
Cargado por
asdffTítulo original
Derechos de autor
Formatos disponibles
Compartir este documento
Compartir o incrustar documentos
¿Le pareció útil este documento?
¿Este contenido es inapropiado?
Denunciar este documentoCopyright:
Formatos disponibles
II Accesibilidad Word PDF
II Accesibilidad Word PDF
Cargado por
asdffCopyright:
Formatos disponibles
Editorial
ISBN: 978-84-362-5669-7
9 788436 25
Gua de accesibilidad
de documentos
electrnicos
Valentn Sama Rojo
Esther Sevillano Asensio
UNIVERSIDAD SIN BARRERAS (018200601A01)
GUA DI ACCISIEILIDAD DI DOCUMINTOS ILICTPONICOS
La presente publicacin pertenece a Valentn Sama Rojo, y est sujeta a la licencia
Attribution-NonCommercial-ShareAlike 3.0 Unported de Creative Commons, y por
ello est permitido copiar, distribuir, comunicar pblicamente, y remezclar;
transformar esta obra bajo las siguientes condiciones:
Reconocimiento: El contenido de este libro se puede reproducir total
o parcialmente por terceros, citando su procedencia y haciendo referencia
expresa tanto a los autores como a su sitio web: www.uned.es/unidis.
Dicho reconocimiento no podr sugerir en ningn caso que los autores
presten apoyo a un tercero o apoyen el uso que hace de su obra.
Uso no comercial: El material original y los trabajos derivados pueden ser
distribuidos, copiados y exhibidos mientras su uso no tenga fines
comerciales.
Compartir bajo la misma licencia: Si altera o transforma esta obra,
o genera una obra derivada, slo puede distribuirla bajo una licencia
idntica a sta.
Al reutilizar o distribuir la obra, es preciso que estos trminos de licencia sean
claros. Alguna de estas condiciones puede no aplicarse si se obtiene el permiso
de los autores como titulares de los derechos de autor. Nada en esta licencia
menoscaba o restringe los derechos morales de los autores.
Puede consultar el texto completo de la licencia en la siguiente direccin:
http://creativecommons.org/licenses/by-nc-sa/3.0/deed.es_ES
Universidad Nacional de Educacin a Distancia
Madrid 2012
Librera UNED: C/ Bravo Murillo, 38 28015 Madrid
Tels.: 91 398 75 60 / 73 73
e-mail: librera@adm.uned.es
Valentn Sama Rojo
Esther Sevillano Asensio (Documentacin y coordinacin tcnica)
ISBN:nn{x
Dcposi/o /ca/. M-21092-2012
Primera cdicin:junio dc 2012
CAPTULO II
Accesibilidad de
documentos Word
1. Introduccin
2. Requisitos generales de accesibilidad de documentos
Microsoft Word Office
2.1. Texto claro
2.2. Idioma del documento y texto
2.3. Documento correctamente estructurado
2.3.1. Ttulos bien formados
2.3.2. Prrafos y saltos de seccin
2.3.3. Listas y enumeraciones
2.3.4. Columnas
2.3.5. Ttulos de ilustracin
2.3.6. Ttulos de tabla
2.3.7. Elementos de ndice
2.3.8. Nmeros de pgina
2.4. Textos alternativos
2.5. Tablas
2.6. Grficas accesibles
2.7. Enlaces de navegacin
2.7.1. Tabla de contenidos
2.7.2. Hipervnculos
2.7.1. Referencias cruzadas
2.8. Elementos multimedia
2.9. Uso del color
2.9.1. Uso semntico del color
2.9.2. Colores de fondo
2.9.3. Formato de color en Office
2.9.4. Utilizacin de elementos parpadeantes
2.9.5. Correcta utilizacin del color en grficas
2.10. Conversin a otros formatos
3. Microsoft Word Office 2003
3.1. Pautas de accesibilidad
3.1.1. Texto claro
3.1.2. Idioma del documento y texto
3.1.3. Documento correctamente estructurado
3.1.4. Textos alternativos
3.1.5. Tablas
3.1.6. Grficas accesibles
3.1.7. Enlaces de navegacin
3.1.8. Elementos multimedia
3.1.9. Uso del color
3.2. Conversin a otros formatos
3.2.1. Conversin a HTML
3.2.2. Conversin a PDF
3.3. Referencias y recursos
4. Microsoft Word Office 2007
4.1. Pautas de accesibilidad
4.1.1. Texto claro
4.1.2. Idiomas del documento y texto
4.1.3. Documento correctamente estructurado
4.1.4. Textos alternativos
4.1.5. Tablas
4.1.6. Grficas accesibles
4.1.7. Enlaces de navegacin
4.1.8. Elementos multimedia
4.1.9. Uso del color
4.2. Conversin a otros formatos
4.2.1. Conversin a HTML
4.2.2. Conversin a PDF
4.3. Referencias y recursos
5. Microsoft Word 2010
5.1. Pautas de accesibilidad
5.1.1. Idioma del documento y texto
5.1.2. Texto en columnas
5.1.3. Textos alternativos
5.2. Conversin a otros formatos
5.2.1. Conversin a HTML
5.2.2. Conversin a PDF
5.3. Comprobacin de Accesibilidad
5.4. Referencias y recursos
1. INTRODUCCIN
Microsoft Word es el procesador de textos del paquete Microsoft Office.
Esta aplicacin es una de las ms conocidas y utilizadas para la creacin de
documentos escritos por medio del ordenador. Actualmente la mayora de los
usuarios utiliza una de las ltimas versiones de Microsoft Office: 2003, 2007 y
2010.
Microsoft Word permite crear documentos estructurados, con estilos, en
los que se pueden incluir imgenes y otros objetos multimedia ofreciendo una
gran variedad de posibilidades a la hora de editar nuestros documentos, pero
debemos utilizar sus herramientas de forma adecuada para que todos los
usuarios accedan a la informacin contenida en el documento correctamente.
Uno de los primeros factores a los que debemos prestar atencin es al
formato y extensin que utilizaremos en nuestros documentos Word. Desde
Microsoft Office 2007 podemos trabajar con documentos .docx pero debe-
mos tener en cuenta que los usuarios de Microsoft Office 2003 y otras suites
ofimticas necesitarn instalar algn complemento o software
1
en su siste-
ma para poder leer nuestro documento. Por otro lado, muchos productos de
apoyo, como por ejemplo Braille Speak, por ahora slo admiten documen-
tos en formato .doc, por lo que deberemos ser cuidadosos al respecto.
Por tanto la primera decisin que tendremos que tomar es en qu for-
mato trabajar, esta decisin es muy relevante sobre todo si vamos a publi-
car o enviar el documento a otros usuarios.
Por compatibilidad en la mayora de las ocasiones es recomendable tra-
bajar en formato .doc (Word 97-2003), aunque siempre podemos ofrecer al
57
1
Microsoft Office. Mdulo de compatibilidad de Microsoft Office para formatos de archivos de Word,
Excel y PowerPoint [en lnea]. Disponible en: http://www.microsoft.com/downloads/es-
es/details.aspx?familyid=941b3470-3ae9-4aee-8f43-c6bb74cd1466&displaylang=es. [Consulta: 20 de
marzo de 2011].
GUA DE ACCESIBILIDAD DE DOCUMENTOS ELECTRNICOS
58
usuario el documento en diferentes versiones/formatos para que elija la que
se ajusta ms a sus necesidades.
Desde la versin Microsoft Word 2010 se ha incorporado una herra-
mienta para comprobar la accesibilidad de nuestro documento, por lo que
se recomienda utilizar esta versin del editor siempre que al usuario le sea
posible y guardar el documento en formato .doc.
Algo muy comn es trabajar en Word pero luego publicar el documen-
to en formato PDF, para que el documento final sea accesible tanto el docu-
mento de Word como el documento PDF debern generarse de una forma
determinada, como explicaremos en este captulo y en el captulo IV referi-
do a documentos PDF. Crear el documento Word correctamente facilitar
el proceso de creacin de dicho PDF accesible.
A continuacin veremos cules son los requisitos que debe cumplir nues-
tro documento de Word para ser accesible y posteriormente veremos cmo
utilizar las herramientas de Microsoft Word para cumplir estos requisitos en
cada una de sus versiones. Hemos optado por una estructura en la que se
repiten algunos apartados o ejemplos, para facilitar la lectura al usuario de
cada una de las versiones. En otras ocasiones, en cambio, slo nos vamos a
referir a algunos aspectos especficos de la versin (Word 2010).
2. REQUISITOS GENERALES DE ACCESIBILIDAD DE
DOCUMENTOS MICROSOFT WORD OFFICE
Para que un documento de Microsoft Word sea accesible tendr que
cumplir una serie de requisitos que se desarrollan a continuacin:
2.1 Texto claro
Como en cualquier otro documento, se aconseja:
Utilizar siempre texto claro y frases cortas.
El documento debe estar bien ordenado y con un lenguaje sencillo,
prescindiendo de estructuras gramaticales complejas. El mensaje que
queremos transmitir debe quedar reflejado de forma clara.
ACCESIBILIDAD DE DOCUMENTOS WORD
59
Utilizar una tipografa que facilite la lectura del documento. En gene-
ral las tipografas San Serif, como por ejemplo Verdana, son ms fci-
les de leer y facilitan el proceso de comprensin del texto.
Utilizar un tamao de fuente que no dificulte la lectura del documen-
to, nunca es recomendable bajar del tamao 10, pero lo normal es uti-
lizar el tamao de 12 puntos.
Utilizar un interlineado que facilite la lectura.
Evitar incluir texto en formato de imgenes, ya que los usuarios que
accedan al documento mediante un magnificador de pantalla no
podrn acceder correctamente a ese texto. Los magnificadores de
pantalla pueden aumentar el texto manteniendo su calidad y legibili-
dad pero las imgenes al ampliarse pierden calidad y por tanto
legibilidad.
En el caso de que vayamos a utilizar acrnimos no deberemos olvidar
incluir el significado completo de las siglas que hayamos utilizado.
2.2. Idioma del documento y texto
Se debe asignar un idioma principal al documento, esto ser funda-
mental para los usuarios que utilicen lectores de pantalla. Para que
los lectores de pantalla como JAWS puedan leer correctamente el
texto de nuestro documento es necesario que definamos el idioma
principal del mismo, ya que dicho software seleccionar la entona-
cin y pronunciacin dependiendo del idioma en el que est escrito el
documento.
Si nuestro documento va a contener fragmentos de texto en diferen-
tes lenguas se deber definir el idioma principal del documento y el
idioma que tengan los prrafos o palabras que estn escritos en un
idioma diferente al principal.
2.3. Documento correctamente estructurado
Nuestro documento debe tener una organizacin jerrquica bien defini-
da, es decir que la estructura del documento se ofrezca a travs del uso de
ttulos, subttulos, listas, etc. Esta organizacin jerrquica aumentar la legi-
bilidad del documento y facilitar la navegacin a travs de sus apartados.
GUA DE ACCESIBILIDAD DE DOCUMENTOS ELECTRNICOS
60
Antes de comenzar a redactar el documento conviene planificar qu
estructura tendr, ya que definir correctamente la estructura ayudar al
usuario a la comprensin del significado del contenido de dicho documento.
Deberemos utilizar estilos de ttulo y las herramientas que ofrece Micro-
soft Word para la creacin de ttulos y secciones, no debemos simularlas por
ejemplo escribiendo un nmero y utilizando negrita cuando queremos que
una frase sea un ttulo. Si lo hacemos de forma manual el documento no con-
tendr ninguna informacin estructural, lo que dificultar el acceso y mane-
jo del documento.
Para una persona sin ningn tipo de discapacidad, la estructura es fcil-
mente perceptible mediante la maquetacin que se haya utilizado junto con
la tipografa utilizada, pero para una persona con discapacidad, por ejemplo
visual, que accede al documento mediante un producto de apoyo (lector de
pantalla, dispositivos braille), es necesario que el documento incorpore una
serie de marcas que indiquen los elementos utilizados en la estructura (ttu-
los, subttulos, listas, etc.).
Si el documento no incorpora estas marcas, el producto de apoyo no leer
la informacin de forma correcta pudiendo presentarla defectuosamente y
dificultando que el usuario acceda a la informacin del documento.
A la hora de jerarquizar un documento tenemos que tener claro un con-
cepto fundamental: un ttulo de nivel inferior debe estar precedido por uno
de nivel inmediatamente superior, es decir, un ttulo de nivel 2 debe estar pre-
cedido de un ttulo de nivel 1, uno de nivel 3 de uno de nivel 2, y as sucesi-
vamente. Nunca debera haber, por ejemplo, un ttulo de nivel 5 precedido de
uno de nivel 3.
Por tanto, es muy importante usar correctamente las funcionalidades que
nos ofrece Microsoft Office Word, puesto que actuar as nos va a permitir:
Una correcta navegacin por el documento para cualquier usuario.
La gestin del documento va a ser ms fcil, as como las modifica-
ciones posteriores que requiera nuestro documento.
La estructura se conserva aunque convirtamos el documento a otro
formato (PDF, HTML, u otros).
Por otro lado se recomienda crear siempre una tabla de contenidos, sta
ayudar al usuario a orientarse en el documento y a entender cmo est
ACCESIBILIDAD DE DOCUMENTOS WORD
61
estructurado, permitiendo a su vez ir directamente al contenido que le
interese.
2.3.1. Ttulos bien formados
Es conveniente definir la estructura de prrafos, ttulos y subttulos ante
de comenzar a escribir nuestro documento. Deberemos pensar qu estruc-
tura o niveles de ttulos necesitaremos, teniendo siempre la posibilidad de
aadir otros posteriormente segn se va redactando el documento. No se
debe esperar al final para hacer estos estilos ya que complica la creacin del
documento, este error es muy comn.
2.3.2. Prrafos y saltos de seccin
Los prrafos, al igual que los ttulos, deben estar correctamente estruc-
turados. El mtodo correcto para estructurar los prrafos es a travs de la
definicin de estilos y aplicarlos en funcin de nuestras necesidades.
Tambin es necesario utilizar las opciones de salto de pgina, o salto de
seccin en lugar de recurrir a varios retornos de carro para que el texto
cambie de pgina.
2.3.3. Listas y enumeraciones
Al igual que para los ttulos, existe una utilidad que nos permite crear
distintos tipos de listas mediante la utilizacin de vietas o bien en un for-
mato de esquema numerado. Esta funcionalidad ofrecer una descripcin
correcta para cualquier lector de pantalla.
2.3.4. Columnas
Si queremos que el documento presente un aspecto en formato de colum-
nas, debemos hacerlo a travs de la opcin que incorpora el procesador y
nunca haciendo una simulacin mediante el uso de una tabla o tabulaciones.
GUA DE ACCESIBILIDAD DE DOCUMENTOS ELECTRNICOS
62
Esto tambin es importante realizarlo porque si queremos exportar el
archivo a HTML o convertirlo a PDF, conservar la estructura, continuan-
do siendo accesible para usuarios de lector de pantalla.
2.3.5. Ttulos de ilustracin
Cuando insertamos una imagen siempre es recomendable incluir un
ttulo o un pie de foto. Esto ayudar al usuario a identificar el contenido y
nos ayudar a nosotros a hacer referencias a dicha imagen y estructurar
mejor el documento.
2.3.6. Ttulos de tabla
Si nuestro documento incorpora tablas de datos deberemos incluir un
ttulo para cada una de estas tablas. Estos ttulos ayudarn a los usuarios
que acceden al documento mediante un lector de pantalla a comprender
mejor el contenido y formato de la tabla.
2.3.7. Elementos de ndice
En determinados documentos es frecuente incorporar un ndice ono-
mstico o de trminos, para realizarlo de forma sencilla deberemos utilizar
las herramientas que incorpora Microsoft Word. Hacerlo correctamente no
slo nos facilitar la tarea sino que tambin ayudar a los usuarios a nave-
gar por el documento con facilidad.
2.3.8. Nmeros de pgina
Aadir nmeros de pgina a nuestro documento nos ayudar a leerlo y
redactarlo, adems de permitir que el usuario navegue ms fcilmente por l.
2.4. Textos alternativos
Todos los elementos no textuales (imgenes, grficos, frmulas mate-
mticas, cuadros de texto, etc.) debern disponer de un texto alternativo
ACCESIBILIDAD DE DOCUMENTOS WORD
63
que describa el contenido o lo que se quiere transmitir con estas imgenes,
grficos o ilustraciones, ya que estos elementos no son accesibles mediante
ningn producto de apoyo (lneas braille o lectores de pantalla).
Este texto alternativo ser la descripcin que los lectores de pantalla
podrn leer para transmitir el contenido de la imagen y que el usuario con
discapacidad pueda obtener toda la informacin contenida en esta imagen,
fotografa, etc
Esto ayudar principalmente a usuarios con alguna discapacidad visual
que accedan al documento utilizando un producto de apoyo.
2.5. Tablas
Como recomendacin general a la hora de crear una tabla sugerimos no
crear tablas grandes que pudieran ocupar ms de una pgina, puesto que
los usuarios de lectores de pantalla pueden encontrar algn problema de
accesibilidad a la hora de acceder a la informacin. Si esto sucediera, se
sugiere que cada vez que se pase de pgina se repitan los encabezados de
las columnas en todas y cada una de las pginas.
Las tablas (en el caso de que nuestro documento las incluya) deben
tener definidos correctamente los encabezados y los contenidos jerrquica-
mente dependientes de ellos.
No se deben utilizar tablas para maquetar el documento ya que los usua-
rios que accedan a l mediante un producto de apoyo, como por ejemplo un
lector de pantalla, pueden encontrar problemas y no acceder a la informa-
cin correctamente.
Si decidimos presentar determinada informacin con el formato de
tabla por ser lo ms conveniente, hay que seguir una serie de pautas bsi-
cas que hagan la tabla accesible, o por lo menos comprensible.
2.6. Grficas accesibles
En el caso de que vayamos a incluir algn tipo de grfica en nuestro
documento, deberemos ser cuidadosos y tratar de que la grfica sea accesi-
GUA DE ACCESIBILIDAD DE DOCUMENTOS ELECTRNICOS
64
ble para el mayor nmero de usuarios. Ser necesario cuidar el uso del
color, utilizar ttulos descriptivos, proporcionar textos alternativos y todo
aquello que facilite el acceso a la informacin del grfico.
2.7. Enlaces de navegacin
La utilizacin de estas herramientas de Microsoft Word, adems de faci-
litarnos la redaccin del documento, facilitar que los productos de apoyo
lean estos enlaces o referencias cruzadas correctamente.
2.7.1. Tabla de contenidos
Siempre es recomendable incluir una tabla de contenido para que el
usuario conozca la estructura del documento y pueda acceder directamen-
te a la seccin que le pueda interesar sin tener que recorrer completamen-
te el documento. Para esto deberemos utilizar la herramienta que incorpo-
ra Microsoft Word y evitar crear la tabla de contenidos de forma manual.
2.7.2. Hipervnculos
En el caso de que vayamos a incluir enlaces internos entre las secciones
de nuestro documento deberemos hacerlo utilizando la herramienta de
referencias cruzadas que existe en Word.
Si lo que vamos a incluir son enlaces a documentos electrnicos exter-
nos a nuestro documento tambin deberemos hacerlo utilizando las herra-
mientas que ofrece este editor.
2.7.2. Referencias cruzadas
La herramienta Referencias cruzadas nos permitir crear referencias
a determinados elementos del documento. Esto por un lado nos facilitar
la redaccin de documento y por otro ayudar a los lectores a acceder con
mayor facilidad a los elementos referenciados.
ACCESIBILIDAD DE DOCUMENTOS WORD
65
2.8. Elementos Multimedia
En la actualidad todo el material multimedia est ganando mucho peso
en los entornos educativos por lo que no es raro incluir vdeos, audio o ani-
maciones dentro de los materiales educativos. En el caso de hacerlo debe-
remos cuidar que sean accesibles, y proporcionar las correspondientes
alternativas.
Adems de incluir textos alternativos en todos los objetos deberemos
proporcionar alternativas al contenido audiovisual:
Los vdeos debern estar subtitulados y audioescritos si fuese
necesario.
Se deber proporcionar la transcripcin de los audios que se inclu-
yan.
Por otro lado el usuario siempre debe poder controlar la reproduccin
del objeto multimedia, as como los controles de audio de dicho objeto.
En el captulo V de esta gua trataremos con ms detalle algunos aspec-
tos de la accesibilidad de materiales audiovisuales.
2.9. Uso del color
Existe un porcentaje de la poblacin que padece alguna forma de cegue-
ra para los colores. Esto no significa que no puedan distinguir colores o que
slo vean en blanco y negro; simplemente ocurre que el espectro de colores
que pueden percibir es reducido.
Otras personas slo tienen algn problema en la vista que hace que
necesiten una configuracin especial de colores para su ordenador, por lo
que la eleccin de colores que podamos hacer para nuestro documento no
se vera reflejada correctamente en los ordenadores de los usuarios.
Dado que no todas las personas que sufren este tipo de problema pre-
sentan la misma casustica, no es posible determinar qu opciones de colo-
res se pueden o se deben utilizar con total seguridad.
Debemos ser cuidadosos principalmente con tres aspectos:
GUA DE ACCESIBILIDAD DE DOCUMENTOS ELECTRNICOS
66
El uso del color para transmitir significados, por ejemplo marcar en
verde las respuestas correctas y en rojo las incorrectas.
El contraste de color entre el fondo y el texto o elementos que haya
sobre dicho fondo.
El uso de elementos parpadeantes.
A continuacin veremos con ms detalle cada uno de estos aspectos.
2.9.1. Uso semntico del color
Es recomendable no utilizar slo el color para transmitir informacin,
por ejemplo se debera evitar marcar la respuesta correcta a un test
diciendo La respuesta correcta est marcada en verde. Adems del uso
del color, se debera incluir esa informacin mediante otro sistema alter-
nativo, por ejemplo marcar la respuesta con un asterisco o ponerla entre
parntesis.
Del mismo modo no se debe utilizar slo el color para remarcar cam-
bios en el texto, es mejor utilizar el control de cambios que incorpora
Microsoft Word.
2.9.2. Colores de fondo
Debe existir un contraste suficiente entre el color del fondo y el color del
texto o los elementos que se encuentran sobre ese fondo.
Algunas normas de accesibilidad nos ofrecen criterios que podemos
aplicar en nuestros documentos, por ejemplo tanto en la norma WCAG 1.0
como en la WCAG 2.0 del W3C relativas a accesibilidad web, en el nivel de
accesibilidad AA, se especifica que el radio de luminosidad debe ser de al
menos 4.5:1 para textos en los que se utilicen fuentes de menos de 18 pun-
tos, y en textos grandes en los que se usen fuentes de ms de 18 puntos
deber ser 3:1.
Para comprobar el ratio de contraste se puede utilizar alguna de las dife-
rentes herramientas existentes, la mayora estn pensadas para su utiliza-
cin aplicada a pginas web por lo que requieren indicar el color en for-
mato hexadecimal.
ACCESIBILIDAD DE DOCUMENTOS WORD
67
Sea cual sea la combinacin de colores, cuanto mayor sea el contraste,
ms fcil resultar leer el texto. En la mayora de las situaciones lo ms
recomendable es usar texto negro sobre fondo blanco.
Por otro lado, no se recomienda utilizar fondos degradados de color o
con tramas ya que los cambios de tono de color podran dificultar a algu-
nas personas el acceso a la informacin del documento sobre todo si se
coloca texto sobre el color degradado.
A continuacin mostramos algunos ejemplos prcticos:
Texto con buena diferencia de contraste
(texto negro, fondo blanco)
Texto con diferencia de contraste regular
(texto gris, fondo blanco)
Texto con diferencia de contraste deficiente
(texto gris claro, fondo blanco)
Tambin deberemos tener en cuenta que si incluimos algn tipo de
marca de agua en los documentos, el color de la misma no debera interfe-
rir en la lectura del contenido del documento.
2.9.3. Formato de color en Office
Los programas del paquete ofimtico Office, como Microsoft Word, tra-
bajan con el modelo de color denominado RGB, siglas de Red, Green, Blue
(Rojo, Verde y Azul). Este modelo de color est formado por tres dgitos
correspondientes a la cantidad o intensidad de cada uno de los colores pri-
marios que al mezclarse nos permiten generar un determinado color.
Nos encontraremos con que las herramientas existentes para la com-
probacin del contraste de color entre el color de fondo y el texto utilizan
el formato hexadecimal, formato utilizado en pginas web, ya que estn
pensadas principalmente para dicho tipo de documentos.
GUA DE ACCESIBILIDAD DE DOCUMENTOS ELECTRNICOS
68
En el caso de que queramos utilizar alguna herramienta de comproba-
cin (vase apartado 3.1.9) deberemos convertir el color en formato RGB
que estemos utilizando en Office al formato hexadecimal.
Para convertir de RGB a formato hexadecimal podemos utilizar alguna
de las herramientas existentes en internet, como por ejemplo Color Con-
verter. Esta herramienta permite convertir de hexadecimal a RGB y vice-
versa, adems incluye una lista de los colores ms comunes:
Color Converter, de Yellowpipe:
http://www.yellowpipe.com/yis/tools/hex-to-rgb/color-converter.php
Para conocer qu color RGB estamos utilizando en nuestro texto debe-
remos seguir los siguientes pasos:
1. Abrir el men de color de fuente.
2. Seleccionar la opcin Ms colores.
3. Se abrir un cuadro de dilogo en el que podemos seleccionar el
color que deseemos desde la pestaa Estndar y aceptar.
4. Volveremos a abrir el mismo men, y la opcin Ms colores, pero
iremos a la pestaa Personalizado, donde podremos ver el cdigo
RGB del color del texto seleccionado.
Ilustracin 1. Cdigo RGB de color.
ACCESIBILIDAD DE DOCUMENTOS WORD
69
En el caso de querer asignarle un color de fondo a un prrafo, podremos
utilizar la herramienta Sombreado (cuyo icono tiene forma de cubo de pin-
tura) y como en el caso de los textos utilizar la opcin Ms colores para
acceder a los cdigos de color del fondo.
Ilustracin 2. Asignacin de fondo de color.
2.9.4. Utilizacin de elementos parpadeantes
Se deben evitar imgenes parpadeantes o con destellos que tengan una
frecuencia superior a 3Hz o 3 destellos por segundo, ya que pueden afectar
a personas que sufran epilepsia fotosensitiva.
Adems, en el caso de que se utilicen imgenes con animaciones, GIF o
APNG, no deberan durar ms de 5 segundos ya que pueden dificultar la
lectura del contenido del documento a personas con problemas de lectura
o con problemas cognitivos o de comprensin.
2.9.5. Correcta utilizacin del color en grficas
Hay usuarios que tienen problemas para diferenciar determinados colo-
res, o tienen algn tipo de ceguera relativa al color, por ello debemos plan-
tearnos si nos es posible incorporar otros elementos que no sean exclusiva-
mente el color.
Algunos tipos de grfica permiten utilizar formas adems de color, por
ejemplo en los grficos de lneas existen varios estilos en los que se incor-
poran formas en cada dato.
GUA DE ACCESIBILIDAD DE DOCUMENTOS ELECTRNICOS
70
A continuacin vamos a ver un par de ejemplos utilizando dos grficas
muy sencillas:
Ilustracin 3. Ejemplo de grficas sin elementos.
Como podemos observar en la grfica con el ttulo Ejemplo Dos se
podra considerar ms accesible ya que transmite informacin utilizando
otros elementos que no son exclusivamente el color de las lneas. Como
vemos en el ejemplo en blanco y negro es complicado diferenciar las dos
lneas pero al incorporar decoracin a cada punto la situacin cambia com-
pletamente siendo sencillo diferenciarlas.
ACCESIBILIDAD DE DOCUMENTOS WORD
71
Ilustracin 4. Ejemplo de grficas con elementos.
Si no podemos utilizar este tipo de grficos y vamos a utilizar grficos
de barras o circulares, podemos incorporar alguna trama adems del color
o seleccionar colores que se diferencien fcilmente incluso si vemos el gr-
fico en escala de grises.
Por tanto deberemos cuidar tanto los colores que utilizamos como el
tipo de grfico.
GUA DE ACCESIBILIDAD DE DOCUMENTOS ELECTRNICOS
72
2.10. Conversin a otros formatos
Microsoft Word al igual que otros procesadores de texto permite guar-
dar nuestro documento en otros formatos, por ejemplo en PDF, HTML,
TXT, entre otros.
En el caso de que vayamos a guardar nuestro documento en otro for-
mato, adems de realizar el documento Word correctamente, deberemos
comprobar tambin la accesibilidad del documento que generemos. Por
tanto deberemos comprobar el fichero PDF o HTML resultante.
En ocasiones, por ejemplo al convertir nuestro documento a HTML,
veremos que Word no realiza una conversin utilizando etiquetas estndar,
lo que dificultar en gran medida la creacin de un documento HTML acce-
sible. Ser necesario revisar manualmente el documento HTML resultante.
En cualquier caso se recomienda consultar el captulo IV dedicado a
los documentos PDF y si vamos a publicar nuestro documento en formato
HTML deberemos seguir lo establecido en el Real Decreto 1494/2007 o la
norma WACG 2.0 del W3C.
3. MICROSOFT WORD OFFICE 2003
En este apartado nos centraremos en cmo preparar un documento de
Word 2003 accesible utilizando correctamente las funcionalidades de Word.
3.1. Pautas de accesibilidad
Como hemos comentado en el apartado 2, nuestro documento debe cum-
plir unos requisitos mnimos para ser accesible, los recordamos brevemente:
1) Texto claro
2) Se debe especificar el idioma principal del documento y texto
3) Documento correctamente estructurado: ttulos bien formados, prrafos y saltos de
seccin, listas y enumeraciones, columnas, ttulos de ilustracin, ttulos de tabla,
elementos de ndice, nmeros de pgina
4) Textos alternativos en imgenes, frmulas matemticas, objetos audiovisuales, cuadros de
texto, diagramas
ACCESIBILIDAD DE DOCUMENTOS WORD
73
5) Tablas bien estructuradas y no utilizadas para maquetar
6) Grficas accesibles
7) Enlaces de navegacin correctos: tabla de contenidos, hipervnculos, referencias cruzadas
8) Elementos multimedia
9) Correcta utilizacin del color: uso semntico del color, colores de fondo, formato de color
en Office, utilizacin de elementos parpadeantes, correcta utilizacin del color en grficas
10) Conversin a otros formatos: si el documento se va a convertir a otro formato deberemos
cuidar que el documento resultante sea accesible
A continuacin veremos en detalle cada uno de estos aspectos.
3.1.1. Texto claro
Se aconseja siempre utilizar el texto claro, frases cortas, ordenado, len-
guaje sencillo, prescindiendo de estructuras gramaticales complejas. Tam-
bin es recomendable utilizar una tipografa y un interlineado adecuado.
3.1.2. Idioma del documento y texto
Establecer el idioma predeterminado
Para marcar el idioma principal deberemos ir al inicio del documento,
y en el men Herramientas seleccionaremos Idioma y luego Definir idioma
(Herramientas>Idioma>Definir idioma) y marcamos el idioma principal que
queramos que tenga nuestro documento. Normalmente est predefinido el
espaol o el idioma en el que se haya establecido como predefinido duran-
te la instalacin de Office, normalmente suele ser el mismo en el que est
configurado nuestro sistema operativo.
Ilustracin 5. Men seleccin idioma Word 2003.
GUA DE ACCESIBILIDAD DE DOCUMENTOS ELECTRNICOS
74
Asignar un idioma a un fragmento de texto
Si queremos cambiar el idioma de una parte del documento, seleccio-
namos el texto y a travs de la herramienta Definir idioma (Herramien-
tas>Idioma>Definir idioma), seleccionaremos el idioma que necesitemos.
3.1.3. Documento correctamente estructurado
Word dispone de una serie de estilos predefinidos que podemos aplicar
a nuestro documento para jerarquizarlo aunque probablemente necesite-
mos adaptarlos a nuestras necesidades.
Para visualizar los estilos ya existentes y crear nuevos estilos utilizare-
mos el men que encontraremos haciendo clic en Formato y luego en Esti-
los y formato (Formato>Estilos y formato).
Ilustracin 6. Estilos y Formatos. Ttulos Word 2003.
Utilizacin de estilos
A la hora de dar formato a un prrafo, abriremos el cuadro de dilogo
del men Formato y nos encontraremos dos aspectos principales para
modificar: prrafo y fuente. A continuacin veremos algunos detalles de
estas opciones.
ACCESIBILIDAD DE DOCUMENTOS WORD
75
Formato de prrafo (alineacin, sangras, espaciado, etc.)
Antes de comenzar a escribir un prrafo, seleccionaremos en la barra de
herramientas el men Formato y la opcin Prrafo (Formato>Prrafo). Se
abrir un cuadro donde podemos ajustar los siguientes parmetros: alinea-
cin, sangra, espaciado, interlineado, paginacin y tabulaciones.
Ilustracin 7. Parmetros de prrafo. Word 2003.
Una vez seleccionados los valores del prrafo, estos se mantendrn en
todos los prrafos sucesivos al pulsar la tecla INTRO, hasta el momento en
que necesitemos cambiar las opciones.
Formato de fuente (tipo, color, tamao, etc.).
Para definir la fuente acudiremos al men Formato y a la opcin Fuen-
te de la barra de herramientas (Formato>Fuente) y elegiremos los parme-
tros para nuestra fuente: tipo, estilo, efectos, tamao, color y dems opcio-
nes. En el caso de la fuente, el tamao mnimo recomendado sera de 10
GUA DE ACCESIBILIDAD DE DOCUMENTOS ELECTRNICOS
76
puntos aunque el ms utilizado suele ser 12 puntos. Esta accin tambin se
puede realizar desde la opcin presente en la barra de herramientas.
Aplicar un estilo existente
Aunque es mejor comenzar a utilizar estilos desde el momento que
empezamos a redactar nuestro documento puede ocurrir que tengamos que
utilizarlos a posteriori, por ejemplo si tenemos que modificar un documen-
to realizado por otra persona. En ese caso, el procedimiento para aplicar
alguno de los estilos predefinidos en Word es el siguiente:
1. Abrimos el cuadro de dilogo de Estilos y formato al que se accede
desde el men Formato y la opcin Estilos y formato (Formato>Esti-
los y formato). As podremos ver todos los estilos existentes para el
documento con el que estamos trabajando.
Ilustracin 8. Estilos y formato. Word 2003.
2. En la parte inferior de la ventana de Estilos y formato existe un des-
plegable para seleccionar si queremos ver todos los estilos u otra
opcin. Deberemos seleccionar la opcin Todos los estilos en el caso
de que queramos visualizar todas las opciones disponibles, aunque
en la mayora de los casos con seleccionar la opcin Estilos dispo-
nibles nos ser suficiente.
ACCESIBILIDAD DE DOCUMENTOS WORD
77
Una vez vemos todos los estilos disponibles pasaremos a aplicarle el
estilo deseado a un fragmento de texto.
Ilustracin 9. Todos los estilos. Word 2003.
3. Colocamos el cursor en cualquier parte del prrafo al que queremos
aplicarle formato y seleccionamos el estilo en la lista de estilos dis-
ponibles en la ventana de Estilos y formato. En este ejemplo hemos
seleccionado el estilo Ttulo1 con todas sus caractersticas asociadas.
4. Para el resto de prrafos, ttulos,..., actuamos de igual manera, eli-
giendo el estilo que ms se adecue a nuestras necesidades.
5. Si queremos aplicar un mismo estilo a varios prrafos, podemos
hacerlo de dos maneras:
Seleccionamos los prrafos y elegimos el estilo.
Seleccionamos el prrafo que tiene el estilo deseado, pulsamos el
botn Copiar formato y luego hacemos clic sobre el prrafo al que
queramos aplicar ese estilo.
En el caso de que tengamos que aplicarle el mismo formato a
varios prrafos que no estn seguidos dentro del texto, deberemos
hacer doble clic sobre el botn Copiar Formato, quedando activa
GUA DE ACCESIBILIDAD DE DOCUMENTOS ELECTRNICOS
78
dicha opcin hasta que guardemos el documento o deseleccione-
mos esta opcin.
Modificar un estilo existente
La modificacin de un estilo existente se hace de la siguiente manera:
1. Abrimos la ventana Estilos y formato, seleccionando en la barra de
herramientas el men Formato y la opcin Estilos y formato (For-
mato>Estilos y formato), para ver los estilos disponibles en nuestro
documento.
Deberemos seleccionar la opcin Todos los estilos en el caso de que
queramos visualizar todas las opciones disponibles, aunque en la
mayora de los casos con seleccionar la opcin Estilos disponibles
nos ser suficiente.
2. Hacemos clic con el botn derecho del ratn sobre el estilo que que-
remos modificar y en el men emergente que aparece al pulsar
seleccionamos Modificar.
Ilustracin 10. Modificar el estilo Word 2003.
ACCESIBILIDAD DE DOCUMENTOS WORD
79
3. Se nos abrir un cuadro de dilogo que recoge todas las caracters-
ticas del prrafo (nombre, tipo de letra, tamao de letra, justifica-
cin, interlineado, y dems opciones).
Lo nico que tendremos que hacer es ir modificando los diferentes par-
metros hasta que tenga el aspecto que deseemos.
Si lo deseamos podemos aadir estos estilos a la plantilla de Word para
que estn siempre disponibles en los documentos que creamos, para ello
deberemos marcar la casilla Agregar a la plantilla.
Crear un nuevo estilo
Para crear un estilo nuevo el procedimiento que debemos seguir es:
1. Abrimos la ventana Estilos y formato, seleccionando en la barra de
herramientas el men Formato y la opcin Estilos y formato (For-
mato>Estilos y formato), para ver los estilos disponibles en nuestro
documento.
Ilustracin 11. Nuevo estilo. Word 2003.
2. Pulsamos el botn Nuevo estilo. Se nos abrir un cuadro de dilogo
para establecer todas las caractersticas del prrafo (nombre, tipo
de letra, tamao de letra, justificacin, interlineado, y dems opcio-
nes) de nuestro nuevo estilo. (vase Ilustracin 11).
Creacin de listas o enumeraciones
Para crear una lista en Word 2003 deberemos seleccionar en la barra de
herramientas el men Formato y la opcin Numeracin y vietas (Forma-
tos>Numeracin y vietas) y en el cuadro de dilogo que se abre elegimos
el formato que se ajuste a nuestras necesidades.
No es recomendable crear pseudo listas mediante la incorporacin al
inicio de los prrafos del carcter -, aunque normalmente cuando
comenzamos un prrafo con guin Word interpreta que vamos a crear
una lista.
Ilustracin 12. Vietas y esquema enumerado Word 2003.
GUA DE ACCESIBILIDAD DE DOCUMENTOS ELECTRNICOS
80
ACCESIBILIDAD DE DOCUMENTOS WORD
81
Texto en columnas
Si queremos que nuestro texto tenga una apariencia o formato de
columnas, la forma correcta de hacerlo es usando la opcin Columnas que
encontramos en el men Formato.
Para aplicarlo, seleccionamos todo el texto que queramos modificar y
aplicamos el formato de columnas deseado en el men Formato y la opcin
Columnas (Formato>Columnas).
Ilustracin 13. Seleccin de columnas. Word 2003.
Lo ms recomendable es seleccionar el formato de columnas antes de
comenzar a escribir el texto.
Ttulos de tabla e ilustracin
Para insertar un ttulo para una imagen o una tabla en Word 2003 debe-
remos seguir los siguientes pasos:
1. Una vez hayamos insertado la ilustracin, colocaremos el cursor
bajo la imagen o donde deseemos colocar el ttulo.
2. En el men Insertar seleccionaremos Referencia y luego la opcin
Ttulo (Insertar>Referencia>Ttulo).
GUA DE ACCESIBILIDAD DE DOCUMENTOS ELECTRNICOS
82
3. Esto nos abrir un cuadro de dilogo para seleccionar el tipo de
ttulo que queremos insertar. Deberemos seleccionar Ilustracin o
Tabla en las opciones de Rtulo, en funcin del elemento que nece-
sitemos aadir.
Elementos de ndice
Desde la pestaa de Referencias tambin podemos marcar qu pala-
bras queremos que aparezcan en el ndice. Estos ndices en Microsoft
Word suelen incluir las palabras y la pgina o pginas en las que aparece
dicha palabra.
Para marcar una palabra para que aparezca en el ndice deberemos
seguir los siguientes pasos:
1. Seleccionar la palabra que queramos marcar.
2. En el men Insertar seleccionaremos Referencia y luego la opcin
ndice y tablas (Insertar>Referencia>ndice y tablas).
3. Se nos abrir un cuadro de dilogo en que deberemos pulsar el
botn Marcar entrada.
Nos aparecer otro cuadro de dilogo en el que podremos seleccionar
las opciones de la marca que vamos a insertar, por ejemplo podemos mar-
car slo esa aparicin de la palabra o marcar todas las apariciones en el
documento, o si queremos referenciar la pgina, etc.
Ilustracin 14. Botn para marcar entrada de ndice, Word 2003.
Ilustracin 15. Opciones marcas de ndices, Word 2003.
Al hacer eso se activar un cuadro de dilogo en el que podremos elegir
diferentes opciones a la hora de marcar la palabra y cmo se referenciar
en el ndice que podremos generar posteriormente.
Otras referencias
Desde la pestaa Referencias se pueden crear otros tipos de referencia,
por ejemplo las notas al pie.
Siempre es recomendable utilizar estas herramientas y evitar crear este
tipo de referencias de forma manual, as ayudaremos al usuario en el mane-
jo del documento y ahorraremos tiempo y esfuerzo a la hora de crear y
actualizar nuestros documentos.
Nmeros de pgina
Para insertar nmeros de pgina en Word 2003 deberemos seguir los
siguientes pasos:
ACCESIBILIDAD DE DOCUMENTOS WORD
83
GUA DE ACCESIBILIDAD DE DOCUMENTOS ELECTRNICOS
84
1. Desde el men Insertar, seleccionaremos la opcin Nmero de
pgina (Insertar>Nmeros de pgina).
2. Nos aparecer un cuadro de dilogo en que podremos seleccionar
diferentes opciones respecto a la posicin y formato de la numera-
cin de pginas.
Ilustracin 16. Opciones de numeracin de pgina Word 2003.
3.1.4. Textos alternativos
Los elementos que necesitan textos alternativos son los siguientes:
Imgenes.
Frmulasmatemticas.
Diagramas.
Vdeosyaudio.
Cuadrosdetexto.
En el caso de que el elemento sea meramente decorativo se deber
incluir un espacio en blanco en lugar de un texto descriptivo.
Resultan especialmente problemticas aquellas imgenes complejas,
como por ejemplos grficos o esquemas tcnicos, para las que puede ser
necesario recurrir a una descripcin dentro del propio texto del documen-
to ya que no es posible describir su contenido en pocas palabras.
Texto alternativo en imgenes
Para aadir un texto alternativo deberemos preguntarnos qu infor-
macin queremos transmitir con esa imagen. En el caso de que la imagen
sea meramente decorativa podremos dejar el campo de texto alternativo
vaco.
Si no somos capaces de resumir la informacin en menos de dos lneas
deberemos recurrir a una descripcin larga.
En algunas ocasiones es ms prctico incluir la descripcin de la ima-
gen en el propio texto del documento, lo ms sencillo es escribir este texto
como si se estuviese describiendo la imagen a otra persona.
En Word 2003 para insertar el texto alternativo de una imagen debere-
mos seguir los siguientes pasos:
1. Aadimos la imagen en nuestro documento utilizando el men
Insertar, seleccionando la opcin Imagen y luego Desde archivo
(Insertar>Imagen>Desde archivo).
Ilustracin 17. Insertar imagen. Word 2003.
2. Pulsamos en la imagen con el botn derecho del ratn y en el men
emergente seleccionamos Formato de imagen.
3. En el cuadro que aparece seleccionamos la pestaa Web y escribi-
remos el texto alternativo para nuestra imagen.
ACCESIBILIDAD DE DOCUMENTOS WORD
85
GUA DE ACCESIBILIDAD DE DOCUMENTOS ELECTRNICOS
86
Ilustracin 18. Texto alternativo para imagen. Word 2003.
Texto alternativo en frmulas matemticas
En el caso concreto de las frmulas matemticas se debern insertar a
travs del editor de ecuaciones de Word. Para abrir este editor, iremos al
men Insertar, seleccionaremos la opcin Objeto y en el cuadro de dilogo
elegiremos Microsoft Editor de ecuaciones (Insertar>Objeto> Microsoft Edi-
tor de ecuaciones).
Ilustracin 19. Editor de ecuaciones. Word 2003.
ACCESIBILIDAD DE DOCUMENTOS WORD
87
Para incorporarle un texto alternativo a una frmula deberemos seguir
los siguientes pasos:
1. Creamos la frmula utilizando el editor de ecuaciones.
2. Hacemos clic con el botn derecho del ratn sobre la frmula.
3. Seleccionamos la opcin Formato de Objeto.
4. En el cuadro que aparece seleccionamos la pestaa Web y escribi-
remos el texto alternativo para nuestra frmula.
Texto alternativo en diagramas
Si necesitamos aadir un texto alternativo a un diagrama en nuestro
documento deberemos seguir los siguientes pasos:
1. Una vez tengamos nuestro diagrama creado.
Ilustracin 20. Crear diagrama Word 2003.
2. Haremos clic con el botn derecho sobre el objeto completo y
seleccionaremos la opcin Formato del organigrama, luego en la
pestaa Web deberemos incluir el texto alternativo que describa el
grfico al completo.
GUA DE ACCESIBILIDAD DE DOCUMENTOS ELECTRNICOS
88
Ilustracin 21.Crear formato de organigrama Word 2003.
3. Posteriormente deberemos usar el mismo procedimiento para
incluir un texto alternativo en cada parte o elemento de nuestro
grfico pero en este caso deberemos seleccionar la opcin Forma-
to de autoforma al hacer clic con el botn derecho del ratn en el
fragmento de grfico.
Ilustracin 22. Formato de autoforma Word 2003.
ACCESIBILIDAD DE DOCUMENTOS WORD
89
Texto alternativo en vdeos o audio
Para incluir un texto alternativo a un objeto en formato vdeo debere-
mos seguir los siguientes pasos:
1. Insertamos el objeto (Insertar>Objeto>Desde archivo).
2. Una vez insertado, haremos clic con el botn derecho del ratn y
seleccionaremos la opcin Formato de objeto.
3. Nos aparecer un cuadro de dilogo en el que deberemos ir a la
pestaa Web y rellenaremos la casilla relativa al Texto alternativo.
En el caso de los materiales en vdeo, adems de incluir un texto alter-
nativo en el objeto deberemos incluir subttulos, interprete de lengua de sig-
nos o audiodescripcin, segn los casos (vase tambin el captulo V).
En los materiales en audio, adems de incluir un texto alternativo debe-
remos incluir una transcripcin del texto (vase tambin el captulo V).
Texto alternativo en cuadros de texto
No se recomienda utilizar cuadros de texto en nuestros documentos ya
que en ocasiones tapan u ocultan otros fragmentos de texto lo que puede
ser perjudicial para la accesibilidad del documento.
En el caso de que necesitemos insertar un cuadro de texto deberemos
ser cuidadosos de que no oculte informacin y de que los productos de
apoyo lo lean en el orden adecuado. Adems deberemos aadir un texto
alternativo para dicho cuadro de texto siguiendo los siguientes pasos:
1. Creamos nuestro cuadro de texto desde el men Insertar usando la
opcin Cuadro de Texto (Insertar>Cuadro de texto).
2. Hacemos clic con el botn derecho del ratn sobre el cuadro de
texto y seleccionamos Formato de cuadro de texto, posteriormen-
te en la pestaa Web deberemos incluir el correspondiente texto
alternativo.
3.1.5. Tablas
Si vamos a incluir una tabla de datos dentro de nuestro documento
deberemos tener en cuenta una serie de cuestiones:
GUA DE ACCESIBILIDAD DE DOCUMENTOS ELECTRNICOS
90
Usar siempre la opcin Insertar tabla del men, nunca Dibujar tabla.
Crear una tabla uniforme de manera que permita identificar cada
celda y su significado dentro del contexto general.
Dar siempre un ttulo a las columnas y filas.
Evitar anidar tablas en otras para crear una tabla ms compleja. Es
preferible que haya varias tablas sencillas.
Evitar unir dos celdas adyacentes.
Evitar cortar lneas.
No dejar celdas vacas. Es preferible poner dentro la palabra vaca.
Evitar dejar filas o columnas vacas por cuestiones estticas.
Intentar no incluir ilustraciones dentro de la tabla.
Dar una descripcin general de la tabla antes de su inclusin y si es
posible describir cmo est estructurada.
Para insertar una tabla lo haremos a travs del men Tabla, seleccio-
nando la opcin Insertar y luego Tabla (Tabla>Insertar>Tabla).
Ilustracin 23. Insertar tabla. Word 2003.
No se recomienda en ningn caso hacerlo de forma manual con la
opcin Dibujar Tabla, puesto que es un proceso laborioso, y adems puede
hacer que cualquier retoque de formato o la inclusin de un texto olvidado
sea una tarea muy tediosa.
Deberemos incorporar encabezados que identifiquen cada fila y colum-
na de modo que se repita dicho encabezado si la tabla ocupa varias pgi-
nas, Word incluye una funcin que hace este trabajo de una manera
totalmente automtica:
1. Seleccionamos la tabla y hacemos clic con el botn derecho del
ratn.
ACCESIBILIDAD DE DOCUMENTOS WORD
91
2. En el men seleccionaremos Tabla y Propiedades de tabla
(Tabla>Propiedades de tabla).
3. En la pestaa Fila marcamos la opcin Repetir como fila de enca-
bezado en cada pgina.
Ilustracin 24. Encabezados de tabla. Word 2003.
Ejemplo:
Tabla 1. Ejemplo de tabla en Word 2003.
Columna 1 Columna 2 Columna 3 Columna 4
Fila 1 Datos Datos Datos
Fila 2 Datos (vaca) Datos
Fila 3 (vaca) Datos Datos
GUA DE ACCESIBILIDAD DE DOCUMENTOS ELECTRNICOS
92
3.1.6. Grficas accesibles
A la hora de crear una grfica deberemos cuidar diferentes aspectos:
Correcta utilizacin del color.
Inclusin de ttulos y leyendas.
Textos alternativos.
Para insertar una grfica tenemos dos opciones:
CrearlaenExcelypegarlaeneldocumentodeWord.
CrearladesdeWord.
En el caso de que optemos por la segunda opcin podemos insertar
nuestra grfica de dos formas:
1. Seleccionando un patrn de diapositiva que nos d la posibilidad
de insertar un objeto y posteriormente seleccionando el objeto de
tipo grfico.
2. Insertar la grfica utilizando la opcin Grfico de la men Insertar
(Insertar>Imagen>Grfico), o el botn existente en la barra de
herramientas.
En ambos casos se nos abrir una ventana de Excel en la que podremos
insertar los datos, y utilizando los mens de la barra de herramientas de
Word podremos seleccionar el tipo de grfico que tendr el grfico.
Inclusin de ttulos y leyendas
Siempre es recomendable insertar un ttulo en todas nuestras grficas,
ayudaremos a todos los usuarios, incluidos nosotros mismos.
Para insertar un ttulo en una grfica que ya hayamos creado deberemos
seguir los siguientes pasos:
1. Seleccionamos el grfico haciendo clic sobre su borde exterior.
2. En el men Grfico, iremos a Opciones de grfico y seleccionare-
mos Ttulos (Grfico>Opciones de grfico).
3. En el cuadro de dilogo que se nos abrir podremos seleccionar las
opciones que nos interese: ttulos, leyenda, etc.
ACCESIBILIDAD DE DOCUMENTOS WORD
93
Ilustracin 25. Insertar ttulo de grfico en Word 2003.
Tambin podemos hacer doble clic en el grfico y luego hacer clic con
el botn derecho del ratn sobre el grfico y seleccionar Opciones de grfi-
co.
En el caso de que aadamos etiquetas de datos deberemos cuidar que se
puedan leer correctamente.
3.1.7. Enlaces de navegacin
A continuacin vamos a ver con ms detalle lo referente a los enlaces de
navegacin y cmo deben realizarse correctamente teniendo las caracters-
ticas que vimos en el apartado 2.7.
Tabla de contenidos
Para insertar la tabla de contenidos en Word 2003 deberemos seguir los
siguientes pasos:
1. Colocaremos el cursor en el lugar donde deseemos insertar la tabla
de contenidos.
2. En el men Insertar, seleccionamos Referencia y luego la opcin
ndice y tablas (Insertar>Referencia>ndice y tablas).
3. Nos aparecer una ventana en la que deberemos hacer clic sobre la
pestaa Tabla de contenidos.
4. En esa pestaa podremos seleccionar entre diferentes formatos de
tabla de contenido automticas.
Ilustracin 26. Tabla de contenidos de Microsoft Word 2003.
Hipervnculos
Los pasos para incluir un hipervnculo en nuestro documento son los
siguientes:
1. Seleccionamos el texto que queremos que tenga el hipervnculo.
2. Seleccionamos Hipervnculo en el men Insertar.
3. Escribimos la direccin del enlace en la casilla Direccin.
4. Escribimos un texto que describa el enlace en la casilla que apare-
ce al pulsar el botn Info. de pantalla.
GUA DE ACCESIBILIDAD DE DOCUMENTOS ELECTRNICOS
94
Ilustracin 27. Opciones hipervnculos de Microsoft Word 2003.
ACCESIBILIDAD DE DOCUMENTOS WORD
95
Deberemos evitar incluir enlaces del tipo Pinche Aqu, siendo preferi-
ble que el texto que indica el enlace sea suficientemente descriptivo, expli-
citando el contenido del destino al que remite. Por ejemplo: enlace al
documento Los estudiantes cuentan, enlace a la pgina web del CERMI.
Referencias cruzadas
Para insertar una referencia a algn elemento de nuestro documento
deberemos seguir los siguientes pasos:
1. En el men Insertar seleccionaremos Referencia y la opcin Refe-
rencia cruzada (Referencias>Referencia cruzada).
2. Nos aparecer un cuadro de dilogo en el que podremos seleccio-
nar el tipo de elemento que queremos referenciar, el tipo de refe-
rencia y seleccionar el elemento a referenciar.
Ilustracin 28. Opciones de referencias cruzadas de Microsoft Word 2003.
3.1.8. Elementos multimedia
Como hemos comentados en el apartado 2.8 los objetos multimedia,
audios o vdeos, que se incluyan en nuestro documento debern ser acce-
sibles.
Recomendamos consultar el captulo V de esta gua, dedicado a la acce-
sibilidad de los materiales multimedia.
GUA DE ACCESIBILIDAD DE DOCUMENTOS ELECTRNICOS
96
3.1.9. Uso del color
La correcta utilizacin del color es un aspecto que muchas veces se deja
olvidado y puede causar serios problemas a determinados usuarios a la
hora de acceder al contenido del documento.
Recomendamos utilizar colores que faciliten la lectura del documento,
en caso de que dudemos si los colores seleccionados son adecuados pode-
mos comprobar si existe suficiente diferencia de contraste entre ellos utili-
zando alguna de las numerosas herramientas existentes en internet.
A continuacin proponemos algunas de ellas.
Herramientas de comprobacin
Para comprobar la diferencia de contraste entre el texto y el fondo del
texto podemos utilizar alguna de las siguientes herramientas:
Luminosity Colour Contrast Ratio Analyser, de Juicy Studio:
http://juicystudio.com/services/luminositycontrastratio.php
Color Contrast Comparison, de Joe Dolson:
http://www.joedolson.com/color-contrast-compare.php
Colour Contrast Check, de Jonathan Snook:
http://snook.ca/technical/colour_contrast/colour.html
En otros casos tenemos que recurrir a herramientas que eliminan com-
pletamente los colores de una pgina web, mostrndola en escala de grises:
Graybit: http://graybit.com
Vlido nicamente para pginas web
3.2. Conversin a otros formatos
3.2.1. Conversin a HTML
Podemos convertir nuestro documento en un documento HTML pero
debemos tener en cuenta que el cdigo HTML generado no ser correcto. En
la conversin, Word utiliza cdigo no estndar y por tanto no accesible.
En el caso de que realicemos una conversin a HTML deberemos lim-
piar el cdigo resultante, utilizando alguna herramienta como HTML Tidy,
y luego hacer accesible el documento HTML resultante.
ACCESIBILIDAD DE DOCUMENTOS WORD
97
Para ello recomendamos consultar lo establecido en el Real Decreto
1494/2007 o en la Norma WACG 2.0 del W3C.
Para realizar esta conversin deberemos seguir los siguientes pasos:
1. Una vez hayamos terminado nuestro documento, iremos al men
Archivo y seleccionaremos la opcin Guardar como pgina Web
(Archivo>Guardar como pgina Web).
2. Nos aparecer un cuadro de dilogo en el que deberemos seleccio-
nar la opcin Pgina Web filtrada en Guardar como tipo.
3.2.2. Conversin a PDF
Si tenemos intencin de publicar nuestro documento en formato PDF
deberemos activar las opciones de accesibilidad para la conversin a
PDF.
En esta gua, para realizar la conversin a PDF de documentos Word
2003, nos referiremos a la utilizacin de Adobe Acrobat Professional.
Configuracin de PDF Maker
Para que la conversin se realice satisfactoriamente PDF Maker debe
estar correctamente configurado. Esta configuracin se realiza desde el
men PDF Maker de Word, si no aparece la barra de herramientas tras
instalar Adobe Acrobat, deberemos seguir los siguientes pasos para
activarlo:
1. En Word 2003, en el men Ver deberemos hacer clic en Barra de
herramientas.
2. Seleccionaremos la opcin Acrobat PDFMaker (Ver>Barras de
herramientas>Acrobat PDFMaker).
Ilustracin 29. Men Adobe PDF en Word 2003.
Una vez hecho esto debemos configurar los parmetros de conversin.
Para ello, en el men Adobe PDF y seleccionamos Cambiar configuracin
de conversin (Adobe PDF>Cambiar configuracin de conversin).
Ilustracin 30. Men Adobe PDF en Configuracin Word 2003.
En la pestaa Configuracin debemos asegurarnos de que estn marca-
das las mismas casillas que aparecen en la ilustracin, en especial Activar
accesibilidad y reflujo con PDF etiquetado.
GUA DE ACCESIBILIDAD DE DOCUMENTOS ELECTRNICOS
98
Ilustracin 31. Opciones configuracin PDF Maker.
Si queremos que nuestro fichero PDF est protegido con una contrase-
a para que no se puedan realizar cambios en l, tendremos que ir a la pes-
taa Seguridad, en la que tendremos la posibilidad de restringir la edicin
y/o la impresin del documento. En el caso de que decidamos hacerlo, es
fundamental que las casillas de verificacin que aparecen asociadas a l
permanezcan marcadas, concretamente deberemos asegurarnos de que
queda activa las casillas denominadas Activar acceso a texto a dispositivos
lectores de pantalla para usuarios con problemas de visin y Activar meta-
datos de texto sin formato.
Ilustracin 32. Opciones de seguridad PDF Maker.
ACCESIBILIDAD DE DOCUMENTOS WORD
99
En la pestaa Marcadores seleccionamos los estilos que queramos que
acten como marcadores en el documento.
GUA DE ACCESIBILIDAD DE DOCUMENTOS ELECTRNICOS
100
Ilustracin 33. Opciones de la pestaa Marcadores de PDF Maker.
Una vez hayamos creado el documento en PDF deberemos comprobar
la accesibilidad del documento. Este proceso lo trataremos en el captulo IV
referente a los documentos en formato PDF.
4. MICROSOFT WORD OFFICE 2007
En este apartado nos centraremos en cmo preparar un documento de
Word 2007 accesible utilizando correctamente las funcionalidades de
Word.
4.1. Pautas de accesibilidad
Como hemos comentado en el apartado 2 nuestro documento debe
cumplir unos requisitos mnimos para ser accesible, los recordamos breve-
mente:
ACCESIBILIDAD DE DOCUMENTOS WORD
101
1) Texto claro.
2) Se debe especificar el idioma principal del documento y texto.
3) Documento correctamente estructurado: ttulos bien formados, prrafos y saltos de
seccin, listas y enumeraciones, columnas, ttulos de ilustracin, ttulos de tabla,
elementos de ndice, nmeros de pgina.
4) Textos alternativos en imgenes, frmulas matemticas, objetos audiovisuales, cuadros
de texto, diagramas.
5) Tablas bien estructuradas y no utilizadas para maquetar.
6) Grficas accesibles.
7) Enlaces de navegacin correctos: Tabla de contenidos, hipervnculos, referencias
cruzadas.
8) Elementos multimedia.
9) Correcta utilizacin del color: Uso semntico del color, colores de fondo, formato de
color en Office, utilizacin de elementos parpadeantes, correcta utilizacin del color en
grficas.
10) Conversin a otros formatos: si el documento se va a convertir a otro formato
deberemos cuidar que el documento resultante sea accesible.
A continuacin veremos en detalle cada uno de estos aspectos.
4.1.1. Texto claro
Se aconseja siempre mostrar el texto claro, frases cortas, ordenado, len-
guaje sencillo, prescindiendo de estructuras gramaticales complejas. Tam-
bin es recomendable utilizar una tipografa y un interlineado adecuado.
4.1.1. Idiomas del documento y texto
En Word 2007 podemos asignar el idioma a varios niveles: en un estilo,
en un prrafo o una palabra, o el idioma por defecto de nuestros docu-
mentos.
Asignar un idioma a un estilo
Para asignar el idioma general del documento lo ms sencillo es hacer-
lo al comenzar nuestro documento, ir a la pestaa de Inicio, luego el Esti-
lo que se desee, seleccionar con el botn derecho Modificar y posterior-
GUA DE ACCESIBILIDAD DE DOCUMENTOS ELECTRNICOS
102
mente en Formato e Idioma (Inicio>Estilo>Modificar>Formato>Idioma),
podremos elegir el idioma que necesitemos.
Ilustracin 34. Seleccin idioma (1). Word 2007.
Otra forma de cambiar el idioma es seleccionar el texto que queremos
etiquetar y pulsar el botn de idioma que hay en la parte inferior izquierda
de la ventana de Word.
Ilustracin 35. Seleccin idioma (2). Word 2007.
Asignar un idioma a un fragmento de texto
Si lo que necesitamos es asignarle un idioma concreto a un fragmento
de texto los pasos que deberemos seguir son los siguientes:
1. Seleccionamos el texto al que le queremos cambiar la asignacin
de idioma.
2. Pulsaremos el botn de idioma que hay en la barra inferior de
Word.
3. Al pulsar este botn nos aparecer un cuadro de dilogo en el que
podremos seleccionar el idioma que deseemos.
Ilustracin 36. Botn de idioma de un fragmento del texto, Word 2007.
Establecer el idioma predeterminado
Normalmente el idioma predeterminado de nuestros documentos ser
el idioma predeterminado de nuestro sistema operativo. En el caso de que
necesitemos cambiar este idioma predeterminado deberemos seguir los
siguientes pasos:
1. Pulsaremos el botn de Microsoft Office y seleccionaremos
Opciones de Word.
ACCESIBILIDAD DE DOCUMENTOS WORD
103
2. Nos aparecer un cuadro de dilogo, en las opciones de Personali-
zar la copia de Microsoft Office deberemos pulsar el botn
Configurar idioma.
3. Nos aparecer otro cuadro de dilogo en el que podremos habilitar
los idiomas que deseemos, y asignar el Idioma de edicin princi-
pal para nuestros documentos.
GUA DE ACCESIBILIDAD DE DOCUMENTOS ELECTRNICOS
104
Ilustracin 37. Modificar idioma predeterminado, Word 2007.
Tambin podemos cambiar esta asignacin desde el botn que hay en la
barra inferior de Word, seleccionando el idioma y pulsando el botn Pre-
determinar.
Ilustracin 38. Seleccin de idioma, Word 2007.
ACCESIBILIDAD DE DOCUMENTOS WORD
105
4.1.2. Documento correctamente estructurado
Es muy importante usar correctamente las funcionalidades que nos
ofrece Microsoft Office Word 2007, puesto que actuar as nos va a permitir:
Una correcta navegacin por el documento.
La gestin del documento va a ser ms fcil, as como las modifica-
ciones posteriores que requiera nuestro documento.
La estructura se conserva aunque convirtamos el documento a otro
formato (HTML, PDF, ...)
Utilizacin de estilos
A la hora de dar formato a un prrafo, podemos modificar principal-
mente dos aspectos: prrafo y fuente. A continuacin veremos algunos
detalles de estas opciones.
a) Formato de prrafo (alineacin, sangras, espaciado, etc.)
Antes de comenzar a escribir un prrafo, iremos a la pestaa Inicio de
la barra de herramientas, y a la regin Prrafo (Inicio>Prrafo). Si hacemos
clic en la flecha de expansin se abrir un cuadro de dilogo donde podre-
mos ajustar todos parmetros de un prrafo incluyendo alineacin, sangra,
espaciado e interlineado.
Ilustracin 39. Parmetros de prrafo. Word 2007.
GUA DE ACCESIBILIDAD DE DOCUMENTOS ELECTRNICOS
106
b) Formato de fuente (tipo, color, tamao, etc.).
Para definir la fuente acudiremos a la barra de herramientas, en la pes-
taa Inicio en la seccin relativa a la Fuente (Inicio>Fuente) elegiremos los
parmetros de la fuente que queramos utilizar: tipo, estilo, tamao, color,...
En el caso de la fuente, el tamao mnimo recomendado es 10 puntos y el
ms habitual 12 puntos.
Ilustracin 40. Seleccin de opciones de fuente. Word 2007.
Dar formato al texto mediante estilos
En cuanto a los estilos, dentro de Microsoft Word 2007 existen una
serie de estilos predefinidos que se pueden ajustar a nuestras necesida-
des, y en caso necesario se pueden modificar o crear otros nuevos. Pode-
ACCESIBILIDAD DE DOCUMENTOS WORD
107
mos acceder a estos estilos desde la seccin relativa a Estilos de la pes-
taa Inicio (Inicio>Estilos), si hacemos clic en la flecha de la esquina
inferior activaremos la ventana de Estilos viendo as todas las opciones
existentes.
Ilustracin 41. Galera de estilos de Word. Word 2007.
Aplicar un estilo existente
Una vez redactado el documento, el procedimiento para aplicar alguno
de los estilos de nuestro documento Word es el siguiente:
1. Seleccionamos el fragmento de texto al que le queremos aplicar el
estilo.
2. Hacemos clic en el estilo que queramos utilizar en la regin de
Estilos de la pestaa Inicio (Inicio>Estilos).
Para el resto de prrafos, ttulos,..., actuamos de manera similar eli-
giendo el estilo que queramos utilizar.
Si queremos aplicar un mismo estilo a varios prrafos, podemos hacerlo
de varias maneras:
GUA DE ACCESIBILIDAD DE DOCUMENTOS ELECTRNICOS
108
1. Seleccionamos los prrafos y aplicamos el estilo, como hemos
visto antes.
2. Seleccionamos el prrafo que tiene el estilo que queremos utilizar,
pulsamos el botn Copiar formato y luego hacemos clic sobre el
prrafo al que queramos aplicar ese estilo.
3. En el caso de que tengamos que aplicarle el mismo estilo a varios
prrafos que no estn seguidos dentro del texto deberemos hacer
doble clic sobre el botn Copiar Formato, quedando activa dicha
opcin hasta que guardemos el documento o deseleccionemos esta
opcin.
Ilustracin 42. Aplicar estilo a varios prrafos. Word 2007.
Modificar un estilo existente
La modificacin de un estilo existente se hace de la siguiente manera:
1. En la pestaa Inicio.
2. Hacemos clic con el botn derecho sobre el estilo que queramos modi-
ficar de entre los existentes en la regin de estilos de la barra de herra-
mientas y en el men emergente que aparecer elegimos Modificar.
3. Se nos abrir un men que nos permite modificar todas las carac-
tersticas del prrafo (nombre, tipo de letra, paso de letra, justifi-
cacin, interlineado, ...).
4. Ahora lo nico que tenemos que hacer es ir modificando los dife-
rentes parmetros hasta que quede como nosotros deseemos.
ACCESIBILIDAD DE DOCUMENTOS WORD
109
Ilustracin 43. Modificar el estilo (2). Word 2007.
Crear un nuevo estilo
Para crear un estilo nuevo el procedimiento que debemos seguir es:
1. En la pestaa Inicio.
2. En la regin de Estilos, pulsamos la flecha para ver la ventana
Estilos.
3. Se nos abre el cuadro de dilogo y en la parte inferior en la parte
izquierda de esta ventana hay un botn para crear Nuevo estilo.
4. Al pulsarlo nos aparecer un nuevo cuadro de dilogo para esta-
blecer todos los parmetros de nuestro nuevo estilo. Deberemos
seleccionar todas las opciones que deseemos y guardar el estilo.
Ilustracin 44. Nuevo estilo. Word 2007.
Creacin de listas o enumeraciones
Para crear una lista en Word 2007 iremos a la pestaa Inicio y en la
regin referente a las opciones de Prrafo (Inicio >Prrafo), encontraremos
diversos mens para crear listas en diversos formatos.
No es recomendable crear pseudolistas mediante la incorporacin al
inicio de los prrafos del carcter -, aunque normalmente cuando
comenzamos un prrafo con guin Word interpreta que vamos a crear
una lista.
GUA DE ACCESIBILIDAD DE DOCUMENTOS ELECTRNICOS
110
Ilustracin 45. Vietas. Word 2007.
Ilustracin 46. Numeracin. Word 2007.
ACCESIBILIDAD DE DOCUMENTOS WORD
111
Ilustracin 47. Esquema numerado. Word 2007.
Texto en columnas
Si queremos que nuestro texto tenga una apariencia o formato de
columnas, la forma correcta de hacerlo es usando la opcin Columnas que
encontramos en el men Diseo de pgina (Diseo de pginas>Columnas).
Para aplicarlo, seleccionamos todo el texto que queramos que tenga esa
apariencia y desde la pestaa Diseo de pgina seleccionaremos el tipo de
columna que queremos utilizar.
GUA DE ACCESIBILIDAD DE DOCUMENTOS ELECTRNICOS
112
Ilustracin 48. Seleccin de columnas. Word 2007.
Lo ms recomendable es seleccionar el formato de columnas antes de
comenzar a escribir el texto.
Ttulos de tabla e ilustracin
Una vez hemos insertado una imagen podremos colocar un pie de foto
o ttulo inmediatamente despus utilizando la herramienta que encontrare-
mos en la pestaa Referencias y que se denomina Insertar ttulo (Referen-
cias>Insertar ttulo).
Al pulsar el botn Insertar ttulo se nos abrir un cuadro de dilogo en
el podremos seleccionar qu tipo de ttulo queremos insertar: ecuacin,
ilustracin o tabla.
Deberemos seleccionar la opcin que necesitemos en el men Rtulo,
Ilustracin o Tabla, Word incluir el nmero de imagen de forma autom-
tica permitindonos aadir el ttulo que deseemos.
ACCESIBILIDAD DE DOCUMENTOS WORD
113
Ilustracin 49. opciones insercin de ttulo en Referencias de Word 2007.
En el caso de que incluyamos una tabla, en muchas ocasiones tambin
es recomendable incluir un pequeo resumen que explique su contenido y
organizacin.
Elementos de ndice
Desde la pestaa de Referencias tambin podemos marcar qu pala-
bras queremos que aparezcan en el ndice. Estos ndices en Microsoft
Word suelen incluir las palabras y la pgina o pginas en las que aparece
dicha palabra.
Para marcar una palabra para que aparezca en el ndice deberemos
seleccionar la palabra que queramos marcar, y en la pestaa Referencias
haremos clic en el botn Marcar entrada (Referencias>Marcar entrada). Al
hacer eso se activar un cuadro de dilogo en el que podremos elegir dife-
rentes opciones a la hora de marcar la palabra y cmo se referenciar en el
ndice que podremos generar posteriormente.
GUA DE ACCESIBILIDAD DE DOCUMENTOS ELECTRNICOS
114
ACCESIBILIDAD DE DOCUMENTOS WORD
115
Ilustracin 50. opciones de marca para ndice en Microsoft Word 2007.
Otras referencias
Desde la pestaa Referencias se pueden crear otros muchos tipos de
referencia: de bibliografa, citas, notas al pie, referencias bibliogrficas, etc.
Siempre es recomendable utilizar estas herramientas y evitar crear este
tipo de referencias de forma manual, as ayudaremos al usuario en el mane-
jo del documento y ahorraremos tiempo y esfuerzo a la hora de crear y
actualizar nuestros documentos.
Nmeros de pgina
Para insertar nmeros de pgina en Word 2007 deberemos seguir los
siguientes pasos:
1. Desde la pestaa Insertar.
3. En la seccin Encabezado y pie de pgina seleccionaremos
Nmero de pgina.
3. Se nos desplegar un men en el que podremos elegir la posicin
y formato de la numeracin de pginas.
GUA DE ACCESIBILIDAD DE DOCUMENTOS ELECTRNICOS
116
4.1.3. Textos alternativos
Los elementos que necesitan textos alternativos son los siguientes:
Imgenes.
Cuadrosdetexto.
SmartArt.
Vdeos.
Audios.
Frmulasmatemticas.
Siempre es recomendable insertar un texto alternativo en todos aquellos
objetos no textuales que incluyamos en nuestro documento.
En el caso de que el elemento sea meramente decorativo se deber
incluir un espacio en blanco en lugar de un texto descriptivo.
Resultan especialmente problemticas aquellas imgenes complejas,
como por ejemplos grficos o esquemas tcnicos, para las que puede ser
necesario recurrir a una descripcin dentro del propio texto del documen-
to ya que no es posible describir su contenido en pocas palabras.
Texto alternativo en imgenes
Para aadir un texto alternativo deberemos preguntarnos qu informa-
cin queremos transmitir con esa imagen. En el caso de que la imagen sea
meramente decorativa podremos dejar el campo de texto alternativo vaco.
Si no somos capaces de resumir la informacin en menos de dos lneas
deberemos recurrir a una descripcin larga (long description, en ingls).
En algunas ocasiones es ms prctico incluir la descripcin de la ima-
gen en el propio texto del documento, lo ms sencillo es escribir este texto
como si se estuviese describiendo la imagen a otra persona.
Lo ms comn es aadir una imagen que ya tenemos en un archivo
fuera de Word. Para incluirla en nuestro documento lo hacemos desde la
pestaa Insertar y la opcin Imagen (Insertar>Imagen).
ACCESIBILIDAD DE DOCUMENTOS WORD
117
Ilustracin 51. Insertar imagen. Word 2007.
Una vez insertada la imagen, para dotarla de texto alternativo debemos
actuar de la siguiente manera:
1. Seleccionamos la imagen.
2. Seleccionamos la pestaa Herramientas de imagen y luego For-
mato de imagen (Herramientas de imagen>Formato de imagen).
3. En el cuadro que aparece seleccionamos la pestaa tamao>texto
alternativo y escribiremos el texto alternativo para nuestra imagen.
Esta ser la descripcin que los lectores de pantalla utilizados por
personas con discapacidad visual podrn leer con la funcin de
transmitir el contenido de la imagen y as el usuario con discapaci-
dad podr obtener toda la informacin contenida en esta imagen,
fotografa, etc
Ilustracin 52. Texto alternativo para imagen. Word 2007.
Texto alternativo en frmulas matemticas
En el caso concreto de las frmulas matemticas la solucin consiste en
insertar las frmulas a travs del editor de ecuaciones de Word. Para abrir
el editor, iremos a la pestaa Insertar y pulsaremos el botn Objeto y en el
cuadro de dilogo elegiremos Microsoft Editor de ecuaciones
(Insertar>Objeto>Microsoft Editor de ecuaciones).
Ilustracin 53. Editor de ecuaciones. Word 2007.
Para el resto de elementos se nos presentan dos opciones:
a) Al insertar nuestro elemento no textual, es posible que el propio
Word 2007 nos ofrezca la posibilidad de incluir un texto alternativo
que slo ser visible al pasar por encima con el puntero del ratn o
al pulsar una combinacin de teclas.
b) Si Word no permite la inclusin de un texto alternativo, es recomen-
dable incluir a continuacin una breve descripcin con un tipo de
formato de prrafo que no lleve a confusin con el cuerpo del docu-
mento, y que permita a aquellos lectores que s tienen acceso a dicho
elemento la posibilidad de no leerlo.
Texto alternativo en vdeos o audio
Como hemos mencionado anteriormente es necesario incluir un texto
alternativo para estos objetos, adems de proporcionar el material subtitu-
lado y audiodescrito si fuese necesario.
GUA DE ACCESIBILIDAD DE DOCUMENTOS ELECTRNICOS
118
ACCESIBILIDAD DE DOCUMENTOS WORD
119
Una vez hayamos incluido el objeto en el documento deberemos hacer
clic con el botn derecho del ratn sobre l y seleccionar la opcin Forma-
to de objeto. Se nos abrir un cuadro de dilogo para modificar diversas
opciones, iremos a la pestaa Texto alternativo donde deberemos incluir el
texto que describa el objeto que hemos insertado.
Ilustracin 54. insercin de texto alternativo de un objeto en Word 2007.
Texto alternativo en cuadros de texto
No se recomienda utilizar cuadros de texto en nuestros documentos ya
que en ocasiones tapan u ocultan otros fragmentos de texto lo que puede
ser perjudicial para la accesibilidad del documento.
En el caso de que necesitemos insertar un cuadro de texto deberemos
ser cuidadosos de que no oculte informacin y de que los productos de
apoyo lo lean en el orden adecuado. En estos casos lo que se recomienda es
alinear el cuadro de texto con el texto siguiendo los siguientes pasos:
1. Creamos nuestro cuadro de texto.
2. Hacemos clic con el botn derecho del ratn y seleccionamos For-
mato de formas, posteriormente en la seccin Texto alternativo
deberemos incluir un ttulo y el correspondiente texto alternativo.
GUA DE ACCESIBILIDAD DE DOCUMENTOS ELECTRNICOS
120
3. Una vez hecho esto volveremos a seleccionar el cuadro de texto con
el botn derecho del ratn pero esta vez seleccionaremos Ajuste de
texto y posteriormente la opcin En lnea con el texto. Esto evitar
que el cuadro de texto oculte o tape alguna parte del documento.
Texto alternativo en SmartArt
Merecen mencin especial los elementos SmartArt existentes en Word
desde la versin 2007, estos objetos nos permiten crear rpidamente grfi-
cos esquemticos.
En este caso nos encontramos con los mismos problemas que con los
cuadros de texto pero agravados con que se puede transmitir informacin
utilizando formas y colores. Si dicha informacin no se puede transmitir
utilizando textos alternativos o descripciones puede haber usuarios que no
estn accediendo a toda la informacin que queremos transmitir, por tanto
no se recomienda su utilizacin.
En el caso de que los utilicemos deberemos incluir textos alternativos en
cada una de las parte del diagrama, deberemos seguir los siguientes pasos:
1. Una vez tengamos nuestro SmartArt creado.
2. Haremos clic con el botn derecho sobre el objeto y seleccionare-
mos la opcin Tamao donde deberemos incluir un ttulo y un
texto alternativo que describa el grfico al completo.
3. Posteriormente deberemos usar el mismo procedimiento para incluir un
ttulo y texto alternativo en cada parte o elemento de nuestro grfico.
Ilustracin 55. Insercin de texto alternativo de un SmartArt en Word 2007.
ACCESIBILIDAD DE DOCUMENTOS WORD
121
4.1.4. Tablas
Como ya hemos comentado no se deben utilizar tablas para maquetar el
documento ya que los usuarios que accedan a l mediante un producto de
apoyo, como por ejemplo un lector de pantalla, pueden encontrar serios
problemas y no acceder a la informacin correctamente.
Como vimos en la parte introductoria, antes de incluir una tabla debe-
mos estar seguros de la pertinencia de hacerlo, y buscar algn modo alter-
nativo para presentar la informacin, porque la utilizacin de tablas puede
causarnos problemas a la hora de crear un documento accesible.
Deberemos tener en cuenta una serie de cuestiones:
Usar siempre la opcin Insertar tabla del men, nunca Dibujar tabla.
Crear una tabla uniforme de manera que permita identificar cada
celda y su significado dentro del contexto general.
Dar siempre un ttulo a las columnas y filas.
Evitar anidar tablas en otras para crear una tabla ms compleja. Es
preferible que haya varias tablas sencillas.
Evitar unir dos celdas adyacentes.
Evitar cortar lneas.
No dejar celdas vacas. Es preferible poner dentro la palabra vaca.
Evitar dejar filas o columnas vacas por cuestiones estticas.
Intentar no incluir ilustraciones dentro de la tabla.
Dar una descripcin general de la tabla antes de su inclusin y si es
posible describir cmo est estructurada.
Para insertar una tabla los haremos a travs del men Tabla de la pes-
taa Insertar (Insertar>Tabla).
GUA DE ACCESIBILIDAD DE DOCUMENTOS ELECTRNICOS
122
Ilustracin 56. Insertar tabla. Word 2007.
No se recomienda en ningn caso hacerlo de forma manual con la
opcin Dibujar Tabla, puesto que es un proceso laborioso, y adems puede
hacer que cualquier retoque de formato o la inclusin de un texto olvidado
sea una tarea muy tediosa.
Deberemos incorporar encabezados que identifiquen cada fila y colum-
na de modo que se repita dicho encabezado si la tabla ocupa varias pgi-
nas, Word incluye una funcin que hace este trabajo de una manera
totalmente automtica:
1. Seleccionamos la tabla y hacemos clic con el botn derecho del
ratn.
2. En el men seleccionaremos Propiedades de tabla.
3. En la pestaa Fila marcamos la opcin Repetir como fila de enca-
bezado en cada pgina.
ACCESIBILIDAD DE DOCUMENTOS WORD
123
Ilustracin 57. Encabezados de tabla. Word 2007.
Ejemplo:
Tabla 2. Ejemplo de tabla en Word 2007.
4.1.5. Grficas accesibles
A la hora de crear una grfica deberemos cuidar diferentes aspectos:
Correcta utilizacin del color.
Columna 1 Columna 2 Columna 3 Columna 4
Fila 1 Datos Datos Datos
Fila 2 Datos (vaca) Datos
Fila 3 (vaca) Datos Datos
GUA DE ACCESIBILIDAD DE DOCUMENTOS ELECTRNICOS
124
Inclusin de ttulos y leyendas.
Textos alternativos (vase apartado 4.1.3 para Word 2007 y el apar-
tado 5.1.3 para Word 2010).
Para insertar una grfica tenemos dos opciones:
a) Crearla en Excel y pegarla en el documento de Word.
b) Crearla desde Word.
En el caso de que optemos por la segunda opcin podemos insertar
nuestra grfica de dos formas:
1. Seleccionando un patrn de diapositiva que nos d la posibilidad de
insertar un objeto.
2. Insertar la grfica utilizando el botn Grfico de la pestaa Insertar
(Insertar>Grfico).
En ambos casos se nos abrir una ventana de Excel en la que podremos
insertar los datos, previamente nos aparecer un men en el que podremos
seleccionar el formato del grfico.
Una vez hayamos insertado los datos deberemos cerrar la ventana de
Excel para trabajar con el grfico directamente desde nuestro documento
Word.
Para poder modificar las opciones y caractersticas del grfico debere-
mos seguir los siguientes pasos:
1. Seleccionaremos el grfico haciendo clic en su borde exterior.
2. Al hacer esto podemos ver como se activa una pestaa denomina-
da Herramientas de grficos. Esta zona de la barra de herramien-
tas tiene asociadas varias pestaas denominadas Diseo, Presenta-
cin y Formato, que nos permitirn modificar diferentes
parmetros de nuestro grfico.
En los prximos apartados veremos cmo mejorar la accesibilidad de
las grficas que insertemos utilizando Word.
Ttulos y leyendas en grficas
Siempre es recomendable insertar un ttulo en todas nuestras grficas,
ayudaremos a todos los usuarios, incluidos nosotros mismos.
ACCESIBILIDAD DE DOCUMENTOS WORD
125
Para insertar un ttulo en una grfica que ya hayamos creado deberemos
seguir los siguientes pasos:
1. Seleccionamos el grfico haciendo un clic sobre su borde exterior
2. Vamos a la pestaa Presentacin dentro de la zona de Herramien-
tas de grficos (Herramientas de grficos>Presentacin) de la barra
de herramientas.
3. Pulsamos el botn Ttulo del grfico, y seleccionamos la opcin
que nos interese.
Para insertar un ttulo en los ejes deberemos seguir los siguientes pasos:
1. Seleccionamos el grfico haciendo un clic sobre su borde exterior
2. Vamos a la pestaa Presentacin dentro de la zona de Herramien-
tas de grficos (Herramientas de grficos>Presentacin) de la barra
de herramientas.
3. Pulsamos el botn Rtulos de eje, y seleccionamos la opcin que
necesitemos para el eje horizontal y la que necesitemos para el eje
vertical.
Desde la pestaa de Presentacin de la barra de herramientas tambin
podemos modificar las opciones de la leyenda o aadir etiquetas de datos,
entre otras opciones.
En el caso de que aadamos etiquetas de datos deberemos cuidar que se
puedan leer correctamente.
4.1.6. Enlaces de navegacin
A continuacin vamos a ver con ms detalle lo referente a los enlaces de
navegacin y cmo deben realizarse correctamente teniendo en cuenta las
caractersticas que vimos en el apartado 2.7 de la introduccin.
Tabla de contenidos
Como hemos comentado anteriormente es recomendable que exista una
tabla de contenidos ya que facilita la navegacin por el documento y ade-
ms proporciona informacin relativa a la estructura del documento. As el
usuario sabr qu contenido hay en el documento y cmo est estructura-
GUA DE ACCESIBILIDAD DE DOCUMENTOS ELECTRNICOS
126
do sin necesidad de recorrer el documento entero permitindole acceder
directamente a la seccin que le pueda interesar.
Para incluir una tabla de contenido en Microsoft Word 2007 lo que pri-
mero deberemos haber cumplido es el apartado 4.1.2, creando los ttulos y
otros elementos estructurales del documento correctamente. Si no hemos
creado los ttulos de forma correcta estos no sern incluidos en la tabla de
contenidos.
Una vez hemos creado el documento correctamente estructurado, debe-
remos ir al lugar del documento en el que deseemos incluir la tabla de con-
tenidos. Lo normal es incluirla al comienzo del documento para que los
usuarios accedan a ella antes de acceder al contenido propiamente dicho,
deberemos seguir los siguientes pasos:
1. Colocaremos el cursor en el lugar donde deseemos insertar la tabla
de contenidos.
2. En la pestaa Referencias pulsaremos el botn Tabla de contenido
(Referencias>Tabla de contenido).
3. Se nos desplegar un men en el que podremos seleccionar entre
diferentes formatos de tabla de contenido automticas.
Ilustracin 58. Men Tabla de contenido de Microsoft Word 2007.
Si utilizamos la opcin Insertar tabla de contenido de este mismo men
(Referencias>Tabla de contenido>Insertar tabla de contenido) se nos abrir
un cuadro de dilogo en el que podremos seleccionar diferentes opciones
de formato: niveles a mostrar en la tabla, carcter de relleno, opciones rela-
tivas a los nmeros de pgina, entre otras.
Microsoft Word crear la tabla de contenido utilizando la informacin
estructural que hemos ido aportando al crear cada ttulo y dems elementos.
Hipervnculos
Para insertar un enlace a un documento electrnico externo a nuestro
documento deberemos seguir los siguientes pasos:
Ilustracin 59. Men de insercin de hipervnculos. Word 2007.
1. En la pestaa Insertar, haremos clic en la opcin Hipervnculo.
2. Se nos abrir la ventana en la que deberemos introducir el texto del
enlace, la direccin, y tambin ser necesario incluir una descrip-
cin de a dnde nos lleva ese enlace utilizando la opcin Info. en
pantalla.
Esta ltima opcin permite que los usuarios que acceden al documento
con un lector de pantalla tengan ms informacin sobre el contenido del
enlace.
ACCESIBILIDAD DE DOCUMENTOS WORD
127
GUA DE ACCESIBILIDAD DE DOCUMENTOS ELECTRNICOS
128
Referencias cruzadas
La herramienta de Referencias cruzadas nos permite referenciar seccio-
nes del documento, nmeros de pgina, ttulos, ilustraciones, y todos aque-
llos elementos que consten en la estructura del documento. Al utilizarla se
crear una referencia que se actualizar si modificamos la estructura del
documento, facilitndonos la edicin del nuestro documento. Tambin
podemos forzar que la referencia se actualice pulsando sobre ella con el
botn derecho del ratn y seleccionando la opcin Actualizar campos.
Para poder utilizar la funcionalidad que nos permite insertar referencias
cruzadas, o referencias a determinados elementos del documento, debere-
mos haber creado dichos elementos utilizando las opciones que ofrecer
Microsoft Word, es decir, los ttulos deberemos tener esa propiedad, las
tablas, las ilustraciones, todo deber haber sido creado correctamente
segn hemos visto en el apartado 4.1.2.
Para insertar una referencia deberemos:
1. Ir a la pestaa Referencias y pulsar el botn Referencia cruzada
(Referencias>Referencia cruzada).
2. Al pulsar el botn se nos abrir un cuadro de dilogo en el que
podremos seleccionar el tipo de elemento que queremos referen-
ciar, el tipo de referencia y seleccionar el elemento a referenciar.
Desde la pestaa de Referencias de Microsoft Word 2007 tambin pode-
mos crear tablas de ilustraciones, ndices onomsticos, y otro tipo de refe-
rencias.
Ilustracin 60. Opciones de referencias cruzadas de Microsoft Word 2007.
ACCESIBILIDAD DE DOCUMENTOS WORD
129
4.1.7. Elementos multimedia
Como hemos comentados en el apartado 2.8 los objetos multimedia,
audios o vdeos, que se incluyan en nuestro documento debern ser accesibles.
Recomendamos consultar el captulo V de esta gua, dedicado a la acce-
sibilidad de los materiales multimedia.
4.1.8. Uso del color
La correcta utilizacin del color es un aspecto que muchas veces se deja
olvidado y puede causar serios problemas a determinados usuarios a la
hora de acceder al contenido del documento.
Recomendamos utilizar colores que faciliten la lectura del documento,
en caso de que dudemos si los colores seleccionados son adecuados pode-
mos comprobar si existe suficiente diferencia de contraste entre ellos utili-
zando alguna de las numerosas herramientas existentes en internet.
A continuacin proponemos algunas de ellas.
Herramientas de comprobacin
Para comprobar la diferencia de contraste entre el texto y el fondo del
texto podemos utilizar alguna de las siguientes herramientas:
Luminosity Colour Contrast Ratio Analyser, de Juicy Studio:
http://juicystudio.com/services/luminositycontrastratio.php
Color Contrast Comparison, de Joe Dolson:
http://www.joedolson.com/color-contrast-compare.php
Colour Contrast Check, de Jonathan Snook:
http://snook.ca/technical/colour_contrast/colour.html
En otros casos tenemos que recurrir a herramientas que eliminan com-
pletamente los colores de una pgina web, mostrndola en escala de grises:
Graybit:
http://graybit.com
Vlido nicamente para pginas web
GUA DE ACCESIBILIDAD DE DOCUMENTOS ELECTRNICOS
130
4.2. Conversin a otros formatos
4.2.1. Conversin a HTML
Podemos convertir nuestro documento en un documento HTML pero
debemos tener en cuenta que el cdigo HTML generado no ser correcto.
Word utiliza cdigo no estndar y por tanto no accesible.
En el caso de que realicemos una conversin a HTML deberemos lim-
piar el cdigo resultante, utilizando alguna herramienta como HTML Tidy,
y luego hacer accesible el documento HTML resultante.
Para ello recomendamos consultar lo establecido en el Real Decreto
1494/2007 o en la Norma WACG 2.0 del W3C.
Para realizar esta conversin deberemos seguir los siguientes pasos:
Ilustracin 61. guardar como pgina web filtrada.
1. Una vez hayamos terminado nuestro documento, pulsaremos el
botn de Microsoft Office y seleccionaremos Guardar como, y
luego la opcin Otros formatos.
ACCESIBILIDAD DE DOCUMENTOS WORD
131
2. Nos aparecer un cuadro de dilogo en el que deberemos selec-
cionar la opcin en Guardar como: Pgina Web filtrada.
4.2.2. Conversin a PDF
Si tenemos intencin de publicar nuestro documento en formato PDF,
adems de cumplir los requisitos expuestos en el apartado 2, deberemos
activar las opciones de accesibilidad para la conversin a PDF.
En Microsoft Office Word 2007 tenemos dos formas de crear un PDF:
a) Usar la funcionalidad de Word.
b) Usar Acrobat Professional (PDF Maker).
En ambos casos es necesario activar dichas opciones como veremos a
continuacin.
Configuracin de conversor a PDF de Word
Si vamos a generar un documento PDF desde Microsoft Office Word sin
utilizar PDF Maker, adems de cumplir los requisitos expuestos en el apar-
tado 2, deberemos asegurarnos de que al crear el PDF est activada la
opcin de accesibilidad.
Para esto seguiremos los siguientes pasos:
1. Acudiremos al botn de Office de la barra de herramientas.
2. Seleccionaremos la opcin Guardar como y luego PDF o XPS.
3. Al seleccionar esta ltima opcin se nos abrir un cuadro de
dilogo para guardar el documento, en ese momento debere-
mos pulsar el botn Opciones y asegurarnos de que est mar-
cada la casilla Etiquetas de la estructura del documento para
accesibilidad.
Una vez hayamos creado el documento en PDF deberemos comprobar
la accesibilidad del documento. Este proceso lo trataremos en el captulo IV
referente a los documentos en formato PDF.
GUA DE ACCESIBILIDAD DE DOCUMENTOS ELECTRNICOS
132
Configuracin de PDF Maker
Si tenemos intencin de publicar nuestro documento en formato PDF,
adems de cumplir los requisitos expuestos en el apartado 2, es esencial que
PDF Maker est correctamente configurado.
Los pasos para configurar correctamente PDF Maker en Microsoft Offi-
ce Word 2007 son los siguientes:
1. Deberemos ir a la pestaa Acrobat (esta pestaa aparece si tene-
mos instalado Adobe Acrobat Pro y su complemento para Office
est activo).
2. Hacer clic en el botn Preferencias.
3. Deberemos asegurarnos de que estn marcadas las siguientes
casillas:
en la pestaa Configuracin, la casilla Activar Accesibilidad y reflujo
con archivo Adobe PDF etiquetado.
si vamos a proteger nuestro documento PDF con contrasea, en la pes-
taa Seguridad deberemos marcar la casilla Activar acceso a texto a
dispositivos lectores de pantalla para usuarios con problemas de
visin.
Una vez hayamos creado el documento en PDF deberemos comprobar
la accesibilidad del documento. Este proceso lo trataremos en el captulo IV
referente a los documentos en formato PDF.
5. MICROSOFT WORD 2010
La versin de 2010 de Microsoft Office incorpora un sistema para
comprobar la accesibilidad de nuestros documentos, algo que demuestra
la gran preocupacin e importancia de hacer accesibles nuestros docu-
mentos.
En la prctica totalidad de sus opciones la forma de preparar el docu-
mento en Word 2010 es igual a las instrucciones destinadas a Word 2007
por lo que recomendamos seguir del apartado 4. A continuacin veremos
en detalle los aspectos que sean especficos de Word 2010.
ACCESIBILIDAD DE DOCUMENTOS WORD
133
5.1. Pautas de accesibilidad
Es necesario cumplir los requisitos de accesibilidad que hemos expues-
to en el apartado 2 de este captulo.
5.1.1. Idioma del documento y texto
Establecer el idioma predeterminado
Para asignar el idioma predeterminado del documento deberemos acu-
dir a la pestaa Revisar y a la opcin Idioma (Revisar>Idioma), se nos abri-
r una ventana donde deberemos seleccionar el idioma que deseemos y pul-
sar el botn Establecer como predeterminado.
Ilustracin 62. Seleccin de idioma, Word 2010.
Tambin podemos cambiar esta asignacin desde el botn que hay en la
barra inferior de Word, seleccionando el idioma y pulsando el botn Esta-
blecer como predeterminado.
Asignar un idioma a un fragmento de texto
Si lo que necesitamos es cambiar el idioma de una parte del docu-
mento, seleccionaremos el texto y para asignar el idioma deberemos acu-
dir a la pestaa Revisar y a la opcin Idioma (Revisar>Idioma), se nos
abrir una ventana donde podremos elegir el idioma que queramos asig-
nar a ese fragmento.
Ilustracin 63. Establecer el idioma predeterminado, Word 2010.
Tambin podemos cambiar esta asignacin desde el botn que hay en la
barra inferior de Word, seleccionando el idioma y pulsando el botn
Aceptar.
5.1.2. Texto en columnas
Como comentamos en el apartado 2.3.4 no debemos simular columnas
utilizando tablas o tabulaciones. Si deseamos redactar nuestro documento
en varias columnas deberemos utilizar las herramientas que nos ofrece
Word. Para activar el entorno multicolumna deberemos seguir los
siguientes pasos:
1. Ir a la pestaa Diseo de pgina.
2. Hacer clic en la opcin Columnas.
3. Seleccionar el formato de columna deseado.
GUA DE ACCESIBILIDAD DE DOCUMENTOS ELECTRNICOS
134
Ilustracin 64. seleccin de columnas, Word 2010.
5.1.3. Textos alternativos
Los elementos que necesitan textos alternativos son los siguientes:
Imgenes.
Cuadrosdetexto.
SmartArt.
Vdeos.
Audios.
Siempre es recomendable insertar un texto alternativo en todos aquellos
objetos no textuales que incluyamos en nuestro documento.
En el caso de que el elemento sea meramente decorativo se deber
incluir un espacio en blanco en lugar de un texto descriptivo.
Resultan especialmente problemticas aquellas imgenes complejas,
como por ejemplos grficos o esquemas tcnicos, para las que puede ser
necesario recurrir a una descripcin dentro del propio texto del documen-
to ya que no es posible describir su contenido en pocas palabras.
ACCESIBILIDAD DE DOCUMENTOS WORD
135
Texto alternativo en imgenes
Para aadir un texto alternativo deberemos preguntarnos qu infor-
macin queremos transmitir con esa imagen. En el caso de que la imagen
sea meramente decorativa podremos dejar el campo de texto alternativo
vaco.
Si no somos capaces de resumir la informacin en menos de dos lneas
deberemos recurrir a una descripcin larga (long description, en ingls).
En algunas ocasiones es ms prctico incluir la descripcin de la ima-
gen en el propio texto del documento, lo ms sencillo es escribir este texto
como si se estuviese describiendo la imagen a otra persona.
En Word 2010 para insertar el texto alternativo de una imagen debere-
mos seguir los siguientes pasos:
1. Insertar la imagen en el lugar del documento que nos interese.
2. Haremos clic con el botn derecho del ratn sobre la imagen y
seleccionaremos la opcin Formato de imagen.
3. Se abrir un nuevo cuadro de dilogo en el que deberemos hacer
clic en la opcin Texto alternativo.
4. Entonces se nos ofrecer la posibilidad de incluir un ttulo (texto
alternativo) y una descripcin (descripcin larga).
Ilustracin 65. Texto alternativo para imagen. Word 2010.
GUA DE ACCESIBILIDAD DE DOCUMENTOS ELECTRNICOS
136
ACCESIBILIDAD DE DOCUMENTOS WORD
137
5. Tambin se puede acceder a estas opciones desde la pestaa de
Herramientas de imagen que se activa al seleccionar una imagen,
y activando todas las opciones de Estilos de imagen.
Ilustracin 66. Estilos para imagen. Word 2010.
5.2. Conversin a otros formatos
5.2.1. Conversin a HTML
Podemos convertir nuestro documento en un documento HTML pero
debemos tener en cuenta que el cdigo HTML generado no ser correcto.
Word utiliza cdigo no estndar y por tanto no accesible.
En el caso de que realicemos una conversin a HTML deberemos lim-
piar el cdigo resultante, utilizando alguna herramienta como HTML Tidy,
y luego hacer accesible el documento HTML resultante.
Para ello recomendamos consultar lo establecido en el Real Decreto
1494/2007 o en la Norma WACG 2.0 del W3C.
Para realizar esta conversin deberemos seguir los siguientes pasos:
GUA DE ACCESIBILIDAD DE DOCUMENTOS ELECTRNICOS
138
1. Una vez hayamos terminado nuestro documento, en la pestaa
Archivo seleccionaremos Guardar como (Archivo>Guardar
como).
2. En el cuadro de dilogo seleccionaremos la opcin Pgina Web
filtrada en Guardar como tipo.
Ilustracin 67. Guardar como tipo: Pgina Web filtrada. Word 2010.
5.2.2. Conversin a PDF
Si tenemos intencin de publicar nuestro documento en formato PDF,
adems de cumplir los requisitos expuestos en el apartado 2, deberemos
activar las opciones de accesibilidad para la conversin a PDF.
En Microsoft Word 2010 tenemos dos formas de crear un PDF:
a) Usar la funcionalidad de Word.
b) Usar Acrobat Professional (PDF Maker).
ACCESIBILIDAD DE DOCUMENTOS WORD
139
En ambos casos es necesario activar dichas opciones como veremos a
continuacin.
Configuracin de conversor a PDF de Word
Si vamos a generar un documento PDF desde Microsoft Office Word sin
utilizar PDF Maker, adems de cumplir los requisitos expuestos en el apar-
tado 2, deberemos asegurarnos de que al crear el PDF est activada la
opcin de accesibilidad.
Para esto seguiremos los siguientes pasos:
1. Acudiremos a la pestaa Archivo.
2. Seleccionamos la opcin Guardar y enviar y luego Crear
documento PDF/XPS.
3. Al seleccionar esta ltima opcin se nos abrir un cuadro de di-
logo para guardar el documento, en ese momento deberemos pul-
sar el botn Opciones y asegurarnos de que est marcada la casi-
lla Etiquetas de la estructura del documento para accesibilidad.
4. Siempre es recomendable comprobar la accesibilidad del docu-
mento utilizando las herramientas que ofrece Adobe Acrobat Pro-
fessional como veremos en el captulo IV.
Configuracin de PDF Maker
Si vamos a generar un documento PDF utilizando PDF Maker de
Adobe Acrobat Professional, adems de cumplir los requisitos expuestos
en el apartado 2, es esencial que PDF Maker est correctamente configu-
rado.
En el momento de redactar esta gua existen problemas de compatibi-
lidad entre PDF Maker y Microsoft Office 2010, por lo que PDF Maker no
aparece como una pestaa dentro de Word y diversas funcionalidades, al
igual que el etiquetado del documento, no funcionan correctamente.
Deberemos utilizar Acrobat para convertir nuestros documentos, para
configurar PDF Maker desde Adobe Acrobat tenemos que seguir los
siguientes pasos:
1. En Adobe Acrobat seleccionaremos la opcin Preferencias del
men Edicin (Edicin>Preferencias).
GUA DE ACCESIBILIDAD DE DOCUMENTOS ELECTRNICOS
140
2. Se abrir un men en el que deberemos hacer clic en la categora
Convertir a PDF.
3. Se nos mostrar una lista de formatos de origen, seleccionaremos
Microsoft Office Word y pulsamos el botn Editar
Configuracin.
4. En el cuadro de dilogo deberemos asegurarnos de que est
seleccionada la opcin Habilitar accesibilidad y reflujo.
Si vamos a proteger nuestro documento mediante contrasea debere-
mos asegurarnos de que no limitamos el acceso a los usuarios que utilizan
productos de apoyo. En ese caso deberemos seguir los siguientes pasos:
1. Crearemos el documento PDF.
2. Una vez hemos realizado todas las comprobaciones para
cerciorarnos de que es accesible.
3. Abriremos las propiedades del documento desde la opcin Propieda-
des del men Archivo (Archivo>Propiedades).
4. En el cuadro de dilogo iremos a la pestaa Seguridad, y nos asegu-
raremos que est activa la opcin Activar acceso a texto a dispositi-
vos lectores de pantalla para usuarios con problemas de visin.
Siempre es recomendable comprobar la accesibilidad del documento
utilizando las herramientas que veremos en el captulo IV.
5.3. Comprobacin de accesibilidad
Desde la versin de Microsoft Office 2010, Word dispone de un sistema
para comprobar la accesibilidad de nuestro documento. Esta funcionalidad
es de gran utilidad ya que nos alerta sobre los problemas existentes en nues-
tro documento y nos ofrece instrucciones de cmo solucionarlos.
Para activar esta funcionalidad deberemos ir a la pestaa Archivo y
hacer clic en el men desplegable Comprobar si hay problemas de la sec-
cin Preparar para compartir, se desplegarn varias opciones de entre las
que deberemos seleccionar la opcin Comprobar accesibilidad.
Ilustracin 68. Activacin comprobacin de accesibilidad. Word 2010.
Al seleccionar esta opcin se abrir una ventana en la parte derecha de
nuestro documento en la que aparecern los problemas encontrados en el
documento pudiendo seleccionar cada problema para ver la descripcin del
mismo y cmo solucionarlo.
Cuando nuestro documento no presente ningn problema de accesibili-
dad nos aparecer un mensaje indicando que el documento es correcto.
Ilustracin 69. Documento Word sin problemas de accesibilidad.
ACCESIBILIDAD DE DOCUMENTOS WORD
141
GUA DE ACCESIBILIDAD DE DOCUMENTOS ELECTRNICOS
142
6. REFERENCIAS Y RECURSOS
COOMBS, Norman. Making Online Teaching Accessible. San Francisco: Jossey-Bass,
2010.
CESyA. Cmo hacer un Word accesible [en lnea]. Disponible en: http://www.
cesya.es/recursos/files/WordAccesible.pdf [Consulta: 22 de abril de 2011].
INCLUSIVE DESIGN RESEARCH CENTRE and OCAD UNIVERSITY. Authoring Techniques for
Accessible Office Documents: Word 2003 [en lnea]. Disponible en:
http://adod.idrc.ocad.ca//word2003 [Consulta: 5 de marzo del 2011].
INCLUSIVE DESIGN RESEARCH CENTRE and OCAD UNIVERSITY. Authoring Techniques for
Accessible Office Documents: Word 2007 [en lnea]. Disponible en: ttp://adod.idrc.
ocad.ca/word2007 [Consulta: 5 de marzo del 2011].
INCLUSIVE DESIGN RESEARCH CENTRE and OCAD UNIVERSITY. Authoring Techniques for
Accessible Office Documents: Microsoft Word 2010 [en lnea]. Disponible en:
http://adod.idrc.ocad.ca/word2010 [Consulta: 5 de marzo del 2011].
MICROSOFT. Modelos de color [en lnea]. Disponible en: http://msdn.microsoft.com
/es-es/library/dd129721.aspx [Consulta: 16 de mayo de 2011].
MICROSOFT OFFICE . HTML Web Color Table with RGB and HSB Values [En lnea].
Disponible en: http://office.microsoft.com/en us/templates/CT010253058.aspx?
tl=2#pg:3|ai:TC030000424 [Consulta: 16 de mayo de 2011].
MICROSOFT CORPORATION. Ayuda de Microsoft Office [en lnea]. Disponible en:
http://office.microsoft.com/es-es/help/HP030734313082.aspx [Consulta: 22 de
junio de 2010].
MICROSOFT CORPORATION. Ayuda de Microsoft Office [en lnea]. Disponible en:
http://office.microsoft.com/training/training.aspx?AssetID=RC063800963082&
pid=CH062527703082 [Consulta: 22 de junio de 2010]
MICROSOFT CORPORATION. Cmo abrir y guardar archivos de Word 2007, Excel 2007 y
PowerPoint 2007 en versiones anteriores de programas de Office. [en lnea]. Id. de
artculo: 924074 - ltima revisin: martes, 22 de junio de 2010. Disponible en:
http://support.microsoft.com/kb/924074 [Consulta: 22 de junio de 2010].
ONCE. Pautas de comunicacin e interaccin con personas ciegas y deficientes
visuales [en lnea]. Disponible en: http://www.once.es/new/servicios-especiali-
zados-en-discapacidad-visual/discapacidad-visual-aspectos-generales/pautas-
de-comunicacion-e-interaccion-con-personas [Consulta: 22 de junio de 2010].
ACCESIBILIDAD DE DOCUMENTOS WORD
143
ONCE. Pautas de comunicacin e interaccin con personas ciegas y deficientes visua-
les [en lnea]. Disponible en: http://www.once.es/new/servicios-especializados-
en-discapacidad-visual/discapacidad-visual-aspectos-generales/documentos/
SS-AP%20Recomendaciones%20textos%20impresos.doc [Consulta: 22 de junio
de 2010].
TIDY. Tidy HTML. [en lnea]. Disponible en: http://tidy.sourceforge.net/ [Consulta:
23 de junio de 2010].
También podría gustarte
- Smvillanuevaf CpsDocumento247 páginasSmvillanuevaf CpsHugo Dario Machaca CondoriAún no hay calificaciones
- Matriz Neurociencia 9Documento20 páginasMatriz Neurociencia 9Hugo Dario Machaca CondoriAún no hay calificaciones
- Contenido de HumedadDocumento1 páginaContenido de HumedadHugo Dario Machaca CondoriAún no hay calificaciones
- Chen Et Al-2020-Journal of Environmental Quality - En.esDocumento13 páginasChen Et Al-2020-Journal of Environmental Quality - En.esHugo Dario Machaca CondoriAún no hay calificaciones
- UGEL HuancaneReporte-FUTVIRTUALDocumento1 páginaUGEL HuancaneReporte-FUTVIRTUALHugo Dario Machaca CondoriAún no hay calificaciones
- 93-Texto Del Artículo-280-1-10-20201016Documento37 páginas93-Texto Del Artículo-280-1-10-20201016Hugo Dario Machaca CondoriAún no hay calificaciones
- 10 11648 J Ijtet 20170302 12 en EsDocumento6 páginas10 11648 J Ijtet 20170302 12 en EsHugo Dario Machaca CondoriAún no hay calificaciones
- 1.schoonover EspañolDocumento27 páginas1.schoonover EspañolHugo Dario Machaca CondoriAún no hay calificaciones
- Psicología Del Color en El Diseño Web Parte 1 - JimdoDocumento17 páginasPsicología Del Color en El Diseño Web Parte 1 - JimdokevinAún no hay calificaciones
- Modulo de Formulacion PresupuestalDocumento49 páginasModulo de Formulacion PresupuestalNoemy QuispeAún no hay calificaciones
- Luz y PigmentosDocumento12 páginasLuz y Pigmentosjesus reyesAún no hay calificaciones
- Biofísica y Fisiología de Ojo. UABP 9.-1Documento19 páginasBiofísica y Fisiología de Ojo. UABP 9.-1Cami EnglerAún no hay calificaciones
- Kodak Revelado PDFDocumento8 páginasKodak Revelado PDFPájaro PicúAún no hay calificaciones
- Segunda Parte 3ro MedioDocumento7 páginasSegunda Parte 3ro MedioLeonardo DelgadilloAún no hay calificaciones
- Guía Básica de Diseño Artístico y Ornamentación TOGARTS - COM.01Documento29 páginasGuía Básica de Diseño Artístico y Ornamentación TOGARTS - COM.01Jorge Luis Mendoza Martin83% (6)
- Análisis Semiótico A La Fotografía de ModaDocumento3 páginasAnálisis Semiótico A La Fotografía de ModaJuan Lopez100% (1)
- Plantilla Protocolo Individual Sist Digitales Un1Documento7 páginasPlantilla Protocolo Individual Sist Digitales Un1marcotulio9272Aún no hay calificaciones
- Catalogo (Captax) PetDocumento4 páginasCatalogo (Captax) PetrocioAún no hay calificaciones
- Mi Visita A VenusDocumento24 páginasMi Visita A VenusSharon Boyd100% (7)
- Norma Tecnica TVDocumento48 páginasNorma Tecnica TVnewhouse1234Aún no hay calificaciones
- Productos Bloqueo Etiquetado GeneralDocumento26 páginasProductos Bloqueo Etiquetado GeneralGEOVANNI VIVEROS REYESAún no hay calificaciones
- MSDS 59 - Toner Xerox PDFDocumento7 páginasMSDS 59 - Toner Xerox PDFRobertoAún no hay calificaciones
- La Teoría de Los Colores y La MasoneríaDocumento31 páginasLa Teoría de Los Colores y La MasoneríaYaholi MachadoAún no hay calificaciones
- El ColorDocumento14 páginasEl ColorBacodekerAún no hay calificaciones
- Rodriguez - Carballo - Alexis - Sesion 1Documento2 páginasRodriguez - Carballo - Alexis - Sesion 1Alzz19Aún no hay calificaciones
- Col MoradaDocumento4 páginasCol MoradaSaul Bolaños RojasAún no hay calificaciones
- Proyecto Arduino Labview PDFDocumento26 páginasProyecto Arduino Labview PDFRuiz Garcia Chicharito AndresAún no hay calificaciones
- Catalogo Conectores Es KRJDocumento28 páginasCatalogo Conectores Es KRJtamia22lilaAún no hay calificaciones
- La Luz y El Color Funciones en El ArteDocumento22 páginasLa Luz y El Color Funciones en El ArtePedro Trujillo100% (2)
- La Importancia de La Psicología Del Color en El Arte y El Diseño PDFDocumento3 páginasLa Importancia de La Psicología Del Color en El Arte y El Diseño PDFClara MalcaAún no hay calificaciones
- INFORME Lesson Study SEGUNDA REVISIONDocumento10 páginasINFORME Lesson Study SEGUNDA REVISIONPame Medina0% (2)
- Estabilidad Térmica de Aceite Virgen de CocoDocumento9 páginasEstabilidad Térmica de Aceite Virgen de CocoMarck OrtigozaAún no hay calificaciones
- ElmerDocumento2 páginasElmerAdriana Toraño BelmarAún no hay calificaciones
- Covid-19 Plan de Alfabetización SilábicoDocumento21 páginasCovid-19 Plan de Alfabetización SilábicoCarolina AyalaAún no hay calificaciones
- PV22 Men1 P12Documento202 páginasPV22 Men1 P12Mitzi SanchezAún no hay calificaciones
- Los 3 Tipos Mas Comunes de Impresora, Ejemplos y DescripcionesDocumento16 páginasLos 3 Tipos Mas Comunes de Impresora, Ejemplos y DescripcionesSebastianOlayaGomezAún no hay calificaciones
- 7 Teoria Del ColorDocumento13 páginas7 Teoria Del Colorpau_sebAún no hay calificaciones
- Manual de HTMLDocumento173 páginasManual de HTMLcetis 5Aún no hay calificaciones