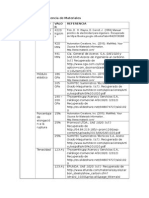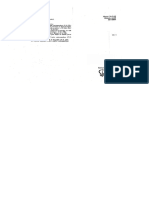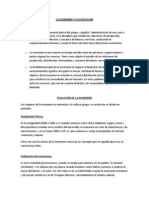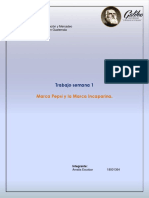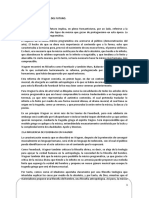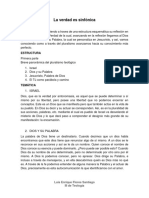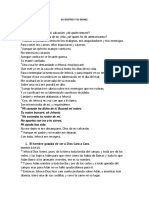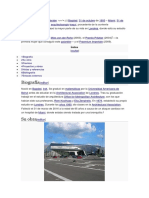Documentos de Académico
Documentos de Profesional
Documentos de Cultura
Practic As 1
Practic As 1
Cargado por
Jhony Guzmán GuerreroTítulo original
Derechos de autor
Formatos disponibles
Compartir este documento
Compartir o incrustar documentos
¿Le pareció útil este documento?
¿Este contenido es inapropiado?
Denunciar este documentoCopyright:
Formatos disponibles
Practic As 1
Practic As 1
Cargado por
Jhony Guzmán GuerreroCopyright:
Formatos disponibles
BELLEZA FEMENINA: Tutorial Photoshop de edicin Fotogrfica
Tutorial en el que aprenders a embellecer digitalmente la imagen de una modelo un poco desangelada, y poco adecuada para impresin. 1 Rostro y Cabello...
En esta primera etapa daremos vida tanto a el cabello como a su rostro. Primero duplica la capa Background. Layer > Duplicate Layer Nmbralo "Blur" Desenfoca un poco Filter > Blur > Gaussian Blur Radius = 5 px Cambia la capa a al modo Luz Suave y con una transparencia del 75%. Esto resulta en una mejor definicin de la imagen y se recupera un poco el color.
~1~
Encima del Layer Background crea una nueva capa para terminar de darle vida al rostro. Layer > New > Layer Nmbralo "Guinda" Rellena esta capa con un color guinda (75,25,25) con la herramienta Paint Bucket. Luego cmbialo a modo Luz Suave con una transparencia del 75%.
2.- Ojos y Labios... Hasta ahora se ve realmente muy bien, sin embargo sus ojos se pierden un poco al igual que sus labios.
~2~
Crea una nueva capa, por encima de la capa blur, nmbrala labios. Layer > New > Layer Usa la Herramienta Zoom para aumentar la zona de los labios y usa un pincel del tamao adecuado para pintar los labios con el mismo color guinda (75,25,25). Comienza marcando el contorno con un pincel delgado, luego rellena con uno mas amplio.
Ahora cambia la capa labios a modo Soft Light y como por arte de magia aparecern unos suculentos labios.
Como vers, hay un pequeo claro en la comisura izquierda adems otra en el casi al centro del labio inferior, algo que parece un grano mal tratado.
~3~
Hay que corregir esto con la Clone Stamp al 50 - 35%. Muestrea (con la tecla Alt presionada haz clic con el ratn) justo al centro de estas dos imperfecciones. Todo esto sobre la capa Background.
Los labios estn listos, ahora vamos por los ojos, ella usara ojos color azul, azul como el cielo a donde pertenece. Crea un nuevo Layer por encima de todos los dems. Layer > New > Layer Nmbralo "ojos"
Con la herramienta Heliptical Marquee crea una seleccin que ajuste alrededor de uno de sus pupilas, utiliza el Transform Selection del menu Selection para ajustar lo mas posible a la pupila.
Selecciona el color blanco y rellena la seleccin presionando Alt. + Supr (delete). Una vez relleno, aun con la herramienta Eliptical Marquee arrastra la seleccin hasta el otro ojo (no en todos los casos es el mismo diametro) y rellnalo tambin.
~4~
Deselecciona Presionando Ctrl + D. Luego carga nuevamente la seleccin, pero ahora de ambos. Select > Load Selection Channel = ojos Transparency Ahora viene el color, azul. Image > Adjust > Hue/Saturation Casilla Colorize = Verificada Hue = 220 Saturation = 100 Lightness = -20
Deselecciona presionando Ctrl + D. Luego Lleva esta capa a modo Soft Light y disminuye su valor de transparencia si decides disminuir la intensidad del color. Listo.
~5~
RETOCAR FOTOGRAFA CON PHOTOSHOP Trabajaremos con la foto de esta chica y utilizaremos algunas tcnicas para alisar la piel.
1. La primera herramienta que utilizamos es la siguiente: Corrector".
"Pincel
2. Esta herramienta se utiliza manteniendo pulsada la tecla "Alt" y el "botn izquierdo" cerca de la imperfeccin que quieres modificar, despus pinta el rea defectuosa y desaparecer.
~6~
3. Duplica la capa y aade : Filtro / Desenfocar / Defenfoque Gaussiano. Radio: 0,6 pxeles 4. Ahora selecciona la Herramienta "Borrador" Borra lo siguiente...
4. Aplica: Capa / Estilo de Capa / Opciones de fusin...
~7~
5. Crea una nueva capa de relleno o ajuste
Elegir: "Correccin selectiva".
Quedar algo as:
~8~
También podría gustarte
- Israel Reloj Profético de DiosDocumento9 páginasIsrael Reloj Profético de DiosPaco Correas de Murcia86% (7)
- Casa SteinerDocumento9 páginasCasa SteinerPatricia PradaAún no hay calificaciones
- Propiedades Fisicas MaterialesDocumento10 páginasPropiedades Fisicas MaterialesCris R. YañezAún no hay calificaciones
- Berthold, Margot - Historia Social Del Teatro 1 PDFDocumento152 páginasBerthold, Margot - Historia Social Del Teatro 1 PDFGonzalo CuberoAún no hay calificaciones
- Coliseo RomanoDocumento23 páginasColiseo Romanolauracinco0% (1)
- La Economía y Su EvoluciónDocumento2 páginasLa Economía y Su EvoluciónFernado Matias Delgado Carrillo100% (2)
- Notas GruposDocumento5 páginasNotas GruposCesar ContrerasAún no hay calificaciones
- Secuencia Actividades Jardín BotánicoDocumento3 páginasSecuencia Actividades Jardín BotánicoGiselle Roman0% (1)
- James Samantha - Prometida A Un Highlander - (A Promise Given) PDFDocumento387 páginasJames Samantha - Prometida A Un Highlander - (A Promise Given) PDFMagdalenaAlvarezMuzquiz100% (1)
- Semana 1 Mercadeo en GuatemalaDocumento9 páginasSemana 1 Mercadeo en GuatemalaAmalia EscobarAún no hay calificaciones
- Captulos Marianela ResumenDocumento6 páginasCaptulos Marianela ResumensafdghjkñlAún no hay calificaciones
- Activacion Del To Pensamiento 1 PDFDocumento20 páginasActivacion Del To Pensamiento 1 PDFKvarelaaaa100% (1)
- Hormiga InvestigadoraDocumento5 páginasHormiga Investigadorabenjaminyvicente100% (2)
- Lectura Cuarto Grado Ecr Inicio 2019Documento17 páginasLectura Cuarto Grado Ecr Inicio 2019Anonymous et5HeanAAún no hay calificaciones
- Activos Pasivos Capital ComunicacionDocumento15 páginasActivos Pasivos Capital ComunicacionVictor CastilloAún no hay calificaciones
- Copia Tomas de AquinoDocumento9 páginasCopia Tomas de AquinoA Bryan MachucaAún no hay calificaciones
- Monografía de Los HuicholesDocumento3 páginasMonografía de Los HuicholesAleida Lopez60% (5)
- Imposición de La CenizaDocumento6 páginasImposición de La CenizaUriel GonzalezAlmeidaAún no hay calificaciones
- Filosofia de La Musica Del FuturoDocumento12 páginasFilosofia de La Musica Del Futurocaradaa100% (1)
- Cuatro Claves para Ser FelizDocumento8 páginasCuatro Claves para Ser FelizAriel MirandaAún no hay calificaciones
- CV-Omar Roldán PDFDocumento3 páginasCV-Omar Roldán PDFOmar Alexis Roldán Villanueva0% (1)
- Soy Un SuperheroeDocumento7 páginasSoy Un SuperheroeAlejandro QuicañoAún no hay calificaciones
- MouseDocumento8 páginasMouseFanny NajeraAún no hay calificaciones
- Franz Marc (1880-1916) - Ps. Jaime Botello ValleDocumento28 páginasFranz Marc (1880-1916) - Ps. Jaime Botello Vallejose jaime botello valleAún no hay calificaciones
- Rubrica 2Documento2 páginasRubrica 2Mick Jaggr Taya FloresAún no hay calificaciones
- La Verdad Es SinfonicaDocumento2 páginasLa Verdad Es SinfonicaLuisEnriqueFloresSantiagoAún no hay calificaciones
- Hecho y OpinionDocumento3 páginasHecho y OpinionCarolina Gutiérrez ArellanoAún no hay calificaciones
- Su Rostro y Su ManoDocumento5 páginasSu Rostro y Su ManoYule Mindiola SuarezAún no hay calificaciones
- Album MercedarioDocumento1 páginaAlbum MercedarioValeria Silva CarhuapomaAún no hay calificaciones
- ArquitectosDocumento30 páginasArquitectosAnonymous eUq0ewAún no hay calificaciones