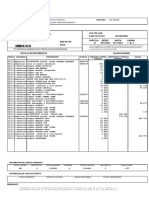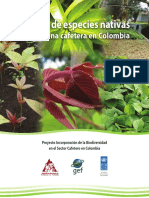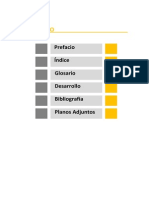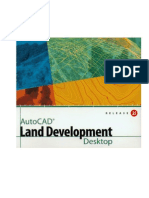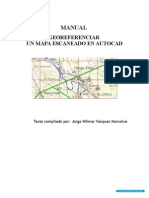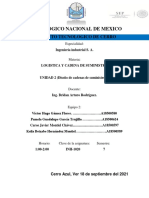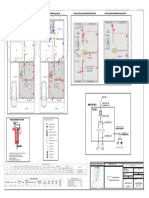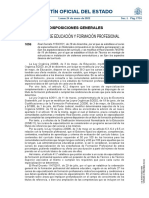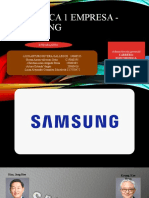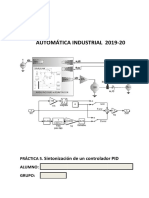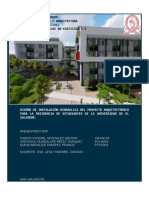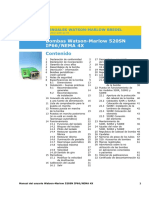Documentos de Académico
Documentos de Profesional
Documentos de Cultura
Como Importar Una Superficie 3D Desde Google Earth Hacia AutoCAD
Cargado por
Jems FullTítulo original
Derechos de autor
Formatos disponibles
Compartir este documento
Compartir o incrustar documentos
¿Le pareció útil este documento?
¿Este contenido es inapropiado?
Denunciar este documentoCopyright:
Formatos disponibles
Como Importar Una Superficie 3D Desde Google Earth Hacia AutoCAD
Cargado por
Jems FullCopyright:
Formatos disponibles
Como importar una superficie 3D desde Google Earth hacia AutoCAD
Antes hablbamos de como importar una imgen de Google Earth a AutoCAd, ahora veamos como importar la superficie y hacer que esta imagen est a colores y pueda cazar sobre esta superficie 3D. El truco es el mismo que vimos con Microstation, creando un material e incluso solventa el problema que la imgen est en escala de grises. 1. Seleccionar la Imagen en Google Earth Es requerido abrir Google Earth, inactivar la capa de terreno, la brjula hacia el norte y la vista ortogonal. Entre mejor acercamiento se tenga podremos obtener mejor resolucin, tal como lo habamos hablado en el post anterior.
2. Importar la malla 3D Al abrir AutoCAD, no se debe minimizar la ventana de GoogleEarth, ni tampoco cerrarlo sino mantener la vista maximizada que se desea capturar. Luego activamos el cono indicado a la derecha, por medio del comando de texto "ImportGEMesh" En caso de tener AutoCAD Map3D AutoCAD Civil 3D, la malla cazar georeferenciada entre las coordenadas del recuadro de Google Earth (siempre y cuando est definida un sistema de proyeccin para el dibujo en uso) y la imgen cazar en este recuadro. En caso de no tener ninguno de los dos programas anteriores, sino solamente AutoCAD, o Architectural se activar la opcin para indicar lla esquina inferior izquierda y el archivo se insertar con las unidades de medida en una malla (3D mesh) de 32 por 32
recuadros. De inmediato el sistema le preguntar por las esquinas de la imagen y rotacin. 3. Visualizar la imagen sobre la superficie Si lo que se desea es ver la imagen cazada sobre la superficie, se selecciona del panel de "3D modelling" la opcin "realistic" A continuacin seleccione algunas vistas que le faciliten la visualizacin isomtrica.
4. Poniendo la imagen en color Aunque la imagen es importada en escala de grises, por maldad de Google, si se usa el truco de convertir la imagen en material se puede obtener a colores como se ve en los siguientes pasos:
En la imagen desplegada en Google Earth, la guardamos con la opcin file/save/save image Luego desde AutoCAD, en el panel de materiales, asignamos la imagen como material En las unidades de escala le asignamos que se ajuste (fit to gizmo)
En las opciones de mosaico (U tile, V tile) le asignamos 1 En las opciones de offset entre imgenes de mosaico (U offset, V offset) asignamos 0 En la rotacin asignamos 0 Ahora le asignamos ese material a la malla por medio del comando "materialmap" con la opcin "planar" y listo, cambiamos el modo de "realistic 3D view" a modo sombreado (shademode)
. Instalando la extensin Para instalar esta aplicacin se debe descargar de la pgina de laboratorios de AutoDesk. Una vez descomprimido el archivo, se ejecuta y se debe elegir la ruta de instalacin de la versin AutoCAD donde queremos que se instale el add-on, en caso de tener ms de un programa, debe hacerse una instalacin por cada uno. Aunque es un proceso autorizado por Google Earh, la imagen se viene en escala de grises y no en color, por disposiciones de Google. Esta herramienta solamente funciona con versiones 2008, tanto AutoCAD, como AutoCAD Architectural, AutoCAD Civil 3D y AutoCAD Map 3D.
También podría gustarte
- Construccion de Viviendas en MaderaDocumento626 páginasConstruccion de Viviendas en MaderaJose100% (18)
- Cartilla Protocolos PropagaciónDocumento17 páginasCartilla Protocolos PropagaciónJorge Wilmar Vasquez MonsalveAún no hay calificaciones
- 1.1 Esquemáticos Pala 7495 PDFDocumento52 páginas1.1 Esquemáticos Pala 7495 PDFAlex Flores100% (4)
- Cartografia y Uso de La Tecnologia GPSDocumento58 páginasCartografia y Uso de La Tecnologia GPSJorge Wilmar Vasquez Monsalve100% (1)
- Perros CallejerosDocumento18 páginasPerros CallejerosKevin Alex Cuellar Canales0% (1)
- Manual Guantes Telefunken Bluetooth TLF-SGBDocumento11 páginasManual Guantes Telefunken Bluetooth TLF-SGBKhrimshaktAún no hay calificaciones
- Cartola 16Documento2 páginasCartola 16Eduardo RojasAún no hay calificaciones
- Hoja de Vida Jorvas 2017Documento8 páginasHoja de Vida Jorvas 2017Jorge Wilmar Vasquez MonsalveAún no hay calificaciones
- Guía de Cubicacion y Transporte ForestalDocumento44 páginasGuía de Cubicacion y Transporte ForestalJorge Wilmar Vasquez MonsalveAún no hay calificaciones
- Cartilla Vivero de Especies NativasDocumento32 páginasCartilla Vivero de Especies NativasJorge Wilmar Vasquez MonsalveAún no hay calificaciones
- Estudio Ambiental Sector de La Carpinteria COLOMBIADocumento58 páginasEstudio Ambiental Sector de La Carpinteria COLOMBIACamilo Sanchez Vanegas100% (2)
- Senalizacion HorizontalDocumento329 páginasSenalizacion HorizontalJorge Wilmar Vasquez MonsalveAún no hay calificaciones
- Guia Practica de Iniciacion en ArcgisDocumento35 páginasGuia Practica de Iniciacion en ArcgisJorge Wilmar Vasquez MonsalveAún no hay calificaciones
- Calcular Area Del PoligonoDocumento2 páginasCalcular Area Del PoligonoJorge Wilmar Vasquez MonsalveAún no hay calificaciones
- Manual AutoDesk Land DeskTop 2iDocumento184 páginasManual AutoDesk Land DeskTop 2iMARIANO100% (29)
- Manual para Georeferenciar Un Mapa Escaneado en AutoCADDocumento11 páginasManual para Georeferenciar Un Mapa Escaneado en AutoCADJorge Wilmar Vasquez Monsalve100% (2)
- ArcView 3.2Documento123 páginasArcView 3.2Pedro Javier Muñoz Angulo98% (61)
- Manual ArcviewDocumento46 páginasManual Arcviewapi-3714649100% (11)
- Curso Basico de Arcgis 3d AnalystDocumento35 páginasCurso Basico de Arcgis 3d AnalystAreli NogueiraAún no hay calificaciones
- Oferta MV22092R1. - CAEV. - CCM TuxpanDocumento3 páginasOferta MV22092R1. - CAEV. - CCM TuxpanGuillermo CuevasAún no hay calificaciones
- UNIDAD 2 Diseño de Cadenas de Suministros. (Logistica)Documento20 páginasUNIDAD 2 Diseño de Cadenas de Suministros. (Logistica)ÑuisAún no hay calificaciones
- SD Hoja Guia 3 2022ADocumento2 páginasSD Hoja Guia 3 2022ADiego NaranjoAún no hay calificaciones
- Nuevos Retos de Telesalud en El Per - HÇctor Espinoza MINSADocumento17 páginasNuevos Retos de Telesalud en El Per - HÇctor Espinoza MINSAIvan LlaqueAún no hay calificaciones
- Proyecto Eléctrico Ampliación Centro de Eventos Infantiles After SchoolDocumento1 páginaProyecto Eléctrico Ampliación Centro de Eventos Infantiles After SchoolJuan Pablo Guerrero VergaraAún no hay calificaciones
- Historial Da Electrónica BasicaDocumento9 páginasHistorial Da Electrónica BasicaMussageAún no hay calificaciones
- Informe Fotogrametrico de Alex CoronadoDocumento9 páginasInforme Fotogrametrico de Alex CoronadoMoises PaytanAún no hay calificaciones
- Laboratorio04 TuplasDocumento5 páginasLaboratorio04 TuplasGuido William Huaychajeña MamaniAún no hay calificaciones
- Boe-A-1-24 - 2022-1056Documento31 páginasBoe-A-1-24 - 2022-1056jbasura69Aún no hay calificaciones
- Lex 8Documento3 páginasLex 8René SánchezAún no hay calificaciones
- Informe Final Auditoría InternaDocumento3 páginasInforme Final Auditoría InternaKathia ReyesAún no hay calificaciones
- TransisorDocumento4 páginasTransisorCamila CasaAún no hay calificaciones
- Equidad Social y Desarrollo Sostenible en PanamáDocumento3 páginasEquidad Social y Desarrollo Sostenible en Panamárosita01Aún no hay calificaciones
- Instrumentación de Medida KOBAN INSTRUMENTACIÓNDocumento36 páginasInstrumentación de Medida KOBAN INSTRUMENTACIÓNManuel Rolando Lugo HernándezAún no hay calificaciones
- Dpmo U1 A1 OstnDocumento10 páginasDpmo U1 A1 OstnEmpreAún no hay calificaciones
- Practica 1 Empresa - Samsung: Carrera: Electronica Unidad 1 Practica DOCENTE: Lic. D. MariselaDocumento64 páginasPractica 1 Empresa - Samsung: Carrera: Electronica Unidad 1 Practica DOCENTE: Lic. D. MariselaArturo EstradaAún no hay calificaciones
- Practica 5 - Sintonizacion de Un Controlador PID 2019 - 20Documento3 páginasPractica 5 - Sintonizacion de Un Controlador PID 2019 - 20Jairo RamírezAún no hay calificaciones
- Diseño de Instalacion Hidraulica de EdificioDocumento52 páginasDiseño de Instalacion Hidraulica de EdificioVeronica Guadalupe PerezAún no hay calificaciones
- Despacho de Unidades - TX VL01NDocumento9 páginasDespacho de Unidades - TX VL01NFrancisco Aracena AhumadaAún no hay calificaciones
- 5 Respuesta Transitoria 1erordenDocumento80 páginas5 Respuesta Transitoria 1erordenIsaac Eduardo CardonaAún no hay calificaciones
- Watson Marlow 520S Manual (Spanish)Documento62 páginasWatson Marlow 520S Manual (Spanish)Xavier MilkeAún no hay calificaciones
- Formato de Plantilla de Metrados Sesion 3 - Centicon 2023Documento14 páginasFormato de Plantilla de Metrados Sesion 3 - Centicon 2023Max Chambi alanocaAún no hay calificaciones
- Wash in Schools Guide EsDocumento56 páginasWash in Schools Guide EsLigia FuentesAún no hay calificaciones
- Chequeo Bomba InyectoraDocumento1 páginaChequeo Bomba InyectoraYocelyn AlejandraAún no hay calificaciones
- NoticoncretoDocumento4 páginasNoticoncretocarlosvecinoAún no hay calificaciones
- Cómo Pueden Ser Utilizados Los Recursos de La Subvención Escolar PreferencialDocumento10 páginasCómo Pueden Ser Utilizados Los Recursos de La Subvención Escolar Preferencialcnreyes80-1Aún no hay calificaciones
- 2023 - Formulario de Asignación Extemporánea ...Documento1 página2023 - Formulario de Asignación Extemporánea ...CRISLY MICHEL DUARTE SANTOSAún no hay calificaciones