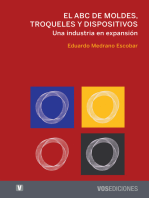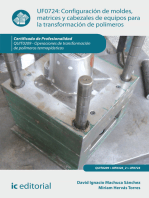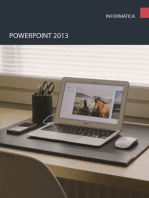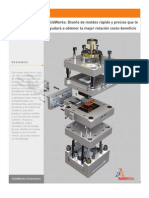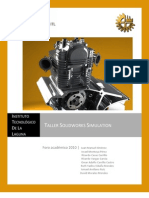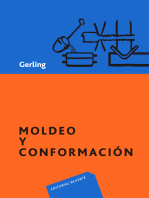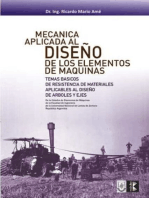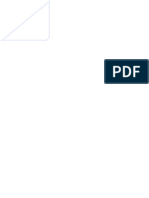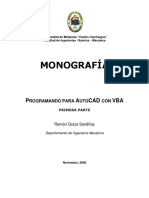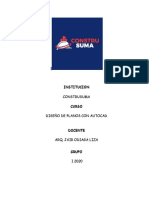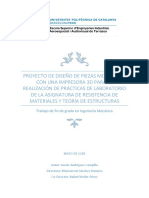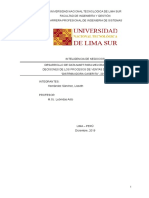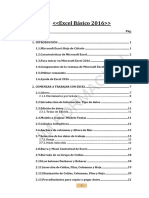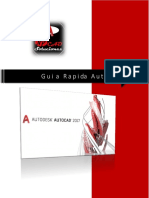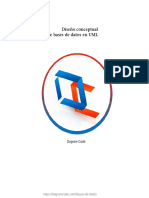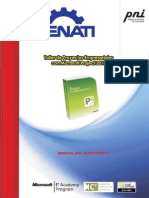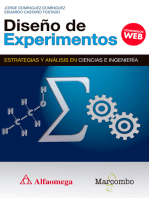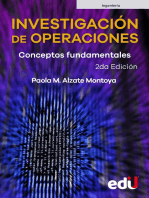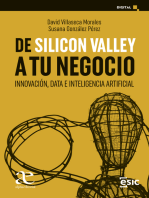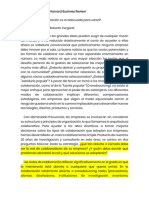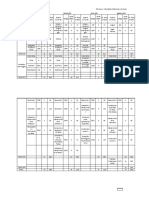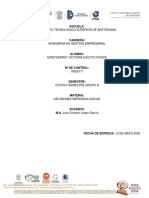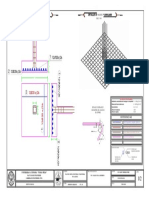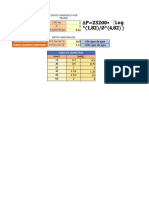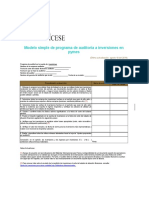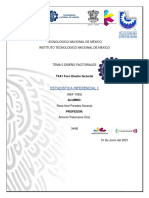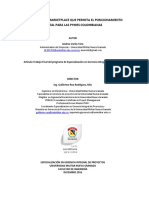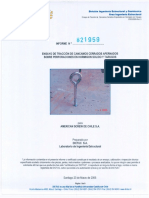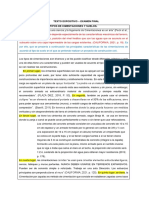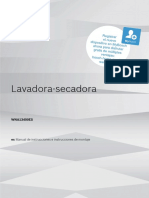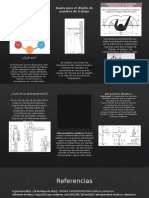Documentos de Académico
Documentos de Profesional
Documentos de Cultura
Solidworks Dibujo Mecanico
Solidworks Dibujo Mecanico
Cargado por
Karla SaraTítulo original
Derechos de autor
Formatos disponibles
Compartir este documento
Compartir o incrustar documentos
¿Le pareció útil este documento?
¿Este contenido es inapropiado?
Denunciar este documentoCopyright:
Formatos disponibles
Solidworks Dibujo Mecanico
Solidworks Dibujo Mecanico
Cargado por
Karla SaraCopyright:
Formatos disponibles
CONTENIDO
SolidWorks
para DIBUJO Y DISEO MECANICO
I.T.C.J.
CARLOS J. GARCA GRADO
SolidWorks para Dibujo y Diseo Mecnico
CONTENIDO
CONTENIDO
Capitulo 1 INTRODUCCION..1-1 Meta....1-1 Alcance del texto...1-1 Prerrequisitos........1 -1 Uso del texto............................................................................................1-1 Qu es SolidWorks?..............................................................................1-2 Conceptos de diseo de SolidWorks.......................................................1-3
Capitulo 2 DOMINIO DE LAS FUNCIONALIDADES BSICAS...................2-1 Obtener ayuda.........................................................................................2-2 Abrir una pieza, dibujo o ensamblaje de SolidWorks...............................2-3 Trminos de SolidWorks..........................................................................2-6 Barras de herramientas...........................................................................2-7 El gestor de diseo del FeatureManager...............................................2-10
Capitulo 3 MODELANDO PIEZAS.................................................................3-1 Slidos Extruidos........................................................................................3-1 Croquizar.................................................................................................3-2 Extruir......................................................................................................3-3 Modelando la pieza BATERA.................................................................3-4 Cambiar el color de una pieza...............................................................3-20 Visualizar una vista de seccin.............................................................3-22 Girar y mover la pieza...........................................................................3-23 Modelando la pieza TAPA BATERIA....................................................3-25 Acotar Arcos y crculos.........................................................................3-32 Slidos de Revolucin...............................................................................3-37 Modelando la pieza REFLECTOR........................................................3-39 Modelando La pieza FOCO..................................................................3-51 Slidos de Barrido.....................................................................................3-59 Barrido sencillo.....................................................................................3-59 Modelando la pieza O-Ring..................................................................3-61 Modelando la pieza TAPA REFLECTOR.............................................3-63 Slidos de Recubrir...................................................................................3-75 Recubrimiento sencillo.........................................................................3-76 Modelando la pieza SWITCH...............................................................3-78 Modelando la pieza CUBIERTA...........................................................3-83
SolidWorks para Dibujo y Diseo Mecnico
CONTENIDO
Capitulo 4 MODELANDO ENSAMBLAJES..................................................4-1 Mtodos de diseo.................................................................................4-1 Crear un ensamblaje..............................................................................4-2 Agregar componentes a un ensamblaje.................................................4-5 Relacin de posicin de ensamblaje......................................................4-8 Geometra valida en relaciones de posicin.........................................4-11 Trabajar con subensamblajes...............................................................4-11 Modelando el ensamble LINTERNA.....................................................4-13 Creacin del subensamblaje REFLECTOR-FOCO..............................4-16 Creacin del subensamblaje BATERA-TAPA BATERA.....................4-18 Creacin del subensamblaje TAPA-REFLECTOR-FOCO...................4-20 Creacin del ensamble LINTERNA......................................................4-24 Deteccin de Interferencias..................................................................4-27 Explosionar una vista de ensamblaje...................................................4-30
Capitulo 5 DIBUJOS Y DOCUMENTACION.................................................5-1 Abrir una plantilla de dibujo y editar un formato de hoja.........................5-2 Insertar vistas estndar de un modelo de pieza.....................................5-6 Insertar vistas etiquetadas......................................................................5-7 Agregar anotaciones de modelo y de referencia....................................5-9 Capitulo 6 TOLERANCIAS, AJUSTES Y ACABADOS SUPERFICIALES...6-1 Tolerancias..................................................................................................6-1 Notas de tolerancia general...................................................................6-1 Tolerancias individuales y limites...........................................................6-2 Tolerancias geomtricas........................................................................6-3 Ajustes........................................................................................................6-4 Sistema de agujero nico......................................................................6-5 Sistema de eje nico.............................................................................6-6 Modelando un ajuste cilndrico..............................................................6-8 Acabados superficiales...........................................................................6-16 Smbolos para especificar caractersticas de superficie.....................6-17 Insertando smbolos de acabado superficial en SolidWorks..............6-20 Capitulo 7 ELEMENTOS DE UNIN Y TRANSMISIN................................7-1 Tornillos......................................................................................................7-1 Modelando la pieza TORNILLO SIMPLIFICADO.................................7-11 Modelando La pieza TORNILLO ESQUEMATICO..............................7-16 Modelando la pieza TORNILLO DETALLADO....................................7-18 Trabajar con configuraciones..............................................................7-21 Remaches................................................................................................7-27 Modelando el remache cabeza de botn............................................7-29
SolidWorks para Dibujo y Diseo Mecnico
ii
CONTENIDO
Capitulo 8 DIBUJOS DE FABRICACION O TALLER...................................8-1 Dibujos de detalle..................................................................................8-1 Dibujos de montaje................................................................................8-2 Creacin de dibujos de detalle y de montaje.........................................8-4 Agregar notas generales.......................................................................8-7 Agregar otra hoja de dibujo.................................................................8-10 Vista explosionada y Lista de materiales............................................8-10 Imprimir el dibujo................................................................................8-15
Apndice A TABLAS DE AJUSTES NORMALIZADOS..................................A1
Apndice B BIBLIOGRAFIA COMPLEMENTARIA.........................................B1
SolidWorks para Dibujo y Diseo Mecnico
iii
Capitulo 1 INTRODUCCION
1 INTRODUCCION
1.1 Meta:
El propsito de este libro, es ensear como usar el software de diseo mecnico y automatizacin SolidWorks en la construccin de modelos paramtricos de partes y ensamblajes, asimismo en la generacin de dibujos en dos dimensiones de estas partes o ensamblajes. Enfocado especialmente para ser utilizado en las clases de Dibujo y Diseo Mecnico de la carrera de Ingeniera Mecnica y Electromecnica del Sistema de Institutos Tecnolgicos.
1.2 Alcance del Texto:
Las funciones y la aplicacin de SolidWorks son tan amplias, que sera imprctico querer cubrir con gran detalle todos los aspectos que abarca este software, en un curso con lmite de tiempo semestral. Sin embargo, se pretende que con la ayuda de este libro, se adquieran las habilidades y conceptos bsicos fundamentales para utilizar exitosamente SolidWorks tanto en Dibujo como en Diseo Mecnico.
1.3 Prerrequisitos:
Los participantes que atiendan al curso, utilizando este libro, se pretende que cumplan con lo siguiente: Conocimientos bsicos de Dibujo Mecnico Conocimiento bsico de sistema operativo Windows TM.
1.4 Uso del Texto:
Este libro intenta ser un manual de entrenamiento, para ser usado en un saln de clase tipo laboratorio, bajo la gua de un instructor o maestro experimentado en SolidWorks. Su estructura, an y cuando incluye algunos ejercicios tutoriales, no va dirigida a ser un manual autoinstruccional. Los ejemplos y casos de estudio estn diseados para ser demostrados en vivo por el maestro o instructor.
SolidWorks para Dibujo y Diseo Mecnico
11
Capitulo 1 INTRODUCCION
1.5 Qu es SolidWorks?
SolidWorks es un software de automatizacin de diseo mecnico que utiliza la conocida interfaz de usuario grfica Microsoft Windows . Esta herramienta de fcil aprendizaje hace posible que los diseadores mecnicos croquicen con rapidez sus ideas, experimenten con las operaciones y cotas, y produzcan modelos y dibujos detallados. Este libro SolidWorks para Dibujo y Diseo Mecnico, da por hecho que el usuario ha utilizado Windows con anterioridad y que sabe hacer uso de sus funcionalidades bsicas, tales como ejecutar programas, buscar archivos, cambiar el tamao de las ventanas, etc. Asimismo, se da por supuesto que tiene conocimientos bsicos de Dibujo Mecnico, tales como sistemas de coordenadas, planos de proyeccin, vistas ortogonales, etc.
Antes de empezar con los ejemplos propuestos por este texto, abordaremos algunos conceptos o funcionalidades bsicas de SolidWorks, con el objeto de familiarizarnos con su utilizacin, tales conceptos son:
Conceptos de diseo de SolidWorks Trminos de SolidWorks
SolidWorks para Dibujo y Diseo Mecnico
12
Capitulo 1 INTRODUCCION
1.6 Conceptos de Diseo de SolidWorks
A medida que haga los ejercicios de este libro, ver que los mtodos de diseo que utilice para las piezas, los ensamblajes y los dibujos traducen un enfoque singular del proceso de diseo. Con SolidWorks, puede crear piezas 3D y no slo dibujos 2D. Puede utilizar estas piezas 3D para crear dibujos 2D y ensamblajes 3D.
CAD: Dibujos 2D, formados por lneas individuales
SolidWorks: Piezas 3D
SolidWorks es un sistema conducido por cotas. Puede especificar las cotas y las relaciones geomtricas entre elementos. Al cambiar las cotas, cambian el tamao y la forma de la pieza, sin por ello alterar la intencin del diseo. Por ejemplo, en esta pieza la altura del saliente siempre es igual a la mitad de la altura de la base.
SolidWorks para Dibujo y Diseo Mecnico
13
Capitulo 1 INTRODUCCION
Un modelo 3D de SolidWorks consta de piezas, ensamblajes y dibujos. Las piezas, los ensamblajes y los dibujos muestran el mismo modelo en documentos distintos. Los cambios que se efecten en el modelo de un documento se propagan a los otros documentos que contienen dicho modelo.
P i e z a s
Dibujos
Ensamblaje
Usted mismo crea los croquis y los utiliza para construir la mayora de las operaciones. Un croquis es un perfil o seccin transversal 2D. Los croquis se pueden extruir, recubrir, se les puede aplicar una revolucin o barrer a lo largo de una trayectoria para crear operaciones.
Croquis
Croquis extruido
SolidWorks para Dibujo y Diseo Mecnico
14
Capitulo 1 INTRODUCCION
Utiliza las operaciones para construir piezas. Las operaciones son las formas (salientes, cortes, taladros) y funciones (redondeos, chaflanes, vaciados, etc.) que se combinan para construir piezas. Cortes Operacin Base
Redondeo Saliente
SolidWorks para Dibujo y Diseo Mecnico
15
Capitulo 2 DOMINIO DE LAS FUNCIONALIDADES BASICAS
2 DOMINIO DE LAS FUNCIONALIDADES BASICAS
2.1 La funcionalidad de la aplicacin SolidWorks puede personalizarse segn las necesidades del usuario.
Haga clic en Herramientas, opciones en la barra del men principal para visualizar las pginas con pestaas de las opciones disponibles. Las pginas de opciones se describen detalladamente en la gua del usuario de SolidWorks.. A continuacin se describen algunas maneras de personalizar SolidWorks.
Color Documentacin
Dibujos
Aristas Referencias externas
Colores para lneas, caras, operaciones, dibujos y elementos del sistema El estndar de acotacin, precisin y tolerancias, estilos de flechas, lneas de cotas, globos, o representacin de interseccin virtual, tamao de fuente y estilo. Tamao de la hoja de dibujo, escala, tipo de proyeccin, visualizacin de aristas predeterminadas, actualizacin automtica de la LDM y de las vistas del modelo y funcionamiento de inferencia. Visualizacin de tipos de arista, funcionamiento de repintar y resaltar, opciones de seleccin de aristas Preferencias sobre el modo de abrir o hacer referencia a los documentos de pieza, ensamblaje y dibujo, definicin de
SolidWorks para Dibujo y Diseo Mecnico
21
Capitulo 2 DOMINIO DE LAS FUNCIONALIDADES BASICAS
rutas de bsqueda para documentos externos, operaciones de paleta y piezas de paleta. General Funcionamientos opcionales en un croquis o modelo, funcionamiento del gestor de diseo del Feature Manager, incremento del ngulo y la velocidad de la rotacin de la vista, opciones de copias de seguridad y recuperacin automtica Rejilla/Unidades Visualizacin de rejilla, separacin y funcionamiento de enganche; tipos de unidades de longitud y tipos de unidades de ngulo; valores de incremento de los cuadros de incremento y disminucin. Fuente de lnea Estilo y espesor de lneas para tipos de arista seleccionados Rendimiento Las elecciones sobre la calidad de visualizacin del modelo, la generacin de curvatura y el funcionamiento de piezas aligeradas en ensamblajes
2.2 Obtener ayuda
Si le surgen preguntas al utilizar SolidWorks, puede encontrar respuestas de varias maneras: La ayuda en lnea de SolidWorks le proporciona asistencia mientras trabaja. Para obtener ayuda sobre un cuadro de dilogo activo determinado, haga clic en el botn Ayuda del cuadro de dilogo o presione la tecla F1. Haga clic en Ayuda en la barra de herramientas Estndar, o en Ayuda, Tpicos de SolidWorks de la barra del men principal para acceder al sistema de ayuda en lnea. El sistema de ayuda en lnea contiene un ndice con trminos para asistir a usuarios nuevos. Haga clic en Qu es esto? En la barra de herramientas estndar, luego haga clic en un elemento del gestor de diseo del Feature Manager, Configuration Manager o de una barra de herramientas, para acceder informacin acerca de ese elemento seleccionado. Hay sugerencias disponibles para proporcionar informacin sobre las herramientas de cualquier barra o sobre los cuadros de dilogo. Cuando se mantiene el cursor sobre una herramienta durante un breve intervalo de tiempo, aparece una sugerencia que muestra el nombre de la herramienta.
SolidWorks para Dibujo y Diseo Mecnico
22
Capitulo 2 DOMINIO DE LAS FUNCIONALIDADES BASICAS
Al mover el cursor sobre una herramienta o al hacer clic en un elemento del men, la barra de estado que se encuentra en la parte inferior de la ventana de SolidWorks proporciona una breve descripcin de la funcin de la herramienta o del elemento del men. Para obtener informacin de SolidWorks Web site, seleccione Ayuda, Acerca de SolidWorks y haga clic en conecte.
2.3 Abrir una pieza, dibujo o ensamblaje de SolidWorks
En esta seccin se explica cmo abrir un documento de pieza, dibujo o ensamblaje nuevo o existente. Abrir un nuevo documento de SolidWorks Para abrir un nuevo documento de pieza, dibujo o ensamblaje: 1. En una ventana de SolidWorks, haga clic en Estndar o en Archivo, Nuevo.(File, New) de la barra de herramienta
2. En el men Nuevo, seleccione pieza, Ensamblaje o Dibujo y haga clic en Aceptar.
SolidWorks para Dibujo y Diseo Mecnico
23
Capitulo 2 DOMINIO DE LAS FUNCIONALIDADES BASICAS
Abrir un nuevo documento de SolidWorks existente Para obtener una vista preliminar y abrir un documento existente de pieza, dibujo o ensamblaje: 1. En una ventana de SolidWorks, haga clic en Abrir Open o Archivo, abrir o bien presione ctrl+O. Utilice el examinador para seleccionar la pieza, el dibujo o ensamblaje. 2. Seleccione Abrir como de slo lectura si desea abrir el documento en modo de slo lectura. Esto permite que otros usuarios tengan acceso de escritura a la pieza al mismo tiempo. 3. Active la casilla de verificacin Vista Preliminar para ver una vista preliminar de la pieza.
4. Seleccione Configurar para abrir la pieza en una configuracin especificada. 5. Haga clic en Solo vista para abrir el documento con la nica finalidad de visualizarlo. Si est trabajando con un documento de pieza o ensamblaje, puede cambiar al modo de edicin haciendo clic con el botn secundario del ratn en la zona de grficos y seleccionando Editar. 6. Si est abriendo un documento de ensamblaje o dibujo, puede cambiar la ruta de acceso de la que se toman las piezas de referencia haciendo clic en Referencias. En el cuadro de dilogo que aparece, seleccione y especifique la Nueva ruta de acceso y haga clic en Reemplazar. 7. Haga clic en Abrir para abrir el documento.
SolidWorks para Dibujo y Diseo Mecnico
24
Capitulo 2 DOMINIO DE LAS FUNCIONALIDADES BASICAS
Abrir una pieza existente desde el explorador Puede ver una vista preliminar y abrir un documento de pieza, dibujo o ensamblaje directamente desde el explorador de Windows. Para visualizar la pieza, el dibujo o el ensamblaje sin abrir el documento: Haga clic con el botn secundario del ratn en el nombre de la pieza, el dibujo o el ensamblaje en el Explorador y seleccione Vista rpida. Vista rpida visualiza la pieza en una ventana de SolidWorks viewer. Tambin puede ver imgenes en miniatura de piezas y ensamblajes de SolidWorks en el Explorador, as como en los cuadros de dilogo Archivo, Abrir y Archivo, Guardar como. El grfico muestra la vista que presentaba el modelo cuando se guard el documento. Para activar esta funcin, haga clic en Herramientas, Opciones y seleccione la pestaa General. Seleccione la opcin Visualizar grficos en miniatura en el explorador de Windows. Para abrir una pieza, un dibujo o un ensamblaje desde el Explorador, proceda de una de estas maneras: 1. Haga doble clic en el documento de pieza, dibujo o ensamblaje en el Explorador. 2. Haga clic con el botn secundario del ratn en el documento de pieza, dibujo o ensamblaje en el Explorador y seleccione Abrir del men contextual. 3. Arrastre y coloque un documento de SolidWorks desde el Explorador hasta una zona vaca de la ventana de SolidWorks, que no est ocupada por la ventana de otro documento.
SolidWorks para Dibujo y Diseo Mecnico
25
Capitulo 2 DOMINIO DE LAS FUNCIONALIDADES BASICAS
2.4 Trminos de SolidWorks
Las ventanas de documentos de SolidWorks tienen dos paneles: Un gestor del diseo del Feature Manager, que presenta la estructura de la pieza, ensamblaje o dibujo. Una zona de grficos en la que se puede crear y manipular la pieza, el ensamblaje o el dibujo. En esta seccin se explican algunos de los trminos ms comunes de SolidWorks Gestor de Diseo del Feature Manager Barra de Mens Barras de Herramientas Barra de Herramientas
Zona de grficos
Ventana del documento de pieza
Ventana del documento de dibujo
Barra de estado
La terminologa usada por SolidWorks, para referirse a los componentes de un croquis en un documento de pieza, aparecen en el croquis de la siguiente pgina. Debe familiarizarse con estos trminos, ya que aparecen a lo largo de toda la documentacin de SolidWorks utilizada en este texto.
SolidWorks para Dibujo y Diseo Mecnico
26
Capitulo 2 DOMINIO DE LAS FUNCIONALIDADES BASICAS
Plano Vrtice Eje Arista
Cara
Origen
2.5
Barras de Herramientas
Los botones de la barra de herramientas son mtodos abreviados de los comandos que se utilizan ms a menudo. La mayora de las barras de herramientas disponibles aparecen en esta ilustracin de la pantalla inicial de SolidWorks, pero es posible que en la ventana de su aplicacin SolidWorks no aparezcan organizadas de esta manera. Si lo desea, puede personalizar la visualizacin de las barras de herramientas para adaptarlas a sus necesidades.
SolidWorks para Dibujo y Diseo Mecnico
27
Capitulo 2 DOMINIO DE LAS FUNCIONALIDADES BASICAS
Para visualizar u ocultar barras de herramientas individuales: Haga clic en Ver, Barras de Herramientas o haga clic con el botn secundario del ratn en el marco de la ventana de SolidWorks. Aparecer una lista de todas las barras de herramientas. Las barras de herramientas con una marca de verificacin ( ) junto a su nombre son las que estn visibles; las barras de herramientas sin marca de verificacin estn ocultas. Haga clic en el nombre en la barra de herramientas para activar o desactivar su visualizacin. Para realizar cambios a las barras de herramientas, haga clic en Herramientas, Personalizar. Puede mover botones de una barra de herramientas a otras barras de herramientas, cambiar los mens o restablecer las teclas de mtodo abreviado. Personalizar y reorganizar las barras de herramientas:
Para personalizar las barras de herramientas:
Haga clic en Herramientas, Personalizar o haga clic con el botn secundario del ratn en el marco de la ventana de SolidWorks y haga clic en Personalizar en la parte inferior de la lista de barras de herramientas. En la pestaa Barras de Herramientas puede hacer lo siguiente: Seleccionar barras de herramientas individuales para visualizarlas u ocultarlas.
SolidWorks para Dibujo y Diseo Mecnico
28
Capitulo 2 DOMINIO DE LAS FUNCIONALIDADES BASICAS
Visualizar los botones de la barra de herramientas en un tamao mayor. Visualizar u ocultar las sugerencias que aparecen cuando el cursor pasa por encima de un botn.
En la pestaa Comandos puede hacer lo siguiente: Reorganizar los botones de los comandos de las barras de herramientas Mover los botones de una barra de herramientas a otra Duplicar botones y situarlos en ms de una barra de herramientas Eliminar los botones que nunca utiliza arrastrndolos desde la barra de herramientas a la zona de grficos. En la pestaa Mens puede hacer lo siguiente: Personalizar los mens de SolidWorks para adaptarlos a su estilo de trabajo Cambiar el nombre, cambiar la posicin o eliminar comandos de los mens En la pestaa Teclado puede hacer lo siguiente: Personalizar las teclas de mtodo abreviado del teclado para adaptarlas a su estilo de trabajo Asignar nuevas teclas de mtodo abreviado, eliminar teclas de mtodo abreviado o restablecer la configuracin original de las teclas de mtodo abreviado
Para organizar las barras de herramientas:
Haga clic en el espacio entre los botones y arrastre. Si arrastra la barra de herramientas hasta un borde de la ventana de SolidWorks, la barra de herramientas se acoplar automticamente al borde de la ventana. Si arrastra una barra de herramientas alejndola del borde de la ventana, sta se convierte en una paleta flotante.
SolidWorks para Dibujo y Diseo Mecnico
29
Capitulo 2 DOMINIO DE LAS FUNCIONALIDADES BASICAS
2.6 El gestor de diseo del Feature Manager
El gestor de diseo del Feature Manager hace ms fcil: Seleccionar los elementos del modelo por su nombre. Ajustar el tipo y la cantidad de iluminacin que ilumina una pieza o ensamblaje sombreada Seleccionar un plano sobre el que se va a crear un croquis. Suprimir u ocultar las operaciones seleccionadas. Retroceder temporalmente el modelo o ensamblaje hasta un estado anterior mediante la barra de retroceder. Efectuar una bsqueda del texto de un elemento en el gestor de diseo del Feature Manager. Haga clic con el botn secundario del ratn en el nombre de la pieza o el ensamblaje situado en la parte superior del gestor y seleccione ir a del men contextual. Especifique el nombre del elemento (o una parte del nombre) en el cuadro y haga clic en el botn Buscar siguiente. El nombre aparecer en el cuadro. Encontrar un elemento en el gestor de diseo del Feature Manager haciendo clic con el botn secundario del ratn en la zona de grficos y seleccionando ir a operacin (en el gestor de diseo). Identificar y cambiar el orden de reconstruccin de operaciones. Visualizar las cotas de una operacin haciendo doble clic en el nombre de la operacin. Dar un nuevo nombre a las operaciones haciendo doble clic lentamente en el nombre y escribiendo el nuevo nombre (funcionamiento estndar de Windows). Tambin puede hacer clic con el botn secundario del ratn en un nombre, seleccionar Propiedades y especificar un nuevo nombre en el cuadro Nombre.
NOTA: Los nombres de las operaciones no distinguen entre letras maysculas y minsculas: Engrane1 es lo mismo que engrane 1. Los nombres de operacin no pueden contener el carcter @. Agregar una nueva ecuacin, editar o eliminar una ecuacin haciendo clic con el botn secundario del ratn en la carpeta Ecuaciones y seleccionando la accin deseada.
SolidWorks para Dibujo y Diseo Mecnico
210
Capitulo 2 DOMINIO DE LAS FUNCIONALIDADES BASICAS
Cambiar entre la lista de operaciones y la lista de configuraciones etiquetadas mediante las pestaas situadas en la parte inferior del gestor de diseo del Feature Manager. Las pestaas tambin ofrecen sugerencias. Controlar la visualizacin de las cotas y de las anotaciones haciendo clic con el botn secundario del ratn en la carpeta anotaciones y seleccionando las opciones.
Con el dominio de las funcionalidades bsicas revisadas en este capitulo, se puede entrar en materia, trabajando en el modelado de piezas con SolidWorks. Conforme avance en temas que requieran de alguna funcionalidad de SolidWorks, o que sea conveniente utilizarla, se proceder a su explicacin aprovechando la pieza, ensamblaje o dibujo que se encuentre modelando.
SolidWorks para Dibujo y Diseo Mecnico
211
Capitulo 3 MODELANDO PIEZAS
3 MODELANDO PIEZAS
Perspectiva general del capitulo Este capitulo contiene la informacin necesaria para guiarlo primeramente en la creacin de su primer modelo de SolidWorks y enseguida en la creacin de piezas mas complejas, con la finalidad de adquirir los conocimientos suficientes en modelado de piezas. En este capitulo se incluyen una serie de ejercicios tutoriales destinados a que asimile los conceptos bsicos de SolidWorks, organizados de la siguiente manera: 3.1 Slidos Extruidos. Piezas 3D creados a partir de un perfil o seccin transversal 2D. 3.2 Slidos de revolucin. Crea una pieza, aplicando una revolucin a un croquis alrededor de una lnea de centros. 3.3 Slidos de barrido. Crea una pieza, moviendo un perfil (seccin) a lo largo de un trayecto. 3.4 Slidos perfiles.
de rellenado. Crea
una pieza, realizando transiciones entre
Para conseguir una mayor congruencia, en los captulos subsiguientes se tomarn las piezas que se hayan creado en este capitulo y se agregaran las operaciones necesarias para ampliar sus conocimientos a lo largo de los siguientes captulos de este texto. Las piezas que se crean a travs de ste y los siguientes dos captulos, corresponden al modelaje de una linterna de mano, tomada como modelo para los ejercicios tutoriales.
3.1 Slidos Extruidos
Croquizar en 2D Crear una operacin
Extrude
En esta seccin se explica como realizar lo siguiente:
base cortar
Agregar una operacin de
Agregar una operacin saliente Modificar operaciones (agregar redondeos, cambiar cotas) Cambiar el modo de vista y el modo de visualizacin 31
SolidWorks para Dibujo y Diseo Mecnico
Capitulo 3 MODELANDO PIEZAS
Croquizar
La mayor parte de operaciones de SolidWorks empiezan con un croquis 2D. Por consiguiente, es muy importante estar familiarizado con las herramientas de croquizar. La explicacin que contiene esta seccin es suficiente para iniciarse en el tema. Sin embargo, al ir creando las piezas del resto del captulo aprender, asimismo, muchas tcnicas de croquizar.
Croquis.
En el sistema SolidWorks, el nombre utilizado para describir un perfil 2D es croquis. Los croquis deben ser creados en caras planas o planos geomtricos dentro del modelo. Generalmente son la base para la creacin de salientes y cortes, aunque pueden existir tambin de manera independiente. Los tipos de geometra tpica utilizados para croquizar son lneas, arcos, crculos y elipses. Estos aparecen en la barra de herramientas de Croquizar y los ir utilizando conforme avance en el modelado de piezas. Reglas bsicas para Croquizar: Hay algunas reglas generales que gobiernan lo que es considerado un croquis vlido para crear una operacin de croquis extruido. La mayora de estas reglas son evidentes y naturalmente, debern seguirse como un buen hbito de trabajo. Y como la mayora de las reglas, hay sus excepciones. Estas excepciones sern tratadas en captulos posteriores en este libro, durante temas y procedimientos mas avanzados. Por lo pronto deber recordar las siguientes reglas bsicas: Los croquis no deben contener contornos autointercectados. El croquis mostrado a la derecha no es vlido porque el contorno est auto-intercectado. Las esquinas de un croquis debern ser completamente cerradas. El croquis mostrado a la derecha no es vlido porque los segmentos de una esquina se traslapan. El croquis de una operacin base (la primera operacin de extruir en el modelado de una pieza) no puede contener contornos desunidos. El croquis a la derecha es invlido porque contiene contornos desunidos. Para operaciones de extruido diferentes de operacin base, si son permitidos los contornos desunidos. Sin embargo, deber tener cuidado, ya que esto puede cambiar la intencin de su diseo.
SolidWorks para Dibujo y Diseo Mecnico
32
Capitulo 3 MODELANDO PIEZAS
Extruir
Extruir extiende el perfil de un croquis en operacin lmina o una operacin slida.
una o dos direcciones como una
Una operacin de extrusin puede agregar material a una pieza (en una base o saliente) o eliminar material de una pieza (en un corte o taladro). La Operacin slida agrega (o elimina) volmenes slidos al modelo. La Operacin lmina agrega (o elimina) volmenes de pared lmina al modelo. Una base de Operacin lmina tambin se puede utilizar como base para una pieza de chapa metlica.
Un crculo extruido como una operacin slida.
Un crculo extruido como una operacin lmina.
Un rectngulo extruido como una operacin slida
Un rectngulo extruido como una operacin lmina, con ngulo de salida.
Para crear una operacin base Extruida:
Seleccione el plano del croquis. Croquice un perfil 2D. Extruya el croquis en direccin perpendicular al plano seleccionado.
Croquis de perfil 2D
Croquis extruido
Operacin base Obtenida 33
SolidWorks para Dibujo y Diseo Mecnico
Capitulo 3 MODELANDO PIEZAS
Modelando la pieza BATERIA Perspectiva de la pieza a crear. Enseguida Identificaremos las operaciones necesarias para su creacin.
Base Extruida. La base extruida es creada a partir de un croquis de un cuadrado simtrico.
Redondeo. La operacin de redondeo es creada seleccionando las aristas verticales y la cara superior.
Corte Extruido. La operacin de corte extruido es creada a partir de una equidistancia de las aristas de la cara superior.
Saliente extruido. La operacin saliente extruido es creada para representar las terminales de la batera.
SolidWorks para Dibujo y Diseo Mecnico
34
Capitulo 3 MODELANDO PIEZAS
Ahora crearemos esta pieza sencilla llamada BATERIA: Crear un nuevo documento de pieza Para abrir un nuevo documento de pieza, dibujo o ensamblaje: 1. En una ventana de SolidWorks, haga clic en Estndar o en Archivo, Nuevo(File, New) de la barra de herramienta
2. En el men Nuevo (New), seleccione pieza (Part) y haga clic en Aceptar (OK). Aparece una nueva ventana de pieza
SolidWorks para Dibujo y Diseo Mecnico
35
Capitulo 3 MODELANDO PIEZAS
3. Personalice su nuevo documento de acuerdo a los requerimientos de la pieza que va a crear. Haga clic en Herramientas, Opciones (tools, Options), en el Men principal. Aparece la ventana de Opciones Generales del Sistema. Asegurese que estn activadas las casillas Introduzca el valor de la dimensin (Input dimension value) (1) y Muestre los errores cada reconstruccin (Show errors every rebuild) (2) 1 2
Establezca las dimensiones de acuerdo a la norma ANSI, utilizando como unidades pulgadas con una precisin de 3 cifras. Haga clic en la pestaa Propiedades del Documento (Document Properties). Seleccione ANSI en la casilla Estndar para Dimensiones (Dimensioning Standard).
SolidWorks para Dibujo y Diseo Mecnico
36
Capitulo 3 MODELANDO PIEZAS
Haga clic en la opcin unidades (Units). Seleccione pulgadas (Inches), en la casilla Unidades Lineales (Linear units). Haga clic en el botn Decimal e introduzca 3 en la casilla Lugar de Decimales (Decimal places).
Desactive la opcin Rejilla de Croquis y el funcionamiento de Enganchar. Seleccione la opcin Rejilla/Enganchar (Grid/Snap) y desactive la casilla de verificacin Visualizar Rejilla (Display Grid). Enseguida desactive todas las casillas de verificacin de la opcin Enganchar (Snap). Clic en Aceptar (OK) en la ventana de dialogo de Propiedades de Documento. Guarde la plantilla de documento con el nombre de la pieza. Haga clic en Guarda Save en la barra de herramientas Estndar, o en Archivo, Guardar (File, Save). Aparece el cuadro de dilogo Guardar como. Seleccione el Directorio donde quiera guardarlo, asigne el nombre BATERIA en el cuadro de Nombre de Archivo (File name) y haga clic en Guardar (Save). La extensin .sldprt se agrega al nombre del archivo y el archivo se guarda en el directorio especificado
NOTA: Los nombres de archivo no hacen distincin entre letras maysculas y minsculas. Es decir los archivos denominados BATERIA .sldprt, Bateria.sldprt, y bateria.sldprt corresponden a la misma pieza.
SolidWorks para Dibujo y Diseo Mecnico
37
Capitulo 3 MODELANDO PIEZAS
Croquizar el rectngulo. La primera operacin de la pieza es un cuadro extruido a partir de un perfil cuadrado croquizado. Empiece a Croquizar el cuadrado en el plano superior. 1. Para abrir un croquis 2D: Seleccione el plano en el que se crear el croquis. Haga clic en el icono del Plano Superior en el Gestor de Diseo del Feature Manager. Visualice la vista superior. Haga clic en Superior Top en la barra de herramientas Vistas Estndar. Haga clic en Croquis Sketch en la barra de herramientas Croquis, o en Insertar, Croquis (Insert, Sketch). Se abre un croquis en el plano superior 2. Haga clic en Rectngulo Rectangle en la barra de herramientas de Croquizar, o en Herramientas, Entidad de croquis, Rectngulo (Tools, Sketch Entity, Rectangle). 3. Mueva el cursor a un punto cualquiera en la zona de grficos, distinto al origen del croquis. Haga clic en el botn izquierdo del ratn para iniciar el movimiento del cursor con el fin de crear un rectngulo. Al mover el cursor, observe que ste le muestra las cotas del rectngulo. Haga clic en el botn del ratn para completar el rectngulo en cualquier dimensin. Si desea obtener ms informacin acerca de la inferencia de cursores y lneas, consulte la Gua del usuario en lnea de SolidWorks. 4. Haga clic en seleccionar en la barra de herramientas Croquis o en Herramientas, seleccionar (Tools, select) o bien pulse la tecla Escape, para soltar la herramienta de trazar rectngulos. Observe que todos los lados del rectngulo son de color azul. Esto indica que se pueden mover. 5. Haga clic en uno de los lados y arrastre dicho lado, o el asa de arrastre que se encuentra en alguno de los vrtices para ajustar el tamao del rectngulo.
SolidWorks para Dibujo y Diseo Mecnico
38
Capitulo 3 MODELANDO PIEZAS
Agregar cotas En esta seccin se proceder a especificar el tamao del rectngulo croquizado, agregando cotas. El software SolidWorks no exige la acotacin de los croquis antes de utilizarlos para crear operaciones. Sin embargo en este ejemplo agregar las cotas ahora, con el fin de definir completamente el croquis. Al agregar las cotas a un croquis, el estado del croquis se visualizar en la barra de estado. Todo croquis de SolidWorks se encuentra en uno de tres posibles estados. Cada estado viene indicado por un color distinto: En un croquis completamente definido, las posiciones de todas las entidades estn completamente descritas utilizando cotas, relaciones o ambas cosas a la vez. En un croquis completamente definido, todas las entidades son negras. En un croquis insuficientemente definido, es necesario determinar ms cotas o relaciones para especificar la geometra por completo. En este estado, puede arrastrar entidades de croquis insuficientemente definidas para modificar el croquis. Una entidad de croquis insuficientemente definida es azul. En un croquis definido en exceso, los objetos tienen cotas, relaciones o ambas cosas de carcter conflictivo. Una entidad de croquis definida en exceso es roja. 1. Haga clic en Herramientas, Opciones (Tools, Options). En la pestaa Opciones de sistema (System Options), haga clic en General y, a continuacin, desactive la casilla de verificacin Escribir valor de cota (Input dimension value). Haga clic en Aceptar. 2. Haga clic en Cota Dimensin en la barra de herramientas Relaciones de croquis, o en Herramientas, Cota, Paralela (Tools, Dimensions, Parallel). 3. Haga clic en la arista superior del rectngulo y, a continuacin, haga clic donde desee situar la cota. 4. Haga clic en la arista derecha del rectngulo y, a continuacin haga clic para situar la cota. An cuando ya se definieron las dimensiones del rectngulo, el croquis est insuficientemente definido. Todas las aristas del rectngulo son de color azul, y la barra de estado de la esquina inferior derecha de la ventana indica que el croquis esta
SolidWorks para Dibujo y Diseo Mecnico
39
Capitulo 3 MODELANDO PIEZAS
Insuficientemente Definido (Under Defined). Esto sucede porque no se ha acotado con respecto al origen del croquis. Para definir completamente el croquis se debe agregar, o bien una cota con respecto al origen o alguna relacin geomtrica del rectngulo con respecto al origen. 5. Trazo de una lnea de construccin. Haga clic en Lnea de Centros Centerline en la barra de herramientas de Croquizar, o en Herramientas, Entidad de croquis, Centerline (Tools, Sketch Entity, Centerline) y croquice una lnea constructiva diagonal entre la esquina superior izquierda y la esquina inferior derecha. Los puntos, inicial y final de la lnea son coincidentes con los vrtices del rectngulo. Presione la tecla Esc para soltar la herramienta Centerline. 6. Agregue una relacin entre el origen y el punto medio de la lnea constructiva: a) Haga clic en Agregar Relaciones Add relation en la barra de herramientas Relaciones de croquis o en Herramientas, Relaciones, Agregar (Tools, Relations, Add). Aparece el cuadro de dialogo Agregar relaciones geomtricas. b) Haga clic en la lnea diagonal constructiva y en el origen c) Haga clic en Punto medio (Midpoint) y, a continuacin haga clic en Aplicar. El rectngulo se vuelve negro, lo que indica que el croquis est ahora completamente definido. d) Haga clic en cerrar.
Verificar relaciones Verifique ahora las relaciones en este croquis: 1. Haga clic en Visualizar/Eliminar relaciones en la barra de herramientas Relaciones de croquis, o en Herramientas, Relaciones, Visualizar/eliminar
SolidWorks para Dibujo y Diseo Mecnico
310
Capitulo 3 MODELANDO PIEZAS
relaciones (Tools, Relations, Display/Delete Relations) . Aparece el cuadro de dilogo Visualizar/eliminar relaciones. 2. Haga clic en Siguiente o Anterior para revisar todas las relaciones en el croquis. 3. A medida que vaya visualizando cada una de las relaciones, las entidades aparecern resaltadas en la zona de grficos.
NOTA: Si se selecciona una entidad de croquis al hacer clic en Visualizar/Eliminar relaciones, en la lista solo aparecern las relaciones de la entidad seleccionada. Haga clic en una entidad distinta para visualizar sus relaciones. Si lo desea, puede cambiar los Criterios en la seccin Visualizar relaciones por para especificar los tipos de relaciones (Todo, Colgante, etc.) que se visualizan. 4. Haga clic en Cerrar para cerrar el cuadro de dilogo Visualizar/eliminar relaciones.
Cambiar los valores de las cotas Para cambiar las cotas, utilice la herramienta Cota. 1. Haga doble clic en una de las cotas. Aparece el cuadro de dilogo Modificar. La cota actual aparece resaltada 2. Escriba 2.7 pulgadas y, a continuacin haga clic en o presione Entrar.
El croquis cambia de tamao para reflejar la nueva cota. El valor de cota es ahora 2.700. 3. Haga clic en Zoom Ajustar Zoom to Fit en la barra de herramientas ver, presione la tecla f, o haga clic en Ver, modificar, Zoom ajustar (View, Modify, Zoom to Fit), para visualizar el rectngulo entero a tamao completo y centrarlo en la zona de grficos. 311
SolidWorks para Dibujo y Diseo Mecnico
Capitulo 3 MODELANDO PIEZAS
4. Haga doble clic en la otra cota y cambie su valor a 2.7 pulgadas. 5. Haga clic de nuevo en Zoom Ajustar Extruir la operacin base La primera operacin de cualquier pieza se denomina operacin base. Esta operacin se crea extruyendo el cuadrado croquizado. 1. Haga clic en Extruir saliente/base (Extruded Boss/Base) en la barra de herramientas Operaciones, o en insertar, Base, Extruir (Insert, Boss, Extrude). Aparece el Property Manager Base-Extruir en el panel izquierdo, y la vista del croquis se vuelve isomtrica. 2. En Direccin 1 , efecte lo siguiente: Configure la Condicin final en Hasta profundidad especificada (Blind). Configure la Profundidad en 4.1 pulgadas. Para aumentar o disminuir el valor, utilice las flechas o escriba el valor. Al hacer clic en las flechas, aparece una vista preliminar de los resultados en la zona de grficos. 3. Haga clic en Aceptar extrusin. para crear la Zoom to Fit para centrar el croquis.
La nueva operacin Base-Extruir (BaseExtruded), aparece en el gestor de diseo del Feature Manager. 4. Si necesita aplicar el Zoom para visualizar el modelo entero, presione Z para aplicar el Zoom alejar o Mays+Z para aplicar el Zoom acercar. 5. Haga clic en el signo situado al lado de Base-extruir en el gestor de diseo del Feature Manager. Observe que ahora aparece en la lista bajo la operacin Croquis1, el cual se utiliz para extruir la operacin.
SolidWorks para Dibujo y Diseo Mecnico
312
Capitulo 3 MODELANDO PIEZAS
Redondear las esquinas de la pieza En esta seccin se redondearn las cuatro esquinas de la pieza. Puesto que todos los redondeos tendrn un mismo radio ( pulgada), puede crearlos todos como una nica operacin. 1. Haga clic en Oculto en gris ocultas. . Esto facilita la seleccin de las aristas
2. Haga clic en la arista de la primera esquina para seleccionarla. Observe como se resaltan las caras, las aristas y los vrtices cuando el cursor pasa por encima de ellas, identificando los objetos seleccionables. Observe asimismo la forma cambiante del cursor:
Seleccione estas cuatro aristas
3. Haga clic en seleccionar , mantenga presionada la tecla Ctrl y haga clic en las 4 aristas verticales. 4. Haga clic en Filete (Fillet) en la barra de herramientas Operaciones, o en Insertar, Operaciones, Filete/Redondo (Insert, Features, Fillet/Round). Aparece el Property Manager Redondeo (Fillet). Aparecen cuatro anotaciones que muestran el Tipo de Redondeo y el Radio . En Elementos a Redondear, el cuadro Elementos para redondear arista muestra las cuatro aristas seleccionadas. 5. Escriba .5 en el cuadro del valor del radio y mantenga los dems elementos con los valores predeterminados. 6. Haga clic en Aceptar
SolidWorks para Dibujo y Diseo Mecnico
313
Capitulo 3 MODELANDO PIEZAS
Las cuatro esquinas seleccionadas se redondean. La operacin Filete1 (Fillet1) aparece en el gestor de diseo del Feature Manager. Cambie el nombre a la operacin, escribiendo Filete lateral. Crear el corte de la cara superior A continuacin proceda a crear un corte equidistante con respecto a la cara superior de la pieza. Una operacin de corte extruido remueve material. En esta ocasin se utilizar la herramienta Equidistanciar entidades Offset Entities para crear la geometra del croquis. Esta herramienta toma la geometra existente, copia una entidad o conjunto de entidades y las coloca en el plano del croquis activo a una cierta equidistancia seleccionada.
Croquizar y acotar el corte
1. Haga clic en la cara superior de la pieza. 2. Para visualizar un plano normal a la superficie seleccionada, haga clic en Normal a Normal to en la barra de herramientas Vistas Estndar. La pieza girar de manera que la cara del modelo seleccionado estar orientada hacia usted. 3. Haga clic en Croquis Sketch en la barra de herramientas Croquis para abrir un croquis nuevo. 4. Asegurese que la cara superior del modelo este seleccionada, si no es as, haga clic de nuevo en la cara superior y, a continuacin haga clic en Equidistanciar entidades Offset Entities en la barra Herramientas de Croquizar o en Herramientas, Herramientas de Croquizar, Equidistanciar entidades (Tools, Sketch Tools, Offset Entities). 5. Configure la equidistancia en .150 pulgadas La vista preliminar visualiza la equidistancia que se extiende hacia fuera o hacia adentro de la pieza. Segn aparezca, cmbiela para que vaya hacia adentro de la pieza, activando la casilla de verificacin Invertir direccin (Reverse). 6. Haga clic en Aceptar 314
SolidWorks para Dibujo y Diseo Mecnico
Capitulo 3 MODELANDO PIEZAS
Se agregar un conjunto de lneas al croquis, a una distancia de .150 pulgadas desde la arista externa de la cara seleccionada. Esta relacin se mantendr aunque las aristas originales cambien.
Acabado del corte
Finalmente crear el corte. 1. Haga clic en Extruir Corte Extruded Cut en la barra de herramientas Operaciones, o en Insertar, Cortar, Extruir(Insert, Cut, Extrude) Aparece el Property Manager Cortar-Extruir 2. Bajo Direccin 1, configure la condicin final Hasta Profundidad Especificada (Blind) y asigne un valor de .200 en la casilla de Profundidad continuacin, haga clic en Aceptar . y, a
3. En el gestor de diseo del Feature Manager haga dos veces clic (espaciados en tiempo) en la operacin Cut-Extrude1 con la finalidad de entrar en el modo de edicin del texto y cmbielo por Corte Superior. Agregar ms redondeos A continuacin proceda a redondear las aristas de la cara superior. Ambas aristas, la interior y exterior requieren redondeos. Use la cara superior que qued despus del corte para crear una operacin Filete de radio constante. Puede seleccionar caras y aristas antes o despus de abrir el Property Manager Redondeo (Fillet). La cara superior es angosta y muy pequea, por lo tanto representa cierta dificultad seleccionarla de la manera habitual. En esta seccin se utilizar la herramienta Filtro de Seleccin 1. Haga clic en Redondeo Fillet en la barra de herramientas de Operaciones. 2. Visualice la barra de herramientas Filtro de Seleccin. En el men principal haga clic en Ver, Herramientas, Filtro de Seleccin (View, Toolbars, Selection Filter). 3. Haga clic en Filtro de Caras Filter Faces en la barra de herramientas Filtro de Seleccin y, a continuacin seleccione la cara superior sobre la que se encuentran las aristas a redondear.
SolidWorks para Dibujo y Diseo Mecnico
315
Capitulo 3 MODELANDO PIEZAS
4. Seleccione Filete
Fillet de la barra de herramientas de Operaciones.
Aparece el Property Manager Redondeo (Fillet). En la ventana de Elementos a redondear (tems to Fillet) aparece la cara seleccionada anteriormente como Face<1> 5. Escriba .050 en el cuadro del valor del radio y mantenga los dems elementos con los valores predeterminados. 6. Haga clic en Aceptar Todas las aristas de la cara seleccionada se redondean. La operacin Filete2 (Fillet2) aparece en el gestor de diseo del Feature Manager. 7. Cambie el nombre Fillet2 a Filete superior.
NOTA: No es posible asignar un valor al radio del filete que sea ms grande que la geometra que lo rodea Ejemplo: El ancho de la cara superior que se va a redonde ar es 0.150. El filete es creado en ambos lados de la cara. Un error comn es asignar un radio ms grande que la geometra existente. Suponga que quiere realizar un filete con radio de 0.100, entonces requerimos un ancho mnimo de la cara de 0.200 . En este caso ocurre un error, el cual se visualiza de la siguiente manera:
Para corregir el error en la reconstruccin del filete, reduzca el valor del radio del filete, o bien aumente el ancho de la cara.
SolidWorks para Dibujo y Diseo Mecnico
316
Capitulo 3 MODELANDO PIEZAS
Crear las terminales de la batera Enseguida proceda a crear dos salientes en la cara superior de la batera. Para crear operaciones adicionales en la pieza (como salientes o cortes), croquice en las caras o planos del modelo y, a continuacin, extruya los croquis.
NOTA: Se debe croquizar en una cara o plano a la vez y despus crear una operacin basada en uno o ms croquis.
1. Haga clic en Sin lneas ocultas Hidden Lines Removed en la barra de herramientas Ver, o en Ver, Visualizar, Sin lneas ocultas (View, Display, Hidden lines removed). 2. Haga clic en Seleccionar Select en la barra de herramientas Croquis, si an no esta seleccionado. 3. Haga clic en la cara superior cortada de la pieza. 4. Haga clic en Croquis Sketch en la barra de herramientas Croquis, o en el botn secundario del ratn en cualquier punto en la zona de grficos y seleccione Insertar Croquis (Insert Sketch). Se abre un croquis. 5. Haga clic en Circulo Circle en la barra de herramientas de Croquizar, o tambin en Herramientas, Entidad de croquis, Circulo (Tools, Sketch entity, Circle), para tomar la herramienta de trazar crculos. El primer crculo debe ser coincidente con el punto de origen del croquis. 6. Haga clic en el punto de origen del croquis y mueva el cursor para croquizar un crculo. Haga clic de nuevo para completar el crculo. 7. Copie el circulo croquizado. Haga clic en Seleccionar Select. Mantenga presionada la tecla Ctrl mientras hace clic en el dimetro del crculo y arrastra el crculo hacia la izquierda superior del cuadrante. Suelte el botn del ratn y, a continuacin libere la tecla Ctrl.
SolidWorks para Dibujo y Diseo Mecnico
317
Capitulo 3 MODELANDO PIEZAS
Acotar y Extruir el Saliente Para establecer la posicin y el tamao de los crculos, agregue las cotas necesarias. 1. Haga clic en Superior Top en la barra de herramientas Vistas Estndar, para visualizar el croquis desde la vista superior. 1. Haga clic en Cota Dimension en la barra de herramientas Relaciones de croquis, o en el botn secundario del ratn en cualquier sitio en la zona de grficos y seleccione Cota (Dimension) del men contextual. 2. Haga clic en el crculo para acotar su dimetro y, a continuacin haga clic en el punto donde desea situar la cota. Asigne un valor de .500 pulgadas. 3. Agregue una relacin de igualdad. Haga clic en Agregar relaciones Add Relations. Haga clic en la circunferencia de cada circulo y en el cuadro de dilogo Agregar relaciones haga clic en Igual (Equal). 4. Haga clic en Aplicar (Apply), y enseguida cierre el cuadro de dialogo.
SolidWorks para Dibujo y Diseo Mecnico
318
Capitulo 3 MODELANDO PIEZAS
5. Haga clic en Cota Dimension. Enseguida haga clic en los dos puntos de centro de los crculos y arrastre el texto de la dimensin hacia afuera del cuadrado para posicionarlo. Libere el botn del ratn y escriba la dimensin de 1.000 pulgadas. 6. Croquice una lnea de centros, la cual se utilizar como referencia para posicionar los crculos. Haga clic en Lnea de centros Centerline en la barra de herramientas Croquis y, a continuacin trace una lnea vertical que pase por el punto de origen del croquis. Lneas de Centro 7. Utilizando el procedimiento anterior, trace una lnea de centros que pase por el centro de ambos crculos 8. Establezca una dimensin angular. Haga clic en Cota Dimension. Haga clic en la lnea de centros vertical y, enseguida haga clic sobre la lnea de centros entre los dos crculos. Arrastre el texto de la dimensin por entre las dos lneas de centros y hacia afuera del cuadrado. Libere el botn del ratn y escriba el valor de 45 grados. 9. Extruya el croquis. Haga clic en Extruir saliente base Boss/ Base en la barra de herramientas Operaciones. 10. En Direccin 1 realice lo siguiente: En la opcin predeterminada Blind introduzca el valor de 0.6 pulgadas en la casilla de Profundidad . Para crear una forma de cono truncado para las terminales de la batera, active el botn Draft y asigne un valor de 5 grados como ngulo de inclinacin. 11. Haga clic en Aceptar para crear la extrusin. Extruded
12. Cambie el nombre Boss-extruded por Terminales y guarde el documento.
SolidWorks para Dibujo y Diseo Mecnico
319
Capitulo 3 MODELANDO PIEZAS
De esta manera ha creado su primera pieza en SolidWorks. Antes de pasar a la siguiente seccin y aprovechando la pieza recin creada, revisemos algunas funcionalidades de SolidWorks:
Cambiar el color de una pieza Puede cambiar el color y el aspecto de una pieza o de sus operaciones. 1. Haga clic en el icono que contiene el nombre de la pieza u operacin que quiere cambiar de color, en este caso Batera que aparece en la parte superior del gestor de diseo del Feature Manager. 2. Cambie la visualizacin de la pieza a sombreado, haciendo clic en Sombreado Shaded
SolidWorks para Dibujo y Diseo Mecnico
320
Capitulo 3 MODELANDO PIEZAS
3. Haga clic en Editar color Estndar.
Edit color en la barra de herramientas
Aparece el cuadro de dialogo Editar color.
4. Seleccione el color que desee de la paleta y a continuacin, haga clic en Aceptar.
5. Si no aparece en la paleta de colores, un color de su predileccin, puede crear el color que desee, haciendo clic en el botn Defina colores personalizados (Define Custom Colors) y seleccionar o mezclar de la gama de colores de la derecha el que sea de su preferencia, y a continuacin agregarlo a la paleta de colores personalizados.
SolidWorks para Dibujo y Diseo Mecnico
321
Capitulo 3 MODELANDO PIEZAS
Visualizar una vista de seccin Puede visualizar una vista de seccin 3D del modelo en cualquier instante. Para especificar los planos de corte de la seccin, utilice las caras o los planos del modelo. En este ejemplo, utilice el plano Derecho para cortar la vista del modelo. 1. Haga clic en Isomtrico modo de vista Sombreado Isometric y, a continuacin, haga clic en el Shaded.
2. Haga clic en Derecho en el gestor de diseo del Feature Manager. El plano Derecho se resalta. 3. Haga clic en Vista de seccin Section view en la barra de herramientas Ver, o en Ver, Visualizar, Vista de Seccin (View, Display, Section view). Aparece el cuadro de dilogo Vista de Seccin.
4. Active la casilla de verificacin Vista Preeliminar(Preview) Aparece una flecha de corte de seccin. 322
SolidWorks para Dibujo y Diseo Mecnico
Capitulo 3 MODELANDO PIEZAS
NOTA: Al seleccionar la opcin Vista Preeliminar (Preview), la vista se actualiza cada vez que modifica un valor en el cuadro de dilogo.
Si aparece un mensaje que comunica que el modelo no se est seccionando correctamente, Haga clic en Aceptar. 5. Haga clic en la flecha de direccin hacia arriba en el cuadro Posicin de Seccin en 0 pulgadas. Aparece un plano de corte de seccin. La vista se actualiza en forma dinmica al tiempo que incremente el valor, lo que corresponde a la equidistancia desde el plano Derecho hasta el plano de corte de seccin. La flecha de corte de seccin indica el rea del modelo que estar visible, empezando en el plano de corte de seccin y siguiendo la direccin de la flecha.
Girar y mover la pieza Para visualizar el modelo desde ngulos distintos y seleccionar de manera mas sencilla caras, aristas, etc., puede girar y mover el modelo en la zona de grficos. Para girar la pieza, utilice uno de los mtodos siguientes: Para girar una pieza por pasos, utilice las teclas de flechas. Para girar la pieza en incrementos de 90 , mantenga presionada la tecla Mays. (Shift) y utilice las teclas de flechas. Para girar la pieza a cualquier ngulo, haga clic en Girar vista View en la barra de herramientas Ver y, a continuacin arrastre. Rotate
Para girar la pieza en el sentido de las agujas del reloj o en el sentido inverso alrededor del centro de la zona de grficos, mediante el valor de incremento, mantenga presionada la tecla Alt y utilice las teclas de flecha.
Para girar la pieza alrededor de una arista o de un vrtice, haga clic en Girar vista Rotate View, a continuacin, haga clic en la arista o el vrtice y, finalmente, arrastre. 323
SolidWorks para Dibujo y Diseo Mecnico
Capitulo 3 MODELANDO PIEZAS
Para girar la pieza a cualquier ngulo, utilizando un ratn de tres botones, presione el botn central y arrastre para girar la pieza.
Para mover la vista de la pieza, utilice uno de los mtodos siguientes: Haga clic en Trasladar Pan en la barra de herramientas Ver y, a continuacin, haga clic en la pieza y arrstrela para moverla por la zona de grficos. Para mover la vista hacia arriba, abajo, a la izquierda o a la derecha, mantenga presionada la tecla Ctrl y utilice las teclas de flechas. Utilice las barras de desplazamiento para trasladarse a otra zona de la ventana. Si est utilizando un ratn de tres botones, mantenga presionada la tecla Ctrl, presione el botn central del ratn y arrastre para mover la pieza por la zona de grficos.
Si gusta utilizar el teclado con frecuencia ser til memorizar la siguiente lista de shortcut de teclado:
TECLA
Tecla de flechas Shift+Tecla de flechas Alt+Tecla izq. O derecha de flechas Ctr+Tecla de flechas Shift+z z Ctrl+1 Ctrl+2 Ctrl+3 Ctrl+4 Ctrl+5 Ctrl+6 Ctrl+7
ACCION
Rotar la vista Rotar la vista en incrementos de 90o Rotar normal a la pantalla Mover la vista Zoom acercar Zoom alejar Vista Frontal Vista Posterior Vista lateral izquierda Vista lateral derecha Vista superior Vista inferior Vista en Isomtrico
SolidWorks para Dibujo y Diseo Mecnico
324
Capitulo 3 MODELANDO PIEZAS
Modelando la pieza TAPA BATERIA Perspectiva de la pieza a crear. Enseguida Identificaremos las operaciones necesarias para su creacin. La pieza a modelar, se basar en las dimensiones y operaciones ya ejecutadas en la pieza anterior llamada batera, por lo tanto: 1. Se abre el documento llamado BATERIA 2. Edicin. Se ejecuta una edicin para eliminar la operacin Saliente Extruida (Terminales).
3. Corte Extruido. En la misma posicin de las terminales se realizan dos perforaciones, para el paso de las terminales,
4. Edite la operacin de Base Extruida. Esto se hace con la finalidad de cambiar la profundidad de la extrusin.
5. Saliente extruido con ngulo de salida. Se hace con la finalidad de representar el soporte del reflector del foco.
6. Dos salientes extruidos. Para representar dispositivo para conectar el SWITCH con la BATERIA
7. Redondeo. La operacin de redondeo se realiza para suavizar las aristas superiores de la Tapa.
SolidWorks para Dibujo y Diseo Mecnico
325
Capitulo 3 MODELANDO PIEZAS
Creacin de una parte nueva a partir de otra parte ya existente. Ahora proceda a modelar la pieza TAPA BATERIA a partir de la pieza BATERIA. 1. Abra el documento BATERIA.Sldprt y, a continuacin, haga clic en Archivo, Guardar como y escriba el nombre de la parte TAPA BATERIA. Haga clic en Guardar. El icono TAPA BATERIA se visualiza en la parte superior del Gestor de Diseo del Feature Manager. 2. Edicin. Elimine la operacin Terminales y reutilice el croquis de los crculos. Seleccione el icono Terminales en el Gestor de Diseo del Feature Manager y presione la tecla Eliminar (Delete). Aparece la caja de dilogo de confirmacin de Eliminar. Haga clic en Si (Yes). No elimine el croquis con los dos crculos. 3. Creacin de las dos perforaciones . Haga clic en Croquis 3 (Sketch 3) en el gestor de diseo del Feature Manager y seleccione Extruir Corte Extruded Cut en la barra de herramientas Operaciones. Configure la condicin final para la profundidad del corte A todo lo largo (through All). Cambie el nombre de la operacin CutExtrude por Perforaciones.
4. Edicin de la operacin Base extruida. Haga clic derecho en la operacin Base Extruida (Base-Extrude) y seleccione Editar Definicin (Edit Definition) del men desplegable. En el cuadro de dilogo de la operacin, cambie el valor de la profundidad total a 0.400 pulgadas. Active el botn ngulo de salida. Draft y asigne un valor de 1.00 en la caja de texto del
SolidWorks para Dibujo y Diseo Mecnico
326
Capitulo 3 MODELANDO PIEZAS
Haga clic en Aceptar
5. Crear el saliente extruido con ngulo de salida . El asiento del reflector del foco se crea a partir de un saliente extruido de un croquis circular: Abra un croquis en la cara superior de la pieza. Seleccione la arista de la perforacin central de la pieza y, a continuacin haga clic en Equidistanciar entidades Offset Entities en la barra Herramientas de Croquizar y configure la equidistancia a un valor de 0.300 pulgadas. Perforacin Central
Croquice un nuevo crculo a una equidistancia de 0.100 pulgadas del crculo croquizado anteriormente. Seleccione la arista del crculo equidistante croquizado con anterioridad y, a continuacin haga clic en Equidistanciar entidades Offset Entities en la barra Herramientas de Croquizar y configure la equidistancia a un valor de 0.100 pulgadas.
SolidWorks para Dibujo y Diseo Mecnico
327
Capitulo 3 MODELANDO PIEZAS
Extruya el croquis. Haga clic en Extruir saliente base Extruded Boss/Base en la barra de herramientas Operaciones. En la opcin predeterminada Blind asigne el valor de 0.400 pulgadas en la casilla de Profundidad Active el botn Draft e introduzca un valor de 1.00 grados como ngulo de salida. Haga clic en aceptar para crear la extrusin. Active el botn Draft y asigne un valor de 1.00 en la caja de texto del ngulo de salida. .
Cambie el nombre de la operacin BossExtrude por Soporte.
Con el nico objetivo de visualizar el efecto del ngulo de salida (Draft), haga una vista de seccin del modelo, utilizando el plano frontal para cortar la vista de la pieza. Para que sea mas notorio el ngulo de salida, edite la operacin Soporte cambiando el ngulo de inclinacin de 1.00 grados a 5.00 grados. (Si no recuerda como visualizar una vista de seccin, consulte la pgina 3-22. Si requiere ayuda para realizar la edicin de una operacin, consulte la seccin 4 de la pgina 3-26 ).
Observe que la extrusin del croquis de dos crculos concntricos, cuando se aplica ngulo de salida, la cara exterior se inclina hacia adentro y la cara interior se inclina hacia fuera. Una vez visualizado el efecto del ngulo de salida, vuelva a editar la operacin Soporte y asigne nuevamente el ngulo de salida original de 1.00 grados. Desactive la vista de seccin.
SolidWorks para Dibujo y Diseo Mecnico
328
Capitulo 3 MODELANDO PIEZAS
6. Creacin de dos salientes extruidos . Las siguientes dos operaciones de salientes extruidos son utilizados para conectar la BATERIA al SWITCH. El primer croquis es extruido en dos direcciones. El segundo croquis es extruido en una direccin. Ambos croquis utilizan simetra con el origen y la herramienta de croquizar Simetra. Creacin de la primera operacin de saliente extruido: Haga un Zoom a la pieza y rtela de tal manera que se visualice con claridad la cara interior derecha. Abra un croquis (Sketch) en la cara interior derecha. Cambie la visualizacin de la pieza a vista Lateral Derecha. Croquice un rectngulo coincidente con las aristas inferior y superior. El origen queda aproximadamente en medio de la lnea inferior.
NOTA: Al croquizar el rectngulo, asegrese que al seleccionar el punto de inicio y el punto final del rectngulo aparezca el smbolo de inferencia coincidente con las aristas inferior y superior de la pieza.
Haga clic en Agregar Relaciones en la barra de herramientas Relaciones de croquis o en Herramientas, Relaciones, Agregar (Tools, Relations, Add). Aparece el cuadro de dialogo Agregar relaciones geomtricas. Seleccione el origen en el Feature Manager o en la zona de grficos y, a continuacin seleccione la lnea inferior del rectngulo. Asigne la relacin Punto Medio (Midpoint) y haga clic en Aplicar (Apply). Cierre el cuadro de dilogo Agregar relaciones geomtricas. El croquis queda simtrico con respecto al origen. Acote el croquis. Asigne un valor de 1.000 pulgada a la longitud de la lnea horizontal inferior del rectngulo.
SolidWorks para Dibujo y Diseo Mecnico
329
Capitulo 3 MODELANDO PIEZAS
El croquis queda completamente definido, cambiando todas sus entidades a color negro.
Extruya el croquis. Primeramente cambie la visualizacin de la pieza a Vista Isomtrico. Haga clic en Extruir saliente base Boss/ Base en la barra de herramientas Operaciones. En Direccin 1 realice lo siguiente: En la opcin predeterminada Blind introduzca el valor de 0.400 pulgadas en la casilla de Profundidad . Extruded
Active el botn Draft e introduzca un valor de 1.00 grados en la casilla de texto para el ngulo de inclinacin. El croquis es extruido .400 pulgadas hacia la direccin de las perforaciones. Haga clic en Direccin 2 y realice lo siguiente: Seleccione el tipo de extrusin Hasta la Superficie (Up to Surface) y seleccione para la profundidad la cara exterior derecha.
En la caja de dilogo, aparece la cara seleccionada como Face <1>. Para visualizar la segunda extrusin haga clic en la inferencia OK del botn derecho del ratn bien haga clic en Aceptar Cambie el nombre de la operacin Boss-Extrude2 por Base de Conector.
SolidWorks para Dibujo y Diseo Mecnico
330
Capitulo 3 MODELANDO PIEZAS
Creacin de la segunda operacin de saliente extruido: Abra un croquis (Sketch) en la cara superior angosta de la primera operacin de extrusin realizada. Cambie la visualizacin de la pieza a vista Superior. Croquice una lnea de centros (Centerline), que sea horizontal y con punto inicial coincidente con el origen. Para crear una simetra de entidades a medida que crea un croquis, haga clic en Espejo Croquizar. Mirror en la barra de herramientas de
Aparecen smbolos de simetra en ambos extremos de la lnea de centros para indicar que la simetra automtica esta activada. Smbolos de simetra
Lneas croquizadas
Croquice la geometra. Croquice una lnea vertical que inicie en la lnea de centros y colineal con la arista interior de la pieza. Enseguida croquice una lnea horizontal colineal con la arista horizontal de la operacin Base de Conector. De manera automtica, se crea una simetra (Espejo) de las dos lneas croquizadas.
Lneas simtricas
SolidWorks para Dibujo y Diseo Mecnico
331
Capitulo 3 MODELANDO PIEZAS
Croquice un Arco Tangente. Haga clic en Arco Tangente Tangent Arc en la barra de herramientas de croquizar para activar la herramienta Arco Tangente. Enseguida, presione el botn del ratn sobre el punto final de la lnea horizontal y arrastre el arco hacia abajo, hasta que el punto inicial, el centro y el punto final del arco queden verticalmente alineados y finalmente suelte el botn del ratn.
Complete el croquis. Croquice una lnea horizontal que vaya del punto final del arco a la arista exterior de la Base de Conector. Y a continuacin, croquice una lnea vertical colineal con la arista vertical de la Base de Conector que termine en la lnea de centros. Desactive la funcin Espejo o Simetra. Haga clic en Espejo Mirror.
Acote el croquis. Asigne un valor de 0.100 pulgadas al radio del arco. Y una longitud de 1.000 pulgadas a la distancia desde la arista vertical interior de la Base de Conector a la parte externa del arco. Para acotar la longitud hasta la arista del arco, es necesario revisar la informacin siguiente:
Acotar arcos y crculos De forma predeterminada, al acotar un arco o un crculo, la cota va hacia el punto central del arco o crculo. Si lo desea, puede editar la cota que va hacia la arista de un arco o circulo.
Para cambiar las opciones de cota para los arcos y crculos:
1.- Haga clic con el botn secundario del ratn en la cota y seleccione propiedades del men contextual.
SolidWorks para Dibujo y Diseo Mecnico
332
Capitulo 3 MODELANDO PIEZAS
2.- En el cuadro de dilogo propiedades de cota, seleccione la condicin del primer arco y la Condicin del segundo arco que proporciona la cota deseada. Las siguientes ilustraciones visualizan algunas de las opciones disponibles para acotar entre arcos y crculos.
1er Arco -> 20 Arco 1er Arco -> 20 Arco Centro -> Mnimo Centro -> Centro Centro -> Mximo Mnimo -> Mnimo Mximo -> Mximo
De acuerdo con la informacin previamente revisada, acote la longitud hasta la arista del arco. Haga clic en Cota Dimension. A continuacin, seleccione la arista vertical interior de la Base de Conector y enseguida haga clic en la arista del arco y posicione la cota. La dimensin lineal utiliza el centro del arco como referencia. Para modificar las propiedades de la cota, haga clic con el botn secundario del ratn en la cota y seleccione propiedades del men contextual. Active el botn Max en la condicin del primer arco e introduzca una cantidad de 1.000 pulgadas en la casilla de valor de la cota. Haga clic en Aceptar (OK). El croquis cambia a color negro indicando que ahora es completamente definido.
SolidWorks para Dibujo y Diseo Mecnico
333
Capitulo 3 MODELANDO PIEZAS
Extruya el croquis. Primeramente cambie la visualizacin de la pieza a Vista Isomtrico. Haga clic en Extruir saliente base Boss/ Base en la barra de herramientas Operaciones. En Direccin 1 realice lo siguiente: En la opcin predeterminada Blind introduzca el valor de 0.100 pulgadas en la casilla de Profundidad direction. . Active el botn Reverse Extruded
Haga clic en Aceptar
Cambie el nombre Boss Extruded3 por Conector de Switch y guarde el documento
7. Creacin del redondeo. La operacin de filete se realiza para suavizar las aristas superiores de la tapa. En esta ocasin se utilizarn ambas opciones para redondeo de aristas y caras. Aristas a Creacin de operaciones de redondeo de aristas: redondear Para crear un filete en la arista interior y arista exterior del Sujetador, seleccione ambas aristas (utilizando Control-Select o sea haga clic en Seleccionar , mantenga presionada la tecla Ctrl y haga clic en las 2 aristas). Haga clic en Filete (Fillet) en la barra de herramientas Operaciones.
SolidWorks para Dibujo y Diseo Mecnico
334
Capitulo 3 MODELANDO PIEZAS
Escriba .100 en el cuadro del valor del radio y mantenga los dems elementos con los valores predeterminados. Haga clic en Aceptar Cambie el nombre de la operacin a Filete de Soporte.
Creacin de redondeo en la arista exterior del fondo del Conector.
Esto es un proceso en dos pasos: Creacin de un filete de arista Creacin de un filete de cara
Primeramente se crear un filete de arista en las aristas verticales del Conector y al contorno interior de la tapa. Siguiendo el mtodo anterior, seleccione los dos aristas verticales y la arista de contorno interior, a continuacin haga clic en Filete (Fillet) y asigne un valor de 0.100 pulgadas al radio del filete. Haga . Aristas de contorno
interior
clic en Aceptar
Aristas Verticales
Cambie el nombre de la operacin por Filete Arista Conector. Enseguida se crear la operacin de filete de cara. Haga clic en Filete (Fillet) y ejecute lo siguiente:
Active el botn Filete de Cara (Face Fillet) en la lista de tipo de filetes de la ventana de dilogo Filete.
SolidWorks para Dibujo y Diseo Mecnico
335
Capitulo 3 MODELANDO PIEZAS
Asigne un valor de 0.050 pulgadas al radio del filete. Active la ventana del Primer conjunto de caras (First Face set) y seleccione la cara posterior de la base del conector. Active la ventana de Segundo conjunto de caras (Second Face set) y seleccione la cara superior de la tapa.
Cara posterior de La base del conector
Cara superior de la tapa
Haga clic en Aceptar . Cambie el nombre de la operacin por Filete Cara Conector. Guarde el documento TAPA BATERIA.
El Gestor de diseo del Feature Manager muestra los iconos de todas las operaciones exitosas en color amarillo.
SolidWorks para Dibujo y Diseo Mecnico
336
Capitulo 3 MODELANDO PIEZAS
3.2 Slidos de Revolucin
Revolve
Una operacin de revolucin crea una base, un saliente, un corte o una superficie aplicando una revolucin a un croquis alrededor de una linea de centros. El ngulo predeterminado es de 360.
Para crear una revolucin base de saliente o de superficie: Croquice una lnea de centros y los perfiles. El croquis para una operacin de revolucin slida puede contener uno o ms perfiles cerrados, que no se entrecrucen. Sin embargo, un perfil debe contener todos los dems perfiles para una operacin de revolucin base que contenga mltiples perfiles. El croquis para una operacin de revolucin lmina o de superficie puede contener slo un perfil abierto o cerrado, que no se entrecruza. Los perfiles no pueden cruzar la lnea de centros. Si el croquis contiene ms de una lnea de centros, seleccione la lnea de centros que desea utilizar como eje de revolucin.
Lnea de centros
Correcto
Correcto
Incorrecto
SolidWorks para Dibujo y Diseo Mecnico
337
Capitulo 3 MODELANDO PIEZAS
Haga clic en uno de los siguientes elementos: Revolucin de saliente/base herramientas Operaciones. Revolved boss/base de la barra de
Corte de revolucin Revolved cut de la barra de herramientas Operaciones. Insertar, Superficie, Revolucin (Insert, surface, revolve). Escoja un Tipo de direccin (Una direccin, Plano medio o Dos direcciones). Especifique el ngulo de rotacin.
Si selecciona Plano medio en el cuadro Tipo, el ngulo se divide igual en ambos lados del plano de croquis. Si selecciona Dos direcciones en el cuadro Tipo, especifique el ngulo para cada direccin.
Si utiliza las teclas de flechas para especificar el ngulo la vista preliminar muestra la direccin de rotacin. Active la casilla de verificacin Invertir direccin para girar la operacin en la direccin opuesta. Si crea una operacin base o saliente, seleccione Operacin slida u Operacin lmina en el cuadro Revolucin como. Para una operacin lmina, haga clic en la pestaa Operacin lmina. Escoja una direccin (para el Espesor de pared) de la lista Tipo. Active la casilla de verificacin Invertir direccin para extruir el espesor de la pared en la direccin opuesta. Haga clic en Aceptar.
SolidWorks para Dibujo y Diseo Mecnico
338
Capitulo 3 MODELANDO PIEZAS
Modelando la pieza REFLECTOR Perspectiva de la pieza a crear. Enseguida identificaremos las operaciones necesarias para su creacin.
Slido de revolucin. El slido de revolucin es creado con una operacin de revolucin base a partir de un croquis de un perfil y una lnea de centros.
Vaciado. Con la finalidad de ahuecar la pieza base, se realiza un vaciado eliminando una cara y dejando un espesor de pared constante.
Saliente Extruido. El cuello del reflector, utilizado para alojar el foco, se crea a travs de un saliente extruido en la parte posterior de la pieza.
Taladro refrentado. El orifico utilizado para alojar el foco, se crea utilizando el asistente de taladros.
Saliente de revolucin (Operacin lmina). El saliente utilizado para conectar fsicamente el reflector con la tapa batera.
Saliente extruido. El frente del reflector, para colocar la tapa de reflector y la mica, se crea a partir de un saliente extruido.
SolidWorks para Dibujo y Diseo Mecnico
339
Capitulo 3 MODELANDO PIEZAS
Ahora proceda a modelar la pieza REFLECTOR.
1. Abra un documento nuevo de parte y, a continuacin, guarde el documento con el nombre REFLECTOR. 2. Creacin del slido de revolucin. La operacin slido de revolucin base requiere de un croquis que contenga un perfil y una lnea de centros. El perfil se trazar en el plano derecho con la lnea de centros colineal con el plano superior. La curva del reflector se realizar con un arco de tres puntos. Visualice los planos. Haga clic con el botn secundario del ratn sobre el plano frontal en el Feature Manager y seleccione Mostrar (Show). Haga lo mismo para visualizar el plano superior. Abra un croquis en el plano derecho y cambie la visualizacin a vista Derecha Right.
Croquice la lnea de centros . Trace una lnea de centros horizontal que pase por el origen y sea colineal con el plano superior. Croquice el perfil. Trace tres lneas con las siguientes caractersticas:
Primera lnea: una lnea vertical que inicie en el origen y sea colineal con el plano frontal. Segunda lnea: una lnea horizontal que inicie en el origen y coincidente con el plano superior. Tercera lnea: una lnea vertical que inicie en el punto final de la segunda lnea y con una longitud aproximada de de la longitud de primera lnea. Enseguida trace un arco de tres puntos. Un arco de tres puntos requiere: Punto inicial Punto final Centro Radio de curvatura El punto medio del arco est alineado con el centro del arco. La posicin del arco queda determinada segn se arrastre el punto medio o el centro del arco hacia arriba o hacia abajo del arco.
SolidWorks para Dibujo y Diseo Mecnico
340
Capitulo 3 MODELANDO PIEZAS
Para trazar el arco de tres puntos haga lo siguiente: En la barra de herramientas de croquizar, haga clic en Arco 3 puntos 3Pt Arc.
Punto inicial Punto final
Situ el cursor en el punto final de la lnea vertical izquierda (punto inicial del arco). Presione el botn del ratn y arrastre hasta el punto final de la lnea vertical de la derecha. Suelte el botn del ratn Arrastre el arco para configurar el radio del arco. Suelte el botn del ratn.
Arrastre el punto medio hacia abajo
NOTA: La ayuda en lnea de SolidWorks contiene animaciones para mostrar como croquizar la mayora de las herramientas de croquizar. En este caso Haga clic en Ayuda, ndice, Arco, 3Puntos (Help, Index, Arc, 3Point). Enseguida corra la animacin haciendo clic en el icono
Agregue cotas y relaciones geomtricas. Para definir completamente el croquis, agregue las cotas y relaciones que se muestran abajo.
Lnea de Centros
Perfiles iguales 341
SolidWorks para Dibujo y Diseo Mecnico
Capitulo 3 MODELANDO PIEZAS
Revolucione el croquis. En la barra de herramientas Operaciones haga clic en Revolucin de saliente/base Revolved boss/base.
Aparece la caja de dilogo de Revolucin Base.
Acepte los valores predeterminados haciendo clic en Aceptar .
3. Creacin del vaciado. Un vaciado ahueca la pieza, dejando abiertas las caras que seleccione y paredes laminas en las caras restantes. Para insertar el vaciado haga lo siguiente: Haga clic en Vaciado Shell en la barra de herramientas Operaciones
Aparece el cuadro de dilogo de Vaciado En la pieza, haga clic en la cara frontal, la cara se enumera en el cuadro Caras a eliminar. Especifique el espesor de la pared con un valor de 0.250 pulgadas Haga clic en Aceptar. Cambie el nombre Shell1 por Concha Reflector en el Feature Manager.
SolidWorks para Dibujo y Diseo Mecnico
342
Capitulo 3 MODELANDO PIEZAS
4. Creacin del cuello de reflector. Se logra a travs de un saliente extruido. Para agregar el saliente extruido, haga lo siguiente: Abra un croquis en la cara plana posterior de la pieza. Puede rotar la pieza para seleccionar la cara o bien usar la opcin Seleccionar Otro (Select Other). Croquice el perfil. Haga clic en Convertir Entidades Convert Entities en la barra de herramientas de croquizar y seleccione la cara posterior de la pieza para extraer el perfil circular de la cara. Extruya el croquis con una profundidad de 0.400 pulgadas. En el Feature Manager cambie el nombre de la operacin a Cuello Reflector.
5. Creacin de Taladro. El taladro requerido para alojar el foco, es un taladro refrentado. Para realizarlo se utilizar el asistente de taladro de SolidWorks. El asistente de taladros proporciona ayuda en operaciones de taladros simples y complejos. Para insertar el taladro requerido haga lo siguiente:
Seleccione la cara plana interior del reflector y cambie la visualizacin a vista Frontal. Haga clic en Asistente de Taladros Hole Wizard.
Aparece la caja de dilogo de definicin de taladro.
SolidWorks para Dibujo y Diseo Mecnico
343
Capitulo 3 MODELANDO PIEZAS
Defina los parmetros. Haga clic en la pestaa Refrentado (Counterbore). Introduzca los siguientes parmetros: Standard Screw Type Size End condition and Depth Hole Fit & Diameter CBore Diameter CBore Depth Ansi Inch Hex Bolt Through All Normal 0.600 0.200
Presione el botn Next. Aparece el cuadro de dilogo Ubicacin de taladro.
SolidWorks para Dibujo y Diseo Mecnico
344
Capitulo 3 MODELANDO PIEZAS
Para posicionar el taladro, agregue una relacin geomtrica Coincidente entre el origen y el centro del taladro. Haga clic en Finalizar. En el Feature Manager cambie el nombre CBORE for 1/2 Hex Head Bolt1 por Taladro para Foco.
Con la nica finalidad de observar en detalle el tipo de taladro insertado, visualice una Vista de Seccin utilizando el plano Derecho para cortar la pieza. Taladro Refrentado
Guarde la pieza Reflector.
SolidWorks para Dibujo y Diseo Mecnico
345
Capitulo 3 MODELANDO PIEZAS
6. Creacin del Saliente de revolucin en operacin lmina. Esta operacin se obtiene rotando un perfil abierto alrededor de una lnea de centros. Para lograrlo haga lo siguiente:
Abra un croquis en el plano derecho y cambie la visualizacin a vista Derecha Right.
Croquice la lnea de centros . Trace una lnea de centros horizontal que pase por el origen y sea colineal con el plano superior. Croquice el perfil. Lnea de Inferencia a 90
a. Seleccione la arista derecha del cuello del reflector y convierta la misma haciendo clic en ConvertirEntidades Entities. Convert Seleccione esta arista para convertir
b. Croquice un arco tangente de 90 que inicie en la parte superior de la lnea trazada en (a).
c. El segmento de lnea vertical creado en (a) se requiere para poder trazar el arco tangente; una vez Verticales trazado el arco tangente proceda a quitar la lnea vertical utilizando la herramienta Recortar Trim. d. Agregue las dimensiones. Asigne un valor de 0.100 Coincidentes pulgadas al valor de el radio del arco. Asigne tambin una relacin geomtrica de coincidencia para asegurar Recorte estas que el centro del arco se site dos lneas exactamente sobre la lnea horizontal de la silueta del cuello del reflector. Enseguida agregue otra relacin geomtrica para que el centro del arco y su extremo final sean verticales, asegurando con esto que el arco sea de 90. Con esto el croquis debe quedar completamente definido(En color negro).
SolidWorks para Dibujo y Diseo Mecnico
346
Capitulo 3 MODELANDO PIEZAS
Haga la rotacin del croquis. Haga clic en Revolucin de saliente Revolved boss/base. Debido a que el croquis es un perfil abierto, aparece un mensaje de precaucin, el cual pregunta si se desea que SolidWorks cierre automticamente el perfil.
Como se quiere hacer una operacin lmina, presione el botn No, y proceda a introducir los parmetros para el slido de revolucin como se muestran en la ventana de Parmetros de revolucin y haga clic en finalizar.
En el Feature Manager cambie el nombre Boss-Revolve-Thin1 por Conector de Reflector.
SolidWorks para Dibujo y Diseo Mecnico
347
Capitulo 3 MODELANDO PIEZAS
7. Creacin de frente del reflector. Para que sirva de asiento a la tapa del reflector y colocacin de la mica vidrio frontal, se crea un saliente extruido. Abra un croquis en la cara frontal circular del reflector. Croquice el perfil. Trace dos crculos, mediante la creacin de una Equidistancia bi-direccional. Haga clic en la arista circular exterior del reflector y enseguida en Equidistanciar entidades Offset entities para visualizar la ventana Offset entities y seleccione bidireccional, asignando un valor de .250 pulgadas a la equidistancia.
Extruya el croquis. Haga la extrusin del croquis, asignando un valor de .250 pulgadas de profundidad.
Direccin de la extrusin
En el Feature Manager cambie el nombre Boss-Extrude2 por Frente de Reflector.
SolidWorks para Dibujo y Diseo Mecnico
348
Capitulo 3 MODELANDO PIEZAS
Creacin de la mica o vidrio frontal. Se utiliza un saliente extruido para simular un plstico transparente. La operacin extrae la arista circular interior del frente del reflector y se coloca en el plano frontal. Despus se agregan propiedades de transparencia para poder visualizar el foco que se creara en la siguiente seccin. Abra un croquis en el plano Frontal. Croquice el perfil. Seleccione la arista circular interior del frente del reflector y enseguida, haga clic en Convertir entidades entities, para proyectar el crculo en el plano frontal. Convert
Extruya el croquis. Haga la extrusin del croquis, asignando un valor de .100 pulgadas de profundidad.
Direccin de la extrusin Agregue transparencia al saliente extruido. Para simular un plstico transparente al saliente creado, haga lo siguiente:
SolidWorks para Dibujo y Diseo Mecnico
349
Capitulo 3 MODELANDO PIEZAS
Sobre el saliente creado haga clic con el botn secundario del ratn y seleccione Propiedades de Operacin (Feature Properties). Aparece el cuadro de dilogo de Propiedades de operacin. Presione el botn Color. Aparece el cuadro de dilogo Propiedades de entidad (Entity Property). Enseguida, presione el botn Avanzado (Advanced).
Aparece el cuadro de dilogo Propiedades Avanzadas (Advanced Properties). Para asignar la propiedad de transparencia del material arrastre el deslizador Transparencia todo hacia el lado derecho. Haga clic en Aceptar (OK) en todos los cuadros de dilogo.
En el Feature Manager cambie el nombre Boss-Extrude3 por Plstico Transparente. Guarde la pieza Reflector.
SolidWorks para Dibujo y Diseo Mecnico
350
Capitulo 3 MODELANDO PIEZAS
Modelando la pieza FOCO. Perspectiva de la pieza a crear. Enseguida identificaremos las operaciones necesarias para su creacin.
Slido de Revolucin. La base del foco se crea a partir de rotar un perfil croquizado en el plano derecho.
Slido de revolucin. La parte de vidrio del foco se crea rotando un perfil croquizado utilizando una curva compleja llamada B-Spline.
Corte de revolucin. Se realiza un corte alrededor de la base del foco, utilizando una operacin lmina.
Operacin Domo. Se crea un domo en la parte final de la base del foco.
Matriz de simetra. Se realiza una serie de cortes alrededor de la base del foco a partir de un corte extruido.
SolidWorks para Dibujo y Diseo Mecnico
351
Capitulo 3 MODELANDO PIEZAS
Ahora proceda a modelar la pieza FOCO.
1. Abra un documento nuevo de parte y, a continuacin, guarde el documento con el nombre FOCO. 2. Creacin del slido de revolucin. La operacin slido de revolucin base requiere de un croquis que contenga un perfil y una lnea de centros. La base del foco deber ensamblar dentro del taladro refrentado del reflector. Para facilitar su ensamble en el capitulo de ensamblaje de partes, se alinear el fondo del saliente del foco con el plano frontal, de igual manera que se aline el taladro del reflector. Visualice los planos. Haga clic con el botn secundario del ratn sobre el plano frontal en el Feature Manager y seleccione Mostrar (Show). Haga lo mismo para visualizar el plano superior. Abra un croquis en el plano derecho y cambie la visualizacin a vista Derecha Right.
Croquice la lnea de centros . Trace una lnea de centros horizontal que pase por el origen y sea colineal con el plano superior. Croquice el perfil. Haga un croquis con las dimensiones y localizacin que se muestra abajo: Plano Frontal
Lnea de Centros Plano Superior
Origen
SolidWorks para Dibujo y Diseo Mecnico
352
Capitulo 3 MODELANDO PIEZAS
Revolucione el croquis. En la barra de herramientas Operaciones haga clic en Revolucin de saliente/base Revolved boss/base.
Aparece la caja de dilogo de Revolucin Base.
Acepte los valores predeterminados haciendo clic en Aceptar .
3. Creacin del slido de revolucin. El foco requiere de una segunda operacin de revolucin. El perfil utiliza una curva compleja llamada Spline. Las Splines se dibujan con puntos de control. Se ajusta la forma de la curva arrastrando los puntos de control.
Abra un croquis en el plano derecho y cambie la visualizacin a vista Derecha Right.
Croquice la lnea de centros . Trace una lnea de centros horizontal que pase por el origen y sea colineal con el plano superior. Croquice el perfil. En la barra de herramientas de croquizar, haga clic en Spline y a continuacin, presione el botn del ratn sobre la lnea vertical izquierda del saliente del foco y arrastre hacia la izquierda y abajo del primer punto. Presione nuevamente, ahora sobre el punto final y arrastre hacia la lnea de centros. Finalmente ajuste la Spline, haciendo clic en Select y posicionando el cursor sobre el punto de control de la Spline arrastre hacia arriba o hacia abajo segn se requiera. Punto de Control Punto Inicial
Punto Final
SolidWorks para Dibujo y Diseo Mecnico
353
Capitulo 3 MODELANDO PIEZAS
Para completar el perfil croquice una lnea horizontal y otra vertical segn se muestran abajo: Lneas Horizontal y Vertical
Revolucione el croquis. En la barra de herramientas Operaciones haga clic en Revolucin de saliente/base Revolved boss/base.
Aparece la caja de dilogo de Saliente de Revolucin
Acepte los valores predeterminados haciendo clic en Aceptar .
Agregue propiedades de media transparencia para simular cristal opaco.
NOTA: SolidWorks no requiere dimensiones para crear una operacin. Si al revolucionar el croquis aparece el siguiente mensaje: Configure el sistema utilizando Herramientas, Opciones (Tools, Options). En la pestaa Opciones del Sistema (System Options) seleccione Croquis (Sketch) y desactive la opcin Use croquis completamente definidos (Use fully defined sketches).
SolidWorks para Dibujo y Diseo Mecnico
354
Capitulo 3 MODELANDO PIEZAS
4. Creacin del corte de revolucin. Una operacin lmina de corte de revolucin elimina material rotando un perfil croquizado alrededor de una lnea de centros. Abra un croquis en el plano derecho y cambie la visualizacin a vista Derecha Right.
Croquice la lnea de centros . Trace una lnea de centros horizontal que pase por el origen y sea colineal con el plano superior. Croquice el perfil. Haga un croquis con las dimensiones y localizacin que se muestra abajo:
Punto medio del segmento
Revolucione el croquis. En la barra de herramientas Operaciones haga clic en Corte de Revolucin Revolved Cut.
Debido a que el croquis es un perfil abierto, aparece un mensaje de precaucin, el cual pregunta si se desea que SolidWorks cierre automticamente el perfil. Como se quiere hacer una operacin lmina, presione el botn No, y proceda a introducir los parmetros para el corte de revolucin como se muestran en la ventana de Corte de revolucin y haga clic en finalizar.
Cambie la direccin Del corte
SolidWorks para Dibujo y Diseo Mecnico
355
Capitulo 3 MODELANDO PIEZAS
5. Creacin de la Operacin Domo. Una operacin Domo crea una geometra de forma esfrica o elptica. Use la operacin Domo para crear la parte que se usa como conector del foco. Seleccione la cara circular posterior de la base del foco y, a continuacin haga clic en Domo operaciones. Dome en la barra de herramientas de
Aparece el cuadro de dilogo de Domo. Introduzca un valor de 0.100 pulgadas para la altura del domo y haga clic en Aceptar.
6. Creacin de la Matriz de Simetra. Una matriz de simetra crea una o mas rplicas de una operacin o grupo de operaciones. Una matriz circular coloca las rplicas alrededor de un eje de revolucin. La matriz requiere de una operacin inicial. La operacin inicial es la primera operacin en la matriz. La operacin inicial que se requiere en esta seccin es un Corte Extruido. Abra un croquis en la cara frontal circular del saliente del foco y cambie la visualizacin a Vista Frontal . Croquice una lnea de centros . Trace una lnea de centros vertical coincidente con la arista exterior e interior del saliente del foco.
Extremos coincidentes Con los crculos
SolidWorks para Dibujo y Diseo Mecnico
356
Capitulo 3 MODELANDO PIEZAS
Convierta la arista exterior del saliente del foco. Croquice dos lneas en forma de V. Active la herramienta Espejo Mirror y trace una lnea que inicie en el punto medio de la lnea de centros y termine en la arista exterior del saliente, enseguida desactive la herramienta Espejo Mirror. Recortar
Recorte las lneas externas del crculo exterior.
Punto medio de Lnea de centros
Agregue una relacin de perpendicularidad entre las dos lneas en forma de V. El croquis debe quedar as, completamente definido. Extruya el corte. Haga clic en Extruir corte Extruded cut y seleccione el tipo de corte Hasta el Siguiente Up to Next. Haga clic en OK. Creacin de la matriz circular. Para crear una matriz circular se requiere un eje de revolucin y una operacin inicial, en este caso la operacin inicial ser el corte que se acaba de crear y el eje de revolucin un eje temporal.
a. Visualice los ejes temporales haciendo clic en Ver, Ejes Temporales (View, Temporary Axis) del Men principal. b. Seleccione la operacin Cut Extrude en el Feature Manager. A continuacin Haga clic en Matriz Circular Circular Pattern.
Aparece el cuadro de dilogo de Matriz Circular. Seleccione el eje temporal en la zona de grficos como eje de revolucin. Asigne un ngulo de 360 en la caja de ngulo de rotacin. Introduzca un valor de 8 copias en el cuadro de nmero total de replicas y active la opcin Matriz de Geometra (Geometry pattern). Haga clic en OK.
SolidWorks para Dibujo y Diseo Mecnico
357
Capitulo 3 MODELANDO PIEZAS
Oculte los ejes temporales. En el men principal haga clic en Ver y desactive Ejes temporales.
Guarde el documento FOCO
SolidWorks para Dibujo y Diseo Mecnico
358
Capitulo 3 MODELANDO PIEZAS
3.3 Slidos de Barrido
Sweep.
Barrer, crea una base, saliente corte o superficie moviendo un perfil (seccin) a lo largo de un trayecto de acuerdo con las siguientes normas: Debe cerrarse el perfil para una operacin de barrer base o saliente; sin embargo, para una operacin de barrer superficie el perfil puede permanecer abierto o cerrado. El trayecto puede estar abierto o cerrado. El trayecto puede ser un conjunto de curvas croquizadas contenidas en un croquis, una curva o un conjunto de aristas del modelo. El punto de inicio del trayecto debe estar en el plano del perfil. Ni la seccin, ni el trayecto, ni el slido resultante pueden entrecruzarse consigo mismo.
El barrido puede realizarse de las siguientes formas: Barrido sencillo Barrer usando curvas gua. Barrer usando mltiples perfiles Barrer usando operaciones lmina. Para efectos de este texto, se revisar solo lo que se refiere a barrido sencillo. Si requiere informacin sobre las otras formas de barrido, consulte el Manual del usuario de SolidWorks. Barrido Sencillo. Para crear un barrido sencillo: Croquice en varios planos, siguiendo estos pasos generales: 1. Croquice un perfil cerrado (que no se entrecruce) en un plano. 2. Cree el trayecto que seguir el perfil. Utilice un croquis, aristas del modelo existentes o curvas. Trayecto de barrido
Seccin de barrido 359
SolidWorks para Dibujo y Diseo Mecnico
Capitulo 3 MODELANDO PIEZAS
3. Haga clic en uno de los siguientes elementos: Barrer Sweep en la barra de herramientas Operaciones, o en Insertar, base, barrer (Insert, Base, Sweep) o Insertar, Saliente, Barrer (Insert, Boss, Sweep). Insertar, Cortar, Barrer (Insert, Cut, Sweep). Insertar, Superficie Barrer (Insert, Surface, Sweep).
Para un barrido sencillo slo debe utilizar la pestaa Barrer en el cuadro de dilogo. 4. Haga clic en el cuadro Seccin del barrido y seleccione el perfil de seccin en el modelo o en el gestor de diseo del Feature Manager. 5. Haga clic en el cuadro Trayecto del barrido y seleccione el croquis, arista o curva que desee utilizar como trayecto, ya sea en el modelo o en el gestor de diseo del Feature Manager. 6. En el cuadro Control de orientacin/torsin: Seleccione Seguir trayecto si desea que la seccin permanezca siempre en el mismo ngulo respecto al trayecto. En este ejemplo, la seccin siempre es de 90 respecto al trayecto. Seguir trayecto Seleccione Mantener la normal constante si desea que la seccin permanezca siempre paralela a la seccin del principio. Mantener la normal constante
7. Si ha escogido una arista como trayecto y desea seguir con el barrido a lo largo de todas las aristas tangentes, haga clic en Propagar a lo largo de las aristas tangentes.
8. Si desea continuar el perfil del barrido hasta la ultima cara que se encuentre en los extremos del trayecto, haga clic en Alinear con caras finales. 9. Haga clic en Aceptar.
SolidWorks para Dibujo y Diseo Mecnico
360
Capitulo 3 MODELANDO PIEZAS
Modelando la pieza Empaque O-Ring. Perspectiva de la pieza a crear. Esta pieza se crear a partir de una operacin de barrido, moviendo un perfil circular pequeo a lo largo de un trayecto circular grande. El dimetro del trayecto circular grande del O-Ring esta determinado por el dimetro del reflector y quedar colocado en el ensamble entre el reflector y la tapa de reflector. Enseguida identificaremos las operaciones necesarias para su creacin.
Croquis. Se requieren dos croquis: uno que contenga la seccin circular pequea y otro que contenga el recorrido circular grande.
Barrido. El trayecto y la seccin transversal se combinan para crear la operacin de barrido.
Ahora proceda a modelar la pieza O-Ring.
1. Abra un documento nuevo de parte y, a continuacin, guarde el documento con el nombre O-Ring. 2. La orientacin del O-Ring deba estar basada en la orientacin en el ensamblaje. El barrido a crear utiliza: Un trayecto circular croquizado en el plano frontal. Una seccin circular pequea en el plano derecho.
SolidWorks para Dibujo y Diseo Mecnico
361
Capitulo 3 MODELANDO PIEZAS
Trazado de los croquis. - Trayecto. Abra un croquis en el plano frontal y dibuje un crculo con centro coincidente en el origen y de un dimetro de 4.350 pulgadas. Enseguida cierre el croquis y asignele el nombre Trayecto. Seccin Circular. Cambie la orientacin a Isomtrico. Abra un croquis en el plano derecho, y dibuje un pequeo crculo a la izquierda del crculo Trayecto. Agregue una relacin geomtrica de Perforacin o Penetracin (Pierce) entre los dos crculos. La relacin Pierce posiciona el centro de la seccin circular en el crculo de trayectoria anteriormente croquizado. Haga clic en Agregar Relaciones Add relation y, a continuacin, seleccione el centro del crculo mas pequeo, despus seleccione la circunferencia del crculo mayor y active el botn de la relacin Pierce. Con esto el punto central del crculo pequeo perfora la circunferencia de la trayectoria (Crculo grande). Acote el crculo con un valor de 0.125 pulgadas Cierre el croquis y asignele el nombre Seccin. 3. Creacin del barrido. Haga clic en Barrer Sweep en la barra de herramientas de Operaciones. Aparece el cuadro de dilogo de barrido. Active la casilla de Perfil Profile y seleccione en el Feature Manager en la zona de grficos el crculo llamado Seccin. Active la casilla de Trayectoria Trayectoria. Path y seleccione el crculo llamado .
Haga clic en Aceptar
SolidWorks para Dibujo y Diseo Mecnico
362
Capitulo 3 MODELANDO PIEZAS
Modelando la pieza TAPA REFLECTOR. Perspectiva de la pieza a crear. La pieza TAPA REFLECTOR es utilizada para retener el reflector con la cubierta de la linterna. Entre el reflector y la cubierta se coloca un empaque O-ring.
Base Extruida. Una operacin base extruida a partir de un croquis de un perfil circular. Se extruye con ngulo de salida (Draft).
Corte Extruido. El corte extruido debe ser igual al dimetro interior del reflector.
Vaciado. Un vaciado de la pieza para crear un hueco y obtener un espesor constante de las paredes de la tapa.
Corte de revolucin. Se realiza un corte de revolucin alrededor del borde de la tapa, para facilitar el ensamble. Para este corte se utiliza una operacin lmina.
Matriz circular de simetra. Se agrega el corte alrededor de la tapa para crear ranuras de sujecin.
Rosca. Se crea una rosca usando una curva helicoidal como trayecto en una operacin de barrido.
SolidWorks para Dibujo y Diseo Mecnico
363
Capitulo 3 MODELANDO PIEZAS
Ahora proceda a modelar la pieza TAPA REFLECTOR. 1. Abra un documento nuevo de parte y, a continuacin, guarde el documento con el nombre TAPA REFLECTOR. 2. Creacin de la Base Extruida.
Abra un croquis en el Plano Frontal y dibuje un crculo centrado en el origen y con un dimetro de 4.9 pulgadas.
Extruya el croquis a una profundidad de 1.725 pulgadas y con ngulo de salida (Draft) d e 5 grados en la direccin que se indica.
Direccin de La Extrusin Draft hacia afuera
3. Realice el corte extruido.
Abra un croquis en la cara frontal de la base extruida y dibuje un crculo centrado en el origen y con dimetro de 3.875 pulgadas.
Extruya el corte con una profundidad de 0.275 pulgadas y un ngulo de salida (Draft) de 5 grados en la direccin indicada. En el Feature Manager cambie el nombre de la operacin Cut Extrude1 por Corte Frontal
Asegrese que la casilla ngulo hacia fuera no se encuentre activada.
SolidWorks para Dibujo y Diseo Mecnico
364
Capitulo 3 MODELANDO PIEZAS
Creacin del vaciado. El vaciado crea un hueco, removiendo material del slido TAPA REFLECTOR. Haga clic en Vaciado Shell en la barra de herramientas Operaciones e introduzca para el espesor de las paredes un valor de 0.150 pulgadas, dejando abiertas las caras posterior de la tapa y la del corte frontal.
Si requiere recordar como se realiza un vaciado consulte la pgina 3-42.
4. Creacin del Corte de revolucin. Como se recordar, una operacin de corte de revolucin lmina remueve material rotando un croquis alrededor de una lnea de centros. Dibuje el croquis. Debido a que se requiere croquizar sobre la superficie cnica, en la cual se va a realizar el corte y no es posible abrir croquis sobre superficies cnicas, se utilizar como recurso una proyeccin desde el plano Superior. Se requiere de una arista nueva en la cara cnica para crear el perfil. Se crear esta arista con una Curva de particin (Split Curve). Una Curva de particin divide una cara y crea una arista. Abra un croquis en el plano Frontal y dibuje una lnea vertical desde el origen hasta un punto cualquiera en el espacio. La lnea debe ser de una longitud mayor que el ancho de la Tapa Reflector. Haga clic en Inserte, Curva, Lnea de particin (Insert, Curve, Split Line). Aparece el cuadro de dilogo de Proyeccin de Lnea de Particin. En el cuadro de Tipos de Particin seleccione Proyeccin (Projection) y, a continuacin, presione Siguiente (Next).
SolidWorks para Dibujo y Diseo Mecnico
365
Capitulo 3 MODELANDO PIEZAS
Active la casilla Caras a dividir (Faces to split) y seleccione la superficie cnica donde se quiere proyectar el croquis. Haga clic en Finish.
Lnea Proyectada
Recordando que una operacin de revolucin requiere de una lnea de rotacin y un perfil. Abra un croquis para trazar la lnea de centros que servir como lnea de revolucin y el perfil de la arista proyectada. Abra un croquis en el plano derecho y cambie la orientacin a Normal a Normal to.
Dibuje la lnea de Centros colineal al plano Superior coincidente con el origen.
Dibuje el perfil. Seleccione la arista superior de la parte externa de la Tapa Reflector (Proyectada en el paso anterior) y, a continuacin haga clic en el icono Convertir Entidades Convert Entities. Enseguida arrastre la lnea extrada para acortarla aproximadamente a 2/3 hacia la derecha. Finalmente actela con una dimensin de .250 pulgadas.
Lnea de Centros
Arrastre el punto final izquierdo 2/3 hacia la derecha
Acabado del Corte de revolucin.
SolidWorks para Dibujo y Diseo Mecnico
366
Capitulo 3 MODELANDO PIEZAS
Revolucione el croquis haciendo clic en Corte de revolucin Revolve Cut en la barra de herramientas de Operaciones. Aparece el mensaje de precaucin por croquis abierto. Haga clic en No y, a continuacin, active la casilla de Operacin Lmina (Thin Feature). Introduzca un valor de .050 pulgadas en el espesor de la pared y cambie la direccin del corte para que quede hacia abajo y en una solo direccin. Haga clic en Aceptar
Corte Posterior
En el Feature Manager cambie el nombre de la operacin Cut-Revolve-Thin1 por Corte Posterior.
5. Creacin del corte utilizando Matriz de simetra. Para realizar el corte inicial, se presenta la misma dificultad que en la seccin 5, ya que hay que realizar una operacin en una seccin cnica, en la cual no es posible abrir un croquis. En esta ocasin se har uso de un plano de referencia. Inserte un plano de referencia. Cambie la orientacin a Isomtrico y haga clic en Plano Plane en la barra de herramientas de Geometra de Referencia, o en Insertar, Geometra de Referencia, Plano (Insert, Referente Geometry, Plane). Aparece el cuadro de dilogo de Construccin de planos. Seleccione la opcin Sobre la Superficie (On Surface) y presione el botn .
SolidWorks para Dibujo y Diseo Mecnico
367
Capitulo 3 MODELANDO PIEZAS
En la ventana de Seleccin de superficie, seleccione la cara cnica exterior de la pieza y un plano perpendicular a la superficie. En este caso seleccione el plano Derecho y presione el botn .
En el Feature Manager, cambie el nombre de Plane1 por Plano sobre Superficie.
Dibuje el croquis. Abra un croquis en el Plano sobre la Superficie y cambie la orientacin a Normal a .
Extraiga hacia el croquis la lnea de particin, utilizando Convertir Entidades Convert Entities.
Arrastre el extremo superior de la lnea convertida hasta la interseccin del plano Derecho y el Corte frontal. Si el croquis an permanece indefinido, agregue relaciones de coincidencia entre el extremo (punto final) superior de la lnea y la arista circular del Corte frontal. Si se requiere agregue tambin, una relacin de coincidencia entre el extremo inferior de la lnea y la arista circular del Corte posterior.
SolidWorks para Dibujo y Diseo Mecnico
368
Capitulo 3 MODELANDO PIEZAS
Extruya el croquis como una operacin lmina, seleccionando Plano Medio (Mid Plane) para el tipo de operacin, con un espesor de pared de 0.500 pulgadas y una profundidad de 0.100 pulgadas.
Cambie el nombre Cut-Extrude-Thin por Corte Inicial.
Acabado de la Matriz de Simetra. Haga clic en Matriz Circular Circular Pattern.
Aparece el cuadro de dilogo CirPatern1. En Parmetros asigne 10 cortes, igualmente espaciados en un ngulo de 360, y alrededor del eje temporal que pasa por el origen de la pieza.
10 cortes igualmente espaciados
SolidWorks para Dibujo y Diseo Mecnico
369
Capitulo 3 MODELANDO PIEZAS
6. Creacin de la rosca. La tapa del reflector requiere una rosca para afianzarse de la cubierta de la linterna. Use una operacin de barrido para crear la rosca. Como recordar, la pieza O-Ring se cre utilizando un barrido y para lograrlo se utilizaron dos croquis; uno conteniendo un recorrido circular y el otro la seccin transversal que se pretende barrer. Para crear la rosca requerimos: _ _ Un croquis con un trayecto en espiral, a este trayecto se le llama paso de Rosca. Un croquis con una seccin transversal, a esta seccin se le llama Tipo de Rosca.
Debido a que la rosca a crear no inicia exactamente en la parte posterior de la pieza y que las secciones de las roscas normalmente son pequeas y con demasiados detalles, se requiere de numerosos pasos para crear la rosca. En este caso los pasos a seguir son: a. Crear un nuevo plano para ubicar el inicio de la rosca. b. Crear el trayecto de la rosca (Paso). c. Crear la seccin transversal de la rosca (Tipo), de un tamao ms grande que su dimensin real para mejorar la visibilidad. d. Crear la operacin de barrido. e. Reducir el tamao de la seccin transversal; de la rosca a su tamao real. Haciendo uso de Plano Plane, inserte un plano de referencia paralelo a la cara posterior de la pieza y a una distancia de 0.450 pulgadas hacia el frente de la misma. Cara Posterior
Cambie el nombre Plano2 por Plano para rosca.
SolidWorks para Dibujo y Diseo Mecnico
370
Capitulo 3 MODELANDO PIEZAS
Para mejorar la visualizacin de la rosca que va a crear, se revisar en este momento un nuevo concepto de SolidWorks llamado Suprimir operaciones. Una operacin suprimida es una operacin que no se visualiza. Es de gran utilidad esconder operaciones para lograr una mejor claridad. Adems suprimiendo operaciones se logra tambin una mejora en el tiempo que utiliza el software para reconstruir el modelo. Suprima la operacin Corte Inicial. Haga clic con el botn secundario del ratn sobre la operacin Corte Inicial en el Feature manager y seleccione Propiedades (Properties). En el cuadro de dilogo de Propiedades de Operacin active la casilla Suprimir (Suppressed) y presione el botn OK. La operacin Corte Inicial y CirPattern aparecen en color gris en el Feature Manager, indicando que ambos quedan suprimidos y en la zona de grficos se esconden todos los diez cortes de la matriz de simetra. La matriz de simetra, aunque no se suprimi especficamente, ya no existe porque al suprimir el Corte Inicial no tiene operacin alguna con que realizar la matriz. Se dice que existe una relacin de dependencia, es decir, la matriz de simetra depende directamente del Corte Inicial. A esta relacin de dependencia se le conoce en SolidWorks con el nombre de relacin Padre/Hijo (Parent/Child).
Para averiguar la relacin Padre/Hijo de cualquier operacin en el Feature Manager, simplemente haga clic con el botn secundario del ratn sobre la operacin en cuestin y seleccione Parent/Child.
SolidWorks para Dibujo y Diseo Mecnico
371
Capitulo 3 MODELANDO PIEZAS
Dibuje el croquis con el trayecto de la rosca. Abra un croquis en el plano para rosca. Extraiga la arista circular interior del lado posterior de la pieza, haciendo uso de Convertir Entidades Convert Entities. La arista circular aparece en el Plano para rosca. Verifique la posicin del croquis cambiando distintas orientaciones.
Inserte la trayectoria en forma de hlice en espiral haciendo clic en Insertar, Curva, Hlice/Espiral (Insert, Curve, Helix/ Spiral). Aparece la caja de dilogo Helix Curve Seleccione la curva definida por Paso y Nmero de Revoluciones e introduzca un valor de 0.250 pulgadas en la casilla de Paso (Pitch) y 2.5 en la de Nmero de Revoluciones (Revolution). Active la casilla Estrechar (Taper) e introduzca 5 grados en la casilla de ngulo. Introduzca 0 grados en la casilla de ngulo de inicio (Starting angle). Invierta el sentido de la curva, activando la casilla Direccin opuesta (Reverse direction). Finalmente Seleccione el sentido de las manecillas del reloj (Clockwise) para el sentido de giro de la espiral y presione OK. En el Feature Manager cambie el nombre Helix1 por Paso de rosca.
SolidWorks para Dibujo y Diseo Mecnico
372
Capitulo 3 MODELANDO PIEZAS
Dibuje el croquis con la seccin transversal de la rosca. Abra un croquis en el plano Superior y cambie la orientacin a vista Superior . Croquice el perfil de la rosca con la forma, cotas y relaciones de geometra que se muestran abajo. Dibuje en la parte superior derecha de la pieza. Relacin de Igualdad para las lneas izquierda, superior e inferior
Relacin Punto medio entre las lneas verticales y los extremos de la lnea de centros
Relacin de penetracin (Pierce)
Cambie la orientacin a Isomtrico y posicione el perfil recin dibujado agregando una relacin de penetracin (Pierce) entre el punto medio izquierdo de la seccin transversal y el inicio de la arista de la hlice Paso de rosca. La relacin Pierce posiciona el punto medio de la seccin transversal sobre el inicio de la trayectoria.
SolidWorks para Dibujo y Diseo Mecnico
373
Capitulo 3 MODELANDO PIEZAS
Con objeto de mejorar la visualizacin, se dibuj el perfil de la seccin transversal ms grande que sus dimensiones reales. Ahora proceda a modificar sus dimensiones, asignando un valor de 0.063 pulgadas a la lnea derecha y 0.125 pulgadas a la lnea izquierda. Cierre el croquis y cambie el nombre Sketch6 por Tipo de rosca.
Creacin del barrido. Haga clic en Barrer Sweep en la barra de herramientas de Operaciones.
Aparece el cuadro de dilogo de barrido. Active la casilla de Perfil Profile y seleccione en el Feature Manager Tipo de rosca Active la casilla de Trayectoria Path y seleccione en el Feature Manager Paso de rosca. Haga clic en Aceptar .
Restituya el estado de supresin de las operaciones Corte Inicial y CirPattern1
Guarde el documento TAPA REFLECTOR.
SolidWorks para Dibujo y Diseo Mecnico
374
Capitulo 3 MODELANDO PIEZAS
3.4 Slidos de Recubrir
Loft
Un punto en el plano 1
Recubrir crea una operacin realizando transiciones entre perfiles. Un recubrimiento puede ser una base, un saliente, un corte o una superficie.
Para realizar operaciones de Recubrir se deben seguir las siguientes normas: Un recubrimiento se crea mediante dos o ms perfiles. Slo el primero, el ltimo o el primero y ltimo perfil pueden ser puntos. Para un recubrimiento slido, los perfiles primero y ltimo deben ser caras del modelo o caras creadas por lneas de particin, perfiles planos o superficies.
Un crculo en el Plano Frontal
El recubrimiento puede realizarse de las siguientes formas: Recubrimiento sencillo. Recubrir usando curvas gua. Recubrir con perfiles no planos. Recubrir usando operaciones lmina. Recubrir con lnea de particin. Recubrir con curva directriz.
En esta seccin, se revisar solo lo que se refiere a recubrimiento sencillo. Si requiere informacin sobre las otras formas de recubrimiento, consulte el Manual del usuario de SolidWorks.
SolidWorks para Dibujo y Diseo Mecnico
375
Capitulo 3 MODELANDO PIEZAS
Recubrimiento sencillo
Para crear un recubrimiento sencillo:
1. Configure los planos necesarios para los croquis de perfil. Utilice las caras planas y los planos existentes o cree nuevos planos. Los planos no tienen que ser paralelos necesariamente. 2. Croquice los perfiles. 3. Haga clic en uno de los siguientes elementos: Recubrir de la barra de herramientas Operaciones, o en Insertar, Base, Recubrir o Insertar, Saliente Recubrir. Insertar, Cortar, Recubrir. Insertar, Superficie, Recubrir. 4. Seleccione los perfiles por correspondiente de cada perfil. orden, haciendo clic en un punto
No tiene que seleccionar los vrtices de manera precisa; se utiliza el vrtice ms cercano al punto de seleccin. Se visualiza una vista preliminar de la curva que conecta las entidades seleccionadas. 5. Observe la vista preliminar de la curva. Si la vista preliminar de la curva parece errnea, es posible que haya seleccionado los croquis en un orden errneo. Utilice los botones Delante y Detrs para reorganizar los croquis. Para borrar todas las selecciones y volver a empezar, haga clic con el botn secundario del ratn en la zona de grficos, seleccione Borrar las selecciones e intntelo de nuevo. 6. Entre estas opciones, escoja la que necesite: Active la casilla de verificacin Cerrar a lo largo de la direccin del recubrimiento para crear un cuerpo cerrado a lo largo de la direccin de recubrir. Esto conecta el primer y el ltimo croquis automticamente. Active la casilla de verificacin Mantener tangencia para hacer que las superficies resultantes del recubrimiento sean tangentes si los segmentos de recubrir correspondientes son tangentes. Se mantienen las caras que se pueden representar como un plano, cilindro o cono. Las
SolidWorks para Dibujo y Diseo Mecnico
376
Capitulo 3 MODELANDO PIEZAS
otras caras adyacentes se fusionan y las secciones se aproximan. Los arcos de croquis se pueden convertir en Splines. Active la casilla de verificacin Suavizamiento avanzado para obtener superficies suaves. Esta opcin est disponible slo si las secciones de recubrir tienen arcos circulares o elpticos. Las secciones se aproximan y los arcos de croquis se pueden convertir en Splines. 7. Haga clic en la pestaa Avanzado para especificar las opciones de tangencia, si desea (el valor prederteminado es Ninguna). 8. Haga clic en Aceptar. Ya que se revisaron los conceptos bsicos de la operacin Recubrir, proceda a modelar la siguiente pieza de esta seccin.
SolidWorks para Dibujo y Diseo Mecnico
377
Capitulo 3 MODELANDO PIEZAS
Modelando la pieza SWITCH. Perspectiva de la pieza a crear. El switch es un ensamble complejo, para efectos de modelaje, se crear solo la parte exterior del cuerpo del switch. Para lograrlo se usar una operacin de Recubrir. Una operacin de Recubrir utiliza dos o ms secciones transversales para definir el contorno de la geometra. Se croquiza cada seccin transversal en un plano. La orientacin de la pieza SWITCH est basada en su posicin dentro del ensamblaje.
El SWITCH est formado por tres secciones transversales, croquizadas en tres diferentes planos
Enseguida identificaremos las operaciones necesarias para su creacin.
Croquis. Croquis de tres secciones transversales, cada una en un plano diferente. En este caso planos paralelos.
Operacin Recubrir. Crear operacin base de Recubrir.
Domo. Agregar un domo en la cara superior de la operacin recubrir.
SolidWorks para Dibujo y Diseo Mecnico
378
Capitulo 3 MODELANDO PIEZAS
Ahora proceda a modelar la pieza SWITCH. 1. Abra un documento nuevo de pieza y, a continuacin, guarde el documento con el nombre SWITCH. 2. La operacin Recubrir requiere, en este caso, de tres croquis dibujados en tres planos paralelos, por lo tanto el primer paso para lograr los croquis es la creacin de los planos. El plano para el primer croquis es el plano predeterminado Superior. El segundo plano se crear, paralelo al plano superior y a una distancia por encima de ste de 0.500 pulgadas. Para crear el plano, en esta ocasin se har uso de la opcin de copiar. Cambie la orientacin a Isomtrico. Visualice el plano Superior. Mantenga presionada la tecla Ctrl. Haga clic en una arista del plano superior. Arrastre hacia arriba el plano superior. Suelte el botn del ratn y a continuacin suelte la tecla Ctrl. Aparece un nuevo plano con un nombre predeterminado Plano1. Haga doble clic sobre Plano1 e introduzca la distancia de 0.500 pulgadas. El tercer plano se crear tambin paralelo al plano superior y a una distancia por encima de ste de 1.000 pulgadas. Para su creacin, utilice el mismo mtodo anterior. Visualice los planos desde la Vista Frontal .
SolidWorks para Dibujo y Diseo Mecnico
379
Capitulo 3 MODELANDO PIEZAS
3. Creacin de los croquis. El primer croquis es un cuadrado en el plano superior.
Abra un croquis en el plano superior y dibuje un rectngulo centrado en el origen. Utilizando cotas y relaciones geomtricas, asigne al cuadrado lados iguales de 0.500 pulgadas y ubquelo centrado con respecto al origen. El croquis deber quedar completamente definido. Cierre el croquis. El segundo croquis es un crculo en el Plano1.
Abra un croquis en el Plano1 y dibuje un crculo con su centro en el origen. Agregue una relacin de Tangencia entre la arista del crculo y una arista cualquiera del cuadrado croquizado en el Plano Superior. Cierre el croquis. Relacin tangente entre Crculo croquizado el crculo y la lnea en el plano1
El tercer croquis es un crculo en el Plano 2.
Abra un croquis en el Plano 2 y dibuje un crculo centrado en el origen y con un dimetro = 0.375. Cierre el croquis. Crculo croquizado en el Plano 2
SolidWorks para Dibujo y Diseo Mecnico
380
Capitulo 3 MODELANDO PIEZAS
4. Creacin de la Operacin Recubrir. Esconda los planos, haciendo clic en Ver en el Men principal y a continuacin desactive la opcin Planos. Haga clic en Recubrir Loft en la barra de herramientas Operaciones.
Aparece el cuadro de dilogo de Recubrir Base (Base Loft). Cambie la orientacin a Isomtrico. Active la ventana Perfil (Profile) y seleccione los perfiles. Haga clic en la parte frontal del Croquis1, enseguida en Croquis2 y finalmente en Croquis3.
NOTA: Debe tenerse especial cuidado al seleccionar los perfiles, en cuanto al orden y localizacin de la seleccin. Ya que la operacin Recubrir se crea conectando los puntos en que se selecciona el perfil. El sistema muestra una vista previa de la curva con los perfiles seleccionados.
Parte Frontal: Croquis1 Croquis2 Croquis3
Si selecciona una localizacin incorrecta en alguno de los croquis, presione el botn derecho del ratn en la zona de grficos y seleccione la opcin Borrar selecciones (Clear selections). Seleccione nuevamente los perfiles.
Haga clic en Aceptar
SolidWorks para Dibujo y Diseo Mecnico
381
Capitulo 3 MODELANDO PIEZAS
5. Creacin del Domo. Ahora agregue un domo en la cara superior del Switch. Haga clic en Domo Dome en la barra de herramientas de Operaciones.
Aparece la caja de dilogo de Domo. Introduzca un valor de 0.100 pulgadas en la casilla de Altura del domo (height).
Active la casilla de Cara con domo (Dome face) y seleccione la cara superior del switch. Haga clic en OK.
En el Feature Manager expanda la Operacin Base-Loft Feature. Haga clic en el Signo Mas al lado izquierdo del nombre de la operacin y observe que la operacin Recubrir (Loft) est compuesta por los corquis1, Croquis2, y Croquis3. Guarde el documento Switch.
SolidWorks para Dibujo y Diseo Mecnico
382
Capitulo 3 MODELANDO PIEZAS
Modelando la pieza CUBIERTA. Perspectiva de la pieza a crear. La CUBIERTA de la linterna sirve para guardar y sostener en posicin la batera. El SWITCH y la TAPA REFLECTOR van ensamblados en la CUBIERTA. La TAPA REFLECTOR debe ir roscada en la CUBIERTA, por lo tanto se requiere de una rosca con igual paso que la Tapa. El SWITCH se coloca a travs de un taladro en la CUBIERTA. Se agregaran algunos nervios en el cuerpo de la cubierta con la finalidad de darle rigidez y de posicionar la batera.
Enseguida identificaremos las operaciones necesarias para su creacin.
Base extruida. Iniciamos la parte frontal de la cubierta con una Operacin Base Extruida.
Recubrir. Se agrega una operacin de recubrir con la finalidad de lograr la transicin de redondo a rectangular.
Saliente extruido. El saliente extruido se crea para representar la parte donde se alojar la batera.
Vaciado. Para crear el hueco en la pieza se realiza un vaciado.
Barrido. Se realizan dos operaciones de barrido; una para crear la rosca y la otra para crear la agarradera.
Nervios y Matriz de Simetra. Se agregan algunos Nervios para dar rigidez a la pieza y a la vez para que sirvan de soporte a la batera.
SolidWorks para Dibujo y Diseo Mecnico
383
Capitulo 3 MODELANDO PIEZAS
Ahora proceda a modelar la pieza CUBIERTA. 1. Abra un documento nuevo de pieza y, a continuacin, guarde el documento con el nombre CUBIERTA. 2. La base extruida es la primera operacin a crear: Abra un croquis en el plano Frontal y dibuje un crculo con centro en el origen y un dimetro de 4.375 pulgadas. Extruya el croquis hacia enfrente a una profundidad de 1.300 pulgadas. Direccin de Extrusin
3. Creacin de la operacin Recubrir. La operacin Recubrir requiere de dos perfiles. Dibuje el primer perfil en cara posterior de la base extruida recin creada y el segundo perfil en un plano paralelo a dicha cara, a una distancia de 1.300 pulgadas. Para crear el primer perfil, abra un croquis en la cara posterior de la pieza y extraiga el perfil del contorno de la cara haciendo uso de Convertir entidades (Convert entities). Cierre el croquis.
Para crear el segundo perfil, inserte un plano de referencia paralelo a la cara posterior de la pieza y que est ubicado a una distancia de 1.300 pulgadas hacia atrs. Enseguida, abra un croquis en este plano y dibuje el perfil que se muestra abajo.
Agregue filetes a todos los vrtices Cierre el croquis. 384
SolidWorks para Dibujo y Diseo Mecnico
Capitulo 3 MODELANDO PIEZAS
Acabado de la operacin Recubrir. Haga clic en Recubrir barra de herramientas Operaciones y seleccione los perfiles.
Loft en la
Haga clic en la esquina superior derecha del croquis que contiene el rectngulo y, a continuacin, haga clic en la parte superior derecha del croquis que contiene el crculo. Haga clic en Aceptar
4. Creacin del saliente extruido. Abra un croquis en la parte posterior de la pieza y extraiga la arista del contorno de sta haciendo uso de Convertir entidades (Convert entities).
Extruya el croquis hacia atrs con una profundidad de 4.400 pulgadas y active la casilla ngulo de salida (Draft) asignando un valor de 1.00 grados.
5. Creacin del Vaciado. Como se revis anteriormente, una operacin de vaciado elimina material de la pieza. Haga el hueco, haciendo clic en Vaciado (Shell) y asignando un valor de 0.100 pulgadas a el espesor de la pared y seleccionando como caras a eliminar, la cara frontal de la pieza.
SolidWorks para Dibujo y Diseo Mecnico
385
Capitulo 3 MODELANDO PIEZAS
6. Creacin de un segundo saliente extruido. Se realizara otro saliente extruido para crear un anillo slido circular alrededor de la parte frontal de la pieza. Este anillo slido servir como tope para la TAPA REFLECTOR y adems para agregar rigidez a la pieza en el punto de transicin del rea circular a rectangular. Abra un croquis en el plano Frontal.
Con la herramienta Convertir entidades extraiga la arista frontal circular interior del hueco.
Dibuje un crculo centrado en el origen y con un dimetro de 5.125 pulgadas.
Extruya el croquis hacia enfrente con una profundidad de 0.100 pulgadas.
Direccin de la Extrusin
En el Feature Manager cambie el nombre Boss-Extrude por Tope.
7. Creacin de ngulo de salida. La pieza TAPA REFLECTOR tiene un ngulo de salida de 5 grados y debe ensamblar en la parte frontal de la CUBIERTA. Por lo tanto la parte frontal exterior de la cubierta requiere un ngulo de salida igual para que pueda roscar apropiadamente la TAPA REFLECTOR en la CUBIERTA. La pared interior de la CUBIERTA no requiere ngulo de salida. Utilice la operacin ngulo de Salida Draft para levar a cabo esta tarea.
SolidWorks para Dibujo y Diseo Mecnico
386
Capitulo 3 MODELANDO PIEZAS
Haga un Zoom en la cara frontal circular de la pieza y haga clic en ngulo de Salida Draft. Aparece la caja de dilogo de la operacin Draft
Cara exterior a inclinar
Cara frontal circular (Plano Neutral)
Introduzca los siguientes parmetros: El la casilla Tipo de Inclinacin (Type of draft) seleccione Plano Neutral. Asigne un valor de 5 grados en la casilla de ngulo de inclinacin (Draft angle). Active la casilla Plano Neutral y seleccione la cara frontal circular de la pieza. Active la casilla caras a inclinar (Faces to Draft) y seleccione la cara exterior. Haga clic en Aceptar Para visualizar el ngulo de salida creado, cambie la orientacin a vista Derecha. Cara exterior Inclinada 5
Cara Interior Recta 387
SolidWorks para Dibujo y Diseo Mecnico
Capitulo 3 MODELANDO PIEZAS
8. Creacin de la rosca con una operacin de Barrido. La CUBIERTA requiere de una rosca. La rosca de la CUBIERTA se realizar en la cara exterior con ngulo de salida. La operacin de Barrido para crear la rosca requiere de dos croquis: Trayectoria de rosca (Paso) Perfil de rosca (Tipo)
Dibuje el croquis con la trayectoria de rosca. Debido a que el inicio de la rosca no coincide con la cara frontal de la cubierta, sino que inicia a una distancia de 0.125 pulgadas hacia atrs, es necesario insertar un plano en esa localizacin, para croquizar el inicio de la trayectoria.
Haciendo uso de la opcin Geometra de referencia, inserte un plano paralelo a la cara frontal de la CUBIERTA y a una distancia de 0.125 pulgadas hacia atrs de dicha cara.
En el Feature Manager, asigne al plano creado el nombre Inicio rosca. Abra un croquis en el Plano Inicio rosca y haciendo uso de Convertir entidades, extraiga la arista frontal circular exterior de la pieza. Inserte la Hlice/Espiral a partir de la arista circular. En el Men principal, haga clic en Insertar, Curva, Hlice/Espiral. Aparece la caja de dilogo de Curva Hlice.
SolidWorks para Dibujo y Diseo Mecnico
388
Capitulo 3 MODELANDO PIEZAS
Introduzca los siguientes parmetros: Seleccione definida por Paso y Revolucin (Pitch and Revolution). Introduzca el valor del Paso (Pitch) igual a 0.250 pulgadas En la casilla de Revolucin (Revolution) asigne un valor de 2.5 Revoluciones. Active la casilla Estrechar (Taper) e introduzca 5 grados en la casilla de ngulo. Active la casilla Estrechar hacia fuera (Taper outward). Introduzca 180 grados en la casilla de ngulo de inicio (Starting angle). Invierta el sentido de la curva, activando la casilla Direccin opuesta (Reverse direction). Finalmente Seleccione el sentido de las manecillas del reloj (Clockwise) para el sentido de giro de la espiral y presione OK. En el Feature Manager cambie el nombre Helix1 por Paso de rosca. Dibuje el croquis con la seccin transversal de la rosca. Como se recordar en la pieza TAPAREFLECTOR se cre un croquis con una seccin transversal para la rosca. La TAPA REFLECTOR debe ensamblar roscada en la CUBIERTA, por lo tanto ambas secciones transversales (tipo de rosca) deben ser iguales. Por esta razn se puede utilizar el mismo croquis de la pieza TAPA REFLECTOR. Copie el croquis del perfil de la rosca de la pieza TAPA REFLECTOR. Abra el documento TAPA REFLECTOR. Expanda la operacin Rosca en el Feature Manager y seleccione el croquis con nombre Tipo de rosca. Enseguida proceda a copiarlo,
SolidWorks para Dibujo y Diseo Mecnico
389
Capitulo 3 MODELANDO PIEZAS
utilizando Editar, Copiar (Edit, Copy) del Men principal. Cierre el documento TAPA REFLECTOR. Seleccione el Plano Superior y proceda a pegar el croquis copiado con anterioridad, utilizando Editar, Pegar Edit, Paste del Men principal. Aparece la seccin transversal en el plano Superior y en Feature Manager se agrega un nuevo croquis (Sketch7). Cambie el nombre Sketch7 por Perfil de rosca. Para posicionarlo, agregue una relacin geomtrica de Perforar (Pierce). Abra el croquis Perfil de rosca, haciendo clic en el botn secundario del ratn sobre el croquis y seleccionando Editar croquis (Edit Sketch). A continuacin, agregue la relacin de perforar entre el punto medio del perfil de la rosca y la arista posterior de la hlice del Paso de rosca. Para mejorar la visibilidad al momento de seleccionar las entidades a relacionar haga uso de la herramienta de agrandar Zoom to rea . Perfil pegado en el Plano Superior
Punto medio
Arista posterior
NOTA: No seleccione la parte frontal de la arista de la hlice. Si lo hace la rosca se crear hacia fuera de la CUBIERTA.
Cierre el croquis
SolidWorks para Dibujo y Diseo Mecnico
390
Capitulo 3 MODELANDO PIEZAS
Creacin del barrido. Haga clic en Barrer herramientas de Operaciones. Aparece el cuadro de dilogo de barrido. Active la casilla de Perfil Profile y seleccione en el Feature Manager en la zona de grficos el croquis Perfil de rosca. Active la casilla de Trayectoria seleccione el croquis Paso de rosca Haga clic en Aceptar . Path y
Sweep en la barra de
En el Feature Manager, cambie el nombre de la operacin Boss-Sweep1 por Rosca.
9. Creacin de la Agarradera. Utilice nuevamente una operacin de barrido para agregar la agarradera a la CUBIERTA. Croquice la trayectoria del barrido en el plano Derecho, utilizando las aristas ya existentes en operaciones anteriores. Croquice la seccin transversal del barrido en la cara posterior circular de la operacin Tope. Proceda de la siguiente manera: Croquizado de la trayectoria. Abra un croquis en el plano Derecho y croquice la trayectoria que se muestra a continuacin: Inicio coincidente con la geometra existente. Final coincidente con la geometra existente.
Cierre el croquis y asgnele el nombre Trayectoria de Asa. 391
SolidWorks para Dibujo y Diseo Mecnico
Capitulo 3 MODELANDO PIEZAS
Croquizado del perfil. Abra un croquis en la cara posterior del tope de la cubierta y croquice el perfil que se muestra a continuacin:
Lnea de Centros coincidente con el origen
Lnea de la Trayectoria
Agregue una relacin de Perforacin (Pierce) entre el punto medio superior del perfil y la lnea de la trayectoria.
Cierre el croquis y en el Feature Manager cambie el nombre por Perfil de asa.
Punto medio superior Sweep en la barra de
Creacin del barrido. Haga clic en Barrer herramientas de Operaciones. Aparece el cuadro de dilogo de barrido.
Active la casilla de Perfil Profile y seleccione en el Feature Manager en la zona de grficos el croquis Perfil de Asa. Active la casilla de Trayectoria Path y seleccione el croquis Trayectoria de Asa. Haga clic en Aceptar .
En el Feature Manager, cambie el nombre de la operacin Boss-Sweep2 por Asa.
SolidWorks para Dibujo y Diseo Mecnico
392
Capitulo 3 MODELANDO PIEZAS
Para terminar la creacin de la agarradera de la linterna, proceda a crear la perforacin donde va ensamblado el SWITCH. Plano Abra un croquis en la cara superior Frontal del Asa y dibuje un crculo con los siguientes parmetros: Colineal con el Plano derecho. Dimetro igual a 0.510 pulgadas. Distancia desde el plano frontal al centro del crculo igual a 0.450 pulgadas. Plano Derecho Frontal
Extruya el croquis. Haga clic en Extruir Corte Extruded Cut. En la casilla de Tipo de corte, escoja Hasta la superficie (Up to Suirface). En la zona de grficos seleccione la cara interior del hueco de la pieza CUBIERTA. Haga clic en Aceptar .
Cambie el nombre de la operacin por Perforacin Asa.
10. Creacin de los nervios. Para agregar rigidez e integridad estructural a la pieza proceda a agregar algunos nervios, principalmente en las partes planas. La operacin Nervio (Rib) es un tipo de operacin de extrusin especial creada desde un contorno croquizado abierto. Agrega material de un espesor determinado en una direccin especificada entre el contorno y una pieza existente.
SolidWorks para Dibujo y Diseo Mecnico
393
Capitulo 3 MODELANDO PIEZAS
Una operacin Nervio Un croquis Espesor
Rib requiere:
Direccin de la extrusin En este caso, proceda de la siguiente manera: Abra un croquis en el Plano Superior. Cambie la orientacin a Vista Superior ocultas en gris (Hidden in Gray). y la visualizacin en Lneas
Dibuje una lnea con los parmetros siguientes: Lnea horizontal con ambos puntos inicial y final de la lnea coincidentes con la pared interior del hueco de la pieza. Distancia de la lnea a la cara interior del fondo de la pieza es igual a 0.175 pulgadas. Coincidentes con la pared interior
Cara interior del fondo
Terminado del nervio. Haga clic en Nervio herramientas de Operaciones. Aparece la caja de dilogo de Nervio. Introduzca los siguientes parmetros:
Rib en la barra de
SolidWorks para Dibujo y Diseo Mecnico
394
Capitulo 3 MODELANDO PIEZAS
En las opciones para el Espesor, presione el botn con la opcin Crear nervio en ambas direcciones the Sketch. Create rib on both sides of
En la casilla de espesor valor de 0.100 pulgadas.
introduzca un
En la direccin de la extrusin, presione el botn Paralelo .
En la zona de grficos la flecha que indica la direccin del nervio debe estar apuntado hacia atrs (al fondo). Si no es as, cambie la direccin activando la casilla Flip material side.
Nervio creado
Active la casilla ngulo de salida Draft e introduzca un valor de 1.00 grados. Active la casilla ngulo de salida hacia fuera (Draft outward). Haga clic en Aceptar .
Observe que la geometra existente es la que define los lmites del Nervio.
El Nervio no penetra hacia la pared de la pieza.
Nervio en Vista derecha
SolidWorks para Dibujo y Diseo Mecnico
395
Capitulo 3 MODELANDO PIEZAS
Creacin de una Matriz lineal de simetra. La cubierta requiere nervios mltiples para soportar la batera. Una matriz lineal de simetra (Linear Pattern) crea instancias mltiples de una operacin a lo largo de una lnea recta. La matriz lineal de simetra ser creada en este caso en dos direcciones a lo largo de una misma arista. Para crear la matriz de simetra del nervio recin creado proceda de la siguiente manera: Haga clic en Matriz Lineal de Simetra Introduzca los siguientes parmetros para la direccin 1: Active la casilla de direccin de la matriz (Pattern direction) y seleccione la parte superior de la artista vertical oculta . La flecha que marca la direccin debe marcar hacia arriba, en caso contrario active el botn Direccin contraria Reverse direction Introduzca un valor de 0.500 pulgadas en la casilla de Espaciamiento (Spacing). En la casilla de Objetos totales (Total instantes) escriba 3. Expanda la ventana para la direccin 2 e introduzca los siguientes parmetros: Active la casilla de direccin de la matriz (Pattern direction) y seleccione la parte inferior de la artista vertical oculta. La flecha que marca la direccin debe marcar hacia abajo, en caso contrario active el botn Direccin contraria Reverse direction Introduzca un valor de 0.500 pulgadas en la casilla de Espaciamiento (Spacing). En la casilla de Objetos totales (Total instantes) escriba 3. Active la casilla Pattern seed only Linear Pattern.
SolidWorks para Dibujo y Diseo Mecnico
396
Capitulo 3 MODELANDO PIEZAS
Active la casilla de Operaciones a copiar (Features to pattern) y seleccione la operacin Nervio. Haga clic en Aceptar .
Creacin del segundo Nervio. El segundo Nervio tiene como propsito soportar y centrar la batera. Para su creacin proceda de la siguiente manera: Inicie creando un plano en el lugar geomtrico donde se localizar el centro del nervio. Inserte un plano, haciendo uso de la opcin Geometra de referencia. Haga clic en Insertar, Geometra de referencia, Plano (Insert, Referente geometry, Plane) y seleccione la opcin Plano paralelo y
que pase por un punto botn .
D Plane@Pt. Enseguida presione el
La opcin Plano-Punto requiere la informacin de un plano y un punto. Para el plano seleccione el plano Derecho y para el punto seleccione el vrtice que se localiza en el fondo de la cubierta y hacia la derecha del asa. Enseguida presione el botn . Plano Punto
Asigne a este plano el nombre Plano nervio2.
SolidWorks para Dibujo y Diseo Mecnico
397
Capitulo 3 MODELANDO PIEZAS
Abra un croquis en el Plano nervio2 y cambie la orientacin a Vista Derecha . Dibuje una lnea horizontal y un arco tangente como se muestra en el croquis de abajo: Punto inicial de la recta Punto final de la recta coincidente con la coincidente con la lnea pared interior del fondo de transicin de perfil
Origen
OJO: No es colineal con la lnea horizontal de la CUBIERTA
Punto final del arco Coincidente con la interseccin de la arista del tope y la pared interior de la CUBIERTA
Terminado del nervio. Haga clic en Nervio herramientas de Operaciones. Aparece la caja de dilogo de Nervio. Introduzca los datos necesarios para crear un nervio a ambos lados con un espesor de .075 pulgadas. El nervio tiene una inclinacin de ngulo de salida (Draft) de 1 grado y dirigida hacia fuera Draft outward.
Rib en la barra de
SolidWorks para Dibujo y Diseo Mecnico
398
Capitulo 3 MODELANDO PIEZAS
Asegrese que la flecha de direccin del nervio apunte hacia abajo, en caso contrario, cambie la direccin activando la casilla Flip material side
Cambie el nombre de la operacin Rib2 por Nervio2. Cambie la orientacin a Isomtrico.
Nervio creado
Ahora proceda a crear otro nervio igual al anterior, localizado simtricamente al lado izquierdo de la CUBIERTA. Para realizar la creacin del otro nervio se utilizar la Simetra de operacin (Mirror Feature). Esta herramienta crea una copia de una operacin (u operaciones), que guarda simetra respecto a un plano. Puede utilizar un plano existente o crear uno nuevo. Si modifica la operacin original, la copia simtrica se actualiza para adoptar los cambios. Haga clic en Simetra de Operacin Mirror Feature en la barra de herramientas de Operaciones o en Insert, Pattern/Mirror, Mirror Feature. Aparece la caja de dilogo Mirror Pattern Feature.
SolidWorks para Dibujo y Diseo Mecnico
399
Capitulo 3 MODELANDO PIEZAS
Active la casilla de plano de simetra (Mirror plane) y seleccione el plano Derecho. Active la casilla Features to mirror y seleccione Nervio2.
Haga clic en OK.
Guarde El documento CUBIERTA.
Con la creacin de esta pieza quedan completas las partes necesarias para el proyecto LINTERNA. Cierre todos los documentos de Partes antes de iniciar con el siguiente capitulo sobre ensamblajes.
SolidWorks para Dibujo y Diseo Mecnico
3100
Capitulo 4 MODELANDO ENSAMBLAJES
4 MODELANDO ENSAMBLAJES
Es posible construir ensamblajes complejos formados por muchos componentes. Este capitulo describe los conceptos bsicos que intervienen en la creacin de un ensamblaje a partir de componentes que ya ha construido y proporciona informacin general sobre el trabajo con ensamblajes de todo tipo. Se representan los siguientes temas: Mtodos de diseo Crear un ensamblaje Relacin de posicin de un ensamblaje Trabajar con subensamblajes Explosionar una vista de ensamblaje
4.1 Mtodos de diseo
Puede crear un ensamblaje utilizando diseo ascendente, diseo descendente o una combinacin de ambos mtodos. Este capitulo tratar nicamente el mtodo ascendente. Diseo ascendente El diseo ascendente es el mtodo tradicional. En el diseo ascendente: 1. Se crean piezas 2. Se insertan en un ensamblaje 3. Se relacionan segn lo exige el diseo. El diseo ascendente es la tcnica mas adecuada cuando se utilizan piezas estndar construidas anteriormente. Una ventaja del diseo ascendente es que, dado que los componentes se disean independientemente, sus relaciones y su funcionamiento en cuanto a regeneracin se refiere resultan mas sencillos que en el diseo descendente. Trabajar con diseo ascendente le permite concentrarse en cada una de las piezas independientemente. Es conveniente utilizar este mtodo si no necesita crear referencias que controlen el tamao o la forma de las piezas con respecto de cada una. 2.-Crear ensamblaje 1.- Crear piezas
3.-Insertar y relacionar piezas
SolidWorks para Dibujo y Diseo Mecnico
41
Capitulo 4 MODELANDO ENSAMBLAJES
Diseo descendente El diseo descendente es distinto porque se empieza a trabajar en el ensamblaje. Puede utilizar la geometra de una pieza para definir las otras piezas o para crear operaciones mecanizadas que se agregan cuando se han ensamblado las piezas. Puede empezar con un croquis de diseo, despus definir las ubicaciones de los dispositivos, los planos, etc., y finalmente disear las piezas haciendo referencias a dichas definiciones.
1. Crear ensamblaje
2. Crear piezas en posicin
Por ejemplo, puede insertar una pieza en un ensamblaje, despus construir un dispositivo basado en dicha pieza. Trabajar con diseo descendente, crear una pieza en contexto, le permite hacer 3. Crear (o insertar) referencia a la geometra de modelo de otras piezas modo que puede controlar las cotas del dispositivo creando relaciones geomtricas a la pieza original. De este modo, si modifica las cotas de la pieza, el dispositivo se actualiza automticamente.
4.2 Crear un ensamblaje
Un ensamblaje puede estar formado por piezas que haya diseado previamente as como por componentes que cree dentro del propio ensamblaje. Esta seccin describe como agregar, reemplazar, copiar, eliminar, verificar y guardar componentes en un ensamblaje. Entender ensamblajes Los componentes de un ensamblaje pueden incluir tanto piezas individuales como otros ensamblajes, denominados subensamblajes. Para la mayora de operaciones, el funcionamiento de los componentes es el mismo para ambos tipos. Los componentes estn vinculados al archivo del ensamblaje. Los documentos de ensamblaje tienen la extensin .sldasm.
SolidWorks para Dibujo y Diseo Mecnico
42
Capitulo 4 MODELANDO ENSAMBLAJES
A continuacin se presenta una ventana de ensamblaje tpica
2 3
El gestor de diseo del Feature Manager visualiza los nombres de estos elementos.
1. Ensamblaje de nivel superior (el primer elemento del gestor) 2. Carpetas de iluminacin y anotaciones 3. Planos de ensamblaje y origen 4. Componentes (subensamblajes y piezas individuales) 5. Grupos de relacin de posicin y relaciones de posicin
SolidWorks para Dibujo y Diseo Mecnico
43
Capitulo 4 MODELANDO ENSAMBLAJES
Puede expandir o colapsar cada componente para verlo en detalle haciendo clic en al lado del nombre del componente. Para colapsar todos los elementos del gestor, haga clic con el botn secundario del ratn en el icono de la parte superior del gestor y seleccione Colapsar operaciones. Puede utilizar el mismo componente varias veces dentro de un ensamblaje. Cada componente tiene el sufijo <n>. Para cada aparicin del componente en el ensamblaje, se incrementa el nmero n. En el gestor de diseo del Feature Manager, un nombre de componente pude tener un prefijo que proporcione informacin sobre el estado de sus relaciones con otras componentes. Los prefijos son: (-) Insuficientemente definido (+) Definido en exceso (f) Fijo (?) No solucionado La ausencia de prefijo indica que la posicin del componente se define completamente. La barra de ensamblaje proporciona un acceso rpido a estas herramientas de ensamblaje de uso frecuente. Mover componente Girar componente Relacin de posicin Relacin de posicin inteligente Editar pieza Ocultar/visualizar componente Cambiar estado de supresin
SolidWorks para Dibujo y Diseo Mecnico
44
Capitulo 4 MODELANDO ENSAMBLAJES
Agregar componentes a un ensamblaje Cuando coloca un componente (una pieza individual o un subensamblaje) en un ensamblaje, el archivo del componente est vinculado al archivo del ensamblaje. El componente aparece en el ensamblaje; sin embargo, los datos del componente permanecen en el archivo de origen del componente. Los cambios que realice en el archivo de componente actualizan el ensamblaje. Hay varias maneras de agregar componentes en un ensamblaje nuevo o ya existente. Utilice el comando en el men Insertar, y, a continuacin, localice el componente. Arrastre y coloque desde la ventana de un documento abierto. Arrastre y coloque desde el Explorador de Windows. Arrastre y coloque un hipervnculo desde el Explorador de Internet. Arrastre y coloque dentro del ensamblaje para instancias adicionales de los componentes ya existentes. Arrastre y coloque desde la paleta de operaciones.
Para agregar componentes utilizando el men: 1. Abra un ensamblaje y haga clic en Insertar, Componente, Desde archivo. Aparece el cuadro de dilogo Insertar componente. 2. Navegue hasta la carpeta que contiene el documento de componente que desee insertar en el ensamblaje y seleccione el documento. (Tambin puede hacer doble clic en el documento para seleccionarlo y cerrar el cuadro de dilogo en un nico paso). Para ver el componente seleccionado antes de insertarlo, active la casilla de verificacin Vista preliminar. Para seleccionar la configuracin del componente que se debe utilizar, active la casilla de verificacin Configurar.
SolidWorks para Dibujo y Diseo Mecnico
45
Capitulo 4 MODELANDO ENSAMBLAJES
3. Haga clic en Abrir. Si ha activado la casilla de verificacin Configurar, seleccione una configuracin de la lista y haga clic en Aceptar. 4. Haga clic en la zona de grficos de la ventana del ensamblaje donde desee situar el componente.
Para agregar componentes arrastrndolos y colocndolos desde una ventana de documento abierta: 1. Abra el documento del ensamblaje de destino y abra el documento de origen (el mismo documento de componente u otro documento de ensamblaje que contenga el componente). 2. Haga clic en Ventana, Mosaico horizontal (o Mosaico vertical). 3. Arrastre el icono del componente desde el gestor de diseo del Feature Manager de la ventana de origen y colquelo en la ventana del ensamblaje de destino.
Ventanas en Mosaico Horizontal
Si agrega una pieza individual (y no un ensamblaje), tambin puede arrastrarla desde la zona de grficos. Segn la entidad que utilice para arrastrar la pieza, puede crear automticamente relaciones de posicin cuando la coloque.
SolidWorks para Dibujo y Diseo Mecnico
46
Capitulo 4 MODELANDO ENSAMBLAJES
Si el componente tiene diversas configuraciones, puede seleccionar la que desee insertar: Para inserta la configuracin que est actualmente activa, arrastre el icono desde la parte superior del gestor de diseo del FeatureManager del documento de componente y colquelo en la ventana del ensamblaje. Para insertar una configuracin que no est activa, haga clic en la pestaa de configuracin en el documento de componente y, a continuacin, arrastre y coloque el nombre de la configuracin deseada. Para agregar componentes arrastrando y colocando desde el explorador de Windows: 1. Abra un ensamblaje. 2. Abra el explorador de Windows. Navegue hasta la carpeta que contiene el componente deseado. 3. Arrastre el icono del documento desde la ventana del Explorador y colquelo en la zona de grficos de la ventana del ensamblaje.
SolidWorks para Dibujo y Diseo Mecnico
47
Capitulo 4 MODELANDO ENSAMBLAJES
Si el componente tiene diversas configuraciones, aparece el cuadro de dilogo Seleccionar una configuracin. Seleccione la configuracin que desee insertar y haga clic en Aceptar. Si el componente tiene una Referencia de relacin de posicin, pude agregar ciertos tipos de relaciones de posicin automticamente.
4.3 Relacin de posicin de ensamblaje
Una vez colocado un componente en un ensamblaje, puede mover, girar o fijar su posicin. Esto resulta til para el posicionamiento aproximado de los componentes en el ensamblaje. Despus podr situar los componentes con precisin utilizando las relaciones de posicin. Las relaciones de posicin permiten situar los componentes con precisin entre ellos en un ensamblaje. Adems, permiten definir cmo se mueven y giran los componentes en relacin con otros componentes. Al agregar relaciones de posicin sucesivamente, puede mover los componentes a las posiciones que desee. Cada componente que se agrega a un ensamblaje posee 6 grados de libertad antes de fijarse o de agregar alguna relacin de posicin. Estos son: movimiento de traslacin a lo largo de los ejes X, Y, Z y movimiento de rotacin alrededor de los mismos ejes. Un componente es capaz de moverse en un ensamblaje dependiendo de sus grados de libertad. Las opciones Fijar y Agregar Relaciones son utilizadas para restringir los grados de libertad. Segn vaya agregando relaciones de posicin, podr mover dentro de los grados de libertad no restringidos, observando el funcionamiento del mecanismo. Fijar la posicin de un componente Puede fijar la posicin de un componente de forma que no se mueva con respecto al origen del ensamblaje. De forma predeterminada, la primera pieza de un ensamblaje queda fija; sin embargo se puede deshacer la fijacin en cualquier momento. Se recomienda que como mnimo un componente de ensamblaje est fijo o en relacin de posicin con los planos o con el origen del ensamblaje. Esto proporciona un marco de referencia para todas las relaciones de posicin y puede evitar movimientos inesperados de componentes al agregar relaciones de posicin.
SolidWorks para Dibujo y Diseo Mecnico
48
Capitulo 4 MODELANDO ENSAMBLAJES
Para fijar un componente:
En el gestor de diseo del FeatureManager o en zona de grficos, haga clic con el botn secundario del ratn en el componente y seleccione Fijar. En el gestor de diseo del FeatureManager, el prefijo (f) aparece junto al nombre del componente fijo. Un componente fijo queda bloqueado en un sitio y no puede moverse.
Para flotar (deshacer la fijacin de) un componente:
En el gestor de diseo del FeatureManager o en zona de grficos, haga clic con el botn secundario del ratn en el componente y seleccione Flotar. En el gestor de diseo del FeatureManager, el prefijo cambia para reflejar el estado del componente antes de que se fijara su posicin. Mover y girar componentes Cuando mueve un componente, ste retiene todas las relaciones de posicin (dentro de su propio grupo de relaciones de posicin) con los dems componentes. No podr mover un componente cuya posicin est fija o totalmente definida. Solamente puede mover un componente con los grados de libertad que le permitan sus relaciones de posicin
Para mover un componente:
Las opciones disponibles al utilizar la herramienta Mover componente son las siguientes: Arrastre libre.- Seleccionar un componente y arrastrarlo en cualquier direccin. A lo largo de XYZ del ensamblaje .- Seleccionar un componente y arrastrarlo en las direcciones X, Y o Z del ensamblaje. El sistema de coordenadas aparece en la zona de grficos para ayudarlo a orientarse. Para seleccionar el eje a lo largo del cual desea arrastrar el componente, haga clic junto al eje en cuestin antes de arrastrar. A lo largo de la entidad .- Seleccionar una entidad y, a continuacin, seleccionar un componente para arrastrarlo a lo largo de dicha entidad. Si la entidad es una lnea, una arista o un eje, el componente que se mueve dispone de un grado de libertad. Si la entidad es un plano o una cara plana, el componente que se mueve dispone de dos grados de libertad.
SolidWorks para Dibujo y Diseo Mecnico
49
Capitulo 4 MODELANDO ENSAMBLAJES
Por delta XYZ.- Seleccionar un componente, escribir un valor X, Y o Z en el Property Manager Mover componente y hacer clic en Aplicar. El componente se mueve segn el valor que se haya especificado. A posicin XYZ.- Seleccionar un punto de un componente, escribir una coordenada X, Y o Z en el Property Manager Mover componente y hacer clic en Aplicar. El punto de un componente se mueve hacia la coordenada que se haya especificado. Si selecciona una entidad que no sea un vrtice o un punto, el origen del componente se coloca en la coordenada que se haya especificado.
NOTA: Si hace clic en Trasladar de la barra de herramientas Ver, desplazar la vista de todo el ensamblaje.
Para girar un componente:
Las opciones disponibles al utilizar la herramienta Girar componente las siguientes:
son
Arrastre libre.- Seleccionar un componente y arrastrarlo en cualquier direccin. En SolidWorks 2001 Si es posible girar un componente que tenga relaciones de posicin. Con respecto a la entidad.- Seleccionar una lnea, una arista o un eje y arrastrar el componente alrededor de la entidad seleccionada. Por delta XYZ.- Seleccionar un componente, escribir un valor X, Y o Z en el Property Manager Girar componente y hacer clic en Aplicar. El componente se mueve alrededor de los ejes del ensamblaje en funcin del valor angular que se haya especificado.
NOTA: Si hace clic en Girar vista vista de todo el ensamblaje.
de la barra de herramientas Ver, se gira la
SolidWorks para Dibujo y Diseo Mecnico
410
Capitulo 4 MODELANDO ENSAMBLAJES
Geometra vlida en relaciones de posicin La relacin de posicin crea relaciones geomtricas, tales como coincidentes, perpendiculares, tangentes, etc. Cada relacin de posicin es vlida para combinaciones especficas de geometra. Plano Cilindro Coincidente Distancia Paralela Perpendicular Angulo Tangente Tangente Concntrica Lnea Cono Punto
Plano (cara plana o plano) Cilindro (cara cilndrica) Lnea (arista lineal, eje o lnea de croquis) Cono (cara cnica) Punto (origen, vrtice, o punto de croquis)
Coincidente Coincidente Coincidente Paralela Tangente Paralela Perpendicular Concntrica Perpendicular Distancia Distancia Angulo ---------Concntrica Concntrica Concntrica
Coincidente Distancia
Coincidente Coincidente Distancia Distancia
Concntrica Coinci dente Distan cia
Tabla 4-1. Tipos de geometra admitidos en las relaciones de posicin.
4.4 Trabajar con subensamblajes
Cuando un ensamblaje es componente de otro ensamblaje recibe la denominacin de subensamblaje. Puede anidar subensamblajes en varios niveles para reflejar la jerarqua de su diseo. NOTA: Las operaciones que cambian la estructura de un ensamblaje, borran la lista Deshacer en el ensamblaje activo. Despus de realizar dichas operaciones, no puede hacer clic en Deshacer anterior. para restaurar el ensamblaje a su estado
SolidWorks para Dibujo y Diseo Mecnico
411
Capitulo 4 MODELANDO ENSAMBLAJES
Crear un subensamblaje Hay varias formas de crear un subensamblaje: Puede crear un documento de ensamblaje como una operacin separada y a continuacin, convertirlo en un subensamblaje insertndolo en un ensamblaje de nivel superior. Puede insertar un subensamblaje nuevo y vaco en cualquier nivel de la jerarqua del ensamblaje mientras edita un ensamblaje de nivel superior y despus agregarle componentes de varias maneras. Puede formar un nuevo subensamblaje seleccionando un grupo de componentes que ya estn en el ensamblaje. Esto crea un subensamblaje y le agrega componentes en un nico paso. No importa como cree el subensamblaje, puede abrirlo para editarlo en su propia ventana de ensamblaje, o puede editarlo en el contexto de un ensamblaje de nivel superior.
Tcnicas de ensamblaje. Modelar ensamblajes requiere de prctica y tiempo. Enseguida se presentan algunas tcnicas tiles para el mtodo de modelado ascendente. Establezca una estructura jerrquica del ensamblaje. Esto ayuda a organizar los subensamblajes y los componentes. Inserte subensambles y componentes como componentes aligerados. Los componentes aligerados ahorran espacio en tamao de archivos y tiempo en reconstruccin y complejidad. Use los comandos Zoom y Rotar para seleccionar la geometra en el proceso de asignar relaciones de posicin. Utilice Zoom para seleccionar la cara correcta. Los filtros son tiles para seleccionar geometra. Para mejorar la visualizacin aplique diferentas colores a operaciones y componentes. Asigne relaciones de posicin con planos de referencia cuando este trabajando con geometras complejas. Ejemplo: El componente O-Ring no contiene una superficie o arista plana. Active Ejes y Planos temporales en Ver (View) del Men principal. 412
SolidWorks para Dibujo y Diseo Mecnico
Capitulo 4 MODELANDO ENSAMBLAJES
Seleccione Planos de referencia en el Feature Manager. Expanda el componente para ver los planos Haga la visualizacin del ensamblaje menos compleja. Esconda componentes cuando no se requieran. Suprima operaciones que no utilice. Use los comandos Mover componente Move Component y Girar Componente alrededor de un eje Rotate Component around an Axis antes de asignar relaciones de posicin. Posicione el componente en la orientacin correcta. Ahorre tiempo. Utilice la opcin Vista Previa (Preview) durante la operacin de asignacin de relaciones de posicin. Esconda operaciones que no quiera que aparezcan en la zona de grficos. Use relaciones de distancia con valor igual a cero en lugar de coincidentes cuando lo crea necesario. Invierta la direccin si se requiere. Verifique la posicin de los componentes ensamblados. Use las Vistas Superior, Frontal, Derecha o Vista de Seccin. Proceda con cautela cuando vea un color rojo en el ensamble. Rojo indica que est editando una parte en el contexto del ensamble. Evite referencias innecesarias. Verifique sus selecciones en el Property Manager.
Modelando el Ensamble Linterna. En el capitulo anterior se crearon las partes necesarias para ensamblar una linterna. Ahora se proceder a crear un ensamblaje sencillo, utilizando el mtodo de ensamblaje ascendente. Para simplificar el ensamblaje se proceder a combinar componentes en subensamblajes, identificando el componente base para cada subensamblaje, de acuerdo al layout que se presenta enseguida:
SolidWorks para Dibujo y Diseo Mecnico
413
Capitulo 4 MODELANDO ENSAMBLAJES
ENSAMBLE LINTERNA
CUBIERTA
SUBENSAMBLE TAPA- REFLECTOR-FOCO
SUBENSAMBLE BATERA-TAPA BATERA
TAPA REFLECTOR SWITCH BATERIA
O-RING TAPA BATERIA
SUBENSAMBLE REFLECTOR-FOCO
REFLECTOR El Componente Base es el primer componente en un ensamble
FOCO
SolidWorks para Dibujo y Diseo Mecnico
414
Capitulo 4 MODELANDO ENSAMBLAJES
Perspectiva del ensamble a crear. Los pasos a seguir para crear el ensamblaje LINTERNA, de acuerdo con el layout anterior se identifican como siguen:
Creacin del subensamblaje: REFLECTOR-FOCO, utilizando las partes creadas con anterioridad con nombres REFLECTOR y FOCO. El REFLECTOR es el Componente Base.
Creacin del subensamblaje: BATERA-TAPA BATERA, a partir de las piezas BATERA y TAPA BATERA. La pieza BATERA es el Componente Base.
Creacin del subensamblaje: TAPA-REFLECTOR-FOCO, usando las piezas TAPA REFLECTOR, O-Ring, y el subensamblaje REFLECTOR-FOCO. La pieza TAPA REFLECTOR es el Componente Base.
Creacin del ensamble LINTERNA. La CUBIERTA es el Componente Base. Se agregan a ste, el SWITCH, el subensamblaje BATERA-TAPA BATERA y el subensamblaje TAPA-REFLECTORFOCO.
SolidWorks para Dibujo y Diseo Mecnico
415
Capitulo 4 MODELANDO ENSAMBLAJES
4.4.1.1 Creacin del Subensamblaje REFLECTOR-FOCO.
En este caso el REFLECTOR es el Componente Base. El subensamble posiciona el foco en el reflector. Para crear este subensamblaje proceda como sigue: 1. Abra un documento nuevo de ensamble y, a continuacin, guarde el documento con el nombre REFLECTOR-FOCO. 2. Inserte el componente base. Haga clic en Insertar, Componente, Desde Archivo (Insert, Component, From File). Aparece el cuadro de dilogo Insertar componente. Navegue hasta la carpeta que contiene el documento REFLECTOR y seleccinelo. Haga clic en Abrir y, a continuacin, posicinelo en el origen de la zona de grficos del ensamblaje. Cambie la orientacin a Isomtrico. 3. Inserte el segundo componente. Proceda de la misma manera que lo hizo para insertar el primer componente, pero posicinelo enfrente del REFLECTOR en la zona de grficos de ensamblaje. 4. Agregue las relaciones de posicin entre el REFLECTOR y el FOCO. Cree una relacin de posicin Coincidente entre el Plano Derecho del REFLECTOR y el Plano Derecho del FOCO. Visualice los planos derechos de ambos componentes Haga clic en Relacin de Posicin Aparece la ventana de dilogo Mate. En la zona de grficos seleccione el Plano Derecho del componente REFLECTOR y enseguida seleccione el Plano Derecho componente FOCO. Active la opcin Coincidente Coincident y, enseguida, presione el botn Preview. Haga clic en Aceptar . Mate.
del
SolidWorks para Dibujo y Diseo Mecnico
416
Capitulo 4 MODELANDO ENSAMBLAJES
Cree una relacin de posicin Coincidente entre el Plano Superior del REFLECTOR y el Plano Superior del FOCO. Planos Superiores Para crear esta relacin de posicin, Coincidentes proceda de la misma manera que en el paso anterior, solo que ahora seleccione los planos Superiores de ambos componentes Planos Derechos Coincidentes Con estas dos relaciones de posicin se han restringido dos grados de libertad al movimiento del componente FOCO. El componente REFLECTOR, por ser el componente base, ha quedado fijo desde el momento de insertarlo en el ensamble. Para comprobar los grados de libertad que tiene el FOCO, haga clic en Mover componenete Move component y haga el intento de mover el componente FOCO en diferentes direcciones. Observe que solo es posible moverlo a lo largo del eje z. Para colocarlo en su posicin, asgnele la siguiente relacin de posicin.
Cree una relacin de posicin de distancia CERO entre la cara posterior del tope del foco y la cara interior del taladro refrentado en el reflector.
Haga clic en Relacin de Posicin Aparece la ventana de dilogo Mate. En la zona de grficos seleccione la cara posterior del tope del foco y enseguida seleccione la cara interior del taladro refrentado en el reflector.
Mate. Relacin Distancia cero
Active la opcin Distancia Distance y, enseguida, introduzca un valor de 0 pulgadas Haga clic en Aceptar .
El ensamble queda totalmente definido 417
SolidWorks para Dibujo y Diseo Mecnico
Capitulo 4 MODELANDO ENSAMBLAJES
5. Verifique la posicin del FOCO, cambiando la orientacin a Vista Derecha.
6. Guarde el documento del subensamble REFLECTOR-FOCO.
4.4.1.2 Creacin del Subensamblaje BATERA-TAPA BATERA.
En este subensamble, la pieza BATERA es el Componente Base. Se utiliza este subensamble para colocar la pieza TAPA BATERA en la posicin correcta sobre la BATERA. Siga las indicaciones siguientes: 1. Abra un documento nuevo de ensamble y, a continuacin, guarde el documento con el nombre BATERA-TAPA BATERIA. 2. Abra los documentos que va a utilizar en el ensamble, en este caso la parte llamada BATERA y la pieza TAPA BATERA. 3. Haga clic en Ventana, Mosaico horizontal (Window, Tile horizontally). 4. Arrastre el icono del componente BATERA desde el gestor de diseo del Feature Manager de la ventana del componente BATERA y colquelo en la zona de grficos, justamente en el origen de la ventana del documento de ensamble BATERA-TAPA BATERA. Cambie la orientacin del ensamblaje a Vista Isomtrico. 5. Arrastre el icono del componente TAPA BATERA desde el gestor de diseo del Feature Manager de la ventana del componente TAPA BATERA y colquelo encima de la BATERA en la zona de grficos de la ventana del documento de ensamble BATERA-TAPA BATERA.
SolidWorks para Dibujo y Diseo Mecnico
418
Capitulo 4 MODELANDO ENSAMBLAJES
6. Maximice la ventana del ensamble BATERA-TAPA BATERA, y enseguida presione la tecla f. 7. Agregue las relaciones de posicin que correspondan entre la BATERA y la TAPA BATERA. Cree una relacin de posicin de distancia CERO entre la cara inferior de la TAPA BATERA y la cara angosta superior de la BATERA.
Haga clic en Relacin de Posicin Aparece la ventana de dilogo Mate. En la zona de grficos seleccione la cara inferior de la pieza TAPA BATERA y, a continuacin, seleccione la cara angosta superior de la BATERA. Active la opcin Distancia Distance y, enseguida, introduzca un valor de 0 pulgadas Haga clic en Aceptar .
Mate.
Cree una relacin de posicin Coincidente entre el Plano Frontal de la BATERA y el Plano Frontal de la TAPA BATERIA.
Caras Concntricas
Cree una relacin de posicin Concntrico entre la cara circular de la terminal central de la BATERA y la cara circular superior de la TAPA BATERA.
Planos Coincidentes
El subensamble BATERA-TAPA BATERA queda completamente definido.
SolidWorks para Dibujo y Diseo Mecnico
419
Capitulo 4 MODELANDO ENSAMBLAJES
7. Verifique la posicin de la TAPA BATERA, cambiando la orientacin a diferentes vistas o bien girando el ensamble.
8. Guarde el documento del subensamble BATERA-TAPA BATERIA.
4.4.1.3 Creacin del subensamblaje TAPA-REFLECTOR-FOCO.
De acuerdo con el organigrama de nuestro ensamble principal, se crear un subensamblaje de primer nivel a partir de un subensamblaje de segundo nivel. El Componente Base en este subensamblaje es la parte llamada TAPA REFLECTOR. En este subensamblaje se posicionan el componente O-Ring y el subensamblaje REFLECTOR-FOCO en el Componente Base TAPA REFLECTOR. En esta ocasin se insertarn los componentes en el ensamblaje, utilizando el Explorador de Windows. Proceda de la siguiente manera: 1. Abra un documento nuevo de ensamble y, a continuacin, guarde el documento con el nombre TAPA-REFLECTOR-FOCO. 2. Abra el Explorador de Windows. Navegue hasta la carpeta que contiene los documentos que se van a utilizar en el subensamblaje; en este caso los componentes son TAPA REFLECTOR, O-Ring y el subensamblaje REFLECTOR-FOCO. 3. Haga clic en el botn Restaurar Restore de la ventana del Explorador y acomdela de tal manera que sean visibles ambas ventanas; la del Explorador y la del subensamblaje TAPA-REFLECTOR-FOCO. 4. Arrastre el icono del Componente Base TAPA REFLECTOR desde la ventana del Explorador y colquelo en la zona de grficos, justamente en el origen de la ventana del subensamblaje TAPA-REFLECTOR-FOCO. Cambie la orientacin del subensamblaje a Vista Isomtrico. 5. Arrastre el icono del componente O-Ring desde la ventana del Explorador y colquelo, ligeramente atrs de la TAPA REFLECTOR en la ventana del subensamblaje. 420
SolidWorks para Dibujo y Diseo Mecnico
Capitulo 4 MODELANDO ENSAMBLAJES
6. Arrastre el icono del subensamble REFLECTOR-FOCO desde la ventana del Explorador y colquelo, ligeramente atrs del componente O-Ring en la ventana del subensamblaje TAPA-REFLECTRO-FOCO.
7. Maximice la ventana del ensamble TAPA-REFLECTOR-FOCO, y enseguida presione la tecla f. 8. Agregue las relaciones de posicin que correspondan entre los diferentes componentes.
NOTA: Para mejorar la visibilidad, es recomendable esconder los componentes que no se estn utilizando en las relaciones de posicin actuales.
El componente que no se requiere para la siguiente relacin de posicin es el subensamblaje REFLECTOR-FOCO. Haga Clic Derecho sobre este componente en el Feature Manager y seleccione Esconder(Hide).
SolidWorks para Dibujo y Diseo Mecnico
421
Capitulo 4 MODELANDO ENSAMBLAJES
Cree una relacin de posicin Coincidente entre el Plano Derecho de la TAPA REFLECTOR y el Plano Derecho del empaque O-Ring. Cree una relacin de posicin Coincidente entre el Plano Superior de la TAPA REFLECTOR y el Plano Superior del empaque O-Ring. Cree una relacin de posicin de distancia entre la cara posterior interior de la TAPA REFLECTOR y El Plano Frontal del empaque O-Ring. Haga clic en Relacin de Posicin Mate. Aparece la ventana de dilogo Mate. En la zona de grficos seleccione la cara posterior interior de la TAPA REFLECTOR y, a continuacin, seleccione el Plano Frontal del componente O-Ring. Active la opcin Distancia Distance y, enseguida, introduzca un valor de 0.125/2 pulgadas (Corresponde al valor del radio del empaque ORing) Haga clic en Aceptar .
NOTA: La opcin de Relacin de posicin Distancia CERO ofrece una flexibilidad adicional a la opcin Coincidente. La Relacin Distancia puede ser modificada.
Muestre nuevamente el componente escondido REFLECTOR-FOCO. Haga clic derecho sobre l y seleccione Mostrar (Show).
SolidWorks para Dibujo y Diseo Mecnico
422
Capitulo 4 MODELANDO ENSAMBLAJES
Cree una relacin de posicin Coincidente entre el Plano Derecho de la pieza TAPA REFLECTOR y el Plano Derecho del subensamblaje REFLECTORFOCO.
Planos Derechos Coincidentes
Cree una relacin de posicin Coincidente entre el Plano Superior de la TAPA REFLECTOR y el Plano Superior del subensamblaje REFLECTOR-FOCO.
Planos Superiores Coincidentes Cara Frontal
Cree una relacin de posicin de distancia CERO entre la cara posterior angosta de la TAPA REFLECTOR y la cara frontal del componente REFLECTOR-FOCO. Cara posterior angosta El subensamble TAPA-REFLECTOR-FOCO queda, de esta manera, completamente definido.
9. Confirme la localizacin del empaque O-Ring y del REFLECTOR-FOCO, visualizando una Vista de Seccin.
10. Guarde el documento de subensamblaje TAPA-REFLECTOR-FOCO.
SolidWorks para Dibujo y Diseo Mecnico
423
Capitulo 4 MODELANDO ENSAMBLAJES
4.4.1.4 Creacin del ensamble LINTERNA.
En este ensamble final el Componente Base es el componente CUBIERTA. Este ensamble se utiliza para colocar el componente SWITCH en posicin sobre el componente CUBIERTA. Adems posiciona los subensamblajes BATERATAPA BATERA y TAPA REFLECTOR FOCO.
1. Abra un documento nuevo de ensamble y, a continuacin, guarde el documento con el nombre LINTERNA. 2. Siguiendo cualquiera de los procedimientos revisados anteriormente, inserte primero el Componente Base llamado CUBIERTA, colocndolo sobre el origen en la zona de grficos del ensamble LINTERNA. Enseguida, inserte el componente SWITCH en cualquier parte de la zona de grficos del ensamble LINTERNA. 3. Agregue las relaciones de posicin entre estos dos componentes: Cree una relacin de posicin Coincidente entre el Plano Derecho de la CUBIERTA y el Plano Eje Temporal y Derecho del SWITCH. Plano Frontal Coincidentes Cree una relacin de posicin Coincidente entre el Eje Temporal de la operacin Perforacin Asa y el Plano frontal del SWITCH. Para poder ver los ejes temporales, haga clic en Ver, Ejes Temporales (View, Temporary Axes) en el Men Principal. Cree una relacin de posicin de Distancia entre la cara superior del Asa y el vrtice del domo del SWITCH. Asigne una distancia con valor igual 0.200 pulgadas. documento de ensamble Planos Derechos Coincidentes Vrtice de Domo y Cara Superior de Asa Coincidentes
4. Guarde el LINTERNA.
SolidWorks para Dibujo y Diseo Mecnico
424
Capitulo 4 MODELANDO ENSAMBLAJES
5. Inserte el subensamblaje TAPA-REFLECTOR-FOCO, procediendo de la siguiente manera: Haga clic en Insertar, Componente, Desde Archivo (Insert, Component, From File) en el Men Principal. Navegue hasta la carpeta en que se encuentra el subensamblaje TAPA-REFLECTOR-FOCO, haga clic en Open e insrtelo enfrente de la CUBIERTA en la zona de grficos de el ensamblaje LINTERNA. 6. Agregue las relaciones de posicin entre el componente CUBIERTA y el subensamblaje TAPA-REFLECTORFOCO. Planos Derechos Coincidentes
Cree una relacin de posicin Coincidente entre el Plano Derecho de la CUBIERTA y el Plano Derecho del subensamblaje TAPA-REFLECTORFOCO. Cree una relacin de posicin Coincidente entre el Plano Superior de la CUBIERTA y el Plano Superior del subensamblaje TAPA-REFLECTORCree una relacin de posicin de Distancia CERO entre la cara frontal del Tope de la cubierta y la cara posterior de la TAPA-REFLECTORFOCO. Planos Superiores Coincidentes FOCO.
Distancia CERO entre Tope de cubierta y Cara posterior de Tapa Conector de Swich hacia arriba
7.
Proceda de la misma manera que en el inciso 5 para insertar el subensamblaje BATERA-TAPA BATERA. Colquelo a la izquierda de la CUBIERTA en la zona de grficos del ensamble LINTERNA.
8. Gire el subensamblaje BATERA-TAPA BATERA, de tal forma que quede con el conector del Switch apuntando hacia arriba.
SolidWorks para Dibujo y Diseo Mecnico
425
Capitulo 4 MODELANDO ENSAMBLAJES
9. Agregue las relaciones de posicin entre la CUBIERTA y el subensamblaje BATERA-TAPA BATERA. Cree una relacin de posicin Coincidente entre el Plano Derecho de la CUBIERTA y el Plano Frontal del subensamblaje BATERA-TAPA BATERA. Cree una relacin de posicin Coincidente entre el Plano Superior de la CUBIERTA y el Plano Derecho del subensamblaje BATERA-TAPA BATERA.
Planos Coincidentes
Planos Coincidentes
Cree una relacin de Distancia entre la cara posterior de la CUBIERTA y la cara inferior de la BATERA-TAPA BATERA. Introduzca una distancia igual a 0.275 pulgadas.
Relacin Distancia = 0.275 10. Guarde el documento de ensamble LINTERNA. Si aparece un mensaje como el que se muestra, presione el botn Yes. Esto permite guardar el ensamblaje y sus componentes con los cambios realizados en el ensamblaje.
SolidWorks para Dibujo y Diseo Mecnico
426
Capitulo 4 MODELANDO ENSAMBLAJES
4.4.1.5 Deteccin de Interferencias
Revise detenidamente el ensamble LINTERNA y observe que existe un error de diseo muy obvio en el tamao del conector de switch en la pieza TAPA BATERIA. El Conector de Switch de la TAPA BATERA fue creado muy grande, de tal forma que no queda dentro de la CUBIERTA, o sea que en el ensamble real no sera posible introducir la TAPA BATERA en la CUBIERTA de la LINTERNA. Conector de Switch
Adems de este error, pude ser que existan ms en el ensamble. SolidWorks puede detectar si es que existen interferencias entre dos o mas piezas o entre cualquier pieza del ensamble. Para detectar, si existen o no, interferencias en el ensamble proceda de la siguiente manera: 1. Haga clic en Herramientas, Deteccion de interferencias (Tools, Interference check). Aparece la caja de dilogo Volmenes de Interferencia. 2. Seleccione los componentes que desea comprobar. Primeramente haga clic en TAPA BATERA y CUBIERTA en el Feature Manager, para determinar las interferencias entre estos dos componentes. 3. Presione el botn .
Las interferencias se visualizan en la zona de grficos, y aparece la informacin del volumen que interfiere entre ambos componentes. En la caja de dilogo Volmenes de interferencia, aparece en la casilla de resultados de interferencias la ocurrencia de interferencias detectadas. En este caso son 2 interferencias. 427
SolidWorks para Dibujo y Diseo Mecnico
Capitulo 4 MODELANDO ENSAMBLAJES
Para corregir estas interferencias, es necesario modificar las dimensiones de los componentes que interfieren. Lo que procede en este caso es modificar la dimensin del Conector de Switch en la pieza TAPA BATERA. Para determinar una magnitud aceptable proceda a medir la distancia que existe entre el Conector de Switch y la base del SWITCH. Haga clic en Medir Measure y seleccione los dos puntos a medir. Observe que la distancia necesaria es aproximadamente media pulgada. Cierre la caja de dilogo Medir. Para cambiar la dimensin haga doble clic en la operacin Conector de Switch en el Feature Manager y, a continuacin, haga doble clic en la dimensin 1.000 y cambie su valor a 0.500. Reconstruya el modelo.
Ahora proceda a detectar si existen interferencias entre la BATERA Y LA CUBIERTA, haciendo uso de la opcin Herramientas, Deteccion de interferencias (Tools, Interference check).
Observe que existe interferencia entre la BATERA y el Nervio2 de la CUBIERTA. El volumen que est interfiriendo es 2.15 de ancho X 4.099 de largo X 0.029 de alto.
Para solucionar esta interferencia, modifique la dimensin de la altura del nervio2, quitndole 0.029 pulgadas a su valor actual.
SolidWorks para Dibujo y Diseo Mecnico
428
Capitulo 4 MODELANDO ENSAMBLAJES
Haga doble clic en Nervio2 en el Feature Manager y, de nuevo doble clic en la dimensin 1.300 y cambie su valor a 1.300+0.029=1.329.
Vuelva a utilizar la opcin Herramientas, Deteccin de interferencias (Tools, Interference check) para determinar si existen mas interferencias en el modelo. Para detectar interferencias entre la totalidad de componentes de ensamble, en la caja de dilogo Volmenes de Interferencia seleccione el icono del ensamble LINTERNA.
NOTA: Entre el FOCO y la BATERA debe existir interferencia para que se establezca la conexin elctrica.
SolidWorks para Dibujo y Diseo Mecnico
429
Capitulo 4 MODELANDO ENSAMBLAJES
4.4.1.6 Explosionar una vista de ensamblaje.
Para la fabricacin, a veces resulta til separar los componentes de un ensamblaje para analizar visualmente sus relaciones. Explosionar la vista de un ensamblaje le permite mirarla con los componentes separados. Una vista explosionada est formada por uno o ms pasos de explosin. Explosin Automtica. La funcin de explosin automtica es til cuando necesita crear una vista explosionada de un ensamblaje que tenga pocos componentes. Para crear una vista explosionada utilizando la explosin automtica proceda como sigue: 1. Haga clic en Insertar, Vista explosionada (Insert, Exploded view). 2. En el cuadro de dilogo Explosionador de ensamblajes (Assembly exploded haga clic en Explosin automtica (Auto Explode) y haga clic en Aceptar. El ensamblaje explosiona y se agrega una operacin ExplView1 a la configuracin activa.
NOTA: Si el ensamblaje no se explosiona como es debido, intente cambiar las relaciones de posicin Coincidente entre las caras a relaciones de posicin de Distancia con un valor de cero. La explosin automtica siempre puede explosionar las relaciones de posicin de Distancia; en cambio, las relaciones de posicin Coincidente no siempre explosionan automticamente.
SolidWorks para Dibujo y Diseo Mecnico
430
Capitulo 4 MODELANDO ENSAMBLAJES
Explosin manual. Para explosionar un ensamblaje manualmente siga los siguientes pasos: 1. Haga clic en Insertar, Vista explosionada (Insert, Exploded view). El cuadro de dilogo Explosionador de ensamblaje contiene las siguientes herramientas de editar paso: Nuevo: Crea un nuevo paso de explosin Paso anterior: Edita un paso de explosin anterior Paso siguiente: Edita el siguiente paso de explosin Deshacer: Deshace todos los cambios a partir del ultimo Aplicar Eliminar: Elimina el paso de explosin actual Aplicar: Aplica/actualiza el paso de explosin actual 2. Haga clic en Nuevo New. Se expandir el cuadro de dilogo Explosionador de ensamblajes.
Cada rea del cuadro de dilogo Explosionador de ensamblajes se activa automticamente en el orden correcto necesario para crear un paso de explosin. No es necesario que haga clic en ningn rea del cuadro de dilogo para activarla a no ser que desee seleccionar y eliminar una entrada incorrecta. 3. Haga clic en una arista o cara de un componente que sea paralela a la direccin que desee explosionar. En este caso haga clic en una arista del Asa de la CUBIERTA.
SolidWorks para Dibujo y Diseo Mecnico
431
Capitulo 4 MODELANDO ENSAMBLAJES
Aparece una flecha de vista preliminar y en el cuadro Direccin de la explosin aparece una descripcin de lo que ha seleccionado. Si la flecha de vista preliminar apunta en la direccin errnea, active la casilla de verificacin Invertir direccin. 4. Haga clic en el componente que desee explosionar en el Gestor de diseo del Feature Manager o en la zona de grficos. En este caso haga clic en el Feature manager en la parte TAPA REFLECTOR.
Direccin en la que se debe explosionar
Asa de arrastre
Componente que se debe explosionar
Los nombres de los componentes aparecen en el cuadro Componentes a explosionar. 5. Active la opcin Solo parte componente (Component part only) 6. Haga clic en Aplicar Apply. El componente explosiona desde el ensamblaje. Observe las asas de arrastre. 7. Arrastre el asa para situar el componente como desee. 8. Haga clic en Aplicar para confirmar este paso.
Si prefiere explosionar un componente con una distancia precisa, escriba el valor en el cuadro Distancia y haga clic en Aplicar . Para agregar el siguiente paso de explosin, haga clic en Nuevo New y repita los pasos 3 al 8, solo que ahora seleccionando el empaque O-Ring. No olvide hacer clic en Aplicar despus de definir cada paso
Repita el mismo procedimiento para explosionar las dems partes del ensamblaje hasta obtener una vista explosionada como la que se muestra enseguida.
SolidWorks para Dibujo y Diseo Mecnico
432
Capitulo 4 MODELANDO ENSAMBLAJES
Guarde el documento de ensamble LINTERNA. Haga clic en Yes a la pregunta Reconstruir el ensamble y actualizar los componentes. El ensamble LINTERNA ha quedado concluido. Ahora puede continuar en la elaboracin de los dibujos 2D del ensamble y sus componentes en el siguiente capitulo.
SolidWorks para Dibujo y Diseo Mecnico
433
Capitulo 5 DIBUJOS Y DOCUMENTACION
5 DIBUJOS Y DOCUMENTACION
Se pueden crear dibujos 2D de las piezas y ensamblajes slidos 3D que se diseen. Las piezas, ensamblajes y dibujos estn vinculados a los documentos; los cambios que se realizan en una pieza o ensamblaje cambian tambin el documento de dibujo. NOTA: Puede configurarse una relacin de asociacin en un solo sentido entre los dibujos y los modelos durante la instalacin de software. Esto evita modificaciones de las cotas del modelo y modificaciones al propio modelo desde un dibujo. Esta opcin solo se puede restablecer mediante una nueva instalacin del software.
Generalmente, un dibujo est formado por varias vistas generadas desde un modelo. As, por ejemplo, una vista de seccin se crea a partir de una vista de dibujo existente. En este capitulo crear un dibujo una de las piezas de los captulos anteriores. En este capitulo se explica como realizar lo siguiente: Abrir una plantilla de dibujo y editar un formato de hoja Insertar vistas estndar de un modelo de pieza Insertar vistas etiquetadas de un modelo de pieza.
SolidWorks para Dibujo y Diseo Mecnico
51
Capitulo 5 DIBUJOS Y DOCUMENTACION
5.1 Abrir una plantilla de dibujo y editar un formato de hoja
Para abrir una plantilla de dibujo, proceda de la siguiente manera: 1. Haga clic en Nuevo New en la barra de herramientas Estndar. Aparece el cuadro de dialogo Nuevo documento de SolidWorks. 2. Seleccione el icono Drawing y, a continuacin, haga clic en Aceptar. Aparece el cuadro de dilogo Plantilla a utilizar. 3. Seleccione el tamao y orientacin de hoja deseado: Plantilla Estndar. Seleccione una plantilla de tamao de hoja estndar (por ejemplo) A-Horizontal de la lista 4. Haga clic en Aceptar. Se abrir un nuevo documento de dibujo que utiliza la plantilla seleccionada y la escala actual de la hoja se visualizar en la barra de estado situada en el margen inferior de la ventana de SolidWorks.
SolidWorks para Dibujo y Diseo Mecnico
52
Capitulo 5 DIBUJOS Y DOCUMENTACION
Preparar el formato de la plantilla de dibujo A continuacin, preparar el formato de hoja de dibujo modificando algunas de las propiedades del texto y lneas, para obtener el formato deseado. 1. Haga clic con botn secundario del ratn en cualquier lugar dentro del dibujo y seleccione Editar formato de hoja (Edit sheet format). 2. Haga clic en Zoom a Area Zoom to Area, aplique el Zoom para acercar el bloque del titulo de la esquina inferior derecha y, a continuacin, haga clic de nuevo en para desactivar el Zoom a Area.
3. Haga clic con el botn secundario del ratn en la nota que contiene el texto <COMPANY NAME> y seleccione Propiedades. Aparece el cuadro de dilogo Propiedades. 4. Cambie el Texto de nota por el nombre Instituto Tecnolgico de Cd. Jurez. 5. Haga clic en Fuente (Font). Aparece el cuadro de dilogo Escoger fuente. 6. Escoja como tipo de letra Arial y un tamao adecuado al recuadro y, a continuacin, haga clic en Aceptar. 7. Haga clic en Aceptar para cerrar el cuadro de dilogo Propiedades. 8. Siguiendo el procedimiento anterior, y teniendo en cuenta que para modificar lneas del recuadro puede proceder de la misma manera que lo ha hecho en los croquis que ha trabajado anteriormente, puede editar lo que desee en la plantilla estndar y guardar la plantilla como Plantilla personalizada. 9. Para agregar objetos de otras aplicaciones, tales como mapas de bips bmp. del logotipo de una empresa, escudo de una institucin, texto de nota estndar de un archivo, etc., haga clic en Insertar, objeto (Insert, object). Si desea, puede crear un objeto nuevo o insertar uno desde un archivo. Los objetos pueden estar vinculados o incrustados en los archivos de la plantilla.
SolidWorks para Dibujo y Diseo Mecnico
53
Capitulo 5 DIBUJOS Y DOCUMENTACION
10. Para guardar la plantilla haga clic en Archivo, Guardar plantilla (Save, Sheet format). La posicin predeterminada donde se almacenan las plantillas es directorio_de_instalacion\data, a menos que haya especificado una ubicacin distinta para la carpeta data al instalar el software. Para sobrescribir una Plantilla estndar, seleccione la plantilla de la lista y haga clic en Aceptar. Para guardar la plantilla con otro nombre, haga clic en Plantilla personalizada. Haga clic en Examinar, navegue hasta el directorio deseado, especifique un nuevo nombre de plantilla y haga clic en Guardar. (Los archivos de plantilla tienen la extensin .slddrt). Al guardar la plantilla, todas las propiedades del archivo personalizadas que ha agregado al documento de dibujo se guardan en la plantilla. Las propiedades personalizadas de la plantilla se agregan a todos los nuevos dibujos que utilicen la plantilla. Para finalizar la edicin de la plantilla y regresar a la edicin de la hoja, haga clic en Edicin, hoja. Tambin puede hacer clic con el botn secundario del ratn en el icono o la plantilla de la hoja en el gestor de diseo del Feature Manager o hacer clic con el botn secundario del ratn en una zona en blanco de la hoja, y seleccionar Editar hoja. Ahora proceda a crear y guardar una plantilla personalizada. La plantilla a crear es la que se presenta en la siguiente pgina. Deber crearla y guardarla como Plantilla personalizada con su nombre.slddrt y debe personalizar los siguientes parmetros:
Tamao de hoja Norma Unidades Precisin Proyeccin
B Estndar ANSI Pulgadas Tres decimales Tercer Cuadrante
SolidWorks para Dibujo y Diseo Mecnico
54
Capitulo 5 DIBUJOS Y DOCUMENTACION
SolidWorks para Dibujo y Diseo Mecnico
55
Capitulo 5 DIBUJOS Y DOCUMENTACION
5.2 Insertar vistas estndar de un modelo de pieza
Un dibujo contiene vistas estndar de un modelo, cotas geomtricas y tolerancias, notas y dems informacin relativa al diseo. Cuando una parte es modificada el dibujo automticamente se actualiza. Cuando una dimensin en el dibujo es modificada, la parte se actualiza automticamente. No es posible insertar una parte en un dibujo, mientras se est trabajando en la opcin Editar Formato de Hoja (Edit Sheet Format). En esta opcin se visualizan todas las lneas en azul. Las tres vistas estndar aparecen de manera intermitente una vez y luego desaparecen. Haga clic con el botn secundario del ratn en la zona de grficos y seleccione Editar Hoja (Edit Sheet). Para insertar las vistas estndar de un modelo en un dibujo, proceda como sigue: 1. Abra un documento nuevo de dibujo y gurdelo con el nombre TAPA BATERA. sldwg 2. Abra el documento TAPA BATERIA 3. Haga clic en Ventana, Mosaico horizontal (Window, Tile horizontally). 4. Arrastre el icono del componente TAPA BATERA desde el gestor de diseo del Feature Manager de la ventana del componente TAPA BATERA y colquelo en cualquier parte de la zona de grficos del documento de Dibujo. 5. Maximice la ventana del documento de Dibujo. Las tres vistas estndar aparecen en la zona de grficos de la ventana de Dibujo. Tomar algunos segundos crear las tres vistas estndar, dependiendo de la configuracin de su computadora. Las vistas del dibujo pueden haber quedado posicionadas muy cerca o sobre el recuadro del formato de la hoja. Estas vistas pueden moverse, eliminarse o agregar mas vistas.
SolidWorks para Dibujo y Diseo Mecnico
56
Capitulo 5 DIBUJOS Y DOCUMENTACION
Mover vistas Ahora proceda a reposicionar las vistas. Deje aproximadamente 1 a 2 entre cada vista para colocar las cotas. Para mover las vistas proceda de la siguiente manera: 1. Haga clic en el contorno de la vista de Dibujo Vista1 (Drawing View1). El cursor muestra el icono Drawing View. El contorno de la vista se visualiza en verde. 2. Posicione el cursor del ratn sobre la arista de la vista hasta que aparezca el icono Mover Vista. 3. Arrastre la Vista1 en direccin vertical hacia arriba. Observe que la vista2 (superior) y la Vista3 (Derecha) se mueven alinendose con la Vista1 (Frontal). 4. De la misma forma, arrastre la Vista3 en una direccin de derecha a izquierda y reposicinela en un lugar adecuado en la hoja del dibujo. 5. Repita el mismo procedimiento para mover la Vista2 en direccin vertical, hacia arriba hacia abajo para posicionarla en un lugar adecuado en la hoja del dibujo.
5.3 Insertar Vistas Etiquetadas
Enseguida proceda a insertar una vista Isomtrica de la pieza TAPA BATERIA en la misma hoja de dibujo, de la siguiente manera: 1. Haga clic dentro del contorno de la Vista1 (Frontal). El contorno se visualiza en verde. 2. Haga clic en Vista etiquetada de Dibujo. Named View en la barra de herramientas
Aparecen las Vistas etiquetadas para la TAPA BATERIA. Seleccione Isomtrico en la caja de texto de la Orientacin de las vistas. Se visualiza la vista isomtrica en el cursor del ratn. Posicione la vista Isomtrica, haciendo clic en la parte superior derecha de la hoja de dibujo. Responda Yes a la pregunta: Desea cambiar la vista a cotas isomtricas (verdaderas).
SolidWorks para Dibujo y Diseo Mecnico
57
Capitulo 5 DIBUJOS Y DOCUMENTACION
SolidWorks para Dibujo y Diseo Mecnico
58
Capitulo 5 DIBUJOS Y DOCUMENTACION
5.4 Agregar anotaciones de modelo y de referencia
Las opciones para detallar un dibujo proporcionan habilidades para asignar y manipular: dimensiones estndar, estilo de texto, marcas de centro, estilos de cabeza de flecha, tolerancia y precisin. En SolidWorks existen numerosos estilos y tamaos de texto. Algunas compaas desarrollan formatos estndar de dibujo y usan alturas de texto especficas para dibujos en el Sistema Mtrico en el Sistema Ingles. La mayora de los dibujos de ingeniera usan los siguientes formatos: Tipo de Letra (Font): Century Gothic - Todas maysculas. Altura de Texto: .125 o 3.5 mm para dibujos hasta tamao B, 17 x 22. Altura de Texto: .156 5 mm para dibujos mas grandes de tamao B. Cabezas de flecha: Rellena con una proporcin de 1:3 en relacin al ancho y alto de la cabeza de flecha. Todos estos formatos pueden personalizarse en SolidWorks a travs de Herramientas, Opciones, Propiedades de documento (Tools, Options, Document Properties). Las cotas en un dibujo de SolidWorks se asocian al modelo; asimismo, los cambios en el modelo se reflejan en el dibujo. Normalmente, las cotas se crean al crear cada operacin de pieza y, a continuacin, se insertan en las distintas vistas de dibujo. Al cambiar una cota en el modelo, el dibujo se actualiza y al cambiar una cota importada en un dibujo, el modelo cambia. Tambin puede agregar cotas en el documento de dibujo, pero stas son cotas de referencia que adems estn conducidas; no se puede editar el valor de las cotas de referencia para cambiar el modelo. Sin embargo, los valores de las cotas de referencia cambian cuando se cambian las cotas del modelo. Segn los valores predeterminados de SolidWorks, las cotas importadas son negras. Esto incluye las cotas que en el documento de la pieza o ensamblaje son azules (como la profundidad de la extrusin). Las cotas de referencia son grises y aparecen entre parntesis. Para visualizar cotas de referencia sin parntesis, desactive la casilla de verificacin Agregar parntesis en forma predeterminada en la pestaa Documentacin del cuadro de dilogo Opciones o haga clic con el botn secundario del ratn en una cota de
SolidWorks para Dibujo y Diseo Mecnico
59
Capitulo 5 DIBUJOS Y DOCUMENTACION
referencia individual y desactive la casilla de verificacin Visualizar con parntesis. Puede importar las cotas desde el modelo a todas las vistas de dibujo a la vez o a vistas de dibujo seleccionadas. Al importar cotas a todas las vistas a la vez, las cotas aparecen en la vista ms adecuada. Por ejemplo, el dimetro de un taladro se visualiza en su vista Normal a. Las operaciones que aparecen en las vistas parciales, tales como las vistas de Detalle o de Seccin, se acotan primero en dichas vistas. Al insertar cotas de este modo se reduce el esfuerzo necesario para limpiar el dibujo. Cuando se importan cotas a vistas seleccionadas, se pueden importar las cotas para todo el modelo o se pueden importar de manera selectiva las cotas para uno o ms componentes (de un dibujo de ensamblaje) u operaciones (de un dibujo de pieza o de ensamblaje). Las cotas se sitan solo en las vistas en las que resulten adecuadas. Las cotas duplicadas no se importan de manera automtica. Una vez importada a una vista, una cota no vuelve a importarse a una vista distinta. Puede eliminar una cota de una vista e importarla a otra vista distinta o moverla o copiarla a otra vista (se ver mas adelante en la seccin Mover y copiar cotas). Enseguida proceda a insertar las cotas del modelo en el documento de dibujo. Primeramente inserte las cotas en la Vista Superior:
1. Haga clic dentro de la Vista2 (Superior). 2. Haga clic en Insertar, Elementos del modelo (Insert, Model items). Aparece el cuadro de dilogo Insertar elementos del modelo. 3. Seleccione Cotas (Dimensions) y desactive la casilla de verificacin Incluya elementos de operaciones escondidas (include items from hidden Features) . 4. Haga clic en Aceptar.
SolidWorks para Dibujo y Diseo Mecnico
510
Capitulo 5 DIBUJOS Y DOCUMENTACION
Las cotas quedan localizadas de una manera poco ordenada y algunas muy lejos de las lneas de los perfiles. En la siguiente seccin aprender a moverlas para acomodarlas en la vista de dibujo requerida.
La localizacin de las cotas depende de: La creacin de la cota de operacin en el documentote la parte. La vista de dibujo en la que se inserten las cotas.
Mover y copiar cotas Una vez visualizadas las cotas, puede moverlas dentro de una misma vista o a otra vista. Al arrastrar una cota de un sitio a otro, la cota vuelve a asociarse al modelo segn la manera ms conveniente. Slo es posible mover o copiar una cota a una vista en la que la orientacin sea adecuada para dicha cota.
SolidWorks para Dibujo y Diseo Mecnico
511
Capitulo 5 DIBUJOS Y DOCUMENTACION
Para mover una cota posicin.
dentro de una vista, arrastre la cota a la nueva
Para mover una cota de una vista a otra, mantenga presionada la tecla mayus (Shift) al arrastrar la cota a otra vista. Para copiar una cota de una vista a tecla Ctrl al arrastrar la cota a otra vista. Para mover o copiar mltiples tecla Ctrl. Al seleccionar.
otra,
mantenga presionada la
cotas a la vez, mantenga presionada la
A continuacin proceda a mover las cotas dentro de la misma vista. Use el cursor del ratn para arrastrar la cota y las lneas de flecha a una nueva posicin, teniendo en cuenta las siguientes recomendaciones: Las lneas de flecha dan la referencia del tamao del perfil. Debe existir un espacio entre el perfil y la lnea de flecha. Acorte las lneas de flecha donde se requiera para mantener un dibujo estndar. Use los botones de flecha en el Property Manager para voltear las flechas de las cotas cuando sea necesario. Haga los movimientos de cotas necesarios para lograr acomodar las cotas como se muestra a continuacin:
Cotas a esconder
SolidWorks para Dibujo y Diseo Mecnico
512
Capitulo 5 DIBUJOS Y DOCUMENTACION
Observe que se han escondido las cotas de 1 que corresponde al ngulo de inclinacin (Draft) de la base del conector. Para representar dicha acotacin, utilice cotas de referencia. Trace una lnea de construccin a travs del centro de la pieza y acote la inclinacin de la base del conector con respecto a ella. Proceda de la misma manera que lo hizo para acotar croquis. Observe tambin que debe crear una cota de referencia para la segunda perforacin de la tapa de dimetro igual .500. Enseguida esconda las cotas de las distancias entre crculos de .100 y .300; estas cotas se representarn en el detalle B creado a partir del corte A-A.
SolidWorks para Dibujo y Diseo Mecnico
513
Capitulo 6 AJUSTES, TOLERANCIAS Y ACABADOS SUPERFICIALES
6 Ajustes, Tolerancias y Acabados superficiales
En esta seccin se abordarn de manera superficial los temas de tolerancias, ajustes y acabados superficiales, dndole nfasis la manera de representarlos en un dibujo de una pieza o ensamblaje modelado en SolidWorks. No es el propsito de este trabajo analizar con profundidad el tema, por lo que si requiere mayor informacin al respecto consulte la bibliografa complementaria al final del presente trabajo.
6.1 Tolerancias
La fabricacin competitiva de hoy en da requiere que en la produccin de muchas partes que se ensamblan con cierto ajuste exista la intercambiabilidad. La produccin de cada una de esas partes de ensambles en una dimensin exacta, tericamente posible, no es factible por razones econmicas, puesto que el costo de una parte se incrementa con rapidez, a medida que se aproxima a un tamao exacto en lo absoluto. Por esta razn, quien disea o el que dibuja debe indicar el error permisible (Tolerancia). La determinacin de esos lmites depende de la exactitud y el claro requerido para que las partes a ensamblar, ya sea fijas o mviles funcionen de acuerdo al trabajo requerido por quien disea. En conclusin, tolerancia es la variacin permisible de un tamao prescrito para alguna parte. Mtodos para expresar las tolerancias Las tolerancias se pueden indicar en los dibujos por medio de los siguientes mtodos:
6.1.1.1 Notas de tolerancia general
Las notas de tolerancia general son aplicables a todas las dimensiones no limitadas del dibujo. El empleo de notas de tolerancia general simplifica enormemente el dibujo y evita mucho trabajo en su preparacin. Los siguientes ejemplos ilustran el amplio campo de aplicacin de este sistema: A menos que se especifique otra cosa, las tolerancias en dimensiones decimales para acabados deben ser .005 . A menos que se especifique otra cosa, las tolerancias para dimensiones de acabado deben ser las siguientes: MEDIDA (PULGADAS) Hasta 3 De 3 a 12 De 12 a 24 Mas de 24 TOLERANCIA
.005 .010 .015 .020
61
SolidWorks para Dibujo y Diseo Mecnico
Capitulo 6 AJUSTES, TOLERANCIAS Y ACABADOS SUPERFICIALES
6.1.1.2 Tolerancias individuales y lmites
Cuando se necesita o se desea limitar o darle tolerancia a una dimensin individual, se recomienda uno de los siguientes mtodos:
Mtodo A. Especifquense directamente los dos lmites. Las ventajas de este
mtodo consisten en que comunican al mecnico o a quien vaya dirigido el documento la informacin esencial (los lmites permisibles superior e inferior) en la forma mas simple y con menor probabilidad de interpretar errneamente, evitando el uso de signos matemticos. Cuando de emplea este mtodo, ambos lmites se deben expresar con el mismo nmero de cifras decimales. Se recomienda dar primero el limite superior.
TOLERANCIA EN LMITES
Mtodo B. Especifquese la dimensin
deseada, con las tolerancias dispuestas arriba y debajo de ella, las cuales no tienen que ser necesariamente iguales. Este mtodo es el preferido para expresar tolerancias de ajustes, donde la dimensin especifica representa la primera condicin alcanzada en el proceso de maquinado.
TOLERANCIA BILATERAL
Mtodo C. Especifquese la dimensin deseada, con la tolerancia dispuesta en
lnea, las cuales tienen que ser necesariamente iguales.
TOLERANCIA SIMETRICA 62
SolidWorks para Dibujo y Diseo Mecnico
Capitulo 6 AJUSTES, TOLERANCIAS Y ACABADOS SUPERFICIALES
6.1.1.3 Tolerancias geomtricas
Las tolerancias geomtricas especifican la variacin mxima que se puede permitir en la forma o posicin de la geometra real. En la realidad, una tolerancia geomtrica es el ancho o el dimetro de una zona de tolerancia dentro de la cual alguna superficie o eje de algn agujero o cilindro puede permanecer dando por resultado una parte que satisface las normas sealadas de exactitud para el funcionamiento y la intercambiabilidad apropiados. Siempre que las tolerancias de forma no se especifiquen en un dibujo de una parte, se entiende que la parte producida ser aceptable sin tomar en cuenta las variaciones en la forma. Las expresiones de las tolerancias en la forma controlan alineacin, lisura, redondez, paralelismo, rectangularidad, concentricidad, desplazamiento angular, etc.
Smbolos para las tolerancias de posicin y forma.
Los smbolos se han adoptado para usarse en lugar de notas que expresen tolerancias de posicin y forma. En general, estos smbolos son los mismos que se dan en el Mil. Std. 8C-1962 para uso de las fuerzas armadas de Estados Unidos.
SolidWorks para Dibujo y Diseo Mecnico
63
Capitulo 6 AJUSTES, TOLERANCIAS Y ACABADOS SUPERFICIALES
6.2 Ajustes
Para determinar los lmites de una dimensin especfica, para cualquier aplicacin, lo primero que hay que determinar es el tipo y la clase de ajuste, con base en el uso o servicio a que va a ser sometido el equipo que se est diseando y luego se establecen los lmites de las piezas que deben acoplarse para garantizar que se producir el ajuste deseado. Aunque a menudo, la experiencia en manufactura se usa para determinar los lmites apropiados de las partes de un mecanismo, es mejor y ms seguro adoptar los ajustes recomendados por el American National Standards Institute en sus normas ANSI B4.1 y B4.2. Dichas normas se aplican a ajustes entre partes cilndricas planas. Hay muchos factores que un diseador debe tomar en cuenta cuando seleccione ajustes para una aplicacin particular. Estos factores pueden ser la carga sobre los cojinetes, la velocidad, la lubricacin, los materiales y la longitud del mismo ajuste. Con frecuencia, deben tomarse en cuenta la temperatura y la humedad. Se necesita bastante experiencia prctica para tomar una decisin sobre ajustes o para hacer los ajustes subsecuentes que pudieran necesitarse para satisfacer requisitos de funcionamiento crticos. Adems nunca debe pasarse por alto la economa de la manufactura. Si se interesa en la seleccin de ajustes, debe consultar textos sobre diseo de maquinas y publicaciones tcnicas, ya que este tema queda fuera del alcance de este libro. Sin embargo, puesto que es til ser capaz de determinar los lmites de un tamao que siguen despus de la seleccin de un ajuste, en esta seccin se dirigir la atencin a el uso de las tablas de ajuste que aparecen en la mayora de los libros de dibujo mecnico. Descripcin de los ajustes normalizados Ajustes giratorios o deslizantes. Estos ajustes, para los cuales se dan las tolerancias y los juegos, representan un tipo especial de ajustes con juego. Tienen por objeto proporcionar un ensamble giratorio a lo largo de toda la gama de dimensiones, con una discrepancia adecuada para la lubricacin. Estos ajustes se designan con nomenclaturas que van desde RC1 hasta RC9. Ajustes forzados. Los ajustes forzados se emplean nicamente para lograr la fijacin de las piezas que han de ensamblar: pueden proporcionar una fijacin rgida o exacta, como en los ajustes con interferencia, o una fijacin un tanto libre, como en los ajustes con juego. De acuerdo con esto, los ajustes forzados se dividen en tres grupos: ajustes con juego, ajustes de transicin y ajustes con interferencia. 64
SolidWorks para Dibujo y Diseo Mecnico
Capitulo 6 AJUSTES, TOLERANCIAS Y ACABADOS SUPERFICIALES
La nomenclatura de los ajustes forzados con juego van desde el LC1 hasta el LC11. La nomenclatura de los ajustes forzados de transicin van desde LT1 hasta LT6. La nomenclatura de los ajustes forzados con interferencia van desde LN1 hasta LN6. Ajustes por contraccin. Los ajustes por contraccin constituyen un tipo especial de ajuste de interferencia, caracterizado normalmente por el mantenimiento de presiones constantes sobre los agujeros a lo largo de toda la gama de tamaos. Por consiguiente la interferencia vara casi directamente y la diferencia entre sus valores mximo y mnimo es pequea con el fin de mantener las presiones resultantes dentro de lmites razonables. La nomenclatura de estos ajustes va desde FN1 hasta FN5. Sistema de agujero nico. En el sistema de agujero nico, que se recomienda para uso general, la dimensin bsica ser la dimensin de diseo del agujero y la tolerancia ser positiva. La dimensin de diseo para el eje ser la dimensin bsica menos el juego mnimo o ms la interferencia mxima y la tolerancia ser menos. EJEMPLO: Se requiere un ajuste RC7 entre un agujero y un eje de dimetro igual a 1 pulgada. El tamao nominal del agujero es 1plg. El tamao bsico del agujero es el tamao terico exacto de 1.000 pulgadas. Consultando las tablas que aparecen en Apndice A, se obtienen los siguientes datos: +.0020 Tolerancia del hueco H9 = -.0000 Luz mnima = .0025 Tolerancia del eje d8 = -.0025 -.0037 el
Ajuste RC7
Los lmites del agujero son :
1.0000 .0020 1.0020 1.0000 .0000 1.0000
Los lmites del eje son:
1.0000 .0025 1.0000 .0037
0.9975 0.9963
Tamao bsico
SolidWorks para Dibujo y Diseo Mecnico
65
Capitulo 6 AJUSTES, TOLERANCIAS Y ACABADOS SUPERFICIALES
Sistema De eje nico. Cuando un cierto nmero de partes requieren diferentes ajustes y tienen el mismo tamao nominal, y deben montarse en un mismo eje, se usa el sistema bsico de eje nico porque es mucho ms fcil ajustar los lmites de los agujeros que maquinar una flecha de cierto dimetro nominal a un nmero de juegos de lmites diferentes requeridos por diferentes ajustes. Para los ajustes bsicos de eje, el tamao nominal del eje es bsico. Los lmites de claro o de interferencia son los mismos que se aprecian en las tablas del apndice A para los ajustes correspondientes. Los smbolos para los ajustes bsicos de flecha son idnticos a los que se usan en ajustes estndar, aadiendo una letra S. por ejemplo RC7S especifica un ajuste de rotacin de clase 7, como se determina sobre la base del eje bsico. Sistema de eje nico: Ajustes en los claros. Para establecer los limites que se necesitan, incremntese cada uno de los limites obtenidos usando el sistema bsico de los agujero, en el valor dado por el limite superior de la flecha. EJEMPLO: Determine los lmites del ejemplo anterior, utilizando el mtodo de eje nico. Los lmites del agujero son: tamao bsico
1.0020 .0025 1.0045 1.0000 .0025 1.0025
Los lmites del eje son:
.9975 .0025 1.0000 .9963 .0025 0.9988
Sistema de eje nico: Ajustes de interferencia y transicin. Para determinar los lmites necesarios, rstese el valor indicado como lmite de la flecha superior de los lmites bsicos del agujero. EJEMPLO: Suponga que una flecha de pulgada va a tener un ajuste de clase FN2 en un agujero de pulgada, utilizando el mtodo de eje nico. 66
SolidWorks para Dibujo y Diseo Mecnico
Capitulo 6 AJUSTES, TOLERANCIAS Y ACABADOS SUPERFICIALES
Se obtienen los datos de las tablas del Apndice A y se determinan los limites de la siguiente manera: Para el agujero:
0.5000 0.0016 0.5007 0.0016
Para la flecha:
0.4984 0.4991
tamao bsico
0.5016 0.0016 0.5012 0.0016
0.5000 0.4996
OBSERVE QUE EXISTE
UNA INTERFERENCIA ENTRE LOS DIMETROS DE LA FLECHA Y EL AGUJERO.
eje agujero
En conclusin: se puede enunciar que los limites de agujero y flecha, segn se dan en las tablas del Apndice A, se incrementan en ajustes de claro o se decrementan en ajustes de transicin o interferencia en el valor indicado para el limite de la flecha superior, que es la cantidad requerida para cambiar la flecha mxima al tamao bsico.
A continuacin proceda a modelar un ajuste entre un agujero en una placa y una flecha, utilizando el mtodo de agujero nico, representando las especificaciones de tolerancia para cada una de las piezas.
SolidWorks para Dibujo y Diseo Mecnico
67
Capitulo 6 AJUSTES, TOLERANCIAS Y ACABADOS SUPERFICIALES
Modelando un ajuste cilndrico Perspectiva del ensamblaje a crear. Se crear un ensamblaje entre dos piezas, utilizando el mtodo de diseo ascendente o mtodo tradicional. El ajuste requerido, es el calculado anteriormente CR7 y el dimetro nominal de 1 pulgada. Enseguida identificaremos las operaciones necesarias para su creacin.
Creacin de la placa con el agujero al centro y sus respectivas especificaciones de tolerancia para el ajuste requerido.
Creacin de la flecha o eje, igualmente con tolerancias requeridas para un ajuste CR7.
Se insertan ambas piezas en un ensamblaje.
Se agregan relaciones de posicin, segn lo exige el diseo.
SolidWorks para Dibujo y Diseo Mecnico
68
Capitulo 6 AJUSTES, TOLERANCIAS Y ACABADOS SUPERFICIALES
Ahora proceda a modelar el ensamblaje llamado AJUSTE CR7. 1. Abra un documento de parte, personalcelo en el sistema ANSI con unidades en pulgadas y una precisin de cuatro decimales. Guarde el documento con el nombre PLACA. 2. Realice las operaciones necesarias para crear un placa con un agujero al centro con las dimensiones que se muestran a continuacin:
3. Abra otro documento de parte y personalcelo igual que el anterior. Guarde el documento con el nombre EJE. 4. Realice las operaciones necesarias para crear un eje con las dimensiones que se muestran a continuacin:
5. Abra un documento de ensamblaje y personalcelo igual que los documentos anteriores. Guarde el documento con el nombre AJUSTE CR7.
SolidWorks para Dibujo y Diseo Mecnico
69
Capitulo 6 AJUSTES, TOLERANCIAS Y ACABADOS SUPERFICIALES
6. Inserte en el documento AJUSTE CR7 en primer lugar la PLACA, la cual va fija al origen del documento y, a continuacin, inserte el EJE en la zona de grficos, arriba de la PLACA
7. Agregue los limites de la tolerancia a las cotas de los dimetros del agujero y del eje, segn los valores calculados en la seccin anterior. Visualice la cota del dimetro de agujero, haciendo doble clic sobre la superficie cilndrica del agujero. Seleccione la cota del dimetro y en el Property Manager de la dimensin realice los siguiente: en el cuadro de dilogo Tolerancia/precisin seleccione Lmite del men desplegable tipo de tolerancia. Especifique los valores de la Variacin mxima y/o Variacin mnima. En la casilla de Variacin mxima escriba .0020 pulgadas(De acuerdo con los valores obtenidos de las tablas del Apndice A). En la casilla de variacin mnima debe aparecer .0000 pulgadas.
Visualice la cota del dimetro del eje, haciendo doble clic sobre la superficie cilndrica de la pieza. Seleccione la cota del dimetro y en el Property Manager de la dimensin realice los siguiente: en el cuadro de dilogo Tolerancia/precisin seleccione Lmite del men desplegable tipo de tolerancia.
SolidWorks para Dibujo y Diseo Mecnico
610
Capitulo 6 AJUSTES, TOLERANCIAS Y ACABADOS SUPERFICIALES
Especifique los valores de la Variacin mxima y/o Variacin mnima. En la casilla de Variacin mxima escriba - .0025 pulgadas(De acuerdo con los valores obtenidos de las tablas del Apndice A). En la casilla de variacin mnima escriba -.0037 pulgadas.
8. Agregue las relaciones de posicin para ensamblar el eje en el agujero de la placa. Cree una relacin de posicin Concntrica entre la cara cilndrica del eje y la cara cilndrica del agujero. Cree una relacin de distancia = 0.875 pulgadas entre la cara superior del eje y la cara superior de la placa. Relacin de posicin Distancia = 0.875
9. Guarde el documento AJUSTE CR7. 10. Cree un documento de dibujo para las dos piezas, donde represente todas las dimensiones y especificaciones de fabricacin incluyendo tolerancias geomtricas que se requieran.
SolidWorks para Dibujo y Diseo Mecnico
611
Capitulo 6 AJUSTES, TOLERANCIAS Y ACABADOS SUPERFICIALES
Abra un documento de dibujo, personalcelo en norma ANSI, unidades en pulgadas, con una precisin de cuatro decimales y proyeccin en el tercer cuadrante. Guarde el documento asignndole el nombre AJUSTE CR7.slddrw. Inserte las tres vistas estndar de la parte PLACA. Inserte la vista Isomtrica del ensamblaje AJUSTE RC7. Inserte las cotas y reacomdelas de la forma que se muestra abajo. Agregue otra y hoja y repita lo anterior ahora para la parte EJE.
SolidWorks para Dibujo y Diseo Mecnico
612
Capitulo 6 AJUSTES, TOLERANCIAS Y ACABADOS SUPERFICIALES
11. Agregue una especificacin de tolerancia en la rectitud del eje. Una tolerancia de rectitud especifica la zona de tolerancia dentro de la cual un eje o todos los puntos del elemento considerado deben estar. La rectitud es una condicin en la cual un eje o un elemento de superficie es una lnea recta. El smbolo que especifica a la rectitud se ilustra en la tabla de smbolos de la pag. 6-3. El software SolidWorks ofrece soporte a las pautas de tolerancia ANSI Y 14.5 Geomtrica y Posicin real. Haga clic en el contorno cilndrico de la longitud del eje y, a continuacin, haga clic en Tolerancia geomtrica Geometric tolerance de la barra de herramientas de Anotacin o haga clic en Insertar, Anotacin, Tolerancia geomtrica (Insert, Annotation, Geometric tolerance). En la primera fila de la seccin Casilla de control de operacin, haga clic en GCS (Smbolo de caracterstica geomtrica) . En el cuadro de dilogo Smbolos, bajo Biblioteca de smbolos, asegrese de que se haya seleccionado Tolerancia geomtrica. Escoja el smbolo Rectitud (Straightness) y haga clic en Aceptar. A medida que agregue elementos, aparecer una vista preliminar del smbolo resultante en el cuadro. Especifique el valor de la tolerancia en el cuadro Tolerancia 1. Asigne un valor de 0.002 pulgadas y haga clic en OK.
SIGNIFICADO: Todo elemento longitudinal de la superficie cilndrica debe encontrarse entre dos lneas paralelas donde las dos lneas y el eje nominal de la parte comparten un plano comn.
.002 613
SolidWorks para Dibujo y Diseo Mecnico
Capitulo 6 AJUSTES, TOLERANCIAS Y ACABADOS SUPERFICIALES
12. Agregue una especificacin de tolerancia para perpendicularidad en el agujero de la placa. La perpendicularidad es la condicin de una superficie, un plano intermedio o un eje, de estar a 90 del plano o eje de referencia. Una tolerancia de perpendicularidad se refiere en este caso a una zona de tolerancia cilndrica, perpendicular a un plano de referencia dentro del cual debe encontrarse el eje del accesorio. Identifique el plano de referencia con respecto al cual se requiere la perpendicularidad. Haga clic Smbolo de indicacin de referencia de la barra de herramientas Anotacin o en Insertar, Anotacin Smbolo de indicacin de referencia. Haga clic en la arista horizontal inferior de la placa. Las letras de referencia se asignan alfabticamente. haga clic en Tolerancia geomtrica Geometric tolerance de la barra de herramientas de Anotacin o haga clic en Insertar, Anotacin, Tolerancia geomtrica (Insert, Annotation, Geometric tolerance) . En la primera fila de la seccin Casilla de control de operacin, haga clic en GCS (Smbolo de caracterstica geomtrica) . En el cuadro de dilogo Smbolos, bajo Biblioteca de smbolos, asegrese de que se haya seleccionado Tolerancia geomtrica. Escoja el smbolo Perpendicularidad (Perpendicularity) y haga clic en Aceptar. Haga clic en para incluir un smbolo de dimetro y, a continuacin, especifique el valor de la tolerancia en el cuadro Tolerancia 1, escribiendo 0 pulgadas. Haga clic en MC, escoja el smbolo de condicin de material mximo. Especifique el plano de referencia de la perpendicularidad, escribiendo en el cuadro Primario la letra A y haga clic en Aceptar. Cuando haya finalizado, haga clic en Aceptar y arrastre el smbolo hacia la cota del agujero.
SolidWorks para Dibujo y Diseo Mecnico
614
Capitulo 6 AJUSTES, TOLERANCIAS Y ACABADOS SUPERFICIALES
Guarde el documento AJUSTE CR7.slddrw.
SIGNIFICADO: En MMC (condicin de material mximo) el eje del accesorio debe ser perpendicular al plano de referencia A. Cuando el accesorio (agujero) se sale de la MMC (1.0000), se permite una tolerancia perpendicular igual a la cantidad del distanciamiento, como se ve en la tabla. Adems, el eje debe encontrarse dentro de la tolerancia de localizacin especificada.
Plano de referencia Orientacin posible del eje
Tamao Del accesorio 1.0000 1.0001 1.0002 1.0003 ---------------------1.0020
Zona de tolerancia En el diam. permitida .0000 .0001 .0002 .0003 --------------------.0020
SolidWorks para Dibujo y Diseo Mecnico
615
Capitulo 6 AJUSTES, TOLERANCIAS Y ACABADOS SUPERFICIALES
6.3 Acabados superficiales
Hoy en da existen mtodos de maquinado de alta precisin, as como una mayor demanda de piezas de larga duracin. Esto ha dado lugar a que quienes disean presten mayor atencin a la calidad del acabado de la superficie. Ya que no solo la vida til, sino tambin el funcionamiento apropiado de la parte dependen de que se obtenga la calidad necesaria en la tersura de las superficies de contacto. En dibujo mecnico una superficie se puede representar mediante una lnea si se muestra de perfil o puede aparecer como un rea limitada en una vista relacionada. Sin embargo, las superficies maquinadas y bastas no tienen la tersura perfecta que se representa en un dibujo. En realidad una superficie tiene tres dimensiones (longitud, anchura y curvatura u ondulacin) . Adems habr muchos picos y valles de diferentes longitudes, anchuras y alturas.
Deben entenderse los siguientes trminos antes de poder aplicar con propiedad los smbolos de acabados superficiales.
Textura de la superficie. Este termino se refiere a las desviaciones repetitivas o
aleatorias de la superficie nominal, que forman el patrn de la superficie. Se incluyen rugosidad, ondulacin, trama y grietas.
Rugosidad. La rugosidad se forma por las irregularidades
de la superficie ligeramente espaciadas que se producen por la accin del corte del filo de las herramientas y por granos abrasivos sobre las superficies que se maquinan.
Altura de rugosidad. La altura de la rugosidad es la desviacin media (aritmtica)
de la lnea media del perfil. Se expresa generalmente en micras (10-6).
Anchura de la rugosidad. La anchura de la rugosidad es la distancia entre picos
o aristas sucesivos, los cuales constituyen el patrn de rugosidad predominante. La anchura de la rugosidad generalmente se mide en milmetros o en pulgadas.
Ondulacin. La ondulacin est constituida por las ondas de la superficie de
magnitud mucho mayor que las irregularidades de a rugosidad. La ondulacin puede resultar de deflexiones, vibraciones, alabeo, esfuerzos de la maquina o del trabajo, o de causas similares.
Altura de la ondulacin. El alto de la ondulacin es la distancia entre pico y valle.
Generalmente se da en pulgadas o milmetros.
SolidWorks para Dibujo y Diseo Mecnico
616
Capitulo 6 AJUSTES, TOLERANCIAS Y ACABADOS SUPERFICIALES
Ancho de la ondulacin. El ancho de la ondulacin (generalmente medido en
pulgadas o milmetros) es el espacio entre valles de onda sucesivos o picos de onda sucesivos. Grietas. Las grietas son irregularidades, como fracturas, marcas, poros, rasgaduras, etc., que ocurren en un lugar o a intervalos de la superficie, con poca frecuencia y diferentes aspectos.
Aristas o surcos. Las aristas o surcos se manifiestan en la direccin
predominante de las marcas de herramienta en el patrn de la superficie. Smbolos para especificar caractersticas de superficie. Una superficie cuyo acabado se va a especificar debe marcarse con la marca de acabado que tiene la forma general de una marca de verificacin o paloma ( ), de modo que el vrtice del smbolo est sobre la lnea que representa a la superficie, sobre una lnea de prolongacin o sobre un sealador que apunte a la superficie. El buen uso dicta que la pierna mas larga y la extensin deban estar a la derecha segn se lea el dibujo. Los smbolos de textura de superficie empleados para controlar irregularidades en la superficie, se muestran en la figura 6.3.1. Las proporciones recomendadas para el smbolo bsico se muestran en (a). Cuando se necesita remover material mediante maquinado, se agrega una barrita horizontal en la parte superior de la pierna corta, como se muestra en (b). En (c) el valor aadido indica la cantidad de material que debe eliminarse. Ese valor se puede ver en milmetros o en pulgadas. Cuando se prohbe la remocin de material, se agrega un pequeo crculo dentro de la , como se muestra en (d). Ese crculo indica que la superficie se va a producir sin remocin de material mediante algn proceso de produccin como la fundicin, la metalurgia de polvos, la inyeccin en moldes, la forja o la extrusin. El smbolo de textura de superficie que se muestra en (e) se usa cuando las caractersticas de la superficie se van a especificar arriba o debajo de la lnea horizontal o a la derecha del smbolo.
FIG. 6.3.1
SIMBOLOS DE TEXTURA DE SUPERFICIE
Fuente: FUNDAMENTOS DE DIBUJO EN INGENIERA Warren J. Luzzader-Jon M. Duff
SolidWorks para Dibujo y Diseo Mecnico
617
Capitulo 6 AJUSTES, TOLERANCIAS Y ACABADOS SUPERFICIALES
Los valores de la textura de superficie se aplican al smbolo de textura de superficie, como se ilustra en la siguiente figura. La razn media de rugosidad (valor mximo) se coloca sobre la a la izquierda de la pierna larga como se muestra en (a). La razn de altura de ondulacin mxima es la primera razn que se coloca arrima de la lnea horizontal (c). Le sigue la clasificacin de espaciamiento de curvatura mxima. La designacin de surcos o aristas se indica poniendo el smbolo de surco apropiado a la derecha de la pierna larga como se aprecia en (f) y (h). Cuando se necesita especificar el espaciamiento de rugosidad mximo, el valor se coloca a la derecha del smbolo de surco (h). El valor de la longitud de muestreo de la rugosidad (razn de corte) se sita debajo de la lnea horizontal como se ve en (g).
FIG. 6.3.2 APLICACIN DE LOS VALORES DE TEXTURA DE SUPERFICIE A LOS SIMBOLOS
Fuente: FUNDAMENTOS DE DIBUJO EN INGENIERA Warren J. Luzzader-Jon M. Duff
Si va a mostrar la naturaleza del surco preferido, se indicar mediante la adicin de una combinacin de lneas, como se muestra en la figura 6.3.3.
FIG. 6.3.3 VALORES DE CONTROL DE SUPERFICIES
Fuente: FUNDAMENTOS DE DIBUJO EN INGENIERA Warren J. Luzzader-Jon M. Duff
SolidWorks para Dibujo y Diseo Mecnico
618
Capitulo 6 AJUSTES, TOLERANCIAS Y ACABADOS SUPERFICIALES
Las lneas paralelas o perpendiculares indican que las lneas dominantes en la superficie sern paralelas o perpendiculares a la lnea de limite de la superficie en contacto con el smbolo como se muestra en la figura 6.3.4
FIG. 6.3.4 NOTACIONES DE SURCO O ARISTA
Fuente: FUNDAMENTOS DE DIBUJO EN INGENIERA Warren J. Luzzader-Jon M. Duff
La grafica de la figura 6.3.5 representa la rugosidad de superficie esperada en micropulgadas y micrones, para superficies producidas por los mtodos de produccin comunes.
FIG. 6.3.5
ACABADOS DE SUPERFICIES ESPERADOS CON MTODOS DE PRODUCCIN COMUNES.
Fuente: FUNDAMENTOS DE DIBUJO EN INGENIERA Warren J. Luzzader-Jon M. Duff
SolidWorks para Dibujo y Diseo Mecnico
619
Capitulo 6 AJUSTES, TOLERANCIAS Y ACABADOS SUPERFICIALES
6.4 Insertando smbolos de acabado superficial en SolidWorks.
Utilizando el software SolidWorks, puede especificar la textura de la superficie de la cara de una pieza utilizando un Smbolo de acabado superficial. Simplemente seleccione una superficie del modelo y defina un smbolo que especifique los valores y las opciones del acabado que desee obtener. Proceda a especificar el acabado superficial de la pieza PLACA. El acabado necesario para la cara superior de la placa es como sigue: Requiere un maquinado de cepillado y se permite remover un mximo de 250 micropulgadas de material. La marca o surco del maquinado debe ser paralelo al limite con un espaciamiento mximo de rugosidad de 200 micropulgadas. El acabado necesario para el agujero de la placa debe ser como sigue: Requiere ser un taladro escariado a la medida permitida por el ajuste CR7. La marca del maquinado ser Circular y con espaciamiento mximo de 180 micropulgadas. 1. Abra el documento de dibujo AJUSTE CR7.slddrw. 2. Haga clic en la cara superior de la pieza PLACA, en la vista frontal. 3. Haga clic en Smbolo de acabado superficial de la barra de herramientas Anotacin o en Insertar, Anotacin, Smbolo de acabado superficial. 4. Construya el smbolo para la superficie seleccionada utilizando las opciones del cuadro de dilogo Propiedades. En el men desplegable de la ventana de Smbolo seleccione Se requiere maquinado (Machining required). En la casillas de Rugosidad (Roughness) introduzca los valores mximo, mnimo y espaciamiento del surco que deja el cepillado, de acuerdo al tipo de maquinado que especifica la Fig. 6.3.5. Rugosidad mxima = 1000 micropulgadas Rugosidad mnima = 63 micropulgadas Espaciamiento mximo del surco = 200 micropulgadas En la seccin de Requerimientos especiales, en la caja de texto de Mtodo/tratamiento de produccin escriba el tipo de maquinado, que en este caso es Cepillado.
SolidWorks para Dibujo y Diseo Mecnico
620
Capitulo 6 AJUSTES, TOLERANCIAS Y ACABADOS SUPERFICIALES
En la caja de texto Eliminacin de material (Material removal) especifique la cantidad de material que se permite eliminar mediante la mecanizacin, son 250 micropulgadas. En el men desplegable de la casilla Direccin del surco (Direction of lay) seleccione Paralelo. Observe la vista preliminar del smbolo. Si representa las especificaciones que se desean, haga clic en OK.
Un smbolo de acabado superficial con lnea indicativa se puede arrastrar a cualquier posicin. Si asocia un smbolo sin lnea indicativa a una arista y despus lo aleja de la lista del modelo, crear una lnea de extensin. 5. Repita el procedimiento anterior para crear el smbolo del acabado superficial del taladro de la PLACA. Arrastre los smbolos creados para posicionarlos como se muestra abajo.
6. Guarde el documento AJUSTE CR7.slddrw.
SolidWorks para Dibujo y Diseo Mecnico
621
Capitulo 7 ELEMENTOS DE UNIN Y TRANSMISION
7 ELEMENTOS DE UNIN Y TRANSMISION
En el campo de trabajo, donde la aplicacin prctica de los dibujos de ingeniera adopta la forma de dibujos de trabajo, es importante el conocimiento de los distintos elementos de unin utilizados comercialmente. Siempre ser necesario que las partes ensambladas se puedan separar de una manera relativamente fcil, ya sea con sujetadores permanentes como los remaches o bien con pernos o tornillos que pueden quitarse con facilidad. De igual manera, es de suma importancia el conocimiento de los diferentes elementos de transmisin de potencia utilizados por ingenieros y diseadores mecnicos, dando nfasis a su uso y mtodos de representacin correctos, en razn de su frecuente utilizacin en el campo de la ingeniera mecnica. En este capitulo se incluyen una serie de ejercicios, utilizando SolidWorks, destinados a que asimile algunos conceptos de los siguientes elementos de unin y transmisin: Tornillos Remaches Engranes
7.1 Tornillos
Los ingenieros, diseadores mecnicos y dibujantes deben estar del todo familiarizados con los tipos comunes de cuerdas y sujetadores, as como con su uso y mtodos de representacin correctos, en razn de su frecuente utilizacin en estructuras y maquinas. La informacin concerniente a tipos especiales de sujetadores se puede obtener en los catlogos de los fabricantes.
NOMENCLATURA DE UNA ROSCA DE TORNILLO
Fuente: DIBUJO y DISEO de INGENIERA. (Jensen)
SolidWorks para Dibujo y Diseo Mecnico
71
Capitulo 7 ELEMENTOS DE UNIN Y TRANSMISION
Cuerdas Los usos principales de las cuerdas son (1) para sujecin, (2) para ajuste y (3) para transmisin de fuerza. Para satisfacer la mayor parte de los requerimientos de la profesin de la ingeniera, se usan las diferentes formas de cuerdas que aparecen enseguida.
CUERDAS DE TORNILLO
Fuente: DIBUJO y DISEO de INGENIERA. (Jensen)
La cuerda unificada tiene en esencia el mismo perfil bsico de la rosca ISO (Internacional Organization for Standarization). Esta es la rosca de uso general en Estados Unidos.
Roscas derechas e izquierdas Una rosca derecha avanza en un agujero roscado cuando gira en sentido de las manecillas del reloj, mientras que una rosca izquierda avanza cuando gira en sentido contrario. Esto se puede reconocer con facilidad por la inclinacin de la cuerda. Una cuerda derecha sobre un vstago horizontal se inclina siempre hacia la izquierda (\) y viceversa (/). Siempre se considera una rosca derecha si no se especifica otra cosa. Una rosca izquierda siempre se marca IZQ en un dibujo.
SolidWorks para Dibujo y Diseo Mecnico
72
Capitulo 7 ELEMENTOS DE UNIN Y TRANSMISION
Paso y Avance El paso de una rosca es la distancia entre cualquier punto de la rosca y el punto correspondiente de la siguiente vuelta adyacente, medido paralelo al eje. El avance de una cuerda se puede definir como la distancia que se avanza paralela al eje cuando el tornillo gira una revolucin. En una cuerda sencilla, el avance es igual al paso. Series de roscas y sus aplicaciones Con el progreso y desarrollo de la industria ha aumentado la necesidad de uniformizar los sujetadores de rosca, para hacerlos intercambiables. Los factores que influyen en las normas de las roscas, adems de las formas ya mencionadas, son el paso de la rosca y el dimetro mayor. El paso determina el tamao de la rosca y es igual a: 1 Nmero de hilos por pulgada As, cuando una rosca tiene 8 hilos por pulgada, su paso es igual a 1/8 pulg. Para completar la normalizacin y la intercambiabilidad, el nmero de hilos por pulgada se ha fijado para cada uno de los diferentes dimetros, estableciendo las llamadas series de roscas. El empleo que se va a dar a la pieza roscada generalmente determina el nmero aproximado de hilos por pulgada que debe tener una rosca en proporcin a su dimetro. Por conveniencia se han normalizado varias series de combinaciones dimetro-paso que tienen aproximadamente la misma relacin.
Roscas mtricas de tornillo ISO Hace algunos aos se organiz un comit ISO para investigar la posibilidad de establecer un sistema internacional nico para roscas de tornillo. Se lleg al acuerdo de aceptar dos sistemas, un sistema estndar mtrico SI y el sistema unificado en pulgadas, para usarse en Estados Unidos, Gran Bretaa y Canad. Por fortuna las dos normas sobre roscas se parecen, pues ambas utilizan en esencia el mismo perfil de rosca bsico. Las diferencias principales entre estas dos normas reconocidas estriban en los tamaos bsicos, la magnitud y aplicacin de juegos y tolerancias y el mtodo para designar y especificar las roscas. Las cuerdas mtricas para tornillo, ISO, pueden verse en la tabla que aparece en la siguiente pgina.
SolidWorks para Dibujo y Diseo Mecnico
73
Capitulo 7 ELEMENTOS DE UNIN Y TRANSMISION
Roscas de tornillos mtricos ISO; serie con pasos constantes
Fuente: Fundamentos de DIBUJO EN INGENIERA (Luzadder)
SolidWorks para Dibujo y Diseo Mecnico
74
Capitulo 7 ELEMENTOS DE UNIN Y TRANSMISION
Designacin de las roscas de tornillo mtricas ISO En general, las roscas mtricas ISO se especifican en este libro mediante slo la designacin bsica consistente en la letra M seguida por el tamao nominal (dimetro mayor bsico en milmetros) y a continuacin, el paso en milmetros. El tamao nominal y el paso se separan por el signo x. La designacin completa de una rosca mtrica ISO incluye la designacin bsica antes expuesta, seguida de una identificacin de la clase de tolerancia. La designacin de la clase de tolerancia incluye el smbolo de la tolerancia del dimetro de paso seguido del smbolo de la tolerancia del dimetro de la cresta. Como puede observarse en los ejemplos que siguen, cada uno de estos smbolos consiste en un nmero que indica el grado de tolerancia seguido de una letra que seala la posicin de la tolerancia. La designacin de la clase de tolerancia se separa de la designacin bsica mediante un guin EJEMPLO Mtrico Tamao nominal (mm) Paso Designacin de clase de tolerancia
M6 x 1 5g 6g
Posicin de tolerancia Grado de tolerancia Posicin de tolerancia Grado de tolerancia
Smbolo de tolerancia del dimetro de cresta Smbolo de tolerancia del dimetro de paso
Cuando los smbolos de tolerancia del dimetro de paso y del dimetro de cresta son idnticos, el smbolo se da una sola vez, no se repite. EJEMPLO M6 x 1 6g . Smbolos de tolerancia de los dimetro de paso y de cresta iguales
SolidWorks para Dibujo y Diseo Mecnico
75
Capitulo 7 ELEMENTOS DE UNIN Y TRANSMISION
Para los elementos principales de una rosca (dimetro de paso y dimetro de cresta), las normas ISO proporcionan cierto nmero de grados de tolerancia que reflejan varias magnitudes. Bsicamente, en ISO se recomiendan tres grados de tolerancia mtrica, que son los grados 4, 6 y 8. Por lo comn el grado 6 se usa en roscas de propsito general de largo alcance. Las posiciones de la tolerancia establecen los lmites de material maximo de los dimetros de paso y cresta en cuerdas tanto internas como externas. La serie de smbolos de la posicin de tolerancia segn lo establece ISO para reflejar cantidades variantes de juego son las siguientes: Para roscas externas (tornillos, etc.): e minscula, juego grande g minscula, juego pequeo h minscula sin juego Para roscas internas (tuercas, etc.): G mayscula, juego pequeo H mayscula, sin juego Un ajuste deseado entre roscas que se ensamblan puede especificarse dando la designacin de la clase de tolerancia de la rosca interna seguida a continuacin por la clase de tolerancia de la rosca externa. Las dos designaciones se separan mediante una diagonal (/), como se ve en el siguiente: EJEMPLO M6 x 1 6H/6g
Rosca unificada americana-inglesa La rosca estndar unificada nace a raz de un acuerdo entre Estados Unidos, Gran Bretaa y Canad con la finalidad de lograr la intercambiabilidad de roscas entre esos pases, crendose una forma nueva que es una solucin intermedia del diseo de la American Nacional Standard y la British Whitworth. La rosca externa de la nueva forma tiene la raz redondeada y puede tener la cresta plana o redondeada. La rosca unificada es una rosca de propsito general para tornillos, pernos, tuercas y otras partes roscadas Rosca unificada americana-inglesa
Fuente: Fundamentos de DIBUJO EN INGENIERA (Warren J. Luzadder- Jon M. Duff)
SolidWorks para Dibujo y Diseo Mecnico
76
Capitulo 7 ELEMENTOS DE UNIN Y TRANSMISION
Series de roscas de tornillo unificada y americana Las series de roscas de tornillo unificada y americana, consisten en seis series y una seleccin de roscas especiales que corresponden a combinaciones especiales de dimetro y paso. Cada serie difiere de las otras por el nmero de hilos por pulgada para cada dimetro especfico. La serie de roscas bastas (UNC Y NC) se designa UNC para tamaos de ms de de pulgada. Esta serie se recomienda para uso general en la industria. La serie de cuerdas finas (UNF y NF), designada UNF para tamaos mayores de de pulgada, se prepar para uso general en los campos de las industrias automotrices y de aviacin. La serie de roscas extrafinas (UNEF y NEF) se usa en trabajos automovilsticos y de aviacin cuando se requiere un nmero de hilos mximo en una longitud dada. Clases de rosca de tornillo unificada y americana Las clases de roscas se determinan por las cantidades de tolerancia y juego especificadas. En el nuevo sistema unificado las clases 1A, 2A y 3A se aplican solo a roscas externas; las clases 1B, 2B y 3B se aplican a roscas internas. La clase 2 y la clase 3 se definen como sigue: Ajuste de clase 2. Representa una rosca comercial de alta calidad y es un producto que se recomienda para un gran volumen de trabajo de roscas de tornillo intercambiables.
Ajuste de clase 3. Representa una calidad excepcionalmente alta en productos
roscados en el mercado y se recomienda slo en aquellos casos donde se garantice el alto costo de la herramienta de precisin y la verificacin continua. Smbolos de identificacin para roscas de tornillo unificadas Las roscas se especifican en el sistema unificado dando el dimetro, el nmero de hilos por pulgada, las letras iniciales (UNC, UNF, etc.) y la clase de cuerda (1A, 2A y 3A 1B, 2B y 3B). EJEMPLO: Rosca interna - 10UNC 3B Clase de rosca Forma unificada, serie basta Hilos por pulgada Dimetro mayor de la rosca
SolidWorks para Dibujo y Diseo Mecnico
77
Capitulo 7 ELEMENTOS DE UNIN Y TRANSMISION
Tornillos y tuercas estndar Los productos comerciales de tornillos y tuercas manufacturan sus productos de acuerdo con especificaciones de normas aprobadas.
La norma estadounidense actual abarca las especificaciones de tres series de tornillos y tuercas: 1. 2.
Serie regular. La serie regular se adopt Serie reforzada.
para uso general.
Las cabezas de tornillo y tuercas reforzadas estn diseadas para satisfacer la necesidad comercial especial de superficies de apoyo muy resistentes.
3.
Tuercas de serie ligera. Las tuercas ligeras se usan en condiciones donde
se requieren ahorros importantes en el peso y el material. Por lo comn se suministran con rosca fina.
La cantidad de maquinado es la base de una ulterior clasificacin de los tornillos y tuercas hexagonales de las series regular y reforzada, en no acabadas y semiacabadas. Las cabezas y tuercas no acabadas no estn careadas con arandela, ni estn maquinadas en superficie alguna. Las cabezas de tornillo y tuercas semiacabadas estn maquinadas o tratadas en la superficie de apoyo para proveer una cara de arandela para las cabezas de tornillo, y ya sea una cara de arandela o una superficie circular de apoyo para las tuercas. Las tuercas que no estn careadas como arandela tienen la superficie circular de apoyo formada por el chafln de los bordes. El ngulo de chafln en la cara superior de cabezas y tuercas es de 30 en los hexgonos y 25 en los cuadrados, pero ambos se dibujan a 30 en tornillos de dimetro mayor que 1 pulgada.
SolidWorks para Dibujo y Diseo Mecnico
78
Capitulo 7 ELEMENTOS DE UNIN Y TRANSMISION
Especificacin de tornillos Hexagonales American Standard Los tornillo American Standard se especifican en listas de partes y en cualquier otro lugar dando el dimetro, nmero de hilos por pulgada, serie, clase de rosca, longitud, acabado y tipo de cabeza. EJEMPLO: - 13 UNC 2A x 1 TORNILLO CABEZA HEXAGONAL SEMIACABADA Con frecuencia es til y prctico abreviar la especificacin as: x 1 UNC TORNILLO CAB HEX SEMIACABADA Especificacin de tornillos hexagonales mtricos Los tornillos hexagonales se especifican en listas de partes y en cualquier otro lugar dando en secuencia el tamao nominal, el paso de la rosca, el material, el nombre del producto y, si se requiere, la cubierta protectora. EJEMPLOS: M10 x 1.5 x 100 TORNILLO HEX M24 x 3 x 50 TORNILLO HEX DE ACERO INOXIDABLE La longitud mnima de rosca para tornillos hasta de 6 pulgadas de longitud ser de dos veces el dimetro ms de pulgada. Para longitudes de ms de 6 pulgadas, la longitud mnima de rosca ser dos veces el dimetro del tornillo ms pulgada (ANSI B18.2). Representacin de roscas de tornillo La representacin real de roscas de tornillo por curvas helicoidales (representacin detallada), requiere demasiado tiempo, y en representaciones asistidas por computadora consume muchos recursos, por lo que rara vez se utiliza este tipo de representacin. Para ahorrar tiempo valioso y gastos en la elaboracin de dibujos, el American National Standards Institute adopt las series esquemtica y simplificada de smbolos de roscas para representar roscas cuyo dimetro sea de 25 mm (1 plg) o menor.
SolidWorks para Dibujo y Diseo Mecnico
79
Capitulo 7 ELEMENTOS DE UNIN Y TRANSMISION
En SolidWorks es posible tambin representar las roscas de tornillo en: 1.
Forma simplificada.
Es la representacin comnmente utilizada en proyectos de diseo y requiere menos tiempo y recursos su utilizacin.
2.
Forma esquemtica. Esta representacin, an y cuando no est basada
en una curva helicoidal, aparenta ser una descripcin detallada de la rosca.
3.
Forma detallada. Es la representacin real de roscas de tornillo basada
en curvas helicoidales.
En esta seccin se explica como realizar lo siguiente: Crear una representacin de tornillo simplificado Crear una representacin de tornillo esquemtico Crear una representacin de tornillo detallado Crear una configuracin para representar una serie de tamaos de tornillos
SolidWorks para Dibujo y Diseo Mecnico
710
Capitulo 7 ELEMENTOS DE UNIN Y TRANSMISION
7.1.1.1 Modelando la pieza TORNILLO SIMPLIFICADO Perspectiva de la pieza a crear. Enseguida identificaremos las operaciones necesarias para su creacin.
Base extruida. La base extruida para modelar la cabeza hexagonal del tornillo.
Saliente extruido. La operacin saliente extruido es creada para representar la longitud del tornillo.
Slido de Revolucin. La arandela de la cabeza del tornillo se crea a partir de rotar un perfil croquizado en el plano superior.
Corte de Revolucin. La operacin corte de revolucin es creada para realizar el filete de la cabeza del tornillo.
Rosca cosmtica. Se inserta la representacin del tipo de rosca utilizado en el tornillo.
SolidWorks para Dibujo y Diseo Mecnico
711
Capitulo 7 ELEMENTOS DE UNIN Y TRANSMISION
Ahora proceda a crea esta pieza llamada TORNILLO SIMPLIFICADO. 1. Abra un documento nuevo de parte y personalice el documento de acuerdo a los requerimientos de la pieza que va a crear; en este caso cambie las unidades del documento a mm y una precisin de 3 decimales y, a continuacin, guarde el documento con el nombre TORNILLO SIMPLIFICADO. 2. Creacin de la base extruida. Abra un croquis en el plano frontal y dibuje el croquis que se muestra a continuacin:
Arista vertical
Extruya el croquis. Extruya a una profundidad de 10 mm Direccin de la Extrusin
3. Creacin del saliente extruido. Abra un croquis en la cara posterior del hexgono y dibuje un crculo con centro en el origen y un dimetro de 12 mm.
Cara posterior
Extruya el croquis a una profundidad de 45 mm.
SolidWorks para Dibujo y Diseo Mecnico
712
Capitulo 7 ELEMENTOS DE UNIN Y TRANSMISION
4. Creacin del slido de revolucin. Abra un croquis en el plano superior y dibuje el croquis que se muestra a continuacin: Centro del arco coincidente con la lnea de centros
Arco Tangente Arco Centro-Extremos
Revolucione el croquis. Cree el slido de revolucin alrededor del eje a un ngulo de 360.
5. Creacin del corte de revolucin. Inserte un eje por el centro del saliente extruido. Alrededor de este eje se realizar el corte de revolucin.
Haga clic en Eje Axis o bien en Insertar, Geometra de referencia, Eje (Insert, Reference geometry, Axis) . Aparece la caja de dilogo Construccin de ejes.
SolidWorks para Dibujo y Diseo Mecnico
713
Capitulo 7 ELEMENTOS DE UNIN Y TRANSMISION
Active la opcin Superficie cilindrica/cnica (Cylindrical/conical surface) y seleccione en el rea de grficos la superficie cilindrica del saliente extruido que representa la longitud del tornillo. Haga clic en OK.
Abra un croquis en el plano derecho y dibuje lo siguiente: Arco Centro-Extremos Lnea de centros colineal con el eje insertado anteriormente
Aristas iguales
Realice el corte de revolucin.
Haga clic en Corte de revolucin Revolved cut y seleccione el corte alrededor de 360.
SolidWorks para Dibujo y Diseo Mecnico
714
Capitulo 7 ELEMENTOS DE UNIN Y TRANSMISION
6. Insercin de la risca cosmtica. Seleccione la arista circular del saliente extruido que representa el dimetro del tornillo. Haga clic en Rosca cosmtica Cosmetic thread en la barra de herramientas de Anotaciones o en Insertar, Anotaciones, Rosca cosmtica (Insert, Annotations, Cosmetic thread).
Arista Circular
Aparece la caja de dilogo de Rosca cosmtica. Active la casilla de verificacin Blind e introduzca un valor a la longitud de la rosca de 30 mm. Asigne un valor de 9 mm al dimetro menor de la rosca. Haga clic en OK. Guarde el documento TORNILLO SIMPLIFICADO. NOTA: Los datos de longitud de rosca y dimetro interior deben ser obtenidos de las tablas correspondientes al tipo de cuerda que se est modelando. Para visualizar la representacin de la rosca cosmtica con mayor detalle, abra un documento nuevo de dibujo y genere las tres vistas estndar e isomtrico del tornillo simplificado. El documento de dibujo personalcelo en el sistema ANSI, con unidades en milmetros y proyeccin en el tercer cuadrante.
SolidWorks para Dibujo y Diseo Mecnico
715
Capitulo 7 ELEMENTOS DE UNIN Y TRANSMISION
7.1.1.2 Modelando la pieza TORNILLO ESQUEMATICO Perspectiva de la pieza a crear. La pieza a crear difiere de la pieza anteriormente creada, nicamente en la representacin de la rosca del tornillo, por lo que se utilizar la misma pieza anterior con algunas modificaciones. 1. Abra el documento TORNILLO SIMPLIFICADO y a continuacin, gurdelo con el nombre TORNILLO ESQUEMATICO. Chafln ngulo 60 2. Elimine la insercin de rosca cosmtica. Distancia .875 3. Creacin de Chafln. Agregue un chafln en el extremo del saliente extruido que representa el dimetro del tornillo. EL chafln debe tener las siguientes caractersticas: ngulo de 60 y distancia igual a la mitad del paso del tornillo, en este caso 1.75/2 mm.
4. Creacin de Corte de revolucin. Abra un croquis en el plano derecho y dibuje el croquis que se muestra a continuacin:
Realice el corte de revolucin.
Haga clic en Corte de revolucin Revolved cut y seleccione el corte alrededor de 360. Cambie el nombre de la operacin Cut Revolve2 por Hilo. 5. Creacin de una Matriz de Simetra Lineal. Haga clic en Matriz de simetra Lineal Lineal Pattern en la barra de herramientas de Operaciones. Aparece el cuadro de dilogo de Matriz de simetra lineal. Visualice el eje temporal del saliente extruido, haciendo clic en Ver, Ejes temporales (view, temporary Axis).
SolidWorks para Dibujo y Diseo Mecnico
716
Capitulo 7 ELEMENTOS DE UNIN Y TRANSMISION
Active la casilla Direccin de Matriz Pattern direction y seleccione el eje temporal para definir la direccin de la matriz. Invierta el sentido si es necesario. En la casilla Espaciamiento Spacing introduzca un valor igual al paso de la rosca, en este caso 1.75 mm. En la casilla de Num. de elementos Number of instantes asigne un valor de 30/1.75 17. Esto hace una long. de rosca aproximadamente igual a 30 mm. Active la casilla Operaciones a Copiar (Features to Pattern) y seleccione el corte de revolucin llamado Cuerda. En el cuadro de opciones desactive la casilla de verificacin Simetra de geometra (Geometry Pattern) Haga clic en Aceptar
6. Guarde El documento TORNILLO ESQUEMATICO.
SolidWorks para Dibujo y Diseo Mecnico
717
Capitulo 7 ELEMENTOS DE UNIN Y TRANSMISION
7.1.1.3 Modelando la pieza TORNILLO DETALLADO Perspectiva de la pieza a crear. Al igual que la pieza anterior, la pieza a crear difiere de la pieza TORNILLO SIMPLIFICADO nicamente en la representacin de la rosca del tornillo, por lo que se utilizar la misma pieza anterior con algunas modificaciones. 1. Abra el documento TORNILLO SIMPLIFICADO y a continuacin, gurdelo con el nombre TORNILLO DETALLADO. 2. Elimine la insercin de rosca cosmtica. 3. Creacin de la hlice. Abra un croquis en la superficie frontal del saliente extruido que representa el vstago del tornillo y haciendo uso de Convertir entidades Convert Entities extraiga la arista que representa el dimetro del tornillo. Superficie frontal
Arista
Haga clic en Insertar, Curva, Hlice/Espiral (Insert, Curve, Helix/Spiral). Aparece el cuadro de dialogo Curva Hlice.
En el men extendido de la ventana Definicin de la curva, escoja Altura y Paso (Height and Pitch). Introduzca en la ventana de altura 30.00 mm. Asigne un valor de 1.75 mm en la ventana de Paso de la hlice. Escriba 90 grados en la ventana de inicio de la hlice. Active la casilla de verificacin Sentido de las manecillas del reloj (Clockwise). Si se requiere, invierta la direccin de la hlice. Haga clic en OK. 718
SolidWorks para Dibujo y Diseo Mecnico
Capitulo 7 ELEMENTOS DE UNIN Y TRANSMISION
4. Creacin del perfil de la cuerda. Abra un croquis en el plano derecho, cambie la orientacin a Vista Derecha y dibuje el croquis que se muestra enseguida: Para posicionar el rea del perfil de la cuerda, agregue una relacin geomtrica de Penetracin (Pierce) entre el punto medio de la lnea horizontal del triangulo y el inicio de la arista de la hlice
Punto medio Lnea de construccin
Pierce
El croquis queda completamente definido. Cierre el croquis.
5. Creacin del Corte Barrido. Haga clic en Insertar, Corte, Barrido (Insert, Cut, Sweep).
Aparece el cuadro de dilogo . Active la casilla del perfil y seleccione el croquis del perfil de la cuerda. Active la casilla de Trayectoria y seleccione la hlice creada. Haga clic en Aceptar
SolidWorks para Dibujo y Diseo Mecnico
719
Capitulo 7 ELEMENTOS DE UNIN Y TRANSMISION
6. Guarde el documento TORNILLO DETALLADO.
SolidWorks para Dibujo y Diseo Mecnico
720
Capitulo 7 ELEMENTOS DE UNIN Y TRANSMISION
7.1.1.4 Trabajar con configuraciones
Las configuraciones le permiten crear diversas variaciones de un modelo dentro de un nico documento. En los documentos de piezas, las configuraciones le permiten crear familias de piezas con distintas cotas, operaciones y propiedades. En documentos de ensamblaje, las configuraciones le permiten crear versiones simplificadas del diseo, suprimiendo u ocultando componentes. Tambin puede crear familias de ensamblajes utilizando distintas configuraciones de los componentes, distintos parmetros para operaciones de ensamblaje o distintas cotas. Puede crear configuraciones manualmente o puede utilizar una tabla de diseo para crear diversas configuraciones simultneamente. Las tablas de diseo le ofrecen una manera muy cmoda de crear y gestionar configuraciones en una hoja de clculo de fcil utilizacin. Se pueden utilizar las tablas de diseo en los documentos de de piezas o ensamblajes y se pueden visualizar las tablas de diseo en dibujos. Tablas de diseo Una tabla de diseo le permite construir mltiples configuraciones de piezas o ensamblajes especificando parmetros en una hoja de clculo de Microsoft Excel incrustada. La tabla de diseo est guardada en el documento modelo y no est vinculada al archivo original de Excel. Las modificaciones que se realicen en el modelo no se reflejan en el archivo original de Excel. En una tabla de diseo puede controlar los elementos siguientes: Las cotas y el estado de supresin de las operaciones Las propiedades de la configuracin, incluidos nmero de pieza en una lista de materiales, comentarios y propiedades personalizadas.
Para crear una tabla de diseo, se definen los nombres de las configuraciones que se desean crear, se especifican los parmetros que se desean controlar y se asignan valores para cada parmetro. En esta seccin se insertar una tabla de diseo para construir una serie de configuraciones para el documento TORNILLO SIMPLIFICADO.
SolidWorks para Dibujo y Diseo Mecnico
721
Capitulo 7 ELEMENTOS DE UNIN Y TRANSMISION
Para insertar una nueva tabla de diseo: 1. Abra el documento TORNILLO SIMPLIFICADO. 2. Personalcelo para visualizar los nombres de las cotas. Haga clic en Herramientas, Opciones (Tools, Options)
Aparece el cuadro de dilogo para personalizar el sistema. Active la casilla de verificacin Mostrar nombres de cotas (Show dimension names). Haga clic en OK.
3. Asigne nombres a las operaciones o cotas que va a utilizar en la tabla de diseo. Visualice las cotas del saliente extruido que representa el vstago del tornillo, haciendo doble clic en la superficie del vstago. Haga clic con el botn secundario del ratn sobre la cota del dimetro y seleccione Propiedades (Properties).
Aparece el cuadro de dilogo de propiedades de la cota. En la casilla correspondiente al nombre cambie a Diam. Tornillo. Haga clic en OK.
SolidWorks para Dibujo y Diseo Mecnico
722
Capitulo 7 ELEMENTOS DE UNIN Y TRANSMISION
Haga clic con el botn secundario del ratn sobre la cota de la longitud y seleccione Propiedades (Properties).
Aparece el cuadro de dilogo de propiedades de la cota de longitud. En la casilla correspondiente al nombre cambie a Long. Tornillo. Haga clic en 0K. Siguiendo el mismo procedimiento anterior, asigne nombres a las siguientes cotas: Ancho Cabeza Altura Cabeza Diam. Arandela Long. Rosca Diam. Menor
4. Visualice todas las cotas del documento, haciendo clic con el botn secundario del ratn sobre la carpeta de Anotaciones en el Feature Manager y activando Mostrar Cotas de Operaciones (Show Feature Dimensions). Ahora proceda a esconder todas las cotas que no se van a utilizar en la tabla de diseo, dejando visibles nicamente las que tienen nombre asignado.
5. Haga clic en Insertar, Nueva tabla de diseo (Insert, New design table) Aparece una hoja de clculo incrustada en la ventana y las barras de herramientas de Excel sustituyen a las barras de herramientas de SolidWorks. (Si ha seleccionado Editar tablas de diseo en una
SolidWorks para Dibujo y Diseo Mecnico
723
Capitulo 7 ELEMENTOS DE UNIN Y TRANSMISION
ventana separada, en herramientas, Opciones, General, la hoja de clculo se abre en una ventana de Excel independiente). La celda A1 identifica la hoja de clculo como Tabla de diseo para: TORNILLO SIMPLIFICADO. La celda A3 contiene el nombre predeterminado para la primera nueva configuracin, Primera instancia. 6. En la fila 2, escriba los parmetros que desee controlar. (Deje la celda A2 en blanco). Observe que la celda B2 est activada. En la celda B2 deber escribir el parmetro Diam. Tornillo. En la celda C2 deber escribir el parmetro Long. Tornillo. En la celda D2 deber escribir el parmetro Ancho cabeza, etc. Para escribir los parmetros en la celda correspondiente atienda la siguiente: SUGERENCIA: Hay una forma muy sencilla de agregar ciertos tipos parmetros a una nueva tabla de diseo. Con la celda adecuada de la hoja clculo activada: Cotas. Haga doble clic en la cota Diam. Tornillo en la zona de grficos. (Asegrese de que se visualizan las cotas necesarias antes insertar la nueva tabla de diseo). El parmetro Diam. Tornillo@Sketch2 se inserta en la celda y activa la celda C2. de de
de se
Haga doble clic en la cota Long. Tornillo en la zona de grficos. El parmetro Long. Tornillo@BossExtrude1 se inserta en la celda. Siguiendo el mismo procedimiento agregue los parmetros restantes. A medida que contine agregando parmetros de este modo, la celda adyacente (C2, D2, E2, etc.) se activa automticamente. Cada parmetro se agrega a la fila de encabezado y el valor actual se visualiza en la fila 3 (Primera instancia).
SolidWorks para Dibujo y Diseo Mecnico
724
Capitulo 7 ELEMENTOS DE UNIN Y TRANSMISION
7. En la columna A (Celdas A3, A4, etc.), escriba los nombres de las configuraciones que se muestran en la tabla de diseo de abajo. 8. Especifique los valores de los parmetros en las celdas de la hoja de clculo (Cpielos de la tabla que se muestra abajo).
SolidWorks para Dibujo y Diseo Mecnico
725
Capitulo 7 ELEMENTOS DE UNIN Y TRANSMISION
9. Cuando termine de agregar informacin en la hoja de clculo, haga clic fuera de la tabla para cerrarla. Se visualiza un mensaje que enumera las configuraciones que se han creado. Para visualizar las configuraciones, haga clic en la pestaa Configuracin en la parte inferior de la ventana. Haga doble clic en el nombre de la configuracin, o haga clic con el botn secundario del ratn en el nombre y seleccione Visualizar configuracin.
10. Guarde el documento TORNILLO SIMPLIFICADO
SolidWorks para Dibujo y Diseo Mecnico
726
Capitulo 7 ELEMENTOS DE UNIN Y TRANSMISION
7.2 Remaches
Los remaches se usan para hacer juntas permanentes, generalmente entre piezas de lmina o metal laminado. Son pequeas barras redondas, de acero o hierro dulce o forjado, con una cabeza formada de un extremo, y se colocan frecuentemente en su lugar, calentados hasta el rojo, de manera que pueda formarse otra cabeza en el otro extremo por presin o martilleo. Los agujeros para remaches son punzonados, punzonados y escariados, o taladrados a un dimetro mayor que el remache, y el vstago de ste se hace lo suficientemente largo para suministrar el metal necesario para llenar completamente el agujero y formar la cabeza. Los remaches grandes se emplean en la construccin de acero estructural y en la fabricacin de calderas y recipientes. En el trabajo estructural, normalmente slo se necesitan una cuantas clases de cabezas: la de botn, la de botn alto y la embutida o para avellanado con su parte superior plana. Para los trabajos de calderas y recipientes se emplean la de botn, la cnica, la embutida o para avellanado de parte superior redonda y la tipo cacerola.
DE
BOTN
DE
BOTN ALTO
CNICA
AVELLANADA CON
TOPE PLANO
AVELLANADA CON
TOPE REDONDO
DE GARBANZO
Las planchas o lminas se unen con juntas traslapadas o a tope.
JUNTA TRASLAPADA
JUNTA A TOPE
SolidWorks para Dibujo y Diseo Mecnico
727
Capitulo 7 ELEMENTOS DE UNIN Y TRANSMISION
Remaches pesados
Los remaches grandes se fabrican en dimetros de a 1 pulgadas, por incrementos uniformes de de pulgada. La longitud necesaria es regida por el agarre ms la longitud que se requiere para formar la cabeza, o sea depende del espesor de los materiales que se van a remachar. La longitud de los remaches para las distintas distancias de agarre pueden encontrarse en el manual Construccin de Acero ( Steel Construction), publicado por el Instituto Norteamericano de la Construccin de Acero (American Institute of Steel Construction); el Manual para Constructores de la Cia. Fundidora de Fierro y Acero de Monterrey o manuales de algunos otros fabricantes de remaches tambin nos proporcionan esa longitud.
Remaches livianos
Los remaches pequeos se emplean para unir formas estructurales ligeras y laminas metlicas. Los remaches pequeos se fabrican en dimetros de 3/32 a 7/16 pulgadas, por incrementos uniformes de 1/32 de pulgada hasta 3/8 de pulgada de dimetro. Para la fabricacin de productos en grandes cantidades, pocos elementos igualan las ventajas de instalacin a alta velocidad y bajo costo, que ofrecen los remaches tubulares, semitubulares y abiertos. Estos remaches, ampliamente usados para todos los tipos de uniones sometidas a cargas moderadas, pueden instalarse, logrando altas tasas de produccin, mediante el uso de equipos de operacin manual, dispositivos automticos o equipos de instalacin fija. Aunque sus tolerancias satisfacen los requisitos de la mayora de los trabajos de ensamble de alta produccin, los remaches no constituyen elementos de precisin tales como son las partes de maquinaria del tipo tornillo. Tampoco pueden ser utilizados como elementos de fijacin para tensin, Sin embargo, su resistencia a la compresin y al cizallamiento, comparada con la de los remaches slidos, es equivalente. De manera que, en conclusin, el costo y la facilidad de instalacin constituyen las bases principales para el uso de este tipo de remaches.
Remaches ciegos
La tcnica del remache ciego es empleada para instalar el elemento de fijacin, cuando no hay acceso al lado posterior de la unin. Sin embargo, esta tcnica se usa frecuentemente aun cuando los dos lados de la unin sean de fcil acceso. En estos casos, el remache ciego se emplea, generalmente, para facilitar el ensamblaje, para economizar metal, mejorar la apariencia o disminuir los costos de instalacin. Al eliminar la necesidad de operaciones secundarias, mediante el uso de remaches ciegos, frecuentemente se logran reducciones sustanciales en el costo y mejoras en la produccin. En esta seccin se trabajar nicamente con los remaches pesados. Enseguida se proceder a modelar algunas piezas de remaches slidos y se crear una configuracin para una familia de remaches determinada. 728
SolidWorks para Dibujo y Diseo Mecnico
Capitulo 7 ELEMENTOS DE UNIN Y TRANSMISION
Modelando el remache cabeza de botn. Perspectiva de la pieza a crear. Enseguida identificaremos las operaciones necesarias para su creacin.
Croquis. Crear un croquis del perfil del remache para utilizarse en una operacin de slido de revolucin. Ecuaciones. Agregar las ecuaciones que relacionan la cabeza del remache con su dimetro, de acuerdo a las especificaciones del remache.
Slido de revolucin. El slido de revolucin es creado con una operacin de revolucin base a partir de un croquis de un perfil y una lnea de centros. Tabla de diseo. Se inserta una tabla de diseo para crear configuraciones de remaches de diferentes dimetros.
Ahora proceda a modelar la pieza REMACHE BOTON. 1. Abra un documento nuevo de parte y, a continuacin, guarde el documento con el nombre REMACHE BOTON. 2. Abra un croquis en el plano frontal y dibuje el croquis que se muestra a continuacin: Lnea de centros OBSERVE QUE SE HAN
AGREGADO NOMBRES A LAS COTAS QUE INTERVIENEN EN LAS ECUACIONES QUE SE VAN A AGREGAR. LOS NOMBRES NO SON INDISPENSABLES, PERO FACILITAN LA INSERCIN DE LA ECUACIN.
SolidWorks para Dibujo y Diseo Mecnico
729
Capitulo 7 ELEMENTOS DE UNIN Y TRANSMISION
3. Agregar ecuaciones. Es posible utilizar ecuaciones para definir relaciones matemticas entre parmetros o cotas. Las ecuaciones pueden incluir las cotas de croquis y los parmetros de operaciones (como la profundidad de una operacin de extrusin o el nmero de instancias de una matriz de simetra). Las ecuaciones tambin se pueden utilizar para relacionar las cotas de distintas piezas de un ensamblaje o los valores (distancias o ngulos) utilizados en las relaciones de posicin.
Para agregar una ecuacin:
Haga clic en Herramientas, Ecuaciones o bien haga clic en el icono Ecuaciones Equations de la barra de herramientas Utilidades. (Para visualizar la barra de herramientas utilidades, haga clic en Herramientas, Personalizar Tools, Customize). En el cuadro de dilogo Ecuaciones, haga clic en Agregar (Add). Escriba la ecuacin haciendo clic en las cotas del croquis y los nmeros y operadores del teclado de la calculadora en el cuadro de dilogo Nueva ecuacin o utilizando el teclado. La cantidad mxima de caracteres permitidos en una ecuacin es de 512.
Las ecuaciones se solucionan de izquierda a derecha (la expresin de la izquierda es conducida por la expresin de la derecha) en el orden en que aparecen en la lista. Por ello, el orden en que se especifican las ecuaciones puede afectar a la pieza resultante. Haga clic en Aceptar (OK). La ecuacin se lista en el cuadro de dilogo Ecuaciones y el valor resultante se visualiza en la columna Evaluar a.
SolidWorks para Dibujo y Diseo Mecnico
730
Capitulo 7 ELEMENTOS DE UNIN Y TRANSMISION
Para agregar la otra ecuacin, vuelva a hacer clic en Agregar (Add) y repita el mismo procedimiento anterior. Haga clic en Aceptar (OK) para cerrar el cuadro de dilogo Ecuaciones. Observe que aparece la carpeta Ecuaciones Equations en el gestor de diseo del Feature Manager. Para probar el buen funcionamiento de las ecuaciones, cambie el valor del vstago de por y revise el valor de las cotas del dimetro y alto de la cabeza del remache; estos deben coincidir con el valor calculado por las formulas que rigen el alto y dimetro de cabeza.
4. Revolucione el croquis. En la barra de herramientas Operaciones haga clic en Revolucin de saliente/base Revolved boss/base. Acepte las opciones una direccin y 360. Haga clic en Aceptar (OK)
5. Crear configuraciones. Para crear una familia de remaches de diferentes dimetros proceda como sigue: Haga clic en Insertar, Nueva tabla de diseo (Insert, New design table). En la hoja de clculo que aparece en la ventana, asigne los valores que se muestran a continuacin:
SolidWorks para Dibujo y Diseo Mecnico
731
Capitulo 7 ELEMENTOS DE UNIN Y TRANSMISION
Cuando termine de agregar informacin en la hoja de clculo, haga clic fuera de la tabla para cerrarla. Se visualiza un mensaje que enumera las configuraciones que se han creado. Para visualizar las configuraciones, haga clic en la pestaa Configuracin en la parte inferior de la ventana. Haga doble clic en el nombre de la configuracin, o haga clic con el botn secundario del ratn en el nombre y seleccione Visualizar configuracin.
6. Guarde el documento REMACHE BOTN.
SolidWorks para Dibujo y Diseo Mecnico
732
Capitulo 8 DIBUJOS DE FABRICACION O TALLER
8 DIBUJOS DE FABRICACION O TALLER
Un dibujo de fabricacin o taller es un dibujo que suministra informacin e instrucciones para la fabricacin o construccin de maquinas, piezas o estructuras. En general, los dibujos de fabricacin o taller se pueden clasificar en dos grupos: Dibujos de detalle, los cuales proporcionan la informacin necesaria para la fabricacin de partes. Dibujos de montaje, los cuales suministran la informacin necesaria para el montaje o la instalacin.
8.1 Dibujos de detalle
Un dibujo de detalle debe suministrar la informacin completa para la fabricacin de una pieza. Esta informacin debe clasificarse bajo tres aspectos: la descripcin de la forma (el nmero y los tipos de vistas seleccionados para mostrar o describir completamente la forma de la pieza); la descripcin del tamao (las dimensiones que indican los tamaos y situaciones de los detalles) y las especificaciones (notas generales, material, tratamiento trmico, acabado, nmero necesario). Esta informacin debe darse en el dibujo o bien, en la tira o el recuadro del titulo. Los dibujos de detalle pueden hacerse en hojas separadas o pueden agruparse en una o ms hojas grandes. Si los detalles son pocos, el dibujo de montaje puede aparecer en la misma hoja que los detalles. Con frecuencia los dibujos de detalle se agrupan de acuerdo con el departamento en el cual se fabrican las piezas. Las piezas metlicas que se van a fabricar en el taller de mecnica pueden aparecer en una hoja, mientras que las piezas que se van a hacer en el taller de carpintera se pueden agrupar en otra. Se pueden hacer varios tipos de dibujo de la misma pieza, dando cada uno de ellos nicamente la informacin necesaria para una etapa particular en la fabricacin de la pieza. Por ejemplo, una pieza de hierro fundido puede tener un dibujo de detalle para el modelista y otra para el mecnico, cada uno de ellos nicamente con las dimensiones y especificaciones necesarias para esa etapa particular en la fabricacin de la pieza.
SolidWorks para Dibujo y Diseo Mecnico
81
Capitulo 8 DIBUJOS DE FABRICACION O TALLER
Elaboracin de un dibujo de detalle:
Con un trazo de diseo o bocetos originales como gua, el procedimiento para elaborar dibujos de detalle es el siguiente: 1. Se seleccionan las vistas recordando que, junto con la vista que muestra la forma caracterstica del objeto, debe haber tantas vistas adicionales como sea necesario para completar la descripcin de la forma. Estas pueden ser vistas seccionales que revelen una construccin interior complicada, o vistas auxiliares de superficies no descritas del todo en alguna de las vistas principales. 2. Se decide una escala que permita, sin confusin, un arreglo balanceado de todas las vistas necesarias y la localizacin de dimensiones y notas. Aunque las partes muy pequeas deben dibujarse al doble de su tamao o mayores, para que se aprecien sus detalles y se puedan dimensionar, siempre que sea posible debe usarse una escala de tamao completo (1:1). En general, para piezas de un mismo tamao debe usarse la misma escala. 3. Recordando que en el software SolidWorks los dibujos se generan a partir de un modelo de pieza, el trazo de lnea, tipo de flecha para las cotas, indicacin de tipo de filetes y redondeos, etc. de acuerdo a una norma en particular, depender de la manera en que se haya personalizado su documento de trabajo en el que se generen los dibujos de pieza. Por lo tanto solo queda insertar las vistas necesarias y sus cotas correspondientes. 4. Reacomodar las cotas y verificar con todo cuidado el dibujo completo.
8.2 Dibujos de montaje
Todas las mquinas y mecanismos estn compuestos de innumerables piezas. Un dibujo que muestre el producto como un todo, se llama dibujo de montaje. Los dibujos de montaje varan mucho en la cantidad y tipo de informacin que dan, dependiendo de la naturaleza de la mquina o mecanismo que describen. Las funciones primordiales del dibujo de montaje son mostrar el producto en su forma completa, indicar las relaciones entre sus diferentes componentes y designar estos componentes por un nmero de pieza o de detalle. Otra informacin que tambin puede darse, incluye las dimensiones totales, las dimensiones de cabida, relacin de dimensiones entre piezas diferentes (informacin necesaria para el montaje), instrucciones de operacin y datos sobre las caractersticas de diseo. Algunos mecanismos constituyen por si mismos unidades montadas, pero forman parte de una mquina total. A menudo estos mecanismos se denominan submontajes. La transmisin de un automvil es un ejemplo de submontaje.
SolidWorks para Dibujo y Diseo Mecnico
82
Capitulo 8 DIBUJOS DE FABRICACION O TALLER
Dibujos de montaje detallados
Estos dibujos se hacen frecuentemente para representar totalmente objetos sencillos, tales como piezas de mobiliario, donde las piezas son pocas y no tienen formas complicadas. Todas las dimensiones y la informacin necesarias para la construccin de cada pieza y para el montaje de todas las piezas se dan directamente en el dibujo de montaje. Tambin se pueden dibujar vistas separadas de piezas especificas o ampliaciones que muestren el ajuste entre piezas, junto con el dibujo de montaje corriente.
Dibujos de montaje de diseo
Cuando se disea una mquina, primero que todo se hace un dibujo o proyecto de montaje para visualizar claramente el funcionamiento, la forma y el juego de las diferentes piezas. A partir de este dibujo de montaje se hacen los dibujos de detalle y a cada pieza se le asigna un nmero. Para facilitar el ensamblaje de la mquina, en el dibujo de montaje se colocan los nmeros de las diferentes piezas o detalles. Esto se hace uniendo pequeos crculos que contienen el nmero de la pieza, con las piezas correspondientes por medio de lneas indicadoras. Es importante que los dibujos de detalle no tengan planes de numeracin idnticos cuando se utilizan varias listas de materiales. NOTA: Utilizando SolidWorks, primero se modelan las piezas, se modela el ensamblaje por el mtodo de diseo ascendente y finalmente se generan los dibujos y lista de materiales requeridos del ensamble
Dibujos de montaje para catlogos
Son dibujos de montaje especialmente preparados para catlogos de compaas. Estos dibujos de montaje muestran nicamente los detalles y las dimensiones que pueden interesar al comprador potencial. Con frecuencia el dibujo tiene las dimensiones expresadas con letras y viene acompaado por una tabla que se utiliza para abarcar una gama de dimensiones.
Dibujos de montaje desarmados
Cuando una maquina requiere servicio, hay casos en que las reparaciones se hacen localmente y no se regresa la mquina a la compaa constructora. Este tipo de dibujo se utiliza frecuentemente en la industria de reparacin de aparatos, la cual emplea los dibujos de montaje para trabajos de reparacin y para el pedido de piezas de repuesto. Tambin es utilizado con frecuencia este tipo de dibujo de montaje por compaas que fabrican equipos hgalo usted mismo, tales como los equipos para fabricacin de modelos, donde los dibujos deben ser comprendidos fcilmente.
SolidWorks para Dibujo y Diseo Mecnico
83
Capitulo 8 DIBUJOS DE FABRICACION O TALLER
Lista de materiales
Una lista de materiales es una lista detallada de de todos los componentes mostrados en un dibujo de montaje o en un dibujo de detalle. Con frecuencia la lista de materiales se coloca en una hoja separada para mayor facilidad de manejo y duplicado; aunque tambin se utiliza, cuando la lista es pequea, colocarla en la misma hoja del dibujo de ensamble o de detalle. En general, la lista debe contener el nmero (articulo o su clave) de parte, el nombre descriptivo, el material, la cantidad requerida y dems datos, de cada pieza. En ocasiones se lista alguna informacin adicional, como el tamao de piezas en almacn, el nmero del modelo (de fundicin) y otros datos pertinentes.
8.3 Creacin de dibujos de detalle y de montaje
A continuacin, abra el documento TAPA BATERA. sldwg y proceda a insertar las siguientes: Vistas adicionales
Vista de Seccin. La vista de seccin muestra las operaciones internas de la
pieza. Se requiere definir un plano de corte, haciendo uso de una lnea croquizada en un plano perpendicular a la vista de seccin que se desee. Ahora proceda a crear una vista de seccin completa de la Vista Superior. 1. Haga clic en la Vista2 (Superior). 2. Haga clic en Vista de Seccin Section View en la barra de herramientas de Dibujo. 3. Trace una lnea horizontal que pase por el centro de la Vista2 (Superior). 4. Posicione la Vista de Seccin haciendo clic en una posicin aproximadamente 1 hacia arriba de la Vista2 (Superior). Las flechas de la seccin apuntan hacia arriba. Si desea ver el otro lado de la seccin, active la casilla de verificacin Invertir direccin (Flip direction). 5. Haga clic en Aceptar .
SolidWorks para Dibujo y Diseo Mecnico
84
Capitulo 8 DIBUJOS DE FABRICACION O TALLER
Vista de Detalle. Una Vista de Detalle amplifica un rea de una vista existente.
Se requiere especificar localizacin, forma y escala. Proceda a crear una Vista de Detalle de la seccin que acaba de crear, con una escala de 3 : 2. 1. Haga clic en la interseccin de la lnea de centros del taladro y la arista de la cara superior en la Vista de seccin A-A. 2. Haga clic en Vista de Detalle Detail View en la barra de herramientas de Dibujo. Centro 3. Trace un crculo haciendo centro en el vrtice seleccionado y con un dimetro tal que abarque el soporte del reflector en la Vista de Detalle. 4. Posicione la Vista de Detalle haciendo clic en un punto hacia la derecha de la Vista de Seccin. 5. Cambie la escala de la vista en el Property Manager. Introduzca un valor de 3 : 2. 6. Haga clic en Aceptar .
SolidWorks para Dibujo y Diseo Mecnico
85
Capitulo 8 DIBUJOS DE FABRICACION O TALLER
Inserte las cotas en todas las vistas. Repita el mismo procedimiento utilizado para insertar las cotas en la Vista2, solo que ahora active la casilla de verificacin Importar elementos en todas las vistas (Import tems into all views). Visualice las lneas ocultas de las vistas. Seleccione la vista y haga clic en Lneas escondidas en gris Hidden in Gray.
Visualice las aristas tangentes, procediendo de la siguiente manera: 1. Seleccione la vista. 2. Haga clic con el ratn secundario del ratn 3. Seleccione Aristas tangentes (Tangent Edge) 4. Escoja la opcin Aristas Tangentes punteadas (Tangent Edges with Font). Mueva las cotas para situarlas apropiadamente en cada vista y en la vista de detalle B-B agregue las cotas de referencia que se muestran abajo. Para lograr acotar con referencia a los vrtices en los que hay un redondeo, es necesario crear un punto virtual en la interseccin de las aristas. Para crear el punto virtual proceda de la siguiente manera: 1. Mantenga presionada la tecla Ctrl y seleccione las dos aristas que marcan la interseccin del punto virtual. 2. Haga clic en Punto
Puntos virtuales
Point en la barra de herramientas de Croquizar.
Para seleccionar el tipo de marca del punto haga clic en Herramientas, Opciones (Tools, Options), enseguida active la pestaa Propiedades de Documento (Document Properties) y seleccione Puntos virtuales (Virtual Sharps). Escoja el tipo de marca que desee aparezca en su documento para las marcas virtuales y haga clic en Aceptar.
SolidWorks para Dibujo y Diseo Mecnico
86
Capitulo 8 DIBUJOS DE FABRICACION O TALLER
Agregar notas generales Planee por anticipado las notas generales para sus dibujos. Las notas proporcionan informacin relativa a las partes o al ensamble en general. Por ejemplo: Tipo de material, Acabados superficiales, procedimientos o consideraciones generales de manufactura, Preferencias de proveedor, etc. Enseguida se enuncian algunas sugerencias para crear notas generales: Use letra mayscula. Use alineacin hacia la extrema izquierda. El tamao de letra debe ser el mismo que el utilizado para las cotas. Cree notas paramtricas cuando sea conveniente referirlas a alguna propiedad del dibujo. Inicie el llenado del recuadro de la hoja 1 de su documento de dibujo con los siguientes datos: DIBUJ: En el espacio reservado para el nombre de quien cre el dibujo, anote su nombre. Para utilizar el mismo formato (Tamao y tipo de letra) que el existente en el formato utilice la opcin de copiar y pegar. Proceda como sigue: 1. Haga clic derecho en la zona de grficos y seleccione Editar formato de hoja (Edit Sheet Format). 2. Haga clic en el texto Dibuj. 3. Haga clic en Copiar Copy en la barra de herramientas Estndar. 4. Haga clic en la posicin que desea insertar el texto (abajo del texto Dibuj) y pguelo haciendo clic en Pegar Paste en la barra de herramientas Estndar. 5. Edite el texto haciendo doble clic en el texto insertado y escribiendo su nombre. 6. Posicione el texto apropiadamente en el espacio reservado para ello.
SolidWorks para Dibujo y Diseo Mecnico
87
Capitulo 8 DIBUJOS DE FABRICACION O TALLER
Repita el procedimiento anterior para insertar el nombre de su maestro en el espacio de REVIS. Llene tambin el cuadro de Acotaciones. LMINA No.: En este espacio cree una nota con el nmero 1. 1. Haga clic en el recuadro donde se va a insertar la nota. 2. Haga clic en Nota Note en la barra de herramientas Anotaciones.
Aparece la caja de dilogo de propiedades de la nota. Escriba 1 como texto de la nota. Modifique el tamao del texto. Desactive la casilla de verificacin Use letra del documento (Use document font) y presione el botn . Seleccione para tamao de texto 28 puntos.
CREACION DE UNA NOTA PARAMETRICA. 1. Seleccione un punto dentro del cuadro Titulo y/o Subtitulo 2. Haga clic en Nota Note en la barra de herramientas Anotaciones. Aparece la caja de dilogo de propiedades de la nota. Haga clic en Vincular a propiedad Link to Property Aparece la caja de dilogo Link to Property De la lista desplegable seleccione SW-Nombre de archivo (SW-File Name). En la caja de texto se visualiza la variable $PRPSolidWorks File Name. Haga clic en OK.
SolidWorks para Dibujo y Diseo Mecnico
88
Capitulo 8 DIBUJOS DE FABRICACION O TALLER
Repita El mismo procedimiento para crear notas paramtricas en los espacios de Escala y Fecha. Una vez que haya terminado de llenar del recuadro, haga clic con el botn secundario del ratn en la zona de grficos y vuelva a Editar Hoja (Edit Sheet).
NOTAS PARAMETRICAS
SolidWorks para Dibujo y Diseo Mecnico
89
Capitulo 8 DIBUJOS DE FABRICACION O TALLER
8.4 Agregar otra hoja de dibujo
Podr agregar hojas al dibujo en cualquier momento. Para agregar una hoja proceda de la siguiente manera: 1. Haga clic en Insertar, Hoja (Insert, Sheet). Tambin puede hacer clic con el botn secundario del ratn en cualquier pestaa o en cualquier icono de la hoja en el gestor de diseo del Feature Manager y seleccionar Agregar hoja (Add Sheet). Aparece el cuadro de dilogo Configurar hoja con el nombre predeterminado de la hoja siguiente consecutiva, por ejemplo Hoja 2. 2. Especifique los detalles de la hoja siguiendo el proceso descrito en la seccin anterior y haga clic en Aceptar. Para mostrar a que proyecto pertenece la parte, en esta nueva hoja insertar lo siguiente: Vista Explosionada y Lista de Materiales. Agregue una vista explosionada del ensamblaje LINTERNA. La lista de materiales se refiere a los componentes del ensamblaje. Para crear un dibujo con una lista de materiales debe seguir los siguientes pasos: Visualizar la vista explosionada del ensamblaje. Insertar la vista explosionada del ensamblaje en el dibujo. Identifique cada componente con una etiqueta de globo. Cree la Lista de Materiales. Proceda de la siguiente manera: Visualizar la vista explosionada del ensamblaje. 1. Abra el documento del ensamblaje LINTERNA. 2. Haga clic en Configuracin en la parte inferior del Feature Manager.
3. Haga doble clic en ExpView1 de la Vista Explosionada para visualizar la vista en la zona de grficos.
SolidWorks para Dibujo y Diseo Mecnico
810
Capitulo 8 DIBUJOS DE FABRICACION O TALLER
4. Regrese al Feature Manager del ensamblaje, haciendo clic en el icono Parte .
5. Visualice toda la vista explosionada en la zona de grficos, presionando la tecla f. 6. Visualice las ventanas en Mosaico Horizontal. Insertar la vista explosionada del ensamblaje en el dibujo. 1. Haga clic en Vista Etiquetada Named View en la barra de herramientas de Dibujo. Enseguida haga clic en el icono del ensamblaje LINTERNA en la ventana del documento del ensamblaje y seleccione Isomtrico en la caja de dilogo de Vistas etiquetadas. 2. posicione la vista dentro de la hoja de dibujo. 3. Cierre el ensamblaje y maximice la ventana de Dibujo. 4. Posicione la Vista y ajuste el tamao del borde de la vista
SolidWorks para Dibujo y Diseo Mecnico
811
Capitulo 8 DIBUJOS DE FABRICACION O TALLER
Identifique cada componente con una etiqueta de globo. Para insertar una etiqueta de identificacin encerrada en un crculo utilice la Anotacin de globo. Los globos etiquetan las piezas del ensamblaje y las relacionan con nmeros de elementos de la lista de materiales. Sin embargo, no es necesario que inserte una lista de materiales para agregar anotaciones. Si el dibujo no tiene lista de materiales, los nmeros de elemento son los valores predeterminados que el software utilizara si insertara una lista de materiales. Si no hay ninguna lista de materiales en una hoja activa, pero hay una lista de materiales en otra hoja, se utilizan los nmeros de dicha lista de materiales. Los globos se suprimen automticamente cuando se suprimen los componentes a los que se refieren. Los globos tambin se pueden agregar en documentos de ensamblaje. Para importar globos desde un documento de ensamblaje a una vista de dibujo, seleccione Notas en el cuadro de dilogo Insertar elementos del modelo. Para insertar una anotacin de globo: 1. Haga clic en Globo Ballon en la barra de herramientas Anotacin o en Insertar, Anotacin, Globo (Insert, Annotation, Baloon). 2. Haga clic en un componente en la vista de dibujo del ensamblaje. Un globo que contiene un nmero de elemento se asocia a la pieza. El nmero corresponde al numero de elemento de la lista de materiales. Contine asignando etiquetas a los dems componentes del ensamblaje. 3. Para mover el globo o la flecha de lnea indicativa, seleccione y arrastre el globo o arrastre la lnea indicativa por el asa.
SolidWorks para Dibujo y Diseo Mecnico
812
Capitulo 8 DIBUJOS DE FABRICACION O TALLER
Cree la Lista de Materiales. Una Lista de Materiales solo puede insertarse en un documento de Dibujo.
NOTA: Debe haber instalado el programa de hoja de clculo Microsoft Excel en su sistema para insertar una lista de materiales en un dibujo.
Al activar la casilla de verificacin Actualizacin automtica de la LDM en Herramientas, Opciones, de la pestaa Dibujos, los cambios en el ensamblaje que afectan a la LDM se actualizaran automticamente. Dichos cambios incluyen agregar, eliminar o reemplazar componentes, cambiar nombres de componentes o propiedades personalizadas, etc. Si no activa la casilla de verificacin Actualizacin automtica de la LDM, debe eliminar y reinsertar la LDM para actualizarla. Para insertar una lista de materiales: 1. Seleccione la vista de dibujo del ensamblaje y haga clic en Insertar, Lista de materiales (Insert, Bill of Materials). Aparece el cuadro de dilogo Seleccionar la plantilla para la LDM. 2. Acepte la plantilla de Lista de Materiales predeterminada BOMTEMP.XLS. 3. En el cuadro de dilogo Propiedades de lista de materiales, active la casilla de verificacin Utilizar el tipo de letra de la nota del documento cuando se crea la tabla tambin active Visualizar solo piezas y desactive la casilla de verificacin Utilizar punto para posicionar tabla. 4. Haga clic en OK.
SolidWorks para Dibujo y Diseo Mecnico
813
Capitulo 8 DIBUJOS DE FABRICACION O TALLER
La esquina superior izquierda de la tabla de la LISTA DE MATERIALES se le conoce como punto de anclaje. En el formato personalizado que se est utilizando, el punto de anclaje no est en la posicin correcta. Mueva el punto de anclaje, haciendo clic en la Tabla de Materiales y arrastrndolas para posicionarla justo en la esquina superior izquierda de la hoja de dibujo. La Lista de Materiales insertada incorpora la siguiente informacin. ELEMENTO No. CANTIDAD NUMERO DE PARTE DESCRIPCION Para editar la lista de materiales: A continuacin edite el formato de la tabla de la lista de materiales para personalizarla con la informacin requerida en el proyecto LINTERNA. Proceda de la siguiente manera: 1. Haga doble clic dentro de la tabla de la lista de materiales. Se visualiza la tabla con bordes sombreados y con encabezamientos de fila y columna . Las barras de herramientas de EXCEL reemplazan las de SolidWorks. 2. Edite la hoja de clculo utilizando las funciones de EXCEL. Cambie los nombres de los encabezados de las columnas: En la celda 1A escriba NUM. PARTE En la celda 1B escriba CANT. En la celda 1C escriba COMPONENETE En la celda 1D escriba MATERIAL Enseguida proceda a llenar las celdas de la columna MATERIAL, de acuerdo con la descripcin que aparece en la tabla de abajo. NUM. PARTE 1 2 3 4 5 6 7 8 CANT. 1 1 1 1 1 1 1 1 COMPONENTE CUBIERTA SWITCH TAPAREFLECTOR O-Ring REFLECTOR FOCO BATERA TAPABATERIA MATERIAL ACRILICO ALTO IMPACTO COMPRADO ACRILICO ESTNDAR NEOPRENO ABS ALTO BRILLO COMPRADO COMPRADO ACRILICO ALTO IMPACTO
SolidWorks para Dibujo y Diseo Mecnico
814
Capitulo 8 DIBUJOS DE FABRICACION O TALLER
3. Salga de EXCEL haciendo clic en cualquier punto de la hoja de dibujo.
Para terminar la hoja de dibujo proceda a llenar la informacin del recuadro de la hoja 2. El nombre de titulo y/o subtitulo del dibujo debe ser LINTERNA EXPLOSIONADA. Si requiere informacin como introducir los datos al recuadro, regrese a la seccin 5.4.2 Agregar notas generales. Guarde el documento TAPA BATERA.sldwg.
8.5 Imprimir el dibujo
Puede imprimir o trazar una hoja completa de dibujo, o imprimir solamente el rea seleccionada de la hoja. Puede imprimir en blanco y negro (predeterminado) o en color. Antes de proceder a imprimir el dibujo, haga las modificaciones correspondientes de acuerdo a como quiere visualizar el documento en la impresin. Es posible modificar el color, el estilo y el espesor de las entidades del dibujo, de acuerdo con lo siguiente: Fuente de la lnea de componente Puede cambiar la fuente de lnea para los componentes seleccionados en un ensamblaje de dibujo.
Para modificar la fuente de lnea para un componente seleccionado:
1. Haga clic con el botn secundario del ratn en la vista de un dibujo y seleccione Propiedades de componente. 2. Seleccione Aristas visibles en la lista Tipo de arista. 3. Seleccione un Estilo de lnea y un Espesor de lnea. La lnea se visualiza en el cuadro Vista preliminar. 4. Haga clic en Aceptar. La nueva fuente se utiliza para las aristas del componente. Formato de lnea Puede especificar el color, espesor y estilo utilizados para las entidades de croquis agregadas a un dibujo0. Tambin puede modificar el aspecto de las lneas existentes, aristas y entidades de croquis de un dibujo.
SolidWorks para Dibujo y Diseo Mecnico
815
Capitulo 8 DIBUJOS DE FABRICACION O TALLER
Para especificar el formato de las entidades de croquis en un dibujo:
Haga clic en un herramienta de la barra de herramientas Formato de lnea y cambie el formato segn sea necesario: Color de lnea. Haga clic en Color de lnea un color de la paleta y haga clic en Aceptar. Line color , seleccione
Espesor de lnea. Haga clic en Espesor de lnea Line thickness y escoja un espesor. Al mover el cursor sobre el men, aparecer el nombre del espesor (Lnea delgada, Lnea normal, Lnea gruesa , etc.) en la barra de estado. Los espesores de las lneas correspondientes para la impresin estn definidos en Archivo, Configurar pagina, en la pestaa Impresora, en Espesores de lneas. Estilo de lnea. Haga clic en Estilo de lnea Line style y escoja un estilo. Al mover el cursor sobre el men, aparecer el nombre del estilo correspondiente (Lnea continua, Lnea discontinua, Lnea centrada doble, etc.) en la barra de estado. Si activa la casilla de verificacin Predeterminar, las propiedades de la entidad son las mismas que las de la capa activa. Si desactiva la casilla de verificacin Predeterminar, las propiedades de las entidades que se creen sern distintas de las especificadas para la capa. Las entidades de croquis de cualquier tipo (lneas, lneas constructivas, crculos, etc.) que se agregan al dibujo utilizan la fuente especificada hasta que se seleccione una fuente distinta.
Para cambiar el formato de una lnea, arista o entidad de croquis:
1. Seleccione la lnea, arista o entidad de croquis que desee cambiar. Para seleccionar mas de una entidad al mismo tiempo, mantenga presionada la tecla Ctrl al seleccionar. 2. Haga clic en una herramienta de la barra de herramientas Formato de lnea y cambie el formato segn sea necesario. Puede modificar el Color de lnea , Espesor de lnea o Estilo de lnea .
SolidWorks para Dibujo y Diseo Mecnico
816
Capitulo 8 DIBUJOS DE FABRICACION O TALLER
Para cambiar el color de lnea, el espesor de lnea o el estilo de lnea de las entidades seleccionadas para que coincidan con el formato de lnea de la capa, active la casilla de verificacin Predeterminar.
Capas Puede crear capas en un documento de dibujo de SolidWorks. Asigne un color de lnea, un espesor de lnea y un estilo de lnea para las nuevas entidades creadas en cada capa. Las nuevas entidades se agregan automticamente a la capa activa. Es posible ocultar o visualizar las capas independientemente. Las cotas y anotaciones pueden moverse en las capas; utilizan el color especificado para la capa. Las entidades de croquis utilizan las propiedades de la capa. Si importa un archivo .dxf o .dwg a un dibujo de SolidWorks, se crean las capas automticamente. La informacin sobre la capa (nombres, propiedades y ubicaciones de entidad) especificada en el sistema en el que se origino el archivo .dxf o .dwg se mantendr. Si exporta un dibujo con capas como un archivo .dxf o .dwg, la informacin de la capa se incluye en el archivo . Cuando se abre un archivo en el sistema de destino, las entidades estn en las mismas capas y tienen las mismas propiedades.
Para crear capas de dibujo:
1. En un dibujo haga clic en Propiedades de capa
Layer properties.
2. Haga clic en Nuevo, y especifique el Nombre de una nueva capa. 3. Especifique el formato de lnea para las entidades de croquis de dicha capa. Para cambiar el color de lnea, haga clic en el cuadro Color, seleccione un color y haga clic en Aceptar. Para especificar el estilo de lnea o el espesor, haga clic con el botn secundario del ratn en el cuadro Estilo o Espesor y seleccione la fuente deseada. Una flecha le indicar la capa que est activa. Para convertir una capa activa, haga doble clic al lado del nombre de la capa.
SolidWorks para Dibujo y Diseo Mecnico
817
Capitulo 8 DIBUJOS DE FABRICACION O TALLER
Aparecer un icono en forma de bombilla de color amarillo en la capa visible. Para ocultar una capa, haga clic con el botn secundario del ratn en dicho icono. El icono se volver de color gris y todas las entidades de la capa se ocultarn. Para volver a activarla, haga clic de nuevo con el botn secundario del ratn en dicho icono. Para eliminar una capa, seleccione el nombre de la capa y haga clic en Eliminar. Para mover las entidades a la capa activa, seleccinelas en el dibujo y haga clic en Mover.
Para imprimir dibujos en color: 1. En un dibujo, modifique los colores de las entidades como desee. 2. Haga clic en Archivo, Configurar pgina. En la pestaa Impresora, active la casilla de verificacin Imprimir dibujos en color y haga clic en Aceptar. 3. Haga clic en Archivo, Imprimir. En el cuadro de dilogo Imprimir, en el cuadro Nombre, seleccione una impresora que ofrezca soporte de color. 4. Haga clic en Propiedades, verifique que las opciones requeridas para la impresin de color se especifiquen adecuadamente y, a continuacin, haga clic en Aceptar. (Las opciones varan segn las impresoras). 5. Haga clic en Aceptar para imprimir. Las entidades que aparecen en color en la hoja de dibujo se imprimen en color. Cuando la impresora especificada se configura para imprimir en color, la Vista preliminar tambin visualiza el dibujo en color.
SolidWorks para Dibujo y Diseo Mecnico
818
Capitulo 8 DIBUJOS DE FABRICACION O TALLER
Para imprimir toda la hoja de dibujo:
1. Haga clic en Archivo, Imprimir. En el cuadro de dilogo Imprimir, en la seccin Rango de impresin, haga clic en Todo o especifique las Paginas que desea imprimir. 2. En la seccin Escala, active la casilla de verificacin Reducir hasta ajustar para imprimir toda la hoja en una pagina, o desactive la casilla de verificacin y especifique un valor de Escala (un porcentaje). 3. Haga clic en Aceptar.
Para imprimir un rea seleccionada de la hoja de dibujo:
1. Haga clic en archivo, Imprimir. En el cuadro de dilogo Imprimir, en la seccin Rango de impresin, haga clic en Seleccin y, a continuacin, haga clic en Aceptar. Aparece el cuadro de dilogo Imprimir seleccin y se visualizar un marco de seleccin en la hoja de dibujo. Este marco refleja los valores actuales de la impresora (Tamao de la pgina, orientacin, etc.) que estn definidos en Archivo, Configurar pgina, Configuracin de impresin. 2. Seleccione el factor de escala que desea aplicar al rea seleccionada. Escala del modelo (1:1). ste es el valor predeterminado. Este valor indica que el rea seleccionada se imprime en su tamao real; una cota del modelo de 100 mm se imprime en un tamao de 100 mm. La escala de hoja predeterminada se utiliza para calcular el tamao correcto de impresin; por consiguiente, en el caso de las vistas que no utilizan la escala predeterminada, deber utilizar una escala personalizada para conseguir el resultado deseado. Escala de la hoja (n:n). El rea seleccionada se imprime como aparece en la hoja. Si el dibujo y el papel tienen el mismo tamao, se imprime la hoja completa. De lo contrario, slo se imprime el rea seleccionada, del mismo modo que aparecera en la hoja completa. Escala personalizada. El rea seleccionada se imprime segn el factor de escala que se haya definido. Especifique loa valores deseados en los cuadros correspondientes y haga clic en Aplicar escala. Cuando se modifica el factor de escala, se modifica el tamao del marco de seleccin consiguientemente.
SolidWorks para Dibujo y Diseo Mecnico
819
Capitulo 8 DIBUJOS DE FABRICACION O TALLER
3. Arrastre el marco de seleccin y sitelo en el rea que desea imprimir. Si desea, puede trasladar o aplicar el zoom a la vista o cambiar la hoja cuando se visualice el marco de seleccin. 4. Haga clic en Aceptar para imprimir el rea seleccionada. Siguiendo las instrucciones anteriores, proceda a imprimir las dos hojas del dibujo TAPA BATERA.
SolidWorks para Dibujo y Diseo Mecnico
820
APENDICE A
APENDICE A.
TABLAS DE AJUSTES NORMALIZADOS
SolidWorks para Dibujo y Diseo Mecnico
A-1
APENDICE A
SolidWorks para Dibujo y Diseo Mecnico
A-2
APENDICE A
SolidWorks para Dibujo y Diseo Mecnico
A-3
APENDICE A
SolidWorks para Dibujo y Diseo Mecnico
A-4
APENDICE A
SolidWorks para Dibujo y Diseo Mecnico
A-5
APENDICE A
SolidWorks para Dibujo y Diseo Mecnico
A-6
APENDICE A
SolidWorks para Dibujo y Diseo Mecnico
A-7
APENDICE B
APENDICE B
BIBLIOGRAFIA COMPLEMENTARIA SolidWorks User Guide SolidWorks Corporation Engineering Design with SolidWorks 2001 Marie P. Planchard & David C. Planchard Schorff Development Corporation
SolidWorks 2001 Tutorial Marie P. Planchard & David C. Planchard Schorff Development Corporation Fundamentos de dibujo en ingenieria Warren J. Luzadder Jon M. Duff Prentice Hall
Dibujo y diseo de ingeniera Cecil H. Jensen Mc Graw Hill Dibujo de ingeniera Thomas E. French & Charles J. Vierck Mc Graw Hill Gear Catalog Boston Gear
SolidWorks para Dibujo y Diseo Mecnico
B-1
También podría gustarte
- Fusion 360 con ejemplos y ejercicios prácticosDe EverandFusion 360 con ejemplos y ejercicios prácticosCalificación: 4 de 5 estrellas4/5 (10)
- Trabajo de Investigacion de La Empresa Preme WheelDocumento38 páginasTrabajo de Investigacion de La Empresa Preme Wheelhermeshhh100% (2)
- Diseño mecánico con Solidworks 2015: Gráficos y modelado en 3DDe EverandDiseño mecánico con Solidworks 2015: Gráficos y modelado en 3DCalificación: 5 de 5 estrellas5/5 (1)
- Autodesk Inventor | Paso a Paso: Diseño CAD y Simulación FEM con Autodesk Inventor para PrincipiantesDe EverandAutodesk Inventor | Paso a Paso: Diseño CAD y Simulación FEM con Autodesk Inventor para PrincipiantesAún no hay calificaciones
- El ABC de moldes, troqueles y dispositivos: Una industria en expansiónDe EverandEl ABC de moldes, troqueles y dispositivos: Una industria en expansiónAún no hay calificaciones
- EA6. Cuestionario Implementación Del Proyecto, PrimeroDocumento4 páginasEA6. Cuestionario Implementación Del Proyecto, PrimeroRoger Reyes Robledo100% (2)
- Diseño de utillajes, matricería y prototipado con SolidWorksDe EverandDiseño de utillajes, matricería y prototipado con SolidWorksCalificación: 3 de 5 estrellas3/5 (1)
- Módulo de cinemática DMU de Catia V5De EverandMódulo de cinemática DMU de Catia V5Calificación: 5 de 5 estrellas5/5 (1)
- Configuración de moldes, matrices y cabezales de equipos para la transformación de polímeros. QUIT0209De EverandConfiguración de moldes, matrices y cabezales de equipos para la transformación de polímeros. QUIT0209Aún no hay calificaciones
- Manual Autodesk Plant 3D Espanol 1 150.en - EsDocumento150 páginasManual Autodesk Plant 3D Espanol 1 150.en - Esjoma100% (10)
- Manual VensimDocumento158 páginasManual VensimJuan Carlos Sanchez FloresAún no hay calificaciones
- Guía metodológica de iniciación al programa SAP2000®De EverandGuía metodológica de iniciación al programa SAP2000®Calificación: 5 de 5 estrellas5/5 (3)
- Análisis y diseño de piezas de máquinas con CATIA V5De EverandAnálisis y diseño de piezas de máquinas con CATIA V5Aún no hay calificaciones
- Diseño de MoldesDocumento9 páginasDiseño de Moldesfverg1968Aún no hay calificaciones
- Manual SolidWork EspanolDocumento198 páginasManual SolidWork Espanoltesladark100% (4)
- Taller Solid Works AvanzadoDocumento37 páginasTaller Solid Works AvanzadoRicardo Vargas Gracia100% (4)
- Solid Works Tecnicas Avanzadas de Modelado de PiezasDocumento371 páginasSolid Works Tecnicas Avanzadas de Modelado de Piezasvicente07041961100% (4)
- Manual de Ejercicios SolidworksDocumento326 páginasManual de Ejercicios Solidworksvizk131180100% (2)
- Fusion 360 | paso a paso: La guía práctica para Autodesk Fusion 360! Diseño CAD, simulación FEM y CAM para principiantesDe EverandFusion 360 | paso a paso: La guía práctica para Autodesk Fusion 360! Diseño CAD, simulación FEM y CAM para principiantesAún no hay calificaciones
- Diseño CAD: La guía práctica para principiantesDe EverandDiseño CAD: La guía práctica para principiantesAún no hay calificaciones
- Mecánica aplicada al diseño de los elementos de máquinas: Temas básicos de resistencia de materiales aplicables al diseño de arboles y ejesDe EverandMecánica aplicada al diseño de los elementos de máquinas: Temas básicos de resistencia de materiales aplicables al diseño de arboles y ejesCalificación: 5 de 5 estrellas5/5 (1)
- CasillasDocumento250 páginasCasillasCristyam David Moreno MuñozAún no hay calificaciones
- Manual de Autocad 2020Documento157 páginasManual de Autocad 2020Martin Torres PizarroAún no hay calificaciones
- Manual DE AUTOCAD V2020Documento154 páginasManual DE AUTOCAD V2020Aldo CondoriAún no hay calificaciones
- Umbrello UmlDocumento38 páginasUmbrello UmlCar CapAún no hay calificaciones
- Desarrollo de Software Dirigido Por ModelosDocumento121 páginasDesarrollo de Software Dirigido Por ModelosJose Angel Ortiz FernandezAún no hay calificaciones
- Manual Solidworks Básico 2015Documento156 páginasManual Solidworks Básico 2015Julio ChavarriAún no hay calificaciones
- 1920Q2 - Memoria Del ProyectoDocumento66 páginas1920Q2 - Memoria Del ProyectoLucas ZarateAún no hay calificaciones
- Patrones de DiseñoDocumento132 páginasPatrones de DiseñoDario Fernando Fulanito100% (1)
- Programando para Autocad Con VbaDocumento68 páginasProgramando para Autocad Con VbaJohames Isaac Aylas MercadoAún no hay calificaciones
- Manual SolidWorks I 2016Documento156 páginasManual SolidWorks I 2016brayanfimuni97% (32)
- Manual DE AUTOCAD V2020-CONSTRUSUMAo PDFDocumento154 páginasManual DE AUTOCAD V2020-CONSTRUSUMAo PDFCristhian Gastelo ChantaAún no hay calificaciones
- Manual de Autocad v2020Documento155 páginasManual de Autocad v2020christian bravoAún no hay calificaciones
- Curso Solidworks 2010 UtnDocumento131 páginasCurso Solidworks 2010 Utnluislobo10Aún no hay calificaciones
- Disen¿o y Construccio¿n de Un Almace¿n de Datos - Mo¿Dulo4 - Disen¿o e Implementacio¿n Multidimensional de Un Data WarehouseDocumento124 páginasDisen¿o y Construccio¿n de Un Almace¿n de Datos - Mo¿Dulo4 - Disen¿o e Implementacio¿n Multidimensional de Un Data WarehouseVladimir De LeonAún no hay calificaciones
- Xavier - Rodriguez.campillo 130960Documento72 páginasXavier - Rodriguez.campillo 130960Juliana SatizabalAún no hay calificaciones
- ETL UntelsDocumento48 páginasETL UntelssamputaAún no hay calificaciones
- Diseño de Ciemntaciones Con SafeDocumento28 páginasDiseño de Ciemntaciones Con SafeYojhanAndréIlasacaColqueAún no hay calificaciones
- Ceramic Inkjet DesignDocumento229 páginasCeramic Inkjet DesignIvanOozeAún no hay calificaciones
- Estructuras Bim 2020Documento158 páginasEstructuras Bim 2020Julio Garcia100% (1)
- Texto1 PDFDocumento42 páginasTexto1 PDFElton MartinezAún no hay calificaciones
- Excel 2016 BasicoDocumento70 páginasExcel 2016 BasicoPedro OtaizaAún no hay calificaciones
- Guia Rapida AutoCAD 2017-2018Documento96 páginasGuia Rapida AutoCAD 2017-2018Bastian Henriquez CarmonaAún no hay calificaciones
- G o FDocumento36 páginasG o FAmv CarlexAún no hay calificaciones
- MINESIGHT - Manual de Introducción A Las Aplicación de Ingeniería de MinasDocumento138 páginasMINESIGHT - Manual de Introducción A Las Aplicación de Ingeniería de MinasAyala RuAún no hay calificaciones
- Excel 2021 ContenidoDocumento8 páginasExcel 2021 Contenidoalfonso noriega0% (1)
- Bases de Datos UmlDocumento152 páginasBases de Datos UmlGabriela LopezAún no hay calificaciones
- Proyectos Empresariales Con MS ProjectDocumento266 páginasProyectos Empresariales Con MS ProjectLuis CPAún no hay calificaciones
- Normas Pdvsa para DibujoDocumento33 páginasNormas Pdvsa para DibujoalexissalazarAún no hay calificaciones
- Diseño de experimentos. Estrategias y análisis en ciencias e ingenieríasDe EverandDiseño de experimentos. Estrategias y análisis en ciencias e ingenieríasAún no hay calificaciones
- Investigación de operaciones.: Conceptos fundamentales 2ª EdiciónDe EverandInvestigación de operaciones.: Conceptos fundamentales 2ª EdiciónAún no hay calificaciones
- Diseño automatizado de modelos de simulación basados en autómatas celularesDe EverandDiseño automatizado de modelos de simulación basados en autómatas celularesAún no hay calificaciones
- Prácticas de laboratorio de Dibujo Mecánico DMEN+De EverandPrácticas de laboratorio de Dibujo Mecánico DMEN+Aún no hay calificaciones
- De Silicon Valley a tu negocio: Innovación, data e inteligencia artificialDe EverandDe Silicon Valley a tu negocio: Innovación, data e inteligencia artificialAún no hay calificaciones
- Industria de la moda producción y materialesDe EverandIndustria de la moda producción y materialesCalificación: 5 de 5 estrellas5/5 (1)
- Aprendizaje basado en proyectos aplicado en los primeros cursos de ingeniería mecánicaDe EverandAprendizaje basado en proyectos aplicado en los primeros cursos de ingeniería mecánicaAún no hay calificaciones
- Sist AbastecimientoDocumento11 páginasSist AbastecimientoAlex Sucacahua TejadaAún no hay calificaciones
- Tipo ColaboracionDocumento17 páginasTipo Colaboracionjolifo9928Aún no hay calificaciones
- Manual - Interfaz Commax - Rev1.4 ESPAÑOLDocumento22 páginasManual - Interfaz Commax - Rev1.4 ESPAÑOLmarcosAún no hay calificaciones
- Relaciones Redes Sociales AdolescentesDocumento20 páginasRelaciones Redes Sociales AdolescentesPaula QAún no hay calificaciones
- Qualitycolombiasa Cominicado n109 FeDocumento3 páginasQualitycolombiasa Cominicado n109 FeJohan Sebastián Ríos ZAún no hay calificaciones
- Estructura Técnico en Informática Profesional y PersonalDocumento3 páginasEstructura Técnico en Informática Profesional y PersonalNatalia de los Angeles GuaymasAún no hay calificaciones
- U3 - EnsayoDocumento7 páginasU3 - EnsayoFRANCISCO URIEL AVI�A L�PEZAún no hay calificaciones
- 1-Plano Zapata D-2Documento1 página1-Plano Zapata D-2Roxana Caba ChambiAún no hay calificaciones
- Fundamentos Plataformas IoTDocumento188 páginasFundamentos Plataformas IoTJHON FUENTESAún no hay calificaciones
- Scanner, VacuometroDocumento24 páginasScanner, VacuometroTaipe Urbina, EdisonAún no hay calificaciones
- Caso Practico - Procesos de Dirección y Gestión de La Empresa - Amy PinedaDocumento3 páginasCaso Practico - Procesos de Dirección y Gestión de La Empresa - Amy PinedaAmy PinedaAún no hay calificaciones
- Redes de Gas 1Documento8 páginasRedes de Gas 1Jessi E. Reguerin MollinedoAún no hay calificaciones
- Guía de Actividades y Rúbrica de Evaluación - Unidad 1 - Tarea 1 - Consultar Términos TeleradiologíaDocumento5 páginasGuía de Actividades y Rúbrica de Evaluación - Unidad 1 - Tarea 1 - Consultar Términos Teleradiologíaelkin jimenez100% (1)
- TR04082 JBL Global Warranty Card K V15 ES PDFDocumento4 páginasTR04082 JBL Global Warranty Card K V15 ES PDFAntonio de jesus Ibarra pimentelAún no hay calificaciones
- IC3 1920 Transpa 01Documento13 páginasIC3 1920 Transpa 01joseAún no hay calificaciones
- Copia de Modelo - Programa - de - Auditoria - Sobre - InversionesDocumento1 páginaCopia de Modelo - Programa - de - Auditoria - Sobre - InversionesjuliethAún no hay calificaciones
- Tejeduria de Punto Por TramaDocumento32 páginasTejeduria de Punto Por TramaNuria Ballesteros RodrigoAún no hay calificaciones
- T5A1 Foro Diseño FactorialDocumento5 páginasT5A1 Foro Diseño FactorialParedes Naranjo Rosa Itzel100% (1)
- Certificado de Nacimiento Jorge ChinchillaDocumento2 páginasCertificado de Nacimiento Jorge ChinchillaHikari VlogsAún no hay calificaciones
- Varon Toro Andrea 2017Documento39 páginasVaron Toro Andrea 2017Henry VelasquezAún no hay calificaciones
- NTC Iso10001Documento13 páginasNTC Iso10001Mario Avilez0% (1)
- Planteamiento Del Problema CorregidoDocumento5 páginasPlanteamiento Del Problema CorregidoLuis SandesAún no hay calificaciones
- Introduccion A La Gestion de ProyectosDocumento17 páginasIntroduccion A La Gestion de ProyectosBetzabé TolentinoAún no hay calificaciones
- Dictuc FischerDocumento9 páginasDictuc FischerJuan UrrutiaAún no hay calificaciones
- Tipos de Cimentaciones y SuelosDocumento5 páginasTipos de Cimentaciones y SuelosJoel Dik MARCOS ESPINOZA100% (1)
- Lavadora-Secadora: WNA13400ESDocumento60 páginasLavadora-Secadora: WNA13400ESmar de los mozosAún no hay calificaciones
- A6Documento3 páginasA6Jesus VillarrealAún no hay calificaciones
- Catalogo de Empresas.Documento10 páginasCatalogo de Empresas.ANDREA MONSERRAT MIGUEL JIMENEZAún no hay calificaciones
- Proyecto IntegradorDocumento27 páginasProyecto IntegradorLobo Lorq “Lobo mix XD” para ustedesAún no hay calificaciones