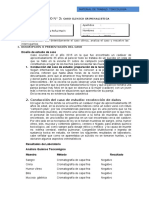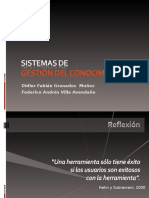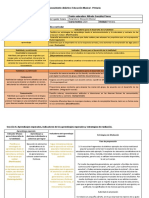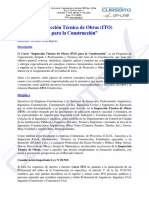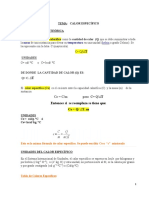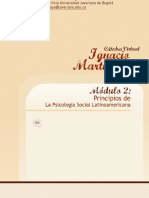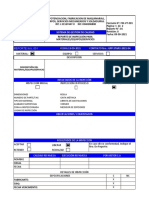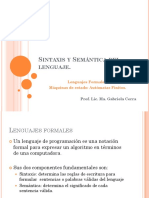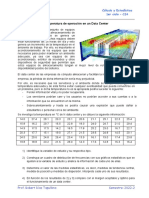Documentos de Académico
Documentos de Profesional
Documentos de Cultura
Manual Eclipse
Manual Eclipse
Cargado por
Citlalli LizarragaDerechos de autor
Formatos disponibles
Compartir este documento
Compartir o incrustar documentos
¿Le pareció útil este documento?
¿Este contenido es inapropiado?
Denunciar este documentoCopyright:
Formatos disponibles
Manual Eclipse
Manual Eclipse
Cargado por
Citlalli LizarragaCopyright:
Formatos disponibles
Introducci on al entorno de desarrollo Eclipse
Jairo Chapela Mart nez 26 de septiembre de 2007
1.
Introducci on
El Eclipse es un entorno de desarrollo integrado (IDE, Integrated Development Environment) que facilita enormemente la tareas de edici on, compilaci on y ejecuci on de programas durante su fase de desarrollo. Aunque Eclipse pretende ser un entorno vers atil soportando varios lenguajes de programaci on, es con el lenguaje Java con el que mejor se integra y con el que ha ganado su popularidad. Eclipse es una aplicaci on gratuita y de c odigo abierto, disponible en la red [1] para su descarga e incluida ya en muchas distribuciones de Linux1 . Eclipse proporciona el entorno de desarrollo solamente, siendo necesario adem as, para el caso del lenguaje Java, disponer del Java Development Kit o JDK para poder compilar y ejecutar las aplicaciones desarrolladas. Este peque no tutorial expone los componentes principales del entorno Eclipse y traza los primeros pasos a dar cuando se empieza a utilizar esta plataforma, omitiendo muchas de las caracter sticas avanzadas que esta ofrece. No se abordar an tampoco los detalles referentes a la instalaci on del Eclipse ni del JDK. Por ende, dado que este documento no pretende ser exhaustivo, es menester remitir al lector que est e interesado en ahondar en la materia a la documentaci on disponible en l nea y a la ayuda del programa, tambi en disponible en la red [2].
2.
Primer contacto con Eclipse
La primera vez que se ejecuta Eclipse, aparecer a un di alogo para solicitar la ubicaci on deseada para el espacio de trabajo o workspace (v ease gura 1). El emplazamiento m as adecuado para tales efectos ser a una carpeta llamada workspace dentro de la cuenta de usuario; justamente la ruta sugerida por defecto. Es recomendable, en este punto, marcar la casilla con la opci on de no preguntar de nuevo. Una vez hecho esto, se pulsar a ((Ok)) para continuar. Acto seguido, el programa seguir a con su proceso de arranque, creando la carpeta workspace si esta no existe. Finalmente aparecer a la ventana principal del Eclipse con una pantalla de presentaci on con algunos iconos. Elegiremos ah ir al workbench; la interfaz de trabajo.
1 En
Ubuntu est a disponible en el repositorio universe.
Figura 1: Selecci on del espacio de trabajo
3.
La creaci on de nuevos proyectos
La forma en que Eclipse organiza y compartimenta todo el trabajo del usuario es a trav es de unas unidades denominadas proyectos. Un proyecto es, f sicamente, una colecci on de carpetas y cheros ubicada dentro del espacio de trabajo o workspace. Un proyecto de Java contendr a, por ende, las carpetas correspondientes a los diferentes paquetes (packages) y tantos cheros .java como clases contenga dicho proyecto, am en de algunos cheros de conguraci on necesarios que son gestionados por Eclipse de forma totalmente transparente para el usuario.
Figura 2: Creaci on de un nuevo proyecto Dicho esto, es l ogico que para comenzar a trabajar con Eclipse el primer paso a dar sea crear un proyecto nuevo. El procedimiento para llevar a cabo dicha acci on comienza por ir al men u File 2
New Project. Aparecer a, entonces, un di alogo preguntando por el nombre que se le quiere dar al proyecto (v ease gura 2), donde se introducir a el nombre deseado y se conrmar a la elecci on. Eclipse crear a a partir de ese momento un nuevo proyecto con el nombre indicado.
4.
Incorporaci on de elementos a un proyecto Java
Durante el transcurso de la fase de desarrollo de un proyecto Java surgir a la necesidad de crear nuevas clases e interfaces que, seg un interese, se ir an agrupando en paquetes. A continuaci on se ver a cu al es el procedimiento para la incorporaci on de estos elementos a un proyecto previamente abierto en Eclipse.
4.1.
Paquetes
El concepto de paquete (package) fue ideado por los creadores de Java con el n de gestionar de manera jer arquica todas las clases e interfaces mediante un espacio de nombres [3]. Es interesante y muy recomendable organizar tambi en las clases e interfaces de un proyecto propio en paquetes y subpaquetes, ya que de esta forma resultar a m as f acil comprender la estructura modular de un programa. De este modo, la creaci on de paquetes desde el entorno Eclipse se har a de la siguiente forma: 1. En el men u File New2 se escoger a la opci on Package. Aparecer a un asistente para la creaci on del paquete. 2. Ahora ha de escribirse el nombre que se le quiere dar al paquete en el campo correspondiente. Luego de esto se pulsar a ((Finish)). 3. Se observar a en el visor de proyectos (v ease gura 3) c omo aparece el paquete reci en creado.
Figura 3: El visor de proyectos
2 Tambi en es posible llegar a este men u haciendo click con el bot on derecho del rat on sobre el elemento deseado del visor de proyectos (gura 3).
4.2.
Nuevas clases e interfaces
El procedimiento a seguir para crear nuevas clases o interfaces es muy similar al anterior. La secuencia de pasos a dar es la que sigue: 1. En el men u File New se escoger a la opci on Class o Interface, seg un proceda. En ambos casos aparecer a un asistente para guiar al usuario en la tarea de creaci on. 2. Lo siguiente es rellenar los campos mostrados por dicho asistente, tales como el nombre de la clase o la interfaz, el paquete en el que ha de ubicarse y otras opciones. En la gura 4 se muestra la apariencia del asistente a la hora de crear una nueva clase. 3. Despu es de conrmar la operaci on presionando ((Finish)), se podr a ver en el visor de proyectos un nuevo elemento el chero .java correspondiente a la clase o interfaz creada del que colgar an a su vez otros elementos que se corresponder an con la clase o interfaz en cuesti on y sus m etodos y/o atributos.
Figura 4: Creaci on de una nueva clase
5.
Edici on de los cheros
El visor de proyectos (gura 3) presenta al usuario de forma jer arquica el conjunto de clases que componen de su proyecto. Haciendo doble click sobre alguno de esos elementos tales como una clase, una interfaz o un m etodo se abre el chero correspondiente, que se mostrar a en la parte 4
central del entorno de desarrollo (v ease gura 5). Desde esa ventana se puede editar dicho elemento de la misma forma que se har a desde un editor de textos de uso general. N otese que Eclipse, con la ayuda de las pertinentes herramientas de desarrollo tales como compiladores y similares ofrecer a al usuario ayuda inmediata acerca de la sintaxis de lo que est a escribiendo y resaltar a las advertencias y errores de compilaci on en tiempo real. Situando el cursor del rat on sobre una de estas noticaciones aparecer a un cuadro de ayuda con el texto del error o advertencia en cuesti on.
Figura 5: El entorno de desarrollo Eclipse
6.
Compilaci on y ejecuci on
Una vez editado el c odigo fuente y guardados en disco los cambios (men u File Save All) se proceder a a compilar el programa para su posterior ejecuci on. La compilaci on se puede efectuar de una forma muy sencilla a trav es del men u Project Build All, que tratar a de compilar todas las clases del proyecto.
Si la compilaci on ha tenido exito, se puede proceder a la ejecuci on del programa. Los eventuales errores y advertencias que puedan haber surgido se mostrar an en el cuadro Problems (v ease gura 6). Haciendo doble click sobre alguno de los elementos de dicho cuadro se abrir a el chero en cuesti on en la l nea donde se halla la incidencia.
Figura 6: Advertencias y errores de compilaci on La ejecuci on del programa se llevar a a cabo a trav es del men u Run Run As Java Application (tambi en disponible en forma de men u contextual emergente en el visor de proyectos). Esta acci on tratar a de ejecutar la clase que actualmente se halla seleccionada, de modo que es necesario que dicha clase contenga un m etodo main(). Durante la ejecuci on de la misma se reejar a en el cuadro Console (v ease gura 7) la salida del proceso, es decir, todo aquello que la aplicaci on pudiese escribir en pantalla. Para interrumpir forzosamente la ejecuci on de un programa, basta con pulsar el bot on de parada que aparece en la consola.
Figura 7: La consola de ejecuci on
A.
A.1.
Notas nales
C omo importar componentes
Eclipse cuenta con un mecanismo de importaci on de componentes externos, esto es, una herramienta para agregar a un proyecto elementos ya existentes contenidos en cheros de texto o vol umenes comprimidos. Para hacer uso de esta utilidad hay que ir al men u File Import. De ah emerger a un asistente que solicitar a al usuario el origen de dichos componentes cheros, carpetas, archivos .jar, etc., as como el lugar donde ser an ubicados.
A.2.
Refactorizaci on
Una de las herramientas m as potentes con las que cuenta Eclipse es la de refactorizaci on. Se entiende por refactorizar el conjunto de procedimientos que van desde renombrar el nombre de un m etodo o una clase hasta la manipulaci on de atributos dentro de una clase. Todas estas tareas se pueden invocar, previa selecci on del elemento involucrado en el visor de proyectos, desde el men u Refactor. Por ejemplo, si lo que se quiere hacer es cambiar el nombre a una clase, el procedimiento a seguir es el siguiente: 1. Se selecciona la clase en cuesti on en el visor de proyectos. 2. En el men u Refactor se escoger a la opci on Rename. Esta acci on har a aparecer un asistente para el cambio de nombre de la clase elegida. 3. Dependiendo de las necesidades del usuario, se marcar an o no las diferentes opciones ofrecidas en este proceso. 4. Tras seguir todos los pasos y habiendo pulsado el bot on ((Finish)) el cambio de nombre tendr a efecto para todos los elementos del proyecto.
A.3.
Generaci on de documentaci on Javadoc
El lenguaje Java cuenta con un sistema de documentaci on llamado Javadoc, que se basa en recopilar el texto de algunos comentarios del c odigo fuente para, a la postre, generar un conjunto de documentos que contendr an todos los detalles de clases, interfaces, m etodos, atributos, etc. Desde Eclipse es posible generar esta documentaci on accediendo al men u Project Generate Javadoc, que mediante un asistente permitir a al usuario congurar el nivel de detalle que se desee.
Referencias
[1] [Doc. electr onico] http://www.eclipse.org/ [2] [Doc. electr onico] http://help.eclipse.org/help32/index.jsp [3] [Doc. electr onico] http://en.wikipedia.org/wiki/Java package
También podría gustarte
- Caso Clinico #2 CRIMINALISTICADocumento2 páginasCaso Clinico #2 CRIMINALISTICAFredy Gampierr67% (3)
- Sistemas Degestion Del ConocimientoDocumento42 páginasSistemas Degestion Del ConocimientoEdgar A. Villalobos MaldonadoAún no hay calificaciones
- Introduccion A Los Sistemas MultimediaDocumento8 páginasIntroduccion A Los Sistemas MultimediaJames SolerAún no hay calificaciones
- Contra MedidasDocumento13 páginasContra MedidasEdson Arica RaymundoAún no hay calificaciones
- PPD - Educacion Musical Cuarto Unidad 1Documento14 páginasPPD - Educacion Musical Cuarto Unidad 1edutrompetAún no hay calificaciones
- Competitividad EmocionalDocumento2 páginasCompetitividad EmocionalMarcelo Manucci100% (1)
- Manual WiFiNegocio PDFDocumento48 páginasManual WiFiNegocio PDFAlbertAún no hay calificaciones
- Fundamentos Del EntablilladoDocumento26 páginasFundamentos Del EntablilladoTeresa Gonzalez ChavarriaAún no hay calificaciones
- Textos Periodísticos de Opinión ComentadosDocumento62 páginasTextos Periodísticos de Opinión ComentadosCarlos Ávila Bacaicoa67% (3)
- 2 Programa Curso ITO On Line - PDF (SHARED)Documento4 páginas2 Programa Curso ITO On Line - PDF (SHARED)Natalia Vilcapaza BejarAún no hay calificaciones
- Psicopatología Psicoanalítica y Perspectivismo Animista - Christian Ingo Lenz Dunker - Acheronta 30 (Abril 2018)Documento5 páginasPsicopatología Psicoanalítica y Perspectivismo Animista - Christian Ingo Lenz Dunker - Acheronta 30 (Abril 2018)Fernando PlataAún no hay calificaciones
- Tema Calor EspecíficoDocumento7 páginasTema Calor EspecíficoJR ROJASAún no hay calificaciones
- FDS-022 Cera Polimerica IndustrialDocumento7 páginasFDS-022 Cera Polimerica IndustrialbogotanasgAún no hay calificaciones
- Taller 1 - Fase I Pretarea (5) Costo y Presupuestos. MyriamDocumento4 páginasTaller 1 - Fase I Pretarea (5) Costo y Presupuestos. Myriammyriam toroAún no hay calificaciones
- Ignacio Martin BaroDocumento11 páginasIgnacio Martin BaroPerolaxo100% (1)
- Dilemas MoralesDocumento2 páginasDilemas MoralesUrsula Collao D100% (1)
- Fernando Savater ImprescindibleDocumento18 páginasFernando Savater ImprescindibleLuis UrueñaAún no hay calificaciones
- Sem 02 PPT RECTAS Y PLANOS en R3Documento31 páginasSem 02 PPT RECTAS Y PLANOS en R3Jose Luis Llovera ChunquiAún no hay calificaciones
- Los Plaguicidas (Introduccion)Documento3 páginasLos Plaguicidas (Introduccion)PamelaCarrillo0% (1)
- Liberación de LaminasDocumento4 páginasLiberación de LaminasjesusAún no hay calificaciones
- Apunte Automatas FinitosDocumento39 páginasApunte Automatas Finitosjames hardenAún no hay calificaciones
- Caso CyE C24 2022-2Documento2 páginasCaso CyE C24 2022-2Jose Omar Leon LeonAún no hay calificaciones
- Sanacion Ascensiva - PDF LibroDocumento42 páginasSanacion Ascensiva - PDF Libromica100% (1)
- Ejercicio de ClarividenciaDocumento10 páginasEjercicio de Clarividencialaurakukito100% (3)
- Actividad de Aprendizaje TresDocumento5 páginasActividad de Aprendizaje TresYesid MartinezAún no hay calificaciones
- Espléndida Marea de LágrimasDocumento3 páginasEspléndida Marea de LágrimassaraAún no hay calificaciones
- Examen ReactoresDocumento6 páginasExamen ReactoresLarry Yah RosalesAún no hay calificaciones
- Determinación de Arsénico en AguasDocumento14 páginasDeterminación de Arsénico en AguasDiego Alexander Hans Muñoz Borja50% (2)
- Modelo de Rol de Pagos 1Documento10 páginasModelo de Rol de Pagos 1Allberto ArnedoAún no hay calificaciones
- Tecinca 4X4X4Documento2 páginasTecinca 4X4X4william450Aún no hay calificaciones