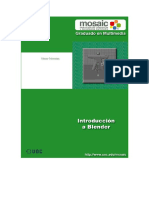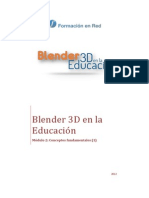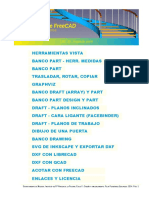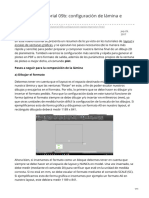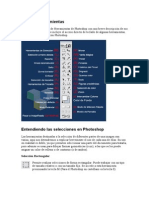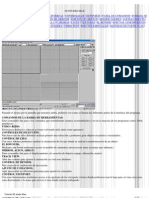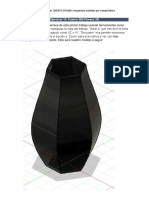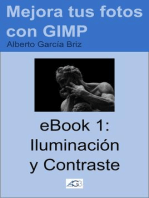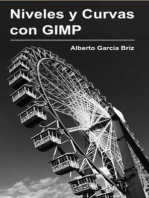Documentos de Académico
Documentos de Profesional
Documentos de Cultura
Diseño Gráfico 3D Con Software Libre - Blender
Cargado por
joselemosgarciaTítulo original
Derechos de autor
Formatos disponibles
Compartir este documento
Compartir o incrustar documentos
¿Le pareció útil este documento?
¿Este contenido es inapropiado?
Denunciar este documentoCopyright:
Formatos disponibles
Diseño Gráfico 3D Con Software Libre - Blender
Cargado por
joselemosgarciaCopyright:
Formatos disponibles
Prefacio :..
Estos apuntes que tienes en tus manos son el fruto de cuatro meses de trabajo,
preparando las prcticas de la asignatura Animacin para la Comunicacin,
en la Escuela Superior de Informtica de Ciudad Real (Universidad de
Castilla-La Mancha). Por esta razn, en el texto encontrars algunas
referencias a conceptos que fueron explicados en clases de teora y se
completaron con aclaraciones comentadas en las sesiones de prcticas.
Este documento no pretende ser una gua exhaustiva de Blender.
Tampoco es un manual para el totalmente inexperto en 3D. Si es tu
caso, un buen punto de comienzo podra ser el manual realizado
por Javier Belanche.
De cualquier forma, he considerado que este trabajo poda resultar
til para quien desee introducirse en el mundillo del diseo grfico
3D, utilizando alguno de los sistemas operativos ms populares:
Microsoft Windows y Linux, sin necesidad de gastarse una
fortuna en software. La mayora de las sesiones pueden realizarse
nicamente con Blender. En otras, harn falta programas que pueden
encontrarse de forma gratuita en la red y, en la mayora de los casos,
podrn utilizarse indistintamente en Windows y Linux.
Ser bienvenida cualquier cuestin y sugerencia sobre este
documento, as como errores encontrados, a la direccin de
correo: Carlos.Gonzalez@uclm.es .
Finalmente quiero agradecer a Nines y a mi familia todo el
tiempo robado, a mis alumnos la ilusin aportada en clase, y
a Caronte su apoyo a la hora de alojar este documento en
Nicodigital y ayudar a su expansin por la red de redes.
Carlos Gonzlez Morcillo
25 de Junio de 2003
Animacin para la Comunicacin
Prctica 1 [ Pgina 1 de 2 ] Carlos Gonzlez Morcillo http://www.inf-cr.uclm.es/www/cglez cglez@inf-cr.uclm.es
Escuela Superior de Informtica de Ciudad Real Universidad de Castilla-La Mancha
sta primera prctica nos servir como
toma de contacto inicial con la herra-
mienta. Aprenderemos a personalizar el en-
torno y renderizar una escena sencilla.
El interfaz que presenta Blender al arrancar
es el mostrado en la Figura 1. Todas las
ventanas de Blender son personalizables, en
el sentido de que podemos dividir la pantalla
como nos resulte ms cmodo y situar en
cada porcin el tipo de ventana que quera-
mos. Por defecto Blender arranca la pantalla
con dos divisiones; la ventana superior de
tipo 3DWindow y la inferior de tipo But-
tonWindow . Podemos cambiar el tipo de
ventana pinchando en el botn y seleccio-
nando alguno de los tipos que se muestran
en la siguiente imagen:
La ventana 3D nos muestra un cuadrado de
color rosado. Este cuadrado es un plano que
crea Blender al comenzar a trabajar. El color
rosa indica que est seleccionado. El
tringulo inferior de color negro representa
la cmara. El resto de cuadrados de la
escena lo forman la cuadrcula que nos
servir para colocar los objetos de la escena
con precisin.
El crculo de color rojo situado en el centro
de la ventana es el puntero3D. Todos los
elementos que se aadan a la escena
lo harn donde se encuentre el pun-
tero 3D.
Antes de empezar a trabajar, perso-
nalizaremos un poco el entorno de
Blender. Dividiremos la ventana 3D
con la distribucin que se muestra en
la Figura 2. Para ello, nos situaremos
con el ratn en la zona de divisin de
dos ventanas (por ejemplo, entre la
zona de divisin entre la ventana 3D
y la ventana de Botones) y con la
ventana 3D iluminada (seleccionada),
haremos BDR y elegiremos Split
Area. Partiremos la pantalla hasta
conseguir una disposicin del rea de
trabajo como se muestra en la Figura
2. Podemos eliminar las cabeceras,
as como situarlas en la parte supe-
rior de las ventanas haciendo BDR
sobre ellas.
Para rotar el punto de vista de una
ventana 3D, con ALT pulsada, arras-
traremos el ratn con BIR. Podemos
hacer zoom tanto en la ventana 3D
como en la ventana de botones con
CONTROL + ALT + BIR. Para des-
plazar el punto de vista (horizontal y
verticalmente), utilizaremos ALT +
MAYSCULAS + BIR.
Cambiaremos el modo de vista de cada ven-
tana 3D mediante atajos de teclado o los
botones destinados a tal efecto. Pulsando 5
en el teclado numrico, cambiaremos entre
proyeccin ortogrfica y perspectiva. Con 0
tendremos la vista de la cmara. 1, 3, 7 nos
darn las vistas de la escena superior, fren-
te, y perfil respectivamente.
Vamos a definir distintas vistas en las ven-
tanas 3D para tener un buen control de las
posiciones 3D. Configuraremos las vistas
como se muestra en la Figura 3.
E
Practica 1
Introduccin a Blender (I)
Figura 1
Figura 2
Animacin para la Comunicacin
Prctica 1 [ Pgina 2 de 2 ] Carlos Gonzlez Morcillo http://www.inf-cr.uclm.es/www/cglez cglez@inf-cr.uclm.es
Escuela Superior de Informtica de Ciudad Real Universidad de Castilla-La Mancha
Con el plano por defecto seleccionado, pul-
saremos SUPRIMIR y lo quitaremos de la
escena. Aadiremos un cubo. Para ello, pin-
charemos en el botn de la Caja de Herra-
mientas o a la barra espaciadora: ADD
+ Mesh + Cube. Cuando insertamos un
objeto en la escena, lo har en modo de
edicin de vrtices. Para volver al modo de
edicin de objeto, pulsaremos TAB.
Algunas operaciones que podemos realizar
con el objeto es rotarlo; con l seleccionado
pulsamos R y desplazamos el ratn. Si pul-
samos ahora X, Y o Z, delimitaremos la ro-
tacin a ese eje. Si rotamos con la tecla
MAYSCULAS pulsada, lo haremos en mo-
do de precisin. Si tenemos la tecla CON-
TROL pulsada, lo haremos de 5 en 5 unida-
des.
Otra operacin bsica es el desplazamiento
(tecla G del ingls "Grabber). Si desplaza-
mos con la tecla CONTROL pulsada, lo
haremos ajustndonos a la
rejilla. Al igual que con la
rotacin, la tecla de MA-
YSCULAS se corresponde
con el modo de precisin.
El escalado se realiza con la
tecla S. Para restringir el
escalado en alguna dimen-
sin, pulsaremos S, des-
pus ALT (dejndolo pul-
sado) y haremos BIR. Se-
gn arrastremos el ratn la
caja se achatar en una
dimensin o en otra.
El Render se realiza a travs del botn de
visualizacin (F10)
y pinchando en el
botn de RENDER o bien con el atajo de
teclado F12. Por qu no sale nada?. No
hemos iluminado la escena. Ocultaremos la
ventana de render pulsando F11. Aadire-
mos una luz de tipo Hemi en la posicin que
muestra la Figura 4. Para ello, situaremos el
cursor 3D en la posicin adecuada ayudn-
donos de las vistas Superior, Frontal y de
Perfil. El cursor 3D se desplaza haciendo
click (sin arrastrar) en cualquier punto de la
ventana 3D con BIR.
Aadiremos la luz accediendo a la Caja de
Herramientas: ADD + Lamp. Cambiaremos
el tipo de lmpara con el botn (o pul-
sando F4). Seleccionaremos el tipo de foco
Hemi:
Realizaremos un render y comprobaremos
que el resultado es similar al mostrado en la
Figura 5. Podemos salvar el render, pulsan-
do F3. El formato de la imagen que salva-
remos se selecciona en el apartado del bo-
tn de visualizacin (F10).
Elegiremos, por ejemplo, JPG conservando la
calidad de la imagen en un valor alto (rango
80-100).
Figura 3
Figura 4
Figura 5
Animacin para la Comunicacin
Prctica 2 [ Pgina 1 de 4 ] Carlos Gonzlez Morcillo http://www.inf-cr.uclm.es/www/cglez cglez@inf-cr.uclm.es
Escuela Superior de Informtica de Ciudad Real Universidad de Castilla-La Mancha
omo continuacin de la sesin anterior,
aprenderemos a crear en Blender obje-
tos ms complejos partiendo de un boceto
2D. Veremos cmo utilizar el comando de
extrusin y a trabajar con curvas. Para ter-
minar, realizaremos una composicin por
capas utilizando GIMP.
Arrancamos Blender y eliminamos el plano
por defecto. Pulsamos Shift+F7. La pantalla
que nos aparece nos permite cambiar la
imagen de fondo, variar la distancia entre
elementos de la rejilla, y los valores de re-
corte en la vista de perspectiva. Pinchamos
en el botn Background Pic, luego en Load
y cargamos la imagen logouclm.jpg. Hecho
esto, para volver a la ventana 3D con la
imagen de fondo, pulsamos Shift+F5 o
cambiamos el tipo de ventana a . Debe-
mos obtener una vista la figura 1.
Vamos a trazar el contorno del logotipo por
medio de una curva. Para ello, aadiremos
una a la escena. Pulsamos Barra Espacia-
dora, Add + Curve + Bezier
Curve. Con la curva aadida, y
sin salir del modo de edicin (sin
pulsar TAB), vamos a los boto-
nes de edicin (F9) y converti-
mos la curva a polgono. Esto
nos permitir trabajar de forma
ms cmoda. Cuando hayamos
ajustado los puntos de control al logotipo,
convertiremos de nuevo a cuva de Bezier,
ajustando la tensin en los tramos que lo
requieran.
Por defecto, tenemos todos los vrtices se-
leccionados (todos en color amarillo). Pul-
samos la tecla A y deseleccionamos todos
(aparecen en rosa). Ahora desplazaremos
los vrtices al contorno exterior del logotipo
(seleccionamos cada vrtice de
forma individual con BDR, y des-
plazamos pinchando una vez la
tecla G) . La curva original est
formada por 6 vrtices. Los situa-
remos en las posiciones 1 .. 6 tal
y como muestra la figura 3. Po-
demos realizar zoom en la vista
3D (Control + Alt + BIR) para
tener una mayor precisin a la
hora de situar los vrtices.
Para aadir vrtices: manteniendo
pulsado Control, haremos BIR.
De esta forma, aadiremos los
vrtices 7 y 8. Para cerrar la figu-
ra (es decir, aadir la arista que
une 8 con 1), pulsaremos la tecla C. Podra-
mos pensar que hacen falta ms vrtices,
por ejemplo, entre 6 y 7. Sin embargo, no
es necesario ajustar mejor la su-
perficie en las secciones curvas, ya
que lo haremos por medio de la
tensin en la curva tipo Bezier.
Seleccionamos todos los vrtices ,
pulsando la tecla A (deben quedar
todos en color amarillo). Volvemos
a los botones de edicin y convertimos la
curva a tipo Bezier. Deben aparecer unos
segmentos de color verde. Estos son los
segmento de tangente, que especifican el
grado de tensin en la pendiente de cada
seccin de curva. Deseleccionamos todos los
vrtices y elegimos uno de los que requieren
curvatura (por ejemplo el 6). Una vez selec-
cionado, pulsamos la tecla H. Esto nos ali-
near los manejadores de tensin de la cur-
C
Pr c t i c a 2
Introduccin a Blender (II) + GIMP
Figura 1
Figura 2
Figura 3
Animacin para la Comunicacin
Prctica 2 [ Pgina 2 de 4 ] Carlos Gonzlez Morcillo http://www.inf-cr.uclm.es/www/cglez cglez@inf-cr.uclm.es
Escuela Superior de Informtica de Ciudad Real Universidad de Castilla-La Mancha
va, permitiendo ajustar la curvatura en cada
seccin de la misma.
Ajustaremos los puntos de tangente hasta
obtener la geometra que se ajuste bien a la
imagen de fondo. Cuando hayamos termina-
do, volveremos al modo de edicin de objen-
to (pulsando TAB), y pulsaremos la tecla Z
para obtener la representacin sombreada,
tal y como muestra la figura 4. Volvemos a
la representacin con lneas pulsando de
nuevo la tecla Z.
Aadiremos otras curvas de Bezier a la es-
cena y procederemos de forma similar, con-
virtiendo a polgono, ajustando puntos y
volviendo a convertir a Bezier para modelar
las otras tres secciones que definen el logo-
tipo. Cuando hayamos terminado, podemos
quitar la imagen de fondo pulsando de nue-
vo Shift+F7 y pinchando en Background
Pic.
Pasaremos a extrusionar las curvas para
obtener el modelo 3D. Rotaremos la vista
para tener un ngulo mejor a
la hora de ver la operacin
realizada. Elegimos en modo
de seleccin de objeto una de
las curvas (por ejemplo, la
interior). Cambiamos los valo-
res de extrusin y redondeado
tal y como se muestra en la
figura 5. Podemos cambiar los
valores en los botones de in-
sercin, pinchando y arras-
trando sobre ellos, o bien man-
tiendo pulsada la tecla Shift y
haciendo BIR sobre ellos. Re-
petiremos la operacin para las
otras secciones del logotipo.
Vamos a aplicarle un material
sencillo al modelo. Seleccio-
namos una de las partes y pin-
chamos en el botn de mate-
riales, tal como muestra la
figura 6 (o bien pulsamos F5).
Como no hay ningn material
en la escena, tendremos que
aadir uno nuevo, que luego
aplicaremos a todos los ele-
mentos que forman en logotipo. Se pueden
crear tantos materiales como sean necesa-
rios, pero en este ejemplo aplicaremos el
mismo a todos los elementos. Para crear un
nuevo material, pincharemos en el botn
que tiene un guin dibujado (ver figura 6), y
despus en ADD NEW. De todas las propie-
dades que pueden tener los materiales, ni-
camente vamos a definir el
color. Ajustaremos los valores
del color tal y como se indica
en la figura 7. En prximas
sesiones de prcticas, vere-
mos con ms profundidad las
opciones de materiales y tex-
turas en Blender.
Daremos un nombre al mate-
rial que hemos creado; al lado
del botn que hemos pincha-
do para aadir el material,
tendremos una caja de texto.
Manteniendo pulsado Shift,
pinchamos con BIR y teclea-
mos un nombre para el mate-
rial , por ejemplo, UCLMRo-
jo.
Aplicaremos el material que
hemos creado al resto de pie-
zas del logotipo. Para ello,
seleccionaremos cada una de
las partes del logotipo y, pul-
sando en el boton que utili-
zamos para aadir un nuevo
material, esta vez seleccionaremos el que
acabamos de crear.
Figura 4
Figura 5
Figura 6
Figura 7
Animacin para la Comunicacin
Prctica 2 [ Pgina 3 de 4 ] Carlos Gonzlez Morcillo http://www.inf-cr.uclm.es/www/cglez cglez@inf-cr.uclm.es
Escuela Superior de Informtica de Ciudad Real Universidad de Castilla-La Mancha
Vamos a renderizar la escena. Situaremos la
cmara para obtener una vista como la que
se muestra en la figura 8. Aadiremos un
foco de iluminacin de tipo Spot. Para ello,
insertamos un objeto de tipo Lamp a la es-
cena y lo cambiamos a tipo Spot. Orienta-
mos el foco para que apunte al logo 3D, ro-
tndolo con ayuda de las vistas superior,
frontal y lateral. La situacin del foco deber
ser similar a la mostrada en la figura 8. Pro-
bamos a renderizar la escena. Si el objeto
sale muy oscuro, podemos ajustar la inten-
sidad del foco en los botones de foco (F4),
en el campo Energy a un valor superior.
Ajustaremos las opciones de renderizado
como se indica en la figura 9.
Activamos el botn de Shadows para que el
motor de renderizado calcule las sombras de
la escena. OSA (OverSAmpling) con valor
16 hace que el antialiasing se aplique con la
mayor intensidad. Seleccionamos uno de los
tamaos predefinidos pinchando en PC
(640x480). Con 100% indicamos que el
renderizado se haga al tamao total elegido.
Cuando hacemos pruebas es interesante
poner este valor al 50% o al 25% para
que la generacin de la imagen lleve
menos tiempo. Con RGBA, indicamos
que la imagen resultado debe tener
canal Alpha de transparencia. As,
tendremos que seleccionar un formato
que soporte canal Alpha (como Tar-
ga; *.TGA). El canal Alpha codifica, en
tonos de grises, qu parte de la ima-
gen es de objeto y qu parte es el
fondo. Un valor de negro indica que es
fondo, mientras que blanco indica ob-
jeto slido. Los tonos de gris indican
objetos semitransparentes. El resulta-
do de renderizar la escena debe ser
similar al mostrado en la figura 10. En
la esquina superior derecha de la figu-
ra 10 se ha incluido el canal Alpha de
la imagen resultado.
Guardamos la imagen como soli-
do.tga. Salvamos tambin el fichero
de blender y cambiamos el material.
Nos vamos al men de materiales y asegu-
rndonos que estamos trabajando con
MA:UCLMRojo, cambiamos el color del ma-
terial en las tres componentes (R,G,B) a
0.200. Adems, activamos el botn de Wire
(situado en el centro).
Como todas las secciones del logo compar-
ten el mismo material, al renderizar de nue-
vo la escena comprobamos que el logo ente-
ro ha cambiado. Debemos obtener un resul-
tado similar al de la figura 11. Sin haber
cambiado ninguna opcin de renderizado,
guardamos la imagen resultante como alam-
bre.tga.
Salvamos el proyecto de blender y abrimos
GIMP, el programa de composicin y retoque
Figura 8
Figura 9
Figura 10
Animacin para la Comunicacin
Prctica 2 [ Pgina 4 de 4 ] Carlos Gonzlez Morcillo http://www.inf-cr.uclm.es/www/cglez cglez@inf-cr.uclm.es
Escuela Superior de Informtica de Ciudad Real Universidad de Castilla-La Mancha
fotogrfico GNU. Cargamos las imgenes
solido.tga y alambre.tga. Comprobamos que
el fondo de la imagen no es negro; est
formado por cuadritos. Esto indica que
GIMP ha importado las imgenes con el ca-
nal de transparencia correctamente.
Recordemos que las capas actan como
acetatos. El orden de las capas importa (al
igual que si colocamos una transparencia
delante de otra). Renombraremos la capa de
la imagen slida. Para ello, nos situamos
sobre la capa y haciendo BDR + Editar
atributos de capa, le pondremos como
nombre solido. Aadiremos una capa nue-
va, que est rellena de color blanco. Para
ello, pincharemos en el botn , y le
pondremos como nombre Fondo. La capa se
ha situado delante del logo. Pincharemos en
la flecha abajo, como indica la figura 12,
para ordenar las capas.
Seleccionamos la ventana donde se ha
abierto el fichero alambre.tga. Hacemos
BDR sobre la imagen y se-
leccionamos editar, copiar
(o bien pulsamos Control +
C). Despus, nos vamos a la
imagen solido, y pegaremos
el logo de alambre como una
nueva capa. Para ello, BDR
+ editar + pegar (o Con-
trol + V). Vemos que apare-
ce en la ventana de capas
como una seleccin flotante.
Para generar una capa nueva
con la imagen, pincharemos
de nuevo en el botn de
nueva capa . Renom-
bramos la capa como alam-
bre.
Situamos la capa alambre
entre la capa solido y la capa
fondo. En la ventana de Se-
leccin de brocha, selec-
cionamos la que se muestra
en la figura 13 y pinchamos
en Nuevo. Con esto, hare-
mos una brocha personaliza-
da partiendo de la que
hemos seleccionado. Ajustamos los parme-
tros a: radio = 44.8, dureza = 0.2 aprox..
ngulo y razn de aspecto los dejamos como
estn. Damos el nombre que queramos a la
brocha. Seleccionamos la brocha, la herra-
mienta de borrado , y nos vamos a la ca-
pa solido. Ajustamos la opacidad de la goma
(en la ventana de opciones de herramien-
ta) a 25 aprox. Hecho esto, borramos una
parte de la capa slido (la derecha, por
ejemplo). Hacemos otra pasada consiguien-
do un efecto de degradado, como se
muestra en el resultado final (figura
14).
Para terminar, aadimos un efecto
de sombra a la capa alambre. Selec-
cionamos la capa, nos vamos a la
imagen y hacemos BDR + Script-
Fu + Sombra + Sombra Arroja-
da. Podemos dejar los parmetros
tal y como estn y aceptamos. Ve-
mos que, debajo de la capa alambre
se ha creado una capa llamada
Drop-Shadow. Si no nos gusta el
resultado, eliminamos la capa (pin-
chando en el botn del cubo de basu-
ra), y probamos a cambiar los parme-
tros del script. Para terminar, pincha-
mos con BDR sobre la imagen, y guar-
damos el fichero con formato XCF (el
formato nativo de GIMP), que permite
almacenar el fichero tal y como esta-
mos trabajando
(capas, canales,
etc...).
Si queremos
utilizar la
imagen desde
otras
aplicaciones,
tendramos
que salvarlo en
un formato como
JPG. En este caso
GIMP nos advierte
que perderemos la
informacin acerca de
las capas, canales, etc....
Figura 14
Figura 11
Figura 12
Figura 13
Animacin para la Comunicacin
Prctica 3 [ Pgina 1 de 3 ] Carlos Gonzlez Morcillo http://www.inf-cr.uclm.es/www/cglez cglez@inf-cr.uclm.es
Escuela Superior de Informtica de Ciudad Real Universidad de Castilla-La Mancha
l objetivo de esta sesin es aprender a
utilizar dos herramientas de modelado
que destacan por su facilidad de uso y po-
tencia: Wings 3D y Teddy. No debemos cen-
trarnos en obtener un resultado exactamente
igual al mostrado en las imgenes, sino en
descubrir las posibilidades que nos brindan
ambas aplicaciones. En la siguiente sesin
veremos en profundidad las opciones de mo-
delado de Blender.
Comenzaremos modelando un coche con
Wings 3D. En esta herramienta, partimos de
una forma bsica (primitiva 3D) y aplicando
una serie de operaciones a nivel de vrtice,
arista, cara o al objeto global, iremos modifi-
cndola hasta obtener el modelo final. Antes
de empezar a trabajar, personalizaremos el
modo de desplazar la cmara por la escena
como Blender (Alt + BIR para rotar, Con-
trol + Alt + BIR para hacer Zoom...). En el
menu superior; Edit/Camera Mode/ Ca-
mera Mode [Blender].
Aadimos un cubo a la escena con BDR/
Cube. En la parte superior de la pantalla
aparece una barra de herramientas. Las dos
pirmides de la izquierda nos permiten se-
leccionar la forma en que se mostrar el ob-
jeto (caras o sombreado suave). La parte
central nos permite seleccionar en qu nivel
queremos trabajar (vrtice, arista, cara u
objeto). Cuando un elemento est seleccio-
nado (vrtice, arista, cara u objeto), aparece
en color rojo. Podemos seleccionar de forma
incremental elementos de la escena. En
cualquier modo de seleccin que nos encon-
tremos, podemos utilizar las teclas + y -
para extender o contraer la seleccin realiza-
da a los elementos vecinos [realizar la prue-
ba seleccionando un vrtice del cubo y pulsar
+ dos veces y luego -]. Podemos deseleccio-
nar todos los elementos pulsando la barra
espaciadora. Wings 3D implementa mlti-
ples niveles de undo/redo, que podemos
recuperar con Control + Alt + Z y Conrol +
Shift + Z. Con BDR obtenemos el conjunto
de operaciones que podemos aplicar a los
elementos seleccionados. Por ejemplo, par-
tiendo del cubo que hemos insertado y selec-
cionando las dos aristas verticales de la cara
frontal, haremos BDR/Connect. Con esto,
obtenemos una nueva arista que conecta las
dos anteriores, tal y como se muestra en la
figura 1.
Moveremos la arista recin creada ligera-
mente hacia abajo (en el eje y), haciendo
BDR/Move/Y. En la cara posterior del cubo,
aadiremos otra aristas y la moveremos lige-
ramente arriba. Seleccionando las caras infe-
riores, extrusionaremos en la direccin del
vector normal de cada cara: BDR/Extru-
de/Normal. Ajustaremos las aristas de las
caras extrusionadas (desplazamientos en el
eje Z), hasta obtener algo similar a la Fig 2.
E
Pr c t i c a 3
Modelado con Wings 3D y Teddy
Figura 1
Figura 2
Figura 3
Animacin para la Comunicacin
Prctica 3 [ Pgina 2 de 3 ] Carlos Gonzlez Morcillo http://www.inf-cr.uclm.es/www/cglez cglez@inf-cr.uclm.es
Escuela Superior de Informtica de Ciudad Real Universidad de Castilla-La Mancha
Seleccionaremos las dos aristas longitudina-
les que forman el cap del coche, y las co-
nectaremos (obteniendo una arista central).
Esta nueva arista, la levantaremos ligera-
mente para comenzar a darle forma. Selec-
cionaremos las tres aristas, y aplicaremos
BDR/Cut/3. Con esto, obtenemos dos nue-
vos vrtices por arista (las hemos cortado en
3 trozos). Utilizaremos ahora (trabajando a
nivel de vrtice) la orden de BDR/Connect.
Con esto, obtenemos cuatro nuevas aristas
que unen los seis vrtices creados con la
orden anterior. Procederemos de forma simi-
lar para modelar el hueco de los faros y el
parachoques. Desplazando las aristas obte-
nidas, deberemos obtener un resultado simi-
lar a la figura 3.
Seleccionaremos las caras que forman la
luna delantera y los faros. Aplicaremos
BDR/Inset y a continuacin BDR/Extru-
de/Normal (hacia el interior). Realizaremos
el tringulo de la zona central del cap
del cap seleccionando el vrtice
BDR/Bevel. El resultado de estas operacio-
nes es el mostrado en la figura 4. Continua-
remos dividiendo las caras laterales del co-
che, ajustando las aristas y vrtices resultan-
tes tal y como se muestra en las figuras 5 y
6. En este caso, adems, se ha ajustado la
altura del techo.
Resulta muy til la herramienta Tweak (Me-
n/Tools/Tweak). Nos permite desplazar
los vrtices del objeto libremente (cambian-
do el punto de vista y pinchando-arrastrando
con BIR). Saldremos de este modo de edi-
cin cuando hagamos BDR. Podemos utilizar
el modo magnet (pulsando 1), en el que
desplazaremos grupos de vrtices segn el
radio de magnetizacin (se puede variar pul-
sando + y ). Debe quedarnos claro que el
desplazamiento en este modo es dependien-
te del punto de vista de la escena. Por tanto,
para obtener el resultado esperado, tendre-
mos que realizar multitud de rotaciones de
cmara. La figura 7 muestra una captura de
edicin en este modo.
Para modelar las ruedas, primero aadire-
mos un cilindro a la escena, escalndolo res-
pecto del eje Y. Seleccionaremos las caras
superior e inferior, y despus BDR + Intru-
de. Con esto, obtendremos una especie de
canuto (ver figura 8). Insertamos otro ci-
Figura 4
Figura 5
Figura 6
Figura 7
Animacin para la Comunicacin
Prctica 3 [ Pgina 3 de 3 ] Carlos Gonzlez Morcillo http://www.inf-cr.uclm.es/www/cglez cglez@inf-cr.uclm.es
Escuela Superior de Informtica de Ciudad Real Universidad de Castilla-La Mancha
lindro, que escalamos para que quede en el
interior del anterior, pero con la misma altu-
ra. Seleccionamos alternativamente las caras
laterales y aplicamos extrusin (sin salirnos
del cilindro exterior. Para terminar, seleccio-
namos las caras superior e inferior del cilin-
dro interior, y las desplazamos en direccin a
la normal, hacia el centro. El resultado final
de la rueda es el mostrado en la figura 8.
Seleccionaremos las dos partes que forman
la rueda y BDR + Combine. De ahora en
adelante, Wings 3D tomar la rueda como un
nico objeto. Hacemos 3 copias ms de la
rueda (BDR + duplicate) y la situamos en
el modelo del coche. El modelo del coche
finalizado es el que se mues-
tra en la figura 9. Podemos
exportar el modelo para car-
garlo desde Blender, en for-
mato WRML 2.0. En Blender
(versin 2.2.5; la 2.2.6 tiene
un bug que no importa correc-
tamente estos ficheros), abri-
mos el objeto, lo seleccionamos y pulsamos
Control + N (para que recalcule las norma-
les de las caras). Despus, en modo de edi-
cin de vrtices (pulsar TAB), vamos a los
botones de edicin (F9) y activamos los bo-
tones de draw normals y draw faces,
para comprobar que el clculo de las mismas
ha sido correcto. Podemos activar la vista en
sombreado (pulsando Z) para comprobar que
el modelo se ha importado correctamente.
Abrimos Teddy. Despus de leernos el mini-
tutorial que acompaa la distribucin, hare-
mos un personaje que importaremos en
Wings 3D, para salvarlo como VRML 2.0 (que
cargaremos en Blender). Podemos obtener
un dinosaurio como el que se muestra en la
figura 10. Aplicaremos materiales simples a
los objetos y, aadiendo un plano como sue-
lo de la escena, renderizaremos la escena en
Blender obteniendo un resultado similar al
que se muestra en la figura 11.
Podemos mejorar el aspecto final del dino-
saurio asignando un sombreado suavizado (y
no plano), pinchando en el botn set
smooth del apartado de edicin (F9). Estas
opciones y muchas ms las veremos en
detalle en la siguiente sesin de prcticas.
Figura 8
Figura 9
Figura 10
Figura 11
Animacin para la Comunicacin
Prctica 4 [ Pgina 1 de 4 ] Carlos Gonzlez Morcillo http://www.inf-cr.uclm.es/www/cglez cglez@inf-cr.uclm.es
Escuela Superior de Informtica de Ciudad Real Universidad de Castilla-La Mancha
delantamos la sesin de texturizado
mediante UV-Mapping en Blender para
poder crear personajes completos cuanto
antes y utilizarlos en nuestros proyectos de
animacin. En esta sesin aprenderemos a
pintar la piel de nuestro modelo utilizando
esta tcnica, vista en teora que permite un
posicionamiento muy preciso. El objetivo es
texturizar un modelo complejo creado con
cualquier tcnica de modelado.
Partimos del modelo creado en Teddy mos-
trado en la figura 1. Slo nos hemos ocupa-
do de construir la mitad del personaje. La
otra mitad la conseguiremos por espejo del
este modelo en Wings 3D. Podis encontrar
el modelo en el fichero dino.obj, no obstante
es aconsejable que intentis construir vues-
tro propio personaje similar al mostrado en
la figura 1.
Importamos el modelo en Wings. Activamos
la vista de los ejes y el modo ortogonal
en la parte superior derecha de la venta-
na. El modo ortogonal nos elimina el efecto
de perspectiva. Esto nos permite seleccionar
de forma ms precisa conjuntos de caras y
trabajar sin distorsiones en la vista 3D.
Pulsando las teclas x, y, z veremos el mode-
lo desde estos ejes. Rotaremos y desplaza-
remos el modelo para que se quede perfec-
tamente cen-
trado respecto
del plano YZ,
tal y como se
muestra en las
figuras 2 y 3.
Es importante
situar correc-
tamente el mo-
delo en la ope-
racin anterior
porque nos
facilitar la si-
guiente selec-
cin de caras.
Con la vista
desde el eje Z,
y el modo de seleccin a nivel de cara, se-
leccionaremos la mitad izquierda del modelo
pinchando y arrastrando desde la posicin A
de la figura 4, a la posicin B. Obtendremos
una seleccin de caras bastante precisa,
pero habr que rotar la cmara y ajustar la
seleccin manualmente, sobre
todo en la zona de las escamas
de la espalda y en la cola. Eli-
minaremos las caras sobrantes
y borraremos (tecla Suprimir)
la seleccin. El modelo debe
quedarnos como muestra la
figura 5. Para evitarnos efectos
indeseables con la herramienta
de espejo, aplanaremos primero
la cara resultante (an seleccio-
nada en color rojo) mediante
BDR + Flatten + Normal (ali-
sar la cara respecto de su vec-
A
Pr c t i c a 4
UV-Mapping con Blender
Figura 1
Figura 2
Figura 3
Figura 4
Animacin para la Comunicacin
Prctica 4 [ Pgina 2 de 4 ] Carlos Gonzlez Morcillo http://www.inf-cr.uclm.es/www/cglez cglez@inf-cr.uclm.es
Escuela Superior de Informtica de Ciudad Real Universidad de Castilla-La Mancha
tor normal). Hecho esto, utiliza-
mos la herramienta de espejo
con BDR + Mirror para obtener
el modelo del dinosaurio simtri-
co. Exportamos el modelo como
VRML y lo importamos en blen-
der siguiendo los pasos explica-
dos en la prctica anterior.
Configuramos Blender para ob-
tener una divisin de ventanas
como se muestra en la figura 6.
La ventana de la derecha la
cambiamos a tipo ImageWindow
(Shift + F10, o seleccionando el
icono ). Antes de continuar,
veamos algunas opciones del
entorno que nos van a ser tiles en esta
prctica. En la cabecera de la ventana 3D,
distinguimos los iconos que se muestran en
la figura 7. Con el icono (a) podemos selec-
cionar el modo de visualizacin, en perspec-
tiva o vista ortogrfica. La vista ortogrfica
no agranda los objetos cuanto ms cerca
estn de la c-
mara. Podre-
mos tambin
cambiar entre estos tipos de
vistas pulsando el 5 del teclado
numrico. El icono (b) nos per-
mite seleccionar la vista frontal,
lateral, etc... Tiene el mismo
efecto que las teclas 1, 3, 7 que
hemos utilizado en prcticas an-
teriores. El icono (c) nos permi-
te seleccionar el modo de som-
breado del objeto mientras tra-
bajamos con l. Nos interesar
el primer modo empezando por
arriba (detallado, que nos mues-
tra la textura aplicada al mode-
lo), y el segundo empezando por abajo (la
representacin de alambre que hemos utili-
zado en prcticas anteriores). Los iconos (d)
y (e) que ya hemos utilizado, nos permiten
hacer zoom y desplazar la vista. El icono
(f) nos permite pasar a modo de edicin de
vrtices (equivalente a la tecla Tab). Con
(g) pasamos al modo de pintado de vrtices
y (f) nos permite pintar la textura directa-
mente sobre el modelo. El icono (i), equiva-
lente a pulsar la tecla f, nos permite pasar al
modo de seleccin de caras. Por ltimo, (j)
sirve para renderizar la vista actual. Con F3
podremos salvarla en el formato que haya-
mos seleccionado en el men de visualiza-
cin (F10).
Pasamos al modo de seleccin de caras (pul-
sando la tecla f). Vemos que el modelo se
ha puesto de color blanco, y el icono (i) de
la figura 7 aparece seleccionado. Selecciona-
remos las caras que forman el cuerpo del
dinosaurio, dejando las extremidades para
ms adelante. Para realizar la seleccin de
una forma ms sencilla, y sin salir del modo
de seleccin de caras, pulsaremos Tab. To-
dos los vrtices aparecern seleccionados
(en color amarillo), y de igual forma las ca-
ras asociadas.
Pulsando dos veces la tecla B, activaremos
el modo de seleccin de vrtices mediante
un pincel. El cursor aparecer delimitado
por una circunferencia. Podremos aadir
caras a la seleccin pinchando y arrastrando
BIR. Para quitar caras a la seleccin, pin-
char y arrastrar con BIR + ALT pulsado.
Podemos aumentar el radio del pincel con la
Figura 5
Figura 6
Figura 7
Figura 8
Animacin para la Comunicacin
Prctica 4 [ Pgina 3 de 4 ] Carlos Gonzlez Morcillo http://www.inf-cr.uclm.es/www/cglez cglez@inf-cr.uclm.es
Escuela Superior de Informtica de Ciudad Real Universidad de Castilla-La Mancha
tecla +, y disminuirlo con la tecla -. Aban-
donaremos el modo de seleccin con esta
tcnica haciendo un BDR. Teniendo en
cuenta que la seleccin de caras atraviesa
el modelo, seleccionaremos las vistas que
nos hagan falta para dejar inactivas las ca-
ras de las extremidades del dinosaurio. Po-
demos volver al modo de edicin de caras,
pulsando Tab. El resultado de la seleccin,
debe ser el mostrado en la figura 8. Las ex-
tremidades se quedan totalmente blancas
porque no hay seleccin de caras. No pasa
nada si no hemos seleccio-
nado perfectamente el recor-
te de las extremidades, ya
que las podremos seleccio-
nar cuando pintemos las
extremidades.
Rotamos el modelo en la
vista 3D hasta obtener una
posicin totalmente lateral,
de forma que coincidan las
aristas de forma simtrica
(tal y como muestra la figura
8). Para ello, tendremos que
activar la vista ortogonal.
Hecho esto, renderizamos la
vista y salvamos con el nombre de late-
ral.jpg. Cargamos el fichero en GIMP y
creamos una nueva capa. Pintaremos sobre
esta capa, con un color verde la piel del di-
nosaurio. Nos saldremos a propsito fuera
del rea a colorear, ya que esto nos facilita-
r el situar la textura ms adelante. Crea-
remos una nueva capa donde dibujaremos
de color amarillo los huesos que salen de la
espalda. Aadiremos detalles ms
oscuros jugando con la transpa-
rencia del pincel. Puede resultar
til variar la transparencia de la
capa para tener una visin gene-
ral de la zona del dinosaurio sobre
la que estamos pintando. Cuando
hayamos obtenido algo similar a
la figura 9, salvaremos el fichero
como lateral_pintado.jpg.
Cargamos este fichero en la ven-
tana de imgenes de Blender.
Pinchamos en el botn Load. La imagen apa-
recer como fondo de la ventana. Podemos
maximizar esta vista (y volver a su estado
original) mediante el icono , o pulsando
Control + Flecha Abajo. En la ventana 3D,
con las caras del cuerpo seleccionadas, y la
vista que se indic en la figura 8, pulsamos
la tecla U, y seleccionamos UV Calcula-
tion / From Window. Vemos que el con-
junto de caras se-
leccionadas se han
copiado en la
ventana de la ima-
gen. Tendremos
que ajustar los vr-
tices para que se
cuadren bien a la
textura. Pero an-
tes, activaremos la
vista detallada
(pinchando en el
icono (c), la prime-
ra que aparece
Figura 9
Figura 10
Figura 11
Figura 12
Animacin para la Comunicacin
Prctica 4 [ Pgina 4 de 4 ] Carlos Gonzlez Morcillo http://www.inf-cr.uclm.es/www/cglez cglez@inf-cr.uclm.es
Escuela Superior de Informtica de Ciudad Real Universidad de Castilla-La Mancha
empezando por arriba. El modelo muestra
una representacin con la textura aplicada,
como se muestra en la figura 10.
Maximizamos la ventana
derecha, y ajustamos los
vrtices. Para ello, los
seleccionamos todos
(tecla A). Podemos
escalar el modelo con S.
Recordemos que para limi-
tar el escalado en alguna
direccin, pulsaremos Alt
cuando procedamos al
escalado. Tambin podemos
rotar los vrtices con R.
Cuando los vrtices se
ajusten perfectamente a la
textura, minimizaremos de
nuevo la ventana de
imagen y deberamos
obtener una representacin
similar a la figura 11.
Procedemos de forma
similar con las extre-
midades. Nos aseguraremos
de que, al seleccionar las caras, no nos
dejemos ninguna que no seleccionramos
en el paso anterior. Situamos el modelo
frontalmente y renderizamos la vista.
Coloreamos en GIMP obteniendo una textura
similar a la figura 12. Aplicamos la textura
frontalmente.
Aadimos una esfera para crear un ojo.
Ajustamos el tamao, la situamos y le
aplicamos un material (F5). El
ajuste de materiales en Blender
ser visto en detalle en prximas
sesiones. De cualquier forma, y
para terminar este
modelo, daremos el
recetario para
texturizar el ojo. A
este material le
asociaremos una
textura (F6 + Botn
Image). Activamos las
opciones de Texturas y
Material, tal y como se
muestra en las figuras 13
y 14.
Para situar con ms
exactitud el ojo con
la textura aplicada,
activaremos la vista
detallada y lo rotaremos
hasta conseguir la
posicin deseada.
Para terminar, y muy importante, aadire-
mos un material genrico al modelo del di-
nosaurio, activando el botn de TexFace.
Tambin activaremos el botn de VcolPaint
y VcolLight. Si entramos en el modo de
pintado de vrtices, en el men Paint But-
tons , podremos aadir sombras adicio-
nales al modelo (como en los dedos del mo-
delo, y en las caras de unin entre las ex-
tremidades y el cuerpo...). Para ello,
deberemos activar el icono (g) y
el modo de sombreado detalla-
do. En el men de Paint
Buttons, podremos elegir el
color con el que pintaremos
los vrtices del modelo.
En zonas donde
queremos que el
sombreado sea sua-
ve, es aconsejable
utilizar el pincel de
pintado de vrtices
con el botn Soft pulsado.
Concluiremos la prctica realizando un ren-
der sencillo del modelo. Podis encontrar un
entorno donde probar el modelo en el fiche-
ro escenariorender.blend. En este escena-
rio est definido un plano (que servir de
suelo) y un par de focos con una configura-
cin bsica para realizar las pruebas.
Figura 13
Figura 14
Animacin para la Comunicacin
Prctica 5 [ Pgina 1 de 2 ] Carlos Gonzlez Morcillo http://www.inf-cr.uclm.es/www/cglez cglez@inf-cr.uclm.es
Escuela Superior de Informtica de Ciudad Real Universidad de Castilla-La Mancha
omenzamos la parte de animacin en
prcticas viendo la forma de trabajar
con curvas IPO en Blender. De ahora en
adelante alternaremos sesiones de anima-
cin (huesos, restricciones, etc...) con nue-
vas tcnicas de modelado y texturizado.
Vamos a comenzar realizando una animacin
muy sencilla, manipulando directamente las
curvas de animacin. Cargamos en Blender
el fichero dino_prac5.blend. Seleccionamos
el modelo del dinosaurio y vamos a intentar
rotarlo respecto del eje Z. Como se puede
apreciar, hay un problema con los ojos y los
prpados, que no siguen el
movimiento del cuerpo. Hay
que indicar a Blender la jerar-
qua existente entre estos ob-
jetos; el cuerpo del dinosaurio
ser el objeto padre de los
ojos y los prpados. Para indi-
car esto, seleccionamos prime-
ro un elemento hijo (por ejem-
plo, un prpado), y con Shift
pulsado, seleccionamos des-
pus el cuerpo. Hecho esto,
hacemos Control + P / Make
Parent. Aparece una lnea
punteada indicando la jerar-
qua, tal y como se ve en la
figura 1. Procedemos de igual
forma con el otro prpado y las
esferas de los ojos.
Ahora, si rotamos el
cuerpo del dinosaurio,
se rotarn con l los
ojos y los prpados,
pero no al contrario
(los padres no heredan
posicin de los hijos).
Vamos a realizar la
animacin que se pue-
de ver en el fichero
anim_dino.mpg. Ro-
taremos el dinosaurio
respecto del eje Y
360, intentando que el
vdeo pueda repetirse indefinidamente (sin
cambios de velocidad al empezar y al finali-
zar la animacin).
Las curvas de movimiento en
Blender nos permiten representar
la posicin, rotacin y tamao de
cada componente (X,Y,Z) de un
objeto a lo largo del tiempo. Re-
cordemos que, en animacin, el
tiempo lo medimos en frames por
segundo. El nmero de frame
actual en Blender se representa
con un botn, en la parte derecha
de la cabecera principal, como se
muestra en la figura 2. Podemos
avanzar el nmero de frame de 1
en 1 con las flechas Izquierda y
Derecha de los cursores y con
las flechas Arriba y Abajo, de 10
en 10 frames.
Nos situamos en el primer frame de la ani-
macin. Cambiamos una ventana al tipo
Editor de curvas IPO . Aparece una ima-
gen como la mostrada en la figura 3. En el
eje de abcisas se representan los frames, y
en el de ordenadas los valores que pueden
tomar los objetos respecto de las magnitu-
des indicadas en la columna de la derecha
(Localizacin, Rotaciones...). La lnea verde
vertical (que podemos arrastrar para ver la
evolucin de nuestra animacin), representa
el frame actual. De momento no vamos a
comentar todas las opciones de esta herra-
mienta, ya que volveremos sobre ella en
prximas sesiones. Con el cuerpo del dino-
saurio seleccionado, definiremos el frame 1
como clave (pulsando la tecla i). Aparece un
men preguntndonos qu tipo de informa-
cin vamos a manejar en nuestro frame cla-
vel. Indicaremos que slo vamos a variar la
rotacin (Rot).
C
Pr c t i c a 5
Animacin Bsica con Blender
Figura 1
Figura 2
Figura 3 Figura 4
Animacin para la Comunicacin
Prctica 5 [ Pgina 2 de 2 ] Carlos Gonzlez Morcillo http://www.inf-cr.uclm.es/www/cglez cglez@inf-cr.uclm.es
Escuela Superior de Informtica de Ciudad Real Universidad de Castilla-La Mancha
Como queremos que la anima-
cin dure 3 segundos (a 25
fps), definiremos otro frame
clave en el 75. Al igual que
antes, tambin de tipo Rot.
Obtendremos una imagen co-
mo se muestra en la figura 4.
En este tipo de ventana pode-
mos hacer zoom y desplazarla
de igual forma que en una ven-
tana 3D. Si al hacer zoom o desplazar nos
perdemos, podemos dejar que Blender
ajuste la vista pulsando la tecla Inicio.
Seleccionamos la curva IPO llamada RotY,
pasamos al modo de edicin de objeto (tecla
TAB) y ajustamos los puntos de control para
obtener una curva similar a la mostrada en
la figura 5. Naturalmente, en el eje Y tene-
mos que llegar al valor 360 (giro completo
en el eje Y). Nos ayudaremos del Zoom para
situar el valor exactamente en 360.
Podemos ver una previsualizacin de la ani-
macin, si nos situamos en el frame 1 y pul-
samos Alt + A en cualquier vista 3D. Para-
mos la animacin con Escape.
Al principio y al final de la
animacin la rotacin es ms
lenta que en el medio. Como
queremos que la animacin se
pueda repetir en un bucle sin
que se noten los cortes, ajus-
taremos la pendiente de la
curva IPO en los puntos ex-
tremos, desplazando los pun-
tos de tangente. Debemos
obtener un resultado co-
mo el que se muestra en
la figura 6.
Si previsualizamos la ani-
macin, comprobamos
que ahora el resultado es
el que esperamos. Vamos
a generar el vdeo AVI.
Disminuimos la resolucin
de salida a 320x240.
Elegimos como formato de salida AVI
Jpeg. Ajustamos el rango de frames
que queremos renderizar con los boto-
nes Sta: 1 y End: 75. El directorio
donde se va a generar el vdeo por de-
fecto es /render (indicado en el apar-
tado Pics, arriba a la izquierda). Hecho
esto, pinchamos en ANIM para iniciar el
proceso y esperamos un rato .
En la segunda parte de la prctica, tambin
emplearemos curvas IPO, pero no generan-
do el movimiento directamente sobre ellas,
sino utilizndolas nicamente para dar los
ajustes finales. Cargamos el fichero oreto
_prac5.blend. Moveremos la cmara por la
escena, insertando frames clave
en los puntos donde haya que
realizar un cambio de direccin.
Blender se encargar de inter-
polar las posiciones interme-
dias. El vdeo que debemos ob-
tener como resultado
(anim_oreto.mpg) muestra el
proceso final (con post-
produccin, que veremos en
prcticas sucesivas). Debemos
ocuparnos de obtener un movimiento de
cmara similar. Nos centraremos en colocar
la cmara en las posiciones clave (respecto
de la localizacin y la rotacin). Para facilitar
que la cmara apunte siempre al logotipo,
aadiremos un objeto de tipo Empty en el
centro del logotipo (Espacio + Add + Emp-
ty). Seleccionamos la cmara primero y lue-
go con Shift pulsado, el Empty recin crea-
do. Pulsamos Control + T (Make Track).
Corregimos el cambio de orientacin con Alt
+ R (Clear Rotation).
En la figura 7 tenemos las curvas IPO aso-
ciadas a la cmara. Podemos ver las posicio-
nes donde se han insertado frames clave (en
el 1, 25, 50, 61, 75, ..., 165). Al igual que
en la primera parte, obtenemos una previ-
sualizacin de la animacin con Alt+A. Si
los resultados son correctos, renderizamos
con los parmetros vistos anteriormente.
Figura 5
Figura 6
Figura 7
Animacin para la Comunicacin
Prctica 6 [ Pgina 1 de 2 ] Carlos Gonzlez Morcillo http://www.inf-cr.uclm.es/www/cglez cglez@inf-cr.uclm.es
Escuela Superior de Informtica de Ciudad Real Universidad de Castilla-La Mancha
n esta sesin aprenderemos los concep-
tos bsicos de animacin jerrquica en
Blender, y realizaremos una composicin
sencilla de video.
Comenzaremos modelando el objeto que se
muestra en la figura 1. Todos los componen-
tes del modelo deben ser independientes
(aadiremos a la escena 5 cilindros, rotando
y escalando hasta conseguir la configuracin
mostrada).
Renombraremos los objetos que forman la
escena, con el fin de poder identificarlos ms
fcilmente, tal y como se muestra en la figu-
ra 2. Para ello, seleccionaremos en el modo
de edicin de objeto cada uno de ellos, y
teclearemos el nombre en la seccin OB:
de los botones de edicin (F9).
Podemos indicar a Blen-
der que muestre el
nombre de los objetos si
activamos el botn de la
parte inferior izquierda
de esta ventana: Name.
Establecemos las rela-
ciones de jerarqua entre
PistonA1 - PistonA2 y
PistonB1 - PistonB2.
Queremos que, cuando
movamos las bases de
los pistones (A1 y B1), los extremos tengan
el mismo movimiento. Por tanto, en la jerar-
qua tendremos que PistonA2 es hijo de Pis-
tonA1. Para indicar esta jerarqua a Blender,
seleccionamos primero el elemento hijo (Pis-
tonA2), y con Shift pulsado, seleccionamos
el padre (PistonA1). Pulsamos Control + P
(Make Parent). Ahora, si rotamos Pisto-
nA1, el giro tambin lo sufrir PistonA2, pero
no al revs. Realizamos la misma operacin
con la otra parte del pistn (B1, B2). Si nos
equivocamos, podemos eliminar la relacin
de parentesco pulsando Alt + P.
Cambiaremos los centros de los objetos Pis-
tonA2 y PistonB2 para que las rotaciones se
hagan respecto del extremo (en vez de es-
tar situado en el centro geomtrico del obje-
to). Para ello, situaremos el puntero 3D
(crculo de color rojo que movemos con
BIR), a la posicin 3D donde queramos si-
tuar el nuevo centro y en los botones de
edicin (F9) pincharemos en Centre
Cursor. Colocaremos los centros en los
puntos rojos que se muestran en la figura 2.
Pasamos a establecer
una relacin de de-
pendencia entre ob-
jetos. Asociaremos el
movimiento de los
dos pistones, hacien-
do que se sigan el
rastro. Esta tcnica
ya la hemos utilizado
en sesiones anterio-
res, cuando inclua-
mos un objeto Empty
para situar la cmara. El primer objeto que
seleccionamos es el dependiente (que se-
guir el movimiento del segundo; el princi-
pal). Seleccionamos primero PistonA1 y
luego (con Shift pulsado) PistonB1 (en
este orden) y creamos el track (Control +
T). Repetimos la operacin, pero ahora se-
leccionando primero PistonB1 y luego Pis-
tonA1. En caso de que se produzcan efectos
raros en la rotacin de los objetos, pulsamos
Alt + R y ajustamos de nuevo la rotacin de
PistonA1 y PistonB1.
Probamos a mover PistonA1. Si tenemos que
el movimiento lo siguen perfectamente el
resto de piezas, hemos terminado este paso.
En caso contrario, tendremos que ajustar en
los botones de animacin (F7) el eje con el
que vamos a apuntar al otro objeto (al otro
piston). Habitualmente, habr que cambiar
de Track Y a Track X. Podra hacer falta
cambiar tambin el eje que apunta arriba
(vector Up). Podemos ver los ejes de cada
objeto si en los botones de edicin pincha-
mos en el botn Axis (encima de Name).
E
Pr c t i c a 6
Animacin Jerrquica y Composicin
Figura 1
Figura 2
Animacin para la Comunicacin
Prctica 6 [ Pgina 2 de 2 ] Carlos Gonzlez Morcillo http://www.inf-cr.uclm.es/www/cglez cglez@inf-cr.uclm.es
Escuela Superior de Informtica de Ciudad Real Universidad de Castilla-La Mancha
Activaremos el botn
de PowerTrack (en
los botones de anima-
cin; F7) al pistn A1,
para quitarle la rota-
cin (cuando el objeto
Rueda gire, no se
tendr en cuenta esta
rotacin, slo la posi-
cin).
Aadimos un Empty en el centro geomtrico
de PistonA1, y hacemos padre (este Empty)
de PistonA1. Hecho esto, hacemos hijo al
Empty de Rueda. Si rotamos Rueda respecto
del eje Z, el mecanismo general debera fun-
cionar.
Pasamos a hacer una rotacin de 360 de la
rueda. Procederemos de forma similar a co-
mo se explic en la prctica anterior con el
dinosaurio. Podemos especificar un valor
numrico si pulsamos la tecla N (tal y como
muestra la figura 3). Si ponemos el valor
36 como Loc Y de la grfica Rot Z, ten-
dremos un giro de 360 (suponiendo que el
punto origen est en el 0). Si no est en el
0, sumaremos 36 al valor que tengamos en
el LocY. En el ejemplo, se ha utilizado un
ciclo de 35 frames.
Pasamos a renderizar 2
animaciones con distintos
materiales (resolucin de
320 x 240). Aadimos un
plano debajo de la escena,
para que sirva como suelo
y recoja las sombras arro-
jadas. Por ejemplo,
podemos hacer un
render utilizando la
tcnica Toon Sha-
ding; con el aspecto
de los dibujos anima-
dos. Para ello, en el
material (F5) activa-
mos la opcin shade-
less, para que no
arroje sombras. En la
ventana de render (F10), activamos el bo-
tn Edge, y en Edge Settings al parmetro
Eint (Intensidad de la arista), le damos un
valor alto (100).
En definitiva; hemos
obtenido distintos vdeos
con la animacin de
nuestro pistn. Pasamos al
siguiente paso; compo-
nerla en Blender. Para ello,
abrimos una nueva sesin
de Blender y dividimos la
pantalla en 2 partes. Cambiamos las dos
ventanas a tipo . En una de ellas, activa-
mos el botn . Debemos obtener una re-
presentacin como muestra la figura 4. En la
parte derecha obtendremos una previsuali-
zacin de la composicin que esta-
mos realizando, y en la izquierda
iremos aadiendo los vdeos, imge-
nes, transiciones y efectos. Para
aadir un vdeo o imagen (en el v-
deo de ejemplo se ha utilizado una
para el texto), pulsamos Shift + A.
Podemos duplicar cualquier elemento
que aparezca en esta ventana pul-
sando Alt+D. Pinchando en los tringulos
izquierdo y derecho de un vdeo, se puede
escalar. Aadimos los 2 vdeos que hemos
realizado, los colocamos uno encima del
otro, tal y como muestra la figura 5. Con los
dos seleccionados, podemos aadir un efec-
to. Podemos experimentar con todas las
transiciones que incorpora blender, e incluso
descargar plugins para aadir nuevas fun-
cionalidades a la aplicacin.
Con un efecto seleccionado, si pulsamos la
tecla c podemos cambiar el tipo de efecto, o
el sentido de aplicacin del efecto (AB o
B A). En algunos efectos,
como las transiciones Cross,
GammaCross, etc... el orden
importa. Con la tecla N po-
demos renombrar los
elementos de nuestra compo-
sicin.
Una vez que tenemos un
bloque de nuestra animacin
definido, si seleccionamos todos los elemen-
tos que intervienen (vdeos, imgenes, efec-
tos, etc...) y pulsamos la tecla M, podemos
agruparlos en una nica Metatransicin.
Con Alt+M podemos deshacer este paso.
Una vez tenemos la secuencia creada, la
generaremos en un AVI, activando el el bo-
tn do sequence de los botones de rende-
rizado (F10) y pinchando luego en Anim.
Utilizando las herramientas descritas en esta
prctica, intentar conseguir un resultado
similar al que se puede ver en el fichero re-
sultado_p6.mpg.
Figura 3
Figura 4
Figura 5
Animacin para la Comunicacin
Prctica 7 [ Pgina 1 de 1 ] Carlos Gonzlez Morcillo http://www.inf-cr.uclm.es/www/cglez cglez@inf-cr.uclm.es
Escuela Superior de Informtica de Ciudad Real Universidad de Castilla-La Mancha
on esta prctica nos introduciremos en
el uso de esqueletos (armatures) en
Blender. Partiendo de un modelo sencillo (un
brazo robtico), aprenderemos a asociarle, a
cada seccin, un hueso del esqueleto. Aadi-
remos restricciones a los elementos y final-
mente generaremos un movimiento del ro-
bot mediante cinemtica inversa.
Comenzaremos modelando las diferentes
piezas que formarn nuestro brazo. Debe-
mos obtener una geometra similar a la mos-
trada en la figura 1. Antes de ponernos ma-
nos a la obra, debemos tener en mente que
al modelo deber asocirsele un esqueleto.
Resultar mucho ms sencillo realizar esta
operacin (y el propio modelado), si en la
construccin del objeto empleamos una pos-
tura cmoda. Un ejemplo de construccin
del modelo se muestra en la figura 2. As, el
esqueleto se situar de forma sencilla a lo
largo del eje X, siguiendo la geometra del
brazo.
Recordemos que se pueden duplicar objetos
con Shift + D. Ser til definir todos los
componentes del robot como mallas inde-
pendientes. Para ello, deberemos salirnos
del modo de edicin de vrtices cada vez
que aadamos una parte del robot a la es-
cena. Nombraremos cada componente del
robot como se muestra en la figura 1. Ser
importante tener claros los nombres asigna-
dos a cada parte a la hora de gestionar la
jerarqua y las asignaciones de parentesco a
cada hueso del esqueleto. Por tanto, se re-
comienda seguir el mismo convenio de nom-
brado que se utiliza en este documento.
Una vez modelado el robot, y renombradas
las piezas, aadiremos el esqueleto. Para
ello, pulsaremos Barra Espaciadora +
ADD + Armature. Cons-
truiremos un esqueleto
formado por 4 huesos,
centrado en el interior del
brazo robtico, tal y como
se muestra en la figura 3.
Los tres primeros estn
ajustados a las articula-
ciones del brazo del robot
(hombro, codo y mueca).
La ltima, muy pequea,
se utilizar para gestionar
la cinemtica inversa del
modelo. Una vez creado el
esqueleto, entramos en el modo de edicin
del objeto (TAB). El color rosa del esqueleto
seleccionado ser ms intenso. Selecciona-
mos todos los huesos del modelo (tecla A),
cambiando su color a amarillo. Vamos a los
botones de edicin (F9) y cambiamos el
nombre de los huesos como se muestra en
la figura 4. Al igual que antes, se recomien-
da seguir el convenio en el nombrado de los
C
Pr c t i c a 7
Introduccin a los esqueletos
Figura 1
Figura 2
Figura 3
Animacin para la Comunicacin
Prctica 7 [ Pgina 2 de 2 ] Carlos Gonzlez Morcillo http://www.inf-cr.uclm.es/www/cglez cglez@inf-cr.uclm.es
Escuela Superior de Informtica de Ciudad Real Universidad de Castilla-La Mancha
huesos. Pasamos a definir las jerarquas en-
tre elementos, y a conectar las diferentes
partes del robot con el esqueleto que hemos
creado. Todo el proceso que vamos a seguir
a continuacin, est resumido en el esque-
ma de la figura 5. Las relaciones de paren-
tesco (es padre de), estn representadas
por una flecha que va del padre al hijo. Los
huesos del esqueleto estn representados en
color azul. Los nodos hijo de la jerarqua,
estn representados por un rectngulo con
las esquinas sin redondear. Los elementos
auxiliares (empty) que se han utilizado, apa-
recen en color naranja. Por ltimo, las res-
tricciones entre elementos se representan
con una flecha punteada, con una circunfe-
rencia negra en el origen.
Recordemos que para establecer una rela-
cin de parentesco entre elementos, selec-
cionaremos siempre primero el elemento
hijo, y despus, con Shift pulsado, el pa-
dre. Pulsaremos Control + P + Make Pa-
rent. En caso de equivocarnos, podremos
eliminar el parentesco con Alt + P. De esta
forma, seleccionaremos, por ejemplo, prime-
ro el elemento Base, y despus Pedestal y
realizaremos la jerarqua. Procederemos de
igual modo con Motor1 y Base, el Esqueleto
(completo) y la Base, y MunAPin (Mueca a
Pinza) con las dos partes de la pinza.
Las relaciones de parentesco con los huesos
se realizan de forma simi-
lar. Primero seleccionamos
el hijo, y despus el es-
queleto (completo). Pul-
samos Control + P + Use
Bone y seleccionamos el
hueso que corresponda en
cada caso.
Aadiremos un objeto
Empty a la escena que
nombraremos EmptyIk.
Este objeto nos servir
para situar el extremo del
robot y, por cinemtica
inversa, Blender calcular
la rotacin necesaria para
cada articulacin del robot.
Situaremos el puntero 3D
cerca del hueso IkaNull y
situaremos ah el nuevo
objeto Empty. Entraremos
en el modo de pose del
esqueleto (que veremos
con ms profundidad en
prximas sesiones), que
entre otras cosas nos permite seleccionar
individualmente cada hueso. Para cambiar a
modo de pose, con el esqueleto seleccionado
(en color rosa claro), pulsaremos Control +
Tabulador. Tambin podemos acceder a
este modo pinchando en el icono de la
cabecera de cualquier
ventana 3D. El esqueleto
pasar a color azul claro.
En este modo, selecciona-
remos el ltimo hueso
(IkaNull), que pasar a color verde claro.
Vamos al men de restricciones, pinchando
en el botn . Aadimos una restriccin
nueva (ADD). El tipo de restriccin ser IK
Solver, sobre el nuevo Empty (tecleamos en
el campo OB: EmptyIk).
Hecho esto, podemos mover el EmptyIk por
Figura 4
Figura 6
Pedestal
Motor1
Base
Esqueleto
Hombro
Codo
Mueca
IkaNull
LatHomDer
LatHomIzq
Motor2
LatCodDer
LatCodIzq
Motor3
LatMunIzq
LatMunDer
PinzaDer PinzaIzq
MunAPin
EmptyIk
EmptyRotBase
Copy Rotation
IK Solver
Copy Location (x,y)
Make Track
Figura 5
Animacin para la Comunicacin
Prctica 7 [ Pgina 3 de 3 ] Carlos Gonzlez Morcillo http://www.inf-cr.uclm.es/www/cglez cglez@inf-cr.uclm.es
Escuela Superior de Informtica de Ciudad Real Universidad de Castilla-La Mancha
la escena, y el brazo seguir el movimiento
del mismo. Sin embargo, vemos que el bra-
zo no se comporta correctamente. Las arti-
culaciones no realizan los giros de forma
realista, debido a que no tienen restricciones
de giro aplicadas.
Seleccionamos, en modo pose, el hueso
Codo y aadimos una restriccin para co-
piar la rotacin del hueso Hombro. Con
esto, conseguiremos parcialmente que los
tres huesos giren a la vez. Como se muestra
en la figura 7, tendremos que definir el obje-
to que contiene al hueso llamado Hombro
(en nuestro caso, Esqueleto). Repetiremos
la misma operacin con el hueso Mueca.
Crearemos un nuevo objeto vaco, al que
llamaremos EmptyRotBase. Nos servir para
definir la rotacin que se tiene que aplicar al
objeto Base (recordemos que es padre de
casi toda nuestra jerarqua), cuando mova-
mos EmptyIk. De esta forma, el robot siem-
pre apuntar al objeto EmptyIk, y no ten-
dremos ninguna rotacin extraa en las arti-
culaciones. Situaremos el nuevo Empty, co-
mo se muestra en la figura 8, a la misma
altura que la base (para que al hacer el
Track entre ellos, la Base no se incline
hacia ningn lado; nicamente rote respecto
del eje Z).
La idea es hacer que este nuevo Empty sirva
de sombra al EmptyIk con el que contro-
lamos el movimiento del brazo.
Para conseguir este efecto de
sombra, aadiremos una res-
triccin de copiar la localizacin
del EmptyIk, como se muestra en
la figura 9. La localizacin se co-
piar respecto del eje X e Y. La
altura en el eje Z la mantendre-
mos fija.
Hecho esto, aadiremos un se-
guimiento (Track) de la base res-
pecto del Empty. Para ello, re-
cordemos que habr que selec-
cionar primero el objeto depen-
diente, y despus el principal,
pulsando Control + T. Si hemos
seguido los pasos correctamente,
podemos mover el EmptyIk y el
resto de la geometra del robot
seguir el movimiento.
Para animar el modelo, bastar con insertar
frames clave que guarden la posicin (Loc)
del objeto EmptyIk en el tiempo (Control +
I). La interpolacin del movimiento de este
objeto nos producir (por cinemtica inver-
sa) el movimiento en el resto de articulacio-
nes. Se puede ver el modo de trabajar de la
cinemtica inversa en el fichero esquele-
to_p7.mpg.
Aadiremos luces y texturas, e intentaremos
conseguir un movimiento similar al mostrado
en el vdeo resultado_p7.mpg. Este fichero
tiene una curva IPO asociada que puede
verse en la figura 10. Es muy importante
finalizar correctamente esta prctica para
concluir con xito futuras sesiones.
Figura 7
Figura 8
Figura 9
Figura 10
Animacin para la Comunicacin
Prctica 8 [ Pgina 1 de 4 ] Carlos Gonzlez Morcillo http://www.inf-cr.uclm.es/www/cglez cglez@inf-cr.uclm.es
Escuela Superior de Informtica de Ciudad Real Universidad de Castilla-La Mancha
ompletaremos los conceptos vistos en
teora sobre Radiosidad y Trazado de
Rayos en esta sesin. Utilizaremos las op-
ciones de radiosidad en Blender, junto con
los mapas de entorno para simular reflexio-
nes. Tambin renderizaremos una escena en
PovRay mediante el plugin PovAnim, cam-
biando manualmente los parmetros de ma-
teriales y acabado final.
Comenzaremos la primera parte de la prcti-
ca construyendo el escenario que puede ver-
se en la figura 1. La iluminacin de la escena
vendr dada por las reas de luz de las su-
perficies superiores de la habitacin. Recor-
demos que en Radiosidad, la iluminacin
vendr generada por superficies. De esta
forma, crearemos planos a los que asigna-
remos un material que emita luz.
Es muy importante la di-
reccin del vector normal
ya que Blender lanzar la
luz en ese sentido. Por
tanto, tendremos que ase-
gurarnos que el vector
normal de cada foco apun-
ta hacia el suelo, tal y
como muestra la figura 2.
Para comprobar que es as,
seleccionamos cada foco,
y en modo de edicin de
vrtices, accedemos a los
botones de edicin (F9) y
activamos el botn Draw
Normals. Podemos ajustar
el tamao de representa-
cin del vector normal en
Nsize. En caso de que la
normal est invertida, po-
demos ajustarla con el
botn Flip Normals o ro-
tando la cara.
Los elementos que emiten
luz tendrn el campo Emit
del material con un valor
mayor que 0. Los focos de
la prctica tienen un valor
de 0.095 (ver figura 3). A
la caja de color rojo se le
dio un valor de 0.020.
A la esfera, de momento, le
asignaremos un material
azul por defecto. El mapa
de entorno se calcular
despus de la radiosidad.
Accedemos al men de ra-
diosidad con el botn .
Seleccionamos todas las ma-
llas que forman nuestra es-
cena y pinchamos en el bo-
tn Collect Meshes. Apare-
cen en la vista de la cmara
unos cuadrados blancos y
azules. Los azules represen-
tan el tamao mnimo y
mximo de los Elementos
(recordemos que cada Par-
che est formado por un
conjunto de Elementos), y
los blancos representan los
Parches.
Hecho esto, pinchamos en
Limit Subdivide, seguido
de Subdiv Shoot Element
y Subdiv Shoot Patch.
Finalmente pinchamos en el
botn Go. De esta forma
comienza el proceso de cl-
culo de la solucin de radiosidad. Podemos
parar el proceso en cualquier momento pul-
sando Escape, quedndonos con la aproxi-
macin que se ha conseguido hasta ese ins-
tante. Ajustaremos los valores para obtener
mejor precisin (como muestra la Figura 4).
Para ello, primero liberaremos la solucin
anterior (pinchar en el botn Free Radio
Data).
El tamao de los parches (PaMax - PaMin)
determina el detalle final (cuanto ms pe-
queo sea, ms detallado ser el resultado
final), pero incrementamos el tiempo de cl-
C
Pr c t i c a 8
Renderizado Realista
Figura 1
Figura 2
Figura 3
Animacin para la Comunicacin
Prctica 8 [ Pgina 2 de 4 ] Carlos Gonzlez Morcillo http://www.inf-cr.uclm.es/www/cglez cglez@inf-cr.uclm.es
Escuela Superior de Informtica de Ciudad Real Universidad de Castilla-La Mancha
culo. De forma similar ocurre con el tamao
de los elementos (ElMax ElMin). En Max
Iterations indicamos el nmero de pasadas
que Blender har en el bucle de Radiosidad.
Un valor 0 indica que haga las que estime
necesarias. MaxEl indica el nmero mximo
de elementos para la escena. Hemires es el
tamao del hemicubo (tcnica utilizada para
calcular el parmetro H visto en teora, de
clculo de visiblidad).
Una vez terminado el proceso de clculo,
podemos aadir la nueva malla calculada
reemplazando las creadas anteriormente
(Replace Meshes) o aadirla como nueva a
la escena (Add new Meshes). Elegiremos
esta segunda opcin. Antes de deseleccionar
la malla, la moveremos a otra capa. Las ca-
pas en Blender se utilizan de forma similar a
como se hace en cualquier otro programa de
diseo. Pueden resultar muy tiles cuando la
complejidad de la escena crece. Incluso son
imprescindibles para algunas operaciones
(como en los mapas de entorno). Las capas
activas (visibles) en cada momento pueden
verse en la cabecera:
En este caso, slo la primera capa est acti-
va. Podemos seleccionar mltiples capas
como activas pinchando sobre ellas con la
tecla Shift pulsada.
Movemos los objetos seleccionados (en
nuestro caso, la nueva malla) a una nueva
capa pulsando la tecla M. Nos aparecer una
ventana emergente donde nos pedir la ca-
pa destino del movimiento:
Movemos la malla de radiosidad a la segun-
da capa y liberamos la memoria ocupada por
estos datos (Free Radio Data).
Activamos nicamente la segunda capa y
renderizamos. Tenemos que obtener una
imagen similar a la figura 5.
Vamos a aadir el mapa de entorno a la es-
fera, para que refleje el resto de objetos de
la habitacin. Para ello, primero separare-
mos la malla del resto, movindola a la capa
3. En modo de edicin de vrtices, seleccio-
namos uno de los que forman la esfera. Pul-
samos la tecla L y seleccionamos, de esta
forma, todos los que estn enlazados con
ese directamente (los que forman la esfera).
Separamos este conjunto de vrtices como
un objeto nuevo pulsando P. Movemos la
esfera a la tercera capa (tecla M con la esfe-
ra seleccionada).
Hacemos las dos capas visibles a la vez.
Aadimos un Empty en la capa 2, situado en
el centro de la esfera, al que llamaremos
EmptyEntorno. Nos servir para calcular el
mapa de entorno cbico, como si estuvira-
mos situados en ese punto del espacio.
Al material azul de la esfera le asociamos
una textura (F6). Pinchamos en el botn de
EnvMap. Los botones azules (Static, Anim
y Load) indican si el mapa de entorno se va
a calcular slo una vez (en caso de que los
objetos del mundo no se muevan), Anim
(en caso de que haya desplazamiento de los
objetos) o Load (para cargar el mapa de
entorno precalculado en una imagen). Free
data sirve para forzar a que se recalcule el
mapa. En Ob: indicaremos el objeto que nos
servir de origen para calcular el mapa. En
nuestro caso ser EmptyEntorno. Con Cu-
beRes indicamos la resolucin, en pxeles,
de cada pared del cubo. Al lado, tal y como
muestra la Figura 6, nos indica qu capa(s)
no queremos renderizar. Es muy importante
Figura 4
Figura 5
Animacin para la Comunicacin
Prctica 8 [ Pgina 3 de 4 ] Carlos Gonzlez Morcillo http://www.inf-cr.uclm.es/www/cglez cglez@inf-cr.uclm.es
Escuela Superior de Informtica de Ciudad Real Universidad de Castilla-La Mancha
no renderizar las capas donde se encuentren
los objetos a los que vamos a aplicar el ma-
pa de entorno. De otra forma, el mapa obte-
nido renderizara el interior del objeto (en
nuestro caso la esfera). As, indicamos que
la capa 3 no la vamos a tener en cuenta.
Finalmente es posible que tengamos que
ajustar los parmetros de brillo y contraste
del mapa para obtener un resultado realista.
En el men de materiales (F5) habr que
indicar que queremos usar el vector de re-
flexin como coordenadas de textura (Refl).
El mapa de entorno para la escena es el
mostrado en la figura 7. El resultado del
render final debe ser similar a la figura 8.
Exportando Blender :: PovRay
En esta segunda parte de la prcti-
ca, renderizaremos una escena rea-
lizada en Blender con un motor de
render externo: PovRay. Comenza-
mos abriendo el fichero lo-
gouclm.blend. Aadimos las letras
UCLM con Wings3D. De nuevo en blender,
abrimos una ventana de tipo Texto y car-
gamos el fichero lanc_povanim225i_05.py.
Debemos tener en el mismo directorio donde
se encuentre el fichero .blend, el fichero de
Python compilado povanim225i_05.pyo.
De igual forma, tenemos que tener instalado
el intrprete de Python en nuestra mquina.
Hecho esto, ejecutamos el script (Alt+P en
la ventana de texto).
nicamente modificaremos la opcin refe-
rente al tipo de salida (para evitar la compa-
tibilidad con MegaPov, y obtener una salida
de PovRay estndar). Para ello, pulsaremos
en el botn 0.7 compatibility para desacti-
varlo, cambiamos la resolucin de salida a
800x600 y seguidamente pinchamos en
Export to file. En la pgina web oficial del
script podemos encontrar una descripcin
completa de todos los parmetros que se
pueden exportar.
En el mismo directorio de trabajo, se habr
creado un directorio llamado povanim.
Figura 6
Figura 7
Figura 8
Figura 9
Animacin para la Comunicacin
Prctica 8 [ Pgina 4 de 4 ] Carlos Gonzlez Morcillo http://www.inf-cr.uclm.es/www/cglez cglez@inf-cr.uclm.es
Escuela Superior de Informtica de Ciudad Real Universidad de Castilla-La Mancha
Este directorio contiene varios ficheros lla-
mados:
cam[logouclm].inc: Contiene la des-
cripcin de la posicin de la cmara.
ini[logouclm].ini: El fichero con todos
los parmetros de renderizado. Ser
el que lanzaremos en PovRay.
lamp[logouclm].inc: Fuentes de luz.
main[logouclm].pov: Descripcin
principal de la escena. Carga todos
los ficheros .inc.
mat[logouclm].inc: Materiales de los
objetos que forman la escena.
mesh[logouclm].inc: Define los vr-
tices que forma la geometra de la
escena. Si la escena contiene objetos
complejos (como nuestro ejemplo),
cargar los conjuntos de tringulos
definidos en la subcarpeta mesh.
Probaremos a renderizar inilogouclm.ini.
Probablemente habr que corregir algn
error mnimo en la exportacin de materia-
les (bump mapping).
Hecho esto, procedemos a personalizar la
escena con nuestros propios valores de ma-
teriales y opciones de renderizado.
En el fichero inilogouclm.ini, ajustaremos la
resolucin del render y el valor de antialia-
sing (cuanto menor sea, ms calidad de
render final).
Nuestro fichero de materiales contendra las
lneas que pueden verse en el listado ma-
tlogouclm.ini.
Experimentar con valores de materiales,
iluminacin y tipos de renderizado. Recor-
demos que PovRay permite generar anima-
ciones. El plugin que hemos utilizado en
estas prcticas permite exportar las
animaciones generadas en Blender. El
formato de salida ser un conjunto de
imgenes (TGA o BMP tpicamente).
Tendremos que utilizar algn pro-
grama para generar el vdeo en
estos casos. Hay multitud de
herramientas por lnea de co-
mandos que realizan esta tarea.
Existen plugins para Blender que
permiten exportar a otros motores de
render famosos (como Lightflow), o de
reciente creacin y amplia aceptacin (como
Yafray). Tambin existen herramientas que
permiten el render distribuido en PovRay,
basndose en PVM o PMI. Segn la mag-
nitud del proyecto puede ser necesario hacer
uso de alguna herramienta de este tipo para
que el tiempo de render sea manejable.
Wi dt h=800
Hei ght =600
. . .
Ant i al i as_Dept h=4
Ant i al i as=On
Ant i al i as_Thr eshol d=0. 02
inilogouclm.ini
#i ncl ude " gl ass. i nc"
#i ncl ude " col or s. i nc"
/ / Mat er i al par a el l ogo
#decl ar e UCLMRoj o_pi g=pi gment {col or Cl ear }
#decl ar e UCLMRoj o_f sh=f i ni sh {F_Gl ass2}
/ / Mat er i al par a l as l et r as UCLM
#decl ar e Mat er i al _pi g=pi gment {col or Cl ear }
#decl ar e Mat er i al _f sh=f i ni sh {F_Gl ass8}
matlogouclm.ini
Animacin para la Comunicacin
Prctica 9 [ Pgina 1 de 3 ] Carlos Gonzlez Morcillo http://www.inf-cr.uclm.es/www/cglez cglez@inf-cr.uclm.es
Escuela Superior de Informtica de Ciudad Real Universidad de Castilla-La Mancha
n esta sesin modelaremos un persona-
je utilizando superficies de subdivisin
mediante la tcnica de rotoscopia. Esta tc-
nica, muy utilizada en el mbito de la ani-
macin de personajes por computador, se
basa en moldear el personaje 3D utilizando,
al menos, dos vistas realizadas a mano.
Cargaremos los bocetos
del personaje que pueden
verse en la figura 1. Divi-
dimos la pantalla en 3
ventanas. A la izquierda,
cargaremos la imagen de
fondo frente.jpg, y en el
centro lateral.jpg. La
parte de la derecha la
dejaremos para ir rotando
el modelo, seleccionar
vrtices, etc... (ver figura
2). La imagen de frente se
cargar en la vista frontal (tecla 1 del tecla-
do numrico) y la vista lateral con la tecla 3
del teclado numrico.
Aadimos un cubo a la escena y lo ajusta-
mos para comenzar a modelar un pie del
personaje, como se muestra en la figura 2.
Activaremos las opciones de subdivisin de
la malla (botones de edicin, F9).
El valor de la izquierda (2 en nues-
tro caso), es el nmero de subdivi-
siones que hace Blender para mos-
trar la malla en modo de trabajo.
nicamente sirve para hacernos una
idea de cmo va a quedar. El valor
de la derecha (ms importante), es
el nmero de subdivisiones que se
harn a la hora de renderizar. De
esta forma, ajustaremos el valor de
la derecha para que sea mayor que
el de la izquierda (y ste, segn sea
nuestro proce-
sador).
Puede ser til activar el
modo de sombreado
(tecla Z) en alguna vis-
ta, para tener una vi-
sin ms precisa del
estado del modelo. La
seleccin de vrtices
puede realizarse de
forma individual, o con
la tecla B (o BB). Las
operaciones bsicas
sobre los vrtices sern Extrusionar (E), con
al menos 3 vrtices seleccionados, mover
(G), rotar (R) y escalar (S).
La idea bsica es ir calcando los bocetos,
ajustando los vrtices de la geometra de
alto nivel. Es importante conservar el
menor nmero de vrtices posible en el
modelo a subdividir. Cuanto ms aumen-
temos la geometra del modelo, ms difcil
resultar desplazar los grupos de vrtices.
Con esta idea en mente, comenzamos a ge-
nerar un pie del modelo, como se muestra
en la figura 3. Para extrusionar una cara
(sacar la pierna de la parte superior del pie),
seleccionamos los 4 vrtices que formaran
el taln y pulsamos E.
Al llegar a la parte de unin entre las pier-
nas, realizaremos un espejo de la pierna
izquierda. Para ello, seleccionamos la malla,
pulsamos Shift + D, luego S (escalado) y
sin escalar la malla, pulsamos la tecla Y.
Esto hace un espejo de la malla respecto de
ese eje. Obtenemos un resultado similar a la
figura 4. Pasamos a unir los objetos genera-
dos para continuar modelando el torso del
personaje.
E
Pr c t i c a 9
Modelado por Rotoscopia
Figura 1
Figura 2
Figura 3
Animacin para la Comunicacin
Prctica 9 [ Pgina 2 de 3 ] Carlos Gonzlez Morcillo http://www.inf-cr.uclm.es/www/cglez cglez@inf-cr.uclm.es
Escuela Superior de Informtica de Ciudad Real Universidad de Castilla-La Mancha
Con las dos piernas seleccionadas, unimos
las mallas (control + J). Entramos en modo
de edicin de vrtices y situamos cerca los
vrtices que deben ser comunes en ambas
piernas (los dos vrtices superiores de cada
pierna). Tal y como se muestra en la figura
5. Seleccionamos los 4 vrtices que quere-
mos fusionar, y ajustamos
en los botones de
edicin (F9) el valor
Limit que nos gra-
da la distancia que debe haber en-
tre vrtices continuos a eliminar.
Hecho esto, pinchamos en Rem
Doubles y Blender debe informar-
nos que ha eliminado 2 vrtices.
Continuamos modelando el cuerpo
del personaje, siempre teniendo en
mente que debemos utilizar el me-
nor nmero de polgonos posible.
Hay que ver tambin las partes don-
de interesa generar nuevas caras.
Por ejemplo, para modelar el torso
(figura 6 arriba), hemos realizado
tres extrusiones cuando habra
bastado con dos. De esta for-
ma, hemos obtenido unos vr-
tices donde, en el paso siguien-
te, generamos los brazos.
Necesitamos generar nuevos
vrtices para sacar el cuello y,
de ah, la cabeza. Para ello,
resulta til la herramienta
Subdivide (botones de edi-
cin, F9). Es importante utili-
zar esta herramienta slo
cuando sea necesario. El n-
mero de vrtices crece muy
rpido y el modelo podra hacerse inmaneja-
ble. Tambin resulta til la opcin de
Smooth, del mismo bloque de botones.
Con este botn suavizamos una superficie,
eliminando la apariencia de estar generada
de forma simtrica. Esta opcin la utilizare-
mos nicamente cuando la geometra base
est totalmente definida, para aadir un
toque de naturalidad a la su-
perficie.
Generaremos una mano del
modelo y realizaremos la otra
por espejo (de forma similar
a como trabajamos con la pier-
na). En la figura 8, se muestra
el proceso de ajustar los
vrtices para que coincidan
con la mueca. De forma
similar, pinchando en Rem-
Doubles juntaremos las su-
perficies en una. Blender reali-
zar la interpolacin de la ma-
lla resultante.
Figura 4
Figura 5
Figura 6
Animacin para la Comunicacin
Prctica 9 [ Pgina 3 de 3 ] Carlos Gonzlez Morcillo http://www.inf-cr.uclm.es/www/cglez cglez@inf-cr.uclm.es
Escuela Superior de Informtica de Ciudad Real Universidad de Castilla-La Mancha
Por ltimo, aadimos los ojos, prpados y
dientes del modelo. Para las texturas se ha
utilizado un color verde de material y des-
pus se han pintado los vrtices (Vertex
Paint Mode), como se explic en la prctica
4 (Modelado del dinosaurio).
Con esta tcnica podemos construir modelos
de personajes complejos. Partiendo de unos
bocetos 2D sencillos generamos la malla
3D mediante rotoscopia. Al emplear
superficies de subdivisin podemos
ajustar el nivel de suavizado de la
superficie final. Habitualmente un valor
de subdivisin de 3-4 en el renderizado,
da mallas muy suavizadas. Animaremos este
personaje en la siguiente sesin de prcticas
con NLA.
Figura 7
Figura 8
Animacin para la Comunicacin
Prctica 10 [ Pgina 1 de 6 ] Carlos Gonzlez Morcillo http://www.inf-cr.uclm.es/www/cglez cglez@inf-cr.uclm.es
Escuela Superior de Informtica de Ciudad Real Universidad de Castilla-La Mancha
a animacin de personajes digitales re-
quiere definir un esqueleto interno al
que aplicaremos Cinemtica Inversa para
calcular la posicin de todas las articulacio-
nes. stas generarn unas deformaciones
que habr que trasladar a la malla del
modelo 3D. Por ltimo se aplicar un
movimiento al esqueleto, construyendo una
secuencia de animacin.
As pues, en esta sesin identificamos dos
objetivos; en primer lugar, construir un es-
queleto para nuestro personaje, que asocia-
remos a una malla. Indicaremos a Blender
qu vrtices de la malla tendr que defor-
mar junto al esqueleto. En segundo lugar,
construiremos una secuencia de animacin
para el esqueleto. Podremos realizar esta
secuencia mediante la tcnica de animacin
lineal empleada en sesiones anteriores; de-
finiendo la posicin de todos los puntos fina-
les (IK Solver) en cada frame clave, o bien
definiendo acciones en el mdulo de Anima-
cin No Lineal. Utilizaremos esta segunda
alternativa, mucho ms cmoda para cons-
truir animaciones complejas.
Primera parte: Construccin del
esqueleto.
Antes de definir el esqueleto del modelo
creado en la prctica anterior, veamos cmo
asociar un Armature a una malla de polgo-
nos, y la convencin de nombrado que utili-
za Blender.
Comencemos con un ejemplo sencillo;
arrancamos blender, eliminamos el plano
por defecto e insertamos un cubo. Extrusio-
namos la cara lateral y, activando las super-
ficies de subdivisin, construimos una malla
como la mostrada en la figura 1.
Aadimos un Armature formado por 3 hue-
sos principales (hueso1, hueso2, hueso3)
y un cuarto hueso pequeo que utilizaremos
para resolver la cinemtica inversa (hueso-
null). Con el esqueleto todava en modo de
edicin de huesos (color rosa oscuro,
accedemos con Tab), aadiremos un
quinto hueso (independiente de los
anteriores, aunque forma parte del
esqueleto), que utilizaremos para cal-
cular la cinemtica inversa (huesoik).
Obtendremos una configuracin similar
a la figura 2.
Es importante que todos los huesos
formen parte de un nico objeto Arma-
ture. Por tanto, cuando aadamos
nuevos huesos al esqueleto, lo hare-
mos siempre desde el modo de edicin del
objeto.
Podemos activar la representacin del nom-
bre de cada hueso pinchando en el botn
Draw Names de los Botones de Edicin
(F9). Nombraremos los huesos como se ex-
plic en la prctica 7, y aadiremos una res-
triccin (en modo pose del esqueleto; Con-
trol + Tab) de tipo IkSolver al huesonull
con objetivo en huesoik. Ahora podemos
mover (en modo pose) huesoik, y el resto
del esqueleto se calcular de forma autom-
tica mediante cinemtica inversa.
L
Pr c t i c a 10
ANL y Esqueletos Avanzados
Figura 1
Figura 2
Figura 3
Animacin para la Comunicacin
Prctica 10 [ Pgina 2 de 6 ] Carlos Gonzlez Morcillo http://www.inf-cr.uclm.es/www/cglez cglez@inf-cr.uclm.es
Escuela Superior de Informtica de Ciudad Real Universidad de Castilla-La Mancha
Falta por indicar a blender
cmo deformar la malla.
Para ello, crearemos grupos
de vrtices con el mismo
nombre que los huesos del
esqueleto. Asociaremos a
cada conjunto de vrtices
un hueso de los anteriores.
Entramos en modo de edi-
cin de vrtices del objeto
y seleccionamos el grupo de vrtices que
estn situados sobre el hueso1 (ver figura
3). En los botones de edicin (F9), creare-
mos un nuevo grupo de vrtices (pinchamos
en new). Tecleamos el nombre del primer
hueso y, con los vrtices del primer hueso
seleccionados, pinchamos en Assign. Si nos
equivocamos al asignar vrtices, podemos
quitar los errneos con Remove. El botn
Select sirve para mostrar los vrtices selec-
cionados de un grupo y Deselect para dese-
leccionar los vrtices del grupo. Creamos un
grupo para cada hueso y asignaremos los
vrtices que se muestran en la figura 3.
Si nos fijamos, hay vrtices que pertenecen
a dos grupos. Es buena prctica que los vr-
tices situados en la zona de unin de dos
huesos, pertenezcan a los dos grupos de
vrtices asociados. Blender calcular cmo
deformarlos para que el resultado final en la
malla sea suave.
Hecho esto, haremos la malla hija del es-
queleto (Control + P) Use Armature.
Entramos en modo de pose para el esquele-
to y movemos el hueso huesoik. Si todo ha
ido bien, se deber aplicar la deformacin en
el modelo (ver figura 4). Vamos a aplicar el
mismo mtodo al fichero p10modelo.blend.
Comenzaremos por el esqueleto de las pier-
nas. Los huesos que tengan simtricos en el
otro lado del cuerpo, como por ejemplo las
piernas y los brazos, los nombraremos aca-
bando en .R (los huesos de la derecha) y en
.L (los de la izquierda). Esto nos servir para
copiar y pegar posiciones simtricas en
la segunda parte de la prctica. De momen-
to nos ocuparemos de mantener la notacin
exacta y consistente.
Aadimos como primer Armature Fmur.R,
Tibia.R y PiernaNull.R. Despus, y recor-
demos que tenemos como objetivo tener un
nico Armature con todos los huesos, sin
salir del modo de edicin, aadimos una
nueva cadena de huesos: Pie.R y Pie-
Null.R. Finalmente, aadimos como cadenas
de un nico hueso: DedosPie.R, IkDedos-
Pie.R, IkTobillo.R e IkPie.R (ver Figura
5).
Hecho esto, emparentamos (Botones de edi-
cin F9, modo de edicin - Tab - con todos
los huesos seleccionados, elegimos en el
botn desplegable el nombre del padre en el
campo child of; ver figura 6) los dos huesos
IK pequeos; IkDedosPie.R e IkTobillo.R
con el controlador principal del pie: IkPie.R.
Al hueso DedosPie.R aadimos una restric-
cin copy location hacia el hueso IkDe-
dosPie.R. Al hueso PieNull.R un IkSolver
hacia IkDedosPie.R. Al hueso Pie.R un
copy location hacia PiernaNull.R. Final-
mente a PiernaNull.R un IkSolver hacia
IkTobillo.R. Si todo ha ido bien, tendremos
un comportamiento como se ve en la Fig 7.
Crearemos grupos de vrtices como se ex-
plic con el primer ejemplo de la prctica,
nombrando los grupos igual que los huesos
Figura 4
Figura 5
Animacin para la Comunicacin
Prctica 10 [ Pgina 3 de 6 ] Carlos Gonzlez Morcillo http://www.inf-cr.uclm.es/www/cglez cglez@inf-cr.uclm.es
Escuela Superior de Informtica de Ciudad Real Universidad de Castilla-La Mancha
que los deformarn: Fmur.R, Tibia.R,
Pie.R y DedosPie.R. Al terminar, podemos
emparentar la malla con el esqueleto de la
pierna. La deformacin debe verse en este
punto. A partir de ahora, todos los huesos
que aadamos al esqueleto y grupos de vr-
tices en la malla tendrn resultado directo
en el modo de animacin pose.
En la figura 8 puede verse una captura de la
jerarqua que tenemos que construir.
La figura 9 muestra los nombres exactos de
los huesos y sus relaciones de parentesco.
Aadiremos una cadena de huesos para
formar la colum-
na vertebral (Es-
tomago, Pecho
y ColumnaNull).
Para limitar el
inicio y el fin de
la columna, in-
sertamos 2 nue-
vos huesos (Ik-
Caderas e
IkHombros). Aadimos una restric-
cin de tipo CopyLocation a Esto-
mago, respecto de IkCaderas. A
ColumnaNull un IkSolver sobre
IkHombros. De ese punto sacare-
mos dos cadenas de huesos (una
para cada lado): Hombro.R y
HombroNull.R. Hombro.R tendr
un CopyLocation de IkHombros y
HombroNull.R servir de origen
para el CopyLocation de Humero.R.
De forma similar se definirn los
huesos y restricciones para el lado
izquierdo.
Contruiremos los brazos como una
cadena de 3 elementos: Humero.R,
Cubito.R y Mano.R. Aadiremos un
IkSolver (IkMano) sobre Mano.R.
Aadiremos nuevas cadenas de hue-
sos para los dedos. ndice, Corazn
y Anular tendrn 3 huesos (el dedo
pulgar slo 2) ms un cuarto hueso
(*null) que servir como origen del
IkSolver. Aadiremos un hueso in-
dependiente para cada dedo, que
servir como destino del IkSolver.
Adems, emparentaremos el origen
Figura 6
Figura 7
Figura 8
Animacin para la Comunicacin
Prctica 10 [ Pgina 4 de 6 ] Carlos Gonzlez Morcillo http://www.inf-cr.uclm.es/www/cglez cglez@inf-cr.uclm.es
Escuela Superior de Informtica de Ciudad Real Universidad de Castilla-La Mancha
de cada cadena de huesos
con Mano.R. Una captura
del esqueleto de esta parte
puede verse en la figura 10.
Finalmente podemos ocultar
algunos huesos para que,
cuando estemos en modo
de edicin de pose, slo nos
aparezcan los que vayamos
a utilizar. En la figura 9
aparece el conjunto de hue-
sos que seran de utilidad a
la hora de animar el perso-
naje (bsicamente los IK-
Solver de todas las cadenas
de huesos): IKPie.*, IKDe-
dosPie.*, IKTobillo.*, IKCade-
ras, IKHombros, IKCabeza,
IKMano.*, IKPulgar.*, IKIndi-
ce.*, IKCorazon.* e IKAnular.*
Puede resultar de utilidad
tener el esqueleto en una
capa distinta del resto de
elementos. Esto nos permi-
tir ocultarlo cuando no
estemos trabajando direc-
tamente con l. Despus de
ocultar un subconjunto de
los huesos del esqueleto,
obtenemos una configura-
cin como la mostrada en la
figura 11.
Segunda parte:
Animacin No Lineal.
Abrimos dos ventanas nue-
vas en blender. Una que
contendr acciones y
otra de tipo NLA . En
animacin no lineal, defini-
remos las acciones como
conjuntos de posiciones
clave de un subconjunto de
huesos. As, en el movi-
miento de andar, defini-
remos la accin de mover
las piernas y la accin de
mover los brazos. De la
combinacin de ambas ac-
ciones en el compositor de
NLA (Non Linear Animation)
obtendremos el movimiento
de caminar.
Vamos a aadir el movi-
miento de mover las pier-
nas al caminar. En la ven-
tana de acciones, creare-
mos una nueva pinchando
en el icono y seleccio-
nando (ADD NEW). Cam-
biaremos el nombre por
caminar piernas. Nos si-
tuamos en el frame 1 y mo-
vemos IKPie.R e IKPie.L
hasta obtener una posicin
similar a la figura 12. Hecho
esto, aadimos un frame
clave (slo con esos dos
huesos seleccionados, ni-
camente intervienen dos
manejadores en la accin)
sobre LocRot. En la ventana
3D, al lado del icono de
Figura 9
Figura 10
Figura 11
Animacin para la Comunicacin
Prctica 10 [ Pgina 5 de 6 ] Carlos Gonzlez Morcillo http://www.inf-cr.uclm.es/www/cglez cglez@inf-cr.uclm.es
Escuela Superior de Informtica de Ciudad Real Universidad de Castilla-La Mancha
pose , aparecen 3 iconos que nos permiten
copiar , pegar y pegar invertida la
pose actual. Es en el pegado invertido donde
entra en juego la notacin especial de Blen-
der. Podemos pegar la posicin de las
piernas invertida siempre que hayamos se-
guido la notacin .R y .L para huesos sim-
tricos. De esta forma, pinchamos en copiar
la posicin actual y nos desplazamos al
frame 14. Pegamos la posicin invertida e
insertamos frame clave. Nos vamos al frame
28 y pegamos la posicin normal . Inser-
tamos de nuevo un frame clave. Si reprodu-
cimos la accin, tendremos un movimiento
parecido a andar, pero sin levantar los pies
del suelo. Bastar con que nos situemos en
los frames intermedios (7 y 21) y aadamos
nuevos frames clave con la pierna que co-
rresponda levantada. Finalmente, obten-
dremos una accin en la ventana de accio-
nes como se muestra en la figura 13. En la
ventana NLA aparecern una serie de cua-
dritos indicando los frames clave (ver figura
13, abajo). Nos interesa convertir estos fra-
mes a franjas NLA; que son barritas amari-
llas que podemos escalar, suavizar y com-
poner. Para ello, en la ventana NLA seleccio-
namos todos los cuadros clave y pulsamos
Control + A Action to NLA Strip. Hecho
esto, podemos estirar la duracin de la
accin de caminar al nmero de frames que
queramos (con la tecla S, como cualquier
objeto), o desplazarlo en la lnea de tiempo
(tecla G). Crearemos nuevas acciones (como
la de mover los brazos, taparse la cara, girar
la cabeza...) de forma similar. Cuando
hayamos creado la barrita NLA, podemos
eliminar la accin de la ventana NLA para
crear nuevas, pero no antes!. Si eliminamos
los frames clave antes de pasar la accin a
NLAStrip, estaremos eliminando la propia
accin. Podemos aadir acciones ya creadas
a la ventana NLA pulsando Shift + A.
Podemos ver cmo qued la composicin de
acciones de esta prctica en la figura 14. La
parte inferior, que tiene frames clave direc-
tamente sobre el objeto Lamp.004, se co-
rresponde con el efecto del foco que ilumina
la cara del mueco al comenzar la anima-
cin. A continuacin analizaremos algunas
opciones de composicin.
Figura 12
Figura 13
Figura 14
Animacin para la Comunicacin
Prctica 10 [ Pgina 6 de 6 ] Carlos Gonzlez Morcillo http://www.inf-cr.uclm.es/www/cglez cglez@inf-cr.uclm.es
Escuela Superior de Informtica de Ciudad Real Universidad de Castilla-La Mancha
Cmo hacer que el personaje siga un cami-
no? Necesitamos aadir un elemento de tipo
Curve / Path. Ajustamos los puntos de
control y en los botones de animacin (F7),
indicamos los parmetros que se muestran
en la figura 15. En PathLen indicaremos la
longitud en frames del Path. Activaremos los
botones de CurvePath y CurveFollow.
Hecho esto, hacemos al Esqueleto hijo del
Path. En la ventana NLA, seleccionamos la
accin caminar piernas y pulsamos la tecla
N. Con esto, accedemos a las propiedes es-
pecficas de la accin (ver figura16). Las
propiedades de Strip Start y Strip End
indican el momento en el que la accin co-
mienza y termina en la planificacin NLA
actual. Action Range hace mencin a la
duracin (en frames) de la accin (indepen-
diente de dnde empiece). Blendin y Blen-
dout son el nmero de frames que damos
para mezclar la accin con las siguientes. Es
un factor de suavizado que aplica Blender en
la interpolacin entre acciones. Repeat indi-
ca el nmero de veces que vamos a repetir
la accin. Stride es un parmetro muy im-
portante si estamos utilizando caminos
(paths), como en nuestro caso. Indica a
Blender el nmero de
unidades que avanza el
modelo en cada ciclo.
Debemos ajustar este
parmetro para evitar
que el modelo patine
sobre el suelo. Es til
pinchar en el botn
PrintLen (ver figura 15),
que nos da la longitud de
un camino para calcular el valor de Stride.
Si activamos UsePath, la accin se va a
sincronizar con el avance del path. En nues-
tro ejemplo, activaremos este botn nica-
mente en las acciones que tengan que ver
directamente con el acto de caminar; es
decir, caminar piernas y caminar brazos.
El botn de
Hold, si est
activo, nos
conserva la
ltima posi-
cin alcan-
zada por una
accin. Por
ltimo, el
parmetro
Add indica
que el mo-
vimiento
final resulta-
r de la
composicin
de esta ac-
cin con el
resto (sus
efectos se
suman). Por
lo general, este parmetro tendr que estar
siempre activo para todas las acciones.
Por ltimo, recordaremos que Blender per-
mite trabajar hasta el mnimo nivel de deta-
lle mediante curvas IPO. Podemos, por
ejemplo, variar la velocidad del personaje
que sigue sobre el path accediendo a la cur-
va IPO asociada al camino (ver figura 17).
Figura 15
Figura 16
Figura 17
Animacin para la Comunicacin
Prctica 11 [ Pgina 1 de 2 ] Carlos Gonzlez Morcillo http://www.inf-cr.uclm.es/www/cglez cglez@inf-cr.uclm.es
Escuela Superior de Informtica de Ciudad Real Universidad de Castilla-La Mancha
n esta ltima sesin aprenderemos a
manejar un programa de edicin de
vdeo: Zwei-Stein. Sincronizaremos un con-
junto de vdeos, generados en prcticas an-
teriores, con efectos de transciones y rtulos
mediante imgenes.
Al ejecutar el programa nos encontramos
con el interfaz que se muestra en la figura 1.
La ventana aparece dividida en 4 partes.
Arriba a la derecha est la zona de previsua-
lizacin. En esta parte podemos reescalar los
vdeos que componemos, desplazarlos, etc...
Adems, ofrece una visin del resultado que
obtendremos. Abajo a la derecha aparece la
ventana de ayuda. Arriba a la izquierda est
la zona de filtros y propiedades. Por ltimo,
abajo a la izquierda aparece la tpica lnea de
tiempo de los programas de composicin de
vdeo.
Antes de comenzar a cargar los vdeos, con-
figuraremos el proyecto. En Destination
Video Format elegiremos 352 / 288 (CIF
PAL) , y en Destination Frames Per
Second 25. Guardamos el proyecto.
Para comenzar, cargaremos
un vdeo haciendo BDR so-
bre la zona de la lnea de
tiempo BDR Import Vi-
deo Clip. Cargaremos
povray.mpg (ver figura
2). Las imgenes y sonidos
se importan con esta misma
opcin. La aplicacin sopor-
ta AVI, BMP, JPG y WAV.
Podemos hacer zoom so-
bre la lnea de tiempo pin-
chando en los botones + y
de su esquina inferior de-
recha. Pinchando en F el
programa realiza el ajuste
ptimo. Distinguimos nuevas partes del in-
terfaz (ver figura 3). En (a) se definen los
parmetros de entrada del vdeo (imagen o
sonido). Entre otras cosas, podemos recor-
tar nicamente la parte de un vdeo que
nos interese utilizar. En (b) gestionaremos
los filtros. En el vdeo de ejemplo, se han
utilizado, principalmente, el de opacidad
(Basic effects Opacity) y el RGB Key,
que nos permite definir qu color tomar co-
mo transparente (muy til en rotulacin).
(c) nos define la posicin, dentro del vdeo
seleccionado, en que nos encontramos. Es
un valor local. El valor global del vdeo se
encuentra en la barra inferior de la ventana.
La aplicacin mide el tiempo en segundos
(no en frames, como Blender). Podemos
acceder a un valor exacto de tiempo hacien-
do doble clic con BIR sobre la barra de
tiempo. Podemos especificar un valor num-
rico exacto prcticamente sobre cualquier
E
Pr c t i c a 11
Composicin de Vdeo
Figura 1
Figura 2
Figura 3
Animacin para la Comunicacin
Prctica 11 [ Pgina 2 de 2 ] Carlos Gonzlez Morcillo http://www.inf-cr.uclm.es/www/cglez cglez@inf-cr.uclm.es
Escuela Superior de Informtica de Ciudad Real Universidad de Castilla-La Mancha
parmetro (barras deslizantes, etc...) con
este mtodo. (d) est formado por tres va-
lores: punto de comienzo (en el tiempo ge-
neral de la composicin), comienzo local del
vdeo (si lo hemos recortado por el principio,
ser distinto de cero) y punto final. Dando
valores exactos a estos parmetros, pode-
mos ajustar con total precisin las uniones
entre partes. (e) permite desplazarnos por
el tiempo general del vdeo. Encima de (e),
podemos definir atajos para llegar a cier-
tas partes del vdeo. (f) ofrece una previ-
sualizacin del frame actual. La barra (g)
define el intervalo que vamos a generar de
vdeo. Cuando realicemos pruebas, slo ge-
neraremos el intervalo sobre el que estemos
probando. Cuando queramos generar el v-
deo completo, haremos BDR sobre (g) +
Auto Adjust Make Strip. Por ltimo, (h)
ofrece una previsualizacin del resultado
final y un mecanismo para reescalar y des-
plazar los elementos que intervienen en la
composicin.
Cmo gestiona Zwei-Stein los frames clave
y las interpolaciones? Para esta aplicacin, al
igual que la mayora de editores de vdeo,
las interpolaciones entre frames clave son
lineales. Por tanto, los parmetros cambia-
rn a velocidad constante entre claves defi-
nidas. Para introducir un frame clave sobre
cualquier parmetro, bastar con cambiar el
parmetro en el frame actual. Por ejemplo,
si quisiramos introducir un degradado en la
transparencia del primer vdeo, nos iramos
al segundo 0.0 y cambiaramos el valor del
filtro Opacity a 1. Despus, avanzamos un
poco (por ejemplo, segundo 0.5) y cambia-
mos el valor a 0. Observamos que aparece
una lnea de representacin sobre el objeto
vdeo, que indica la variacin de ese par-
metro. Los puntos amarillos indican frames
clave. En la ventana de previsualizacin
tambin aparecen cuadros amarillos cuando
tenemos un frame clave. Podemos realizar
operaciones bsicas sobre los frames clave
en (a) y (b), accediendo con BDR. Gene-
ramos el vdeo resultado (delimitado por la
franja Make) accediendo a Destina-
tion/Export/Video for Windows *.AVI.
Un codec que da muy buen resultado es el
de Intel (IYUV).
Para terminar, en la figura 4 se muestra
el esquema final resultante del vdeo gene-
rado en esta prctica.
Figura 4
Especificacin OREj v.0.2
[ Pgina 1 de 4 ] Carlos Gonzlez Morcillo Miguel ngel Laguna Lobato ([cglez|malaguna]@inf-cr.uclm.es)
Escuela Superior de Informtica de Ciudad Real Universidad de Castilla-La Mancha
# Obj et o OREj : cubo
# Ver t i ces Tot al es: 8
# Car as Tot al es: 6
v 1. 0000 1. 0000 - 1. 0000
v 1. 0000 - 1. 0000 - 1. 0000
v - 1. 0000 - 1. 0000 - 1. 0000
v - 1. 0000 1. 0000 - 1. 0000
v 1. 0000 1. 0000 1. 0000
v 0. 9999 - 1. 0001 1. 0000
v - 1. 0000 - 1. 0000 1. 0000
v - 1. 0000 1. 0000 1. 0000
f 4 3 2 1
f 6 7 8 5
f 2 6 5 1
f 3 7 6 2
f 4 8 7 3
f 8 4 1 5
t 0. 015625 0. 99609375 0. 015625 0. 51171875 0. 5 0. 51175 0. 5 0. 99675
t 1. 0 0. 99609375 0. 51175 0. 9921875 0. 515625 0. 50325 1. 00395 0. 5075
t 0. 515625 0. 015625 0. 9921875 0. 015 0. 9921875 0. 4925 0. 525 0. 4875
t 0. 4921875 0. 00725 0. 49605 0. 4975 0. 0115 0. 49675 0. 0075 0. 011775
t 0. 49609375 0. 0078125 0. 5 0. 5 0. 00785 0. 50390625 0. 0035 0. 01175
t 0. 01175 0. 492 0. 01171875 0. 01171875 0. 49215 0. 011 0. 4925 0. 4975
Listado 1
sta propuesta de MetaFormato 3D,
nace con la intencin de ser el punto
de partida para quien desee desarro-
llar videojuegos utilizando Blender, partien-
do de una base slida para la generacin de
Animaciones y Modelos 3D y posteriormente
utilizarlos en la API 3D por excelencia:
OpenGL. A su vez, se pretende crear un
nexo entre las asignaturas de Animacin
para la Comunicacin e Informtica Grfica
en la Escuela Superior de Informtica de
Ciudad Real.
En esta primera versin pblica (0.2), el
formato almacena la geometra del objeto
y permite texturizado mediante mapeado
UV (UV Mapping). En futuras especificacio-
nes del formato, se almacenarn movimien-
tos del objeto (mediante puntos clave de la
trayectoria, descritos con Splines), esquele-
tos internos y materiales asociados. No obs-
tante, esta primera versin, totalmente fun-
cional, ser compatible con posteriores
revisiones.
Como sabemos, el mapeado UV consiste en
asignar a cada vrtice del modelo, una coor-
denada (entre 0 y 1) del fichero de texturas.
Esto nos permitir variar la resolucin de la
textura de forma dinmica, sin tener que
variar la informacin del mapeado. De esta
forma, si estamos trabajando con una tarje-
ta grfica poco potente, podremos tener una
textura, por ejemplo, de 256x256 pxeles. Si
tenemos un hardware
mejor, podramos
trabajar con la textu-
ra a mayor resolucin
(512 x 512, 1024 x
1024...).
Recordemos que
Blender no pone
ninguna restriccin
a la hora de trabajar
con tamaos de
texturas, mientras
que OpenGL requie-
re texturas cuyas
dimensiones sean de
la forma 2
n
pxeles.
As pues, en Blender
nos adaptaremos a
utilizar texturas con
estas dimensiones.
Un ejemplo de fichero en formato OREj, lo
podemos ver en el listado 1. Los comenta-
rios comienzan con #. La descripcin de los
vrtices (que irn seguidos, en el mismo
bloque), comenzarn con la letra v y a
continuacin sus coordenadas x, y, z relati-
vas al centro del objeto. A continuacin irn
las caras del objeto (de cualquier nmero de
vrtices, siempre superior a 3), que comen-
zarn con la letra f, seguido de los ndices
de los vrtices descritos anteriormente. Por
ejemplo, f 4 3 2 1 definir una cara forma-
da por los vrtices nmero 4, 3, 2 y 1. Re-
cordemos que el orden en que se dan los
vrtices es importante a la hora de calcular
el vector normal.
El orden es tal y como ser necesario en
OpenGL; el vector normal saliendo hacia
afuera, si describimos los vrtices en contra
del giro de las agujas del reloj. Por ltimo
tenemos la parte de descripcin de coorde-
nadas de textura UV (comenzando con la
letra t). Hay dos coordenadas por cada
vrtice (la primera corresponde al parmetro
U y la segunda al V). El orden en que apare-
cen las coordenadas de textura (t) es el
mismo que el orden en que aparecieron las
caras (f). As, en el ejemplo del Listado 1:
Para el primer vrtice (4) de la primera cara
tenemos que su componente U vale 0.015 y
la componente V vale 0.996.
E
Espec i f i c ac i n OREj v.0.2
Formato de Intercambio Blender - OpenGL
t 0. 015625 0. 99609375 0. 015625 0. 51171875
f 4 3
Especificacin OREj v.0.2
[ Pgina 2 de 4 ] Carlos Gonzlez Morcillo Miguel ngel Laguna Lobato ([cglez|malaguna]@inf-cr.uclm.es)
Escuela Superior de Informtica de Ciudad Real Universidad de Castilla-La Mancha
Desarrollo en Blender
El proceso bsico es el mismo
que se explic en la segunda
parte de la prctica 4 de Ani-
macin para la Comunicacin.
Recordaremos que, una vez
tengamos la geometra cons-
truida, pasaremos a texturizar
el modelo con UV Mapping. Di-
vidiremos la pantalla y en una
parte cargaremos el fichero de
texturas (ventana de tipo ).
Una vez cargada la imagen,
asignaremos a cada cara del
modelo una porcin de la textu-
ra. Para ello, pulsaremos la
tecla F e iremos al modo de
seleccin de caras. El
modelo aparecer en
color blanco. Selec-
cionaremos una cara (o un con-
junto de ellas) y pulsaremos la
tecla U, iremos a UVCalcu-
lation y seleccionaremos
From Window. Ajustaremos
los vrtices de la cara hasta
que estn situados correcta-
mente en la textura. Para ver el
resultado, activaremos el modo
de sombreado detallado en la
ventana 3D. En la figura 1 po-
demos ver un ejemplo de un
cubo texturizado utilizando esta
tcnica.
Como tenemos intencin de
exportar el modelo para traba-
jar en tiempo real con l, deberemos cuidar
el nmero de polgonos que lo forman. Es de
gran utilidad la herramienta de disminucin
de nmero de polgonos de Blender. Acce-
demos a ella con los botones de
edicin (F9). Podemos disminuir
el nmero de tringulos con la barra desli-
zante. En la ventana 3D aparecer el modelo
con la prdida de detalle que tenemos.
Cuando el resultado sea adecuado, pincha-
remos en Apply.
Cuando tengamos el modelo terminado, car-
garemos el Script, realizado en Python, que
se muestra en el Listado 2. Este script nos
permite exportar el objeto a formato OREj.
Para cargarlo, cambiaremos una ventana a
tipo texto y pincharemos en el botn con
un guin + Open New. Cambiaremos la
variable PATH del Script con la ruta com-
pleta donde queremos que se guarde el fi-
chero .orj. El fichero se guardar con el
mismo nombre que tenga el objeto en Blen-
der.
i mpor t Bl ender
i mpor t mat h, sys
f r omBl ender i mpor t NMesh, Obj ect
f r ommat h i mpor t *
PATH =" c: / " # La r ut a donde se sal var a el OREj
obj ect = Obj ect . Get Sel ect ed( )
obj name = obj ect [ 0] . name
meshname = obj ect [ 0] . dat a. name
mesh = NMesh. Get Raw( meshname)
f i l ename = PATH + obj name + " . or j "
f i l e = open( f i l ename, " w" )
st d = sys. st dout # Asoci amos st dout al f i cher o . or j
sys. st dout = f i l e
pr i nt " # Obj et o OREj : " , obj name
pr i nt " # Ver t i ces Tot al es: " , l en( mesh. ver t s)
pr i nt " # Car as Tot al es: " , l en( mesh. f aces)
# Escr i bi mos t oda l a l i st a de ver t i ces ( v x y z)
f or ver t ex i n mesh. ver t s:
x, y, z = ver t ex. co
pr i nt " v %f %f %f " %( x, y, z)
# Escr i bi mos t oda l a l i st a de car as ( f v1 v2 v3 . . . )
f or f ace i n mesh. f aces:
pr i nt " f " ,
f ace. v. r ever se( ) # I nver t i mos l as nor mal es
f or ver t ex i n f ace. v:
pr i nt ver t ex. i ndex + 1,
pr i nt
# Li st a de par amet r os uv de cada car a ( t u1 v1 u2 v2. . . )
f or f ace i n mesh. f aces:
nver t ex = 0
f ace. v. r ever se( )
pr i nt " t " ,
f or ver t ex i n f ace. v:
pr i nt f ace. uv[ nver t ex] [ 0] , f ace. uv[ nver t ex] [ 1] ,
nver t ex = nver t ex + 1
pr i nt
sys. st dout = st d
f i l e. cl ose( )
pr i nt " Fi cher o sal vado: " , f i l ename
Listado 2
Figura 1
Especificacin OREj v.0.2
[ Pgina 3 de 4 ] Carlos Gonzlez Morcillo Miguel ngel Laguna Lobato ([cglez|malaguna]@inf-cr.uclm.es)
Escuela Superior de Informtica de Ciudad Real Universidad de Castilla-La Mancha
Ejecutaremos el Script con el objeto que
queramos exportar seleccionado y, situn-
donos en la ventana de texto, pulsaremos
Alt+P. En la ventana de MS-DOS de Blender
aparecer un mensaje como el siguiente:
Fi cher o sal vado: c: / cubo. or j
Las texturas que utilizaremos en el progra-
ma de ejemplo de OpenGL estarn en for-
mato RAW (con 24 bits de color). Esta pri-
mera versin del programa requiere que las
texturas se guarden invertidas (la parte su-
perior abajo), po resultar ms cmodo a la
hora de trabajar en OpenGL. Se podra rotar
la textura en OpenGL, pero resulta ms efi-
ciente guardarla ya rotada (y nos evitamos
ese paso en cdigo).
Desarrollo en OpenGL
Una vez se tienen los archivos .orj y .raw se
puede realizar un programa que haciendo
uso de la librera OpenGl despliegue los ob-
jetos descritos con UVMapping como mallas
de polgonos.
Para dicha tarea es necesario crear las es-
tructuras necesarias en memoria que alber-
guen las caras del objeto y las coordenadas
UVMapping de cada cara respecto de la tex-
tura.
Esto se puede realizar de muy diferentes
maneras, a priori la ms adecuada parece
ser aquella que mantenga la informacin de
los vrtices separada de la informacin de
las caras, ya que de esta manera se evitan
duplicidades innecesarias y es mas fcil rea-
lizar un anlisis de consistencia.
Se entrega una librera denominada OREj en
su versin 0.2 (vamos casi ni ha nacido an)
que implementa las estructuras de memoria
y los mecanismos necesarios para el des-
pliegue de dichos objetos.
La librera ofrece una interfaz consistente de
un tipo de datos y tres funciones. La estruc-
tura de datos OrjObjeto es la que permite
manejar la informacin del objeto, en ella se
contienen otras estructuras que guardan la
informacin de la textura, los vrtices y las
caras del objeto con los valores UVMapping.
Estas estructuras estn definidas en el ar-
chivo or ej . h (ver Listado 3).
Las funciones son tres:
cargarObjeto: se le pasa como parme-
tro un puntero a objeto vlido y el fichero
que contiene la descripcin del objeto a
representar. Si el fichero contiene errores
los notificar y abortar la ejecucin del
programa.
cargarTextura: idem a la anterior carga y
asocia una textura al objeto indicado.
desplegarObjeto: se le pasa como argu-
mento un puntero a objeto vlido que ya
haya sido cargado (textura y modelo) y
despliega el objeto en el origen de
coordenadas actual.
Figura 2
#i ncl ude <GL/ gl . h>
#i ncl ude <GL/ gl u. h>
#i ncl ude <st dl i b. h>
#i ncl ude <st di o. h>
#def i ne MAXPUTOS 5000
#def i ne MAXLI NEA 200
t ypedef st r uct {
f l oat x;
f l oat y;
f l oat z;
}Or j Ver t i ce;
t ypedef st r uct {
i nt v1; f l oat uv1, vv1;
i nt v2; f l oat uv2, vv2;
i nt v3; f l oat uv3, vv3;
i nt v4; f l oat uv4, vv4;
}Or j Car a;
t ypedef st r uct {
GLui nt t ext ur a;
Or j Car a car as[ MAXPUTOS] ;
Or j Ver t i ce ver t i ces[ MAXPUTOS] ;
i nt ncar as;
i nt nver t i ces;
}Or j Obj et o;
voi d car gar Text ur a( Or j Obj et o *obj ,
i nt ancho,
i nt al t o,
const char *r ut a) ;
voi d car gar Obj et o( Or j Obj et o *obj ,
const char *r ut a) ;
voi d despl egar Obj et o( const Or j Obj et o *obj ) ;
Listado 3
Especificacin OREj v.0.2
[ Pgina 4 de 4 ] Carlos Gonzlez Morcillo Miguel ngel Laguna Lobato ([cglez|malaguna]@inf-cr.uclm.es)
Escuela Superior de Informtica de Ciudad Real Universidad de Castilla-La Mancha
Se acompaa un proyecto
en el lenguaje C formado
de 3 archivos: or ej . h,
or ej . c (ver en listado 4
un fragmento de la
librera) y un main a modo
de ejemplo de cmo usar
las primitivas ofrecidas por
esta librera. La salida por
pantalla del programa de
ejemplo puede verse en la
Figura 2.
En un futuro se desea
incluir mas primitivas que
permitan la animacin de
los objetos OREj mediante
Splines as como la
constante mejora de esta
librera que dado su
embrionario estado no se
puede asegurar su estabi-
lidad en todos los entornos
ni su correcto
funcionamiento, salvo de
momento en la plataforma
Win32 en la que ha sido
probada.
Para su uso no es
necesario editar los archi-
vos or ej . h ni or ej . c tan
solo incluir el .h en los
archivos necesarios y
enlazar el resultado con el
archivo or ej . o para resol-
ver las dependencias.
#i ncl ude " or ej . h"
voi d car gar Text ur a( Or j Obj et o *obj , i nt ancho, i nt al t o,
const char *r ut a) {
GLubyt e *i magen;
FI LE *f i ch;
i nt i , j , c;
i f ( obj ==NULL) r et ur n;
/ * Reser va par a l a i magen */
i f ( ! ( i magen = mal l oc( ancho*al t o*3*si zeof ( GLubyt e) ) ) ) {
pr i nt f ( " no hay memor i a par a l a t ext ur a\ n" ) ;
exi t ( - 1) ;
}
i f ( ! ( f i ch = f open ( r ut a, " r b" ) ) ) {
pr i nt f ( " no se encuent r a el ar chi vo %s\ n" , r ut a) ;
exi t ( - 1) ;
}
/ * Lect ur a de l a i magen */
f r ead( i magen, ancho * al t o * 3, 1, f i ch) ;
/ * Asoci ar l a i magen */
gl GenText ur es( 1, &( obj - >t ext ur a) ) ;
gl Pi xel St or ei ( GL_UNPACK_ALI GNMENT, 1) ;
gl Bi ndText ur e( GL_TEXTURE_2D, obj - >t ext ur a) ;
gl TexPar amet er i ( GL_TEXTURE_2D, GL_TEXTURE_WRAP_S, GL_REPEAT) ;
gl TexPar amet er i ( GL_TEXTURE_2D, GL_TEXTURE_WRAP_T, GL_REPEAT) ;
gl TexPar amet er i ( GL_TEXTURE_2D, GL_TEXTURE_MAG_FI LTER, GL_NEAREST) ;
gl TexPar amet er i ( GL_TEXTURE_2D, GL_TEXTURE_MI N_FI LTER, GL_NEAREST) ;
gl TexI mage2D( GL_TEXTURE_2D, 0, GL_RGBA, ancho, al t o, 0, GL_RGB,
GL_UNSI GNED_BYTE, i magen) ;
/ * Li ber ar r ecur sos */
f cl ose ( f i ch) ;
f r ee( i magen) ;
}
voi d car gar Obj et o( Or j Obj et o *obj , const char *r ut a) {
i nt i =0, l i nea=0;
char cadaux[ MAXLI NEA] ;
f l oat a, b, c, d, e, f , g, h;
FI LE *f i ch;
i f ( obj ==NULL) r et ur n;
i f ( ! ( f i ch = f open ( r ut a, " r " ) ) ) {
pr i nt f ( " no se encuent r a el ar chi vo %s\ n" , r ut a) ;
exi t ( - 1) ;
}
whi l e ( f get s( cadaux, MAXLI NEA, f i ch) ! =NULL) {
l i nea++;
swi t ch( cadaux[ 0] ) {
case ' #' : br eak;
case ' v' : sscanf ( &cadaux[ 2] ,
" %f %f %f " ,
&obj - >ver t i ces[ obj - >nver t i ces] . x,
&obj - >ver t i ces[ obj - >nver t i ces] . y,
&obj - >ver t i ces[ obj - >nver t i ces] . z) ;
obj - >nver t i ces++;
br eak;
case ' f ' : a = b = c = d = - 1;
sscanf ( &cadaux[ 2] , " %f %f %f %f " ,
&a, &b, &c, &d) ;
obj - >car as[ obj - >ncar as] . v1 = ( i nt ) - - a;
obj - >car as[ obj - >ncar as] . v2 = ( i nt ) - - b;
obj - >car as[ obj - >ncar as] . v3 = ( i nt ) - - c;
obj - >car as[ obj - >ncar as] . v4 = ( i nt ) - - d;
obj - >ncar as++;
i f ( a<0 | | b<0 | | c<0) {
pr i nt f ( " Er r or de f or mat o en ' %s' , l i nea:
' %d' \ n" , r ut a, l i nea) ;
pr i nt f ( " Car a ' %d' un ver t i ce es i nval i
do\ n" , obj - >ncar as- 1) ;
exi t ( - 1) ;
}
br eak;
case ' t ' : a = b = c = d = e = f = g = h = - 1;
i f ( i >obj - >ncar as) {
pr i nt f ( " Er r or %s' , l i nea: ' %d' \ n" , r ut a, l i nea) ;
pr i nt f ( " val or uv no asoci ado a car a\ n" ) ;
exi t ( - 1) ;
}
sscanf ( &cadaux[ 2] ,
" %f %f %f %f %f %f %f %f " ,
&a, &b, &c, &d, &e, &f , &g, &h) ;
obj - >car as[ i ] . uv1 = a;
obj - >car as[ i ] . vv1 = b;
obj - >car as[ i ] . uv2 = c;
obj - >car as[ i ] . vv2 = d;
obj - >car as[ i ] . uv3 = e;
obj - >car as[ i ] . vv3 = f ;
obj - >car as[ i ] . uv4 = g;
obj - >car as[ i ] . vv4 = h;
i f ( obj - >car as[ i ] . v4>0 && ( g<0 | | h<0) ) {
pr i nt f ( " Er r or ' %s' , l i nea: ' %d' \ n" , r ut a, l i nea) ;
pr i nt f ( " Car a ' %d' val or uv i nval i do\ n" , i ) ;
exi t ( - 1) ;
}
i f ( a<0 | | b<0 | | c<0 | | d<0 | | e<0 | | f <0) {
pr i nt f ( " Er r or ' %s' , l i nea: ' %d' \ n" , r ut a, l i nea) ;
pr i nt f ( " Car a ' %d' val or uv i nval i do\ n" , i ) ;
exi t ( - 1) ;
}
i ++;
br eak;
}
}
f cl ose ( f i ch) ;
}
Listado 4
También podría gustarte
- Manual de Introduccion A BlenderDocumento35 páginasManual de Introduccion A BlenderPankesita AlexxAún no hay calificaciones
- Manual de Introduccion A BlenderDocumento35 páginasManual de Introduccion A BlenderAnonymous 2drMPcgYAún no hay calificaciones
- BasicoDocumento48 páginasBasicomaria100% (2)
- Manual de Ejercicios Sobre CatiaDocumento53 páginasManual de Ejercicios Sobre CatiaOverrideAún no hay calificaciones
- Guía+para+Modelar+arquitectura+en+Blender+2 55Documento33 páginasGuía+para+Modelar+arquitectura+en+Blender+2 55Nanomedia Nano-HackAún no hay calificaciones
- Blender 3D en La Educación - Conceptos FundamentalesDocumento18 páginasBlender 3D en La Educación - Conceptos Fundamentalesjacqs2Aún no hay calificaciones
- Tutorial JKRadiantDocumento53 páginasTutorial JKRadiantHan Solo100% (3)
- Auto CadDocumento75 páginasAuto CadbyronfigueroaAún no hay calificaciones
- 3D Max 2016-2018 Compendio I de Diseño Arquitectónico Clásico IDocumento316 páginas3D Max 2016-2018 Compendio I de Diseño Arquitectónico Clásico IPablo Kirigin100% (1)
- Autocad 2000 Leccion 2Documento8 páginasAutocad 2000 Leccion 2ABEL ALFREDO AVENDAO SANTOSAún no hay calificaciones
- Manual de Diseño Grafico - Guía Rápida de Blender 3D (Javier Belanche 2001)Documento51 páginasManual de Diseño Grafico - Guía Rápida de Blender 3D (Javier Belanche 2001)jfg8721Aún no hay calificaciones
- Instructivo para Ploteo y Escalas en AutoCADDocumento9 páginasInstructivo para Ploteo y Escalas en AutoCADYerson MendozaAún no hay calificaciones
- 001 Segunda Parte FreecadDocumento37 páginas001 Segunda Parte FreecadRamónFernándezAún no hay calificaciones
- Manual Tutorial Freecad Segunda ParteDocumento37 páginasManual Tutorial Freecad Segunda ParteElvis Yuri Palma Neyra100% (3)
- Crear Skins Para El GTA SA a Partir de Modelos Del デレステ 1Documento31 páginasCrear Skins Para El GTA SA a Partir de Modelos Del デレステ 1Juan Paganini0% (1)
- Manual BlenderDocumento113 páginasManual Blenderskoriaurbana2728Aún no hay calificaciones
- Rutinas Básicas y Comandos para Manejo de Blender en Modelado ArquitectónicoDocumento5 páginasRutinas Básicas y Comandos para Manejo de Blender en Modelado ArquitectónicoAlejandro Orozco Roca100% (1)
- Soluciones Auto CadDocumento5 páginasSoluciones Auto CadJorge RamosAún no hay calificaciones
- Tutorial Completo Autocad 3dDocumento119 páginasTutorial Completo Autocad 3dRaul Sanchez GuerraAún no hay calificaciones
- Manual WinplotDocumento28 páginasManual WinplotYampior Pedro GabrielAún no hay calificaciones
- Tutorial 02 Modelado 3D Primitivas TemploDocumento23 páginasTutorial 02 Modelado 3D Primitivas TemploTulio Guillén SheenAún no hay calificaciones
- Mvblog - cl-AutoCAD 2D Tutorial 09b Configuración de Lámina e Impresión FinalDocumento11 páginasMvblog - cl-AutoCAD 2D Tutorial 09b Configuración de Lámina e Impresión Finalvalentin surichaqui rojasAún no hay calificaciones
- Manual de TinkercadDocumento17 páginasManual de Tinkercadapi-575151497Aún no hay calificaciones
- t3 Ayudantes Dibujo 3smaxDocumento29 páginast3 Ayudantes Dibujo 3smax230156Aún no hay calificaciones
- Guion de Clase para FreeCADDocumento24 páginasGuion de Clase para FreeCADAngel HernandezAún no hay calificaciones
- Blender - Tutorial GingerDocumento16 páginasBlender - Tutorial GingerJulio Cesar Brizuela100% (6)
- Tutorial FothoshopDocumento52 páginasTutorial FothoshopmirimepvAún no hay calificaciones
- Layout AutocadDocumento16 páginasLayout AutocadJULIO TORRESAún no hay calificaciones
- AutoCAD TutorialesDocumento37 páginasAutoCAD TutorialesAngel Daniel GarciajoyaAún no hay calificaciones
- Esfera 3D y Burbuja AnimadaDocumento7 páginasEsfera 3D y Burbuja AnimadaOliver PangoAún no hay calificaciones
- Manual de Diseño Grafico - Manual de Blender 3D Hecho Por Escuela Superior de InformaticaDocumento35 páginasManual de Diseño Grafico - Manual de Blender 3D Hecho Por Escuela Superior de Informaticajfg8721100% (3)
- Tutorial 3D Studio Max PDFDocumento37 páginasTutorial 3D Studio Max PDFTeresa ArellanoAún no hay calificaciones
- 3d3 Modelado 3d Con PrimitivasDocumento21 páginas3d3 Modelado 3d Con PrimitivasRoberto Martinez MoralesAún no hay calificaciones
- Modelado 3D Con PrimitivasDocumento16 páginasModelado 3D Con PrimitivasCristian CoelloAún no hay calificaciones
- Cuestionario 1Documento14 páginasCuestionario 1Cristian C. GuarachiAún no hay calificaciones
- 86 Trucos Corel Draw Parte 2Documento9 páginas86 Trucos Corel Draw Parte 2Ittay MardonesAún no hay calificaciones
- Lay Out AutocadDocumento5 páginasLay Out AutocadlinuxubvAún no hay calificaciones
- Practica PhotoShopDocumento10 páginasPractica PhotoShopFaustino JaiboAún no hay calificaciones
- Tutorial STK PDFDocumento72 páginasTutorial STK PDFAngel VargasAún no hay calificaciones
- Introducción Al AutoCADDocumento30 páginasIntroducción Al AutoCADAnthony DelgadoAún no hay calificaciones
- BLENDER - Creacion de Sprite 3D (Por Kaito)Documento17 páginasBLENDER - Creacion de Sprite 3D (Por Kaito)Oscar MendozaAún no hay calificaciones
- Florero 3DDocumento7 páginasFlorero 3DXngelAún no hay calificaciones
- Para Este Montaje RN CUBODocumento8 páginasPara Este Montaje RN CUBORaul CutipaAún no hay calificaciones
- Retoque Fotográfico con Photoshop (Parte 1)De EverandRetoque Fotográfico con Photoshop (Parte 1)Calificación: 4 de 5 estrellas4/5 (7)
- Fundamentos de Programación: Diagramas de flujoDe EverandFundamentos de Programación: Diagramas de flujoAún no hay calificaciones
- Aprender 3ds MAX: bases, modelado, texturizado y renderDe EverandAprender 3ds MAX: bases, modelado, texturizado y renderAún no hay calificaciones
- Aprender Maya 2012 con 100 ejercicios prácticosDe EverandAprender Maya 2012 con 100 ejercicios prácticosCalificación: 4 de 5 estrellas4/5 (1)
- Iluminación y Contraste: Mejora tus fotos con GIMP, #1De EverandIluminación y Contraste: Mejora tus fotos con GIMP, #1Aún no hay calificaciones
- Aprender Postproducción Avanzada con After Effects con 100 ejercicios prácticosDe EverandAprender Postproducción Avanzada con After Effects con 100 ejercicios prácticosAún no hay calificaciones
- Aprender Maya 2012 Avanzado con 100 Ejercicios PrácticosDe EverandAprender Maya 2012 Avanzado con 100 Ejercicios PrácticosAún no hay calificaciones
- Aprender Photoshop CC 2020 con 100 ejercicios prácticosDe EverandAprender Photoshop CC 2020 con 100 ejercicios prácticosCalificación: 5 de 5 estrellas5/5 (2)
- Aprender retoque fotográfico con Photoshop CS6 con 100 ejercicios prácticosDe EverandAprender retoque fotográfico con Photoshop CS6 con 100 ejercicios prácticosAún no hay calificaciones
- Solución de problemas de impresión en 3D: La guía completa para arreglar todos los problemas de la impresión en 3DDe EverandSolución de problemas de impresión en 3D: La guía completa para arreglar todos los problemas de la impresión en 3DAún no hay calificaciones
- Aprender Adobe After Effects CS5.5 con 100 ejercicios prácticosDe EverandAprender Adobe After Effects CS5.5 con 100 ejercicios prácticosAún no hay calificaciones
- Aprender Autocad 2012 Avanzado con 100 ejercicios prácticosDe EverandAprender Autocad 2012 Avanzado con 100 ejercicios prácticosAún no hay calificaciones
- Aprender Photoshop CS6 con 100 ejercicios prácticosDe EverandAprender Photoshop CS6 con 100 ejercicios prácticosCalificación: 4 de 5 estrellas4/5 (2)