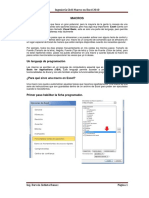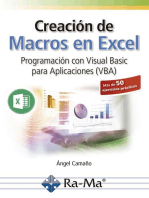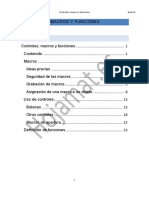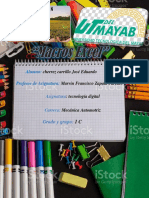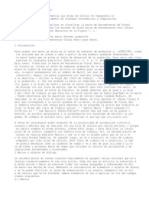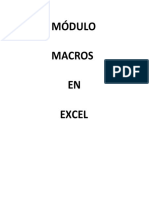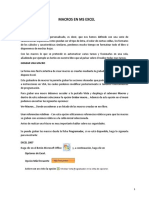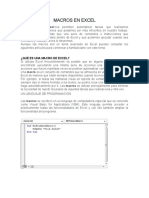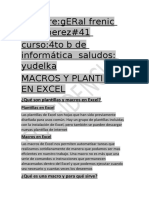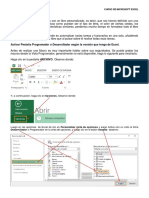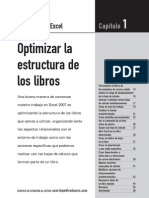Documentos de Académico
Documentos de Profesional
Documentos de Cultura
Guia 70
Guia 70
Cargado por
eco_alvaroTítulo original
Derechos de autor
Formatos disponibles
Compartir este documento
Compartir o incrustar documentos
¿Le pareció útil este documento?
¿Este contenido es inapropiado?
Denunciar este documentoCopyright:
Formatos disponibles
Guia 70
Guia 70
Cargado por
eco_alvaroCopyright:
Formatos disponibles
Gua rpida de Excel
Controles y macros
A.Roldn 2010
Controles y macros
Ideas previas Grabacin de una macro Asignacin de una macro a un objeto Programacin de macros sencillas Uso de botones Definicin de funciones Otros controles Macros de apertura
Ideas previas
Qu es una macro? Una macro es un conjunto de operaciones de Hoja de Clculo que el programa memoriza para repetir ese conjunto cada vez que se desee. En el uso de macros podemos distinguir tres operaciones: Usar macros que han programado otras personas. Grabar y ejecutar nuestras propias macros Aprender a programar macros mediante el lenguaje Basic de Excel En esta gua estudiaremos algunos detalles de cada uso Dnde se guardan las macros? Las macros estn alojadas en unos contenedores llamados mdulos. Pueden pertenecer a las carpetas generales de Excel, en cuyo caso se pueden ejecutar en cualquier hoja de clculo, o bien estar destinadas slo a una hoja, y estas sern las que nos interesen en este momento, porque las otras es peligroso tocarlas. Abre la cinta Programador y usa el primer botn de la izquierda Visual Basic para ver qu macros tiene definidas tu hoja de clculo. Pudiera ser que no tengas a la vista esa cinta. En ese caso entra en las Opciones de Excel desde el botn de Office y busca el apartado Ms frecuentes. Ah puedes elegir Mostrar Ficha Programador.
Gua rpida de Excel
Controles y macros
A.Roldn 2010
En la imagen se pueden ver algunas macros de las pertenecientes a la hoja divisibilidad.xls, contenida en esta pgina web. Estudia bien esta ventana. A la izquierda figuran las carpetas generales EUROTOOL, ATPVBAEN, etc., que no debes tocar. Debajo figura la hoja que est abierta, divisibilidad.xls. En su carpeta Mdulos figura el mdulo Module1 que el autor ha creado para contener todas sus macros. El cdigo de estas macros figura a la derecha: esprimo, mcd, mcm,...que son los algoritmos de divisibilidad que se han implementado en las macros. Las carpetas Hoja1, Hoja2, etc. no las debes alterar.
Los cdigos de macros, si no tienes experiencia en programacin, te parecern ininteligibles. Cierra sin cambiar nada y no creas que hay que dominar esto para usar macros, porque seguidamente aprenders a grabarlas automticamente. Seguridad de las macros Como una macro puede contener virus, Excel define varios niveles de seguridad para el uso de las mismas. Puedes cambiar el nivel con el botn Seguridad de macros, incluido en la cinta Programador. Si slo vas a abrir hojas con macros de procedencia fiable puedes elegir el nivel ms bajo, pero en caso contrario, vuelve a niveles altos de seguridad cuando trabajes con otras hojas.
Grabacin de macros
Para que te inicies en la grabacin de macros, crearemos una que borre un rango de celdas, por ejemplo B4:D12 Para crear una macro mediante grabacin has de seguir esta secuencia:
1. En la cinta Programador elige el botn Grabar macro
Gua rpida de Excel
Controles y macros
A.Roldn 2010
2.
Se abrir una ventana que contiene tres preguntas importantes:
Nombre: Puedes darle el de Borrar Mtodo abreviado: No es imprescindible responder. Si eliges una combinacin de teclas que ya est ocupada, Excel te cambiar las de prefijo. Guardar macro en: Lo normal es que le indiques Este libro. Es lo ms prudente, para no crear conflictos con tras hojas. La descripcin es optativa.
3. Realizas manualmente las operaciones que deseas que automatice la macro, en este caso
4. borrar el rango B4:D12 Decides Finalizar la grabacin, para lo que usas el mismo botn de grabacin, que ahora habr cambiado a Detener grabacin
La macro se guardar sin consultarte ms. Intenta recorrer esa secuencia con el ejemplo propuesto:
1. Recuerda bien qu celdas deseas borrar. En este caso, desde B4 hasta D12
Pulsa el botn Grabar Macro.
2. Asigna nombre y destino a la macro. Por ejemplo: Borrar y guardar en este libro 3. Realiza manualmente las operaciones para borrar los datos:
(a) Selecciona los datos B4:D12 (b) Pulsa la tecla Supr
4. Pulsa sobre el botn de Detener grabacin
3
Gua rpida de Excel
Controles y macros
A.Roldn 2010
5. Ejecuta la macro Borrar.
Escribe varios nmeros en el rango B4:D12, para probar tu macro. Si le has asignado una combinacin de teclas, como Ctrl+Mays.+B, sala y vers cmo se borra todo. Si no le has asignado teclas, usa el botn Macros, que te abre la lista de las existentes. Seala Borrar y usa el botn Ejecutar Inmediatamente se borrarn los datos del rango.
Asignacin de una macro a un objeto
Para ejecutar una macro de forma inmediata un procedimiento rpido es asignarla a una imagen, forma, cuadro de texto o cualquier otro objeto que lo admita. Una vez creada la imagen o la forma, basta usar el botn derecho para acceder a la orden de asignar una macro.
En la lista de macros se elige la adecuada y se acepta.
As, en este ejemplo, cada vez que pulsemos sobre la cara sonriente se ejecutar la macro Borrar.
Gua rpida de Excel
Controles y macros
A.Roldn 2010
Programacin de una macro sencilla
Crearemos alguna macro sencilla, y simultneamente aprenderemos algunas operaciones sobre celdas.
Incremento del valor de una celda
Escribe un nmero cualquiera en la celda B4 y algn rtulo de presentacin sobre ella. Por ejemplo as:
Incremento de una celda
348
Inserta a su lado una forma parecida a un botn Guarda la hoja con el nombre prueba u otro similar. Un detalle importante: Debes guardarlo como libro habilitado para macros.
Accede a la edicin de una macro nueva pulsando el botn Macros de la cinta Programador. En la ventana correspondiente asigna el nombre de incrementar a la macro, indica que se guarde En este libro y pulsa el botn de Crear. As acceders al Editor de Visual Basic, que te habr escrito ya la cabecera y el final del cdigo de macro. Simultneamente te habr creado un mdulo contenedor.
Ves que ha escrito: Sub incrementar() End sub El cdigo de una macro ha de comenzar con la palabra clave Sub seguida del nombre asignado y de parntesis para posibles argumentos (aqu no hay) y ha de terminar con End sub.
Gua rpida de Excel
Controles y macros
A.Roldn 2010
Nuestra macro est creada, pero vaca de contenido, no se sabe qu va a hacer. Para concretarlo has de escribir rdenes propias del lenguaje Basic entre la cabecera y el final. Para saber qu hacer necesitas un curso de lenguaje Basic, pero aqu usaremos algunas rdenes sencillas. Escribe en medio este cdigo de macros (puedes copiarlo desde esta misma pgina web con CTRL-C y CTRL-V), aunque todava no lo entiendas: Sub incrementar v=ActiveWorkbook.Sheets(1).Cells(4,2).Value v=v+1 ActiveWorkbook.Sheets(1).Cells(4,2).Value=v End sub Esta macro te incrementa de 1 en 1 el valor de la celda B4. Despus la explicaremos. Guarda la hoja que ests creando. Ahora viene lo ms fcil: Seala la imagen del botn y pulsa el botn derecho. Elige la opcin de Asignar macro... Se te abrir este cuadro de dilogo y en l eliges la macro incrementar. Seleccinala y pulsa Aceptar. Con esto, cada vez que pulses sobre la imagen (el puntero del ratn se transformar en un dedo sealador) se incrementar el valor de la celda B4.
Explicacin del cdigo Aunque este documento no pretende ensearte a programar, te vendr bien saber interpretar el cdigo que has copiado: Sub incrementar v=ActiveWorkbook.Sheets(1).Cells(4,2).Value v=v+1 ActiveWorkbook.Sheets(1).Cells(4,2).Value=v End sub Lo explicamos por partes: Todas las macros han de comenzar con la palabra clave Sub seguida del nombre de la macro (en este caso incrementar) y han de terminar con la lnea End sub. En la segunda lnea y en la cuarta se usan tres palabras que conviene interpretar bien. Son nombres de objetos de Excel. ActiveWorkbook: Se refiere al archivo actual de OpenOffice.org que tienes abierto. Sheets(1): Se refiere a la hoja en la que se actuar, en este caso, la primera.
Gua rpida de Excel
Controles y macros
A.Roldn 2010
Cells(4,2).Value: Es la referencia al objeto celda B4. El 2 se refiere a la columna B, que es la segunda, y el 4 se refiere a la cuarta fila. La palabra Value lee el contenido de la celda. Explicado esto, se entiende mejor lo que ejecuta la macro: Lnea 1: Comienzo obligatorio con la palabra Sub y el nombre de la macro. Lnea 2: Se lee el valor de la celda B4 (palabra value) y el resultado se guarda en una variable llamada v. Lnea 3: Se incrementa v en una unidad. Lnea 4: Se copia el valor de v en la celda B4 de nuevo, pero ya incrementado. Lnea 5: Sentencia obligatoria end sub La explicacin anterior slo pretende que te vayas acostumbrando a la forma de trabajar en Basic. Un aprendizaje ms profundo requiere un manual sistematizado.
Uso de botones
Se llama control a cualquier objeto activo, es decir, con sus propiedades y mtodos, que se inserte en la hoja de clculo para actuar interactivamente entre los usuarios y la hoja. Son controles los botones de accin, las casillas de verificacin, las listas desplegables, etc. Son elementos que has visto en cualquier programa de ordenador, que tambin se pueden usar en Excel. Para ver cuntos controles puedes usar, abre de nuevo a cinta del Programador y busca el botn Insertar. Ahora nos interesarn los controles de formulario entre los que se encuentran los botones. Abre la hoja que has creado para incrementar la celda B4 borra el botn que dibujaste. En su lugar busca el control botn (suele ser el primero) e insrtalo arrastrando con el ratn hasta que tenga el tamao que desees.
Cmbiale el nombre de botn 1 por Incrementar y con el botn derecho accede a la asignacin de una macro. Elige Incrementar y ya estar listo para funcionar. Plsalo reiteradamente para observar su funcionamiento.
Gua rpida de Excel
Controles y macros
A.Roldn 2010
Un caso prctico Disearemos un botn tal que al pulsar sobre l aparezca una ventana nueva en la que figure escrita la fecha actual. Los pasos que hemos de dar son: Preparar una macro Repite los pasos que diste para definir la macro del apartado anterior, la que incrementaba el valor de la celda B4: crea un archivo de hoja de clculo llamado, por ejemplo, fecha.ods. Accede al editor de macros como ya has aprendido, pero ahora escribe lo siguiente: Sub fecha_actual msgbox(date$) End Sub Guarda el archivo que has creado. Disear un botn Abre el catlogo de controles de la forma que has aprendido. Elige botn e insrtalo en la hoja. Cmbiale el rtulo a Fecha actual. Asignacin de la macro Para que el botn sea til deberemos asignarle una macro que se ejecute al pulsarlo. Con el botn derecho del ratn elige Asignar macro y le asignas fecha_actual Con estas operaciones has terminado de configurar el botn de accin. Ahora debe funcionar: cada vez que pulses sobre el botn que has creado, aparecer un mensaje con la fecha actual.
Prctica Intenta repetir todo el trabajo creando un botn nuevo titulado "Hora actual" y en el cdigo de la macro, en lugar de la variable date$ escribe time$, para que te devuelva la hora en lugar de la fecha.
Definicin de funciones
En ocasiones desears definir funciones que la hoja de clculo no ofrece. Por ejemplo, en Electricidad nos puede convenir definir la resistencia equivalente a otras dos situadas en paralelo, o en Geometra, la funcin que devuelve una hipotenusa en funcin de los dos catetos. Mediante un uso sencillo de las macros puedes lograrlo. Secuencia para definir tus propias funciones
Gua rpida de Excel
Controles y macros
A.Roldn 2010
1) Abrir el Editor de Basic En la cinta Programador usa el primer botn Visual Basic. Si ya tienes macros, se abrir directamente el editor y podrs escribir
Si no has programado nada, no aparecer ventana de edicin, y tendrs que pedir Insertar y Mdulo. De esta forma se abrir una ventana en blanco.
2) Escritura del cdigo Terminada la secuencia anterior, comienza a escribir el cdigo de una funcin. Debes comenzar con Function nombre de la funcin ( argumento ) y terminar con End function y entre ambas, el cdigo de la funcin. Para un mejor uso, delante de la palabra function es bueno escribir Public, para que sea accesible desde las hojas. En ese cdigo debemos usar el nombre de la funcin seguida del signo igual y de su definicin. Es mejor verlo con un ejemplo: Public Function cubo ( numero ) cubo=numero*numero*numero End function En el ejemplo, el nombre de la funcin es cubo, y su argumento numero (lo traduciramos como "Cubo de un nmero"). Despus volvemos a escribir cubo, el signo igual, y su definicin.
Gua rpida de Excel
Controles y macros
A.Roldn 2010
3) Uso de la funcin Una vez escrito el cdigo, cierra el Editor de Basic y usa tu funcin en cualquier celda. En la imagen puedes ver una celda definida mediante la nueva funcin CUBO.
Con esto ya tienes definida la funcin. Con la tcnica explicada, esa funcin slo estar activa en la hoja de clculo en la que la has creado, no en otras. Al cerrar la hoja ya no podrs usarla. Funcin con varios argumentos Una funcin puede actuar sobre varios argumentos, por ejemplo la resistencia equivalente a la que se aluda en el primer prrafo. En ese caso, se debern separar mediante una coma: Public Function resisequiv(r1, r2) resisequiv = r1 * r2 / (r1 + r2) End Function Cuando uses esta funcin en una celda, debes sustituir la coma por un punto y coma, por ejemplo resisequiv(4;6). Estudia el ejemplo de la imagen:
10
Gua rpida de Excel
Controles y macros
A.Roldn 2010
Variables auxiliares En una definicin puedes usar las estructuras del Basic: FOR...NEXT, SELECT CASE, etc. Aqu slo usaremos DIM, para crear variables auxiliares. Observa este ejemplo Function area6(lado) Dim perimetro, apotema perimetro = 6 * lado apotema = lado * Sqr(3) / 2 area6 = perimetro * apotema / 2 End Function que devuelve el rea de un hexgono en funcin del lado. El nombre de la funcin, en este caso area6, debe figurar en la definicin, aunque uses otras variables.
Otros controles
Adems de los botones, puedes usar todo un catlogo de controles. No vamos a estudiarlos todos, pero incluiremos dos tipos para que te animes a investigar por tu cuenta. Botones de opcin Estos botones, casi siempre agrupados en conjuntos, nos sirven para elegir entre varias posibilidades. Para conocerlos mejor nos plantearemos un conversor de un nmero decimal a las expresiones binaria, hexadecimal y octal.
En la imagen puedes observar el grupo de botones de opcin que servir para elegir la expresin deseada. Segn se pulse sobre uno u otro, aparecer una expresin distinta. Para construir este modelo de clculo deberemos seguir estos pasos: Construccin de los botones Como en el caso de los botones, usa el botn Insertar de la cinta del Programador, pero ahora elige botn de opcin. Inserta tres botones similares uno debajo del otro y adptales el texto segn la imagen anterior. Excel necesita saber qu botn se ha pulsado en cada momento. Para ello selecciona los botones uno a uno con el botn derecho del ratn y elige Formato de control. En la pestaa Control asigna a los tres una misma celda (en la imagen la C7)
11
Gua rpida de Excel
Controles y macros
A.Roldn 2010
De esta forma, si se pulsa el primer control, C7 valdr 1, si el segundo, 2, y 3 si se pulsa el ltimo. Esto nos permite decidir qu conversin aplicamos al nmero. Podemos usar esta expresin: =SI(C7=1;DEC.A.BIN(F5);SI(C7=2;DEC.A.HEX(F5);SI(C7=3;DEC.A.OCT(F5);""))) Intenta algo similar a lo explicado para ver si funciona.
Macros de apertura
En ocasiones podemos desear que se ejecute cualquier operacin al abrir una hoja de clculo, como borrar un rango, abrir una hoja determinada, dar un valor a una celda, etc. Para lograrlo debes, en primer lugar, escribir o grabar una macro con las operaciones que deseas. Una vez escrita, el procedimiento para que se ejecute al abrir una hoja es el siguiente: Escribes o grabas una macro y le dasel nombre de auto_open. Lo que escribas como cdigo se ejecutar al abrir la hoja. Por ejemplo, entra en el editor de Visua Basic, inserta un mdulo nuevo y escribe Sub auto_open() Msgbox(Hola) End sub Guarda el archivo y cirralo. Cuando lo vuelvas a abrir, te saludar con un Hola al comenzar.
12
También podría gustarte
- Macros de Excel y VBA - para Personas Ocupadas - Aprende en Poco Tiempo A Crear Macros Que Hagan El Trabajo Duro Por Ti. (Spanish Edition)Documento118 páginasMacros de Excel y VBA - para Personas Ocupadas - Aprende en Poco Tiempo A Crear Macros Que Hagan El Trabajo Duro Por Ti. (Spanish Edition)Armando La Psicologia100% (2)
- Tutorial de Macros Excel PDFDocumento7 páginasTutorial de Macros Excel PDFRiz JloAún no hay calificaciones
- Macros en Excel FuncionesDocumento89 páginasMacros en Excel FuncionesJesus Sanchez Martinez100% (2)
- Practica de MacrosDocumento11 páginasPractica de MacrosEri Eri HAún no hay calificaciones
- Practica Tecnicas Conteo ResueltasDocumento15 páginasPractica Tecnicas Conteo ResueltasHenry Candelo Blandon85% (41)
- Manual de Macros en ExcelDocumento20 páginasManual de Macros en ExcelWalizitoo Rubiño Cusi Cáceres0% (1)
- 01 - Apunte - Macros - VBA - Excel PDFDocumento154 páginas01 - Apunte - Macros - VBA - Excel PDFPablo Hector Ramírez GonzalezAún no hay calificaciones
- Manual ExcelParaExpertos ModuloIIDocumento67 páginasManual ExcelParaExpertos ModuloIIvicbtoAún no hay calificaciones
- Macros en Excel 2010-2013Documento83 páginasMacros en Excel 2010-2013luzita-b100% (1)
- El Código de La Grabadora de MacrosDocumento15 páginasEl Código de La Grabadora de MacrosficoramosAún no hay calificaciones
- Macro Actividades Bastante Similares y RepetitivasDocumento38 páginasMacro Actividades Bastante Similares y RepetitivasosomoroAún no hay calificaciones
- Excel AvanzadoDocumento20 páginasExcel AvanzadoDina CastilloAún no hay calificaciones
- Macros de ExcelDocumento7 páginasMacros de ExcelLuis Hernando HerreraAún no hay calificaciones
- Guia de Aprendizaje Excel Avanzado - Clase 3 Y 4Documento7 páginasGuia de Aprendizaje Excel Avanzado - Clase 3 Y 4SANDRA MILENAAún no hay calificaciones
- Libre 11Documento26 páginasLibre 11etovive1Aún no hay calificaciones
- Cherrez Carrillo MacrosDocumento8 páginasCherrez Carrillo MacrosEduar CarrilloAún no hay calificaciones
- Curso de Programación en VBA para ExcelDocumento38 páginasCurso de Programación en VBA para Exceljorge moscosoAún no hay calificaciones
- Unidad 18 - MacrosDocumento13 páginasUnidad 18 - MacrosSergio Sanchez100% (1)
- Manual de Macros VBA ExcelDocumento45 páginasManual de Macros VBA ExcelManuel E. Gabino QuevedoAún no hay calificaciones
- Curso MACROSDocumento63 páginasCurso MACROSBastian Ignacio Godoy Vega [ Ingenieria Civil En Minas ]Aún no hay calificaciones
- Macos en ExcelDocumento9 páginasMacos en ExcelMallerly CampañaAún no hay calificaciones
- Micro Macro ArceDocumento14 páginasMicro Macro Arcejaqueline_luque_1Aún no hay calificaciones
- 1.6 y 1.7Documento25 páginas1.6 y 1.7leslyveronicaAún no hay calificaciones
- Taller de MacrosDocumento10 páginasTaller de MacrossantiagoAún no hay calificaciones
- Unidad 14. MacrosDocumento26 páginasUnidad 14. MacrosMurillo Loor GraceAún no hay calificaciones
- Manual de Macros. Primeros PasosDocumento5 páginasManual de Macros. Primeros PasosMaria FabianaAún no hay calificaciones
- MacrosDocumento32 páginasMacrosaugatfloAún no hay calificaciones
- Excel Avanzado Macros 1Documento12 páginasExcel Avanzado Macros 1DjMemo ElipsisAún no hay calificaciones
- Excel TopografiaDocumento16 páginasExcel TopografiaRichi PalacitoAún no hay calificaciones
- Macros Lista de RemuneracionesDocumento72 páginasMacros Lista de RemuneracionesNico Catalan SolisAún no hay calificaciones
- Macros en ExcelDocumento17 páginasMacros en ExcelqrmantAún no hay calificaciones
- Macros Sencilla en Excel 2013Documento2 páginasMacros Sencilla en Excel 2013verónica marquezAún no hay calificaciones
- Tema 2 Macros en ExcelDocumento8 páginasTema 2 Macros en ExcelFREDDYAún no hay calificaciones
- Macros y Plantilla en ExcelDocumento5 páginasMacros y Plantilla en ExcelGeral rojas perezAún no hay calificaciones
- Ejer 5 Mac ExcDocumento8 páginasEjer 5 Mac ExcRaymundo LumbrerasAún no hay calificaciones
- Documento Semana 3Documento11 páginasDocumento Semana 3ALEXANDER CASTELLANOSAún no hay calificaciones
- Uso de MacrosDocumento10 páginasUso de Macrosnodrew238Aún no hay calificaciones
- Tutorial de Macros ExcelDocumento6 páginasTutorial de Macros ExcelJaime EduardoAún no hay calificaciones
- Que Es Una Macro+FiltroDocumento18 páginasQue Es Una Macro+FiltroStiven LeonAún no hay calificaciones
- Curso de Macros en ExcelDocumento11 páginasCurso de Macros en ExcelLuisAún no hay calificaciones
- Diapositivas de MacrosDocumento37 páginasDiapositivas de Macroslobezno23100% (1)
- PresentacinnnnMacros 6464fe9320965c7Documento18 páginasPresentacinnnnMacros 6464fe9320965c7Valentina AguilarAún no hay calificaciones
- UserForm para Determinar La Condición Del AlumnoDocumento7 páginasUserForm para Determinar La Condición Del AlumnoMarcos MayhuaAún no hay calificaciones
- Macros en ExcelDocumento11 páginasMacros en ExcelSHEYLA CamposAún no hay calificaciones
- L12 Mamani Tovar, FaridDocumento17 páginasL12 Mamani Tovar, FaridFarid Mamani TovarAún no hay calificaciones
- Cómo Ejecutar Una Macro Al Abrir ExcelDocumento7 páginasCómo Ejecutar Una Macro Al Abrir ExcelRussel Ruiz JaraAún no hay calificaciones
- Módulo Macros - 1 - Curso Excel AvanzadoDocumento9 páginasMódulo Macros - 1 - Curso Excel AvanzadoFrancisco Perez - CotaposAún no hay calificaciones
- MacrosDocumento100 páginasMacrosalex12539Aún no hay calificaciones
- Macros y Macrofunciones en ExcelDocumento15 páginasMacros y Macrofunciones en ExcelAlex BurgosAún no hay calificaciones
- Programacion Visual Basic para Aplicaciones en Excel - 2010Documento69 páginasProgramacion Visual Basic para Aplicaciones en Excel - 2010bzermenoAún no hay calificaciones
- MacrosDocumento24 páginasMacrosCristina MaribelAún no hay calificaciones
- Macros enDocumento7 páginasMacros enJack Kerry Buelvas BarandicaAún no hay calificaciones
- B3 - S12 - Explicacion MacroDocumento7 páginasB3 - S12 - Explicacion MacroAlexander Coutiño CamposAún no hay calificaciones
- MacrosDocumento24 páginasMacrosEfrain YanaricoAún no hay calificaciones
- L12.2 Mamani Tovar FaridDocumento17 páginasL12.2 Mamani Tovar FaridFarid Mamani TovarAún no hay calificaciones
- Tema 11 Utilización de MacrosDocumento19 páginasTema 11 Utilización de Macrosyurena.abreulopezAún no hay calificaciones
- Semana 1. (24 - 01 Agosto)Documento5 páginasSemana 1. (24 - 01 Agosto)Boris AgustinAún no hay calificaciones
- UTN - Intermedio - Parte - Xls-MacrosDocumento25 páginasUTN - Intermedio - Parte - Xls-MacrosFabianAún no hay calificaciones
- Manual MacrosDocumento47 páginasManual MacrosNancy Gonzales DAún no hay calificaciones
- Excel 2010. Tablas Dinámicas. 1 Parte. SucursalesDocumento6 páginasExcel 2010. Tablas Dinámicas. 1 Parte. SucursalesDoAl J. CayoAún no hay calificaciones
- 101 Secretos Excel Lucas PadinDocumento44 páginas101 Secretos Excel Lucas Padintareas_p276115Aún no hay calificaciones
- Tipos de Vistas y Roturas, AUTOCADDocumento5 páginasTipos de Vistas y Roturas, AUTOCADfelipe_david880% (1)
- Eje Correlacion RegresionDocumento41 páginasEje Correlacion Regresiontareas_p276115Aún no hay calificaciones