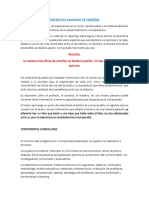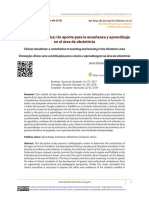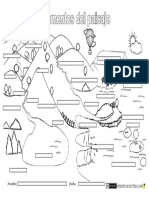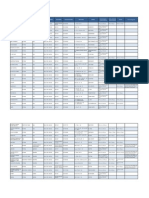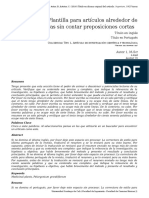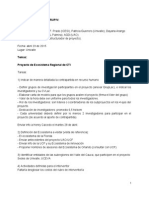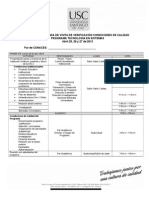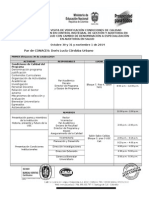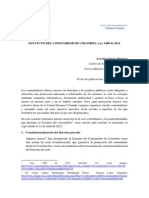Documentos de Académico
Documentos de Profesional
Documentos de Cultura
Manual Moodle
Cargado por
Javier RojasDerechos de autor
Formatos disponibles
Compartir este documento
Compartir o incrustar documentos
¿Le pareció útil este documento?
¿Este contenido es inapropiado?
Denunciar este documentoCopyright:
Formatos disponibles
Manual Moodle
Cargado por
Javier RojasCopyright:
Formatos disponibles
Introduccin a la plataforma Moodle
Anbal de la Torre 2006
Plataforma Moodle
Configuracin general de un espacio en Moodle
Estructura y organizacin de espacio virtual------------------------------ 2 Navegar y activar la edicin de un espacio ----------------- 3 Gestin de los bloques------------------------------------------- 6 Gestin de los contenidos--------------------------------------- 8 Reorganizacin de contenidos -------------------------------- 11 Configuracin de un curso --------------------------------------------------- 13
Introduccin a la plataforma Moodle
Anbal de la Torre 2006
Estructura y organizacin de espacio virtual
Hasta ahora hemos estado desarrollando una aproximacin a Moodle desde el punto de vista del alumno. A partir de ahora vamos a intentar dar una visin bastante amplia de las posibilidades que presenta cuando actuamos como profesores. Ya desde el principio deberas no obsesionarte con desmenuzar todas las opciones que Moodle presenta en cada uno de sus elementos. Siempre es mucho ms productivo usar menos parafernalia tcnica y centrarnos en el uso de un modelo pedaggico imaginativo que ponga en juego elementos tcnicos sencillos pero combinados de forma adecuada. Desde el primer momento conviene tener ms o menos claro qu es lo que queremos hacer para analizar cul de las herramientas de Moodle es la que ms me puede ayudar en mis propsitos. Normalmente, actuamos de forma distinta: intentamos desmenuzar toda la artillera tcnica de las herramientas antes de ponernos a pensar cmo usarlas; y suele ocurrir que llegados a esta ltima fase estamos cansados y no creamos nada productivo para nuestros alumnos. En este captulo vamos a organizar nuestros espacios: edicin de recursos, ocultacin de captulos, desplazamiento de recursos, etc.
Introduccin a la plataforma Moodle
Anbal de la Torre 2006
Navegar y activar la edicin de un espacio
La plataforma Moodle proporciona tres tipos de elementos lgicos con los que construir un sistema de ayuda al aprendizaje: los de comunicacin, de materiales y de actividades.
Mdulos de comunicacin: para permitir que los alumnos puedan hablar con el profesor (hacer preguntas, plantear dudas, etc.) y, mucho ms importante, puedan comunicarse entre ellos y construir su propia comunidad de aprendizaje. Mdulos de materiales: los elementos que representan los contenidos materiales de la asignatura, curso o espacio. Son todo tipo de textos, libros, apuntes, presentaciones de diapositivas, enlaces a pginas Web externas etc. pensados para que los estudiantes los lean y estudien sobre ellos. Mdulos de actividades: son la parte activa y colaborativa donde el alumno tiene que hacer algo ms all de meramente leer un texto. Debates y discusiones, resolucin de problemas propuestos, redaccin de trabajos, creacin de imgenes, webquests, talleres, pueden ser ejemplos de actividades realizables en Moodle. El curso virtual no es ms que una coleccin de estos elementos, definida y estructurada por el profesor que explica la materia, recogida en una serie de pginas Web que el alumno puede visitar para leer los textos o realizar las actividades a travs de Internet. Esto no quiere decir que todos los materiales o actividades deban ser de tipo informtico. Son simplemente materiales o actividades que se presentan o entregan a travs del ordenador; o de los que se puede discutir a travs de la Red.
Introduccin a la plataforma Moodle
Anbal de la Torre 2006
Una vez que has entrado en un Curso en el que actas como tutor vers su pgina principal donde se recogen todos los elementos de comunicacin y pedaggicos del curso. Esta pgina se compone de 5 zonas bien definidas:
Cabecera con la barra de navegacin e identificacin personal. Columna de la izquierda, con informacin y acciones
(incluido el bloque de
Columna de la derecha con los bloques de informacin temporal. En la columna central encontrars los recursos y actividades del curso. Abajo, bloques temticos no usados, invisibles para los alumnos. Estos permiten a los
administracin).
tutores desarrollar contenidos y publicarlos una vez listos. La cabecera contiene el logo o ttulo del sitio, la barra de navegacin, y la informacin de registro (con hipervnculo al perfil personal). Tambin tendremos un enlace denominado "salir" que permite anular el registro de la sesin en Moodle.
Es muy conveniente acostumbrarse a terminar la sesin de trabajo utilizando este enlace (u otro similar en el pie de pgina) y no cerrando simplemente el navegador. De esta forma se evita que quede abierta en el servidor una sesin con nuestro nombre que un hacker malicioso podra utilizar annimamente.
Introduccin a la plataforma Moodle
Anbal de la Torre 2006
Cada uno de los textos en azul de esta barra es un hipervnculo que nos conduce a un lugar concreto dentro de la estructura del curso virtual. Se puede usar esta barra para navegar fcilmente por la estructura del mismo. En particular, los dos primeros vnculos nos conducirn a la pgina principal del sitio Moodle y a la pgina principal del curso en el que estamos trabajando, respectivamente. A la derecha se encuentra una lista desplegable que relaciona todos los recursos y actividades disponibles dentro del curso y que pueden visitarse. Los botones laterales sirven para ir a la actividad anterior o posterior a la actual, permitindose una navegacin lineal. Desplegando la lista se puede saltar directamente de una pgina del curso a otra sin tener que navegar por varios hiperenlaces intermedios. Tambin aparece el icono de estadsticas, , que permite acceder a la lista de todos los accesos registrados al recurso en cuestin por los usuarios del curso virtual. Como profesor, tutor o dinamizador tienes que aadir y modificar los elementos didcticos incluidos en el curso. Para ello los profesores (pero no los alumnos) tienen a su disposicin el modo de edicin del curso. En este modo de funcionamiento puedes modificar la disposicin de los paneles laterales de funciones, reorganizar los bloques temticos de la columna central y aadir, cambiar, mover o borrar los recursos didcticos que componen el contenido de tu curso. Para activar el modo de edicin dispones de dos mtodos con idntica funcin:
En la barra de navegacin de la cabecera del curso dispones del botn
, justo
en el extremo derecho de la ventana. Alternativamente, puedes usar el enlace que se encuentra en el panel de Administracin (a la izquierda, abajo).
Tras pinchar en cualquiera de estos botones observars que el interfaz se modifica y se aaden toda una serie de pequeos iconos por doquier. Pinchando en esos iconos podremos ejecutar las acciones de editar, aadir, mover y borrar los diferentes elementos del curso.
Introduccin a la plataforma Moodle
Anbal de la Torre 2006
Gestin de los bloques
En el modo de edicin aparecen unos pequeos iconos en las cabeceras de los bloques de las columnas laterales.
Estos iconos permiten alterar la disposicin de los paneles en la pantalla (pero usualmente no alteran su contenido). Veamos sus funciones: Iconos de visibilidad ( y ): El ojo abierto indica que el bloque es visible. Si pincha en l el bloque queda oculto y se marcar con el ojo cerrado. A partir de este momento tu, como profesor, vers siempre el bloque en el modo de edicin, pero no as tus alumnos, pues cuando el bloque est oculto ellos no pueden verlo. Pinchando en este icono el bloque se hace visible otra vez .
Iconos de movimiento ( , , y ): Permiten mover el bloque en la direccin indicada por la flecha. Subiendo o bajando el panel en su columna ( , ) o bien cambindolo de columna ( , ). Icono de borrado ( ): Sirve para eliminar el panel por completo (no meramente ocultarlo de la vista de los alumnos). En el modo de edicin adems de estos iconos, aparece tambin un nuevo panel (usualmente en la columna derecha, abajo).
Este panel mantiene una lista de todos los paneles disponibles en Moodle y permite aadir alguno que no est visible. Los bloques que en algn momento son borrados por el procedimiento anteriormente mencionado pasan a formar parte de este listado. As, si en algn momento borras algn bloque, podrs restaurarlo desde esta opcin.
Introduccin a la plataforma Moodle
Anbal de la Torre 2006
La configuracin de los bloques es realizada exclusivamente por el profesor o tutor del curso. Los alumnos del curso no pueden activarlos o moverlos. Por ello es conveniente que sopeses las preferencias de tus alumnos cuando vayas a realizar cambios. Puede que un panel no te sea til a ti pero s a tus alumnos. Debes tener en cuenta que los alumnos pueden acceder a varios cursos de estas caractersticas, y pueden llegar a perderse si dispones estos paneles de una forma demasiado radical o limitada.
Introduccin a la plataforma Moodle
Anbal de la Torre 2006
Gestin de los contenidos
En el modo de edicin podemos tambin modificar los contenidos del curso, asignatura o espacio, alterando las cajas centrales de contenidos. De nuevo, en el modo de edicin aparecen toda una serie de nuevos iconos al lado de cada componente individual, que te van a permitir ejecutar las diversas acciones sobre l. Tambin aparecen sendas cajas con listas desplegables que permitirn aadir nuevos componentes al curso: recursos y actividades.
Basta seleccionar un tipo de mdulos y se aadir un elemento de esa clase al final de la lista de elementos del tema en cuestin. Automticamente entrars en los formularios de configuracin del mdulo seleccionado, para especificar las caractersticas concretas del recurso o actividad que ests aadiendo. Cuando termines esta configuracin vers tu nuevo elemento didctico en el bloque temtico, al final del mismo (lo podrs mover luego). Las funciones, caractersticas y modo de uso de estos diferentes mdulos didcticos se describen ms adelante para cada tipo de mdulo en este Manual.
Agregar recurso: Esta caja contiene una lista desplegable de los mdulos de Moodle que permiten manejar materiales hipertextuales. Selecciona uno y se aadir al final del tema actual. Los recursos son textos, pginas Web o archivos binarios descargables (documentos PDF, presentaciones de diapositivas, programas ejecutables ) 8
Introduccin a la plataforma Moodle
Anbal de la Torre 2006
Agregar actividad: Esta caja contiene una lista desplegable de los mdulos de Moodle que permiten manejar actividades didcticas: cosas que los estudiantes tiene que trabajar y hacer, ms que slo leer y releer. Normalmente, las actividades son evaluables y reciben una calificacin.
Adems de esta cajas para aadir componentes nuevos al curso, tendremos tambin una serie de iconos para manipular los componentes ya existentes. Veamos su funcin: Pulsando en este icono podemos cambiar cualquier parmetro del recurso o actividad que se trate. Desde el nombre con el que aparece listado en el bloque temtico, a sus caractersticas internas de funcionamiento. La edicin consiste en recorrer de nuevo los formularios de configuracin usados al crear el elemento, para repasar y corregir, borrar o aadir los cambios que creamos oportunos. Obviamente, eso requiere conocer los detalles de funcionamiento de cada actividad. Adems de este icono, tambin puedes modificarlo cuando lo ests visitando. Una vez dentro de un recurso, se nos muestra un botn, arriba a la derecha, para su modificacin: Permiten sangrar la lista de elementos didcticos presentada en cada caja temtica. Son convenientes para romper la monotona de listas muy largas y darles una estructura lgica. Elimina completamente la actividad de que se trate, incluyendo los archivos (del profesor y de los alumnos) que pudieran estar asociados a la misma. El sistema pide confirmacin. Tenga cuidado, ya que no existe una opcin de deshacer o restaurar lo borrado. Si elimina accidentalmente una actividad compleja tendr que rehacer todo el trabajo desde el principio. Ms adelante veremos cmo realizar copias de seguridad del contenido de un curso. Permiten controlar si un elemento es mostrado a los alumnos o no. El ojo abierto indica que el elemento es visible y los alumnos pueden entrar y trabajar con l. Si pincha en este icono, el elemento quedar oculto y se marcar con el ojo cerrado . Usted, como profesor o tutor, ver siempre el elemento en el modo de edicin, pero no as sus alumnos. Pinchando en este icono el bloque se hace visible otra vez para los alumnos. Permite mover el elemento en cuestin a un nuevo lugar en la lista de temas y actividades del curso. Cuando se pincha en este icono se modifica la ventana y aparecen una serie de cajitas marcadoras de lugar a lo largo de la lista de elementos del curso, en todos los 9
Introduccin a la plataforma Moodle
Anbal de la Torre 2006
bloques temticos.
Simplemente selecciona y pincha en el nuevo lugar que quieres que ocupe (en cualquier tema) el recurso que marcaste para desplazar. Ser insertado ah. Indican el funcionamiento de este componente respecto a los grupos de estudiantes que pueda haber definidos en el curso, lo que se denomina modo de grupo de la misma: Sin grupos: todos los alumnos pueden acceder y trabajar con este componente. Grupos visibles: todos los alumnos ven el trabajo de los dems, pero slo pueden participar y compartir con los de su propio grupo. Grupos separados: cada alumno slo puede ver a los compaeros de su propio grupo. El resto de estudiantes no existen para l en esta actividad. Tambin se usan estos iconos para cambiar el modo de grupo del componente. Pinchando repetidas veces, el icono ir cambiando cclicamente. Una explicacin ms detallada de cmo crear y gestionar grupos de estudiantes en un mismo curso de Moodle se ofrece ms adelante en la seccin Gestin de grupos.
10
Introduccin a la plataforma Moodle
Anbal de la Torre 2006
Reorganizacin de contenidos
Adems de los elementos individuales de recursos y actividades didcticas, de cara a facilitar a los alumnos el acceso a los contenidos, un profesor puede agrupar los mencionados elementos en lo que podemos llamar temas. Y stos pueden ser reestructurados en cualquier momento. Por regla general, existe siempre un tema 0, la primera del curso, destinada a elementos generales, comunes para todo el curso. El resto de los temas (tantos como se especifique en la configuracin del curso) se numeran consecutivamente. En la configuracin de un curso podemos asociar los temas con semanas reales del calendario si el formato del curso es semanal.
Pero si el formato del curso es por temas, su significado puede ser diverso, dependiendo del diseo de la actividad, los temas pueden corresponder efectivamente a los captulos de la documentacin. No obstante, conviene tener en cuenta que si el curso resulta medianamente largo, tendr una pgina Web muy larga hacia abajo y tus alumnos y tu mismo tendris que estar continuamente desplazando arriba y abajo la ventana del navegador. Un temario muy largo, se puede dividir en 4-5 grandes bloques temticos, y dedicar una caja a cada uno de estos bloques temticos. En estas cajas puedes incluir enlaces a los textos y materiales de estudio, y tambin las actividades y trabajos asociados a cada tema que hayas diseado para mejorar el aprendizaje de ese tema concreto.
Alternativamente, puedes decidir dedicar unas cajas slo a textos, lecturas y recursos materiales, y otras slo a otro tipo de actividades.
Por ejemplo una caja para los trabajos de revisin, otra para exponer relaciones de problemas a resolver, otra para reunir pruebas escritas ofrecidas a los alumnos. Las posibilidades de gestin de los temas son muchas y la limitacin se centrar, fundamentalmente, en la imaginacin del diseador instructivo. Los temas pueden ser visibles por los alumnos o quedar ocultos a los mismos, slo visibles para el profesor. Puedes ir construyendo y aadiendo recursos a un tema poco a poco y finalmente, cuando est listo, activar su atributo de visibilidad para mostrarlo a los alumnos y que stos puedan trabajar con l. Los bloques inactivos se indican por un sombreado gris. El bloque marcado como actual aparece en un color ms intenso.
11
Introduccin a la plataforma Moodle
Anbal de la Torre 2006
Veamos las funciones de los iconos de gestin de las cajas de contenidos: nico ( ): este icono hace que el bloque actual sea el nico mostrado a los alumnos, todos los , que permite
dems quedan escondidos. Cuando esto es as, el bloque aparece con el icono volver a mostrar todos los bloques temticos escondidos previamente.
): este icono marca el bloque como el tema actual. Esto queda reflejado por unos Actual ( colores del recuadro ms intensos. El profesor puede usar esta funcin para dirigir a sus alumnos a la parte relevante del curso virtual en cada momento. Visibilidad ( y ): controla si el bloque entero es visible por los alumnos o no, de la misma forma que los otros iconos de ojo que ya hemos visto. y ): Permite mover el bloque arriba y abajo en la lista de bloques, Desplazamiento ( alterando su orden. El movimiento es secuencial y de uno en uno, as que reorganizaciones grandes tomarn su tiempo. Disee la pgina de su curso en papel antes de plasmarla en la Web.
12
Introduccin a la plataforma Moodle
Anbal de la Torre 2006
Configuracin de un curso
La plataforma Moodle concede muchos privilegios a los profesores y profesoras de un curso, que pueden realizar prcticamente todas las funciones de administracin del mismo. Se espera que para las propias versiones, los administradores puedan especificar hasta donde llegan los permisos de los profesores y profesoras de un curso.
As, como profesor puedes configurar muchos parmetros que controlan cmo se muestra la interfaz visual del curso a los estudiantes y cmo funcionarn los mdulos didcticos que vayas aadiendo al curso. Para acceder al formulario de configuracin del curso debes ir al bloque de Administracin (abajo a la izquierda) y hacer clic en el enlace Configuracin. A continuacin se te muestra un gran formulario con muchas opciones que rellenar.
No obstante, a pesar de que se tienen muchos privilegios de administracin, en la mayora de los casos, el curso sobre el que actuemos ya ha tenido que ser configurado por un administrador de acuerdo con la estructura administrativa del entorno en el que nos encontremos, con lo que nosotros no tendremos que cambiar nada.
Vamos a verlos poco a poco:
13
Introduccin a la plataforma Moodle
Anbal de la Torre 2006
Categora: Los cursos en Moodle se pueden organizar en categoras y subcategoras. Pues Nombre completo: El nombre del curso completo. Nombre corto: Es el que ser mostrado en la barra de navegacin del curso. Nmero de id.: Es un nmero de identificacin externo que normalmente no usaremos
aqu es donde asignamos nuestro curso a una de ellas.
nunca.
Informe: Es la descripcin del curso. Debes introducir un texto breve pero descriptivo que
indique a un alumno la materia que se estudia o qu aprender en su asignatura o curso. El texto introducido puede incluir formatos de texto, listas, tablas, imgenes insertadas y muchos otros elementos de estilo. Usualmente este campo dispone de un editor de texto HTML. Comprobars que esto es as si el cuadro de texto dispone de una barra de herramientas similar a la de un procesador de textos de oficina. En este caso podrs aadir estilos directamente usando los diferentes botones, como si estuvieras tecleando texto en tu procesador de textos normal. Tambin puedes copiar-y-pegar texto (con formatos) desde tu software ofimtico al editor de texto HTML de Moodle. Ms adelante se describe con detalle el funcionamiento de este editor. Si el editor no est disponible (no aparece la barra de herramientas), puedes aadir formatos utilizando texto con marcas HTML. que aparece al lado de muchos campos podrs En cualquier caso, pulsando el icono de ayuda consultar los textos de ayuda de Moodle correspondientes a cada opcin.
Formato: El formato es la estructura visual del curso, el modo de presentacin de la
informacin. La eleccin del formato afecta a la disposicin de los paneles de funciones y, sobre todo, cambia el significado lgico de los bloques de la columna central. Existen tres posibles formatos seleccionables: o Temas: Es el formato ms usual. En este formato la columna central consta de una serie de cajas que representan Temas o Bloques temticos del curso. La primera 14
Introduccin a la plataforma Moodle
Anbal de la Torre 2006
caja (Tema 0) es especial. Contiene el foro de Novedades de la asignatura y est siempre visible. El resto se pueden ocultar o borrar. o Semanal: En este formato las cajas de la columna central representan SEMANAS de tiempo real del curso. La primera caja es general y no tiene una fecha asociada. Este formato es adecuado para asignaturas o actividades con una estructura cronolgica muy definida y predeterminada. Idealmente el profesor debe colocar en las diferentes semanas los materiales o actividades concretas que se van a realizar en esa semana especfica, no en otra. Requiere una fuerte disciplina temporal. o Social: En este formato no aparecen contenidos del curso de forma explcita en la interfaz. El curso se organiza alrededor de un foro de debate donde alumnos y profesores pueden aadir mensajes (y adjuntar contenidos como ficheros adjuntos) y discutir sobre las aportaciones de unos y otros. Este formato es normalmente ms adecuado para mantener en contacto a una comunidad como base pedaggica, aunque puede utilizarse para asignaturas con poco contenido formal y donde la comunicacin es lo fundamental. En muchos casos, el contenido formal del curso (temas, materiales de lectura, etc.) se puede colocar en el propio foro directamente o mediante archivos adjuntos.
Fecha de inicio: Es la fecha en la que comienzan las actividades de la asignatura o curso.
Esta opcin es la base sobre la que se construyen las cajas semanales en el formato semanal. No afecta a cursos de los otros formatos, aunque es conveniente poner la fecha oficial de inicio de actividad. Perodo de matriculacin: Indica el periodo que permanecer matriculado un estudiante en la asignatura o curso, en das desde la fecha de inicio del curso. Es til cuando se trata de cursos cortos que se repiten varias veces al ao. Una vez expira el plazo, todos los estudiantes con acceso son automticamente dados de baja. Nmero de temas: Es nmero de cajas que aparecen predefinidas en la columna central. Sern "semanas" o "temas" segn el formato del curso. No aplicable al formato social. El valor predefinido es 10. En principio, puede resultarte complicado fijar el nmero de temas que tendr tu curso, pero no es un parmetro crucial, pues las cajas sobrantes (no utilizadas para aadir contenidos) se pueden ocultar, y siempre es posible configurar un nmero mayor. Sigamos viendo algunas opciones ms:
15
Introduccin a la plataforma Moodle
Anbal de la Torre 2006
Modo de Grupo: Define los tipos de grupos de usuarios que utiliza el curso. Son posibles
tres opciones: o No hay grupos: todos los usuarios del curso (alumnos y profesores) trabajan juntos en una nica "clase". o Grupos separados: Cada estudiante trabaja en el curso slo con los miembros de su propio grupo. De hecho, en este modo el estudiante desconoce totalmente la existencia de otros alumnos. o Grupos visibles: cada estudiante trabaja slo con los miembros de su grupo, pero puede ver la existencia de otros grupos. Puede leer sus debates y observar sus actividades, pero slo puede contribuir dentro de su propio grupo.
En Moodle, de momento, cada usuario puede pertenecer a un nico grupo. No es posible asignar actividades distintas a distintos grupos del curso. Los grupos representan ms bien "grupos de trabajo" de alumnos distintos dentro de una misma asignatura o curso.
La opcin "forzar" define si el modo de grupo se aplica obligatoriamente a todas las
actividades del curso o no. Si se deja en "No forzar", entonces cada actividad puede ser programada de forma independiente de cara a su uso por grupos (sin/visibles/separados), segn se configure el parmetro en el momento de crear la actividad, mediante los iconos 16
Introduccin a la plataforma Moodle
Anbal de la Torre 2006
correspondientes de la misma. Si se opta por "si", forzar el modo de grupo a nivel de curso, todas las actividades se comportarn siempre igual respecto a los grupos, es decir, anularamos la configuracin individual de cada actividad de cara a la gestin de grupos. Disponibilidad: Indica si la asignatura o curso es visible para los alumnos y stos pueden entrar y empezar a trabajar con el curso. Contrasea de acceso: Es la contrasea que representa el icono en la lista de cursos.
Se puede especificar una contrasea como mecanismo extra de seguridad para evitar accesos no deseados.
Slo los alumnos que conozcan la contrasea podrn acceder al curso; pero los alumnos tienen que estar registrados como usuarios de Moodle; cuando acceden a la actividad como usuarios registrados se les pide que introduzcan la contrasea; una vez tecleada correctamente, el alumno/a queda inscrito en la actividad y nunca ms se le pedir que introduzca la contrasea. Adems, si por motivos de seguridad, en algn momento cambias la contrasea del curso, los alumnos que estaban inscritos en el mismo lo seguirn estando aunque no conozcan la nueva contrasea.
Acceso de invitados: Este parmetro define si quieres permitir que usuarios no registrados
puedan entrar en tu espacio virtual y curiosear por ella. Los invitados no pueden en ningn caso participar en las actividades del curso (publicar mensajes en foros, enviar trabajos, etc.), su modo de acceso es de slo-lectura. Normalmente este parmetro est configurado a NO. Activarlo depende de consideraciones de privacidad (no slo tuya, sino que tambin afectarn a las contribuciones de tus alumnos). La contrasea a la que se refiere es la contrasea de acceso del punto anterior. Temas ocultos: Las cajas de la columna central se pueden mostrar u ocultar a voluntad. Esta opcin controla si una seccin oculta se muestra como una caja colapsada (vaca y sombreada en gris, normalmente), o simplemente no se muestra en absoluto. Items de noticias visibles: Determina el nmero de mensajes del foro de Novedades que aparecen en el panel de Novedades, normalmente en la columna derecha, arriba. Los ltimos n mensajes enviados por el profesor a ese foro estarn listados en ese panel. Los siguiente campos del formulario son ajustes que afectan a algunas prerrogativas que el profesor puede atribuir a los alumnos.
Mostrar calificaciones: Si est en "Si", cada alumno ver automticamente los resultados
de todas sus actividades evaluables del curso. Es una opcin muy recomendable.
17
Introduccin a la plataforma Moodle
Anbal de la Torre 2006
Mostar informe de actividades: Si est en "Si" se mostrar el enlace al Informe de
actividades en el panel de Administracin de los alumnos. Cada uno podr llevar un registro de los recursos visitados y actividades completadas. Tamao mximo de archivos: define lo que su nombre indica. Este lmite es aplicable a archivos adjuntos en foros, wikis, glosarios, etc. y archivos entregados como producto en tareas o talleres. ste es un lmite genrico para el curso completo. Se pueden establecer otros lmites inferiores luego en la configuracin de cada actividad completa. Los ltimos parmetros del formulario sirven para personalizar el tratamiento entre los usuarios del aula virtual, profesores y alumnos. Puede elegir con qu vocablo quieres identificar su figura y la de los alumnos o estudiantes en los mensajes y el interfaz de Moodle.
Forzar idioma: Puede hacer que el idioma del interfaz de Moodle quede fijado para todos
los usuarios. El parmetro idioma afecta a los nombres de los paneles presentados en la pantalla ("Personas", "Novedades" etc.), y a los nombres de los mdulos de actividades de Moodle. NO afecta para nada a los contenidos que hayas introducido (no traduce los contenidos). Si no fuerzas un idioma concreto cada usuario ser libre de elegir el que le sea ms conveniente
Todos los contenidos de esta obra estn publicados bajo una licencia Creative Commons 2.1 (by-nc-sa)
18
También podría gustarte
- Actividad-Construccion de Competencias y Resultados de AprendizajesDocumento1 páginaActividad-Construccion de Competencias y Resultados de AprendizajesJavier RojasAún no hay calificaciones
- Plantilla - A - Investigacin300818 - v4 - Oscar Enrique Bustamante RodriguezDocumento14 páginasPlantilla - A - Investigacin300818 - v4 - Oscar Enrique Bustamante RodriguezJavier RojasAún no hay calificaciones
- Ensayo-Diferentes Maneras de EnseñarDocumento1 páginaEnsayo-Diferentes Maneras de EnseñarJavier RojasAún no hay calificaciones
- 2019 04 22 15 03 59 1113687542 Reflexion Sobre La Gestion de InnovacionDocumento1 página2019 04 22 15 03 59 1113687542 Reflexion Sobre La Gestion de InnovacionJavier RojasAún no hay calificaciones
- R UV001v3FormatoInformedeejecuciondeproyectosDocumento5 páginasR UV001v3FormatoInformedeejecuciondeproyectosJavier RojasAún no hay calificaciones
- Proyectos Maestria Educacion 2016 001Documento1 páginaProyectos Maestria Educacion 2016 001Javier RojasAún no hay calificaciones
- ARTICULO - La Simulación Clínica-Un Aporte para La Enseñanza y Aprendizaje-ObstetriciaDocumento21 páginasARTICULO - La Simulación Clínica-Un Aporte para La Enseñanza y Aprendizaje-ObstetriciaJavier RojasAún no hay calificaciones
- Investiga 1Documento18 páginasInvestiga 1Javier RojasAún no hay calificaciones
- Elementos Del Paisaje1 PDFDocumento1 páginaElementos Del Paisaje1 PDFJavier RojasAún no hay calificaciones
- R-GM031 V1 Ei094 Hweb Rojas 2019-V1Documento16 páginasR-GM031 V1 Ei094 Hweb Rojas 2019-V1Javier RojasAún no hay calificaciones
- Al Amado NativitasDocumento3 páginasAl Amado NativitasJavier Rojas100% (1)
- Oficinas Av VillasDocumento2 páginasOficinas Av VillasRicardo Andres Hernandez BetancourthAún no hay calificaciones
- Ficha de EvaluaciónDocumento3 páginasFicha de EvaluaciónJavier RojasAún no hay calificaciones
- Plan de Curso Algortimos y Programacion IDocumento22 páginasPlan de Curso Algortimos y Programacion IJavier RojasAún no hay calificaciones
- Formato de Evaluacion de AnteproyectoDocumento3 páginasFormato de Evaluacion de AnteproyectoJavier RojasAún no hay calificaciones
- Curso Espanol GrantDocumento21 páginasCurso Espanol GrantJavier RojasAún no hay calificaciones
- Plantilla Ingenium Genérica 2016BDocumento4 páginasPlantilla Ingenium Genérica 2016BJavier RojasAún no hay calificaciones
- Resumen Reunion Rupiv Abril-23 2015Documento2 páginasResumen Reunion Rupiv Abril-23 2015Javier RojasAún no hay calificaciones
- Alvarez JimenezDocumento4 páginasAlvarez JimenezJavier RojasAún no hay calificaciones
- Formato Plan de Acción2Documento37 páginasFormato Plan de Acción2Javier RojasAún no hay calificaciones
- Agenda Visita Cond - Calidad Tecnología en SistemasDocumento2 páginasAgenda Visita Cond - Calidad Tecnología en SistemasJavier RojasAún no hay calificaciones
- Agenda Segunda Visita 2013Documento4 páginasAgenda Segunda Visita 2013Javier RojasAún no hay calificaciones
- Formato Propuesta de Ensayo Tecnico-CientificoDocumento3 páginasFormato Propuesta de Ensayo Tecnico-CientificoJavier RojasAún no hay calificaciones
- Checklist SillabusDocumento6 páginasChecklist SillabusJavier RojasAún no hay calificaciones
- Boarding PassDocumento1 páginaBoarding PassJavier RojasAún no hay calificaciones
- Agenda Visita - Cond - Calidade Esp Contro Int Y AUDITDocumento2 páginasAgenda Visita - Cond - Calidade Esp Contro Int Y AUDITJavier RojasAún no hay calificaciones
- Monografia Cesar GarciaDocumento28 páginasMonografia Cesar GarciaJavier RojasAún no hay calificaciones
- Analisis Resultados Convocatoria 693 Guia CeiderDocumento5 páginasAnalisis Resultados Convocatoria 693 Guia CeiderJavier RojasAún no hay calificaciones
- Estatuto Del ConsumidorDocumento7 páginasEstatuto Del ConsumidorCamilo Jerez VillamizarAún no hay calificaciones
- Acta Revision Trabajo FinalDocumento1 páginaActa Revision Trabajo FinalJavier RojasAún no hay calificaciones