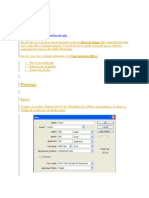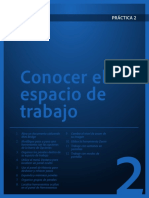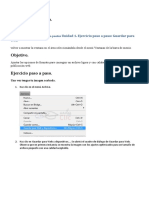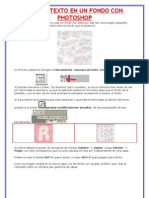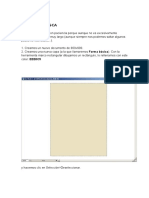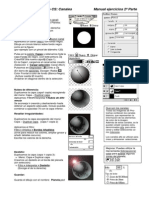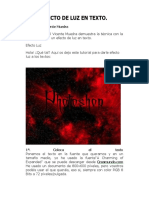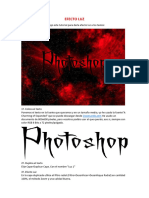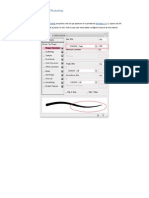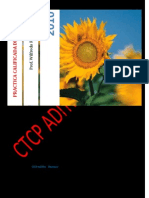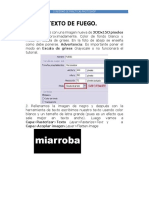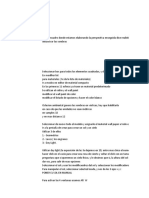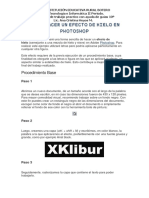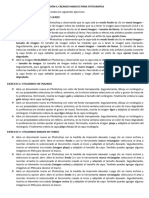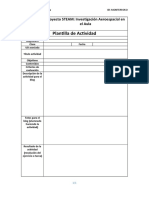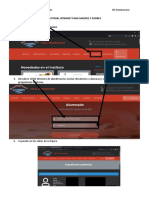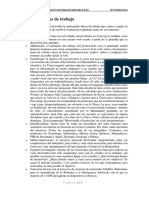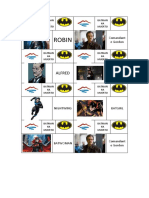Documentos de Académico
Documentos de Profesional
Documentos de Cultura
Texturas y Fondos Tratamiento de Imágenes Con GIMP Tutoriales Academia Usero
Cargado por
José Luis Usero VílchezTítulo original
Derechos de autor
Formatos disponibles
Compartir este documento
Compartir o incrustar documentos
¿Le pareció útil este documento?
¿Este contenido es inapropiado?
Denunciar este documentoCopyright:
Formatos disponibles
Texturas y Fondos Tratamiento de Imágenes Con GIMP Tutoriales Academia Usero
Cargado por
José Luis Usero VílchezCopyright:
Formatos disponibles
3 ESO INFORMTICA UD 9 SESIN 2 OPENOFFICE.
ORG BASES DE DATOS
IES HUERTA DEL ROSARIO (CHICLANA)
9.2. TEXTURAS Y FONDOS 9.2.1. TEXTURAS
Una textura es una imagen del tipo bitmap utilizada para cubrir la superficie de un objeto virtual, ya sea tridimensional o bidimensional, con un programa de grficos especial. Podemos hacer una fotografa para capturar una textura y luego ponerla de fondo, pero es mucho ms divertido crearla. Ya que una textura es una imagen de tipo bitmap y GIMP permite crear archivos bitmap, vamos a hacer algunas texturas con GIMP. UD9S2. EJERCICIO 1. Textura de madera 1. Abre GIMP. 2. Haz clic en el men Archivo | Nuevo. 3. Escribe como Ancho de la imagen 300. 4. Escribe como Alto de la imagen 300.
5. Haz clic en el botn Aceptar. 6. Se abre una nueva imagen en GIMP con el fondo blanco. Observa tambin la paleta Capas. Hay una sola capa que se llama Fondo.
7. Lo primero que vamos a hacer es rellenar la imagen de un color similar a la madera. Haz clic en el cuadro Color de frente en la caja de herramientas.
1/7
Profesor Jos Luis Usero Vilchez
3 ESO INFORMTICA UD 9 SESIN 2 OPENOFFICE.ORG BASES DE DATOS
IES HUERTA DEL ROSARIO (CHICLANA)
8. Se abre la ventana Cambiar el color de frente. Aqu podemos seleccionar el color de distintas maneras. Nosotros vamos a usar el modo RGB. La descripcin RGB (del ingls Red, Green, Blue; "rojo, verde, azul") de un color hace referencia a la composicin del color en trminos de la intensidad de los colores primarios con que se forma: el rojo, el verde y el azul. Es un modelo de color basado en la sntesis aditiva, con el que es posible representar un color mediante la mezcla por adicin de los tres colores luz primarios. Para indicar con qu proporcin mezclamos cada color, se asigna un valor a cada uno de los colores primarios, de manera, por ejemplo, que el valor 0 significa que no interviene en la mezcla y, a medida que ese valor aumenta, se entiende que aporta ms intensidad a la mezcla. Aunque el intervalo de valores podra ser cualquiera (valores reales entre 0 y 1, valores enteros entre 0 y 37, etc.), es frecuente que cada color primario se codifique con un byte (8 bits). As, de manera usual, la intensidad de cada una de las componentes se mide segn una escala que va del 0 al 255. Haz clic en el cuadro R y escribe 176. 9. Haz clic en el cuadro G y escribe 122. 10. Haz clic en el cuadro B y escribe 22.
11. Observa como tienes un color marrn claro. Haz clic en el botn Aceptar. 12. Haz clic en el men Editar | Rellenar con el color de frente. 13. La imagen se rellena con el color seleccionado.
14. Ahora vamos a crear una capa nueva. Para aplicar ciertos efectos, es til aplicarlas sobre una nueva capa para no tocar el original. La mezcla de las capas nos dar el resultado final. Haz clic en el men Capa | Capa nueva. 15. Se muestra la siguiente ventana. Asegrate de que est activada la opcin Transparencia y haz clic en el botn Aceptar.
2/7
Profesor Jos Luis Usero Vilchez
3 ESO INFORMTICA UD 9 SESIN 2 OPENOFFICE.ORG BASES DE DATOS
IES HUERTA DEL ROSARIO (CHICLANA)
16. Observa en la paleta capas como se ha creado una capa nueva. Cambia el nombre de la capa por Nubes.
17. Haz clic en el men Filtros | Renderizado | Nubes |Ruido slido. 18. Los filtros suelen mostrar una ventana para cambiar sus parmetros. Cada filtro tiene unos parmetros distintos que cambian las propiedades del mismo. Una buena prctica es probar los distintos parmetros para ver el efecto que producen sobre la imagen. En este caso vamos a establecer los siguientes parmetros. Haz clic en la opcin Aleatorizar. 19. Haz clic en la opcin Turbulento. 20. En el campo Detalle, escribe 14. 21. En el campo Tamao X, escribe 4,7. 22. En el campo Tamao Y, escribe 4,7.
23. Haz clic en el botn Aceptar. 24. Ahora se ha aplicado el filtro a la capa, pero, como esta capa est sobre la otra, la tapa completamente y no se ve el color marrn que hemos aplicado antes. Las capas se pueden mezclar de distintos modos para crear distintos efectos. Haz clic en la lista Modo (modo se refiere al modo de fusin, es decir, como se mezcla esta capa con las inferiores).
3/7
Profesor Jos Luis Usero Vilchez
3 ESO INFORMTICA UD 9 SESIN 2 OPENOFFICE.ORG BASES DE DATOS
IES HUERTA DEL ROSARIO (CHICLANA)
25. Selecciona el modo de fusin Claridad suave. 26. Bonito, eh? Ahora vamos a hacer las vetas de la madera. 27. Haz clic en el men Filtros | Distorsiones | Ondular. 28. Haz clic en la opcin Diente de sierra. 29. Establece el valor del perodo a 181. 30. Establece el valor de la amplitud a 181. 31. Establece el desfase a 107. 32. Haz clic en el botn Aceptar.
33. Tu textura tendr un aspecto similar al siguiente.
34. Haz clic en el men Archivo. 35. Haz clic en la opcin Guardar como. 36. En la ventana Guardar como, haz clic en la opcin Seleccione el tipo de archivo (Por extensin).
37. Se abre una lista de extensiones de archivo de imgenes. Hay muchos creados con distintas funciones y utilidades. Haz clic en el formato Imagen XCF de GIMP xcf. 38. Escribe como nombre de archivo UD11S3-madera-tunombreyeldetucompaeroa 39. Guarda el archivo en la carpeta compartida o sbelo a ieshr.tk.
4/7
Profesor Jos Luis Usero Vilchez
3 ESO INFORMTICA UD 9 SESIN 2 OPENOFFICE.ORG BASES DE DATOS
IES HUERTA DEL ROSARIO (CHICLANA)
UD9S2. EJERCICIO 2. Textura de hierba 40. Abre GIMP. 41. Haz clic en el men Archivo | Nuevo. 42. Escribe como Ancho de la imagen 300. 43. Escribe como Alto de la imagen 300.
44. Haz clic en el botn Aceptar. 45. Rellena la foto con el color 969600 en notacin HTML.
46. Crea una nueva capa. 47. Aplcale un filtro en Filtros | Renderizado | Nubes | Plasma con una turbulencia de 1,0.
48. Haz clic en el men Colores | Colorear.
5/7
Profesor Jos Luis Usero Vilchez
3 ESO INFORMTICA UD 9 SESIN 2 OPENOFFICE.ORG BASES DE DATOS
IES HUERTA DEL ROSARIO (CHICLANA)
49. En la ventana Colorear establece el Tono a 85.
50. Haz clic en el botn Aceptar. 51. Haz clic en el men Filtros | Ruido | Ruido RGB. 52. En la ventana Ruido RGB, establece el rojo y el azul a 0, y el verde a 1.
00
53. Haz clic en el botn Aceptar. 54. Cambia el modo de la capa a Combinar: granulado. 55. Crea una nueva capa. 56. Rellnala con el color 214836. 57. Pon esta capa en Modo: Solapar. 58. Guarda la imagen con el nombre UD11S3-hierba-tunombreyeldetucompaeroa. 59. Guarda el archivo en la carpeta compartida o sbelo a ieshr.tk. UD9S2. EJERCICIO 2. Textura de arena Una de las funciones de este curso de informtica es que te acostumbres a leer e interpretar los mltiples tutoriales que hay en Internet. As podrs aprender lo que quieras cuando quieras. Esto es un tutorial directamente copiado de Internet. 1-Para empezar creamos un nuevo documento y elegimos para el frente un color marrn, que en mi caso es #bea387.
6/7
Profesor Jos Luis Usero Vilchez
3 ESO INFORMTICA UD 9 SESIN 2 OPENOFFICE.ORG BASES DE DATOS
IES HUERTA DEL ROSARIO (CHICLANA)
2-Pintamos la capa de este color y aplicamos Ruido. Para ello vamos a Filtros>>Ruido>>Ruido RGB.
3-Creamos una nueva capa y filtro:Filtros>>Renderizado>>Nubes>>Ruido Slido.
le
aplicamos
un
nuevo
4-A continuacin aplicaremos un desenfoque Gaussiano de 18px
5-De nuevo aplicamos a esta capa el filtro ruido del paso 2 y a continuacin ponemos la capa en Modo: Claridad suave.
7/7
Profesor Jos Luis Usero Vilchez
También podría gustarte
- Retoque Fotográfico con Photoshop (Parte 1)De EverandRetoque Fotográfico con Photoshop (Parte 1)Calificación: 4 de 5 estrellas4/5 (7)
- Unidad 6Documento26 páginasUnidad 6Perulense GranadaAún no hay calificaciones
- 21 Trucos de Adobe Photoshop CsDocumento22 páginas21 Trucos de Adobe Photoshop CsMagno Ortiz UlffeAún no hay calificaciones
- Ejercicios Photoshopp - 3Documento9 páginasEjercicios Photoshopp - 3rojascoila22Aún no hay calificaciones
- Crear Efecto de Humo Real en PhotoshopDocumento6 páginasCrear Efecto de Humo Real en PhotoshopBetina MansillaAún no hay calificaciones
- Gimp PrimeroDocumento48 páginasGimp PrimeroAdela TenaAún no hay calificaciones
- P2 EspDocumento18 páginasP2 EspMary Carmen De La Cruz MoralesAún no hay calificaciones
- Ejercicios de Photoshop CS4Documento195 páginasEjercicios de Photoshop CS4yliana pipa varasAún no hay calificaciones
- Textos en PhotoshopDocumento40 páginasTextos en PhotoshopDennis CastilloAún no hay calificaciones
- Cuaderno de Ejercicio FIREWORKS 8Documento44 páginasCuaderno de Ejercicio FIREWORKS 8Sergio Sanchez88% (8)
- Ejercicios Photoshops INTRODocumento24 páginasEjercicios Photoshops INTROrrrrllllAún no hay calificaciones
- Cartel Se BuscaDocumento27 páginasCartel Se Buscalionhp20038982Aún no hay calificaciones
- Ejercicios Photoshop PDFDocumento23 páginasEjercicios Photoshop PDFmedina2966100% (1)
- Efecto de Luz en TextoDocumento4 páginasEfecto de Luz en TextorenatoAún no hay calificaciones
- Ejercicio Fireworks 8Documento63 páginasEjercicio Fireworks 8Aaron Navarro SanchezAún no hay calificaciones
- Negativos DigitalesDocumento17 páginasNegativos DigitalesFerran AmelibiaAún no hay calificaciones
- P2 - Efecto LuzDocumento3 páginasP2 - Efecto LuzLuisAún no hay calificaciones
- Cómo Crear Plumas de Pajaro en PhotoshopDocumento122 páginasCómo Crear Plumas de Pajaro en PhotoshopAlcides FloresAún no hay calificaciones
- Gimp Grupo Cuatro de PracticasDocumento6 páginasGimp Grupo Cuatro de PracticasAna Martinez VelencosoAún no hay calificaciones
- Practicas Calificadas PhotoshopDocumento12 páginasPracticas Calificadas PhotoshopXerxes XersesAún no hay calificaciones
- Ejercicios Photoshop I PDFDocumento83 páginasEjercicios Photoshop I PDFMasd59Aún no hay calificaciones
- Diseñar La Tapa de Una RevistaDocumento33 páginasDiseñar La Tapa de Una RevistaJhon Edison Caballero RiverosAún no hay calificaciones
- Ejercicio #8Documento4 páginasEjercicio #8Jose MamaniAún no hay calificaciones
- PhotoshopDocumento10 páginasPhotoshopRashi YazmínAún no hay calificaciones
- Modulo 3 Lectura 3Documento9 páginasModulo 3 Lectura 3celeste barruecoAún no hay calificaciones
- Manual PixiaDocumento12 páginasManual PixiaPatxi63Aún no hay calificaciones
- Definicion, Partes, Herramientas de Seleccion, Abrir ImagenDocumento6 páginasDefinicion, Partes, Herramientas de Seleccion, Abrir ImagenKeny Steven Sanchez CandelaAún no hay calificaciones
- Tutorial para Hacer Textos en Photoshop CS4Documento227 páginasTutorial para Hacer Textos en Photoshop CS4Ardi SusantoAún no hay calificaciones
- Instrucciones GeneralesDocumento28 páginasInstrucciones GeneralesJesus Arturo Luna RoblesAún no hay calificaciones
- Edición de Un Banner Con PhotoshopDocumento6 páginasEdición de Un Banner Con PhotoshoptabletascpmlAún no hay calificaciones
- Unidad2 PracticasimpressDocumento21 páginasUnidad2 PracticasimpressPePeAún no hay calificaciones
- Instrucciones 3dmaxDocumento8 páginasInstrucciones 3dmaxGustavo RiveraAún no hay calificaciones
- Guia Collage PDFDocumento7 páginasGuia Collage PDFMartin BollatiAún no hay calificaciones
- Gimp PresentacionDocumento93 páginasGimp Presentacionandru0588winaAún no hay calificaciones
- Cómo Crear Un Efecto de Texto de Película Vintage en Adobe InDesignDocumento15 páginasCómo Crear Un Efecto de Texto de Película Vintage en Adobe InDesignLeon Peña RamosAún no hay calificaciones
- 42 - Modelando VistasDocumento9 páginas42 - Modelando VistasJonathan ZunigaAún no hay calificaciones
- Cuaderno de Practicas de Photo PaintDocumento30 páginasCuaderno de Practicas de Photo PaintFacundo EsquibelAún no hay calificaciones
- +gimp Tutorial y Practicas SaDocumento23 páginas+gimp Tutorial y Practicas SaBelAún no hay calificaciones
- Cuestionario PhotoshopDocumento7 páginasCuestionario PhotoshopHelen LagaresAún no hay calificaciones
- Cómo Crear Un Anuncio Con Efecto de Neón en PhotoshopDocumento11 páginasCómo Crear Un Anuncio Con Efecto de Neón en Photoshopamab AcadémicoAún no hay calificaciones
- Texto - Efectos Photoshop - Hielo y FuegoDocumento12 páginasTexto - Efectos Photoshop - Hielo y FuegoDylan PerezAún no hay calificaciones
- Unidad 5. Ejercicio Aplicar Relleno UniformeDocumento21 páginasUnidad 5. Ejercicio Aplicar Relleno UniformeCarlos Javier Janampa CruzAún no hay calificaciones
- Realistic Embroidery 2 - HELPDocumento20 páginasRealistic Embroidery 2 - HELPJavier PazAún no hay calificaciones
- Cómo Crear Una Infografía Sobre El Cambio Climático en Adobe InDesignDocumento49 páginasCómo Crear Una Infografía Sobre El Cambio Climático en Adobe InDesignLeon Peña RamosAún no hay calificaciones
- Ejemplo Corel Draw x6Documento20 páginasEjemplo Corel Draw x6Dustin AlvarezAún no hay calificaciones
- RellenoDocumento21 páginasRellenoWinder CajaleonAún no hay calificaciones
- Tutorial Filtros Adobe PhotoShop CS5Documento5 páginasTutorial Filtros Adobe PhotoShop CS5Débora GualdaAún no hay calificaciones
- Modulo de Computación SECUNDARIADocumento46 páginasModulo de Computación SECUNDARIANydsheS.GamarraO̲̲̅̅f̲̲̅̅i̲̲̅̅c̲̲̅̅i̲̲̅̅a̲̲̅̅l̲̲̅̅'̲̲̅̅F̲̲̅̅b̲̲̅̅Aún no hay calificaciones
- Guia de Práctia #21Documento3 páginasGuia de Práctia #21directorbautistaAún no hay calificaciones
- ACT3 - 4.opacidad y Fusión de CapasDocumento13 páginasACT3 - 4.opacidad y Fusión de CapasMariluz BlacidoAún no hay calificaciones
- Ejercicios Sesión 6 PhotoshopDocumento2 páginasEjercicios Sesión 6 PhotoshopJOEL RODRIGUEZ YARASCAAún no hay calificaciones
- Practica Images Map A BitsDocumento6 páginasPractica Images Map A BitsSergioRoseteFloresAún no hay calificaciones
- Efecto de Luz Clásico en PhotoshopDocumento21 páginasEfecto de Luz Clásico en PhotoshopWilliam HernándezAún no hay calificaciones
- Iluminación y Contraste: Mejora tus fotos con GIMP, #1De EverandIluminación y Contraste: Mejora tus fotos con GIMP, #1Aún no hay calificaciones
- Aprender selecciones, capas y canales con Photoshop CS6De EverandAprender selecciones, capas y canales con Photoshop CS6Aún no hay calificaciones
- Plantilla Proyectosteam RoboticaDocumento1 páginaPlantilla Proyectosteam RoboticaJosé Luis Usero VílchezAún no hay calificaciones
- Plantilla Proyectosteam InvestigacionaeroespacialenelaulaDocumento1 páginaPlantilla Proyectosteam InvestigacionaeroespacialenelaulaJosé Luis Usero VílchezAún no hay calificaciones
- Tutorial Intranet para Madres y PadresDocumento1 páginaTutorial Intranet para Madres y PadresJosé Luis Usero VílchezAún no hay calificaciones
- Proyecto Robotica Lineasgeneralesdetrabajo NiveliiDocumento3 páginasProyecto Robotica Lineasgeneralesdetrabajo NiveliiJosé Luis Usero VílchezAún no hay calificaciones
- Proyecto Investigacionaeroespacial Lineasgeneralesdetrabajo NiveliiDocumento5 páginasProyecto Investigacionaeroespacial Lineasgeneralesdetrabajo NiveliiJosé Luis Usero VílchezAún no hay calificaciones
- Proyecto Investigacionaeroespacial LineasgeneralesdetrabajoDocumento4 páginasProyecto Investigacionaeroespacial LineasgeneralesdetrabajoJosé Luis Usero VílchezAún no hay calificaciones
- Proyecto Investigacionaeroespacial FinalDocumento22 páginasProyecto Investigacionaeroespacial FinalJosé Luis Usero VílchezAún no hay calificaciones
- Transcripción de ADN A ARNDocumento2 páginasTranscripción de ADN A ARNJosé Luis Usero VílchezAún no hay calificaciones
- Tic2bachillerato 2ev PruebacDocumento1 páginaTic2bachillerato 2ev PruebacJosé Luis Usero VílchezAún no hay calificaciones
- Tic1bachillerato 2ev PruebacDocumento1 páginaTic1bachillerato 2ev PruebacJosé Luis Usero VílchezAún no hay calificaciones
- Cdypc Programacion20222023 V02Documento44 páginasCdypc Programacion20222023 V02José Luis Usero VílchezAún no hay calificaciones
- Tic1bachillerato 2ev PruebaaDocumento1 páginaTic1bachillerato 2ev PruebaaJosé Luis Usero VílchezAún no hay calificaciones
- Tic4eso 2ev PruebacDocumento1 páginaTic4eso 2ev PruebacJosé Luis Usero VílchezAún no hay calificaciones
- Tic1bachillerato 2ev PruebaaDocumento1 páginaTic1bachillerato 2ev PruebaaJosé Luis Usero VílchezAún no hay calificaciones
- Comic Contra El Acoso EscolarDocumento1 páginaComic Contra El Acoso EscolarJosé Luis Usero VílchezAún no hay calificaciones
- Tic1bachillerato 2ev PruebaaDocumento1 páginaTic1bachillerato 2ev PruebaaJosé Luis Usero VílchezAún no hay calificaciones
- Investigación Aeroespacial ProyectoDocumento3 páginasInvestigación Aeroespacial ProyectoJosé Luis Usero VílchezAún no hay calificaciones
- Robótica ProyectoDocumento2 páginasRobótica ProyectoJosé Luis Usero VílchezAún no hay calificaciones
- Tarjetas Escape Room Batman Ha MuertoDocumento1 páginaTarjetas Escape Room Batman Ha MuertoJosé Luis Usero VílchezAún no hay calificaciones
- Tic1bachillerato 2ev PruebaaDocumento1 páginaTic1bachillerato 2ev PruebaaJosé Luis Usero VílchezAún no hay calificaciones
- Escape Room DráculaDocumento3 páginasEscape Room DráculaJosé Luis Usero VílchezAún no hay calificaciones
- Bachillerato 1º TIC HardwareDocumento2 páginasBachillerato 1º TIC HardwareJosé Luis Usero VílchezAún no hay calificaciones
- Escape Room AnnabelleDocumento4 páginasEscape Room AnnabelleJosé Luis Usero VílchezAún no hay calificaciones
- Programación PSeint Pasos PreviosDocumento2 páginasProgramación PSeint Pasos PreviosJosé Luis Usero VílchezAún no hay calificaciones
- EEE Ud0201 MAGNITUDESEELECTRICASDocumento7 páginasEEE Ud0201 MAGNITUDESEELECTRICASJosé Luis Usero VílchezAún no hay calificaciones
- Eee Ud0205 MultiplosypotenciaDocumento8 páginasEee Ud0205 MultiplosypotenciaJosé Luis Usero VílchezAún no hay calificaciones
- Escape Room Batman Ha MuertoDocumento16 páginasEscape Room Batman Ha MuertoJosé Luis Usero VílchezAún no hay calificaciones
- Fotos Escape Room Batman Ha MuertoDocumento19 páginasFotos Escape Room Batman Ha MuertoJosé Luis Usero VílchezAún no hay calificaciones
- EEE Ud0201 MAGNITUDESEELECTRICASDocumento7 páginasEEE Ud0201 MAGNITUDESEELECTRICASJosé Luis Usero VílchezAún no hay calificaciones
- Ofimatica Insertar MultimediaDocumento11 páginasOfimatica Insertar MultimediaJosé Luis Usero VílchezAún no hay calificaciones