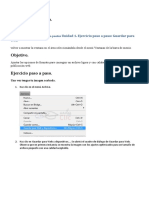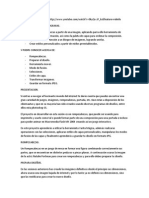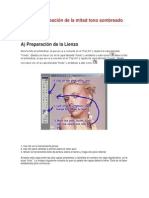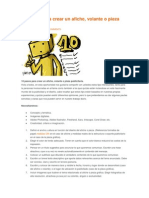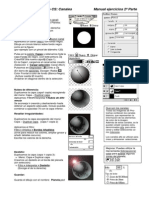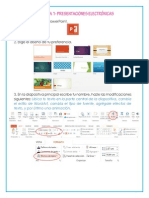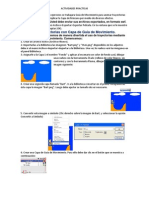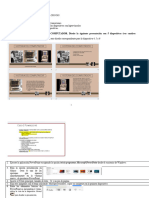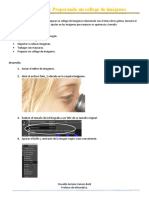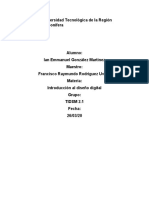Documentos de Académico
Documentos de Profesional
Documentos de Cultura
Ejercicios Sesión 6 Photoshop
Cargado por
JOEL RODRIGUEZ YARASCATítulo original
Derechos de autor
Formatos disponibles
Compartir este documento
Compartir o incrustar documentos
¿Le pareció útil este documento?
¿Este contenido es inapropiado?
Denunciar este documentoCopyright:
Formatos disponibles
Ejercicios Sesión 6 Photoshop
Cargado por
JOEL RODRIGUEZ YARASCACopyright:
Formatos disponibles
SESIÓN 6: CREANDO MARCOS PARA FOTOGRAFÍAS
Según la explicación realizada en clase realiza los siguientes ejercicios:
EJERCICIO 1: UTILIZANDO TAMAÑO DE LIENZO
Abre la imagen MODELO en Photoshop y observando que la capa está en modo fondo da clic en menú imagen –
tamaño de imagen. En tamaño de imagen indica las medidas que va a tener la imagen para impresión (14.8 x 21
cm.) Seguidamente, para agregarle un borde da clic en el menú imagen – tamaño de lienzo. En tamaño de lienzo
indica las medidas y el color del borde que se añadirá al lienzo. Para darle un efecto más artístico puedes convertir
la capa fondo en capa editable (quitando el candado) y luego añadir un estilo de capa opción trazo.
Abre la imagen MODELO 2 en Photoshop y observando que la capa está en modo fondo da clic en menú imagen –
tamaño de imagen. En tamaño de imagen indica las medidas que va a tener la imagen para impresión.
Seguidamente, para agregarle un borde da clic en el menú imagen – tamaño de lienzo. En tamaño de lienzo
indica las medidas y el color del borde que se añadirá al lienzo. Para darle un efecto más artístico puedes convertir
la capa fondo en capa editable (quitando el candado) y luego añadir un estilo de capa opción trazo con
degradado.
Abre la imagen ESCALANDO en Photoshop y observando que la capa está en modo fondo da clic en menú imagen
– tamaño de imagen. En tamaño de imagen indica las medidas que va a tener la imagen para impresión.
Seguidamente, para agregarle un borde da clic en el menú imagen – tamaño de lienzo. En tamaño de lienzo
indica las medidas y el color del borde que se añadirá al lienzo. Para darle un efecto más artístico puedes convertir
la capa fondo en capa editable (quitando el candado) y luego añadir un estilo de capa opción trazo con
degradado.
EJERCICIO 2: UTILIZANDO UN TRAZADO
Abre un documento nuevo en Photoshop con color de fondo transparente. Seguidamente, dibuja un rectángulo y
en sus propiedades selecciona sin relleno, asimismo, en la misma ventana selecciona un color y grosor de trazo de
tu preferencia. Terminado, inserta la imagen gato y adáptala al tamaño del rectángulo. Finalmente ordena la capa
gato debajo de la capa rectángulo.
Abre un documento nuevo en Photoshop con color de fondo transparente. Seguidamente, dibuja un rectángulo y
en sus propiedades selecciona sin relleno, asimismo, en la misma ventana selecciona un color de trazo degradado
tu preferencia (no olvides ajustar el grosor de trazo). Terminado, inserta la imagen tigre y adáptala al tamaño del
rectángulo. Finalmente ordena la capa tigre debajo de la capa rectángulo.
Abre un documento nuevo en Photoshop con color de fondo transparente. Seguidamente, dibuja un rectángulo y
en sus propiedades selecciona sin relleno, asimismo, en la misma ventana selecciona un color de trazo degradado
tu preferencia (no olvides ajustar el grosor de trazo). Terminado, inserta la imagen playa y adáptala al tamaño del
rectángulo. Finalmente ordena la capa playa debajo de la capa rectángulo.
EJERCICIO 3: UTILIZANDO IMAGEN DE FONDO
Abre un documento nuevo en Photoshop con la medida de impresión deseada. Luego clic en menú archivo y
selecciona la opción abrir. Abre el archivo fondo y con la herramienta marco rectangular selecciona el área a
recortar. Arrastra lo seleccionado al documento creado al inicio y adáptalo al tamaño deseado. Seguidamente,
inserta un elemento incrustado (imagen playa) y adáptalo al tamaño de capa. También puedes agregar algunas
imágenes en PNG para decorar el marco.
Abre un documento nuevo en Photoshop con la medida de impresión deseada. Luego clic en menú archivo y
selecciona la opción abrir. Abre el archivo fondo 2 y con la herramienta marco rectangular selecciona el área a
recortar. Arrastra lo seleccionado al documento creado al inicio y adáptalo al tamaño deseado. Seguidamente,
inserta un elemento incrustado (imagen cocina) y adáptalo al tamaño de capa. También puedes agregar algunas
imágenes en PNG para decorar el marco.
Abre un documento nuevo en Photoshop con la medida de impresión deseada. Luego clic en menú archivo y
selecciona la opción abrir. Abre el archivo fondo 3 y con la herramienta marco rectangular selecciona el área a
recortar. Arrastra lo seleccionado al documento creado al inicio y adáptalo al tamaño deseado. Seguidamente,
inserta un elemento incrustado (imagen cocina 2) y adáptalo al tamaño de capa. También puedes agregar algunas
imágenes en PNG para decorar el marco.
También podría gustarte
- Retoque Fotográfico con Photoshop (Parte 1)De EverandRetoque Fotográfico con Photoshop (Parte 1)Calificación: 4 de 5 estrellas4/5 (7)
- PresentaciónsjDocumento3 páginasPresentaciónsjquijhuajheycoricardoAún no hay calificaciones
- Ejercicios de Photoshop CS4Documento195 páginasEjercicios de Photoshop CS4yliana pipa varasAún no hay calificaciones
- ManualDocumento5 páginasManualvalg0329Aún no hay calificaciones
- Trabajo Con CapasDocumento32 páginasTrabajo Con CapasBernardo Ramos CorreaAún no hay calificaciones
- Edición de Un Banner Con PhotoshopDocumento6 páginasEdición de Un Banner Con PhotoshoptabletascpmlAún no hay calificaciones
- Cómo Crear Un Anuncio Con Efecto de Neón en PhotoshopDocumento11 páginasCómo Crear Un Anuncio Con Efecto de Neón en Photoshopamab AcadémicoAún no hay calificaciones
- Guion para Editar Una Imagen Con GIMPDocumento5 páginasGuion para Editar Una Imagen Con GIMPDenise RodaroAún no hay calificaciones
- Cómo Crear Una Infografía Sobre El Cambio Climático en Adobe InDesignDocumento49 páginasCómo Crear Una Infografía Sobre El Cambio Climático en Adobe InDesignLeon Peña RamosAún no hay calificaciones
- ACT3 - 4.opacidad y Fusión de CapasDocumento13 páginasACT3 - 4.opacidad y Fusión de CapasMariluz BlacidoAún no hay calificaciones
- Crear e Imprimir Una Pancarta en PublisherDocumento23 páginasCrear e Imprimir Una Pancarta en Publisherpachy48843Aún no hay calificaciones
- Manual de Photoshop CS5Documento5 páginasManual de Photoshop CS5Braulio Sernaque SanchezAún no hay calificaciones
- Tutorial PEGATINA - STICKERDocumento14 páginasTutorial PEGATINA - STICKERCamila ZaldivarAún no hay calificaciones
- Paintshop Pro 704Documento13 páginasPaintshop Pro 704Celes NubesAún no hay calificaciones
- Rompecabezas en Photoshop CsDocumento5 páginasRompecabezas en Photoshop CsTimoteo Machaca CalcinaAún no hay calificaciones
- Unidad4 Diseño Web Con Photoshop CS6 PDFDocumento29 páginasUnidad4 Diseño Web Con Photoshop CS6 PDFgrace ponceAún no hay calificaciones
- Aplicar Efectos de Líquidos de Fotografía de Los DeportesDocumento83 páginasAplicar Efectos de Líquidos de Fotografía de Los DeportesytzaellaAún no hay calificaciones
- 10 Pasos para Crear Un AficheDocumento12 páginas10 Pasos para Crear Un AficheJeanne Mcbride100% (1)
- 003 GIMP Texto HundidoDocumento7 páginas003 GIMP Texto Hundidolobodelaire1966Aún no hay calificaciones
- Indice Photoshop 2Documento33 páginasIndice Photoshop 2yuly@n@Aún no hay calificaciones
- Textos en PhotoshopDocumento40 páginasTextos en PhotoshopDennis CastilloAún no hay calificaciones
- Edición de Imagenes en WordDocumento8 páginasEdición de Imagenes en WordLuis OlhuinAún no hay calificaciones
- Crear Caricatura Desde Una Foto (Pop Art Con Photoshop)Documento14 páginasCrear Caricatura Desde Una Foto (Pop Art Con Photoshop)Angel ChavarriaAún no hay calificaciones
- Cómo Crear Un Efecto de Bordado en PhotoshopDocumento11 páginasCómo Crear Un Efecto de Bordado en Photoshopluiska2008Aún no hay calificaciones
- Guía No. 2 de PowerPointDocumento1 páginaGuía No. 2 de PowerPointlisvancelisAún no hay calificaciones
- Transformar Una Fotografía de Verano A InviernoDocumento50 páginasTransformar Una Fotografía de Verano A InviernoYecith Cano MurilloAún no hay calificaciones
- Crear e Imprimir Una PancartaDocumento7 páginasCrear e Imprimir Una PancartaDayana NoriegaAún no hay calificaciones
- Practicas PhotoshopDocumento77 páginasPracticas PhotoshopIvanPreZep100% (1)
- Proyecto Diseñando Flyer en Photoshop SarantañaniDocumento20 páginasProyecto Diseñando Flyer en Photoshop SarantañaniCristian MedinaAún no hay calificaciones
- Photoshop - Practica 2 - Herramientas de SeleccionDocumento8 páginasPhotoshop - Practica 2 - Herramientas de SeleccionDazoluchi070% (1)
- Impress 1Documento2 páginasImpress 1Jorge Luis Marroquin GonzalezAún no hay calificaciones
- Guía Práctica Con El Software Adobe PhotoshopDocumento14 páginasGuía Práctica Con El Software Adobe PhotoshopDiego PerezAún no hay calificaciones
- Practica PhotoShopDocumento10 páginasPractica PhotoShopFaustino JaiboAún no hay calificaciones
- Como Reducir El Tamaño en Bytes de Una ImagenDocumento3 páginasComo Reducir El Tamaño en Bytes de Una ImagenIes Juan CarlosAún no hay calificaciones
- Crear Un AficheDocumento13 páginasCrear Un AficheWandel MateoAún no hay calificaciones
- Cuestionario PhotoshopDocumento7 páginasCuestionario PhotoshopHelen LagaresAún no hay calificaciones
- Practicas de Photoshop DosierDocumento48 páginasPracticas de Photoshop DosierTINA100% (23)
- Ejercicios Photoshops INTRODocumento24 páginasEjercicios Photoshops INTROrrrrllllAún no hay calificaciones
- Ejercitación Photoshop - TP4 - 2022Documento4 páginasEjercitación Photoshop - TP4 - 2022patriciaAún no hay calificaciones
- Ejercicios Photoshop PDFDocumento23 páginasEjercicios Photoshop PDFmedina2966100% (1)
- Pinceles y Pestañas Nuevo Tutorial Photoshop Academia Usero 02Documento8 páginasPinceles y Pestañas Nuevo Tutorial Photoshop Academia Usero 02José Luis Usero VílchezAún no hay calificaciones
- Word 2016 Core Lección 7 Aprender-FinalDocumento12 páginasWord 2016 Core Lección 7 Aprender-FinalMario Cárdenas GonzálezAún no hay calificaciones
- Da Un Toque Personal A Tus FotosDocumento238 páginasDa Un Toque Personal A Tus FotosAlebrije Obregon BazailAún no hay calificaciones
- Prácticas U3 Equipo de Presentaciones Electronicas Desirée, Daniel, Linda, AdriánDocumento10 páginasPrácticas U3 Equipo de Presentaciones Electronicas Desirée, Daniel, Linda, AdriánEquipoTresH6Aún no hay calificaciones
- Impress 1Documento2 páginasImpress 1Jorge Luis Marroquin GonzalezAún no hay calificaciones
- PhotoshopDocumento10 páginasPhotoshopRashi YazmínAún no hay calificaciones
- Actividades Practicas FlashDocumento18 páginasActividades Practicas FlashNancho DavidAún no hay calificaciones
- PAINTDocumento6 páginasPAINTzareth villalba medina100% (1)
- CREAR Reflejos Con PhotoshopDocumento13 páginasCREAR Reflejos Con Photoshopreyes garciaAún no hay calificaciones
- Caso 2 de PowerpointDocumento12 páginasCaso 2 de PowerpointAlison Nieto HernandezAún no hay calificaciones
- Actividad 3 Preparando Un Collage de ImagenesDocumento5 páginasActividad 3 Preparando Un Collage de ImagenesOSWALDO ANTONIO ZAMORA BERTIAún no hay calificaciones
- Sesión 6Documento10 páginasSesión 6Renzo Almandoz100% (1)
- Lección 08b WordDocumento14 páginasLección 08b Wordabarcelomarco08Aún no hay calificaciones
- Ejercicios Resueltos PhotoshopDocumento17 páginasEjercicios Resueltos Photoshophyar28100% (1)
- Tarjeta de PresentaciónDocumento3 páginasTarjeta de PresentaciónIan GonzalezAún no hay calificaciones
- Editar Fotos en PaintDocumento4 páginasEditar Fotos en PaintLuciana Capo MartinezAún no hay calificaciones
- GIMP PrácticasDocumento19 páginasGIMP PrácticasIkerverg GamesAún no hay calificaciones
- Crea Tu Postal en Gimp Usando Máscaras de CapaDocumento86 páginasCrea Tu Postal en Gimp Usando Máscaras de CapaCarlos FloresAún no hay calificaciones