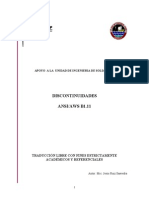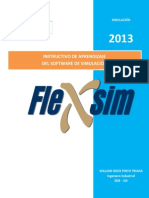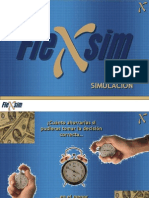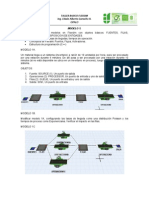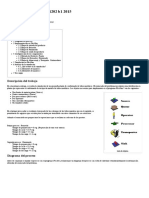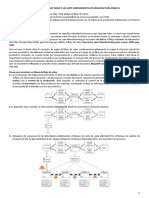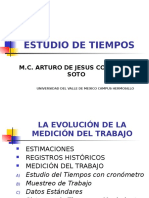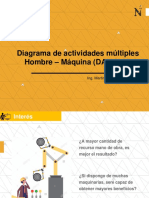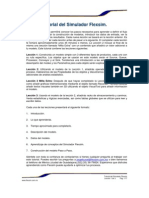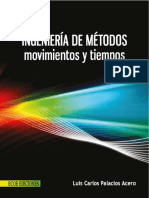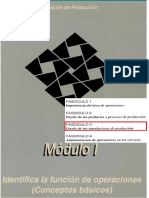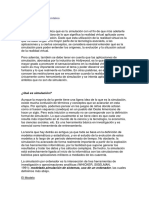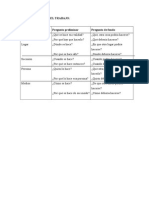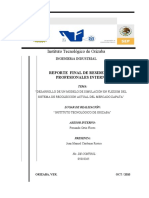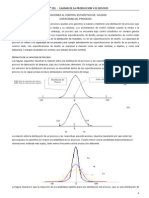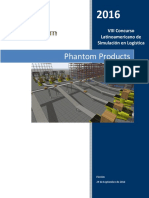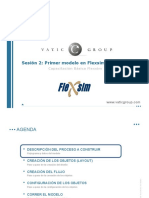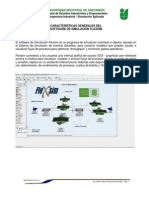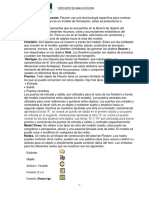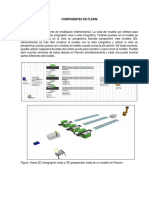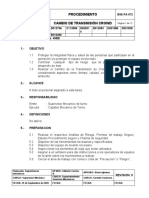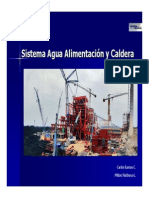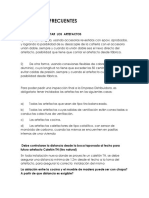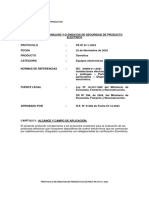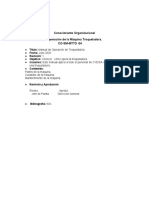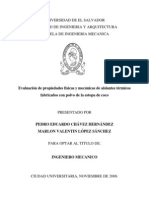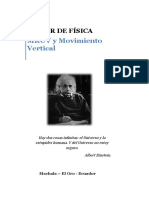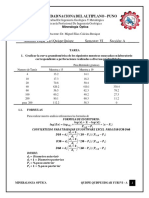Documentos de Académico
Documentos de Profesional
Documentos de Cultura
Leccion !
Cargado por
Erika Johanna CampanaDerechos de autor
Formatos disponibles
Compartir este documento
Compartir o incrustar documentos
¿Le pareció útil este documento?
¿Este contenido es inapropiado?
Denunciar este documentoCopyright:
Formatos disponibles
Leccion !
Cargado por
Erika Johanna CampanaCopyright:
Formatos disponibles
Tutorial del Simulador Flexsim.
Este tutorial bsico te permitir conocer los pasos necesarios para aprender a definir el flujo de un proceso, realizar la construccin de modelos, introducir los datos de entrada, ver la animacin y analizar los resultados. Cada nueva leccin se basar en la leccin anterior. Es importante comprender cada leccin antes de pasar a la siguiente. El completar cada leccin te tomar aproximadamente unos 45 minutos o menos. La Leccin 2 incluye al final de la misma una seccin llamada Milla Extra con un contenido que aadir un valor adicional a tu modelo. Este tutorial contiene las lecciones siguientes: Leccin 1: Construirs un modelo simple con 3 diferentes tipos de productos, cada uno con su ruta especfica. Los objetos que se usarn en este modelo sern el Source, Queue, Processor, Conveyor y el Sink. Tendremos una introduccin a las estadsticas bsicas del desempeo del modeo y los Parmetros para cada objeto sern explicados. Leccin 2: Utilizando el modelo de la Leccin 1, aadirs operadores y transportes al proceso. Hablaremos de las Propiedades de los objetos y discutiremos acerca de conceptos adicionales de anlisis estadstico. Leccin 2 Milla Extra: Despus de que hayas completado la Leccin 2 te mostraremos como aadir grficas tridimensionales mediante el objeto llamado Recorder. Tambin podrs aadir textos visuales tambin en 3D utilizando el objeto VisualTool para aadir informacin al modelo. Leccin 3: Usando el modelo de la leccin 2, aadirs racks de almacenamiento y caminos. Vers estadsticas y lgicas avanzadas, as como tablas globales que se utilizan para leer y escribir datos. Cada una de las lecciones presentar el siguiente formato: 1. Introduccin. 2. Lo que aprenders. 3. Tiempo aproximado para completarlo. 4. Descripcin del modelo. 5. Datos del modelo. 6. Aprendizaje de conceptos del Simulador Flexsim. 7. Construccin del modelo Paso a Paso. Sintete con toda la confianza de contactarnos si tienes cualquier pregunta al trabajar con este tutorial. Puedes escribir tus preguntas a jorgetoucet@flexsim.com.mx o bien llamarnos al telfono de Mxico (ciudad de Guadalajara) [52] (33) 38176824. Esperamos que disfrutes aprendiendo como Flexsim puede ayudarte a optimizar tus procesos.
Tutorial del Simulador Flexsim Leccin 1 de 3. Pg. 1/17 www.flexsim.com.mx
NOTICIA IMPORTANTE: El software de Simulacin Flexsim no funcionar completamente a menos que el compilador de Microsoft llamado Visual C++ .NET se encuentre instalado en tu computadora. El compilador que viene con la versin demo o de evaluacin de Flexsim no presenta las mismas capacidades que la versin comercial de Visual C++ tiene. Cuando compras Flexsim entregamos junto con la versin profesional de Flexsim una licencia de Visual C++ .NET de Microsoft. La versin profesional de Flexsim presenta caractersticas adicionales a las que tiene la versin demo o de evaluacin.
Tutorial del Simulador Flexsim Leccin 1 de 3. Pg. 2/17 www.flexsim.com.mx
Tutorial del Simulador Flexsim.
Leccin 1.
Introduccin.
La Leccin 1 te presenta los conceptos bsicos de diagramacin y construccin de un modelo sencillo. Construir un diagrama del proceso puede ser una gran manera de empezar cada modelo que construirs en Flexsim. Es muy conveniente si puedes dibujar un diagrama de flujo, un esquema o tener una imagen mental de cmo funciona el proceso que quieres simular. Nota: si ya revisaste el tutorial Empezando con Flexsim entonces muchos de los conceptos que se muestran en esta leccin no sern nuevos para ti. Las lecciones subsecuentes se basarn en esta leccin por lo que probablemente es una buena idea repasarla.
Lo que aprenders.
Cmo construir un layout sencillo. Cmo conectar puertos para las rutas de productos. Cmo introducir y detallar datos en los objetos de Flexsim. Cmo compilar el modelo. Cmo navegar y moverte en las vistas animadas. Cmo ver estadsticas simples en cada objeto de Flexsim.
Nuevos Objetos.
En esta leccin conocers a los objetos Source, Queue, Processor, Conveyor y Sink.
Tiempo aproximado para completar esta leccin.
Esta leccin debe de llevarte entre 30 y 45 minutos para completarla.
Tutorial del Simulador Flexsim Leccin 1 de 3. Pg. 3/17 www.flexsim.com.mx
Aprendizaje de conceptos del Simulador Flexsim.
Terminologa de Flexsim.
Antes de comenzar con el modelo es conveniente entender los trminos bsicos del software. Objetos de Flexsim: los objetos de Flexsim simulan diferentes tipos de recursos en la simulacin. Como un ejemplo tenemos al objeto llamado Queue, el cual acta como un buffer o un rea de almacenamiento. El Queue puede representar una fila de personas esperando, una fila de procesos que esperan ser procesador por una computadora, un rea de almacenamiento en el piso de una fbrica, o bien una fila de llamadas en espera de un centro telefnico de servicio a clientes. Otro ejemplo de un objeto de Flexsim es el objeto llamado Processor, que simula un tiempo de demora o de proceso. Este objeto puede representar una mquina de una fbrica, un cajero atendiendo a un cliente en un banco, un empleado del correo acomodando paquetes, el tiempo de curacin de un enfermo, etc. A todos los objetos de Flexsim se les puede modificar su apariencia fcilmente cambiando el dibujo 3D que tienen asignado. Los objetos de Flexsim se encuentran la en la Biblioteca de Objetos. Esta biblioteca est ordenada por grupos. El grupo ms utilizado es que se siempre se muestra primero. Flowitems: los flowitems son los objetos que se mueven a travs del modelo. Los flowitems pueden representar productos, partes, tarimas, ensambles, papeles, contenedores, llamadas telefnicas o cualquier cosa que se mueva a lo largo del proceso que ests simulando. Se les pueden aplicar procesos a los flowitems y tambin pueden ser cargados y transportado mediante personas o equipos de manejo de materiales. En Flexsim, los flowitems son creados que el objeto denominado Source. Una vez que los flowitems han pasado a travs del modelo, estos son mandandos a un objeto llamado Sink, que se pone al final del proceso. Itemtype: el itemtype es una etiqueta que tienen todos los flowitems o productos y puede representar cualquier valor numrico como por ejemplo el cdigo de barras, el tipo de producto o un nmero de parte. Flexsim est preparado para utilizar el itemtype como una referencia para decidir la ruta o el destino al cual deben de mandarse los flowitems. Ports: cada objeto de Flexsim tiene un nmero ilimitado de puertos llamados ports a travs de los cuales se comunican con otros objetos. Existen 3 tipos de puertos: puertos de entrada (input ports), puertos de salida (central ports) y puertos centrales (central ports). Los puertos de entrada y de salida se usan para definir el flujo o la ruta de los flowitems o productos. Por ejemplo, un separador de correos coloca los paquetes en uno de los diferentes conveyors o transportadores dependiendo del destino del paquete. Para simular esto en Flexsim debes conectar los puertos de salida de un objeto del tipo Processor (que sera el separador de correo) a los puertos de entrada de los diversos objetos del tipo Conveyor, lo que significa que cuando el Processor (separador de correos) haya terminado de procesar el flowitem (paquete), entonces este ser mandado a un conveyor especfico a travs de uno de sus puertos de salida.
Tutorial del Simulador Flexsim Leccin 1 de 3. Pg. 4/17 www.flexsim.com.mx
Los puertos centrales son utilizados para crear referencias de un objeto a otro. Un uso tpico de los puertos centrales es para referenciar a los objetos mviles como operadores, montacargas o gras viajeras con los objetos fijos como mquinas, queues o filas y conveyors o transportadores. Los puertos son creados y conectados al hacer click con el botn izquierdo del Mouse en el primer objeto y arrastrando hasta el segundo objeto mientras se presiona al mismo tiempo alguna de las letras del teclado. Si se presiona la letra A mientras se hace un click y se arrastra el puntero del mouse, un puerto de salida ser creado desde el primer objeto y un puerto de entrada ser creado en el segundo objeto. Estos dos puertos quedarn conectados automticamente. Si se presiona la letra S se crear un puerto central en ambos objetos y se conectarn estos dos puertos nuevos. Si se presiona la letra Q (que se ubica arriba de la A en el teclado), entonces los puertos de entrada y de salida sern borrados. Para borrarlos deber hacerse las conexiones en el mismo sentido y de la misma forma en que se hicieron con la letra A, pero ahora con la letra Q para eliminarlos. Si se quiere eliminar una conexin central se debe de borrar de la misma forma pero con la letra W (la W se ubica arriba de la S en el teclado). La tabla siguiente (Figura 1-1) muestra las letras del teclado que se utilizan para crear y romper los dos tipos de conexiones de los puertos. La Leccin 1 de este tutorial te mostrar como crear correctamente estas conexiones de los puertos. Salida - Entrada Centrales Q W A S
Para Desconectar Para Conectar
Figura 1-1.
Vistas del Modelo: Flexsim utiliza un ambiente de modelacin tridimensional. La vista del modelo por default para construir modelos se llama ortographic view o vista ortogrfica, que aparece creas un modelo nuevo o si presionas el botn Ortho. Tambin puedes ver el modelo en una forma ms realista en la vista en perspectiva llamada perspective view, presionando el botn Persp. Generalmente es ms fcil construir el modelo con la vista ortogrfica y utilizar la vista en perspectiva cuando quieras ver o mostrar el modelo cuando corres la simulacin. De todas maneras puedes utilizar cualquiera de estas dos vistas ya sea para construir o para correr el modelo. Puedes abrir cuantas ventanas de vistas desees en Flexsim simultneamente y cada una puede mostrar partes diferentes del modelo. Solo recuerda que entras ms ventanas de vistas tengan abiertas mayor ser la demanda de recursos de tu computadora.
Tutorial del Simulador Flexsim Leccin 1 de 3. Pg. 5/17 www.flexsim.com.mx
Construccin del Modelo Paso a Paso. Construyendo tu primer modelo.
Para verificar que Flexsim se haya instalado correctamente, abre el programa haciendo un doble click con el botn izquierdo en el icono de acceso que se cre automticamente en tu escritorio. Una vez que se haya abierto el programa, podrs ver los mens de Flexsim, la biblioteca de objetos (Library) y la ventana abierta con la vista ortogrfica del modelo (Orthographic Model View).
Paso 1: Arrastra y suelta un Source desde la biblioteca (Library) sobre le vista Ortogrfica tal como se ve en la Figura 1-2.
Figura 1-2.
Paso 2: Arrastra y suelta los objetos que faltan en la ventana de la vista Ortogrfica para que queden como se muestra en la figura 1-3.
Tutorial del Simulador Flexsim Leccin 1 de 3. Pg. 6/17 www.flexsim.com.mx
Figura 1-3. Tu modelo debe verse como este cuando termines. Debes tener un Source, Queue, 3 Processors, 3 Conveyors y un Sink.
Paso 3: Conectando los puertos.
El siguiente paso es conectar los puertos para definir la ruta de los flowitems. Eso se realiza manteniendo presionanda la letra A del teclado, sin soltarla haces un click con el botn izquierdo sobre el source y ahora debes arrastrar el mouse hasta el queue, una vez que ests sobre este ya puedes soltar el botn del mouse. Debiste ver una lnea amarilla (Figura 1-4) mientras arrastraste el mouse, misma que se convierte en una lnea de conexin negra (Figura 1-5) cuando lo soltaste.
Figura 1-4. Aparece una lnea amarilla durante el arrastre del mouse.
Tutorial del Simulador Flexsim Leccin 1 de 3. Pg. 7/17 www.flexsim.com.mx
Figura 1-5. Lnea negra de conexin cuando sueltas el botn del mouse. Finaliza las conexiones conectando el queue a cada uno de los processors, despus de cada processor a su conveyor correspondiente y finalmente de cada conveyor al sink. Al terminar tu layout deber verse como la Figura 1-6.
Figura 1-6. Conexiones de los puertos completadas.
Tutorial del Simulador Flexsim Leccin 1 de 3. Pg. 8/17 www.flexsim.com.mx
El siguiente paso ser cambiar los parmetros de los diferentes objetos de manera que se comporten como quieres que lo hagan. Empezaremos con el source, despus con los objetos siguientes hasta terminar con el sink.
Detallando el Modelo.
Cada objeto tiene su propia interfaz grfica del usuario, conocida como GUI por sus siglas en ingls (Graphical User Interface), que sirve para aadir los datos y la lgica. Haciendo un doble click sobre un objeto se accesa al GUI del objeto llamada ventana de parmetros. Para este modelo, queremos que tres diferentes tipos de productos se introduzcan en el sistema. Para hacer esto, a cada producto o flowitem se le asignar un itemtype o tipo de producto que contendr un valor numrico entero comprendido entre uno y tres utilizando una distribucin uniforme que escoja ese valor. Esto ser realizado utilizando el trigger de salida (OnExit) del source.
Paso 4: Asignando la tasa de llegadas.
Haciendo doble click sobre el source aparecer la ventana de propiedades (ve la figura 1-7).
Figura 1-7. Ventana de Parmetros del Source. Todos los objetos de Flexsim tienen un nmero de pginas o pestaas que presentan las variables y la informacin que puedes cambiar basndote en los requerimientos del modelo que quieres construir. En este modelo necesitamos cambiar el tiempo entre llegadas o InterArrival time y tambin el tipo de producto o itemtype para que se generen 3 tipos de productos. Para cambiar el tiempo entre llegadas a una distribucin normal(10,2) tal como lo dice indica la descripcin anterior de este modelo, selecciona la flecha hacia abajo para
Tutorial del Simulador Flexsim Leccin 1 de 3. Pg. 9/17 www.flexsim.com.mx
desplegar la lista de opciones y selecciona la opcin de Normal Distribution (observa la figura 1-8). Puedes presionar la letra N para que te lleve a las distribuciones que empiecen con N y puedes llegar ms rpido a la opcin de la distribucin normal.
Figura 1-8. Una vez que seleccionaste la opcin Normal Distribution, esta opcin la vers en la ventana. Si quieres seleccionar un cambio a los valores de la distribucin, puedes hacerlo seleccionando el botn de plantilla y cambiando cualquier valor que est en color caf.
Selecciona
Ahora vers esta ventana (Figura 1-9):
Figura 1-9. Utilizando la plantilla, puedes cambiar los valores de la distribucin o incluso puede poner una expresin. Para este modelo, cambiaremos la media (mean) de 10 a 20. Presiona el botn OK para regresar a la ventana de parmetros.
Tutorial del Simulador Flexsim Leccin 1 de 3. Pg. 10/17 www.flexsim.com.mx
Lo siguiente que debemos realizar es asignar el valor del nmero de itemtype o tipo de producto a los productos que se vayan introduciendo en el sistema. El valor es distribuido uniformemente entre un valor de 1 hasta 3. La forma ms elegante de hacerlo sera cambiar el itemtype el el trigger OnExit del source.
Paso 5: Asignando el Itemtype y el Color.
Selecciona la pestaa Source Triggers (Figura 1-10). Despliega la lista de opciones del Trigger OnExit (de salida). Selecciona la opcin de cambiar el itemtype de los flowitem y su color, que se llama Set Itemtype and Color.
Figura 1-10. Despus de que seleccionaste la opcin de cambiar el itemtype y el color, presiona el botn de plantilla para ver la informacin siguiente (Figura 1-11):
Figura 1-11. La distribucin duniform es similar a la distribucin uniform excepto que en lugar de arrojar un nmero real (con valores decimales) comprendido entre los 2 valores que se le den, solamente arroja nmeros enteros comprendidos en el rango que se le indique. Presiona el botn OK de esta ventana y tambin el de la ventana de parmetros. El siguiente paso ser detallar el queue. Debido a que el queue es un lugar donde se pueden acumular los flowitems hasta que puedan ser procesados por el processor, existen dos cosas que necesitaremos hacer. Primero, debemos definir la capacidad del queue para que pueda contener hasta 25 flowitems. Segundo, debemos definir la regla del flujo para que los flowitems cuyo tipo de producto o itemtype sea 1 vayan al processor 1, si su itemtype es 2 vayan al processor 2 y si es 3 al processor 3.
Tutorial del Simulador Flexsim Leccin 1 de 3. Pg. 11/17 www.flexsim.com.mx
Paso 6: Definiendo la capacidad del Queue.
Has doble click sobre el queue. La ventana de parmetros del queue aparecer (Figura 112).
Figura 1-12 Cambia el contenido maximo (Maximum Content) a 25 unidades. Una vez hecho esto presiona el botn .
Paso 7: Asigna las opciones de flujo para el Queue.
Selecciona la pestaa de flujo (Flow) de la ventana de parmetros para definir las opciones del flujo del queue. En la lista de mandar a puerto llamada Send to Port escoge la opcin de mandar de acuerdo al itemtype directo llamada By itemtype (direct) (Figura 1-13).
Tutorial del Simulador Flexsim Leccin 1 de 3. Pg. 12/17 www.flexsim.com.mx
Figura 1-13. Debido a que anteriormente en el source asignamos un valor de itemtype igual a 1, 2 o 3 ahora podemos usar en el queue el itemtype para especificar el nmero de puerto a travs del cual los flowitems pueden mandarse. El processor 1 debe estar conectado al puerto de salida 1 del queue, el proccesor 2 al 2 y el processor 3 al puerto 3, lo cual ya hicimos anteriormente. Una vez que seleccionaste la opcin By Itemtype (direct) simplemente presiona el botn OK para cerrar la ventana de parmetros del queue. El paso siguiente es indicar los tiempos de los processor.
Paso 8: Asignando los tiempos de operacin a los Processors.
Realiza un doble click sobre el processor nmero 1. Debe desplegarse la ventana de parmetros (Figura 1-14).
Figura 1-14.
Tutorial del Simulador Flexsim Leccin 1 de 3. Pg. 13/17 www.flexsim.com.mx
En la lista de de tiempo de proceso llamada Process Time, escoge al opcin de distribucin exponencial llamada Exponencial Distribution. Vers que el tiempo viene predefinido a 10 segundos, debido a ello debemos carmbiarlo presionando el botn de plantilla figura 1-15). (observa la
Figura 1-15. Cambia el valor de escala a 30. El valor de escala de una distribucin exponencial resulta ser su media. Presiona el botn OK para cerrar la ventana. Este es el nico cambio que haremos al processor en este momento. Exploraremos otras opciones en las lecciones siguientes. Presiona el botn de OK para cerrar la ventana de parmetros del processor. Repite lo mismo para los otros dos processors. La velocidad predefinida de un transportador o conveyor es de 1 metro por segundo y no hay necesidad de modificarla en esta ocasin. Ahora estamos listos para compilar y correr el modelo.
Paso 9: Compilar.
Figura 1-16. Los botones de control de la corrida de la simulacin que se ubican en parte inferior de la ventana principal. Presiona el botn de la parte inferior de la ventana principal.
El tiempo que tarda en compilar depende de la velocidad de t computadora. Esto toma un par de segundos en las computadoras ms recientes o un tiempo mayor dependiendo de tu equipo. Debes esperar a que termine de compilar sin presionar ningn botn u opcin de Flexsim. Una vez que el termine el proceso de compilacin entonces ya estamos listos para correr el modelo.
Paso 10: Resetear el modelo.
Siempre presiona el botn ubicado en la parte inferior para resetear el sistema y los parmetros del modelo a su estado inicial antes de correr el modelo.
Tutorial del Simulador Flexsim Leccin 1 de 3. Pg. 14/17 www.flexsim.com.mx
Paso 11: Correr el modelo.
Ahora presiona el botn para que empiece a correr el modelo.
Deber ver los productos o flowitems ingresando al queue y moverse hacia los processors. Desde los processors, los flowitems se deben mover a los conveyors y despus al sink. Puedes cambiar que tan rpido corre la simulacin arrastrando la barra de velocidad que est en la parte inferior, segn lo desees.
Paso 12: Navegacin en el Modelo.
El modelo lo ests viendo en este momento en la ventana de la vista ortogrfica. Ahora lo veremos en la vista en perspectiva. Cierra la ventana ortogrfica presionando la la X que se ubica en la parte superior derecha de la ventana. Abre la vista en perspectiva presionando el botn de la barra de herramientas ubicada en la parte superior (Figura 1-17).
Navegacin con el Mouse.
Botn Izquierdo del Mouse: mueve el modelo en el plano X-Y si presionas sobre el layout y mueves el mouse. Si presionas un objeto entonces movers ese objeto en el plano X-Y. Botn Derecho del Mouse: Modifica la rotacin en X,Y,Z si presionas sobre el layout y mueves el mouse. Si haces lo mismo sobre un objeto entonces podrs rotarlo. Botones Izquierdo y Derecho (o el botn de rueda) del Mouse: efecta un zoom o un acercamiento o alejamiento segn arrastres el mouse hacia adelante o hacia atrs. Si tienes seleccionado en amarillo un objeto debido a que hiciste un click sobre l, entonces modificaras su altura en el eje Z. Si tienes un mouse que presenta un botn circular entre los botones izquierdo y derecho entonces puedes mover ese botn en lugar de presionar los botones izquierdo y derecho. Tecla F7: Presionando la tecla F7 se activa el modo de vuelo. Cuando ests en el modo de vuelo puedes mover el cursor del mouse hacia arriba de la lnea central de la ventana para volar hacia delante, debajo de la lnea central volars hacia atrs, a la izquierda de la lnea central para rotar hacia la izquierda y hacia la derecha para rotar en esa otra direccin. Para salir del modo de vuelo simplemente presiona la tecla F7. Este estilo de navegacin requiere de un poco de prctica para dominarlo, pero puedes intentarlo. Si te alejas y te pierdes volando, para el modo de vuelo con F7 y con un solo click con el botn derecho sobre el layout selecciona la opcin Reset View que te aparecer. Otra forma sera cerrar la ventana mediante la X de la parte superior derecha y presionar el botn Persp u Ortho segn sea el caso.
Tutorial del Simulador Flexsim Leccin 1 de 3. Pg. 15/17 www.flexsim.com.mx
Figura 1-17.
Paso 13: Observando estadsticas bsicas.
Para ver las estadsticas bsicas de cada objeto desde la vista en Perspectiva, selecciona el men Settings de esa ventana y quita la seleccin de ocultar nombres llamado Hide Names. En cambio, si ests en la vista Ortho, esto no ser necesario hacerlo, ya que vienen desactivados para que muestren las estadsticas, aunque tambin puedes ocultarlas si as lo quieres. En la vista en Perspectiva estn ocultas de forma predeterminada pero ya sabes como cambiarlo.
Tutorial del Simulador Flexsim Leccin 1 de 3. Pg. 16/17 www.flexsim.com.mx
Figura 1-18.
Paso 14: Guardar el modelo.
Guarda tu modelo seleccionando File > Save Model As e ingresando el nombre del modelo. Ahora ya has completado la Leccin 1. Dedica un poco de tiempo a revisar los pasos y a observar el modelo mientras corre. Muchas Felicidades! Para seguir con el tutorial puedes continuar con la Leccin 2.
Tutorial del Simulador Flexsim Leccin 1 de 3. Pg. 17/17 www.flexsim.com.mx
También podría gustarte
- Macros en Excel PDFDocumento236 páginasMacros en Excel PDFMichelle Marin PadillaAún no hay calificaciones
- SEMAFORIZACIONDocumento22 páginasSEMAFORIZACIONAlejandra FarfánAún no hay calificaciones
- Programación Entera Investigacion OperativaDocumento60 páginasProgramación Entera Investigacion OperativaRafael Reyna93% (28)
- Ejemplos SimulacionDocumento9 páginasEjemplos SimulacionNina DavisAún no hay calificaciones
- Ejercicio Flexsim # 1 PDFDocumento2 páginasEjercicio Flexsim # 1 PDFCarolina ReyesAún no hay calificaciones
- AWS B1 11 Guia para La Inspeccion Visual de SoldadurasDocumento16 páginasAWS B1 11 Guia para La Inspeccion Visual de SoldadurasRodnie RodriguezAún no hay calificaciones
- Clase 1 FlexSimDocumento22 páginasClase 1 FlexSimMatías Sánchez RuízAún no hay calificaciones
- Ejercicio ProductividadDocumento15 páginasEjercicio Productividadcgabrielllc75% (4)
- Instructivo de Aprendizaje Del Software FlexsimDocumento74 páginasInstructivo de Aprendizaje Del Software Flexsimdavidcitobarrera80% (5)
- Optimizacion de Cad de Abastecimiento Cjvidal 7mar2011Documento291 páginasOptimizacion de Cad de Abastecimiento Cjvidal 7mar2011Sara SuarezAún no hay calificaciones
- Taller 1 Flex SimDocumento48 páginasTaller 1 Flex Simcascarita25% (4)
- Presentacion Simulador FlexsimDocumento54 páginasPresentacion Simulador FlexsimHelien Parra RiverosAún no hay calificaciones
- EntrenamientoBasicoFlexsim PDFDocumento260 páginasEntrenamientoBasicoFlexsim PDFjohanygomez15Aún no hay calificaciones
- 1.0 Introducción A La SimulaciónDocumento80 páginas1.0 Introducción A La SimulaciónRosa Imelda García Chi100% (5)
- CapacitacionDocumento28 páginasCapacitaciondancobaguiAún no hay calificaciones
- Software de Simulación FlexsimDocumento34 páginasSoftware de Simulación FlexsimRoDwEchegarayFernandez100% (1)
- Simulacion de Un Proceso Industrial Mediante FlexSimDocumento26 páginasSimulacion de Un Proceso Industrial Mediante FlexSimDavid Russo VillarrealAún no hay calificaciones
- Taller FlexsimDocumento4 páginasTaller FlexsimEmilio R Garcia ChavezAún no hay calificaciones
- Examen Cadena de Suministro PDFDocumento4 páginasExamen Cadena de Suministro PDFjhv074260Aún no hay calificaciones
- Ejemplo 3 SimioDocumento4 páginasEjemplo 3 SimioJulio RMAún no hay calificaciones
- Ejercicio 1 Del Grupo06 1202 b1 2015 - WikifabDocumento8 páginasEjercicio 1 Del Grupo06 1202 b1 2015 - WikifabJaime Santisteban Bances0% (1)
- Práctica de Lean Manufacturing 03Documento8 páginasPráctica de Lean Manufacturing 03Christopher Soto SalinasAún no hay calificaciones
- 2019 Practicas Laboratorio FlexsimDocumento198 páginas2019 Practicas Laboratorio FlexsimYaritzel RiosAún no hay calificaciones
- UNIDAD 2. Variables Aleatorias. SimulacionDocumento21 páginasUNIDAD 2. Variables Aleatorias. SimulacionDiana LunaAún no hay calificaciones
- Guia Sim FlexsimDocumento14 páginasGuia Sim FlexsimsantosgjAún no hay calificaciones
- Estudio de TiemposDocumento23 páginasEstudio de TiemposDaaNiielaa GReenAún no hay calificaciones
- Software FlexSimDocumento14 páginasSoftware FlexSimSantiago DangerAún no hay calificaciones
- Diagrama de Actividades Múltiples Hombre - Maquina (DAM)Documento13 páginasDiagrama de Actividades Múltiples Hombre - Maquina (DAM)FRANCO ACOSTAAún no hay calificaciones
- Curso FlexsimDocumento123 páginasCurso FlexsimRafael AlvaroAún no hay calificaciones
- Tutorial Flexsim SpanishDocumento83 páginasTutorial Flexsim SpanishClaudio ArenasAún no hay calificaciones
- Proyecto AnylogicDocumento28 páginasProyecto AnylogicSoyly SalazarAún no hay calificaciones
- SLPDocumento11 páginasSLPpendaraAún no hay calificaciones
- Diagrama BimanualDocumento2 páginasDiagrama BimanualJavier CervantesAún no hay calificaciones
- Manual de Practicas Estadistica Inferencial IIDocumento10 páginasManual de Practicas Estadistica Inferencial IIbeto206123Aún no hay calificaciones
- Ingeniería de Métodos PDFDocumento19 páginasIngeniería de Métodos PDFAngelica Palencia GelvesAún no hay calificaciones
- 1 3 DiseñoDInstalacionesDProduccionDocumento74 páginas1 3 DiseñoDInstalacionesDProduccionMitsy CFAún no hay calificaciones
- Conceptos Fundamentales de La SimulacionDocumento28 páginasConceptos Fundamentales de La SimulacionEvelin F Gallardo G. GalgAún no hay calificaciones
- Practica 2 ALUMNODocumento12 páginasPractica 2 ALUMNOjoseAún no hay calificaciones
- 6 Promodel - Parte 1Documento10 páginas6 Promodel - Parte 1Eddy RolanAún no hay calificaciones
- Problemas Resueltos de Programacion Lineal PDFDocumento2 páginasProblemas Resueltos de Programacion Lineal PDFmilton aguilarAún no hay calificaciones
- Lista de Verificacion de Economia de MovimientosDocumento4 páginasLista de Verificacion de Economia de Movimientosyauri230Aún no hay calificaciones
- DRP Planificación de Los Recursos de Distribución: (Distribution Resource Planning)Documento15 páginasDRP Planificación de Los Recursos de Distribución: (Distribution Resource Planning)Fredy GonzalezAún no hay calificaciones
- Trabajo SimioDocumento38 páginasTrabajo Simioabel aramis machado rodriguez100% (1)
- Trabajo Final SimulacionDocumento165 páginasTrabajo Final SimulacionJuan M Cardenas R75% (8)
- Manual de Practica PromodelDocumento20 páginasManual de Practica PromodelCarlos EduardoAún no hay calificaciones
- 1 12 Balanceo de Linea PDFDocumento12 páginas1 12 Balanceo de Linea PDFjuan carlos acuña bartoloAún no hay calificaciones
- Teorico 3 - Capacidad de Proceso - 2013Documento6 páginasTeorico 3 - Capacidad de Proceso - 2013Luis AramayoAún no hay calificaciones
- CasoConcurso 2016Documento22 páginasCasoConcurso 2016Carolina Colobón PeñaAún no hay calificaciones
- Taller 2 Estudio de TiemposDocumento2 páginasTaller 2 Estudio de TiemposAngélica RodríguezAún no hay calificaciones
- Distribución Tarea2Documento11 páginasDistribución Tarea2Alberto Moreno MárquezAún no hay calificaciones
- Silabo de Sistemas Información I PDFDocumento4 páginasSilabo de Sistemas Información I PDFJoseph Vasquez VeraAún no hay calificaciones
- CBF S2 - Tutorial 1 PDFDocumento31 páginasCBF S2 - Tutorial 1 PDFPedro Jose SanchezAún no hay calificaciones
- A3. FlexSim - Practica 1-MoraDocumento11 páginasA3. FlexSim - Practica 1-Moralmaldonado_349011100% (1)
- Diagrama de Metodos de TrabajoDocumento13 páginasDiagrama de Metodos de TrabajoChrisst Villar MartosAún no hay calificaciones
- Resumen de EguiaDocumento14 páginasResumen de EguiasantiAún no hay calificaciones
- Simulacion de Un Proceso Industrial Mediante FlexSimDocumento26 páginasSimulacion de Un Proceso Industrial Mediante FlexSimCristian AyraAún no hay calificaciones
- Informe de Investigacion FlexsimDocumento9 páginasInforme de Investigacion FlexsimsaraAún no hay calificaciones
- Software FlexsimDocumento4 páginasSoftware FlexsimGeovani Gregorio Rincon NavasAún no hay calificaciones
- 2020 Aprendizaje Software FlexsimDocumento11 páginas2020 Aprendizaje Software FlexsimSeBastian Garcia MezuAún no hay calificaciones
- Introd Flexsim 1Documento4 páginasIntrod Flexsim 1cacarrascal8Aún no hay calificaciones
- FlexsimDocumento32 páginasFlexsimFélix Espinoza GaliciaAún no hay calificaciones
- Lab FlexSimDocumento2 páginasLab FlexSimYannelysMenesesAún no hay calificaciones
- Componentes de FleximDocumento7 páginasComponentes de FleximAnonymous asdNq7YrAún no hay calificaciones
- Software FlexsimDocumento6 páginasSoftware FlexsimBeatriz CorderoAún no hay calificaciones
- Manual Del Instalador Mirubox v2Documento10 páginasManual Del Instalador Mirubox v2sepiaaaaAún no hay calificaciones
- Como Seleccionar Un MotorreductorDocumento1 páginaComo Seleccionar Un MotorreductorJorge Roman SantosAún no hay calificaciones
- 5 TIA PORTAL Perfil de VelocidadesDocumento68 páginas5 TIA PORTAL Perfil de VelocidadesJoaquin RamirezAún no hay calificaciones
- Ingenieria de Fluidos de Control 7mopetroleraDocumento9 páginasIngenieria de Fluidos de Control 7mopetroleraYeraldi Montiel AlorAún no hay calificaciones
- Manual de Quechua. Kuskalla. 1Documento20 páginasManual de Quechua. Kuskalla. 1CESAR FARFANAún no hay calificaciones
- Visual FoxPro - Guia de ClasesDocumento33 páginasVisual FoxPro - Guia de ClasesDaniel Lopez ParraAún no hay calificaciones
- Práctica 2 - Humidificación - L3Documento7 páginasPráctica 2 - Humidificación - L3PINEDA CASTAÑEDA VANESSA DEL CARMENAún no hay calificaciones
- Locomotoras A Vapor PDFDocumento66 páginasLocomotoras A Vapor PDFPEDRO RODRIGUEZAún no hay calificaciones
- Bse-Pa-072 Cambio de Transmision CrowdDocumento12 páginasBse-Pa-072 Cambio de Transmision CrowdQueno QuenoAún no hay calificaciones
- 13... Informe Puente Ohashi - SetoDocumento9 páginas13... Informe Puente Ohashi - SetoRicardo Bermeo MolinaAún no hay calificaciones
- Agua AlimentacionDocumento30 páginasAgua AlimentacionAlexis Montero Olivo100% (1)
- Modelos Atomicos de La MateriaDocumento5 páginasModelos Atomicos de La MateriaMiguelAngelMartinezAún no hay calificaciones
- Informe Previo de Electrotecnia N 3 FIEE UNMSMDocumento12 páginasInforme Previo de Electrotecnia N 3 FIEE UNMSMerickAún no hay calificaciones
- Sección X-X Sección X-X: Licencia de ConstruccionDocumento4 páginasSección X-X Sección X-X: Licencia de ConstruccionYander Mavila Briceño MendozaAún no hay calificaciones
- Preguntas FrecuentesDocumento4 páginasPreguntas FrecuentesRocío BelénAún no hay calificaciones
- Pe 8-11 2023Documento10 páginasPe 8-11 2023Hector HerreraAún no hay calificaciones
- Energía Geotérmica y BiocombustibleDocumento17 páginasEnergía Geotérmica y BiocombustibleUriel Alfonso Cruz CabanzoAún no hay calificaciones
- Manual Troqueladora Rev.1Documento5 páginasManual Troqueladora Rev.1Carlos Alberto JuárezAún no hay calificaciones
- Estopa de Coco EnsayoDocumento121 páginasEstopa de Coco EnsayoLuis GuzmanAún no hay calificaciones
- Nissan MarchDocumento6 páginasNissan MarchJuanBarreraAún no hay calificaciones
- Limadora Cepilladora PDFDocumento10 páginasLimadora Cepilladora PDFNelson DiazAún no hay calificaciones
- Taller de Mruv y Mov. Vertical 2016Documento28 páginasTaller de Mruv y Mov. Vertical 2016Paulo Xavier Salazar RomeroAún no hay calificaciones
- Interruptores TermomagneticosDocumento3 páginasInterruptores TermomagneticosJOSE MIGUELAún no hay calificaciones
- Cnsy001 000 XX To ZZ 000010Documento26 páginasCnsy001 000 XX To ZZ 000010Yeyson Espejo ValdezAún no hay calificaciones
- Curva Granulometrica PDFDocumento4 páginasCurva Granulometrica PDFEdgar YuriAún no hay calificaciones
- Manual Basico de MySQLDocumento11 páginasManual Basico de MySQLJonathan CortezAún no hay calificaciones