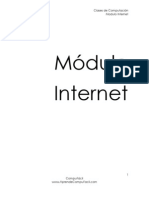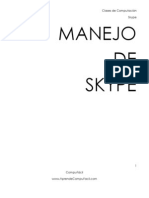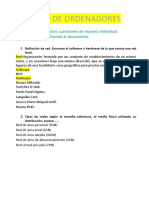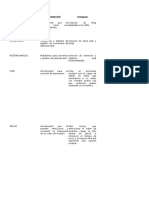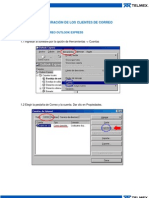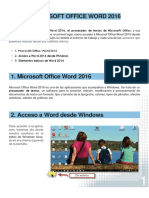Documentos de Académico
Documentos de Profesional
Documentos de Cultura
Word 2007
Cargado por
Stefano Devoto DunkleyTítulo original
Derechos de autor
Formatos disponibles
Compartir este documento
Compartir o incrustar documentos
¿Le pareció útil este documento?
¿Este contenido es inapropiado?
Denunciar este documentoCopyright:
Formatos disponibles
Word 2007
Cargado por
Stefano Devoto DunkleyCopyright:
Formatos disponibles
Clases de Computacin Word
Objetivos de Aprendizaje
Comenzar a estudiar la interfaz de Word 2007. Comenzar a familiarizarse con el uso de botones y herramientas.
Tabla de Contenido
WORD 2007
1. Interfaz de Word 2007 2. Cintas 3. Extras
1 CompuFcil www.AprendeCompuFacil.com
Clases de Computacin Word
1. Interfaz de Word 2007
La interfaz de Word 2007 contiene nuevos elementos que la caracterizan y adems permite al usuario disponer de una nueva organizacin de las opciones y las funciones de este procesador de texto. La nueva interfaz de Word 2007 posee los siguientes elementos:
La cinta inicio contiene las operaciones ms comunes sobre copiar, cortar y pegar, adems de las operaciones de fuente, prrafo, estilo y edicin.
2 CompuFcil www.AprendeCompuFacil.com
Clases de Computacin Word En Word 2007 la pestaa inicio se encuentra dividida en 5 secciones que contiene las operaciones correspondientes a: Portapapeles. Fuente (Tamao, tipo de letra, etc.) Prrafo (Alineacin de texto, separacin entre lneas, sangra etc.) Estilo y Edicin (Buscar texto, reemplazar, etc.)
Lo que antes sola llamarse el men insertar ahora es una cinta que contiene grupos de herramientas de acceso rpido.
Para la pestaa insertar, ubicamos los grupos de herramientas correspondientes a: Paginas. Tabla. Ilustraciones. Vnculos. Encabezado y pie de pgina. Texto. Smbolos. Para la cinta Diseo correspondientes a: de pgina, ubicamos las herramientas
Temas. Configurar pagina. 3 CompuFcil www.AprendeCompuFacil.com
Clases de Computacin Word Fondo de Pagina. Prrafo. Organizar. La cinta Vista nos da las opciones para elegir como queremos ver el rea de trabajo. Ya que Word permite guardar el documento como pagina web, una de las vistas permite apreciar como quedara como tal, tambin permite ver las estructuras de un documento cuando los ttulos y subttulos son indicados.
En la cinta Vista ubicamos las herramientas correspondientes a: Vistas de documento. Mostrar u ocultar. Zoom. Ventana. Marcos. BOTON DE OFFICE. A pesar de todo, se ha mantenido un nico men situado en la esquina superior izquierda que aparece al pulsar el botn de Microsoft Office. Aqu encontrars las opciones que en versiones anteriores se ubicaron bajo el men Archivo.
4 CompuFcil www.AprendeCompuFacil.com
Clases de Computacin Word
Este botn situado en la barra de ttulo de la ventana de la aplicacin, nos da acceso a un men mediante el cual podemos, entre otras opciones: Nuevo: crear un nuevo documento en blanco.
5 CompuFcil www.AprendeCompuFacil.com
Clases de Computacin Word
Al hacer clic sobre la opcin "Nuevo", aparecer una pantalla en la que tenemos varias opciones a elegir: 1. Crear un documento en blanco y reciente. En este caso tenemos la opcin de crear un documento de Word nuevo y en blanco, al que nosotros vamos a dar formato segn nuestras necesidades y deseos. Crear un documento nuevo pero como entrada en un blog. Y tambin nos permite utilizar una plantilla utilizada recientemente por el programa 2. Plantillas instaladas. Con esta opcin el programa utiliza aquellas plantillas ya instaladas en la aplicacin que tenemos en nuestro ordenador. Dichas plantillas estn 6 CompuFcil www.AprendeCompuFacil.com
Clases de Computacin Word desarrolladas con un determinado formato de texto, mrgenes y tabulaciones determinadas, dibujos, grficos, esquemas y smbolos insertados. El usuario le da contenido a dicha plantilla basndose en el formato ya establecido. (Por ejemplo: disponemos de un modelo de currculo, con un determinado esquema, en el slo debemos introducir nuestros datos, y obtendremos el documento deseado). Existen platillas de todo tipo: faxes, tarjetas de presentacin, calendarios, diplomas, y todo tipo de documentos. Abrir: abre un documento ya existente. Guardar: guarda un documento sobre el que hemos estado trabajando. Si el documento es de nueva creacin nos preguntar el programa cual va a ser su nombre y su ubicacin. En el caso de que el documento ya existiera anteriormente, slo guardar los cambios efectuados en el mismo, manteniendo el nombre y la localizacin anterior.
Todas estas opciones se analizarn de manera ms detallada a lo largo del curso, ahora es suficiente con que conozcamos su existencia y su ubicacin. Adems de estos mens, en la ventana que se abre en el botn de office, aparece en su columna de la izquierda un listado de los ltimos documentos abiertos desde esa aplicacin. De esta forma podemos disponer de un acceso rpido a esos documentos haciendo clic directamente sobre el nombre de los mismos. Este botn de office tambin nos permite acceder a las opciones de Word (que analizaremos posteriormente), y cerrar el programa, mediante los botones que aparecen en la esquina inferior izquierda de la ventana.
7 CompuFcil www.AprendeCompuFacil.com
Clases de Computacin Word
2. CINTAS
CINTA INICIO. La cinta de opciones es una de las novedades de esta nueva versin del programa, sustituyendo a los antiguos mens del programa, mediante estas opciones se llevan a cabo la mayor parte de las operaciones llevadas a cabo en Word.
En esta cinta aparecen una serie de opciones a modo de pestaas (o de fichas), de manera original aparecer el nombre de todas ellas, y slo una abierta o desplegada con todos los comandos a los que da lugar. Aunque tambin existe la posibilidad de minimizar la cinta de opciones, de esta forma slo aparecern los nombres de cada una de las pestaas, y para ver su contenido ser necesario hacer clic sobre su nombre.
Para minimizar la cinta de opciones podemos seguir uno de estos dos procedimientos: 1. Mediante la opcin que aparece en el men desplegable de la barra de accesos rpidos. 2. Colocndonos sobre cualquier lugar de la cinta de opciones y pulsando el botn derecho del ratn nos aparecer un men, en el podemos marcar o desmarca la opcin correspondiente a 8 CompuFcil www.AprendeCompuFacil.com
Clases de Computacin Word minimizar la cinta de opciones, que aparecer marcada o no, en funcin de su estado actual. 3. Haciendo doble clic sobre la ficha activa desaparece la cinta de opciones permaneciendo exclusivamente el nombre de cada una de las fichas. Para que vuelva a aparecer la cinta de opciones solo tendremos que volver a hacer clic sobre la ficha activa. Dentro de la cina de opciones podemos distinguir los diferentes componentes:
En Word2007 la cinta Inicio se encuentra dividida en 5 secciones que contienen las operaciones correspondientes al Portapapeles, Fuente (tamao de letra, tipo de letra, etc.), Prrafo (alineacin de texto, separacin entre lneas, sangra, etc.), Estilo y Edicin (buscar texto, reemplazar, etc.), no como en anteriores versiones de Word donde cada parte de las recin nombradas, ocupaban una barra de herramientas aparte. Cada una de las secciones, se ha creado con botones de acceso rpido a la tarea que se desea realizar. Una forma ms fcil e intuitiva de utilizar las herramientas. Ya no existe el men que al hacer clic, abre una lista de herramientas u opciones. Ahora todo est diseado con iconos de acceso rpido.
9 CompuFcil www.AprendeCompuFacil.com
Clases de Computacin Word CINTA INSERTAR.
En esta cinta podemos encontrar las opciones correspondientes a; Pginas, Tablas, Ilustraciones, Encabezado y pie de pgina Texto y Smbolos.
En la opcin Pginas podemos encontrar las alternativas que brinda esta seccin de la pestaa Insertar: Portada, Salto de pgina o pgina en blanco.
Al dar clic en la primera opcin, correspondiente a Portada se expandir un men desplegadle con diseos de portadas.
10 CompuFcil www.AprendeCompuFacil.com
Clases de Computacin Word
Al dar clic en la opcin Pgina en blanco aparecer una nueva hoja de trabajo en blanco para iniciar un nuevo documento. Tambin se puede insertar un salto de pgina en cualquier lugar del documento o bien especificar dnde debe colocar Microsoft Word los saltos de pgina automticos. Si se insertan saltos de pgina manuales en documentos que constan de varias pginas, es posible que sea necesario volver a insertar los saltos a medida que se vaya modificando el documento. Para evitar la dificultad de volver insertar manualmente los saltos de pgina, puede configurar opciones para controlar dnde debe colocar Word los saltos de pgina automticos. INSERTAR UNA TABLA. En Microsoft Office Word 2007 se puede insertar una tabla eligiendo un diseo entre varias tablas con formato previo (rellenas con datos de ejemplo) o seleccionando el nmero de filas y columnas deseadas. Se puede insertar una tabla en un documento o bien insertar una tabla dentro de otra para crear una tabla ms compleja. USAR PLANTILLAS DE TABLA Puede utilizar plantillas de tabla para insertar tablas basadas en una galera de tablas con formato previo. Las plantillas de tabla contienen datos de ejemplo para ayudar a visualizar el aspecto que tendr la tabla cuando se agreguen datos. 1. Haga clic donde desee insertar una tabla. 2. En la ficha Insertar, dentro del grupo Tablas, haga clic en Tabla, elija Tablas rpidas y, a continuacin, haga clic en la plantilla que desee usar.
3. Reemplace los datos incluidos en la plantilla con los datos deseados. 11 CompuFcil www.AprendeCompuFacil.com
Clases de Computacin Word
UTILIZAR EL MEN TABLA 1. Haga clic donde desee insertar una tabla. 2. En la ficha Insertar, dentro del grupo Tablas, haga clic en Tabla y, a continuacin, bajo Insertar tabla, seleccione el nmero de filas y columnas que desea usar.
UTILIZAR EL COMANDO INSERTAR TABLA El comando Insertar tabla permite especificar las dimensiones de la tabla y aplicarle formato antes de insertar la tabla en un documento. 1. Haga clic donde desee insertar una tabla. 2. En la ficha Insertar, en el grupo Tablas, haga clic en Tabla y, a continuacin, haga clic en Insertar tabla.
3. En Tamao de la tabla, escriba el nmero de columnas y filas. 4. En Auto ajuste, elija las opciones necesarias para ajustar el tamao de la tabla.
CREAR UNA TABLA Puede crear una tabla dibujando las filas y columnas que desee o convirtiendo texto en una tabla. DIBUJAR UNA TABLA 12 CompuFcil www.AprendeCompuFacil.com
Clases de Computacin Word Puede dibujar una tabla compleja; por ejemplo, una con celdas de diferente alto o que tengan un nmero variable de columnas por fila. 1. Haga clic en el lugar en que desee crear la tabla. 2. En la ficha Insertar, en el grupo Tablas, haga clic en Tabla y, despus, en Dibujar tabla.
El puntero se convierte en un lpiz. 3. Para definir los lmites exteriores de la tabla, dibuje un rectngulo. A continuacin, dibuje las lneas de las columnas y de las filas dentro del rectngulo.
4. Para borrar una lnea o bloque de lneas, bajo Herramientas de tabla, en la ficha Diseo, dentro del grupo Dibujar bordes, haga clic en Borrador. 5. Haga clic en la lnea que desee borrar. Si desea borrar toda la tabla, vea Eliminar una tabla o borrar su contenido. 6. Una vez dibujada la tabla, haga clic en una celda y comience a escribir o inserte un grfico. CONVERTIR TEXTO EN UNA TABLA 1. Inserte caracteres separadores, como comas o tabulaciones, para indicar dnde desea dividir el texto en columnas. Utilice 13 CompuFcil www.AprendeCompuFacil.com
Clases de Computacin Word marcas de prrafo para especificar dnde desea que comience una nueva fila. Por ejemplo, en una lista con dos palabras en una lnea, inserte una coma o una tabulacin detrs de la primera palabra para crear una tabla de dos columnas. 2. Seleccione el texto que desee convertir. 3. En la ficha Insertar, en el grupo Tablas, haga clic en Tabla y, a continuacin, haga clic en Convertir texto en tabla.
4. En el cuadro de dilogo Convertir texto en tabla, bajo Separar texto en, haga clic en la opcin del carcter separador usado en el texto. Seleccione cualquier otra opcin que desee. COLOCAR UNA TABLA DENTRO DE OTRA. Las tablas incluidas dentro de otras tablas se denominan tablas anidadas y se suelen utilizar para disear pginas Web. Si imagina una pgina Web como una gran tabla que contiene otras tablas (con texto y grficos dentro de distintas celdas de la tabla), puede distribuir los distintos elementos de la pgina. Puede insertar una tabla anidada haciendo clic en una celda y, a continuacin, usando cualquiera de los mtodos de insertar tablas, o bien, puede dibujar una tabla en el lugar donde desea colocar la tabla anidada.
INSERTAR IMGENES. En la cinta Insertar, en la seccin Ilustraciones, podemos encontrar las opciones correspondientes a: Imagen (para insertar imgenes de archivo), Imgenes prediseadas (predeterminadas por Word), Smart Art (para crear un diagrama u organigrama), Auto formas (figuras geomtricas y lneas) y Grafico (para crear grficos de estadsticas y dems). 14 CompuFcil www.AprendeCompuFacil.com
Clases de Computacin Word ENCABEZADO Y PIE DE PGINA. Los encabezados y pies de pgina son reas de los mrgenes (margen: espacio en blanco fuera del rea de impresin de una pgina.) superior, inferior y laterales de cada pgina de un documento.
En los encabezados y pies de pgina puede insertar texto o grficos, o bien cambiarlos. Por ejemplo, puede agregar nmeros de pgina, la hora y la fecha, un logotipo de su organizacin, el ttulo del documento, el nombre del archivo o el nombre del autor.
Puede insertar encabezados o pies de pgina prediseados en el documento y cambiar fcilmente los diseos de encabezado y pie de pgina. O bien, puede crear su propio encabezado o pie de pgina con un logotipo de organizacin y un aspecto personalizado, y guardar el encabezado o pie de pgina nuevos en la galera.
3. Extras
TEXTO. En la seccin Texto estn las opciones correspondientes a: Cuadro de texto, Word art y Letra capital WORD ART. WordArt es una galera de estilos de texto que se pueden agregar a los documentos de 2007 Microsoft Office system para crear efectos decorativos, por ejemplo, texto sombreado o reflejado.
15 CompuFcil www.AprendeCompuFacil.com
Clases de Computacin Word
Al seleccionar la opcin de Word Art, aparecen las herramientas para modificar el texto, modificar el estilo y los efectos de las imgenes. CUADRO DE TEXTO. Un cuadro de texto es un objeto que puede agregar a un documento de 2007 Microsoft Office system para resaltar el texto. Al seleccionar esta opcin aparece un cuadro en el sitio del documento donde se encuentre ubicado el cursor. Este cuadro es modificable, se puede ampliar o reducir al gusto del usuario. SIMBOLOS. Puede utilizar el cuadro de dilogo Smbolo para insertar smbolos como, por ejemplo, y , o caracteres especiales, como un guin corto () o puntos suspensivos () que no aparecen en el teclado. Los tipos de smbolos y caracteres que se pueden insertar dependen de las fuentes que elegidas. Por ejemplo, algunas fuentes pueden incluir fracciones (), caracteres internacionales (, ) y smbolos de moneda internacionales (, ). La fuente integrada Symbol incluye flechas, vietas y smbolos cientficos. Tambin puede tener fuentes de smbolos adicionales, como Wingdings, que incluye smbolos decorativos. CINTA DISEO DE PGINA. Como su nombre lo indica nos permite dar propiedades a las pginas de nuestro documento para su impresin. Tales como:
Tamao de la hoja: permite cambiar el tamao de papel del documento, por defecto aparece en tamao A4, al momento de imprimir se debe aplicar tamao Carta. 16 CompuFcil www.AprendeCompuFacil.com
Clases de Computacin Word
Orientacin de la hoja: permite configurar la hoja en Horizontal o Vertical.
Los mrgenes de la hoja: permite configurar el rea de impresin del documento.
Al hacer clic sobre el botn Mrgenes, aparecen unos mrgenes predeterminados que se pueden utilizar para agilizar la tarea. Si ninguno de esos mrgenes es correcto para el documento que est realizando, entonces se puede personalizar haciendo clic en la opcin Mrgenes Personalizados.
17 CompuFcil www.AprendeCompuFacil.com
Clases de Computacin Word Tambin se puede modificar el tamao de la hoja, en la cual saldr impreso el documento. Al hacer clic en el botn Tamao, se abre una lista de Tamaos predeterminados. Pero, al igual que en los mrgenes, aqu tambin se puede personalizar el tamao de la hoja, haciendo clic en la opcin Ms tamaos de papel.
En cuanto a la orientacin de la pgina est colocada por defecto en la opcin vertical, podremos modificarla desde el comando de orientacin que aparece en el grupo Configurar Pgina. Para ello, slo tendremos que hacer clic en la flecha que aparece junto a la palabra orientacin y elegir la opcin que deseemos, horizontal o vertical.
CINTA REFERENCIAS. Las opciones disponibles a partir de la pestaa Referencias podemos constatar novedades como la de agregar una tabla de contenido al texto y la posibilidad de actualizarla para que todas las entradas hagan referencia al nmero de pgina correcto. Tambin permite fcilmente la insercin de una cita ya sea de un libro, de un artculo periodstico o de cualquier otro tipo de fuente de informacin. Facilita la administracin de todas las fuentes citadas en el documento, as como el estilo en que aparecern. Finalmente, se puede confeccionar una bibliografa en la que se enumeran todas las fuentes citadas en el documento. Otras opciones son la insercin de ttulos, ndices y tablas de autoridades.
18 CompuFcil www.AprendeCompuFacil.com
Clases de Computacin Word
TABLA DE CONTENIDO.
Agrega tabla de contenido al documento, agrega un prrafo como entrada y actualiza los nmeros de la pgina. NOTA AL PIE: Agrega una nota al pie de la pgina o una nota al final del documento. CITAS Y BIBLIOGRAFIA: Inserta una cita en el estilo seleccionado. Crea una bibliografa de las fuentes citadas en el documento. TITULOS: Inserta un titulo a una imagen, inserta una tabla de ilustraciones y crea referencias cruzadas a ttulos, tablas e imgenes que se actualizan automticamente. 19 CompuFcil www.AprendeCompuFacil.com
Clases de Computacin Word INDICE: Crea un ndice para el documento, para aadir un elemento al ndice se selecciona el texto deseado y se hace clic en Marcar entrada. TABLA DE AUTORIDADES: Inserta una tabla de autoridades en la que se enumeran casos, leyes y dems autoridades citadas en el documento. CINTA CORRESPONDENCIA. En esta pestaa se encuentras todas las funciones necesarias para crear e imprimir sobres y etiquetas. Inicia una combinacin de correspondencia para crear una carta modelo que se va a imprimir o enviar por correo electrnico varias veces, enviando cada copia a un destinatario distinto y que permite editar y seleccionar la lista de destinatarios.
CREAR: Crea e imprime sobres y etiquetas utilizando el cuadro de dialogo de sobre y etiquetas. INICIAR COMBINACION DE CORRESPONDENCIA: Inicia una combinacin de correspondencia para crear una carta que deber enviarse a varios destinatarios. Crea y modifica una lista de destinatarios para la combinacin de correspondencia. ESCRIBIR E INSERTAR CAMPOS: Inserta y administra los campos de combinacin de correspondencia que Word reemplazara por informacin procedente de una base de datos o una lista de contactos.
20 CompuFcil www.AprendeCompuFacil.com
Clases de Computacin Word VISTA PREVIA DE LOS RESULTADOS: Mostrara el resultado de la combinacin de correspondencia con informacin sobre cada uno de los destinatarios y hace que Word compruebe que no haya errores en los resultados. FINALIZAR: Completa la combinacin de correspondencia y crea documentos separados para cada destinatario. Una vez combinados puede imprimir los documentos o enviarlos por correo electrnico. CINTA REVISAR.
REVISION: Esta opcin nos permite corregir la ortografa del documento, la otra herramienta es la de Referencia, esta busca la referencia de la letra seleccionada en el diccionario interno de Word. Sinnimos busca sinnimos de las palabras seleccionadas y antnimas. Traducir traduce palabras seleccionada en el diccionario interno de Word, cambio de idioma, cambiar el idioma de la escritura al idioma que el usuario desee. COMENTARIOS: Puede insertar comentarios en los globos que aparecen en los mrgenes del documento. Tambin puede ocultar los comentarios para que no estn visibles. SEGUIMIENTO: Permite mostrar el seguimiento de las revisiones y las acciones ejecutadas durante la elaboracin del documento. Control de cambios controla todos los cambios realizados en el documento, incluidas las inserciones, las eliminaciones y los cambios de formato.
21 CompuFcil www.AprendeCompuFacil.com
Clases de Computacin Word Globos permite elegir como mostrar las revisiones en el documento. Puede mostrar revisiones como globos en los mrgenes del documento para mostrarlas directamente dentro de este. marcas mostradas finales selecciona como desea ver los cambios propuestos en el documento.
"Mostrar marcas permite elegir qu tipo de marcado desea mostrar en el documento, puede ocultar o mostrar comentarios, inserciones y eliminaciones, cambios de formato y otros tipos de marcado. Panel de revisiones Muestra las revisiones en otra ventana.
CAMBIOS: esta opcin nos permite arreglar palabras borradas y arreglar en cada prrafo. Aceptar sirve para obtener acceso a otras opciones, como aceptar todos los cambios al documento
22 CompuFcil www.AprendeCompuFacil.com
Clases de Computacin Word Rechazar rehace el cambio actual y va al siguiente cambio propuesto. Se puede tener acceso a otras opciones como rechazar todos los cambios del documento. Anterior va a la marca de revisin anterior del documento para aceptarla o rechazarla. Cambio siguiente se desplaza a la siguiente marca de revisin del documento para aceptarla o rechazarla. COMPARAR: esta opcin permite poner dos documentos a la vez y los compara de forma paralela. PROTEGER: esta opcin permite proteger el documento agregndole una contrasea.
CINTA VISTA. VISTAS DE DOCUMENTO: esta opcin nos permite observar el documento de diferente vistas las cuales son normal: esta es la opcin para ver la venta de Word en forma normal es decir ms amplia, diseo Web: esta es una opcin para poner la venta en vista Web, diseo de impresin: es la opcin para observar en la ventana como va a quedar el documento antes de imprimirlo. Diseo de lectura: esta opcin es para observar la ventana hoja por hoja para leer, le muestra el nmero de pginas y en la que esta. MOSTRAR U OCULTAR: esta opcin como su nombre nos indica es para mostrar u ocultar la regla, las lneas de la cuadricula, la barra de mensajes, el mapa del documento, y las vista en miniatura. ZOOM: esta opcin nos sirve para aumentar el tamao de la pgina, nos permite ver en una sola pgina o poner todas a la vez VENTANA: Nueva ventana: crea un nuevo documento pero sigue con mismo nmero, si no que sigue con el punto y en orden numrico., comparar en paralelo con: esta opcin nos permite 23 CompuFcil www.AprendeCompuFacil.com
Clases de Computacin Word automticamente ubicar dos ventanas de Word en forma de paralelo, y si tienes ms documentos de Word abiertos l le dar un ayudante para que escoja con qu venta quieres hacer la comparacin, dividir: esta opcin como nos indica su nombre nos sirve para dividir el documento en el cual estn elaborando el texto y dividirlo en dos, nmero de documentos: esta opcin nos permite ver cuntas ventanas tiene el usuario abierto y el nombre de cada una de ellas.
24 CompuFcil www.AprendeCompuFacil.com
También podría gustarte
- Tarea 1Documento6 páginasTarea 1Manuel PachecoAún no hay calificaciones
- SodapdfDocumento143 páginasSodapdfmagical stradoAún no hay calificaciones
- Módulo INTERNETDocumento11 páginasMódulo INTERNETp4n04Aún no hay calificaciones
- Tarea 2Documento4 páginasTarea 2p4n04Aún no hay calificaciones
- SkypeDocumento10 páginasSkypep4n04Aún no hay calificaciones
- Le Hace Falta Tener en Cuenta Los SimbolosDocumento1 páginaLe Hace Falta Tener en Cuenta Los Simbolosp4n04Aún no hay calificaciones
- Enviar CorreosDocumento6 páginasEnviar Correosp4n04Aún no hay calificaciones
- GUIA DE ANALISIS Coordenadas GeográficasDocumento10 páginasGUIA DE ANALISIS Coordenadas GeográficasRobert MeloAún no hay calificaciones
- Historia de La RedDocumento3 páginasHistoria de La RedJhovana Helen Ortega AvendañoAún no hay calificaciones
- Anexo 4 Tabla PLE-BúsquedaDocumento3 páginasAnexo 4 Tabla PLE-BúsquedamairaAún no hay calificaciones
- Riesgos y Amenazas en El Internet de Las CosasDocumento10 páginasRiesgos y Amenazas en El Internet de Las CosasAngela Gonzales VenturaAún no hay calificaciones
- Evolucion Del Internet Trabajo de OfimaticaDocumento7 páginasEvolucion Del Internet Trabajo de OfimaticaHubert PermarAún no hay calificaciones
- Monografia EL InternetDocumento8 páginasMonografia EL InternetLizett Kokalli PichisAún no hay calificaciones
- HT-Sika SS Waterstop 499Documento2 páginasHT-Sika SS Waterstop 499Irving Uc FernandezAún no hay calificaciones
- Guía Práctica No 5Documento8 páginasGuía Práctica No 5Nikki MillaAún no hay calificaciones
- Presentacion de Brochure 2007 MultimediosDocumento179 páginasPresentacion de Brochure 2007 MultimediosSergio ZaragozaAún no hay calificaciones
- Ignacio Alfonso Garcia Martinez - Actividades de RED TDA 2022-2023Documento7 páginasIgnacio Alfonso Garcia Martinez - Actividades de RED TDA 2022-2023Ignacio Alfonso Garcia MartinezAún no hay calificaciones
- Bases Bono Ilimitado Movistar Play FinalDocumento5 páginasBases Bono Ilimitado Movistar Play FinalEmiliano MarcallaAún no hay calificaciones
- Informe RIPDocumento8 páginasInforme RIPdiego navarreteAún no hay calificaciones
- Niveles de La Comunicación CorporativaDocumento5 páginasNiveles de La Comunicación CorporativaValeska Vanessa Ramirez BautistaAún no hay calificaciones
- Datacenter PDFDocumento2 páginasDatacenter PDFCristián SotoAún no hay calificaciones
- Actividades El UniversoDocumento18 páginasActividades El UniversoAna GonzalezAún no hay calificaciones
- Violeta Isabel Allende 14032022Documento3 páginasVioleta Isabel Allende 14032022cintiavibaAún no hay calificaciones
- Proyecto de Red Estudiantil WebDocumento20 páginasProyecto de Red Estudiantil WebDenis FloresAún no hay calificaciones
- Cuadro de Doble EntradaDocumento4 páginasCuadro de Doble EntradaERICK PORTUGUEZAún no hay calificaciones
- VRay para Rhino Manual EspañolDocumento139 páginasVRay para Rhino Manual Españolrecioc100% (3)
- Catalog Certificacion Ubiquiti FinalDocumento7 páginasCatalog Certificacion Ubiquiti FinalBasilica EsquipulasAún no hay calificaciones
- Acordeón Cómo Citar. ApaDocumento4 páginasAcordeón Cómo Citar. ApaDemirette BNAún no hay calificaciones
- Redacción de Textos FormalesDocumento4 páginasRedacción de Textos Formalespilinpez100% (1)
- Hash en BootstrapDocumento2 páginasHash en BootstrapJose QAún no hay calificaciones
- 093 - 26-02-08 - TEMA 24-Correo Electronico - IMPRIMIRDocumento4 páginas093 - 26-02-08 - TEMA 24-Correo Electronico - IMPRIMIRquijoteskoAún no hay calificaciones
- Chat de WhatsApp Con Monica MontañezDocumento5 páginasChat de WhatsApp Con Monica MontañezJulián GalindoAún no hay calificaciones
- PLANEACION INFORMATICA 2° Segundo BimestreDocumento19 páginasPLANEACION INFORMATICA 2° Segundo BimestreAngelica Fletes Avélica33% (3)
- Configuracion Correo Electronico Clientes TelmexDocumento13 páginasConfiguracion Correo Electronico Clientes TelmexJose Douglas Ramirez EspitiaAún no hay calificaciones
- Elementos Basicos de WordDocumento9 páginasElementos Basicos de WorduncpfieeAún no hay calificaciones