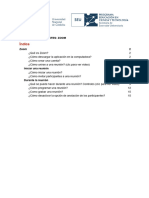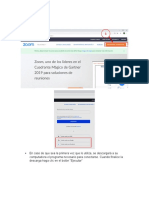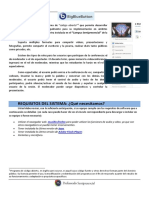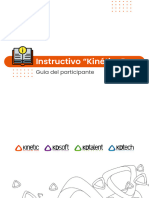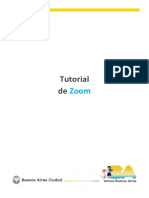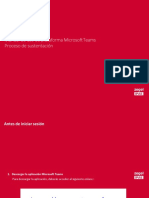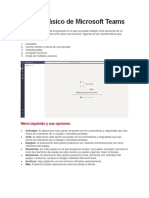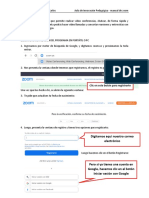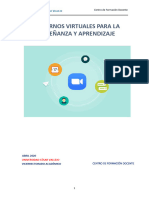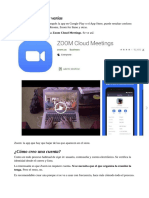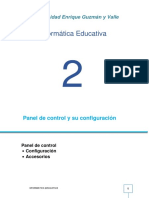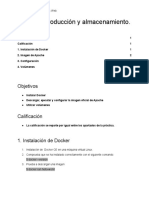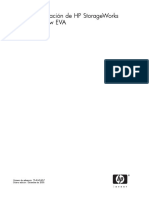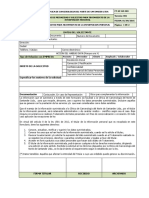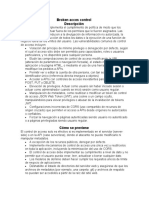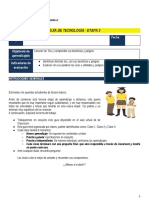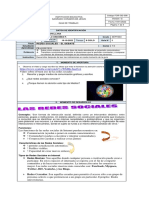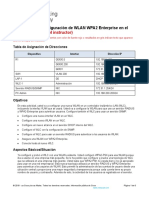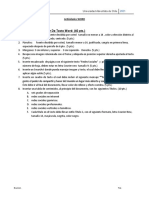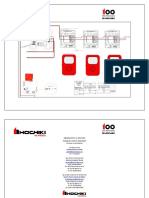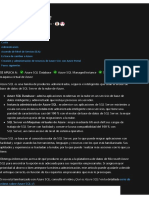Documentos de Académico
Documentos de Profesional
Documentos de Cultura
ZOOM Crea Cuenta
Cargado por
Información Bilingüe El Prado0 calificaciones0% encontró este documento útil (0 votos)
8 vistas13 páginasEl documento proporciona instrucciones para crear una cuenta de Zoom, programar reuniones en Zoom, e iniciar y unirse a reuniones de Zoom. Explica cómo crear una cuenta de Zoom, completar el proceso de registro, y programar una reunión configurando la fecha, hora, duración y otras opciones. También describe cómo iniciar una reunión programada previamente e ingresar a ella, así como las herramientas disponibles durante la reunión.
Descripción original:
Título original
ZOOM crea cuenta
Derechos de autor
© © All Rights Reserved
Formatos disponibles
PPTX, PDF, TXT o lea en línea desde Scribd
Compartir este documento
Compartir o incrustar documentos
¿Le pareció útil este documento?
¿Este contenido es inapropiado?
Denunciar este documentoEl documento proporciona instrucciones para crear una cuenta de Zoom, programar reuniones en Zoom, e iniciar y unirse a reuniones de Zoom. Explica cómo crear una cuenta de Zoom, completar el proceso de registro, y programar una reunión configurando la fecha, hora, duración y otras opciones. También describe cómo iniciar una reunión programada previamente e ingresar a ella, así como las herramientas disponibles durante la reunión.
Copyright:
© All Rights Reserved
Formatos disponibles
Descargue como PPTX, PDF, TXT o lea en línea desde Scribd
0 calificaciones0% encontró este documento útil (0 votos)
8 vistas13 páginasZOOM Crea Cuenta
Cargado por
Información Bilingüe El PradoEl documento proporciona instrucciones para crear una cuenta de Zoom, programar reuniones en Zoom, e iniciar y unirse a reuniones de Zoom. Explica cómo crear una cuenta de Zoom, completar el proceso de registro, y programar una reunión configurando la fecha, hora, duración y otras opciones. También describe cómo iniciar una reunión programada previamente e ingresar a ella, así como las herramientas disponibles durante la reunión.
Copyright:
© All Rights Reserved
Formatos disponibles
Descargue como PPTX, PDF, TXT o lea en línea desde Scribd
Está en la página 1de 13
ZOOM crear cuenta y uso de la
aplicación en ambiente Windows
PARA CREAR TU CUENTA EN ZOOM
1. Ingresar a: www.zoom.us
2. Luego dar clic sobre botón “REGÍSTRESE ES GRATUITA”
3. Ingresar cuenta de correo
4. Luego dar clic sobre “Registrarse”
5. ZOOM envía un mensaje a la cuenta de correo
ingresada para confirmar suscripción
6. Ingresas a la cuenta de correo y buscas el mensaje
que ha enviado ZOOM
7. Al abrir el mensaje das clic sobre “Activar cuenta”
8. Rellenar los datos que ZOOM solicita, Primer nombre, Apellido, en
Contraseña y Confirmar la contraseña debes ingresar la que deseas en
ambos campos, luego das clic en “Continuar”
NOTA: La contraseña debe de contener al menos una letra
mayúscula, al menos un número y debe de contener una
combinación no menor a 8 caracteres.
9. Aparece el siguiente formulario donde debes dar clic sobre “Omitir
este paso”
10. Luego debes dar clic sobre “Ir a Mi cuenta”
PROGRAMANDO REUNIONES
11. Para programar una reunión das clic sobre “Reuniones” y luego sobre “Programar una
reunión nueva”
***Te aparecerán varias opciones para configurar tu reunión, las cuales te
recomendamos debes llenar como se muestra en la siguiente diapositiva.***
• Inicias llenando el campo “Tema” que identifica tu reunión.
• Luego debes ingresar una descripción sobre tu reunión este campo es
opcional.
• En el calendario seleccionas la fecha y a la derecha la hora de tu reunión.
• Luego la duración, te recomendamos colocar 0 horas y en minutos los que
necesites (Esto debido a que contaremos solamente con un máximo de 45
min aproximadamente por reunión)
• Debes verificar que la Zona horaria corresponda a Guatemala
• Luego si deseas tener una grabación de tu reunión debes seleccionar
“Grabe la reunión automáticamente en la computadora local”
• Por último debes dar clic sobre “Guardar”
12. Luego que has guardado tu reunión puedes compartirla utilizando los datos:
• Compartes el ID dela reunión,
cuando el o los invitados a tu
reunión ya han descargado la
aplicación ZOOM a su
computadora o dispositivo móvil.
(Estos números deben de ser
ingresados por el invitado de
corrido sin los guiones)
• Compartes la Dirección de sitio
web para unirse, cuando no tengas
la seguridad de que el invitado o
invitados no han descargado la
aplicación
13. Si es momento de iniciar tu reunión das clic sobre “Iniciar esta reunión”
Cuándo por primera vez inicias una
reunión en tu cuenta de ZOOM te
aparece una pantalla como la que te
mostramos al lado derecho, donde
inicia a descargar la aplicación
cliente de ZOOM a tu equipo (para
eso debes dar clic sobre “Guardar
archivo”, además te explica que
luego de terminar la descarga des
clic sobre el archivo Zoom…exe
descargado e iniciará con la
instalación
Cuándo ya has descargado e
instalado la aplicación ZOOM esta
se abrirá inmediatamente y te abrirá
la pantalla de tu reunión, además
aparece este icono en la barra
de tareas.
14. Al ingresar a tu reunión lo primero que aparece es la siguiente pantalla y
debes seleccionar “Join with Computer Audio”:
Luego te aparece tu pantalla de entorno de
trabajo:
• En la parte central aparecen iconos al
inicio y conforme los invitados van
ingresado aparecen recuadros indicando
que están conectados.
• En la parte inferior puedes ver tu barra de
herramientas, en esta podrás realizar
acciones como: apagar/activar tu audio,
apagar/encender video, invitar, interactuar
con participantes, compartir pantalla,
chat, grabar y terminar tu reunión.
También podría gustarte
- Manual ZoomDocumento11 páginasManual ZoomInformatica VirtualAún no hay calificaciones
- ZoomDocumento38 páginasZoomLaura S.Aún no hay calificaciones
- Como Crear y Grabar en Google y ZoomDocumento25 páginasComo Crear y Grabar en Google y Zoomsandra hernandezAún no hay calificaciones
- Manual de Instalación y Uso de Herramienta ZoomDocumento18 páginasManual de Instalación y Uso de Herramienta ZoomDiego QuijanoAún no hay calificaciones
- ZoomDocumento16 páginasZoomhotmuysoyAún no hay calificaciones
- Manual para El Uso de ZoomDocumento32 páginasManual para El Uso de ZoomLscFranciscoJavierPerezRacancojAún no hay calificaciones
- ¿Cómo Crear Una Reunión en ZOOMDocumento17 páginas¿Cómo Crear Una Reunión en ZOOMLizeth CastillaAún no hay calificaciones
- Manual Zoom AlumnosDocumento10 páginasManual Zoom AlumnosKarol Quispe MullisacaAún no hay calificaciones
- Guías Clase ZoomDocumento11 páginasGuías Clase ZoomOPR ECOSISTEMASAún no hay calificaciones
- Instructivo Uso Herramienta Zoom AnfitrionesDocumento8 páginasInstructivo Uso Herramienta Zoom Anfitrionesmiguel pereaAún no hay calificaciones
- Manual de Uso ZoomDocumento20 páginasManual de Uso ZoomWilson Cruz CabreraAún no hay calificaciones
- Clases VirtualesDocumento13 páginasClases VirtualesDaniel Anthony Cárdenas FernandezAún no hay calificaciones
- Manual de Auto Ayuda ZoomDocumento11 páginasManual de Auto Ayuda ZoomJosé Luis Burga NuñezAún no hay calificaciones
- Manual de Usuario - Plataforma ZoomDocumento16 páginasManual de Usuario - Plataforma ZoomEbert Romucho PortilloAún no hay calificaciones
- Cómo Utilizo ZoomDocumento17 páginasCómo Utilizo ZoomAna HerreroAún no hay calificaciones
- Manual de Acceso y Uso de ZoomDocumento11 páginasManual de Acceso y Uso de Zoommarcoantonioriveraortega180198Aún no hay calificaciones
- Zoom DPMDocumento4 páginasZoom DPMFabiolaAún no hay calificaciones
- Manual de Acceso y Uso de Zoom - 1614544701Documento11 páginasManual de Acceso y Uso de Zoom - 1614544701Thalia Tantalean HerreraAún no hay calificaciones
- Manual Blackboard Ultra Corto PDFDocumento20 páginasManual Blackboard Ultra Corto PDFSpanishRacingAún no hay calificaciones
- Manual de Trabajo SincrónicoDocumento10 páginasManual de Trabajo SincrónicoEdgar ZAVALETA PORTILLOAún no hay calificaciones
- Tutorial Big Blue ButtonDocumento11 páginasTutorial Big Blue ButtonMario MartinAún no hay calificaciones
- Blackboard Collaborate EstudianteDocumento16 páginasBlackboard Collaborate EstudiantedoctorlujanAún no hay calificaciones
- Zoom QuickStartGuide ESDocumento5 páginasZoom QuickStartGuide ESGeysler BvAún no hay calificaciones
- Guía Del ParticipanteDocumento15 páginasGuía Del ParticipanteGerardo RodríguezAún no hay calificaciones
- Blackboard CollaborateDocumento10 páginasBlackboard CollaborateCarolina LópezAún no hay calificaciones
- 01-Guia Zoom PDFDocumento17 páginas01-Guia Zoom PDFSantiago IzquierdoAún no hay calificaciones
- MANUAL MICROSOFT TEAMS FinalDocumento16 páginasMANUAL MICROSOFT TEAMS FinalRocío Yelina BalbinAún no hay calificaciones
- Manual ZoomDocumento11 páginasManual Zoomisaias marcial bolivar vallejosAún no hay calificaciones
- Manual Del ZoomDocumento11 páginasManual Del ZoomMagnolia Mabel SalasAún no hay calificaciones
- Tutorial de ZoomDocumento45 páginasTutorial de ZoomLucas Joaquín HillenAún no hay calificaciones
- Manual de Uso ZoomDocumento7 páginasManual de Uso ZoomOzkar Socualaya Mantari100% (2)
- Manual de Uso ZoomDocumento18 páginasManual de Uso ZoomJose Luis OtinianoAún no hay calificaciones
- Zoom Original 21-05-2020Documento26 páginasZoom Original 21-05-2020jimmy denis vasquez lainesAún no hay calificaciones
- Instructivo ZoomDocumento15 páginasInstructivo ZoomJimmi CabreraAún no hay calificaciones
- Guía Básica Uso de ZOOMDocumento19 páginasGuía Básica Uso de ZOOMJoshua CastroAún no hay calificaciones
- Manual Uso de Teams - Zegel - SustentaciónDocumento21 páginasManual Uso de Teams - Zegel - SustentaciónZoe CarrilloAún no hay calificaciones
- Uso de La Plataforma ZoomDocumento7 páginasUso de La Plataforma ZoomeduardoAún no hay calificaciones
- Como Participo en Una Reunion Con ZoomDocumento10 páginasComo Participo en Una Reunion Con ZoomKenner TRAún no hay calificaciones
- Tutorial Básico de Microsoft TeamsDocumento10 páginasTutorial Básico de Microsoft TeamsAngie Meza CatalánAún no hay calificaciones
- Cómo Hacer Una Reunión en ZoomDocumento11 páginasCómo Hacer Una Reunión en ZoomEmilio Vera LealAún no hay calificaciones
- 4 Manual Usuario Zoom EstudiantesDocumento9 páginas4 Manual Usuario Zoom EstudiantesDiego RodriguezAún no hay calificaciones
- Manual de ZoomDocumento9 páginasManual de ZoomTomas SacariAún no hay calificaciones
- Manual Sobre Como Utilizar ZoomDocumento9 páginasManual Sobre Como Utilizar Zoomjenifer.uwhAún no hay calificaciones
- Manual ZOOM - AppDocumento11 páginasManual ZOOM - AppAdriana ZapataAún no hay calificaciones
- Manual Symphony Teams - UC OneDocumento14 páginasManual Symphony Teams - UC Onepavier1808Aún no hay calificaciones
- Manual Usuario ZoomDocumento9 páginasManual Usuario ZoomErickEstuardoCeladaAún no hay calificaciones
- Crear Conferencia ZoomDocumento18 páginasCrear Conferencia ZoomLscFranciscoJavierPerezRacancojAún no hay calificaciones
- Manual de TeamViewerDocumento25 páginasManual de TeamViewerOssanty SolanoAún no hay calificaciones
- Tutorial de Herramienta ZoomDocumento17 páginasTutorial de Herramienta Zoombautistanunezluis2Aún no hay calificaciones
- Sesión 2 - Zoom para EstudiantesDocumento57 páginasSesión 2 - Zoom para EstudiantesAlan GarcíaAún no hay calificaciones
- Manual Tecnico Herramientas FullstackDocumento17 páginasManual Tecnico Herramientas FullstackDarlyn LCAún no hay calificaciones
- Guia Basica Zoom No1 SeDocumento7 páginasGuia Basica Zoom No1 SefernandoAún no hay calificaciones
- M0-02 Herramientas de Video ConferenciaDocumento44 páginasM0-02 Herramientas de Video ConferenciaAntonio ArenasAún no hay calificaciones
- Manual de Usuario Skype Utelvt PDFDocumento23 páginasManual de Usuario Skype Utelvt PDFVillar Angel WilsonAún no hay calificaciones
- Zoom-Cuál ElegirDocumento5 páginasZoom-Cuál Elegirpecarba1Aún no hay calificaciones
- Guia ZoomDocumento13 páginasGuia ZoomPaol andrea Marquez peñaAún no hay calificaciones
- Teams: Información GeneralDocumento10 páginasTeams: Información GeneralLuis Carlos Salazar chavesAún no hay calificaciones
- Sesion 02-SeparataDocumento15 páginasSesion 02-SeparataAlcantaraSusyAún no hay calificaciones
- Docker. Introducción y Almacenamiento. PDFDocumento3 páginasDocker. Introducción y Almacenamiento. PDFGermán BlascoAún no hay calificaciones
- Códigos ASCII - Tabla de Caracteres y Simbolos AsciiDocumento2 páginasCódigos ASCII - Tabla de Caracteres y Simbolos AsciiAcid SerranoAún no hay calificaciones
- Silo - Tips - Guia de Instalacion de HP Storageworks Command View EvaDocumento51 páginasSilo - Tips - Guia de Instalacion de HP Storageworks Command View EvaDaniel MontesAún no hay calificaciones
- GUÍA Análisis I - Trimestre I - JUL - 2021Documento20 páginasGUÍA Análisis I - Trimestre I - JUL - 2021ivan david castro osorioAún no hay calificaciones
- Quejas Tribuna Consumidor en EcuadorDocumento5 páginasQuejas Tribuna Consumidor en EcuadorDavidAún no hay calificaciones
- Como Abrir Un Documento de WordDocumento6 páginasComo Abrir Un Documento de Wordfernanda rivasAún no hay calificaciones
- Unidad 5. Actividad 2. Entregable TECNOLOGIA DE LA INFORMACIONDocumento3 páginasUnidad 5. Actividad 2. Entregable TECNOLOGIA DE LA INFORMACIONjudith mary de los santos santanaAún no hay calificaciones
- FT-001 Habeas Data - Clinica de CancerologiaDocumento2 páginasFT-001 Habeas Data - Clinica de CancerologiaJefferson TorresAún no hay calificaciones
- 08 12 19 PDFDocumento2 páginas08 12 19 PDFFlorian MartinezAún no hay calificaciones
- Broken Acces ControlDocumento2 páginasBroken Acces ControlStiven ViviescasAún no hay calificaciones
- 3B Tecnología3Documento8 páginas3B Tecnología3Galinda EduardoAún no hay calificaciones
- Guia Instalación Revit 2024Documento22 páginasGuia Instalación Revit 2024Gaby AlasAún no hay calificaciones
- Clase de InformáticaDocumento13 páginasClase de InformáticaArlen MontielAún no hay calificaciones
- Cómo Usar La Plataforma de Servicios en La Nube de MDC para Generar IngresosDocumento11 páginasCómo Usar La Plataforma de Servicios en La Nube de MDC para Generar IngresosPaola de DiazAún no hay calificaciones
- Lab01 Despliegue y Administracion de Windows Server 2012Documento21 páginasLab01 Despliegue y Administracion de Windows Server 2012AngelaVidalAlvizAún no hay calificaciones
- GUIA - 6-TERCER T-Redes Sociales-Debate GRADO 7-2022.PPOPDocumento4 páginasGUIA - 6-TERCER T-Redes Sociales-Debate GRADO 7-2022.PPOPMuzan JrAún no hay calificaciones
- Informe de Atencion A Estudiantes Docente Ronald Escorcia - MayoDocumento9 páginasInforme de Atencion A Estudiantes Docente Ronald Escorcia - Mayoronald escorciaAún no hay calificaciones
- 13.3.12 Packet Tracer - Configure A WPA2 Enterprise WLAN On The WLC - ILMDocumento6 páginas13.3.12 Packet Tracer - Configure A WPA2 Enterprise WLAN On The WLC - ILMFernando FallaAún no hay calificaciones
- Comunicacion Publica PrivadaDocumento11 páginasComunicacion Publica PrivadaJohan OjedaAún no hay calificaciones
- Actividad 2 Tutorial Creamos Enlaces en Google DriveDocumento9 páginasActividad 2 Tutorial Creamos Enlaces en Google Drivejimmy luis aquije rojasAún no hay calificaciones
- Examen Unach Tic 2021Documento2 páginasExamen Unach Tic 2021Benjamin NicolasAún no hay calificaciones
- Adaf m05 Modelo B OfimaDocumento12 páginasAdaf m05 Modelo B OfimaJadraque caRpeDiemAún no hay calificaciones
- Detalles de Conexion Somai y Srenas Con EstroboDocumento2 páginasDetalles de Conexion Somai y Srenas Con EstroboOmar Alejandro Aceves PinedaAún no hay calificaciones
- TICs y TeletrabajoDocumento14 páginasTICs y Teletrabajotre100% (1)
- (BATTELLE) Inventario de Desarrollo Battelle - PDF - Free Download PDFDocumento1 página(BATTELLE) Inventario de Desarrollo Battelle - PDF - Free Download PDFKaary LizaamaAún no hay calificaciones
- Comunicación Sincrona y AsincronaDocumento15 páginasComunicación Sincrona y AsincronaOmar VlogsAún no hay calificaciones
- Unidad 2Documento112 páginasUnidad 2chocky22Aún no hay calificaciones
- ¿Qué Es Azure SQL - Azure SQL - Microsoft DocsDocumento15 páginas¿Qué Es Azure SQL - Azure SQL - Microsoft DocsLuna Rebeca Mendoza AlonsoAún no hay calificaciones
- Cuestionario de Autentificación y Cifrado AsimétricoDocumento3 páginasCuestionario de Autentificación y Cifrado Asimétricoadiroto9Aún no hay calificaciones
- 5 Desarrollo de Aplicaciones en WebDocumento6 páginas5 Desarrollo de Aplicaciones en WebJesus EspejoAún no hay calificaciones