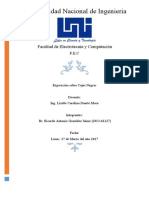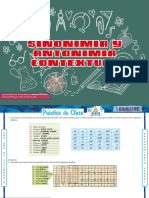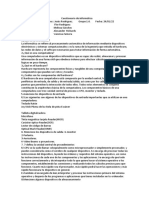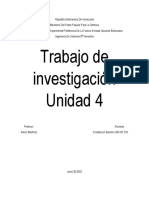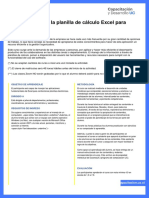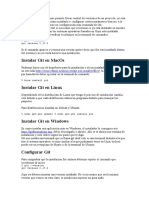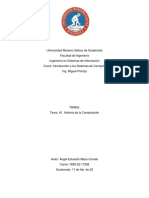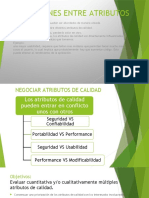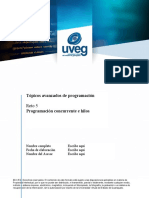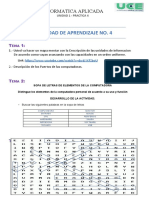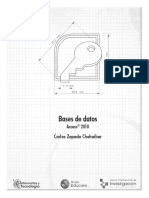Documentos de Académico
Documentos de Profesional
Documentos de Cultura
Tarea Del Neri - Alan
Cargado por
HILDA LUISA NAJERA PACHECO0 calificaciones0% encontró este documento útil (0 votos)
7 vistas17 páginasInstalación de Windows
Título original
TAREA DEL NERI.ALAN
Derechos de autor
© © All Rights Reserved
Formatos disponibles
PPTX, PDF, TXT o lea en línea desde Scribd
Compartir este documento
Compartir o incrustar documentos
¿Le pareció útil este documento?
¿Este contenido es inapropiado?
Denunciar este documentoInstalación de Windows
Copyright:
© All Rights Reserved
Formatos disponibles
Descargue como PPTX, PDF, TXT o lea en línea desde Scribd
0 calificaciones0% encontró este documento útil (0 votos)
7 vistas17 páginasTarea Del Neri - Alan
Cargado por
HILDA LUISA NAJERA PACHECOInstalación de Windows
Copyright:
© All Rights Reserved
Formatos disponibles
Descargue como PPTX, PDF, TXT o lea en línea desde Scribd
Está en la página 1de 17
INSTALACIÓN DEL SISTEMA OPERATIVO
MICROSOFT WINDOWS 7 SERVICE PACK 1
Alumno: Jorge Arturo Arenas Gonzalez
2 semestre. Grupo:”F”
Materia: instala y configura sw
Fecha:03~03~22
Menú
Objetivos de la Presentación
Requerimientos mínimos de hardware
Configuración del arranque
Arrancando el programa de instalación
Preparación del disco duro
Volcado de ficheros y descompresión
Arrancando Windows por primera vez
Introduciendo datos de la cuenta
Configuración del entorno Windows
Configuración final: redes y conexiones
Inicio definitivo en la cuenta de usuario
Configuraciones iniciales recomendadas
Fuentes consultadas
Dificultades y su resolución
Conclusiones finales
Alumno: Jorge Arturo Arenas Gonzalez
Objetivos de la presentación
Realizaremos esta presentación para explicar cómo se realiza
la instalación del sistema operativo Microsoft Windows 7 (con
el Service Pack 1 ya incluido).
Mostraremos mediante imágenes acompañadas de enunciados,
cómo hacemos para instalar el S.O. Desde cero en un
ordenador con un disco duro nuevo, o que no tenga ninguna
partición previa. Esto es lo que se llama “instalación desde 0”.
Recurriremos a Internet para buscar información necesaria, y
utilizaremos la aplicación Impress, de LibreOffice, para
realizar la presentación.
Alumno: Jorge Arturo Arenas Gonzalez
Requerimientos mínimos de hardware
A tener en cuenta
Para que Windows 7 pueda funcionar en tu PC ha de Los procesadores de 64 bits pueden
tener las siguientes características mínimas: manejar un S.O. de 32 bits o de 64 bits
(sacaría más rendimiento del PC con un
●Procesador: Velocidad mínima 1,6 GHz. Mejor si es S.O. de 64 bits). Los procesadores de 32
DualCore… bits sólo pueden manejar S.O. de 32 bits
●Memoria: - 1 GB para la versión de 32 bits- 2 GB (hoy en día casi no quedan de éstos).
para la versión de 64 bits Los S.O. a 32 bits solo pueden llegar a
“manejar” hasta 3’3 GB de RAM; los S.O.
●Disco Duro:- 30 GB para la versión de 32 bits (hasta
a 64 bits no tienen esta limitación.
3 GB de RAM)- 40 GB para la versión de 64 bits
Las aplicaciones diseñadas para funcionar a
(recomendado mín. 4 GB. De RAM)
64 bits son pocas, por lo que muchas veces
●Tarjeta gráfica: Debe admitir DirectX 9 y tener un S.O. a 64 bits no irá más rápido que uno
WDDM 1.0. Recomendado 128 MB. De memoria de a 32 bits.
vídeo para lograr efectos “Aero”
Alumno: Jorge Arturo Arenas Gonzalez
Configuración del arranque
◦ Lo primero que tenemos que hacer es asegurarnos de que el
PC va arrancar desde el medio en el que tenemos el programa
instalador.
◦ Pulsamos el botón de encendido e inmediatamente pulsamos la
tecla Supr o F2.
◦ Se accede entonces a la ROM-BIOS, el chip que controla las
configuraciones básicas del ordenador.
◦ Vamos a la sección de arranque, “Boot” y elegimos el medio
donde colocaremos el programa instalador (USB, disco…)
◦ En nuestro caso como es un DVD, elegimos que “Bootee”
desde la unidad CD-Rom.
◦ Damos a “Salir” guardando los cambios.
Alumno: Jorge Arturo Arenas Gonzalez
Arrancando el programa de instalación
◦ Al arrancar, lo primero nos aparece
este mensaje… Hemos de pulsar rápido
una tecla
◦ Luego tarda un para de minutos en
cargar el programa de instalación…
◦ Elegimos el idioma, hora, moneda…
◦ Luego damos a Instalar ahora…
Alumno: Jorge Arturo Arenas Gonzalez
Preparación del disco duro
◦ Nos da paso a la pantalla de aceptación de
licencia
◦ Luego hemos de elegir el modo de instalación:
actualización (sólo aparece si ya había
instalado otro S.O. Windows previo en el
disco duro), o instalación personalizada
◦ Elegimos la unidad de disco duro donde
queremos instalar Windows. En principio
debemos elegir un espacio vacío de 30 a 50 GB
según el tipo de versión
Alumno:Jorge Arturo Arenas Gonzalez
Volcado de ficheros y
descompresión
◦ Se inicia una fase de copiado de ficheros de
instalación de Windows en el disco duro
◦ Sigue de un proceso de descompresión de los
mismos
◦ Instalación de características…
◦ En un momento determinado, Windows pide
reiniciar. Lo hará sólo si no pulsamos una tecla,
no te preocupes.
◦ Tras el reinicio, hay que recordar NO darle de
nuevo a una tecla en la pantalla de arranque del
CD, de lo contrario comenzaría de nuevo el
proceso de instalación.
Alumno: Jorge Arturo Arenas Gonzalez
Arrancado Windows por primera vez
◦ Tras el re-arranque, se inicia Windows por
primera vez.
◦ Luego nos aparece una pantalla en la que
tenemos que introducir los datos de la primera
cuenta como administrador:- un nombre de
usuario (cuenta)- un nombre para el equipo
Interesa que pongamos como cuenta nombres como
“admin equipo”, “Propietario”, “PC”… Esta cuenta
NO HA DE SER la que luego usemos
normalmente; para eso ya crearemos las cuentas
necesarias más tarde.
●Introducimos los datos solicitados y damos a
Siguiente…
Alumno:Jorge Arturo Arenas Gonzalez
Introduciendo datos de la cuenta de
Windows
◦ Ahora toca introducir una contraseña para la
cuenta que acabamos de crear.
◦ También nos invita a introducir un indicio de
contraseña (esto no es obligatorio).
◦ Acto seguido nos aparece la pantalla en la que
tendríamos que introducir los datos de la clave
de producto de Windows.
✔Si no la tenemos a mano, no ponemos nada de
momento.
✔Dejamos DESactivado la opción “Activar
Windows automáticamente…”
◦ Damos de nuevo en “Siguiente”…
Alumno: Jorge Arturo Arenas Gonzalez
Configuración del entorno de Windows
◦ Nos aparece ahora la pantalla en la que tenemos
que elegir la forma de actualizar nuestro sistema
operativo:
✗ Por defecto nos marca “Usar la configuración
recomendada”
✔Nosotros elegimos “Preguntarme más tarde” ya
que si no, empezaría a descargar e instalar nada
más crear la cuenta de Windows. Ya actualizaremos
más tarde…
◦ Luego elegimos nuestra ubicación geográfica
(UTC+1 de Madrid), la fecha y la hora correctas.
Damos de nuevo en “Siguiente”…
Alumno: Jorge Arturo Arenas Gonzalez
Configuración final: redes y conexiones
◦ Después aparece una ventana para que
configuremos la red a la que estamos conectados:
✔Si se trata de la red de casa, elegimos doméstica
✔Si se trata de la red de una oficina, instituto,
trabajo… elegimos trabajo
✔Si estamos en una cafetería, biblioteca… elegimos
pública
◦ Ya ha acabado de recabar información; ahora
Windows se prepara para crear los elementos del
Escritorio de la nueva cuenta de usuario.
Alumno: Jorge Arturo Arenas Gonzalez
Inicio definitivo en la cuenta de usuario
◦ Finalmente nos aparece una ventana informativa de
finalización y…
¡Aparece ya la pantalla de log-in de la cuenta de
usuario de Windows que hemos creado!
◦ Introducimos la contraseña que pusimos. Si no hemos
puesto contraseña, se entra directamente en el
Escritorio de la cuenta de usuario.
¡Ya podemos comenzar a utilizar Windows 7!
Alumno: Jorge Arturo Arenas Gonzalez
Configuraciones iniciales recomendadas
Veamos qué procedimientos generales hemos de realizar para configurar
adecuadamente nuestro SO:
1.Lo primero sería configurar las actualizaciones automáticas : las
ponemos de modo que chequee y nos informe antes de descargar e instalar.
El primer día tendremos docenas, alguna quizá no interese…
2.Antes de empezar a instalar programas convendría crear la/s cuentas de
usuario típicas que van a utilizar el PC.
3.Instalaremos un antivirus mínimamente decente (en principio puede
valer uno gratuito).
4.Realizaremos una Copia de Seguridad de Sistema :- con la herramienta
que integra Windows, si es la versión Profesional o Ultimate.- con un
programa de back-up fiable (mejor opción, si tenemos una versión de
Windows Home o Starter.
Alumno: Jorge Arturo Arenas Gonzalez
Fuentes consultadas
Estas son algunas de las fuentes consultadas:
◦ http://www.ajpdsoft.com/modules.php?name=News&file=article&sid=430
◦ http://www.solotecnologia.net/2010/03/03/como-instalar-windows-7/
◦ http://www.muywindows.com/2011/06/29/te-explicamos-como-instalar-por-orden-tu-sis tema-
desde-cero
◦ http://www.abueloinformatico.es/vertutoriales.php?id=114&titulo=Instalar%20Wind ows
%207%20paso%20a%20paso&cat=Windows#tutorial
Alumno: Jorge Arturo Arenas Gonzalez
Dificultades y su resolución
◦ No habíamos manejado antes la aplicación Impress de LibreOffice. Aunque el
manejo es similar a Powerpoint de Microsoft Office, los botones y comandos
están en lugares distintos. Además algunas funciones las realiza de distinta
manera que el conocido Powerpoint.
◦ Hemos tenido que buscar y seleccionar imágenes de capturas de pantalla que se
adaptaran a lo que necesitábamos; menos mal que es un tema que se encuentra
fácil.
◦ Existen varias maneras de instalar un sistema operativo y puede llevar a
despistar un poco: instalación “limpia” o “desde 0”; actualización de versión
anterior de Windows; añadir instalación nueva al lado de otra ya existente…
◦ Hemos tenido que aprender a integrar enlaces relativos en el mismo documento
y crear con ellos un Menú interactivo; la operación es similar en Writer.
Alumno: Jorge Arturo Arenas Gonzalez
Conclusiones finales
Esta actividad que nos propuso el profesor al principio nos parecía
fácil, pero no contábamos con que teníamos que utilizar una
aplicación que no habíamos usado antes.
◦ Con esta actividad hemos aprendido cómo se instala el Sistema
Operativo Windows, en su versión 7, utilizando para ello un disco
de instalación.
◦ Hemos aprendido también a configurar el modo de arranque del
ordenador, al acceder y cambiar algún parámetro de la ROM-BIOS.
◦ Hemos buscado y seleccionado información en Internet, relacionada
con el tema de la instalación del SO. También hemos descargado
capturas de pantalla del proceso de instalación. • También aprendimos a insertar “botones” y vínculos a las
◦ Aprendimos a utilizar la aplicación Impress, de la suite ofimáticadistintas diapositivas de la presentación, a hacer un
LibreOffice. Ésta funciona de modo similar a Powerpoint de Menú interactivo, a poner hiperenlaces a páginas Web…
• La organización y la planificación son muy
Microsoft Office, aunque los botones, comandos… no es lo mismo.
importantes a la hora de realizar un trabajo como éste:
aunque no resulta complicado si tenemos claro lo que
queremos y sabemos manejar las herramientas.
Alumno: Jorge Arturo Arenas Gonzalez
También podría gustarte
- Exposicion Sobre Cajas NegrasDocumento3 páginasExposicion Sobre Cajas NegrasRickAún no hay calificaciones
- Seminario Interfaz Industrias Culturales e Instituciones EducativasDocumento8 páginasSeminario Interfaz Industrias Culturales e Instituciones EducativasSergio VartoloAún no hay calificaciones
- Orduña Mariadelosangeles r3 U2Documento9 páginasOrduña Mariadelosangeles r3 U2Angeles PachecoAún no hay calificaciones
- Escuela Superior Politécnica de Chimborazo: Carrera de Ingeniería en SistemasDocumento174 páginasEscuela Superior Politécnica de Chimborazo: Carrera de Ingeniería en SistemasYair RoblesAún no hay calificaciones
- Documentos Consultoria - Ejemplo de Solicitud de Licitacion en El SalvadorDocumento9 páginasDocumentos Consultoria - Ejemplo de Solicitud de Licitacion en El SalvadorJose De La Cruz De La OAún no hay calificaciones
- Tarea de R.VDocumento6 páginasTarea de R.VINGRI LUCERO CAJUSOL LLONTOPAún no hay calificaciones
- Normas ApaDocumento8 páginasNormas ApaRonyam ChavezAún no hay calificaciones
- Unidad 1 - Conceptos BásicosDocumento32 páginasUnidad 1 - Conceptos BásicosJMB BANEAún no hay calificaciones
- 1er Parcial Metodologia de La ProgramacionDocumento54 páginas1er Parcial Metodologia de La Programacionrodolfo islasAún no hay calificaciones
- Cuestionario N - 1Documento3 páginasCuestionario N - 1Melissa SánchezAún no hay calificaciones
- Informe Tia PortalDocumento10 páginasInforme Tia Portalsantiago ramirez restrepoAún no hay calificaciones
- Documentos LatexDocumento14 páginasDocumentos LatexNairo ROJASAún no hay calificaciones
- Trabajo de Investigación Unidad 4 Arquitectura Del ComputadorDocumento6 páginasTrabajo de Investigación Unidad 4 Arquitectura Del ComputadorFrandersson BarretoAún no hay calificaciones
- Lab Etapa 3Documento8 páginasLab Etapa 3Natalia MendezAún no hay calificaciones
- Actividad 6 Prototipo 3 (Parte Mariano) (PWRP)Documento14 páginasActividad 6 Prototipo 3 (Parte Mariano) (PWRP)Mariano MerazAún no hay calificaciones
- Manejo Basico Planilla de Calculo ExcelDocumento3 páginasManejo Basico Planilla de Calculo ExcelMauricio MaluendaAún no hay calificaciones
- La Caricia de La Mariposa C PDFDocumento12 páginasLa Caricia de La Mariposa C PDFStacey Ortiz33% (9)
- Instalación de GitDocumento2 páginasInstalación de GitJhonatan AnguloAún no hay calificaciones
- Annotated-Tarea 1 Historial de La Computacion-1Documento7 páginasAnnotated-Tarea 1 Historial de La Computacion-1Angel CoreyAún no hay calificaciones
- Unidad 2 Concepto y Arquitectura de Un SBD CorrectDocumento5 páginasUnidad 2 Concepto y Arquitectura de Un SBD Correctcarli_leal1Aún no hay calificaciones
- Cuadro ComparativoDocumento2 páginasCuadro ComparativoIvan Paez OconAún no hay calificaciones
- Tensiones Entre AtributosDocumento12 páginasTensiones Entre AtributosrodeAlfredoAún no hay calificaciones
- Sistemas OperativosDocumento31 páginasSistemas OperativosLuna Nunca100% (1)
- Los Perifericos para Quinto de PrimariaDocumento8 páginasLos Perifericos para Quinto de PrimariaMer TJAún no hay calificaciones
- 1 de InformaticaDocumento5 páginas1 de InformaticaYrosca Pérez HerediaAún no hay calificaciones
- Tap R5Documento5 páginasTap R5Hector AyalaAún no hay calificaciones
- Evoluciondelsistemaoperativo 100515104037 Phpapp01Documento23 páginasEvoluciondelsistemaoperativo 100515104037 Phpapp01adanitoAún no hay calificaciones
- Practica #4 (Unidades de Informacion, Sopa de Letras, Cuestionario)Documento3 páginasPractica #4 (Unidades de Informacion, Sopa de Letras, Cuestionario)cristal lizardoAún no hay calificaciones
- Bases de Datos Access 2010Documento104 páginasBases de Datos Access 2010Nelson Isaías Pineda MozónAún no hay calificaciones
- U3 Investigación - Administracion de MemoriaDocumento12 páginasU3 Investigación - Administracion de MemoriaDiego de Jesús Ortíz VergaraAún no hay calificaciones