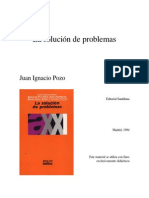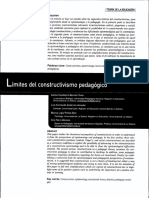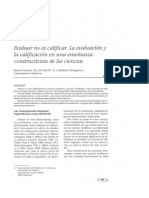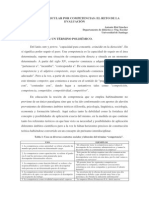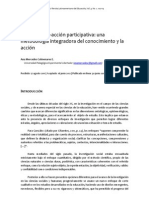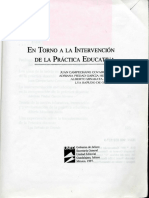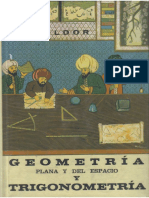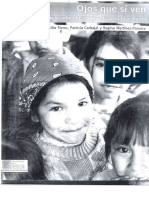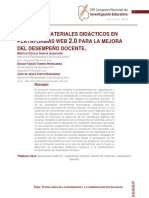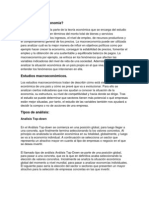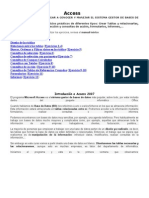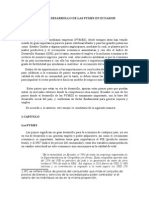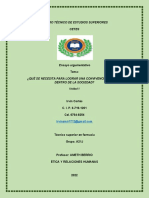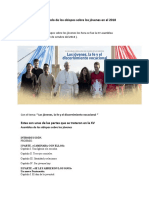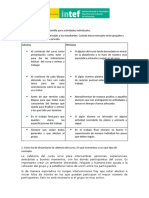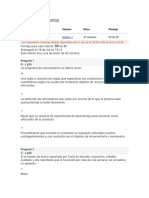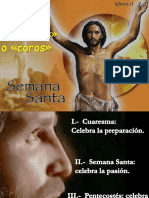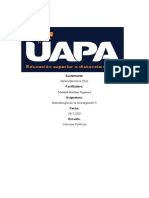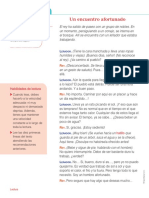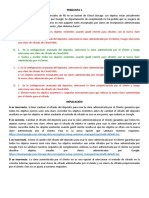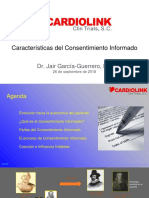Documentos de Académico
Documentos de Profesional
Documentos de Cultura
Límites Del Constructivismo Pedagógico
Cargado por
Christian Mariano GV0 calificaciones0% encontró este documento útil (0 votos)
13 vistas54 páginasTutorial para generar tabla de contenido, indice de tablas e ilustraciones
Derechos de autor
© © All Rights Reserved
Formatos disponibles
PPTX, PDF, TXT o lea en línea desde Scribd
Compartir este documento
Compartir o incrustar documentos
¿Le pareció útil este documento?
¿Este contenido es inapropiado?
Denunciar este documentoTutorial para generar tabla de contenido, indice de tablas e ilustraciones
Copyright:
© All Rights Reserved
Formatos disponibles
Descargue como PPTX, PDF, TXT o lea en línea desde Scribd
0 calificaciones0% encontró este documento útil (0 votos)
13 vistas54 páginasLímites Del Constructivismo Pedagógico
Cargado por
Christian Mariano GVTutorial para generar tabla de contenido, indice de tablas e ilustraciones
Copyright:
© All Rights Reserved
Formatos disponibles
Descargue como PPTX, PDF, TXT o lea en línea desde Scribd
Está en la página 1de 54
Tutorial
Cómo crear índice de contenido y de tablas
Como primer paso, tenemos el título de nuestro texto. Seleccionamos
este apartado vamos a esta sección
Una vez que abrimos este menú, parecen varias opciones.
Necesitamos configurarlo para que esta modalidad salga
inmediata cada vez que capitulamos un bloque de nuestro
trabajo. Título 1 indica que es la primera parte que aparecerá
en nuestra tabla de contenidos.
En esta ventana abrimos, haciendo clic derecho, el menú y
seleccionamos el apartado Modificar… para configurar el tipo de
letra, tamaño y otras cosas que deseamos tener en nuestra tesis
En este menú nos aparece la opción para configurar. En lo personal, para mi tesis, lo
configuré en arial 18, negrita, centrado, como se ve en la imagen. Una vez que ajustamos al
estilo que deseamos, hacemos clic en Aceptar
Ahora, a este elemento lo catalogué como “subcapítulo”, abrimos el
menú como al principio
Damos clic derecho para configurar
esto
Igual que lo anterior, seleccionamos la
opción Modificar…
Aquí, deliberadamente cambié el
nombre
De manera igual a lo anterior, ajusto las
características que deseo en mi texto. Una
vez que lo hago, damos clic en Aceptar
En cada subcapítulo voy seleccionando el texto y sólo doy un clic en el menú para
que automáticamente vaya generando esta característica en mi texto
Como tengo un acápite, es decir, de este subcapítulo tengo varios apartados, le
nombro de esta manera y selecciono el texto y voy al menú
Aquí ya tengo predeterminado el nombre, aunque no es
problema, porque podemos modificar cualquiera. Para
modificar el tipo de letra, tamaño, etc., damos clic derecho
Seguimos la misma lógica, clic en Modificar…
Nombramos el tipo
Ajustamos a lo que deseamos (tipo de letra,
tamaño, etc.)
Finalmente, en este caso tenemos un subacápite, seleccionamos el texto y
nos vamos al menú
Continuamos la lógica anterior, haciendo derecho aquí y
seleccionamos modificar
Ajustamos las características que deseamos
y hacemos clic en Aceptar
Una vez que ya tenemos el formato, damos clic en Referencias
Enseguida seleccionamos Tabla de contenido y
elegimos alguna opción
Nos aparece este estilo de tabla, podemos ajustar
insertando números de página u otras cosas. Cabe
destacar que aquí automáticamente nos señala en
qué página se encuentran los apartados de nuestro
trabajo.
Menú de tablas y gráficos
Como primer paso, para titular una
tabla damos clic en Referencias y
luego, insertar título
Aparece este menú. De forma automática nos
señala “Ilustración”. Si fuese el caso, así lo
dejamos, pero como en este caso es tabla,
cambiamos el rótulo
Abrimos el menú y
damos clic en Tabla
Una vez que aparece este texto,
damos clic en Aceptar
Nos aparece este texto. Enseguida podemos
escribir a un lado de la Tabla 1 lo que
deseamos, según el contenido de ésta
Como el tipo de letra es distinto, así como el tamaño,
homogeneizamos el texto, seleccionándolo y
cambiando la tipografía
Vemos que ya lo cambiamos. En realidad lo
ajustamos según nuestro estilo del documento.
Vamos ahora a titular la segunda tabla, seguimos el
mismo procedimiento. Clic en Referencias
Damos clic aquí
Observamos que automáticamente
“sugiere” la seriación. Si estamos de
acuerdo, clic en Aceptar
Vemos cómo aparece el título. Ahora
“renombramos” la tabla
Seleccionamos y ajustamos la tipografía
Queda así según lo que deseamos
Ahora vamos a titular un gráfico
Como podemos apreciar, nos da de
forma automática que sea Tabla 3,
pero ahora buscamos en el menú el
rótulo correspondiente
Como queremos que sea gráfico y no
aparece la opción, entonces la creamos.
Damos clic en Nuevo rótulo
Aparece este menú, escribimos, siguiendo
nuestro estilo deseado, “Gráfico”
Ya que escribimos el nuevo
rótulo que deseamos, damos
clic en Aceptar
Vemos cómo nos numera
automáticamente y sólo damos clic
enseguida en Aceptar
Continuando la lógica de lo que hemos dicho,
escribimos el título del gráfico y cambiamos
tipografía
Observamos cómo lo cambiamos
Ahora toca el turno a otro gráfico.
Repetimos el paso: Referencias…
Insertar título
Automáticamente continúa la
seriación. Si estamos de
acuerdo con ello, sólo damos
clic en Aceptar
Nos aparece la continuación. Titulamos y luego
cambiamos la tipografía
Repetimos los procesos a lo largo del documento.
Para este caso, ya terminamos y creamos ahora los
índices de tablas y gráficos. Vamos nuevamente a
Referencias
Damos clic en Insertar Tabla de
Ilustraciones
Nos aparecerá este menú, como
trabajamos los gráficos en segundo
término, nos muestra esta opción.
Damos clic en Aceptar
Independientemente de la parte donde nos aparece nuestro
índice, podemos ver cómo se genera. Enseguida generamos el
índice de tablas. Repetimos el proceso, clic en Insertar Tabla de
Ilustraciones
Vemos que nuevamente nos aparece el
estilo para gráficos, cambiamos Etiqueta
de título para que sea de tabla…
Vemos el cambio a Tabla y damos clic en
Aceptar
Finalmente, observamos que se generó
el gráfico.
También podría gustarte
- Just in TimeDocumento9 páginasJust in Timealonso3450% (2)
- La Solucion de Problemas PozoDocumento28 páginasLa Solucion de Problemas PozoEgtm Tmeg100% (2)
- Las 7 Herramientas Basicas de La Calidad - Izar LandetaDocumento219 páginasLas 7 Herramientas Basicas de La Calidad - Izar LandetaRiver River70% (10)
- 1 PBDocumento8 páginas1 PBPaola LozanoAún no hay calificaciones
- Límites Del Constructivismo Pedagógico PDFDocumento22 páginasLímites Del Constructivismo Pedagógico PDFChristian Mariano GVAún no hay calificaciones
- Límites Del Constructivismo Pedagógico PDFDocumento22 páginasLímites Del Constructivismo Pedagógico PDFChristian Mariano GVAún no hay calificaciones
- La Solucion de Problemas PozoDocumento28 páginasLa Solucion de Problemas PozoEgtm Tmeg100% (2)
- Andragogia Fundamentos PDFDocumento74 páginasAndragogia Fundamentos PDFMayka775% (4)
- Andragogia Fundamentos PDFDocumento74 páginasAndragogia Fundamentos PDFMayka775% (4)
- MuestreosDocumento41 páginasMuestreosPatricia Zamudio GaribayAún no hay calificaciones
- Descripcion Normas APADocumento5 páginasDescripcion Normas APAGeovanny CudcoAún no hay calificaciones
- Evaluar No Es Calificar PDFDocumento12 páginasEvaluar No Es Calificar PDFBles TorresAún no hay calificaciones
- Diseño Curricular Por Competencias PDFDocumento23 páginasDiseño Curricular Por Competencias PDFaliciagatitaAún no hay calificaciones
- 2 Investigacion Accion Participativa-4054232 PDFDocumento14 páginas2 Investigacion Accion Participativa-4054232 PDFLeonardo VillarroelAún no hay calificaciones
- En Torno A La Intervención de La Practica Educativa001Documento51 páginasEn Torno A La Intervención de La Practica Educativa001Christian Mariano GVAún no hay calificaciones
- Diseño de Cursos y Elaboración de Material DidácticoDocumento6 páginasDiseño de Cursos y Elaboración de Material DidácticoChristian Mariano GVAún no hay calificaciones
- Geometría BaldorDocumento623 páginasGeometría BaldorChristian Mariano GVAún no hay calificaciones
- Ojos Que Si Ven1Documento10 páginasOjos Que Si Ven1Christian Mariano GVAún no hay calificaciones
- Descripcion Normas APADocumento5 páginasDescripcion Normas APAGeovanny CudcoAún no hay calificaciones
- Diseño de Materiales Didácticos, Ponencia CNIEDocumento13 páginasDiseño de Materiales Didácticos, Ponencia CNIEChristian Mariano GVAún no hay calificaciones
- Prog Cienciasbi 2013Documento46 páginasProg Cienciasbi 2013Austin AndersonAún no hay calificaciones
- Gestion X ProcesosDocumento31 páginasGestion X ProcesosChristian Mariano GVAún no hay calificaciones
- Ens A YoDocumento4 páginasEns A YoChristian Mariano GVAún no hay calificaciones
- TAXONOMÍADocumento1 páginaTAXONOMÍAOzwáá Draztz HánzAún no hay calificaciones
- Desafio StarbucksDocumento6 páginasDesafio StarbucksChristian Mariano GV67% (3)
- Desarrollo SustentableDocumento26 páginasDesarrollo SustentableChristian Mariano GVAún no hay calificaciones
- Variables MacroeconomicasDocumento4 páginasVariables MacroeconomicasChristian Mariano GVAún no hay calificaciones
- Características de La Voyage 200Documento2 páginasCaracterísticas de La Voyage 200J Manuel HernandezAún no hay calificaciones
- Access MANUALDocumento41 páginasAccess MANUALKardell de LeonAún no hay calificaciones
- Desarrollo de Las Pymes en EcuadorDocumento11 páginasDesarrollo de Las Pymes en EcuadorKatibi MorenoAún no hay calificaciones
- Ensayo ArgumentativoDocumento7 páginasEnsayo ArgumentativoIrvin CortesAún no hay calificaciones
- Lectura 03 La Sexualidad Humana PDFDocumento3 páginasLectura 03 La Sexualidad Humana PDFMilagros SilvaAún no hay calificaciones
- Segundo examen pericial de contabilidad en la Universidad Nacional de UcayaliDocumento3 páginasSegundo examen pericial de contabilidad en la Universidad Nacional de UcayaliOliver FortuneAún no hay calificaciones
- Los Dos JorobadosDocumento3 páginasLos Dos JorobadosPepe LuisAún no hay calificaciones
- Formación I. H.RDocumento7 páginasFormación I. H.RMarcos NinaAún no hay calificaciones
- Plantilla Rúbrica Actividades GrupalesDocumento2 páginasPlantilla Rúbrica Actividades GrupalesIES ALBAPLATAAún no hay calificaciones
- Agenda Pediatrica Diseño 1.Documento35 páginasAgenda Pediatrica Diseño 1.JOVITA FOREVERAún no hay calificaciones
- EXPERIENCIA No. 10. SISTEMA MAS RESORTEDocumento9 páginasEXPERIENCIA No. 10. SISTEMA MAS RESORTENairAún no hay calificaciones
- Clase 7 Mano Gravemente LesionadaDocumento56 páginasClase 7 Mano Gravemente LesionadaDanıel Corvalán Ferrer100% (2)
- Religión Por La LibreDocumento7 páginasReligión Por La LibreAriel CorpusAún no hay calificaciones
- Curso Taller de Suturas en Cirugia Menor 1Documento36 páginasCurso Taller de Suturas en Cirugia Menor 1Robert Bogarin Vigo100% (1)
- Resumen NTS 001Documento4 páginasResumen NTS 001Jade ChuiAún no hay calificaciones
- C8-Sistema de Ecuaciones IDocumento5 páginasC8-Sistema de Ecuaciones IDaniel GOjedaAún no hay calificaciones
- Determinacion Del Tamaño PoblacionalDocumento12 páginasDeterminacion Del Tamaño Poblacionallui-AnAún no hay calificaciones
- Historial de intentos en examen de psicologíaDocumento11 páginasHistorial de intentos en examen de psicologíaELIZABETH PARDO100% (1)
- Referencias Familiares y PersonalesDocumento4 páginasReferencias Familiares y PersonalesGuillen NoelAún no hay calificaciones
- El Tesoro Ignorado de Castell de FerroDocumento157 páginasEl Tesoro Ignorado de Castell de FerroM.SindelaAún no hay calificaciones
- Semana SantaDocumento54 páginasSemana SantaOsvaldo LuisAún no hay calificaciones
- La Jerga CarcelariaDocumento4 páginasLa Jerga CarcelariaCesar ManchenoAún no hay calificaciones
- Tarea1 Metodología de La Investigación 2Documento5 páginasTarea1 Metodología de La Investigación 2LC juan MatosAún no hay calificaciones
- HERMENEUTICADocumento16 páginasHERMENEUTICABri CedeñoAún no hay calificaciones
- PeriodificacionDocumento11 páginasPeriodificacionRodrigo Reyes AliagaAún no hay calificaciones
- Un Encuentro AfortunadoDocumento4 páginasUn Encuentro AfortunadoLily Carlos GonzalesAún no hay calificaciones
- Implementacion de Un GabineteDocumento36 páginasImplementacion de Un GabineteDaniela Orellana Riva100% (1)
- Etomidato y Tiopental Sódico.Documento3 páginasEtomidato y Tiopental Sódico.Emmanuel Salazar TrejoAún no hay calificaciones
- Pensum 314 UDO EléctricaDocumento5 páginasPensum 314 UDO EléctricaYen Jesus de Colón CAún no hay calificaciones
- Test GCPDocumento55 páginasTest GCPÍtalo Jara LoboAún no hay calificaciones
- Características Del Consentimiento InformadoDocumento22 páginasCaracterísticas Del Consentimiento InformadoJair García-Guerrero, MD100% (1)