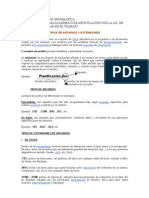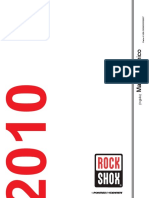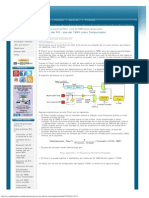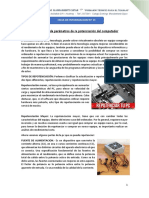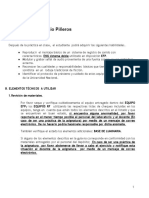Documentos de Académico
Documentos de Profesional
Documentos de Cultura
Unidad 9
Unidad 9
Cargado por
Daniel AndradeTítulo original
Derechos de autor
Formatos disponibles
Compartir este documento
Compartir o incrustar documentos
¿Le pareció útil este documento?
¿Este contenido es inapropiado?
Denunciar este documentoCopyright:
Formatos disponibles
Unidad 9
Unidad 9
Cargado por
Daniel AndradeCopyright:
Formatos disponibles
COLEGIO NACIONAL NICOLAS ESGUERRA
Edificamos Futuro
Unidad 9. Insertar y eliminar elementos
1. Insertar filas en una hoja
2. Insertar columnas en una hoja
3. Insertar celdas en una hoja
4. Insertar hojas en un libro de trabajo
5. Eliminar filas y columnas de una hoja
6. Eliminar celdas de una hoja
7. Eliminar hojas de un libro de trabajo
Daniel Alejandro Andrade Rodríguez – Lindsay Stephania Ariza Arévalo 801
COLEGIO NACIONAL NICOLAS ESGUERRA
Edificamos Futuro
En muchas ocasiones, después de crear una hoja de cálculo, nos daremos cuenta de que nos falta
Insertar filas en una hoja
alguna fila en medio de los datos ya introducidos.
Para añadir una fila, seguir los siguientes pasos:
Seleccionar la fila sobre la que quieres añadir la nueva, ya que las filas siempre se añaden por encima de
la seleccionada.
Seleccionar el menú Insertar del apartado Celdas en la pestaña Inicio.
Elegir la opción Insertar filas de hoja. menú Insertar - Filas
Todas las filas por debajo de la nueva, bajarán una posición.
En caso de no haber seleccionado ninguna fila, Excel toma la fila donde está situado el cursor como fila
seleccionada.
Si quieres añadir varias filas, basta con seleccionar, en el primer paso, tantas filas como filas a añadir.
Añadir filas a nuestra hoja de cálculo no hace que el número de filas varíe, seguirán habiendo 1048576
filas, lo que pasa es que se eliminan las últimas, tantas como filas añadidas. Si intentas añadir filas y
Excel no te deja, seguro que las últimas filas contienen algún dato.
Cuando insertamos filas con un formato diferente al que hay por defecto, nos aparecerá el botón pegar
para poder elegir el formato que debe tener la nueva fila.
botón pegar desplegado
Para elegir un formato u otro, hacer clic sobre el botón y aparecerá el cuadro de la imagen desde el cual
podremos elegir si el formato de la nueva fila será el mismo que la fila de arriba, que la de abajo o que
no tenga formato.
No es obligatorio utilizar este botón, si te molesta, no te preocupes ya que desaparecerá al seguir
trabajando con la hoja de cálculo.
Daniel Alejandro Andrade Rodríguez – Lindsay Stephania Ariza Arévalo 801
COLEGIO NACIONAL NICOLAS ESGUERRA
Insertar columnas en una hoja Edificamos Futuro
Excel 2010 también nos permite añadir columnas, al igual que
filas.
Para añadir una columna, seguiremos los siguientes pasos:
menú Insertar
Seleccionar la columna delante de la cual quieres añadir otra,
ya que las columnas siempre se añaden a la izquierda de la
seleccionada.
Seleccionar el menú Insertar de la pestaña Inicio.
Elegir la opción Insertar columnas de hoja.
Todas las columnas por la derecha de la nueva se
incrementarán una posición.
En caso de no haber seleccionado ninguna columna, Excel 2010
toma la columna donde estamos situados como columna
seleccionada.
Daniel Alejandro Andrade Rodríguez – Lindsay Stephania Ariza Arévalo 801
COLEGIO NACIONAL NICOLAS ESGUERRA
Insertar celdas en una hoja Edificamos Futuro
En ocasiones, lo que nos interesa añadir no son ni filas ni columnas enteras sino
únicamente un conjunto de celdas dentro de la hoja de cálculo.
Para añadir varias celdas, seguir los siguientes pasos:
Seleccionar las celdas sobre las que quieres añadir las nuevas y pulsa el menú
Insertar.
De forma predeterminada se insertarán las celdas sobre las seleccionadas. Si no
quieres que sea así deberás:
Seleccionar la flecha del menú Insertar. menú Insertar
Elegir la opción Insertar celdas...
Esta opción no aparecerá si no tienes celdas seleccionadas.
Aparece el cuadro de diálogo Insertar celdas. Insertar celdas
Elegir la opción deseada dependiendo de si las celdas seleccionadas queremos
que se desplacen hacia la derecha o hacia abajo de la selección.
Fíjate como desde aquí también te permite añadir filas o columnas enteras.
Hacer clic sobre Aceptar.
Al añadir celdas a nuestra hoja de cálculo, el número de celdas no varía ya que se
eliminan las del final de la hoja.
Daniel Alejandro Andrade Rodríguez – Lindsay Stephania Ariza Arévalo 801
COLEGIO NACIONAL NICOLAS ESGUERRA
Insertar hojas en un libro de trabajo Edificamos Futuro
Si necesitas trabajar con más de tres hojas en
un libro de trabajo, tendrás que añadir más. El
número de hojas puede variar de 1 a 255.
menú Insertar
Para añadir una hoja, seguiremos los
siguientes pasos:
Situarse en la hoja posterior a nuestra nueva
hoja, ya que las hojas siempre se añadirán a la
izquierda de la seleccionada.
Seleccionar el menú Insertar.
Elegir la opción Insertar hoja.
O bien pulsar la combinación de teclas Mayus
+ F11.
Otra forma es pulsar el botón Insertar hoja de
cálculo de la zona inferior. Nueva hoja
En este caso se insertará a continuación de las
existentes, es decir, a la derecha del todo.
Una vez insertada la hoja se puede cambiar su
posición, También las hojas se pueden copiar,
Daniel Alejandro Andrade Rodríguez – Lindsay Stephania Ariza Arévalo 801
COLEGIO NACIONAL NICOLAS ESGUERRA
Edificamos Futuro
Eliminar filas y columnas de una hoja
Para eliminar filas, seguir los
siguientes pasos:
Seleccionar las filas o columnas a
eliminar.
Seleccionar el menú Eliminar de la
pestaña Inicio.
Elegir la opción Eliminar filas de
hoja o Eliminar columnas de hoja.
Al eliminar filas o columnas de
nuestra hoja de cálculo, no varía el
número de filas o columnas, seguirá
habiendo 1048576 filas y 16384
columnas, lo que pasa es que se
añaden al final de la hoja, tantas
como filas o columnas eliminadas.
Daniel Alejandro Andrade Rodríguez – Lindsay Stephania Ariza Arévalo 801
COLEGIO NACIONAL NICOLAS ESGUERRA
Eliminar celdas de una hoja Edificamos Futuro
Para eliminar varias celdas, seguir los
siguientes pasos:
Seleccionar las celdas y despliega el
menú Eliminar de la pestaña Inicio.
Luego, elige la opción Eliminar celdas....
O bien seleccionar las filas y pulsa la
combinación de teclas Ctrl + -.Eliminar
celdas
Aparecerá el cuadro de diálogo de la
imagen. Elige cómo quieres realizar el
desplazamiento. Observa como desde
aquí también te permite eliminar filas o
columnas enteras.
Por último, hacer clic sobre Aceptar.
Daniel Alejandro Andrade Rodríguez – Lindsay Stephania Ariza Arévalo 801
COLEGIO NACIONAL NICOLAS ESGUERRA
Eliminar hojas de un libro de trabajo Edificamos Futuro
Para eliminar una hoja, seguir los
siguientes pasos: menú Edición -
Eliminar
Situarse en la hoja a eliminar.
Seleccionar el menú Eliminar de la
pestaña Inicio.
Elegir la opción Eliminar hoja.
Daniel Alejandro Andrade Rodríguez – Lindsay Stephania Ariza Arévalo 801
También podría gustarte
- Ford DPS6 67 - 82 PDFDocumento82 páginasFord DPS6 67 - 82 PDFHugo Ramos100% (37)
- Tipos de Archivos y ExtensionesDocumento4 páginasTipos de Archivos y ExtensionesJoel A. Martinez100% (23)
- Manual de Usuario ROBOGUIDEDocumento16 páginasManual de Usuario ROBOGUIDEMiguel SimbañaAún no hay calificaciones
- Teoria de Juntas EnsamblesDocumento18 páginasTeoria de Juntas EnsamblesAriana Irazema Jaen CutipaAún no hay calificaciones
- Crucigrama para 11B PDFDocumento2 páginasCrucigrama para 11B PDForlandini2000Aún no hay calificaciones
- Pls PolespanishDocumento353 páginasPls PolespanishAleiska Victoria Gómez BetancourthAún no hay calificaciones
- Trimalla y Video BeamDocumento20 páginasTrimalla y Video BeamJhon MartinezAún no hay calificaciones
- Inst 908Documento9 páginasInst 908G131Aún no hay calificaciones
- Configuracion Del Sistema Fanuc Robotics PDFDocumento4 páginasConfiguracion Del Sistema Fanuc Robotics PDFVik TulaAún no hay calificaciones
- AZ 900 - JorgeDocumento5 páginasAZ 900 - JorgejavierAún no hay calificaciones
- Rock Shox 2010 Español PDFDocumento150 páginasRock Shox 2010 Español PDFRodro GalarzaAún no hay calificaciones
- 1 Todo TornoDocumento135 páginas1 Todo TornoniltonAún no hay calificaciones
- IFCT0309 FichaDocumento2 páginasIFCT0309 FichaRafel Cobos MartínezAún no hay calificaciones
- Disco DuroDocumento19 páginasDisco DuroAriday LopatoAún no hay calificaciones
- MICROCONTROLADORESDocumento33 páginasMICROCONTROLADORESEdwin Eder León Díaz50% (2)
- Diccionario PictóricoDocumento77 páginasDiccionario PictóricoJimena Sandoval100% (1)
- BN46 01268A SpaDocumento41 páginasBN46 01268A SpaqgfytzvqabzqrxyilmAún no hay calificaciones
- Emt DeporteDocumento2 páginasEmt DeporteGiovanna ErcilaAún no hay calificaciones
- Tarea 3 Alexis SánchezDocumento19 páginasTarea 3 Alexis SánchezAlexis SanchezAún no hay calificaciones
- Cluf AgrosoftDocumento4 páginasCluf AgrosoftJhon JavierAún no hay calificaciones
- Apuntes Informática - Electrónica - Uso Del TMR1 Como TemporizadorDocumento5 páginasApuntes Informática - Electrónica - Uso Del TMR1 Como TemporizadorErica Sandra GutierrezAún no hay calificaciones
- Sistema Automático de Dispensador de Comida para MascotasDocumento11 páginasSistema Automático de Dispensador de Comida para MascotasOscar Mayorga100% (1)
- 3060sp SiemensDocumento4 páginas3060sp SiemensjapeleAún no hay calificaciones
- JUNCO H.i-h.O - #15-Identificación de Parámetros de Re Potenciación Del Computador-24!09!2021Documento4 páginasJUNCO H.i-h.O - #15-Identificación de Parámetros de Re Potenciación Del Computador-24!09!2021hugoAún no hay calificaciones
- Instalar y Utilizar de Forma Simultanea Dos Sistemas OperativosDocumento9 páginasInstalar y Utilizar de Forma Simultanea Dos Sistemas Operativosadri84Aún no hay calificaciones
- EC0735 Instalación de Equipo de CómputoDocumento7 páginasEC0735 Instalación de Equipo de CómputorafitamxAún no hay calificaciones
- Sonido 1/ Sesión 12 Practica EfpDocumento19 páginasSonido 1/ Sesión 12 Practica EfpRubencho ValdésAún no hay calificaciones
- Ambiente de Trabajo WindowsDocumento4 páginasAmbiente de Trabajo WindowsFranciscoLezcano100% (2)
- Catalogo CablematDocumento122 páginasCatalogo CablematAnonymous LU6nvFAún no hay calificaciones
- Laboratorio 1Documento12 páginasLaboratorio 1Carolina Boza QuispeAún no hay calificaciones