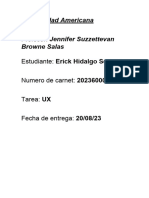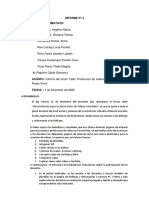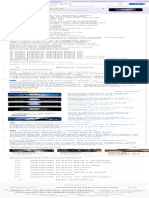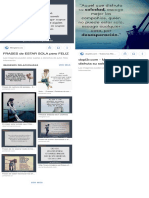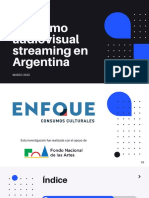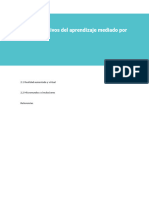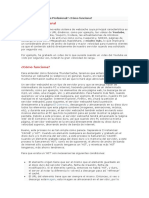Documentos de Académico
Documentos de Profesional
Documentos de Cultura
Unidad 12. Editar Diapositivas
Cargado por
Daniela LópezDerechos de autor
Formatos disponibles
Compartir este documento
Compartir o incrustar documentos
¿Le pareció útil este documento?
¿Este contenido es inapropiado?
Denunciar este documentoCopyright:
Formatos disponibles
Unidad 12. Editar Diapositivas
Cargado por
Daniela LópezCopyright:
Formatos disponibles
Colegio Nicolás esguerra
Edificamos futuro
Unidad 12
1. Insertar texto
2. Insertar imágenes
3. Insertar formas
4. Insertar vídeos
5. Seleccionar elementos
6. Modificar elementos
7. Organizar elementos
8. Copiar elementos
9. Eliminar elementos
10. Transiciones
11. Animaciones
Daniela López - 1002
Colegio Nicolás esguerra
Edificamos futuro
1. Insertar texto
El elemento que más utilizaremos es el texto. Para
insertarlo, seleccionamos la herramienta Texto de la Introduciremos el texto y le daremos formato y estilo,
barra de herramientas o del menú Insertar → Cuadro de utilizando los formatos de fuente y párrafo igual que en un
texto. documento de texto. Es decir, utilizando los mismos
Después, deberemos dibujar con el cursor un cuadro en botones, aunque no estén en la misma posición en la
el área de la diapositiva. Si no editamos su contenido, lo barra de herramientas en esta aplicación.
que veremos es un un cuadro azul con pequeños
recuadros en su perímetro y el cursor listo para que
comencemos a escribir.
Daniela López - 1002
Colegio Nicolás esguerra
Edificamos futuro
2. Insertar imágenes
Otro elemento muy utilizado en presentaciones son las
imágenes.
Para insertar una imagen, disponemos del botón Imagen
en la barra de herramientas, y del mismo comando en el
menú Insertar.
En ambos caso, nos aparece la ventana que ya
conocemos para insertar imágenes desde diversos
orígenes.
Buscar en tu equipo la imagen que quieras subir,
pulsando Elegir una imagen para subir o arrastrándola
desde una carpeta del disco duro.
Tomar una instantánea, que activa y utiliza la web cam de
tu equipo.
Daniela López - 1002
Colegio Nicolás esguerra
Edificamos futuro
3. Insertar formas
Para mejorar la presentación de nuestras diapositivas podemos utilizar las Formas de Google Drive, por ejemplo
como fondo para un cuadro de texto.
Una forma es un elemento sencillo, como una flecha o un bocadillo, que constan de un trazado y un relleno simples.
Las formas disponibles las encontramos en el menú Insertar → Forma.
De la misma forma podemos editar el Color del relleno,
seleccionándolo del panel desplegable , el Color del
contorno , así como su grosor y estilo , seleccionándolos
en la barra de herramientas..
Daniela López - 1002
Colegio Nicolás esguerra
Edificamos futuro
4. Insertar vídeos
Presentaciones de Google nos permite insertar vídeos en
nuestras presentaciones directamente de YouTube, por lo Lo que aquí nos aparece, es un listado de vídeos de
que si quieres insertar un vídeo propio, primero tendrás YouTube relacionados con lo que busquemos.
que subirlo allí. Cuando encontremos el vídeo deseado, lo seleccionamos
Encontramos esta opción en el menú Insertar → Vídeo. y pulsamos en Seleccionar para que se añadan a la
diapositiva.
Daniela López - 1002
Colegio Nicolás esguerra
Edificamos futuro
5. Seleccionar elementos
Como en la mayoría de los casos, para borrar o aplicar
una propiedad a un objeto, primero debemos
seleccionarlo.
Para seleccionar un elemento, hacemos clic sobre él.
Notaremos que está seleccionado porque aparecen unos
cuadrados azules en sus esquinas y puntos medios.
Si queremos seleccionar varios elementos, podemos
hacerlo arrastrando con el ratón, trazando un rectángulo
que rodee a los elementos, como si seleccionásemos los
iconos del escritorio de Windows.
Para añadir elementos a la selección actual, vamos
haciendo clic sobre ellos mientras mantenemos pulsada
la tecla Shift (Mayúsculas).
Para seleccionar todos los elementos de una diapositiva,
podemos utilizar el comando Seleccionar todo del menú
Editar o pulsar las teclas Ctrl + A.
Daniela López - 1002
Colegio Nicolás esguerra
Edificamos futuro
6. Modificar elementos
Una vez seleccionado, podemos cambiar el tamaño de
cualquier elemento. Para hacerlo, estiramos desde una
de sus esquinas, del cuadrado azul, hasta conseguir el
tamaño deseado. El contorno del nuevo tamaño aparece
punteado.
En el caso de las formas, el menú Formato tiene una
opción para reemplazarlas.
La proporción entre ancho y alto se mantiene
automáticamente mientras arrastramos el ratón para
redimensionar la imagen. Si al mismo tiempo pulsamos la
tecla Ctrl, entonces se redimensionara hacia todas
direcciones simultáneamente.
Daniela López - 1002
Colegio Nicolás esguerra
Edificamos futuro
7. Organizar elementos
Utilizar el ratón, haciendo clic en el borde del elemento y
arrastrando cuando el cursor toma la forma de una cruz de Cuando tenemos seleccionados tres o más elementos,
flechas. Si mientras lo hacemos, mantenemos pulsada la tecla podemos igualar el espacio que queda entre ellos a través
Shift (Mayúsculas) solo nos permitirá moverlo en horizontal o del menú Estructura → Distribuir.
vertical. Es más cómodo para movimientos largos. También Al distribuir en una dirección, los elementos más alejados
descubriremos que conforme movemos el elemento, aparecen entre sí, a los extremos, mantienen su posición, y los que
líneas guías que muestran el centro horizontal o vertical de la hay entre medias se reparten el espacio, de manera que
diapositiva, así como líneas de extensión hacia otros objetos entre un elemento y el siguiente, siempre haya la misma
para que podamos alinearlos con ellos. separación.
Daniela López - 1002
Colegio Nicolás esguerra
Edificamos futuro
8. Copiar elementos
Seleccionamos el o los elementos a copiar.
Cuando queramos copiar y pegar un la misma diapositiva,
Pulsamos en Copiar en alguno de los menús o directamente las
tenemos otra opción mucho más rápida. Arrastramos el
teclas Ctrl + C.
elemento con el ratón hasta donde queramos colocar la copia,
Nos situamos en la diapositiva donde queremos colocar la
y mantenemos la tecla Ctrl pulsada mientras soltamos el botón
copia, que incluso puede pertenecer a otra presentación.
del ratón. En vez de mover el objeto, se duplicará.
Pulsamos el comando Pegar, o las teclas Ctrl + V.
Daniela López - 1002
Colegio Nicolás esguerra
Edificamos futuro
9. Eliminar elementos
Para quitar uno o varios elementos seleccionados de una
diapositiva, basta con hacerlo de la forma habitual:
Pulsando la tecla Supr (Del).
Pulsando la tecla Backspace (Retroceso).
Seleccionado Eliminar del menú Editar..
Daniela López - 1002
Colegio Nicolás esguerra
Edificamos futuro
10. Transiciones
Cuando ejecutamos una presentación y cambiamos de una Esto abre un panel a la derecha con el que podemos establecer
diapositiva a la siguiente, ésta se presenta de modo el efecto de transición a la diapositiva actual e incluso aplicar el
predeterminado sin ningún efecto. Simplemente la nueva mismo efecto a todas las diapositivas de la presentación.
diapositiva aparece sustituyendo a la anterior.
Jordan rodriguez diaz-camilo rodriguez 1003
Colegio Nicolás esguerra
Edificamos futuro
11. Animaciones
Al crear una diapositiva y reproducirla, por defecto todos los
elementos de la misma aparecen a la vez. Esto podemos
variarlo un poco, haciendo que algunos elementos vayan
apareciendo secuencialmente. El mismo panel que utilizamos
para establecer los efectos de transición entre diapositivas nos
permiten añadir animaciones a los elementos de la misma, es
decir, a las imágenes, texto, formas, etcétera. Si el panel está
cerrado, entonces podemos activarlo con el menú Insertar →
Animación.
Daniela López - 1002
También podría gustarte
- Bases Inventores Del Futuro 2021Documento10 páginasBases Inventores Del Futuro 2021Hugo Quiza LimaAún no hay calificaciones
- Herramientas RecopiladasDocumento4 páginasHerramientas RecopiladasWicho José Luis Villalobos SantoyoAún no hay calificaciones
- Medios Publicitarios PNI Nathalie Del Carmen Rivera AmbrosDocumento3 páginasMedios Publicitarios PNI Nathalie Del Carmen Rivera Ambrosnanako arevirAún no hay calificaciones
- 15.fundamentos de Marketing DigitalDocumento11 páginas15.fundamentos de Marketing DigitalLuis Diego Solis EsquivelAún no hay calificaciones
- Hidalgo Erick Tarea UXDocumento5 páginasHidalgo Erick Tarea UXErick HidalgoAún no hay calificaciones
- Doctor Perez Albela ConsultorioDocumento14 páginasDoctor Perez Albela ConsultorioErick Fernando0% (1)
- 1613700892606YouTube Marketing Ebook para ArtistasDocumento6 páginas1613700892606YouTube Marketing Ebook para ArtistasTotal Life Changes Salud - Bienestar Y EconomíaAún no hay calificaciones
- Informe #4 I. Datos Informativos DE: Arias Vilca, Angélica MaríaDocumento5 páginasInforme #4 I. Datos Informativos DE: Arias Vilca, Angélica Maríaapi-520847691Aún no hay calificaciones
- Ficha Proyecto de Lengua Primero de Bachillerato 1Documento9 páginasFicha Proyecto de Lengua Primero de Bachillerato 1Sylvia CandoAún no hay calificaciones
- PLANIFICACIÓN SEGUNDO MEDIO Clase A ClaseDocumento7 páginasPLANIFICACIÓN SEGUNDO MEDIO Clase A ClaseFelipe Chinaski GarayAún no hay calificaciones
- JiotsDocumento2 páginasJiotsRamon Dieta ReiciAún no hay calificaciones
- Siguiendo La Luna Letra - Buscar Con Google PDFDocumento1 páginaSiguiendo La Luna Letra - Buscar Con Google PDFMontsua ChavezAún no hay calificaciones
- Herramientas Gratuitas para Crear MaterialesDocumento6 páginasHerramientas Gratuitas para Crear MaterialesJosecursia ToroAún no hay calificaciones
- Reporte Del Servicio Social Eduardo Garcia Ceiich UNAM (Firmado)Documento12 páginasReporte Del Servicio Social Eduardo Garcia Ceiich UNAM (Firmado)Eduardo GarciaAún no hay calificaciones
- FEP-TE - Grupo 4Documento44 páginasFEP-TE - Grupo 4Santiago VelardeAún no hay calificaciones
- Booktrailers en El AulaDocumento8 páginasBooktrailers en El AulaAnabela NovoaAún no hay calificaciones
- Estar Sola Es Mejor - Buscar Con GoogleDocumento1 páginaEstar Sola Es Mejor - Buscar Con GoogleBlanca AlulAún no hay calificaciones
- Consumo Audiovisual Streaming en Argentina Enfoque Consumos Culturales Marzo 2020Documento107 páginasConsumo Audiovisual Streaming en Argentina Enfoque Consumos Culturales Marzo 2020Mauricio UrrexAún no hay calificaciones
- Pa 3 ConsignaDocumento4 páginasPa 3 ConsignaJORGE LUIS CARRASCO JAMANCAAún no hay calificaciones
- Material para Abordar Diferentes Temáticas Con Los Niños 2020 PDFDocumento34 páginasMaterial para Abordar Diferentes Temáticas Con Los Niños 2020 PDFCamila CanalesAún no hay calificaciones
- Google ClassroomDocumento29 páginasGoogle ClassroomJORGEAún no hay calificaciones
- Guianaprendizajen06nnTransformacionndelnentorno 74632cab5684e06Documento19 páginasGuianaprendizajen06nnTransformacionndelnentorno 74632cab5684e06Alejandro Mario Aaron QuinonesAún no hay calificaciones
- Bajos Bajistas Num9Documento43 páginasBajos Bajistas Num9Adryanno D'CastroAún no hay calificaciones
- Objetivos Del Aprendizaje Mediado Por TecnologíaDocumento25 páginasObjetivos Del Aprendizaje Mediado Por TecnologíaYamile AbedAún no hay calificaciones
- Mi Blog PersonalDocumento4 páginasMi Blog PersonalCONCHITACHAVESAún no hay calificaciones
- Ganar Dinero Subiendo VideosDocumento4 páginasGanar Dinero Subiendo Videosganar-dinero67% (3)
- Los 12 Emprendedores Más Relevantes de La Economía DigitalDocumento11 páginasLos 12 Emprendedores Más Relevantes de La Economía DigitalPedroAún no hay calificaciones
- Guia de Subliminales.1Documento16 páginasGuia de Subliminales.1gabychiki138100% (1)
- Guía 1 SDD1Documento10 páginasGuía 1 SDD1Maicol Ibarra OsorioAún no hay calificaciones
- ThunderCache Profesional 1Documento4 páginasThunderCache Profesional 1Abraham Bejarano CoronelAún no hay calificaciones