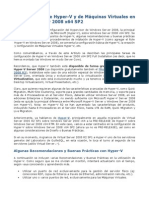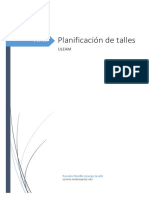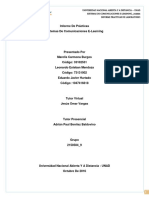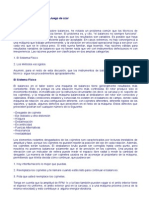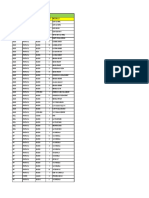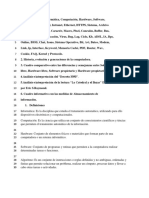Documentos de Académico
Documentos de Profesional
Documentos de Cultura
Unidad 4
Unidad 4
Cargado por
DAVID SANTIAGO GONZALEZ MENDOZADerechos de autor
Formatos disponibles
Compartir este documento
Compartir o incrustar documentos
¿Le pareció útil este documento?
¿Este contenido es inapropiado?
Denunciar este documentoCopyright:
Formatos disponibles
Unidad 4
Unidad 4
Cargado por
DAVID SANTIAGO GONZALEZ MENDOZACopyright:
Formatos disponibles
COLEGIO NACIONAL NICOLAS ESGUERRA
Edificamos futuro
Unidad 4. Formatos
4.1. Formato de un texto
4.2. Formato carácter. Fuente
4.3. Formato carácter. Tamaño
4.4. Formato carácter. Estilo
4.5. Colores del Texto
4.6. Quitar los formatos
4.7. Formato párrafo. Alineación
4.8. Formato párrafo. Sangría
4.9. Formato párrafo. Interlineado
4.10. Estilos de párrafo
4.11. Columnas
4.12. Listas
4.13. Plantillas
Juan Esteban Gonzalez – Santiago Gonzalez 1004
COLEGIO NACIONAL NICOLAS ESGUERRA
Edificamos futuro
4.1. Formato de un texto
Un texto con un buen contenido pero mal formateado pierde
mucha calidad. Afortunadamente, es muy fácil dar un formato
atractivo con Documentos de Google. Con un poco de trabajo
adicional para formatear un texto se consiguen resultados
espectaculares, incluso puedes dar tu toque de diseño de
forma que tus documentos se diferencien del resto.
Juan Esteban Gonzalez – Santiago Gonzalez 1004
COLEGIO NACIONAL NICOLAS ESGUERRA
Edificamos futuro
4.2. Formato carácter. Fuente
Para cambiar el tipo de letra tenemos que hacer clic sobre el desplegable con el nombre de la fuente que hay en la barra de
herramientas, esto hará que se abra una ventana con las fuentes disponibles. Observa que hay una tenue línea que divide las
fuentes en dos grupos. El grupo superior son las fuentes que hemos utilizado recientemente, en tanto que el grupo inferior, bajo
la línea, están el resto de las fuentes disponibles en la aplicación.
Juan Esteban Gonzalez – Santiago Gonzalez 1004
COLEGIO NACIONAL NICOLAS ESGUERRA
Edificamos futuro
4.3. Formato carácter. Tamaño
De modo similar al que usamos para cambiar una fuente,
podemos cambiar el tamaño de la misma.
Juan Esteban Gonzalez – Santiago Gonzalez 1004
COLEGIO NACIONAL NICOLAS ESGUERRA
Edificamos futuro
4.4. Formato carácter. Estilo
Otra forma de cambiar los estilos es usando el teclado. Esto puede resultar muy cómodo si
sueles ir cambiando mientras escribes. No olvides que esto se aplicará sobre el texto que tengas
seleccionado. Si no hay nada seleccionado, entonces el estilo se aplicará sobre lo siguiente que
escribas.
Juan Esteban Gonzalez – Santiago Gonzalez 1004
COLEGIO NACIONAL NICOLAS ESGUERRA
Edificamos futuro
4.5. Colores del Texto
La forma de usarlo es como la de los formatos ya explicados: si lo cambiamos antes de escribir, el nuevo texto tomará el color. Si
lo cambiamos con un texto seleccionado, será sólo ese texto el que tome el color.
Juan Esteban Gonzalez – Santiago Gonzalez 1004
COLEGIO NACIONAL NICOLAS ESGUERRA
Edificamos futuro
4.6. Quitar los formatos
Ya hemos comentado, que para quitar el estilo de
un texto, que por ejemplo esté en negrita, basta
con seleccionarlo y volver a pulsar el icono
Negrita. Y lo mismo sirve para el resto de estilos.
Pues bien, si un texto tiene varios formatos que
queremos eliminar, o si por ejemplo, tenemos un
texto que contiene palabras con distintos
formatos, y queremos quitarlos todos para
unificarlo, podemos seleccionarlo y pulsar las
teclas Ctrl + Espacio, o la opción
Juan Esteban Gonzalez – Santiago Gonzalez 1004
COLEGIO NACIONAL NICOLAS ESGUERRA
Edificamos futuro
4.7. Formato párrafo. Alineación
Cuando hablamos de alinear un párrafo nos referimos, normalmente, a su alineación respecto de los
márgenes de la página, pero también podemos alinear el texto respecto de los bordes de las celdas, si es
que estamos dentro de una tabla.
Juan Esteban Gonzalez – Santiago Gonzalez 1004
COLEGIO NACIONAL NICOLAS ESGUERRA
Edificamos futuro
4.8. Formato párrafo. Sangría
Aplicar una sangría a un párrafo es desplazar un poco el párrafo
hacia la derecha o izquierda. Se realiza situándonos en el
párrafo y haciendo clic en el botón Aumentar Sangría en la
barra de formatos.
Cuando tengamos un párrafo sangrado, y queramos reducir la
sangría, pulsaremos Reducir Sangría
Para sangrar una parte de un párrafo, una frase, o un texto
concreto, primero seleccionamos el texto y pulsamos Formato
→ Estilos de párrafo → Aumentar sangría. Esto, por ejemplo,
puede ayudarnos a dar a una frase un aspecto de cita.
Juan Esteban Gonzalez – Santiago Gonzalez 1004
COLEGIO NACIONAL NICOLAS ESGUERRA
COLEGIO NACIONAL NICOLAS ESGUERRA
Edificamos futuro
Edificamos futuro
4.9. Formato párrafo. Interlineado
Llamamos interlineado al espacio entre líneas de un mismo
También podemos usar la opción Espacio personalizado para
párrafo. De manera predeterminada, los párrafos de
establecer tanto el interlineado como los espacios antes y
Documentos de Google tienen un interlineado igual a 1.15
después de los párrafos como deseemos. Al seleccionar esta
respecto a la altura de la fuente utilizada. Podemos cambiar
opción se abre el cuadro de diálogo para dicho efecto.
dicho valor con el botón de la barra de herramientas
Juan Esteban Gonzalez – Santiago Gonzalez 1004
Juan Esteban Gonzalez – Santiago Gonzalez 1004
COLEGIO NACIONAL NICOLAS ESGUERRA
Edificamos futuro
4.10. Estilos de párrafo
Los estilos de párrafo son un conjunto de características tipográficas que se agrupan bajo una definición y que se aplican con un
solo clic. Por ejemplo, al poner un título en un párrafo de nuestro documento, podemos utilizar lo aprendido en los pasos
anteriores para modificar el estilo y el tamaño del texto, pero otra opción es utilizar uno de los estilos de párrafo de Documentos
de Google para los títulos.
Juan Esteban Gonzalez – Santiago Gonzalez 1004
COLEGIO NACIONAL NICOLAS ESGUERRA
Edificamos futuro
4.11. Columnas
Con Documentos de Google podemos dar un formato de
columnas a nuestro documento. Eso es tan sencillo como
seleccionar la opción de menú Formato → Columnas y elegir el
número de columnas.
El cuadro de diálogo Más opciones... nos permite establcer de
modo personalizado el número de columnas, el espaciado
entre éstas y si veremos o no una línea que las divida.
Juan Esteban Gonzalez – Santiago Gonzalez 1004
COLEGIO NACIONAL NICOLAS ESGUERRA
Edificamos futuro
4.12. Listas
Una lista es una secuencia de elementos, que queremos que aparezcan en líneas distintas.
Documentos de Google nos permite realizar dos tipos de listas: listas enumeradas, en las que los elementos se
ordenan numerándolos, o listas con viñetas, donde todos los elementos tienen el mismo símbolo.
La forma de trabajar con la listas es la siguiente:
Situamos el punto de inserción donde queramos comenzar la
lista
Elegimos el tipo de lista, Numerada
Juan Esteban Gonzalez – Santiago Gonzalez 1004
COLEGIO NACIONAL NICOLAS ESGUERRA
Edificamos futuro
4.13. Plantillas
Para muchas personas modificar el formato de un documento es una labor muy complicada no por el uso de las herramientas con
las que podemos hacerlo, que hemos estudiado en esta unidad y que en realidad son muy sencillas, sino por que les resulta difícil
decidir qué elementos de formato serían atractivos utilizar. Una mezcla caótica de fuentes, tamaños, colores, alineaciones,
etcétera, no suele ser buena idea para conseguir un documento atractivo y, sin embargo, puede ser el resultado final si no
tomamos buenas decisiones.
Juan Esteban Gonzalez – Santiago Gonzalez 1004
También podría gustarte
- Achaflanadora PDFDocumento16 páginasAchaflanadora PDFtarttesosAún no hay calificaciones
- Guia VTP EstudianteDocumento15 páginasGuia VTP EstudianteMauricio ChinchillaAún no hay calificaciones
- SIMATIC TemporizadoresDocumento17 páginasSIMATIC TemporizadoresFrank Ruiz MitteennAún no hay calificaciones
- Funciones Basicas Del Programa WordDocumento7 páginasFunciones Basicas Del Programa WordFranzinethAún no hay calificaciones
- 2018 Fiat 500l 111732Documento284 páginas2018 Fiat 500l 111732BEATRIZ MARTINAún no hay calificaciones
- Intercambio Horw ItacaDocumento3 páginasIntercambio Horw ItacaJavier RodríguezAún no hay calificaciones
- Una Manera Sencilla de Aprender A Programar Pic 16f84Documento12 páginasUna Manera Sencilla de Aprender A Programar Pic 16f84rossverAún no hay calificaciones
- Guia Hyper-V - Configuración Máquinas Virtuales en Windows Server 2008 x64Documento27 páginasGuia Hyper-V - Configuración Máquinas Virtuales en Windows Server 2008 x64Aharon Alexander Aguas NavarroAún no hay calificaciones
- Informe Computación Del Grupo 1Documento42 páginasInforme Computación Del Grupo 1arturo salgadoAún no hay calificaciones
- SONYDocumento6 páginasSONYkenneth FigueroaAún no hay calificaciones
- Taller de ProgramaciónDocumento6 páginasTaller de ProgramaciónGeorge Morillo ParedesAún no hay calificaciones
- Informe de Practicas Sistemas ComunicacionesDocumento14 páginasInforme de Practicas Sistemas ComunicacionesEduar HurtadoAún no hay calificaciones
- Practica de Lectura Planos P&IDDocumento4 páginasPractica de Lectura Planos P&IDfrank cruz cahuanaAún no hay calificaciones
- Contenido Tematico MicroprocesadoresDocumento2 páginasContenido Tematico MicroprocesadoresRoger Reynaldo Guachalla NarvaezAún no hay calificaciones
- Arquitectura de MonitoresDocumento16 páginasArquitectura de Monitoresraularaya1100% (1)
- Proyecto Maquinas Herramientas IIDocumento22 páginasProyecto Maquinas Herramientas IIalexander-ram88% (8)
- Taller de BinariosDocumento3 páginasTaller de BinariosDeisy AlfonsoAún no hay calificaciones
- MacBook Air (13 Pulgadas, Principios de 2015) - Especificaciones TécnicasDocumento5 páginasMacBook Air (13 Pulgadas, Principios de 2015) - Especificaciones Técnicaspaistademierda putopanistaAún no hay calificaciones
- EL Balanceo de Campo - Ventajas y DesventajaDocumento6 páginasEL Balanceo de Campo - Ventajas y DesventajaTecnicas Predictivas SacAún no hay calificaciones
- Cómo Poner Windows 7 en Español U Otro IdiomaDocumento5 páginasCómo Poner Windows 7 en Español U Otro IdiomaAlbert OlguinAún no hay calificaciones
- Inv 22 TiendaDocumento4 páginasInv 22 TiendaDiaz AndrésAún no hay calificaciones
- GH Cranes CArro AbiertoDocumento12 páginasGH Cranes CArro AbiertoJFREY1504Aún no hay calificaciones
- Catalogo Junio 03Documento19 páginasCatalogo Junio 03Eddy Berly Flores MejiaAún no hay calificaciones
- Introducción Tutorial Básico Software Surfer 12Documento2 páginasIntroducción Tutorial Básico Software Surfer 12Christian Cortes Marin100% (1)
- Cartografía Temática y SIGDocumento15 páginasCartografía Temática y SIGCaig UsachAún no hay calificaciones
- Manual Perigeo 2 0Documento16 páginasManual Perigeo 2 0biblopiaAún no hay calificaciones
- Informática - Trabajo FakeDocumento13 páginasInformática - Trabajo FakeBrian Alejandro González MarchenaAún no hay calificaciones
- Report Painter Manual 2019Documento41 páginasReport Painter Manual 2019Juan J. RodríguezAún no hay calificaciones
- Vacon Nxs NXP User Manual Dpd01220f EsDocumento175 páginasVacon Nxs NXP User Manual Dpd01220f EsRafael SantanaAún no hay calificaciones
- Manual HP Scanjet 4070 Photosmart ScannerDocumento33 páginasManual HP Scanjet 4070 Photosmart ScannerlcgovpeAún no hay calificaciones