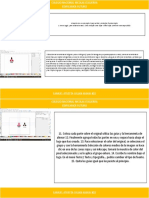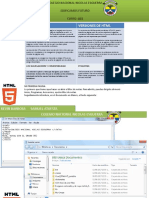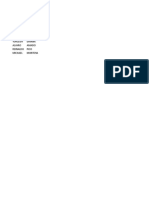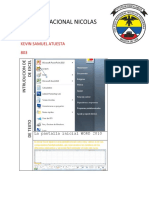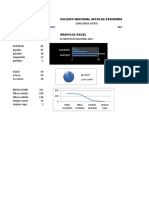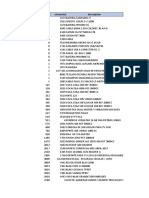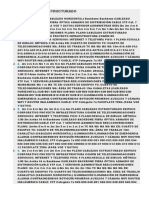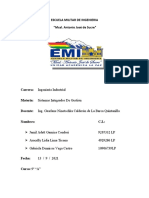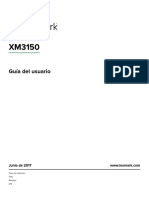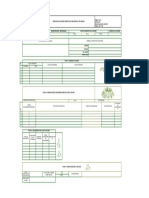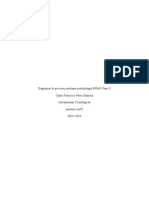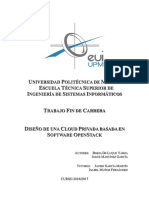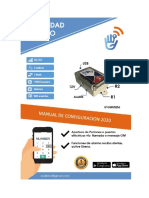Documentos de Académico
Documentos de Profesional
Documentos de Cultura
Unidad 6
Cargado por
SÃMÜ ÄTÜËSTÄTítulo original
Derechos de autor
Formatos disponibles
Compartir este documento
Compartir o incrustar documentos
¿Le pareció útil este documento?
¿Este contenido es inapropiado?
Denunciar este documentoCopyright:
Formatos disponibles
Unidad 6
Cargado por
SÃMÜ ÄTÜËSTÄCopyright:
Formatos disponibles
Colegio Nacional Nicolás Esguerra
Unidad 6. Las funciones (I)
Esta unidad es la unidad una de las más importantes del curso, pues en su comprensión y manejo está la base de Excel. Qué es
una hoja de cálculo sino una base de datos que utilizamos con una serie de fórmulas para evitar tener que recalcular por cada
cambio que hacemos. Por eso esta unidad es fundamental para el desarrollo del curso y la buena utilización de Excel.
Vamos a profundizar en el manejo de funciones ya definidas por Excel 2010 para agilizar la creación de hojas de cálculo,
estudiando la sintaxis de éstas así como el uso del asistente para funciones, herramienta muy útil cuando no conocemos muy
bien las funciones existentes o la sintaxis de éstas.
Samuel Atuesta –Juan Avendaño 801
Colegio Nacional Nicolás Esguerra
La sintaxis de cualquier función es:
nombre_función(argumento1;argumento2;...;argumentoN)
6.1 introducir
Siguen las siguientes reglas:
funciones
- Si la función va al comienzo de una fórmula debe empezar por el signo =.
- Los argumentos o valores de entrada van siempre entre paréntesis. No dejes espacios antes o después de cada paréntesis.
- Los argumentos pueden ser valores constantes (número o texto), fórmulas o funciones.
- Los argumentos deben de separarse por un punto y coma ;.
Ejemplo: =SUMA(A1:C8)
Tenemos la función SUMA() que devuelve como resultado la suma de sus argumentos. El operador ":" nos identifica un rango de celdas, así A1:C8 indica todas las celdas incluidas entre la celda
A1 y la C8, así la función anterior sería equivalente a:
=A1+A2+A3+A4+A5+A6+A7+A8+B1+B2+B3+B4+B5+B6+B7+B8+C1+C2+C3+C4+C5+C6+C7+C8
Tenemos la función SUMA() que devuelve como resultado la suma de sus argumentos. El operador ":" nos identifica un rango de celdas, así A1:C8 indica todas las celdas incluidas entre la celda
A1 y la C8, así la función anterior sería equivalente a:
=A1+A2+A3+A4+A5+A6+A7+A8+B1+B2+B3+B4+B5+B6+B7+B8+C1+C2+C3+C4+C5+C6+C7+C8
Samuel Atuesta –Juan Avendaño 801
Colegio Nacional Nicolás Esguerra
6.2. Autosuma y funciones más frecuentes
io o en la de Fórmulas encontrarás el botón de Autosuma boton autosuma que nos permite realizar la función SUMA
de forma más rápida. autosuma desplegado
Con este botón tenemos acceso también a otras funciones utilizando la flecha de la derecha del botón. Al hacer clic
sobre ésta aparecerá la lista desplegable de la imagen. Y podremos utilizar otra función que no sea la Suma, como
puede ser Promedio (calcula la media aritmética), Cuenta (cuenta valores), Máx (obtiene el valor máximo) o Mín
(obtiene el valor mínimo). Ademas de poder accesar al diálogo de funciones a través de Más Funciones....
Para utilizar éstas opciones, asegúrate de que tienes seleccionada la celda en que quieres que se realice la
operación antes de pulsar el
Samuel Atuesta –Juan Avendaño 801
Colegio Nacional Nicolás Esguerra
6.3. Insertar función
Para insertar cualquier otra función, también podemos utilizar el asistente. Si queremos introducir una función en una celda:
Situarse en la celda donde queremos introducir la función.
Hacer clic en la pestaña Fórmulas
Elegir la opción Insertar función.
O bien, hacer clic sobre el botón boton formulas de la barra de fórmulas.
Aparecerá el siguiente cuadro de diálogo Insertar función:
Excel 2010 nos permite buscar la función que necesitamos escribiendo una breve descripción de la función necesitada en el
recuadro Buscar una función: y a continuación hacer clic sobre el botón boton ir, de esta forma no es necesario conocer cada una
de las funciones que incorpora Excel ya que el nos mostrará en el cuadro de lista Seleccionar una función: las funciones que
tienen que ver con la descripción escrita
Samuel Atuesta –Juan Avendaño 801
Colegio Nacional Nicolás Esguerra
6.4. Funciones de fecha y hora
De entre todo el conjunto de funciones, en este apartado estudiaremos las funciones dedicadas al tratamiento de fechas y horas.
Y estas son todas las posibles funciones ofrecidas por Excel.
En varias funciones veremos que el argumento que se le pasa o el valor que nos devuelve es un "número de serie". Pues bien, Excel llama número de serie al número de días transcurridos desde
el 0 de enero de 1900 hasta la fecha introducida, es decir coge la fecha inicial del sistema como el día 0/1/1900 y a partir de ahí empieza a contar, en las funciones que tengan núm_de_serie
como argumento, podremos poner un número o bien la referencia de una celda que contenga una fecha
Samuel Atuesta –Juan Avendaño 801
Colegio Nacional Nicolás Esguerra
6.5. Funciones de texto
Una hoja de cálculo está pensada para manejarse dentro del mundo de los números, pero Excel también tiene un conjunto de
funciones específicas para la manipulación de texto.
Estas son todas las funciones de texto ofrecidas por Excel.
Samuel Atuesta –Juan Avendaño 801
Colegio Nacional Nicolás Esguerra
6.6. Funciones de búsqueda
En una hoja de Excel es muy importante coger los datos correctos para trabajar con las fórmulas diseñadas. Por eso existe una agrupación de funciones específicas para realizar búsquedas de datos.
Comprendamos qué es en sí una búsqueda, cuando queremos encontrar alguna información de algo no buscamos directamente por lo que buscamos pues lo desconocemos, realizamos una búsqueda de una
propiedad o algo similar que conocemos que puede tener lo que buscamos. Por ejemplo, si buscamos a una persona, describimos su aspecto físico, si buscamos el nº de teléfono de un restaurante, buscamos en la
guía de teléfonos por el nombre del restaurante. Normalmente el dato que queremos encontrar no lo conocemos por eso buscamos por otros datos que sí conocemos.
Estas son las funciones disponibles por Excel para realizar búsquedas:
Samuel Atuesta –Juan Avendaño 801
Colegio Nacional Nicolás Esguerra
6.7. Funciones financieras
Excel es una de las herramientas más potentes para trabajar con información y cálculos financieros, ofrece una amplia gama de funciones prediseñadas para crearte tu propia "caja de ahorros en
casa".
Todas estas funciones están agrupadas en la categoría de Financieras.
Vamos a estudiar la amplia gama de funciones financieras que nos ofrece Excel:
Samuel Atuesta –Juan Avendaño 801
Colegio Nacional Nicolás Esguerra
6.8. Otras funciones
Además de las funciones anteriormente mencionadas, existe un gran abanico de funciones de diferentes categorías que nos pueden ser de gran utilidad.
En este capítulo veremos algunas de ellas clasificándolas por categorías.
Samuel Atuesta –Juan Avendaño 801
Colegio Nacional Nicolás Esguerra
6.9. Controlar errores en funciones
Al igual que podíamos definir condiciones de validación para los datos, podemos controlar los errores en las fórmulas. Para corregirlos necesitaremos, primero, localizarlos.
Por ejemplo, al introducir una fórmula manualmente podemos cometer un error sintáctico como =PROMEDO(A1:A9), lo que provocaría que apareciese en la celda un error de tipo #¿NOMBRE?.
Si pulsamos sobre la pestaña Formulas encontraremos el botón Comprobación de errores... dentro del grupo Auditoría de fórmulas.
Desde la pequeña flecha de la derecha podemos desplegar un menú, con opciones interesantes como localizar Referencias circulares. Si hay alguna, aparece su localización en el submenú.
La parte más interesante es la descripción del error. Lo normal es que con ella sepamos cuál es el problema y pulsando Modificar en la barra de fórmulas, la rectifiquemos manualmente.
Con los botones Anterior y Siguiente podremos ir moviéndonos entre los errores del libro, si es que hay más de uno.
Además, disponemos de herramientas útiles como la Ayuda sobre este error, u Omitir error, para dejar la fórmula tal y como está.
El botón Mostrar pasos de cálculo... nos abre un cuadro de diálogo donde evalua la fórmula y nos informa dónde se encuentra el error, si es en el nombre de la función o si está en los
parámetros de la fórmula.
Otras herramientas de Auditoría de fórmulas
En la pestaña de Fórmulas también hay disponibles otras opciones útiles.
- Rastrear precedentes dibuja unas flechas indicando dónde están las celdas involucradas en la fórmula.
- Rastrear dependientes dibuja flechas indicando a qué fórmula pertenece la celda seleccionada, si es que pertenece a alguna fórmula.
También se pueden rastrear desde la opción Rastrear error del menú Comprobación de errores.....
- Quitar flechas elimina las flechas indicativas de celdas creadas con Rastrear dependientes o Rastrear precedentes.
- Evaluar fórmula abre un cuadro de diálogo que muestra la fórmula de la celda activa y sus resultados.
- La Ventana inspección permite hacer un seguimiento del valor de las celdas.
Samuel Atuesta –Juan Avendaño 801
También podría gustarte
- Unidad 6Documento8 páginasUnidad 6SÃMÜ ÄTÜËSTÄAún no hay calificaciones
- Presentación1 NormasDocumento10 páginasPresentación1 NormasSÃMÜ ÄTÜËSTÄAún no hay calificaciones
- Diapositiva ImagenesDocumento1 páginaDiapositiva ImagenesSÃMÜ ÄTÜËSTÄAún no hay calificaciones
- Presentación 1Documento11 páginasPresentación 1SÃMÜ ÄTÜËSTÄAún no hay calificaciones
- Unidad 4Documento8 páginasUnidad 4SÃMÜ ÄTÜËSTÄAún no hay calificaciones
- Unidad 5Documento4 páginasUnidad 5SÃMÜ ÄTÜËSTÄAún no hay calificaciones
- Trabajo en ClaseDocumento2 páginasTrabajo en ClaseSÃMÜ ÄTÜËSTÄAún no hay calificaciones
- Codigo HTML 5Documento8 páginasCodigo HTML 5SÃMÜ ÄTÜËSTÄAún no hay calificaciones
- Trabajo en ClaseDocumento4 páginasTrabajo en ClaseSÃMÜ ÄTÜËSTÄAún no hay calificaciones
- HTMLDocumento2 páginasHTMLSÃMÜ ÄTÜËSTÄAún no hay calificaciones
- Estructura de Una PaginaDocumento1 páginaEstructura de Una Paginakevinsantiago barbosa ruizAún no hay calificaciones
- Encuesta Colegio PDFDocumento2 páginasEncuesta Colegio PDFSÃMÜ ÄTÜËSTÄAún no hay calificaciones
- Caracteres Especiales y Espacios en BlancoDocumento3 páginasCaracteres Especiales y Espacios en BlancoSÃMÜ ÄTÜËSTÄAún no hay calificaciones
- PortadaDocumento1 páginaPortadaSÃMÜ ÄTÜËSTÄAún no hay calificaciones
- Lo Que Esperas Del ColegioDocumento2 páginasLo Que Esperas Del ColegioSÃMÜ ÄTÜËSTÄAún no hay calificaciones
- Encuesta ColegioDocumento2 páginasEncuesta ColegioSÃMÜ ÄTÜËSTÄAún no hay calificaciones
- HolaDocumento4 páginasHolaSÃMÜ ÄTÜËSTÄAún no hay calificaciones
- BGGGDocumento1 páginaBGGGSÃMÜ ÄTÜËSTÄAún no hay calificaciones
- Colegio Nacional Nicolas Esguerra: Kevin Samuel Atuesta 803Documento2 páginasColegio Nacional Nicolas Esguerra: Kevin Samuel Atuesta 803SÃMÜ ÄTÜËSTÄAún no hay calificaciones
- GRAFICASDocumento4 páginasGRAFICASSÃMÜ ÄTÜËSTÄAún no hay calificaciones
- Estadisticas NacionalDocumento3 páginasEstadisticas NacionalSÃMÜ ÄTÜËSTÄAún no hay calificaciones
- Aaaaaaaaaaaaaaaaaaaaaa AaaaaaaaaaaaaaaaaaaaaaaaDocumento1 páginaAaaaaaaaaaaaaaaaaaaaaa AaaaaaaaaaaaaaaaaaaaaaaaSÃMÜ ÄTÜËSTÄAún no hay calificaciones
- Colegio Nacional Nicolas EguerraDocumento1 páginaColegio Nacional Nicolas EguerraSÃMÜ ÄTÜËSTÄAún no hay calificaciones
- SamuelDocumento1 páginaSamuelSÃMÜ ÄTÜËSTÄAún no hay calificaciones
- Colegio Nacional Nicolas EsguerraDocumento1 páginaColegio Nacional Nicolas EsguerraSÃMÜ ÄTÜËSTÄAún no hay calificaciones
- Practica 7 RedesDocumento4 páginasPractica 7 RedesEmm YzzAún no hay calificaciones
- MANUAL Sistema de Tickets MuNOSDocumento59 páginasMANUAL Sistema de Tickets MuNOSjose perezAún no hay calificaciones
- 1 Maestra Express Final2Documento2455 páginas1 Maestra Express Final2Alejandro GuarderasAún no hay calificaciones
- ROM de TecladoDocumento33 páginasROM de Tecladojavier molina montealegreAún no hay calificaciones
- Hoja de Vida Johan Cuellar 2020Documento2 páginasHoja de Vida Johan Cuellar 2020ZohanAún no hay calificaciones
- TDR MaproDocumento4 páginasTDR Maprorichard barrazaAún no hay calificaciones
- Proyecto Computo Maestro WilliamDocumento10 páginasProyecto Computo Maestro Williamwilliam f. alpucheAún no hay calificaciones
- INFORMÁTICADocumento9 páginasINFORMÁTICAROJAS CARRANZA ADIR JOSUETAún no hay calificaciones
- UntitledDocumento24 páginasUntitledclaudia lpAún no hay calificaciones
- T1 Programación Multiproceso ActividadesDocumento3 páginasT1 Programación Multiproceso ActividadescarlosAún no hay calificaciones
- I2600 I2800 Sellsheet EsDocumento2 páginasI2600 I2800 Sellsheet EsPablo MontanaroAún no hay calificaciones
- Cómo Debe Conectarse P8 y P9 ADocumento2 páginasCómo Debe Conectarse P8 y P9 ArubydavilaAún no hay calificaciones
- Explicacion Plano EdificioDocumento2 páginasExplicacion Plano EdificioOmar EscobarAún no hay calificaciones
- Bada - Unidad 5 - IntegridadDocumento35 páginasBada - Unidad 5 - IntegridadPaula QuirogaAún no hay calificaciones
- Tarea 2 CNCDocumento6 páginasTarea 2 CNCAdhemar Grover Lima TiconaAún no hay calificaciones
- Lexmark XM3150 UsersGuide Es PDFDocumento354 páginasLexmark XM3150 UsersGuide Es PDFSalomon Cojolon Monroy0% (1)
- QC-FT-23 Registro Accion Correctiva - Preventiva - de MejoraDocumento1 páginaQC-FT-23 Registro Accion Correctiva - Preventiva - de Mejorasolangie pradaAún no hay calificaciones
- Carlos Perez Tarea2Documento11 páginasCarlos Perez Tarea2oscar100% (6)
- Actividad 4 Compartir ImpresorasDocumento5 páginasActividad 4 Compartir ImpresorasBeatriz García GilAún no hay calificaciones
- TFC Openstack Aulas Borja de Luque YarzaDocumento337 páginasTFC Openstack Aulas Borja de Luque YarzaDavid LlanesAún no hay calificaciones
- Proyecto Final SEMDocumento14 páginasProyecto Final SEMLaura VelandiaAún no hay calificaciones
- NGN en EcuadorDocumento15 páginasNGN en EcuadorMajo PortillaAún no hay calificaciones
- Solucion El Disco Seleccionado Tiene El Estilo GPTDocumento7 páginasSolucion El Disco Seleccionado Tiene El Estilo GPTRuben MolinaAún no hay calificaciones
- Ceragon Licencia Demo y Capacidad (Reparado)Documento5 páginasCeragon Licencia Demo y Capacidad (Reparado)chevich10Aún no hay calificaciones
- ¿Cómo Se Configura y Se Parametriza Un PROFINET IO Device para SIMATIC S7 Utiliza... - ID - 109476499Documento3 páginas¿Cómo Se Configura y Se Parametriza Un PROFINET IO Device para SIMATIC S7 Utiliza... - ID - 109476499Willy HernandezAún no hay calificaciones
- Programas para Crear VideojuegosDocumento10 páginasProgramas para Crear VideojuegosRafa S.C.Aún no hay calificaciones
- Ataques de HardwareDocumento6 páginasAtaques de HardwareNicollet FriolesAún no hay calificaciones
- System 800xa CompletoDocumento694 páginasSystem 800xa Completoivan avalosAún no hay calificaciones
- Ejercicios Propuestos 1 PDFDocumento2 páginasEjercicios Propuestos 1 PDFNalre Jr Inturias GuzmánAún no hay calificaciones
- Manual Biollave GSM2020 V7.8Documento16 páginasManual Biollave GSM2020 V7.8saulAún no hay calificaciones