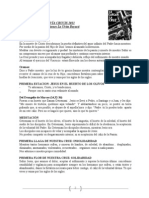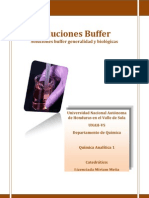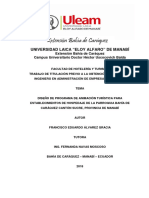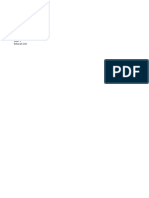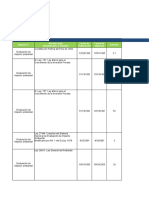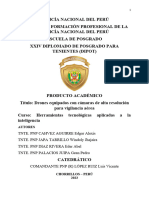Documentos de Académico
Documentos de Profesional
Documentos de Cultura
Julian Unidad 4
Julian Unidad 4
Cargado por
julian amayaDerechos de autor
Formatos disponibles
Compartir este documento
Compartir o incrustar documentos
¿Le pareció útil este documento?
¿Este contenido es inapropiado?
Denunciar este documentoCopyright:
Formatos disponibles
Julian Unidad 4
Julian Unidad 4
Cargado por
julian amayaCopyright:
Formatos disponibles
Colegio Nicolás Esquerra
Edificamos futuro
Unidad 4 :manipulando celdas
• 4.1. Selección de celdas
• 4.2. Añadir a una selección
• 4.3. Ampliar o reducir una selección
• Más métodos de selección
• 4.4. Copiar celdas utilizando el Portapapeles
• 4.5. Copiar celdas utilizando el ratón
• 4.6. Copiar en celdas adyacentes
• Autorrelleno
• 4.7. Pegado Especial
• 4.8. Mover celdas utilizando el Portapapeles
• 4.9. Mover celdas utilizando el ratón
• 4.10. Borrar celdas
Diego Alejandro Amaya Celis – Julián David Amaya Gonzalez 801
Colegio Nicolás Esquerra
Edificamos futuro
4.1 selección de celdas
primero que todo vamos a seleccionar la celda en la cual vamos a trabajar. el puntero se vera como
una cruz asi:
Para esta selección de celda solo debemos dar clic izquierdo sobre ella
Ahora para seleccionar un rango de celdas damos clic izquierdo y mentemos oprimido la
cantidad de celdas que queramos. Se vera asi:
Rango de fila
celdas
Para seleccionar una columna es lo mismo y se vera asi:
Para seleccionar una fila es lo mismo y se vera asi: columna
Diego Alejandro Amaya Celis – Julián David Amaya Gonzalez 801
Colegio Nicolás Esquerra
Edificamos futuro
4.2 añadir a una selección
• Muchas veces puede que se nos olvide seleccionar
alguna celda o que queramos seleccionar celdas NO
contiguas, para ello se ha de realizar la nueva
selección manteniendo pulsada la tecla CTRL.
• Este tipo de selección se puede aplicar con celdas,
columnas o filas. Por ejemplo podemos seleccionar
una fila y añadir una nueva fila a la selección
haciendo clic sobre el indicador de fila manteniendo
pulsada la tecla CTRL
Diego Alejandro Amaya Celis – Julián David Amaya Gonzalez 801
Colegio Nicolás Esquerra
Edificamos futuro
4.3 Ampliar o reducir una
selección
• Si queremos ampliar o reducir una selección ya
realizada siempre que la selección sea de celdas
contiguas, realizar los siguientes
pasos, manteniendo pulsada la tecla MAYÚS, hacer
clic donde queremos que termine la selección.
Diego Alejandro Amaya Celis – Julián David Amaya Gonzalez 801
Colegio Nicolás Esquerra
Edificamos futuro
4.4 copiar celdas utilizando
el porta papeles
• La operación de copiar duplica una celda o rango de celdas a otra posición. Cuando
utilizamos el portapapeles entran en juego 2 operaciones Copiar y Pegar. La operación
de Copiar duplicará las celdas seleccionadas al portapapeles de Windows y Pegar copia
la información del portapapeles a donde nos encontramos situados
• Para copiar unas celdas a otra posición, tenemos que hacerlo en dos tiempos:
• En un primer tiempo copiamos al portapapeles las celdas a copiar:
• Selecciona las celdas a copiar y pulsa CTRL + C. O bien selecciónalas y haz clic en el
botón Copiar de la barra Inicio.
Diego Alejandro Amaya Celis – Julián David Amaya Gonzalez 801
Colegio Nicolás Esquerra
Edificamos futuro
4.5 copiar celdas utilizando
el mouse
Para duplicar un rango de celdas a otra posición dentro de la misma hoja, sin
utilizar el portapapeles, seguir los siguientes pasos:
1. Seleccionar las celdas a copiar.
2. Situarse sobre un borde de la selección y pulsar la tecla CTRL.
3. Observa como el puntero del ratón se transforma en .
4. Manteniendo pulsada CTRL, pulsar el botón del ratón y manteniéndolo
pulsado, arrastrarlo hasta donde se quiere copiar el rango.
5. Observa como aparece un recuadro que nos indica dónde se situará el
rango en caso de soltar el botón del ratón.
6. Soltar el botón del ratón cuando estés donde quieres copiar el rango.
7. Soltar la tecla CTRL
Diego Alejandro Amaya Celis – Julián David Amaya Gonzalez 801
Colegio Nicolás Esquerra
Edificamos futuro
4.6 copiar en celdas
•
adyacentes
Vamos a explicarte un método muy rápido para copiar en celdas adyacentes. Dicho
método utiliza el autorrelleno, a continuación te explicamos cómo utilizarlo y qué
pasa cuando las celdas que copiamos contienen fórmulas.
• Para copiar un rango de celdas a otra posición siempre que ésta última
sea adyacente a la selección a copiar, seguir los siguientes pasos:
• 1. Seleccionar las celdas a copiar.
• 2. Situarse sobre la esquina inferior derecha de la selección que contiene un
cuadrado negro, es el controlador de relleno.
• 3. Al situarse sobre el controlador de relleno, el puntero del ratón se convertirá en
una cruz negra.
• 4. Pulsar entonces el botón del ratón y manteniéndolo pulsado, arrastrarlo hasta
donde quieres copiar el rango.
• Observa como aparece un recuadro que nos indica dónde se situará el rango.
• 5. Soltar el botón del ratón cuando estés donde quieres copiar el rango.
• 6. Después de soltar el botón del ratón aparecerá en la esquina inferior derecha de
las celdas copiadas el icono de Opciones de autorrelleno .
Diego Alejandro Amaya Celis – Julián David Amaya Gonzalez 801
Colegio Nicolás Esquerra
Edificamos futuro
4.7 pegado especial
• En algunas ocasiones nos puede interesar copiar el valor de una celda sin llevarnos la
fórmula, o copiar la fórmula pero no el formato o aspecto de la celda, es decir, elegir los
elementos del rango a copiar. Esta posibilidad nos la proporciona el Pegado especial.
• Para utilizar esta posibilidad:
• Copia las celdas, y luego, en vez de pulsar el botón Pegar de la pestaña Inicio, haz clic en la
pequeña flecha que hay bajo él. Se desplegará un menú con más opciones para pegar.
Deberás elegir Pegado especial....
Diego Alejandro Amaya Celis – Julián David Amaya Gonzalez 801
Colegio Nicolás Esquerra
Edificamos futuro
4.8 mover celdas utilizando
•
el portapapeles
La operación de mover desplaza una celda o rango de celdas a otra posición. Cuando utilizamos el
portapapeles entran en juego dos operaciones Cortar y Pegar. La operación de Cortar desplazará las celdas
seleccionadas al portapapeles de Windows y Pegar copia la información del portapapeles a donde nos
encontramos situados.
• Para mover unas celdas a otra posición, sigue los siguientes pasos:
• Seleccionar las celdas a mover.
• Seleccionar la pestaña Inicio y hacer clic en el botón Cortar.
• O bien, utiliza la combinación de teclado CTRL + X.
• Observa como aparece una línea de marca alrededor de las celdas cortadas indicándonos la información
situada en el portapapeles.
•
• A continuación seleccionar las celdas donde quieres que se sitúen las celdas cortadas (no hace falta seleccionar
el rango completo sobre el que se va a pegar, ya que si se selecciona una única celda, Excel extiende el área de
pegado para ajustarlo al tamaño y la forma del área cortada. La celda seleccionada será la esquina superior
izquierda del área pegada).
• Seleccionar la pestaña Inicio y haz clic en el botón Pegar.
• O bien, utiliza la combinación de teclado CTRL + V.
• Cuidado, ya que al pegar unas celdas sobre otras no vacías, se borrará el contenido de éstas últimas, no
podemos utilizar el pegado especial visto en el tema anterior.
• Tampoco se modifican las referencias relativas que se encuentran en la fórmula asociada a la celda que
movemos
Diego Alejandro Amaya Celis – Julián David Amaya Gonzalez 801
Colegio Nicolás Esquerra
Edificamos futuro
4.9 mover celdas utilizando
el raton
• Para desplazar un rango de celdas a otra posición dentro de la misma hoja, sin
utilizar el portapapeles, seguir los siguientes pasos:
• Seleccionar las celdas a mover.
• Situarse sobre un borde de la selección.
• El puntero del ratón se convertirá en una flecha blanca apuntando hacia la izquierda
y una cruz de 4 puntas, tal como esto: .
• Pulsar el botón del ratón y manteniéndolo pulsado, arrastrarlo hasta donde quieres
mover el rango.
• Observa como aparece un recuadro que nos indica dónde se situará el rango en
caso de soltar el botón del ratón.
• Suelta el botón del ratón cuando hayas llegado a donde quieres dejar las celdas.
Diego Alejandro Amaya Celis – Julián David Amaya Gonzalez 801
Colegio Nicolás Esquerra
Edificamos futuro
4.10 borrar celdas
• Puede que alguna vez introduzcas información en una celda y a continuación decidas borrarla.
• Para ello debes seleccionar la celda o rango de celdas a borrar y a continuación...
• Ir a la pestaña Inicio.
• Escoger la opción Borrar, entonces aparecerá otro submenú.
• Seleccionar una de las opciones disponibles entre:
• - Borrar Todo: Elimina el contenido de las celdas seleccionadas, los comentarios ligados a esas celdas y cualquier
formato excepto la anchura de la columna y la altura de la fila.
• Ejemplo: En una celda tenemos introducido el siguiente valor: 12.000 €, borramos la celda con la opción Todo. Si ahora
introducimos el valor 23000 aparecerá tal como lo acabamos de escribir sin formato.
• - Borrar Formatos: Borra el formato de las celdas seleccionadas que pasan a asumir el formato Estándar, pero no borra su
contenido y sus comentarios. Cuando hablamos de formato nos referimos a todas las opciones disponibles en el cuadro de
diálogo Formato Celdasestudiadas en el tema correspondiente.
• Ejemplo: En una celda tenemos introducido el siguiente valor: 12.000 €, borramos la celda con la opción Formato. Ahora en la
celda aparecerá 12000 ya que únicamente hemos borrado el formato o aspecto de ésta, no el contenido.
• - Borrar Contenido: Elimina el contenido de las celdas seleccionadas, tengan o no fórmulas, pero mantiene sus comentarios y
su formato.
• Ejemplo: En una celda tenemos introducido el siguiente valor: 12.000 €, borramos la celda con la opción Contenido. Si ahora
introducimos el valor 23000 aparecerá con el formato anterior, es decir 23.000 €.
• - Borrar Comentarios: Suprime cualquier comentario ligado al rango de las celdas seleccionadas, pero conserva sus
contenidos y formatos. El estudio de los comentarios no es objeto de este curso.
• - Borrar Hipervínculos: Si seleccionas ésta opción se borrará el enlace pero el formato que excel aplica (color azul y subrayado)
se mantendrá. Para eliminar también el formato deberás pulsar el icono junto a las celdas seleccionadas y seleccionar Borrar
hipervínculos y formatos. O bien elegir en el menú borrar la opción Quitar hipervínculos.
Diego Alejandro Amaya Celis – Julián David Amaya Gonzalez 801
También podría gustarte
- La Historia de La Farmacología VeterinariaDocumento2 páginasLa Historia de La Farmacología Veterinariaiyomisi samaAún no hay calificaciones
- Ensayo Sobre La Contaminaciòn Del AguaDocumento2 páginasEnsayo Sobre La Contaminaciòn Del Aguaclaudia guerra100% (1)
- Medicamentos para AlbunDocumento5 páginasMedicamentos para AlbunSonia Nancy Huatangari MundacaAún no hay calificaciones
- Ejercicio 1Documento5 páginasEjercicio 1Carlos Eduardo Gutierrez CarbajalAún no hay calificaciones
- PC03 - Diseno de Puentes - Grupo 03Documento5 páginasPC03 - Diseno de Puentes - Grupo 03Steven Johann Asencios AguirreAún no hay calificaciones
- Unidad2 - Fase3 - Hipotesis y Diagnostico - TrabajoGrupalDocumento29 páginasUnidad2 - Fase3 - Hipotesis y Diagnostico - TrabajoGrupalnidia yaneth suaez gomesAún no hay calificaciones
- Viacrucis - Llagas y FloresDocumento20 páginasViacrucis - Llagas y FloresLuis ZunigaAún no hay calificaciones
- Informe 1 GitDocumento11 páginasInforme 1 GitMarcos Quispe RamosAún no hay calificaciones
- Informe de La OdiseaDocumento15 páginasInforme de La OdiseaDenisRobertoMonterroso100% (2)
- Separaciones en La Industria AlimentariaDocumento88 páginasSeparaciones en La Industria AlimentariaKATHERIN MILAGROS PUMA HANAMPAAún no hay calificaciones
- Soluciones BufferDocumento11 páginasSoluciones BufferCaly MurilloAún no hay calificaciones
- Ejemplo de Hallazgo - Auditoria InternaDocumento1 páginaEjemplo de Hallazgo - Auditoria InternaLucy LópezAún no hay calificaciones
- Presentación y Programación IV Muestra RegionalDocumento23 páginasPresentación y Programación IV Muestra RegionalDiego A. Bernal B.Aún no hay calificaciones
- ConvulsiónDocumento34 páginasConvulsiónNati Margarita Alvear IrribarraAún no hay calificaciones
- CEA - UD1 - Examen - ImprimirDocumento6 páginasCEA - UD1 - Examen - ImprimirKEVIN STEVEN HINCAPIÉ GAVIRIAAún no hay calificaciones
- Integrador de GuiasDocumento16 páginasIntegrador de GuiasAdrian MendozaAún no hay calificaciones
- Sólidos GeométricosDocumento7 páginasSólidos GeométricosismeldaAún no hay calificaciones
- S1 CasoTrabajoenEquipoDocumento13 páginasS1 CasoTrabajoenEquipogcvelaAún no hay calificaciones
- Catálogo Kaótica Libros 2021 - 2022Documento17 páginasCatálogo Kaótica Libros 2021 - 2022David Flores AcostaAún no hay calificaciones
- Uleam HT 0026Documento63 páginasUleam HT 0026Yubeidy LaraAún no hay calificaciones
- Acordonamientos y Sistemas de Búsqueda de Evidencias © IMF Smart EducationDocumento111 páginasAcordonamientos y Sistemas de Búsqueda de Evidencias © IMF Smart EducationCarmen DiazAún no hay calificaciones
- Horarios X Servicios - Enero 2024Documento11 páginasHorarios X Servicios - Enero 2024Iván RodríguezAún no hay calificaciones
- Matriz Requisitos Legal 2022Documento479 páginasMatriz Requisitos Legal 2022Luigui Gerson Ñaupari BerlangaAún no hay calificaciones
- Qué Es HTMLDocumento3 páginasQué Es HTMLkevin rodriguezAún no hay calificaciones
- Foro Semana 4Documento2 páginasForo Semana 4rosamatilde4773% (15)
- Trifolio de AmbientalDocumento2 páginasTrifolio de AmbientalKimberly OrellanaAún no hay calificaciones
- TEMA 30. Farmacos AnticonvulsivantesDocumento25 páginasTEMA 30. Farmacos AnticonvulsivantesAlessandra TatajeAún no hay calificaciones
- Area (1) MatematicasDocumento3 páginasArea (1) Matematicasximena tiriaAún no hay calificaciones
- Drones (Producto Académico)Documento46 páginasDrones (Producto Académico)Gio Jr Ramirez IAún no hay calificaciones
- 05 Sansalvador PDFDocumento21 páginas05 Sansalvador PDFCarlos SorianoAún no hay calificaciones