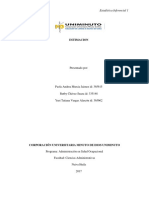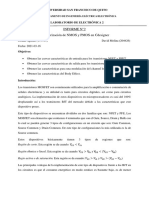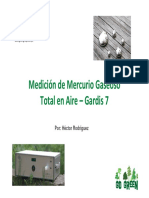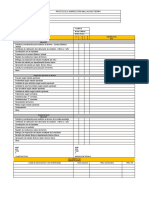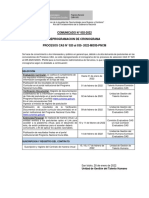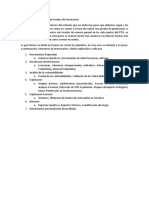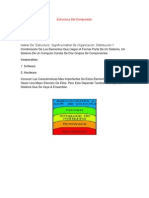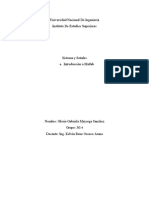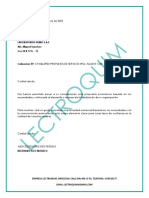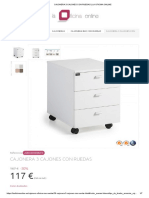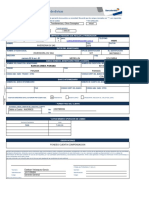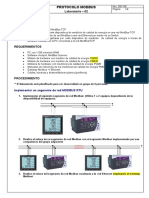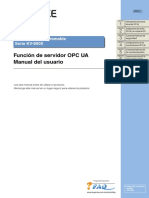Documentos de Académico
Documentos de Profesional
Documentos de Cultura
Combinar Correspondencia
Cargado por
Mateo Beltrán Castro0 calificaciones0% encontró este documento útil (0 votos)
4 vistas19 páginasCombinar correspondencia
Título original
Combinar correspondencia
Derechos de autor
© © All Rights Reserved
Formatos disponibles
PPTX, PDF, TXT o lea en línea desde Scribd
Compartir este documento
Compartir o incrustar documentos
¿Le pareció útil este documento?
¿Este contenido es inapropiado?
Denunciar este documentoCombinar correspondencia
Copyright:
© All Rights Reserved
Formatos disponibles
Descargue como PPTX, PDF, TXT o lea en línea desde Scribd
0 calificaciones0% encontró este documento útil (0 votos)
4 vistas19 páginasCombinar Correspondencia
Cargado por
Mateo Beltrán CastroCombinar correspondencia
Copyright:
© All Rights Reserved
Formatos disponibles
Descargue como PPTX, PDF, TXT o lea en línea desde Scribd
Está en la página 1de 19
Combinar correspondencia
Combinar documentos (cartas,
invitaciones, diplomas, etc.)
• Es la combinación de una base de datos
(registros) con un documento (formato / carta
modelo) para que ese documento se imprima
ene veces con cada uno de datos que contiene
cada registro.
Consideraciones
• Hay tres consideraciones para combinar
correspondencia:
1. Ficha: correspondencia.
2. Grupo: Iniciar combinación de correspondencia
y
3. Panel: Combinar correspondencia.
Ir al panel: Combinar correspondencia
• Abre la carta modelo
(formato)
• Haz clic en la ficha
Correspondencia.
• Haz clic en la opción
(comando) Iniciar
combinación de
correspondencia del grupo
Iniciar combinación de
correspondencia.
• Haz clic en Paso a paso por
el Asistente para combinar Observa el resultado en
correspondencia. la siguiente diapositiva
Paso a paso (1 de 6)
• En la sección Selecciona
el tipo de documento,
haz un clic en la opción
Carta.
• Luego haz clic en
Siguiente: inicie el
documento
Paso a paso (2 de 6)
• En la sección Selecciona el
documento inicial, haz un
clic en la opción Utilizar el
documento actual pues ya
tienes el documento
modelo abierto, de no ser
así tendrías que marcar
cualquiera de las otras dos
opciones.
• Luego haz clic en Siguiente:
Seleccione los destinatarios
Paso a paso (3 de 6)
• En la sección Seleccione los
destinatarios, haz clic en la
opción Utilice una lista
existente pues ya tienes una
base de datos, de no ser así
tendrías que marcar con un
clic cualquiera de las otras dos
opciones.
• Luego haz clic sobre
EXAMINAR que esta en el
cuadrado azul. Para buscar y
luego abrir el archivo Word.
En este caso será el libro Datos
Abrir el archivo datos
• Haz clic en el botón Abrir,
Base de datos
• la caja de diálogo
de Destinatarios
de combinar
correspondencia
podrás
determinar si
sólo quieres
enviar tu carta a
algunas personas,
etc.
• Observa que el panel Combinar
correspondencia del paso 3 a 6 ha cambiado,
después haz clic Siguiente: Escriba la carta
Paso a paso (4 de 6)
• Ubícate en el lugar donde insertarás el primer
campo (después de Señor) y en la sección
Escriba la carta, haz clic en Más elementos
para insertar el campo Gen1. Observa la
imagen que aparece en la siguiente
diapositiva.
• Haz clic en el botón Insertar y luego clic en el
botón Cerrar.
Campos insertados
Observa que entre los campos Nombre y apellido se ha dejado un espacio
para evitar que en la combinación los datos variables salgan pegados.
• Después de insertar todos los
campos:
• Haz clic en Siguiente: Vista
previas de las cartas.
• Observa el resultado en la
siguiente diapositiva.
Ver combinación
Para ver cada combinación
Paso a paso (5 de 6)
• En el panel Combinar
correspondencia (lado
derecho de la pantalla), en la
sección Vista previa de las
cartas donde podrás ver cada
carta combinada, Buscar un
destinatario y en la sección
Realice cambios podrás
Editar lista de destinatarios… .
• Ahora haz clic en Siguiente:
Completa la combinación,
observa el resultado en la
siguiente diapositiva.
Paso a paso (6 de 6)
• En la sección Combinar
podrás hacer uso de la opción
Imprimir que te permitirá
imprimir lo que decidas de la
combinación realizada
mediante la caja de diálogo
Combinar al imprimir.
• También podrás hacer uso de
la opción Editar cartas
individuales… mediante la
caja de diálogo.
Imprimir o editar cartas combinadas
• En las cajas de diálogo Combinar al imprimir o
Combinar en un documento nuevo (editar)
podrás hacer uso de las diferentes opciones
antes de imprimir el documento combinado.
También podría gustarte
- Plan de EmergenciaDocumento6 páginasPlan de EmergenciaBryan Alexander Guaman BarahonaAún no hay calificaciones
- Actividad # 7Documento11 páginasActividad # 7PAOLA25% (4)
- 3 Estrategias CalculoDocumento18 páginas3 Estrategias CalculojuliabollmannAún no hay calificaciones
- Catalogo 2022 BajaDocumento354 páginasCatalogo 2022 Bajadavid barronAún no hay calificaciones
- Monitorización de RedesDocumento13 páginasMonitorización de RedesTania LopezAún no hay calificaciones
- IL-NT-Operator Guide 12-2009 ES PDFDocumento9 páginasIL-NT-Operator Guide 12-2009 ES PDFRoberto MerizaldeAún no hay calificaciones
- Ejercicio Cooperativo Modulo 2Documento2 páginasEjercicio Cooperativo Modulo 2Cuenta SuscripcionesAún no hay calificaciones
- Informe N°2 Caracterización de NMOS y PMOS en Cdesigner: Universidad San Francisco de QuitoDocumento13 páginasInforme N°2 Caracterización de NMOS y PMOS en Cdesigner: Universidad San Francisco de QuitoDavid MolinaAún no hay calificaciones
- Mercurio Gaseoso Total en Aire Con Gardis 7 Por Green GroupDocumento18 páginasMercurio Gaseoso Total en Aire Con Gardis 7 Por Green GroupJoSe Eduardo MuñozAún no hay calificaciones
- RE-OP-03-67 Inspección Mallas de TierraDocumento1 páginaRE-OP-03-67 Inspección Mallas de TierraRodrigo Nicolás CornejoAún no hay calificaciones
- Curso Redes Sociales PDFDocumento10 páginasCurso Redes Sociales PDFLucia Orozco RamosAún no hay calificaciones
- Melon n3000Documento9 páginasMelon n3000Gleinders FbGamesAún no hay calificaciones
- Cunamas COMUNICADO #002-2022Documento1 páginaCunamas COMUNICADO #002-2022Vladímir Nikolai Zeballos RojasAún no hay calificaciones
- Guía Técnica de Ejecución de Pruebas de PenetraciónDocumento9 páginasGuía Técnica de Ejecución de Pruebas de PenetraciónVictor Manuel Argueta BarahonaAún no hay calificaciones
- Plan Matematica Abril 4toDocumento12 páginasPlan Matematica Abril 4toMariana Mariett AriasAún no hay calificaciones
- Que Es Aprendizaje - La Cognicion y Algunos Elementos 2019Documento36 páginasQue Es Aprendizaje - La Cognicion y Algunos Elementos 2019Brisa Selene100% (2)
- Estructura Del ComputadorDocumento5 páginasEstructura Del ComputadorJunior Andrez Andrez Hernanthe MellitooAún no hay calificaciones
- 4 7 Modelo de Carta de Peticion - 57Documento5 páginas4 7 Modelo de Carta de Peticion - 57Mariia PeralthaAún no hay calificaciones
- BKL Suspensión Trasera 777GDocumento1 páginaBKL Suspensión Trasera 777GFranciscoAún no hay calificaciones
- Informe de Laboratorio 2-Gloria Mayorga Sanchez 1Documento29 páginasInforme de Laboratorio 2-Gloria Mayorga Sanchez 1Gabriela Mayorga SanchezAún no hay calificaciones
- Ct1071-1122 Cotizacion Prestacion de Servicios Agilent 1220Documento4 páginasCt1071-1122 Cotizacion Prestacion de Servicios Agilent 1220Angie Milena Ballestas GonzalezAún no hay calificaciones
- Tabal I Saraguells PDFDocumento43 páginasTabal I Saraguells PDFJAVIAún no hay calificaciones
- Trados. Historia y EvoluciónDocumento6 páginasTrados. Historia y EvoluciónMartin MiñoAún no hay calificaciones
- Cajonera 3 Cajones Con Ruedas - La Oficina OnlineDocumento7 páginasCajonera 3 Cajones Con Ruedas - La Oficina OnlinezizitroAún no hay calificaciones
- Formato Unico para Enviar y RecibirDocumento1 páginaFormato Unico para Enviar y RecibirJUAN DAVID BETANCURAún no hay calificaciones
- l02 Modbus 2017 1Documento8 páginasl02 Modbus 2017 1christian villaresAún no hay calificaciones
- Flujo de Señal - Trabajo Amaranta Cadena Morgante (Teoria Del Audio)Documento3 páginasFlujo de Señal - Trabajo Amaranta Cadena Morgante (Teoria Del Audio)AmyAún no hay calificaciones
- Proceso Estrategico I Politecnico GrancolombianoDocumento25 páginasProceso Estrategico I Politecnico GrancolombianoDaniel Sánchez AlvarezAún no hay calificaciones
- Manual Keyence OPC KV-8000 (ESP)Documento38 páginasManual Keyence OPC KV-8000 (ESP)Óscar Eduardo Gómez VazquezAún no hay calificaciones