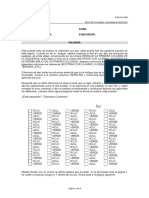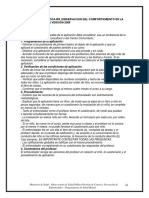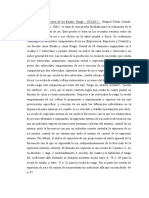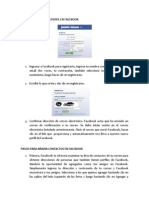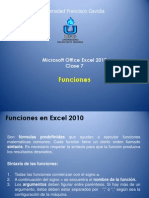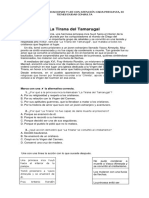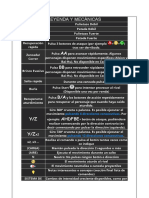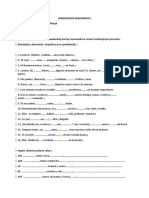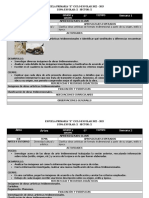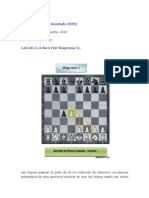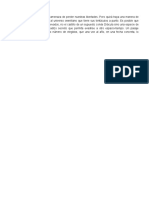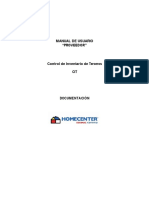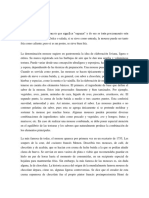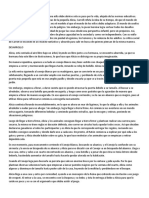Documentos de Académico
Documentos de Profesional
Documentos de Cultura
Recortando Redimensionando Imágenes
Cargado por
Jemi ArgumedoTítulo original
Derechos de autor
Formatos disponibles
Compartir este documento
Compartir o incrustar documentos
¿Le pareció útil este documento?
¿Este contenido es inapropiado?
Denunciar este documentoCopyright:
Formatos disponibles
Recortando Redimensionando Imágenes
Cargado por
Jemi ArgumedoCopyright:
Formatos disponibles
TECNOLOGAS DE LA INFORMACIN
Y LAS COMUNICACIONES I
RECORTAR
Y
REDIMENSIONAR
UNIVERSIDAD FRANCISCO GAVIDIA
FACULTAD DE INGENIERA Y ARQUITECTURA
OBJETIVOS
Aprender a recortar reas determinadas de
imgenes fijas.
Conocer la forma indicada para redimensionar
imgenes y su utilidad
Realizar ejercicios prcticos que apoyen al
fortalecimiento del conocimiento adquirido en
este tema.
INTRODUCCIN
La herramienta recortar se usa para reducir o
redimensionar una imagen o capa. A menudo, se
usa para quitar bordes, o para eliminar areas no
deseadas para proporcionar un rea de trabajo
ms concentrada.
Esta herramienta ser de utilidad
adems si deseas reducir el tamao
de tus fotos o imgenes para poder
enviarlas por email, ponerlas en un
blog, subirlas a una red social, o
simplemente para ganar espacio en
tu disco duro.
RECORTANDO IMGENES
1. Inicia el programa GIMP.
2. Abre una imagen que deseas recortar
algn rea en especfico. Por ejemplo, en
esta imagen solo nos interesa recortar la
laptop, discriminando todo los dems del
fondo:
3. De la caja de herramientas
(panel derecho), selecciona la
"Herramienta de corte"
4. Haciendo clic y arrastrando el
puntero en forma rectangular,
seleccionaremos la laptop a
recortar, deber verse de la
siguiente manera:
Luego presionamos el botn
Enter del teclado
RECORTANDO IMGENES
5. Damos clic en el botn Guardar como y
salvamos la imagen con otro nombre, esto con
el objetivo de no reemplazar la original;
definimos el directorio de salida y la extensin,
en este caso es una JPG.
6. Se
cargar el
siguiente
cuadro
emergente:
Damos clic
en guardar
Resultado final:
RECORTANDO IMGENES
1. Inicia el programa GIMP.
2. Abre una imagen que deseas redimensionar.
Por ejemplo, esta imagen tiene dimensiones de
157 x 146 pixeles, el objetivo de este ejemplo
es dejarla cuadrada, es decir 100 x 100
pixeles.
REDIMENSIONANDO IMGENES
3. En las opciones de "Imagen", hacer clic en
el botn "Escalar la imagen"
4. Nos aparecer un
cuadro de dialogo en el
cual se nos solicitar el
nuevo tamao de la
imagen para
redimensionarla.
REDIMENSIONANDO IMGENES
5. En la dimensin a la cual asignaremos el
valor 100 debe ser la del valor ms grande
(157), en este caso es la anchura. Cambie el
valor de la anchura a 100 pxeles y haga un clic
en la altura, ver como cambia.
Nuevas dimensiones previas:
Este comportamiento se da para evitar que la
imagen se distorsione cuando la cambiemos de
tamao. La opcin interpolacin nos permite
escoger la forma en que se escala la imagen,
seleccione Cbica para obtener los mejores
resultados.
REDIMENSIONANDO IMGENES
Al presionar el botn
Escala tendremos una
imagen de 100 x 93 px.
El problema ahora es
que una de las
dimensiones es menor
que 100, por lo que
debemos hacer ms
ancho el lienzo.
6. Hacemos clic en el
botn Imagen, luego en
Tamao de Lienzo, se
muestra la siguiente
pantalla:
REDIMENSIONANDO IMGENES
7. Hacemos clic en el botn
representado por una cadena, para
romper la relacin Altura/Anchura.
Luego en anchura cambiamos el
valor de 93 a 100. Hacemos clic en
el botn Redimiensionar.
La imagen
de 100 x
100 se ver
de la
siguiente
forma:
8. Del men
principal Capa,
seleccionamos la
opcin Capa a
tamao de imagen.
REDIMENSIONANDO IMGENES
Con el paso 8, se lograr que las reas de los
cuadros grises obtengan un color blanco y
desaparezcan las lneas amarillas.
9. Hacemos clic en el botn Guardar como y
salvamos la imagen con otro nombre, esto con
el objetivo de no reemplazar la original;
definimos el directorio de salida y la extensin.
Resultado final:
100 px.
100 px.
REDIMENSIONANDO IMGENES
También podría gustarte
- Test de Wartegg )Documento1 páginaTest de Wartegg )Jemi ArgumedoAún no hay calificaciones
- Hoja de PuntuaciónDocumento4 páginasHoja de PuntuaciónJemi ArgumedoAún no hay calificaciones
- Toca RRDocumento5 páginasToca RRJemi ArgumedoAún no hay calificaciones
- Stroop 1Documento1 páginaStroop 1Raquel Murillo MartínezAún no hay calificaciones
- Descripción STAXI II PDFDocumento1 páginaDescripción STAXI II PDFJemi ArgumedoAún no hay calificaciones
- Taller para DocentesDocumento37 páginasTaller para DocentesJemi ArgumedoAún no hay calificaciones
- Redes SocialesDocumento4 páginasRedes SocialesJemi ArgumedoAún no hay calificaciones
- Conceptos de Gimp Actualizado Tic1Documento32 páginasConceptos de Gimp Actualizado Tic1Jemi ArgumedoAún no hay calificaciones
- Leccion ViiDocumento23 páginasLeccion ViiJemi ArgumedoAún no hay calificaciones
- Entrega 2 Semana 4 MatematicasDocumento6 páginasEntrega 2 Semana 4 MatematicasJorge RodriguezAún no hay calificaciones
- Ev. de Len y C Reina Del TamarugalDocumento2 páginasEv. de Len y C Reina Del TamarugalXimena Vera VergaraAún no hay calificaciones
- Poes Higiene Personal ComlasaDocumento9 páginasPoes Higiene Personal ComlasaSake MoyaAún no hay calificaciones
- Artesanias de GuatemalaDocumento6 páginasArtesanias de GuatemalaAnonymous JSOZGKwAún no hay calificaciones
- Guia Breakers RevengeDocumento17 páginasGuia Breakers RevengeMartina VlogAún no hay calificaciones
- Resumen El Vendedor Más Grande Del MundoDocumento6 páginasResumen El Vendedor Más Grande Del MundoClaudia Peña33% (3)
- Tortuga MarinaDocumento2 páginasTortuga MarinaJose LuisAún no hay calificaciones
- Leyenda Caleuche EscritaDocumento2 páginasLeyenda Caleuche EscritaMarcela GonzalezAún no hay calificaciones
- Spr. 1gpDocumento3 páginasSpr. 1gpDominik PiecykAún no hay calificaciones
- Aria TaminoDocumento8 páginasAria TaminoSantiago J. Otero VelaAún no hay calificaciones
- 4to Grado - Artes (May. 2022-2023)Documento5 páginas4to Grado - Artes (May. 2022-2023)Jorge Alejandro Gallegos RomeroAún no hay calificaciones
- Gambito de Dama AceptadoDocumento6 páginasGambito de Dama AceptadoisabelAún no hay calificaciones
- Catalogo FinalDocumento78 páginasCatalogo FinalNataly ToroAún no hay calificaciones
- Bienvenidos y Bienvenidas A Nuestra CasaDocumento1 páginaBienvenidos y Bienvenidas A Nuestra CasaLiliana SimariAún no hay calificaciones
- Recetas de BebidasDocumento4 páginasRecetas de BebidaschingonazoAún no hay calificaciones
- Cargador y Desulfatador de Baterias Acido-PlomoDocumento2 páginasCargador y Desulfatador de Baterias Acido-PlomoManuel Sanchez A67% (3)
- Ángel Arranz MorenoDocumento3 páginasÁngel Arranz MorenoAngel Arranz MorenoAún no hay calificaciones
- La Imagen Digital en ProfundidadDocumento25 páginasLa Imagen Digital en ProfundidadBianca Ccanchi CcahuanaAún no hay calificaciones
- Villa Nci CosDocumento9 páginasVilla Nci CosLuisAún no hay calificaciones
- Caperucita RojaDocumento11 páginasCaperucita RojaJose MillanAún no hay calificaciones
- Diecinueve Rosas - Mircea EliadeDocumento87 páginasDiecinueve Rosas - Mircea EliadeOscar Eduardo SánchezAún no hay calificaciones
- Manual CITDocumento16 páginasManual CITLaura Stheffany Tenjo Guapo0% (1)
- Cinta Métrica o LongímetroDocumento7 páginasCinta Métrica o LongímetroSneider DuranAún no hay calificaciones
- PSE Juego Cuerpo y MovimientoDocumento26 páginasPSE Juego Cuerpo y Movimientoemaciques9562Aún no hay calificaciones
- El Origen Del MousseDocumento3 páginasEl Origen Del MousseAdela Tapia Heredia67% (3)
- FUENTES DE ORTIZ, Ed Maverick - AcordesDocumento2 páginasFUENTES DE ORTIZ, Ed Maverick - AcordesAlejandroVega100% (2)
- A CordesDocumento11 páginasA CordesAndres PerezAún no hay calificaciones
- Cómo Abrir Puertos Del RouterDocumento3 páginasCómo Abrir Puertos Del RouterFrida NicoleAún no hay calificaciones
- ALICIADocumento2 páginasALICIAsergioAún no hay calificaciones
- Turismo en CalellaDocumento22 páginasTurismo en CalellaalfonsogAún no hay calificaciones