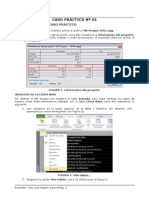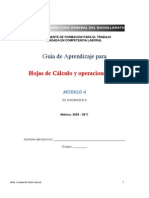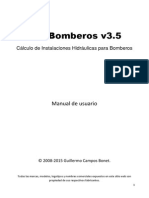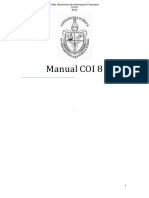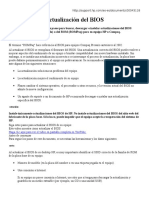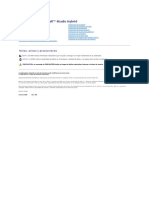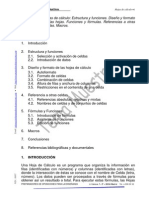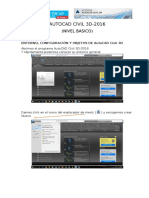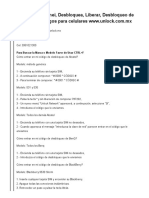Documentos de Académico
Documentos de Profesional
Documentos de Cultura
KODAK Dektop
Cargado por
Sergio RamosDerechos de autor
Formatos disponibles
Compartir este documento
Compartir o incrustar documentos
¿Le pareció útil este documento?
¿Este contenido es inapropiado?
Denunciar este documentoCopyright:
Formatos disponibles
KODAK Dektop
Cargado por
Sergio RamosCopyright:
Formatos disponibles
Scanner Kodak i4200
(Front View)
Gap Release Lever
(Front View)
Operator Control Panel
Output Tray
ON / OFF Switch
Latch
Input Tray
Function
Window
Scroll Button
Start / Resume Stop / Pause
(Back View)
Rear Document Exit
Exit Toggle
Power Port
USB Ports
Consideraciones para el cambio de consumibles en el scanner i4200
Gomas del mdulo de alimentacin:
La duracin de las gomas depender del tipo de papel utilizado, el entorno y la higiene de ste.
La vida nominal de la goma es de aproximadamente 500.000 documentos. La disminucin del
rendimiento del alimentador, las alimentaciones mltiples, las paradas, etc. indican la necesidad
de cambiar las gomas.
Gomas de separacin:
La duracin de las gomas depender del tipo de papel utilizado, el entorno y la higiene de ste.
La vida nominal de la goma es de aproximadamente 250.000 documentos, pero los resultados
pueden variar. La disminucin del rendimiento del alimentador, las alimentaciones mltiples, las
paradas, etc. indican la necesidad de cambiar las gomas.
Almohadilla de separacin frontal:
Se recomienda sustituirla al menos tan a menudo como las gomas del mdulo de alimentacin y
del rodillo de separacin.
Modulo de alimentacin:
Se recomienda instalar un nuevo mdulo de alimentacin cada 1.000.000 documentos
Modulo de separacin:
Se recomienda instalar un nuevo mdulo de alimentacin cada 500.000 documentos
Juego de rodillos:
Se recomienda instalar un nuevo juego de
rodillo cada 1000.000 documentos. La
disminucin del rendimiento de los
rodillos, las alimentaciones mltiples, las
paradas, etc. indican la necesidad de
cambiar el juego de rodillos.
Abrir un nuevo trabajo
Se abrir una ventana en
la cual le daremos
Aceptar.
En esta ventana tenemos
la posibilidad de
asignarle un nombre de
lote como tambin el de
cambiar el tipo de
trabajo a digitalizar.
Herramienta de edicin Rotar
Seleccionaremos las
imgenes a rotar.
Seleccionaremos
dependiendo del tipo de
giro deseado uno de los
tres iconos mostrado en
la imagen el primero
indica un giro de 90, el
segundo un giro de 180
y el tercero un giro de
270.
Herramienta de edicin Zoom
Seleccionaremos la imagen
a la cual le queremos
realizar un acercamiento,
luego con el icono el cual
contiene una lupa, daremos
un clic en la imagen y la
desplazaremos por el rea
a aumentar.
Ampliar, Reducir
Esta herramienta nos
permite poder aumentar
la vista del documento
digitalizado como el de
reducir la vista del
documento digitalizado.
Desplazar
Cuando una imagen esta
ampliada y no cabe en el
rea de trabajo con la
herramienta desplazar
nosotros podemos
dirigirnos a cualquier lado
del documento solo
haciendo un clic sobre la
imagen y arrastrndola
Pantalla de visor de imgenes
Nos permite seleccionar
cuantas imgenes mostrar
en la pantalla, esta
pueden ser 1, 2, 4, 8 y un
personalizado que puede
alcanzar un mximo de
6x6
Dibujar regin
Esta herramienta nos
permite seleccionar una
regin de una imagen el
cual con sus herramientas
complementarias
podremos realizar otras
tareas.
Para ello seleccionamos la
herramienta y en la
imagen a editar
seleccionaremos el rea a
recortar.
Recortar
Esta herramienta nos
permita recortar un rea
deseada y eliminar todo lo
que est a su alrededor.
Para ello seleccionamos
primero la herramienta
dibujar regin,
seleccionamos el rea y
luego seleccionamos la
herramienta recortar.
En Blanco
Esta herramienta nos
permita recortar un rea
deseada y eliminar todo lo
que est en su interior.
Para ello seleccionamos
primero la herramienta
dibujar regin,
seleccionamos el rea y
luego seleccionamos la
herramienta en blanco.
Salida de documentos
Para poder exportar
nuestro trabajo digitalizado
procederemos a presionar
el icono en forma de
bandera, este nos enviara
nuestro trabajo digitalizado
a la carpeta destino.
Creacin de un trabajo Nuevo
Nos dirigiremos al men
Archivo, a continuacin
seleccionaremos la opcin
configuracin de trabajo y
le daremos clic.
Configuracin de un Trabajo
Nos dirigimos a la pestaa
Nombre de trabajo y la
desplegamos
seleccionaremos cualquier
trabajo ya creado para que
herede sus caractersticas.
Nos dirigiremos al botn de
agregar nuevo trabajo que
se representa por un disco
Le asignaremos un nombre
al nuevo trabajo creado, y
presionaremos en guardar
Nos ubicaremos en el rea
de Ubicacin de imagen
de salida, en esta rea
especificaremos la ruta
donde se almacenara las
imgenes digitalizadas.
En esta rea se configurara
los parmetros para la
exportacin de un trabajo
digitalizado.
En la primera opcin
podremos escoger el tipo
de formato de salida que
deseamos para la
exportacin del trabajo en
este caso escogeremos PDF.
Ingresaremos al botn
opciones,
En esta opcin escogeremos
varias pginas, tambin
escogeremos Documento, y
daremos aceptar.
Para que los documentos
digitalizados sean
almacenados en un solo
PDF.
Ingresaremos a configurar
la ubicacin y nombre del
archivo, haciendo clic en el
botn configurar.
Nos ubicamos en la pestaa
Ubicacin y daremos un
clic en eliminar formula.
Seguidamente ubicaremos
la ruta donde se
almacenara el documentos
digitalizado, dando un clic
en la pestaa explorar y
posteriormente
seleccionaremos la carpeta
destino dando as por ultimo
en ok.
Nos dirigimos a Nombre de
archivo, y eliminamos la
formula.
Al lado derecho de la
imagen aparece las distintas
formas de nombrar un
documento, seleccionaremos
las indicadas para asignarle
un nombre.
Para ello seleccionaremos
un elemento de la lista y le
daremos clic en agregar
elemento.
El ltimo elemento en
agregar es el de Extensin
predeterminada el cual
nos dar la extensin del
documento, y le daremos
clic en aceptar.
Configuracin de pagina o perfil
Nos dirigiremos al men
Archivo, a continuacin
seleccionaremos la opcin
configuracin de pgina y
le daremos clic.
Daremos un clic en el icono
en forma de disco para
crear un nuevo perfil el cual
heredar las caracterstica
del anterior
Asignaremos un nombre al
nuevo perfil y daremos clic
en aceptar.
Daremos clic en
configuracin para poder
configurar el estilo de
escaneo.
Escogeremos una de los
diferentes tipos de
configuracin que se
muestra para poder crear
un nuevo perfil de
escaneo.
Daremos clic en Guardar
como le asignaremos un
nombre, y presionaremos
guardar.
Seguidamente daremos clic
en configuracin para
cambiar los parmetros de
configuracin.
En la pestaa General
escogeremos en qu forma
se va a escanear tenemos 3
opciones color, escala gris,
o blanco y negro.
Para nuestro caso
escogeremos escala gris.
Otro campo que es
recomendable modificar
para nuestro caso ser la
resolucin el cual
escogeremos entre 150 a
250 DPI.
Tambin variaremos en el
tipo de compresin a
JPEG, y en la clida lo
pondremos en bueno, este
ltimo parmetro puede
ser modificado segn sea
el tipo de documento que
se est trabajando.
En la pestaa Tamao
solo ser necesario
modificar la opcin de
borde y rotacin post -
digitalizacin.
En la primera escogeremos
la opcin quitar, esto nos
permitir recortar algunas
imperfecciones en los
bordes del documento.
En la opcin de rotacin
post digitalizacin lo
pondremos en forma
automtica, esta opcin nos
ayudara cuando ingrese un
documento volteado o
echado este rote
automticamente.
Tambin nos da la opcin
de realizar una rotacin de
90 180 y 270.
En la pestaa Ajuste no
modificaremos ningn
parmetro.
Estos parmetros se
modificaran cuando
encontremos documentos
muy daados por ejemplo
cuando un documento se
encuentre muy amarillento
y este se requiera que salga
de fondo blanco tendremos
que variar contraste y brillo,
haciendo una vista previa
antes para ver el cambio.
En la pestaa Realce
activaremos la casilla de
llenado de agujeros el cual
nos ayudara a que nuestro
documento salga sin agujeros
por causa de perforaciones.
Tambin en deteccin de
imagen en blanco
seleccionaremos Basada en el
contenido del documento esta
opcin se maneja por un
promedio porcentual, por
pruebas se a llegado a un 3%
GRACIAS!
También podría gustarte
- Manual PowerView SpaDocumento80 páginasManual PowerView SpaluisvarillasguzmanAún no hay calificaciones
- Manual Oficina VirtualDocumento23 páginasManual Oficina VirtualLuis Eduardo Barreto SantamaríaAún no hay calificaciones
- Lab1 Control Nivel LookoutDocumento10 páginasLab1 Control Nivel LookoutJoseRiosAún no hay calificaciones
- Casos PracticosDocumento14 páginasCasos PracticosLuis Angulo AguirreAún no hay calificaciones
- Añadir Complementos Al BlogDocumento15 páginasAñadir Complementos Al BlogWilly Sánchez SrlAún no hay calificaciones
- ManualinfooDocumento280 páginasManualinfooAndrea Blanco GarciaAún no hay calificaciones
- Manual CIH Bomberos PDFDocumento41 páginasManual CIH Bomberos PDFfredra24Aún no hay calificaciones
- 1er Manual COIDocumento16 páginas1er Manual COIHelen ChufeAún no hay calificaciones
- Starpoint Gemini 2 Manual Traducido + DLCDocumento30 páginasStarpoint Gemini 2 Manual Traducido + DLCArmando Suetonio AmezcuaAún no hay calificaciones
- Extracto Del LibroDocumento4 páginasExtracto Del LibroCarlos R SantiagoAún no hay calificaciones
- Guía de Inicio Rápido FireMonkeyDocumento94 páginasGuía de Inicio Rápido FireMonkeyHenry RamirezAún no hay calificaciones
- Desktops HP - Actualización Del BIOSDocumento10 páginasDesktops HP - Actualización Del BIOScesarcrespo40Aún no hay calificaciones
- Manual de Sistema ControlDocumento27 páginasManual de Sistema ControlJean AntoineAún no hay calificaciones
- Manual Certificado de HaberesDocumento5 páginasManual Certificado de Haberesjose oscarAún no hay calificaciones
- Mapa ConceptualDocumento2 páginasMapa ConceptualBla Ayala EverAún no hay calificaciones
- Studio-Hybrid Service Manual Es-MxDocumento42 páginasStudio-Hybrid Service Manual Es-MxleimulaAún no hay calificaciones
- Curso ExcelDocumento24 páginasCurso ExcelemmgrAún no hay calificaciones
- Administrador de HardwareDocumento4 páginasAdministrador de Hardwaremiriamss2810Aún no hay calificaciones
- Autocad Civil 3d (Nivel Basico)Documento131 páginasAutocad Civil 3d (Nivel Basico)Carlos Alberto Palacios PerezAún no hay calificaciones
- Manual de Usuario Pare A-837 1Documento30 páginasManual de Usuario Pare A-837 1MartinBernalTrujilloAún no hay calificaciones
- ExpertsoftDocumento34 páginasExpertsoftArianaObregonAún no hay calificaciones
- BibleWorks - Griego y Hebreo Fuentes PDFDocumento2 páginasBibleWorks - Griego y Hebreo Fuentes PDFGuillermo Pais CostaAún no hay calificaciones
- Nube OwnCloud - Manual de Usuario v0.9Documento27 páginasNube OwnCloud - Manual de Usuario v0.9Daniel GonzalezAún no hay calificaciones
- Guia Instalacion Emulador GenymotionDocumento13 páginasGuia Instalacion Emulador GenymotionVictor De la OAún no hay calificaciones
- Manualcompletodevensim 130821204834 Phpapp02Documento268 páginasManualcompletodevensim 130821204834 Phpapp02Kaccy Love SakurBand KaloveAún no hay calificaciones
- Unlock Codes by ImeiDocumento37 páginasUnlock Codes by ImeiIsrael Cruz Romero100% (1)
- Manual de Ataques Basados en Diccionarios FinalDocumento15 páginasManual de Ataques Basados en Diccionarios FinalHamer GiraldoAún no hay calificaciones
- Manual AIDADocumento64 páginasManual AIDAJuan Carlos JaramilloAún no hay calificaciones
- Autocad 3d SENADocumento147 páginasAutocad 3d SENAfernandomagneblancoAún no hay calificaciones
- User Manual Samsung LCD Monitor 740NWDocumento76 páginasUser Manual Samsung LCD Monitor 740NWHenry ChanAún no hay calificaciones