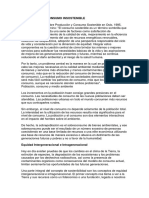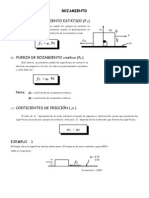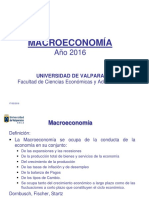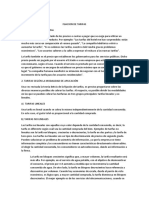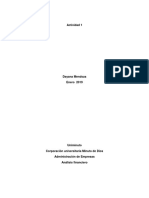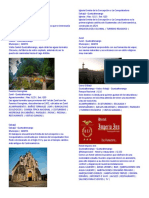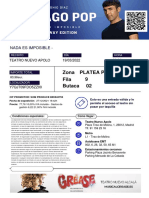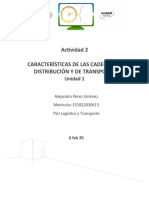Documentos de Académico
Documentos de Profesional
Documentos de Cultura
Photoshop
Cargado por
alfverti0 calificaciones0% encontró este documento útil (0 votos)
14 vistas33 páginasDerechos de autor
© © All Rights Reserved
Formatos disponibles
PPTX, PDF, TXT o lea en línea desde Scribd
Compartir este documento
Compartir o incrustar documentos
¿Le pareció útil este documento?
¿Este contenido es inapropiado?
Denunciar este documentoCopyright:
© All Rights Reserved
Formatos disponibles
Descargue como PPTX, PDF, TXT o lea en línea desde Scribd
0 calificaciones0% encontró este documento útil (0 votos)
14 vistas33 páginasPhotoshop
Cargado por
alfvertiCopyright:
© All Rights Reserved
Formatos disponibles
Descargue como PPTX, PDF, TXT o lea en línea desde Scribd
Está en la página 1de 33
Qu es Photoshop?
Photoshop, creado por Adobe Systems, es una de las
herramientas software para el tratamiento de
imagen ms potente y popular de hoy en da.
Photoshop est principalmente orientado a tratar y
manipular imgenes, o bien creadas por otros
programas, o digitalizadas por un escner o mquina
fotogrfica. Entonces, una vez introducida la imagen en
el programa
podrs retocarla, transformarla y editarla con un sinfn
de posibilidades.
Novedades en Photoshop CS6
Movimiento con deteccin de contenido. Es
una de las novedades estrella de CS6, con esta
funcin podemos seleccionar un objeto y
moverlo a otro lugar con la particularidad que
Photoshop se encarga de rellenar el hueco
que queda segn el entorno. Funciona muy
bien con fondos homogneos.
Novedades en Photoshop CS6
Motor Mercury Graphics Engine. Ahora los
procesos que requieren muchos clculos son
ms rpidos gracias a este nuevo motor de
clculo de grficos. Esto se nota en que el
trabajo con determinadas herramientas, como
el filtro Licuar que resulta ms fluido.
Novedades en Photoshop CS6
Filtros de capas. Permite filtrar las capas por
determinadas caractersticas (nombre, tipo,
color, ...), esto permite buscar mucho ms
fcilmente dentro de los proyectos con
muchas capas. Lo veremos en la unidad 5.
Filtro pintura oleo. Este nuevo filtro obtiene
buenos resultados como se aprecia en la
imagen del barco.
Novedades en Photoshop CS6
Guardar en segundo plano automticamente. Si
activamos esta opcin Photoshop har copias de
seguridad cada cierto tiempo de forma que si hay algn
problema o corte de luz podamos recuperar lo ltimo
que habamos hecho. Esta opcin se puede configurar
desde Edicin Preferencias Administracin de
archivos. Por ejemplo, podemos elegir el intervalo de
tiempo en el desplegabe Guardar informacin de
recuperacin automticamente cada: 5 min, 10 min,
15 min. 30 min. o 1 hora.
Novedades en Photoshop CS6
Nuevos filtros de desenfoque. Hay tres nuevos filtros:
1.) Desenfoque de campo. Photoshop produce un desenfoque
global de la imagen.
2.) Desenfoque de iris. Permite desenfocar en zonas circulares
u ovaladas de la imagen.
3.) Cambio de inclinacin (Tilt-Shift). Est pensado para
simular el efecto que se produce con objetivos descentrables
(Tilt-Shift) que crean un efecto maqueta en la imagen, como
se ve en la siguiente imagen
Los tres filtros cuentan con unos manejadores grficos muy
intuitivos.
Novedades en Photoshop CS6
3D. El tratamiento de los grficos en 3D se ha
mejorado de forma sustancial, se pueden aadir
texturas personalizadas, deformar las mallas, colocar
varios tipos de iluminacin,etc. Toda la unidad 18
est dedicada a este tema.
Vdeo. La edicin de vdeo ha mejorado
enormemente en esta versin CS6. La interfaz se ha
modificado, se puede recortar el vdeo, aadir
transiciones, cambiar el audio, aplicar efectos y
exportar el vdeo a mltiples formatos. Dedicaremos
al vdeo la unidad 19 completa.
Novedades en Photoshop CS6
Capas vectoriales. Se han aadido capas
vectoriales que permiten editar objetos
vectoriales de forma ms eficiente. Por
ejemplo, se pueden editar lneas de rayas y
puntos para adaptarlas a nuestras
necesidades, asi como la opcin Ajustar al
pixel para renderizar de forma perfecta.
Funciones mejoradas:
Parche segn el contenido. Se ha mejorado esta herramienta
introduciendo un nuevo modo llamado Segn el
contenido que tiene en cuenta el entorno de forma ms
eficiente para crear el parche.
Recortar. Ahora podemos hacer recortes no destructivos
desmarcando la casilla Eliminar pxeles recortados, de esta
forma podemos volver a recortar la imagen recuperando
zonas que habamos recortado. Tambin se han aadido
algunas opciones como un nuevo desplegable para mantener
diversas proporciones, nuevas guas para orientarnos en el
recorte, y ahora podemos enderezar la imagen respecto a una
lnea que trazaremos en la imagen, por ejemplo siguiendo el
horizonte.
Funciones mejoradas:
Trabajo con capas. Ahora se pueden realizar
varias funciones sobre un conjunto de capas a
la vez, por ejemplo, cambiarles la etiqueta de
color, duplicarlas, bloquearlas, cambiarles el
modo de fusin, ...
Camera Raw 7. Se ha aumentado el
rendimiento del procesado y se han
introducido mejoras como mantener los
detalles en las sombras al cambiar la
iluminacin.
Funciones mejoradas:
Adobe Mini Brigde. Se ha rediseado para que
aparezca como una tira de imgenes en la parte
inferior de la pantalla.
En Photoshop CS6 se ha cambiado el color de fondo
de la interfaz a un tono ms oscuro, casi negro.
Si, como a nosotros, te gustaba ms el color gris de la
anterior versin puedes cambiarlo
desde Edicin Preferencias Interfaz y en el
selector de Tema de color elegir un gris claro.
Iniciando Photoshop
Para arrancar Photoshop, una vez instalado haz
doble clic sobre su icono en el escritorio. En el
caso de que no tuvieses un acceso directo,
puedes acceder al programa a travs del
men Inicio Todos los programas Adobe
Photoshop CS6. O escribiendo Photoshop en la
caja de bsqueda.
Las herramientas de Photoshop aparece en
una ventana flotante que suele estar situada
a la izquierda del rea de trabajo del
programa. Esta ventana flotante se puede
ocultar si se desea, por lo que no es 100%
seguro que la ests viendo. Desde el men
"Ventana / Herramientas" puedes decirle a
Photoshop que la muestre o la oculte, segn
tus necesidades.
Como vers, algunos iconos de herramientas tienen una
pequea flecha en la esquina inferior derecha. Eso quiere
decir que en ese icono hay agrupadas varias herramientas
distintas. En la siguiente imagen puedes ver marcada la
flechita a la que nos referimos:
Para ver todas las herramientas que hay
agrupadas bajo un icono tenemos que
hacer clic sobre ese icono y mantener
pulsado el botn del ratn durante un
segundo, ms o menos.
Para enumerar las herramientas principales iremos desde
arriba hacia abajo y de izquierda a derecha, tal como estn
situadas en la barra.
Marco rectangular:
Una herramienta para realizar selecciones cuadradas o
rectangulares.
Marco elptico:
Herramienta para crear selecciones circulares o elpticas. Est
en el mismo grupo que el marco rectangular.
Herramienta mover:
Esta sirve para mover el contenido de la capa en la que
estamos trabajando
Lazo:
Esta herramienta sirve para hacer selecciones a mano alzada,
haciendo clic en un rea de la imagen y pintando la seleccin a
mano.
Lazo poligonal:
Sirve para hacer selecciones ms complejas, marcando los
vrtices de un polgono.
Varita mgica:
Es para hacer selecciones rpidas de reas del mismo color.
Pulsando en un lugar de la imagen nos selecciona todo el rea
que tiene el mismo color continuo.
Herramienta recortar:
Es un tipo de seleccin cuadrada, editable una vez que se ha
definido, que nos sirve para recortar una imagen, quedndonos
slo con el rea seleccionada.
Pincel:
Esta herramienta nos sirve para dibujar a mano alzada sobre la
imagen. Se dispone de varios pinceles, de grosuras y formas
distintas y se puede ajustar la dureza del trazo, entre otras cosas. El
pincel pinta en la capa que est activa en ese momento.
Lpiz:
El lpiz es similar al pincel, con la diferencia que ste realiza un
trazo sin suavizado en los bordes y totalmente opaco.
Herramienta borrador:
Sirve para borrar partes de una imagen. Ojo, puesto que como
muchas otras herramientas, slo acta sobre la capa que est
seleccionada.
Herramienta bote de pintura:
Esta herramienta sirve para rellenar de color una capa entera, o bien
el rea seleccionada de la capa.
Herramienta degradado:
Con esta herramienta podemos hacer degradados de color, funciona
como el bote de pintura, rellenando color en toda una capa o en el
rea seleccionada de una capa, con la diferencia que para hacer el
degradado tenemos que hacer una lnea, pulsando con el ratn y
arrastrando, para que el degradado se haga en ese espacio
marcado.
Herramienta texto horizontal:
Sirve para escribir texto en una imagen. El texto puede escribirse
con distintas fuentes y tamaos y tendr el color frontal que se haya
seleccionado.
Herramienta pluma:
Esta herramienta es muy til, pero un tanto compleja de manejar.
Sirve para hacer trazados de cualquier tipo, curvos o poligonales.
Rectngulo:
Sirve para hacer rectngulos, que pueden estar o no rellenos de
color.
Lnea:
Est agrupada con la herramienta recuadro y otras formas. Sirve
para dibujar lneas.
Forma personalizada:
Esta herramienta nos permite dibujar un buen grupo de formas ya
prediseadas, como flores, estrellas, seales, globos, etc.
Herramienta cuentagotas:
Con el cuentagotas podemos seleccionar colores, de cualquier
parte de la imagen, para colocarlos como color frontal.
Herramienta mano:
No mueve ni modifica ninguna parte de la imagen, sino que
traslada el rea que estamos viendo de la imagen.
Herramienta zoom:
El zoom nos sirve para ampliar la imagen o reducirla, pero sin
alterar la imagen.
Crear una capa nueva
Se puede crear una capa de dos maneras distintas. La primera es a
travs del men "Capa - Nueva - Capa". La otra manera es a travs
de la ventana de capas, con el icono de capa nueva, que est en la
parte de abajo.
Al crear una capa nueva se coloca justo encima de la capa
activa que tuviramos en ese momento y adems se activa la
capa que se acaba de crear. Con este paso podremos crear
tantas capas como queramos para ir practicando los
conocimientos adquiridos.
Eliminar una capa
Con el botn de la derecha de capa nueva (con forma de un cubo
de basura) se puede eliminar la capa que tengamos seleccionada
como activa.
Ocultar una capa
Podemos ocultar una capa, para que no se vea en la imagen, pero
sin eliminarla, con el icono con forma de ojo que hay al lado de
cada una de las capas de la ventana de capas.
Vincular capas
En ocasiones podemos desear que dos capas estn unidas
momentneamente, para realizar acciones como alterar la
posicin, sobre dos o ms capas a la vez. Para ello podemos
seleccionar dos o ms capas del listado que encontramos en la
ventana de capas. (podemos seleccionar varias capas pulsando
sobre una y luego con el botn Control -CTRL- haciendo clic sobre
otra u otras).
Para vincular las capas seleccionadas basta con accionar el men
"Capa - Vincular capas". Entonces aparecer un smbolo de cadena
al lado de las capas vinculadas.
En la ventana de estilos de capa, se pueden seleccionar uno o varios estilos y
haciendo clic con el ratn en cada uno de los diferentes items, se accede a un
formulario donde se pueden configurar distintos parmetros para cada estilo. Se
puede ver en la siguiente imagen la ventana de estilos de capa.
Editar un estilo de capa
Una vez creado un estilo de capa se puede editar en cualquier
momento, para cambiar las propiedades de cada uno de los estilos
aplicados (por ejemplo para cambiar la transparencia a una sombra,
o la grosura de un trazo).
Con un doble clic en el estilo de la capa se puede acceder a la
ventana de estilos de capa, viendo directamente el formulario
de personalizacin del estilo sobre el que se ha hecho doble
clic.
La herramienta de recortar de Photoshop nos permite eliminar reas
no necesarias de una imagen, con la posibilidad de redimensionar si
se desea en el mismo paso.
Herramienta Recortar de Photoshop
Localizamos la herramienta de recortar de Photoshop en el panel o
barra de herramientas del programa.
La herramienta recortar hace una seleccin rectangular del rea
marcada con el ratn, que podemos editar una vez realizada, para
ajustarla a las dimensiones deseadas. La seleccin que se crea
tendr este aspecto:
Una vez que tenemos la seleccin creada, del rea que nos interesa
recortar, podemos ordenar el recorte pulsando la tecla Enter, o bien
apretando con el botn derecho en cualquier parte de la seleccin
y seleccionando la opcin Recortar. Photoshop recortar la imagen
entonces y nosotros nos quedaremos slo con la parte de la imagen
que tenamos seleccionada.
Podemos cancelar la seleccin en cualquier momento con la tecla
Escape (ESC).
Redimensionar y recortar en un solo paso
Para acabar con el repaso a la herramienta de recortar de este
artculo de desarrolloweb.com, vamos a ver cmo podemos recortar
una imagen y redimensionarla, todo en un mismo paso.
La opcin se encuentra debajo de la barra de mens, aunque podra
estar en otro lugar o ni siquiera estar visible. Tiene esta forma: Si no
lo vemos, podemos mostrarlo desde el men de Ventana -
Opciones.
Entonces, para redimensionar el rea recortada simplemente, antes
de hacer la seleccin de recorte, escribimos unos valores en las
opciones de anchura y altura. En la imagen anterior hemos colocado
como anchura 120 pxel y como altura 60 pxel. Entonces, a la hora
de hacer la seleccin veremos como esta mantiene las proporciones
de ese tamao indicado. Luego, cuando pulsemos Enter, se recortar
el rea seleccionada y se redimensionar al tamao marcado en las
opciones.
La herramienta pluma de Photoshop nos permite dibujar trazados de
una manera detallada y con posibilidades completas, haciendo tanto
rectas como curvas. La herramienta de pluma es la siguiente:
Hacer curvas con la herramienta pluma :
Una curva con la herramienta pluma es muy fcil de hacer. En
nuestra sucesin de colocacin de puntos de ancla, despus de
colocar un punto de ancla, haciendo clic, vamos a mantener pulsado
el ratn y arrastrar en cualquier direccin. Veremos que se crea un
curva y que al mover el ratn, arrastrando con el botn izquierdo
pulsado, la curva se va modificando.
Una vez tenemos hecha la curva deseada vamos probar a colocar un
nuevo punto de ancla. Veremos como el trazado contina con otra
curva, que se adapta de manera que la curva anterior y la nueva
estn perfectamente trazas una como continuacin de la otra.
Como podemos ver en la imagen anterior tenemos dos curvas en el
trazado, una adaptada a la otra. Si queremos que la segunda lnea
del trazado no tenga en cuenta la curva anterior podemos utilizar la
herramienta complementaria Convertir punto de ancla. Entonces
pulsamos en la lnea que sale hacia fuera del trazado, y la
arrastramos a otra posicin. Podemos ver el resultado en la
siguiente imagen:
Si quisisemos que la segunda lnea del trazado fuera recta,
entonces colocaramos la lnea que sale del punto de ancla encima
del propio punto de ancla.
Podemos seguir colocando puntos de ancla hasta que terminemos
el trazado, colocando los nuevos puntos tambin con la
herramienta pluma. Para completar o terminar el trazado tenemos
que pulsar en el primer punto de ancla que creamos, veremos que
el cursor del ratn con la herramienta pluma, que aparece un
pequeo circulito, para avisar que colocando ese punto de ancla
se cerrar el trazado.
Transformar un trazado ya terminado
Una vez terminado el trazado todava podemos seguir
transformndolo, con la herramienta convertir punto de ancla, para
transformar las curvas o con otras herramientas complementarias.
Por ejemplo, con la herramienta Aadir punto de ancla, podremos
adicionar nuevos puntos de ancla al trazado, que a su vez podremos
convertir en curvas.
También podría gustarte
- Plan de Cuentas BoliviaDocumento5 páginasPlan de Cuentas Boliviaalann00775% (12)
- PHM-018 Procedimiento de Limpieza Post Mantenimiento y Conciliación de PartesDocumento5 páginasPHM-018 Procedimiento de Limpieza Post Mantenimiento y Conciliación de PartesNathalieAún no hay calificaciones
- Organigrama de La Empresa FerreyrosDocumento7 páginasOrganigrama de La Empresa FerreyrosJhon Deyne100% (1)
- Copia de Formato Evaluacion de Prove Ed OresDocumento4 páginasCopia de Formato Evaluacion de Prove Ed OresCarlos GarciaAún no hay calificaciones
- 13 Windows 8 Primeros PasosDocumento9 páginas13 Windows 8 Primeros PasosalfvertiAún no hay calificaciones
- 02 Archivos - Que Son y Como FuncionanDocumento9 páginas02 Archivos - Que Son y Como FuncionanalfvertiAún no hay calificaciones
- Numero de Preguntas UnmsmDocumento3 páginasNumero de Preguntas UnmsmalfvertiAún no hay calificaciones
- Diseño de Base de Datos A Partir Del Modelo ERDocumento5 páginasDiseño de Base de Datos A Partir Del Modelo ERmenita78Aún no hay calificaciones
- Problemas Del Consumo Insostenible 2Documento12 páginasProblemas Del Consumo Insostenible 2alfvertiAún no hay calificaciones
- Cultura Tributaria Como Herramienta PoliticaDocumento15 páginasCultura Tributaria Como Herramienta PoliticaFirmeza Valor TriunfoAún no hay calificaciones
- Elaboracion Guia Docente UpmDocumento32 páginasElaboracion Guia Docente UpmalfvertiAún no hay calificaciones
- Ejecución Coactiva.Documento37 páginasEjecución Coactiva.alfvertiAún no hay calificaciones
- Estática IiiDocumento1 páginaEstática Iiialfverti0% (1)
- Roz Amien ToDocumento2 páginasRoz Amien ToalfvertiAún no hay calificaciones
- 1 La Medición Renta de Un PaísDocumento22 páginas1 La Medición Renta de Un PaísRüstem AhmetAún no hay calificaciones
- Tarifas MonografiaDocumento5 páginasTarifas MonografiaMeysi Damaris MFAún no hay calificaciones
- ProductividadDocumento6 páginasProductividadFrancisco PobleteAún no hay calificaciones
- 1 Engstrom PDFDocumento9 páginas1 Engstrom PDFMiller Salazar. SaCH.Aún no hay calificaciones
- Voleta de VentaDocumento5 páginasVoleta de VentaHugo Cesar Edquen SilvaAún no hay calificaciones
- Costos ComercialesDocumento30 páginasCostos ComercialesEduardo Franco Villanueva DelgadoAún no hay calificaciones
- Proyecto 2Documento28 páginasProyecto 2Pedro VittorAún no hay calificaciones
- Clase de Capacidad Apuntes de ClaseDocumento20 páginasClase de Capacidad Apuntes de ClaseGénesis Edith ArmijosAún no hay calificaciones
- Resumen Análisis Básico de La Actividad FinancieraDocumento3 páginasResumen Análisis Básico de La Actividad Financierarafael antonio giraldo100% (1)
- Ensayo EnronDocumento4 páginasEnsayo EnronRUZMERY ANGÉLICA PERALTA MALLQUIAún no hay calificaciones
- Reglamento de La Ley de AeropuertosDocumento53 páginasReglamento de La Ley de Aeropuertosmario_fregosoAún no hay calificaciones
- 4.1 Cadena de SuministroDocumento5 páginas4.1 Cadena de SuministroHimmler Aleman BerriosAún no hay calificaciones
- Bacalao Al Horno en CazuelaDocumento1 páginaBacalao Al Horno en CazuelaAngelo Martinez Patrsio InostrosaAún no hay calificaciones
- EgresosDocumento18 páginasEgresosMiguel Angel MagañaAún no hay calificaciones
- Planeamiento Estratégico Starbucks PeruDocumento9 páginasPlaneamiento Estratégico Starbucks PeruROMIL VLADIMIR ZUÑIGA QUISPE100% (1)
- Lugares Turísticos de QuetzaltenangoDocumento2 páginasLugares Turísticos de QuetzaltenangoAfe Maggot BFMVAún no hay calificaciones
- Asociacion Metalmecánicos de Barrancabermeja PDFDocumento17 páginasAsociacion Metalmecánicos de Barrancabermeja PDFSarif AbdelAún no hay calificaciones
- Existencia y Representacion Legal CONSTRUCTORADocumento5 páginasExistencia y Representacion Legal CONSTRUCTORAVeronica tatiana chavarroAún no hay calificaciones
- 5 Proyeccion de Oferta y DemandaDocumento8 páginas5 Proyeccion de Oferta y DemandajulianAún no hay calificaciones
- Sus EntradasDocumento2 páginasSus EntradasJaume Escudero BarberàAún no hay calificaciones
- Descripción de Empresa Batido de OreoDocumento2 páginasDescripción de Empresa Batido de OreoBrigith VeraAún no hay calificaciones
- Cuadros y Abacos Asshto 93Documento8 páginasCuadros y Abacos Asshto 93Jose Fernando Choque PaucaraAún no hay calificaciones
- Anexo 1 - Autorizacion para Verificar Posibles Quebrantos o Castigos - 2017Documento1 páginaAnexo 1 - Autorizacion para Verificar Posibles Quebrantos o Castigos - 2017Luigui Minor BarbaAún no hay calificaciones
- Calidad y Estandarizaciýn Como Estrategias Competitivas en El Sector AgroalimentarioDocumento15 páginasCalidad y Estandarizaciýn Como Estrategias Competitivas en El Sector AgroalimentarioHector Andres CabezasAún no hay calificaciones
- LADO Act2 ALPJDocumento5 páginasLADO Act2 ALPJAlex BaudelaireAún no hay calificaciones
- Medidas Extraordinarias para Una Crisis Económica: Las Reformas Del Duque de Medinaceli Y Del Conde de Oropesa A Finales Del Reinado de Carlos IiDocumento29 páginasMedidas Extraordinarias para Una Crisis Económica: Las Reformas Del Duque de Medinaceli Y Del Conde de Oropesa A Finales Del Reinado de Carlos Iicarlos murciaAún no hay calificaciones