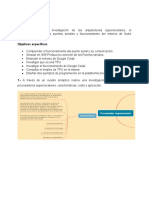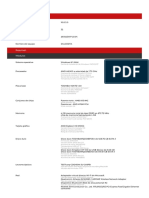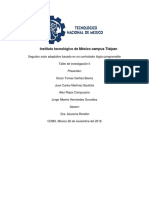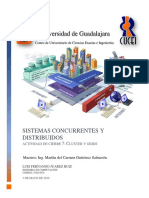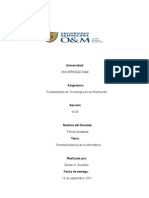Documentos de Académico
Documentos de Profesional
Documentos de Cultura
Sistema Biometrico Andres Bello
Sistema Biometrico Andres Bello
Cargado por
John BarraganDerechos de autor
Formatos disponibles
Compartir este documento
Compartir o incrustar documentos
¿Le pareció útil este documento?
¿Este contenido es inapropiado?
Denunciar este documentoCopyright:
Formatos disponibles
Sistema Biometrico Andres Bello
Sistema Biometrico Andres Bello
Cargado por
John BarraganCopyright:
Formatos disponibles
Manual De Usuario Del Sistema De Informacin Biomtrico Andrs Bello
Sistema De Informacin Biomtrico Andrs Bello
Manual De Usuario
VERCION 1.0
AUTORES NATALY NATAL CAMACHO JOHN BARRAGAN
Manual De Usuario Del Sistema De Informacin Biomtrico Andrs Bello
INTRODUCCION
El presente Manual, tiene como finalidad dar a conocer de una manera detallada y sencilla, el proceso que se lleva a cabo a travs del uso del Sistema de Informacin Biomtrico Andrs Bello, con el propsito de que los usuarios (Empleados/Empresas), se familiaricen con la aplicacin y se logre recabar y actualizar la informacin que se tiene en la actualidad, concerniente a la institucin. Con el uso de esta aplicacin, se busca establecer un ambiente basado en informacin confiable, real y al da de la institucin.
El sistema de informacin Biomtrico Andrs Bello se concibe como una herramienta de apoyo que facilite el flujo de informacin entre el personal de la Institucin, permitiendo de una manera sencilla y automtica acceder a informacin de inters en la institucin Este manual est estructurado de forma tal que permite su fcil comprensin mostrando primeramente una explicacin detallada de cada una de las pantallas o ventanas con las que cuenta el Sistema.
Manual De Usuario Del Sistema De Informacin Biomtrico Andrs Bello
OBJETIVO DEL SISTEMA
Brindar al usuario una herramienta que le oriente sobre los pasos a seguir para ingresar al Sistema de informacin Biomtrico Andrs bello y como hacer uso de cada una de las opciones que permite realizar dicho sistema.
REQUERIMIENTOS DEL SISTEMA
La aplicacin funciona en una gama muy alta de ordenadores, prcticamente con cualquier sistema operativo. Aun as dispone de ciertos requerimientos. Dichos requerimientos se fundamentan principalmente en que se ha implementado de modo que la maquina donde se ejecutara la aplicacin sea capaz de ejecutar la herramienta. Sin embargo dependiendo de la velocidad del procesador, dicha ejecucin resultara fluida o no. En definitiva los requerimientos de la aplicacin son los siguientes: Requerimientos Mnimos Procesador Pentium III. Memoria RAM: 256 MB o mayor Sistema Operativo: Windows 2000, Windows XP.
Video 64 MB Capacidad en disco duro 50 MB para instalacin Monitor a color
Requerimientos recomendados: Procesador: Pentium IV Memoria RAM: 1 Giga Sistema Operativo: Windows XP Video 256 MB Capacidad en disco duro 50 MB Monitor a color.
Manual De Usuario Del Sistema De Informacin Biomtrico Andrs Bello
INSTALACION
Queda pendiente por que aun no lo tengo! :D
Manual De Usuario Del Sistema De Informacin Biomtrico Andrs Bello
Login
Al entrar al sistema por primera vez la base de datos estar vaca por consiguiente, aparecer la siguiente pantalla.
Grafico 1
Ingrese una contrasea, luego confirme la contrasea (Escriba exactamente como lo ingreso por primera vez). Esta no debe ser revelada (A). Cuando se ingresa al sistema normalmente debe introducir el nombre del usuario y su respectiva contrasea el usuario. Para pasar de un campo a otro se pude usar la tecla Intro o Enter, si se encuentra en la ltima casilla, este pasa al botn Aceptar, si tabulamos este pasa al botn Cancelar, se puede usar las teclas de acceso rpido (Alt+A para aceptar o Alt+C para Cancelar)
Grafico 2
Para poder agregar usuario nuevo (si no hay usuarios creados, se debe ingresar como Admin para tener todos los permisos), agregar un nuevo empleado llene los datos de la persona, en la opcin Cargo debe ser del tipo: Directora, Sub Directora o Secretaria. Luego le das al botn Guardar, posteriormente ingresa a la opcin Usuario desde el men principal. Desde all debe seleccionar el nombre que previamente se guardo en empleado, una ves echo esto Ingrese el Nombre del usuario es decir el nombre con el que va ha entrar el usuario y su contrasea, adems del nivel (1 todos los permisos, 2 no puede eliminar empleado ni usuario, horarios). El Usuario y contrasea son los datos que te va a pedir el sistema cada vez que ingrese
(A) Usted entrara como Admin (Administrador del Sistema), es decir tiene todos los permisos dentro del sistema. Cuando se entra por primera vez, es la nica forma de entrar es como Admin.
Manual De Usuario Del Sistema De Informacin Biomtrico Andrs Bello Luego de hacer clic en Aceptar o pisar Intro (Enter) en su teclado, usted ingresar al sistema, en el aparecer la pantalla principal.
Grafico 3
Si ubica el mouse en el recuadro donde dice INSTITUTO DE FORMACION ANDRES BELLO, dicho cuadro subir y se mostrara un grupo de botones, si nuevamente mueve su mouse fuera de dicho cuadro, es decir mueve el mouse en la parte baja los botones, estos sern tapados nuevamente. En esta grafica mostramos lo explicado anteriormente.
Grafico 4
Manual De Usuario Del Sistema De Informacin Biomtrico Andrs Bello
ALUMNOS
Existen dos formas para ingresar a este punto, la forma directa, por medio del botn Alumno o la forma indirecta es decir por medio del men Archivo luego en alumnos. En cualquiera de los dos casos, y aparecer el siguiente men. En este men podemos agregar, modificar, borrar o editar los datos de un alumno.
Grafico 5
Bsqueda
Cuando tenemos una lista de alumnos muy extensa su bsqueda de forma manual es muy lenta, para facilitar este proceso, contamos con la funcin de Buscar Alumnos, si la casilla esta activa en Por Cedula de Identidad el cuadro de consulta solo aceptar nmeros de cedula y la lista se ira reduciendo a medida que se va ingresando los datos, de igual forma sucede, si la casilla Por Nombre y Apellidos esta activada, solo que esta vez, el cuadro de texto aceptara letras nicamente. No necesita pisar Intro o Enter para que realice la accin.
Manual De Usuario Del Sistema De Informacin Biomtrico Andrs Bello
Agregar
Para agregar un nuevo Alumno hacemos clic en el botn que muestra la grafica y este nos abre un nuevo men con varios datos del alumno para llenar. Se recomienda ingresar todos los datos, en caso contrario se mostrar un error al intentar guardar dichos datos. Posterior mente se coloca el dedo pulgar en el capta huella, inmediatamente se captura y se muestra la huella en la pantalla. Y para finalizar le damos clic en guardar.
Grafico 6
Modificar
Para modificar los datos de un alumno debemos primero ubicarlo en la lista, una forma de ubicarlo con facilidad es usando el filtro que se menciona en la pagina anterior. Posteriormente hacemos clic sobre el alumno que queremos modificar, hacemos clic sobre el botn Modificar o simplemente Alt + M. Este te abre un nuevo men es el mismo men que en agregar con la salvedad de que aparecen Grafico 7 los datos del alumno seleccionado previamente (imagen 7), se modifica cualquier dato y luego le damos en el botn Guardar. Si por alguna razn no desea guardar los datos le da clic en el botn donde aparece una X roja y se cerrara sin guardar los cambios.
Eliminar
Para eliminar un Alumno es muy parecido al de Modificar, es decir, se busca el alumno posteriormente hacemos clic sobre el alumno que se quiere eliminar y luego al botn eliminar (esta opcin solo lo pueden hacer, si tiene permiso para borrar, en caso contrario el botn estar desactivado).
Regresar
Para regresar a la pantalla principal, usamos este botn.
Manual De Usuario Del Sistema De Informacin Biomtrico Andrs Bello
EMPLEADOS
El procedimiento con empleados es idntico al de alumno con la salvedad de que al agregar o modificar tenemos un campo adicional, dentro de los datos de la persona, ese dato es el cargo. Los valores validos son: Directora, Sub Directora, Administrativo, Oficinista, Secretaria, Coordinadora, Acadmica, Docente, Obrero. Es un men desplegable y se debe seleccionar uno.
Grafico 8
USUARIOS
Los usuarios son las personas que tienen acceso al sistema, se requiere el nombre del usuario y su contrasea, pero esto esta ligado directamente a un Empleado, es decir que previamente se tiene que tener un empleado creado, y su cargo debe ser Directora, Sub Directora o Secretaria, de lo contrario al intentar crear el usuario, este no te aparecer en la lista desplegable. Sabiendo esto, podemos seleccionar a nuestro empleado de la lista, creamos un nombre de usuario (puede ser cualquiera, puede no tener relacin con el nombre del empleado y se puede incluir nmeros dentro del nombre) y agregamos tambin su contrasea (puede ser tanto nmeros como letras o combinacin de ambas, que es lo mas recomendado). Como es mejor un ejemplo que mil palabras digamos que tenemos un empleado llamado John Barragn y es secretario, primero lo creamos en empleados. Luego en usuario lo buscamos dentro de la lista desplegable como en la imagen 4, creamos el nombre del usuario que en este caso ser Nilk y su contrasea 12345 (aparecen asteriscos por seguridad) y su nivel en este caso 1 que significa todo los permisos.
Grafico 9
Posterior mente damos al botn Aceptar. Si queremos Modificar el nombre del usuario simplemente ingresamos el nombre del empleado y aparecer el nombre con su contrasea, modificamos y luego guardamos.
Manual De Usuario Del Sistema De Informacin Biomtrico Andrs Bello
CURSOS Y TALLERES
Ahora entramos en la parte interesante del programa, como agregar cursos, modificar horarios y dems. Lo primero que debemos observar es que esta dividido en dos partes, la parte superior es para los cursos y talleres y la parte inferior es para los horarios de cada uno de ellos.
Superior (Cursos y Talleres)
Inferior (Horarios)
Grafico 10
CURSOS Y TALLERES
En Cursos y Talleres podemos agregar, modificar eliminar o cancelar.
Agregar
Al hacer clic sobre este botn, se activaran las casillas para poder crear un nuevo curso o taller, ingresamos el nombre del nuevo curso o taller. La Condicin es una lista, donde seleccionamos si es un Curso o un Taller, por defecto tiene que es un Curso, Indicamos La mensualidad en Bolvares Fuertes y por ultimo colocamos su duracin, este cambia dependiendo de su Condicin, para Curso la Duracin es de meses, mientras que para Taller su duracin es de semanas. Para guardar los cambios le damos en el botn de Actualizar o Cancelar para caso contrario.
Modificar
Tenemos que primero hacer clic sobre el Curso o Taller a modificar, y luego en el botn Modificar para que nos libere los campos y poder as hacer las modificaciones, hacemos clic sobre el campo que queremos modificar, hacemos el cambio y para finalizar le damos en Actualizar.
Manual De Usuario Del Sistema De Informacin Biomtrico Andrs Bello
Eliminar
Al igual que en Modificar tenemos que previamente seleccionar el Curso o Taller que queremos Eliminar y posteriormente le damos clic en el botn de Eliminar, el sistema le preguntar si realmente desea Eliminar ese campo (Si para eliminar, No para cancelar la Eliminacin).
Cancelar
Este botn es muy til cuando, sin querer ingresamos y queremos deshacer cualquier cambio que se ha hecho o simplemente para que no aparezca ningn campo marcado.
HORARIOS
Como se menciono anteriormente es la parte inferior del cuadro tiene relacin directa con el Curso o Taller, es decir, que previamente tenemos que seleccionar alguno de ellos para poder trabajar con sus horarios. Para saber si realmente tenemos seleccionado un curso solo debemos fijarnos que aparece el nombre dentro del recuadro, su mensualidad y su duracin Una vez hecho esto, veremos que en la parte inferior cambia a medida que vamos cambiando de curso o taller, si no sucede esto es por que no hay ningn horario guardado.
Agregar
Seleccionamos el curso o taller para agregarle un horario luego le damos en el botn agregar, lo primero que van a notar es un calendario, seleccionamos el mes y el ao, para luego seleccionar el da, todo esto por medio del mouse, y es importante tener en cuenta de que no se puede seleccionar una fecha anterior a la actual por que le mostrara un mensaje indicando que no es posible hacer eso. Luego el sistema calcular la fecha final dependiendo de los datos de la duracin de taller y la fecha seleccionada. Seleccionamos el Docente de la lista si no aparece podemos colocar no asignado, en el campo cupo indicamos la cantidad mxima de alumnos para ese curso o taller, luego indicamos la Hora de Entrada y de Salida, a continuacin le indicamos al sistema que das son validos para ese horario, haciendo clic sobre el da de la semana, este cambiar de color para indicar que ese da se dar el taller o curso. Finalmente damos en actualizar para guardar los cambios. Un curso o taller puede tener varios horarios. Y estos sern mostrados en la lista inferior.
Modificar
Al igual que en modificar tenemos que previamente seleccionar el Curso o Taller, y luego seleccionamos el horario que se va a cambiar, posteriormente le damos en modificar, hacemos el cambio y para finalizar le damos en actualizar.
Manual De Usuario Del Sistema De Informacin Biomtrico Andrs Bello
Eliminar
Previamente tenemos que seleccionar el Taller o Curso, luego el horario y Finalmente al botn Eliminar, el sistema va a pedir la confirmacin de la eliminacin de ese horario le damos si y este ser borrado (se deben tener los permisos para poder hacer esta accin de lo contrario aparecer deshabilitado)
Cancelar
Esta opcin es igual que en el caso de Cursos y Talleres
INSCRIPCIONES
Para ingresar a inscripciones se puede llegar de dos formas, por el botn o por el men Herramientas, inscripciones. Para poder inscribir a un estudiante a un curso o taller, previamente tenemos que tener: inscrito el Alumno, haber creado todo los Cursos y Talleres, los Horarios respectivo de los cursos o talleres, Y todos los Docentes, adems estos Docentes tienen que estar inscrito a un horario. Si falta alguno, la inscripcin del alumno al curso o taller no ser posible. Ingresamos la cedula del alumno, el sistema lo buscara y nos dar sus datos, en caso de que no lo encuentre el sistema le preguntar si desea agregarlo a la base de datos y puede continuar como si estuviese agregando un alumno normalmente al finalizar se cargan los datos. Luego podemos seleccionar si es un curso o un taller hacemos clic cobre el ovalo, por defecto esta en curso, seleccionamos el curso o taller de la lista, luego seleccionamos la hora de la otra lista, en la cantidad de meses a pagar seleccionamos cuantos meses va a cancelar y en la parte inferior le indicara cuanto es el monto a pagar en nmeros azules y en la derecha indica el da de inicio del curso y el prximo pago, mas abajo esta el numero del comprobante o Bauche debemos ingresar ese valor. Y para finalizar le damos en aceptar
Manual De Usuario Del Sistema De Informacin Biomtrico Andrs Bello
CONTROL DE PAGO
En el control de pago ingresamos la cedula del alumno y nos mostrara los datos mas importantes, como lo es si el mismo se encuentra solvente o no, en caso de que no se encuentre solvente aparecer una nueva ventana indicado que el alumno esta como no solventa
ASISTENCIA
En esta seccin aparecer un gran reloj anlogo en el centro y uno digital pequeo en la parte superior, adems de la fecha en formato corto. Aqu es donde el alumno ingresa la huella dactilar y entra en el control de pago. Si la huella es de un empleado, el sistema registra la fecha y la hora de llegada, y ser reflejado en los reportes de asistencias
AGENDA
En la agenda podemos agregar, modificar o eliminar notas, las cuales se mostraran con un ovalo rojo. Nota: La agenda no tiene sistema de alarma o recordatorio, el usuario debe estar pendiente de cada nota almacenada en ella.
Manual De Usuario Del Sistema De Informacin Biomtrico Andrs Bello
CONSULTA
En esta seccin podemos ver todo lo referente al alumno, sus pagos horarios y datos personales, tambin podemos retirarlo o cambiarlo de horario Al ingresar a consulta se debe ingresar la cedula del alumno y posteriormente le damos en aceptar, en la parte superior derecha podemos escoger los cursos o talleres que presencia el alumno
También podría gustarte
- Fundamentos ProgramacionDocumento49 páginasFundamentos ProgramacionLeonardo RVAún no hay calificaciones
- ILP - Procesadores SuperescalaresDocumento24 páginasILP - Procesadores SuperescalaresANGEL ORTEGA ROMEROAún no hay calificaciones
- Tipos de ProcesadoresDocumento5 páginasTipos de ProcesadoresArmando MarinAún no hay calificaciones
- El Proceso de La Venta PersonalDocumento20 páginasEl Proceso de La Venta PersonalAlejandro100% (1)
- ICEE1012 Capitulo 5 La MemoriaDocumento101 páginasICEE1012 Capitulo 5 La MemoriaZapatoCuadradoAún no hay calificaciones
- Apuntes MantenimientoDocumento6 páginasApuntes MantenimientoLupita HerreraAún no hay calificaciones
- Controladores Programables I IEKCIDocumento3 páginasControladores Programables I IEKCIFabi RiosAún no hay calificaciones
- Arquitectura de Maquinas 3 SeminarioDocumento3 páginasArquitectura de Maquinas 3 SeminarioAlejandro Ruiz MunguiaAún no hay calificaciones
- Temario M01 2101 Qa03Documento183 páginasTemario M01 2101 Qa03Tick TackAún no hay calificaciones
- Maconfig 0Documento69 páginasMaconfig 0Jhoni Manuel Rosado CuellarAún no hay calificaciones
- Descripción de Su ComputadoraDocumento6 páginasDescripción de Su ComputadorajaviAún no hay calificaciones
- Seguidor Solar CronologicoDocumento46 páginasSeguidor Solar CronologicoGenaro VazquezAún no hay calificaciones
- TAI - 05 ControladoresDocumento30 páginasTAI - 05 ControladoresKatiaAún no hay calificaciones
- Sistemas Operativos - Silberschatz GalvinDocumento457 páginasSistemas Operativos - Silberschatz GalvinEduardo Velásquez Alarcón100% (1)
- Freescale 68HC08Documento2 páginasFreescale 68HC08OscarZunigaCrucesAún no hay calificaciones
- B17Documento112 páginasB17Martin CamargoAún no hay calificaciones
- Karq2 A1 U1 SepnDocumento7 páginasKarq2 A1 U1 SepnharvisserchAún no hay calificaciones
- Temario Informatica 1Documento23 páginasTemario Informatica 1jaimeAún no hay calificaciones
- UD01 - La Sociedad de La Información y El Ordenador. Hardware y SoftwareDocumento13 páginasUD01 - La Sociedad de La Información y El Ordenador. Hardware y SoftwarePaqui G. CarricondoAún no hay calificaciones
- Cuadro Comparativo Entre Cluster y GridsDocumento7 páginasCuadro Comparativo Entre Cluster y GridsLuis Fernando RuizAún no hay calificaciones
- 2 Programacion de RobotsDocumento11 páginas2 Programacion de RobotsCarlos Avilés100% (2)
- Curso Armado Reparacion y Configuracioon de PC (UTN)Documento150 páginasCurso Armado Reparacion y Configuracioon de PC (UTN)Juan Mario Molina BarreraAún no hay calificaciones
- DsadsadsaDocumento4 páginasDsadsadsaAndres LopezAún no hay calificaciones
- Deteccion y Reparacion de Averias de PCDocumento7 páginasDeteccion y Reparacion de Averias de PCEugen OcampoAún no hay calificaciones
- Las 20 Fallas Mas Comunes en Las ComputadorasDocumento5 páginasLas 20 Fallas Mas Comunes en Las ComputadorasMaria Lizzeth Huarachi MamaniAún no hay calificaciones
- Clasificación de Contratos InformaticosDocumento1 páginaClasificación de Contratos InformaticosIván Andrade CarreraAún no hay calificaciones
- Guia Taller Capitulo IIIDocumento11 páginasGuia Taller Capitulo IIIFrancini BecerraAún no hay calificaciones
- Redes de ColasDocumento23 páginasRedes de ColasCristian Pimentel SandovalAún no hay calificaciones
- Trabajo de Fundamento de InformaticaDocumento37 páginasTrabajo de Fundamento de InformaticaDorian A. GuzmánAún no hay calificaciones
- Risc CiscDocumento20 páginasRisc Ciscalienarandas123Aún no hay calificaciones