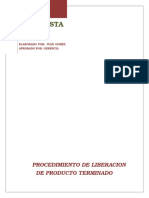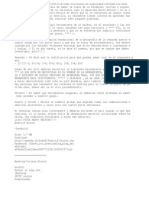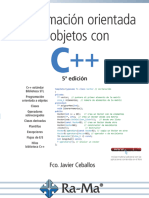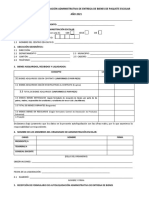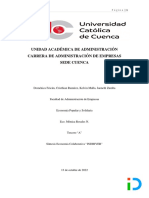Documentos de Académico
Documentos de Profesional
Documentos de Cultura
MAnual Editor de Video Ulead
Cargado por
J Antonio M ValdésDerechos de autor
Formatos disponibles
Compartir este documento
Compartir o incrustar documentos
¿Le pareció útil este documento?
¿Este contenido es inapropiado?
Denunciar este documentoCopyright:
Formatos disponibles
MAnual Editor de Video Ulead
Cargado por
J Antonio M ValdésCopyright:
Formatos disponibles
SALVADOR
CASTA
AGUILELLA
ITT
TELEMTICA
curso
2009-2010
Manual
bsico
ULEAD VIDEO STUDIO 10
ULEAD VIDEO STUDIO 10 PLUS
Salvador Casta Aguilella
Manual bsico UleadVideoStudio 10PLUS
INDICE GENERAL 1. PRESENTACIN. 1.1. INTRODUCCIN. 1.2. REQUISITOS DEL SISTEMA. 1.3. OBJETIVOS. 2. INTERFAZ BSICA DE USUARIO. 2.1 INICIANDO EL PROGRAMA. 2.2 VIDEOSTUDIO EDITOR. 2.3 ESQUEMA FUNCIONAL BSICO. 3. CAPTURA 3.1 CAPTURA BSICA. 3.2 CAPTURA DESDE DVD. 4. EDITAR. 4.1 ELEMENTOS DE INSERCIN. 4.2 AADIR ARCHIVOS. 4.3 ESQUEMA GENERAL. 4.4 RECORTANDO UN CLIP. 4.5 CONVERSIN DE MLTIPLES ARCHIVOS. 4.6 VELOCIDAD DE REPRODUCCIN. 4.7 DIVISIN POR ESCENAS. 4.8 FILTROS DE VIDEO. 5. EFECTO. 5.1 AADIR TRANSICIONES. 9 9 9 10 10 11 11 12 13 13 13 8 8 8 4 4 5 7 3 3 3 3 1
ULEAD VIDEO STUDIO 10 PLUS
6. SUPERPOSICIN. 6.1 AADIR SUPERPOSICIONES. 6.2 AADIR TRANSPARENCIAS. 6.3 AADIR OBJETOS O MARCOS. 6.4 AADIR ANIMACIONES FLASH. 7. TITULOS. 7.1 AADIR TEXTO. 7.2 AADIR SUBTITULOS. 7.3 MODIFICAR ATRIBUTOS DE TEXTO. 7.4 ANIMACIONES. 8. AUDIO. 8.1 GENERANDO AUDIO DESDE MICRFONO. 8.2 AADIR MSICA DE FONDO. 8.3 EXTRAER MSICA DESDE CD. 8.4 RECORTAR ARCHIVOS DE AUDIO. 8.5 ATENUACIN. 8.6 CONTROL DE VOLUMEN. 8.7 FILTROS DE AUDIO..
Salvador Casta Aguilella
14 14 15 15 16
16 16 17 17 17
18 18 18 19 19 20 20 21
9.
COMPARTIR
(SHARE).
9.1
CREAR
Y
GUARDAR
UN
ARCHIVO
DE
VIDEO.
9.2
CREAR
UN
DVD,
VCD
O
SVCD.
9.3
AADIR
CAPTULOS.
9.4
CREAR
UN
MEN.
10.
BIBLIOGRAFIA.
24
21
21
22
22
22
ULEAD VIDEO STUDIO 10 PLUS 1. Presentacin. 1.1 Introduccin.
Salvador Casta Aguilella
Ulead Video Studio 10 Plus es una herramienta de edicin de vdeo muy completa que los usuarios noveles encontrarn fcil de usar, ya que posee una interfaz intuitiva que recuerda a otros programas similares, pero que simplifica el proceso de creacin de pelculas. Ulead Video Studio 10 Plus destaca por estar preparado para la produccin de vdeo en alta definicin (HD); tambin, por tener soporte para audio en formato Dolby Digital 5.1; por las opciones de superposicin de un vdeo sobre otro (overlay); y por permitir MPEG-4 como formato de salida, el de dispositivos tan populares como iPod, PSP, PDA o SmartPhone. Ulead Video Studio 10 Plus incluye adems su propio programa de grabacin de CD/DVD, as podremos recurrir a dicho software para no tener que hacer uso de otra aplicacin en la grabacin de un proyecto final. 1.2 Requisitos mnimos. Para un correcto funcionamiento de nuestro programa se recomienda tener las siguientes caractersticas tcnicas en nuestro sistema: - Sistema operativo requerido: Microsoft Windows 2000 SP4, Microsoft Windows XP Professional SP2, Microsoft Windows XP Home Edition SP2, Microsoft Windows XP Professional x64 Edition. Dispositivos perifricos / interfaz: Tarjeta de sonido, CD-ROM. Detalles de los requisitos del sistema: Pentium 4 RAM 256 MB HD 1 GB.
- -
1.3 Objetivos. El principal objetivo de esta gua o manual es que el usuario se familiarice con el programa y que pueda conocer a grandes rasgos cul es la funcin de cada parte del panel de control. Adems se intentar que a partir de un caso prctico el alumno pueda aprender y comprobar de primera mano como elaborar un proyecto de edicin de video desde la captura de las imgenes hasta el grabado final en cualquier formato fsico. La estructura que planteo son 9 captulos agrupando en cada uno de ellos las principales funcionalidades de cada apartado de UleadVideoStudio.
ULEAD VIDEO STUDIO 10 PLUS 2. Interfaz bsica de usuario. 2.1 Iniciando el programa.
Salvador Casta Aguilella
Una
vez
hayamos
instalado
el
programa
en
nuestro
ordenador,
podemos
ejecutar
una
instancia
de
programa
como
haramos
en
cualquier
otro
programa
que
corre
sobre
nuestro
sistema
operativo.
INICIO
Todos
los
programas
UleadVideoStudio10
UleadVideoStudio10.
A continuacin nos aparecer el siguiente cuadro de dilogo:
Donde podemos ver al pie del cuadro una casilla: 16:9. La cual marcaremos si deseamos utilizar el formato de pantalla ancha para nuestro proyecto. En cuanto a la parte superior nos encontramos las siguientes tres opciones: VideoStudio Editor: es la principal opcin sobre la cual vamos a trabajar durante este trabajo, ya que por motivos de extensin no nos podremos centrar en el resto tan detalladamente como en esta. Dicha opcin nos permitir editar de modo manual todos los aspectos del proyecto. Movie Wizard: realiza proyectos de video usando plantillas y caractersticas preestablecidas. DV-to-DVD Wizard: opcin con la que podremos importar desde una fuente digital un archivo de video y convertirlo a formato DVD. 4
ULEAD VIDEO STUDIO 10 PLUS 2.2 VideoStudio Editor.
Salvador Casta Aguilella
Como hemos comentado anteriormente nos vamos a centrar en la primera opcin del men, dnde podremos realizar desde una captura de imgenes hasta la grabacin del proyecto en un DVD. Haciendo click en la opcin VideoStudio Editor entraremos en la siguiente pantalla:
En la parte superior de la pantalla podemos observar que existen las siguientes pestaas: File: Es el equivalente a la pestaa de Archivo de cualquier programa de Windows. Nos permitir: crear un nuevo proyecto, guardarlo, ver las propiedades, salir Edit: Al igual que en el caso anterior, equivale a la pestaa de Editar donde podremos: deshacer, rehacer, cortar, copiar Clip: Contiene las ms importantes opciones de audio y video tales como: fade-in, fade-out, recortar el clip Tools: Dicha pestaa nos permitir ir directamente a las opciones anteriormente nombradas: DV-to-DVD, MovieWizard, adems de permitirnos manipular opciones de administracin e impresin. 5
ULEAD VIDEO STUDIO 10 PLUS
Salvador Casta Aguilella
Seguidamente de color azul y letra blanca nos encontraremos con las pestaas que ms vamos a trabajar y hacer hincapi durante este manual, pasamos a nombrarlas y posteriormente nos centraremos ms detalladamente en sus funciones: Capture: nos permitir capturar una secuencia de video desde un origen concreto. Edit: (Editar) como su propio nombre indica es aqu donde vamos a manipular las secuencias de video obtenidas bien sea en el paso anterior o desde un fichero externo. Effect: nos permite seleccionar efectos de transicin desde una biblioteca de secuencias guardas y aplicarla entre dos secuencias contiguas. Overlay: (Superposicin) permite realizar una superposicin de dos videos. Title: (Titulo) permite aadir ttulos sobre la secuencia de video, es decir podremos introducir bien sean textos estticos como textos dinmicos en superposicin a nuestra secuencia de video. Audio: al igual que se nos permite aadir secuencias de video al proyecto, en est pestaa podremos aadir pistas de audio e incluirlas en el proyecto final. Share: (Paso de salida) una vez hayamos concluido de editar el proyecto final llegaremos a esta pestaa, la cual nos ofrecer una serie de opciones a realizar con nuestro video generado, ya sea grabarlo en un DVD, compartirlo on-line o simplemente reproducirlo. Otra de las partes importantes de la pantalla es la barra o lnea de tiempos que nos ofrece la presentacin ms sencilla de los elementos en el proyecto de pelcula. Divide el proyecto en pistas independientes para el vdeo, superposicin, ttulo, voz y msica.
ULEAD VIDEO STUDIO 10 PLUS
Salvador Casta Aguilella
Por ltimo queda destacar el cuadro de vista previa que nos permitir reproducir tanto el proyecto creado como cada una de las partes que lo integran (haciendo click en Proyecto o Recorte respectivamente). Ulead dispone de dos formas de vista previa: Reproduccin instantnea y reproduccin de alta calidad. En nuestro caso creo que es altamente recomendable la primera de las opciones ya que a nivel computacional el ordenador responder mucho ms rpido y a groso modo podremos ver el resultado deseado.
2.3 Esquema funcional bsico. En resumen, y para facilitar la comprensin de la interfaz de usuario podemos establecer el siguiente esquema:
ULEAD VIDEO STUDIO 10 PLUS 3. Capturar. 3.1 Captura bsica.
Salvador Casta Aguilella
Para realizar una captura desde cualquier fuente externa nos dirigiremos a la pestaa Capture anteriormente nombrada. Los pasos a realizar para capturar video desde diversas fuentes son similares, cambiando nicamente el origen de los datos. As pues para realizar una captura seguiremos los siguientes pasos: 1. Hacemos clic sobre Capturar video. 2. Si conocemos la duracin exacta de la pista de video, le fijaremos el valor en el campo Duracin. 3. En la pestaa Fuente seleccionamos el dispositivo del cual queremos importar la informacin. 4. Seleccionamos el formato de guardado de video en el campo Formato. Se recomienda MPEG (calidad y compresin). 5. En Carpeta captura especificamos el directorio destino donde deseamos que se genere el video creado. 6. Cuando tengamos el video listo para capturar bastar con presionar el botn de Capturar video. Ntese que existe la opcin Separar por escenas que nos permitir dividir automticamente el video respetando los mismos cortes de escenas que el video original. 7. Una vez transcurrido el tiempo establecido anteriormente en el campo duracin ya tendremos el archivo generado. En el caso que hubisemos optado por una captura de duracin variable, bastar con hacer clic sobre el botn Detener captura e igualmente se generar el fichero de video. 3.2 Captura desde DVD. Ulead tambin nos brinda la posibilidad de obtener un video de formato DVD ya sea desde el propio lector como desde el disco duro. En caso de que queramos importar el video as, seguiremos estos pasos: 1. Igualmente en la pestaa de Capturar haremos clic sobre Importar desde DVD/DVD-VR. 2. Seleccionamos la unidad de DVD correcta y hacemos clic sobre Import DVD Folder para buscar la ubicacin dnde queremos que se guarde el fichero 3. En la ventana de Import DVD seleccionaremos qu pistas DVD deseamos importar en Etiqueta.
ULEAD VIDEO STUDIO 10 PLUS
Salvador Casta Aguilella
4. Finalmente, como en el paso anterior, hacemos clic en Importar y los videos que hayamos seleccionado se guardarn en nuestra biblioteca. Estos son los pasos bsicos que deberemos seguir para importar desde una fuente externa hasta nuestro PC un video para poder trabajar sobre l. 4. Edicin. Es aqu en el Paso Editar donde se organizarn, editarn y recortarn los clips de video utilizados en el proyecto. 4.1 Elementos de insercin. Como hemos estudiado en teora, la multimedia es un campo que abarca diversos sectores. La multimedia es todo aquello que pueda captar la atencin del espectador. As pues, teniendo en cuenta dicha definicin y contando que Ulead es un gestor multimedia polivalente nos permitir aadir: - - - Clips de video: como pueda ser un video obtenido en el paso anterior. Imgenes: cualquier imagen o fotografas. Clips de color: son simplemente fondos de color slidos que podremos utilizar como base de un titulo o simplemente para finalizar el proyecto.
4.2 Aadir archivos. El proceso para aadir un archivo a Ulead es el mismo para todos los formatos, ya sea clip de video, imagen o clips de color. Por comodidad situaremos todos los elementos que vayamos a emplear en nuestro proyecto en la biblioteca, esto nos facilitar la labor a la hora de trabajar. Para importar un nuevo archivo hacemos clic sobre el siguiente icono:
Automticamente nos aparecer un cuadro de exploracin de ficheros donde podremos buscar el archivo deseado y aadirlo a la biblioteca para su posterior edicin. 9
ULEAD VIDEO STUDIO 10 PLUS 4.3 Esquema general.
Salvador Casta Aguilella
Una vez tengamos los archivos en nuestra biblioteca necesitamos conocer como debemos insertarlos en el proyecto correctamente. Hacemos clic sobre el siguiente botn de la barra de tiempo:
Podemos observar como la lnea de tiempos se divide en cinco lneas horizontales paralelas, estas cinco lneas contendrn en contenido multimedia por canales separados. El primer canal contiene la pista de video principal. El segundo canal albergar la pista de video que deseemos superponer. En el tercero situaremos los ttulos mientras que en el cuarto y quinto se situaran pistas de audio, sonido de micro y audio digital respectivamente. Esta es una de las dos maneras como podemos trabajar para ver el resultado final. A gusto personal es la ms cmoda de trabajar, aunque podemos cambiar la vista a Tablero de Historia para verlo de una forma secuencial. Ntese que en proyectos cortos no vamos a tener problemas de recorrido, pero si tratamos con proyectos de larga duracin, la lnea de tiempo se ir expandiendo hasta el limite final. Para evitar tener que desplazarnos con el cursor hasta el final de la lnea tenemos la opcin de zoom con la cual podremos reducir el tamao de la escala y visualizarlo todo dentro de una menor fraccin de pantalla. Para usar esta caracterstica bastar con desplazar la flecha de la siguiente barra: 4.4 Recorte de un clip. Una vez hayamos importado nuestro clip de video es posible que no estemos interesados en todo su contenido por ello Ulead nos ofrece la posibilidad de recortar un fragmento del video.
10
ULEAD VIDEO STUDIO 10 PLUS
Salvador Casta Aguilella
Si es este nuestro caso, seleccionamos el video deseado de la biblioteca y en el panel de reproduccin observamos los siguientes comandos:
Los controles de recorte sealizan el inicio y el fin de la seccin a recortar respectivamente. Podemos moverlos con el ratn desde hasta la posicin deseada. Para una mayor sensibilidad recomiendo mantener pulsado el ratn sobre uno de los marcadores y con la tecla del teclado izquierda o derecha desplazarse un cuadro por cada pulsacin, as los resultados sern mucho ms precisos. Una vez tengamos el recorte seleccionado lo guardaremos como un video ms en nuestra biblioteca para su posterior manipulacin, para ello en la pestaa CLIP seleccionamos Guardar video recortado y automticamente el video se generar en nuestra biblioteca. 4.5 Conversin de mltiples archivos. Otra de las herramientas tiles que nos ofrece UleadVideoStudio es la herramienta de conversin de formato, que podemos reconocer fcilmente en la parte inferior de la biblioteca y que se representa mediante este icono: que nos mostrar un cuadro de dilogo donde podremos aadir uno (o varios) videos desde una ubicacin de nuestro disco duro y realizar una conversin automtica y conjunta de todos los videos al formato elegido. 4.6 Velocidad de reproduccin. Podemos tambin modificar la velocidad de reproduccin de los videos, tanto a cmara lenta para resaltar algn detalle del clip como a cmara rpida para dar una sensacin cmica. Para ajustar los parmetros de velocidad seguiremos estos pasos: 1. Una vez seleccionado el clip en el panel de opciones seleccionamos la opcin Velocidad de reproduccin. 2. Aparecer una ventana con un control deslizante que nos permitir ajustar la velocidad simplemente desplazando la flecha a la derecha si queremos un avance ms rpido o a la izquierda si queremos un avance a cmara lenta. 11
ULEAD VIDEO STUDIO 10 PLUS
Salvador Casta Aguilella
Tambin podemos especificarle un valor manual introducido por teclado en la casilla superior. 3. Otra posibilidad es Extender en el tiempo que ajustar la velocidad en funcin del tiempo mximo que le fijemos como lmite de reproduccin. Es decir, si disponemos de un video de 30 segundos y lo expandimos en el tiempo con un valor de 10 segundos, los 30 segundos iniciales debern reproducirse a una velocidad media mediante la cual la duracin total del video final sean 10 segundos. 4.7 Divisin por escenas. El siguiente paso que vamos a explicar es la divisin por escenas que nos permitir detectar diferentes escenas en un archivo de video y segmentarlo en varios videos automticamente para su fcil manipulacin. Nota: No siempre es un buen mtodo, ya que puede ofrecer resultados que no sean los esperados. La manera de trabajar de este sistema est basado en dos algoritmos: - - Escaneo por tiempo de grabacin, es decir, detecta las escenas diferencindolas por fecha y hora de grabacin. Contenido del cuadro, detecta los cambios de contenidos de las imgenes y divide el video en fragmentos teniendo en cuenta estos factores. Para hacer uso de esta utilidad seguiremos los siguientes pasos: 1. Seleccionamos el archivo que deseemos fragmentar en la lnea de tiempo. 2. En el panel de opciones hacemos clic sobre Separar por escenas. 3. Una vez abierto el cuadro de dilogo seleccionamos el mtodo de escaneo deseado (no siempre van a estar ambos disponibles). 4. Si entramos en Opciones, la barra deslizante nos marcar la sensibilidad del escaneo. Un nivel superior implica ms precisin en la deteccin de la escena. Aceptamos los cambios mediante OK. 5. Procedemos a realizar el escaneo mediante la opcin Escanear. 6. Una vez realizado dicho escaneo, automticamente se habr generado la divisin en captulos del video inicial. 12
ULEAD VIDEO STUDIO 10 PLUS 4.8 Filtros de video.
Salvador Casta Aguilella
Los filtros de video son efectos que aplicados a los clips de video cambiaran la apariencia o estilo. Para aplicar un filtro bastar con seguir los siguientes pasos: 1. Seleccionamos un video en la lnea de tiempo. 2. En el panel de opciones nos dirigimos al campo Atributos. 3. Elegimos un filtro de video de la carpeta Filtro de video y lo arrastramos hasta nuestra pista de video. Podemos observar como el video final cambia su apariencia con el efecto escogido, adems podemos realizar una modificacin de los parmetros del efecto en la opcin de Personalizar el filtro. 5. Efecto.
Los efectos de transicin nos permitirn unir diversas escenas aprovechando una transicin prediseada al efecto. UleadVideoStudio ofrece infinidad de transiciones que nos permiten unir con suavidad varias escenas, pero si lo deseamos existen en la red ms plantillas y efectos que podemos descargar y as tener ms dnde elegir. 5.1 Aadir transiciones. En la pestaa Effect o Efecto encontramos una amplia gama de transiciones que nos sern de gran utilidad para nuestro proyecto. Podemos observar una lista desplegable con transiciones agrupadas por categora. Una vez sepamos cul es la que queremos bastar con: 1. Seleccionar la transicin o efecto deseado. 2. Arrastrar esta transicin hasta las escenas contiguas que queramos separar con dicha transicin y soltar. Nota: Al hacer doble clic sobre un efecto, ste se situar inmediatamente en el primer hueco existente entre escenas de la lnea de tiempo, si repetimos este proceso podremos enlazar todos nuestros cortes con las transiciones escogidas.
13
ULEAD VIDEO STUDIO 10 PLUS 6. Superposicin.
Salvador Casta Aguilella
En la pestaa de Overlay o Superposicin podremos aadir clips de superposicin para combinar con los vdeos de la pista principal. La superposicin est a la orden del da en televisin, un ejemplo de superposicin es cuando en las carreras de Frmula1 dan paso a publicidad pero mantienen en una esquina la imagen de la carrera para que el espectador mientras ve la publicidad pueda seguir la carrera, veamos un ejemplo:
Podemos observar como en la esquina superior derecha aparece un recorte de video que bien podra ser una emisin de una noticia importante durante un evento deportivo o tal vez un cuadro con un traductor para personas sordas. 6.1 Aadir superposiciones. En el primer apartado, cuando hemos comentado la lnea de tiempos, hemos dicho que existan dos canales para video. En la segunda lnea, justo debajo de la lnea de tiempo del video principal ser donde situaremos el video a superponer. Para insertar un clip en la pista de superposicin: 1. Escogemos de la biblioteca el clip de video que deseemos superponer al principal. (Nota: Ya se ha comentado en el apartado 4.2 cmo insertar videos a la biblioteca). 2. Arrastramos el fichero hasta la lnea de tiempo (Pista de superposicin). 3. Podemos modificar la posicin, tamao, aplicar filtros y otras opciones bsicas de configuracin haciendo clic sobre la pestaa Atributos. 14
ULEAD VIDEO STUDIO 10 PLUS 6.2 Aadir transparencias.
Salvador Casta Aguilella
Si queremos aplicar una transparencia a un clip superpuesto nos deberemos dirigir a la pestaa de Atributos, en ella encontraremos el Panel de opciones de superposicin donde podremos modificar los valores predefinidos. Para especificar la configuracin de la clave cromtica en el clip deberemos: 1. Hacer clic sobre Clave de mscara y cromtica (Mscara y Croma Key). 2. Seleccionamos Aplicar opciones de superposicin. 3. En la pestaa Tipo fijaremos el valor Chroma Key si el color de fondo es uniforme. 4. En el cuadro de color o Similaridad seleccionamos el color que deseamos omitir y que por tanto se procesara como transparente. NOTA: Mediante la herramienta de cuentagotas podremos seleccionar el color exacto para conseguir un resultado ptimo. Como resultado tendremos una imagen antepuesta a un fondo, esta prctica es la que se lleva a cabo en los programas del tiempo que aparecen en los informativos entre otros. La ventana superpuesta aparecer marcada con unos puntos amarillos, estos puntos amarillos nos servirn para modificar la forma y tamao de la silueta final, podemos mover cada uno de estos puntos hasta conseguir la forma o tamao deseado. 6.3 Aadir objetos o marcos. Otra pequea utilidad, es la posibilidad de aadir objetos o marcos decorativos a los videos superpuestos. Para ello seguimos estos sencillos pasos: 1. En el desplegable de la biblioteca (donde seguramente tengamos activada la opcin Video) buscamos Decoracin que a su vez nos ofrece dos opciones: Frame y Object es decir, si queremos un objeto o un marco. 2. Una vez elegido el objeto que deseemos superponer bastar con arrastrarlo a la casilla de superposicin como hemos hecho anteriormente con la pista de video secundaria. 3. Una vez situada, y como si de cualquier otro objeto se tratara, podremos modificar sus valores en la pestaa Atributos de la biblioteca. 15
ULEAD VIDEO STUDIO 10 PLUS 6.4 Aadir animaciones FLASH.
Salvador Casta Aguilella
Podemos ir ms all e intercalar elementos Flash como clips de superposicin, ya hemos dicho que en la multimedia todo vale. Para aadir una animacin Flash al video base bastar con 1. En el desplegable de la biblioteca buscaremos Flash Animation. 2. Una vez elegido el objeto que deseemos superponer bastar con arrastrarlo a la casilla de superposicin como hemos hecho anteriormente con la pista de video secundaria. 3. Una vez situada, y como si de cualquier otro objeto se tratara, podremos modificar sus valores en la pestaa Atributos de la biblioteca. Como podis observar el procedimiento para superponer cualquier tipo de fichero es el mismo, bastar con buscarlo en la pestaa de la biblioteca y arrastrarlo hasta la lnea de superposicin. 7. Titulo. Una imagen puede expresar muchas cosas, pero teniendo a mano el recurso de la tipografa sobre video podremos potenciar ms an el contenido. El texto es fundamental e indispensable en cualquier formato audiovisual, ya sea para presentar el producto, anunciar cualquier mensaje como para firmarlo declarar el FIN. Ahora nos centraremos en la pestaa Titulo cuya funcin es permitir al usuario aadir diversos formatos de texto sobre video. Estos textos podrn ser de muy variadas maneras pudindose aplicar tanto sobre un fondo opaco como sobre una imagen en movimiento. 7.1 Aadir texto. El elemento principal para aadir un texto a nuestro es el cuadro de texto, ste delimitar la posicin y tamao del texto introducido, pudiendo adems combinar varios cuadros de texto dentro de uno mismo. Para aadir un titulo debemos: 1. Entramos en la pestaa Titulo. Vemos que el la biblioteca aparecen una serie de tipografas prediseadas. 2. Seleccionamos el fotograma de la escena donde queremos que aparezca por primera vez el texto. 3. Hacemos doble-clic sobre la pantalla de vista previa como se indica por pantalla e introducimos el texto deseado. 4. Si deseamos aadir otro texto ms, bastar con volver a hacer doble-clic sobre la vista previa y automticamente se abrir otro cuadro de texto. 16
ULEAD VIDEO STUDIO 10 PLUS
Salvador Casta Aguilella
Repetiremos este proceso tantas veces como queramos. 7.2 Aadir subttulos. Los archivos de subttulos utilizan una extensin .utf, es decir que podremos guardar un archivo de subtitulo para emplear en otra ocasin empleando dicho formato. As pues en el panel de Editar tambin podemos realizar la operacin opuesta, es decir Abrir subttulos desde el botn que lleva el mismo nombre, entonces deberemos buscar el archivo con extensin .utf y automticamente se cargar en nuestro proyecto. 7.3 Modificar atributos de texto. En el panel de Editar podemos modificar la tipografa, el tamao, color, sombreado de los ttulos. Adems podremos aplicar un borde, una transparencia o un teln de fondo al texto. Si aplicamos un teln de fondo, el texto permanecer sobre esta figura opaca destacndolo y facilitando su lectura. Para crear un teln bastar con hacer clic sobre el siguiente icono del panel de Propiedades: .
El cuadro de dilogo nos dar a elegir opciones tales como el color de fondo, gradiente de color, posicin 7.4 Animaciones. Podemos animar un texto para crear dinamismo en la pantalla. Para realizar una animacin de texto: 1. En la pestaa Animacin (a la derecha de la pestaa Propiedades) marcaremos la casilla Aplicar animacin. 2. Vemos como se activa el desplegable con las posibles animaciones. Seleccionamos una de ellas. 3. Arrastrar los controles de duracin de la pausa para fijar el tiempo que el texto estar en PAUSA tras entrar y antes de salir de la pantalla.
17
ULEAD VIDEO STUDIO 10 PLUS 8. Audio.
Salvador Casta Aguilella
Otro de los aspectos multimedia con los que podemos en Ulead es el audio. El audio es una pieza fundamental en las creaciones de video, ya que audio implica desde una simple meloda hasta un relato que acompae a las imgenes. Como ya habamos comentado en los primeros apartados cuando hablbamos de la barra de tiempos podemos diferenciar dos canales: Audio (como pueda ser una cancin MP3) y Voz (una grabacin realizada a travs del micrfono). A continuacin explicaremos las principales diferencias entre ellas y sus caractersticas. 8.1 Generando audio desde micrfono. En el caso que no tengamos una pista de audio con la voz en Off de una grabacin y queramos insertarla a un video, tenemos la posibilidad de crear un fichero de audio a partir del micrfono y el mezclador de audio de Windows. 1. Nos situamos sobre la pestaa de Audio. 2. En el panel de Musica y voz aparecer un botn: Grabar voz. 3. Nos situamos sobre la escena que queramos comentar y presionamos Grabar voz, bastar con presionar Parar para finalizar la grabacin. Automticamente el audio grabado se situar sobre la barra de tiempos. 8.2 Aadir msica de fondo.
Si en lugar de grabar nuestro propio audio queremos importar una pista de audio del propio programa, debemos: 1. Seleccionamos la pestaa Auto Msica (a la derecha de Msica y Voz). 2. Alcance marcar el tipo de msica que se buscar en la biblioteca del sistema. 3. El desplegable Biblioteca contendr los tipos de msica disponibles. 4. Msica contiene el listado de melodas disponibles en el pack Ulead. 5. Una vez elegida la meloda slo hay que arrastrarla hasta la ltima lnea de barra de tiempos. 18
ULEAD VIDEO STUDIO 10 PLUS
Salvador Casta Aguilella
Si las pistas de audio de Ulead no nos convencen, siempre podemos aadir nuestro propio fichero de msica. Para ello en la biblioteca hacemos clic en el icono de la carpeta que anteriormente hemos usado para aadir los videos y ste ahora buscar pistas con formato de audio. Una vez las tengamos, se almacenaran al igual que los videos en el panel de la biblioteca:
8.3 Extraer msica desde un CD. Ulead nos presenta su conversor para extraer pistas de un CD y almacenarlo en formato WAV en nuestro disco duro. Para ello: 1. En la pestaa de Musica y Voz hacemos clic sobre Importar CD-Audio. 2. Nos aparecer un cuadro de dilogo donde podemos especificar la fuente de origen desde donde queramos extraer el audio (lector de CD/DVD). 3. Seleccionamos las pistas deseadas y hacemos clic sobre Rip. 4. En Browse o Examinar debemos fijar la carpeta de destino dnde queremos que se guarden las conversiones. 8.4 Recortar archivos de audio. Una vez tengamos en la barra de tiempos la pista de audio como vemos a continuacin:
19
ULEAD VIDEO STUDIO 10 PLUS
Salvador Casta Aguilella
Desplazando los controles laterales amarillos, podremos modificar el inicio y fin de la pista y as realizar un recorte deseado, similar al procedimiento que hemos visto con anterioridad para el video. Podemos recortar tanto msica como audio de micrfono siguiendo el mismo procedimiento. 8.5 Atenuacin.
Al aadir una pista de audio al proyecto sta comenzar a reproducirse en el momento que le hayamos establecido como inicial y lo har adems de forma normal como si estuviera sonando en un reproductor normal y corriente. Si la ocasin de video lo requiere, podemos hacer que tanto su entrada inicial como su salida se desarrollen gradualmente, es decir con un desvanecimiento positivo al principio y otro negativo al final. Para ello tendremos que marcar los siguientes iconos. No es necesario marcar los dos a la vez, podemos hacer una entrada progresiva y un final normal o vicerversa.
8.6 Control de volumen.
Adems del tono, en una conversacin es muy importante el volumen de la narracin. Teniendo en cuenta que vamos a trabajar con varias pistas de audio es obligatoriamente necesario modular el volumen de cada pista de forma independiente para que en el aspecto general suene todo de la mejor forma posible. Justo a la izquierda de los controles de Fade-in y Fade-out comentados en el apartado anterior tal y como podemos observar en la misma captura tenemos el control de volumen. El control de volumen es independiente para cada pista de audio, pudiendo adquirir un valor de 0 a 500% siendo 0 silencio absoluto, 500% el valor mximo y 100% el volumen original. La funcin de este control es que el usuario pueda ecualizar de una forma correcta las diversas pistas de video que hay integrado en su proyecto. 20
ULEAD VIDEO STUDIO 10 PLUS 8.7 Filtros de audio.
Salvador Casta Aguilella
Al igual que podamos aplicar filtros de video a los clips de video podemos hacer lo equivalente a las pistas de audio. Algunos ejemplos son: Amplificar, Eco, Entonar, Quitar ruido Para aplicar un filtro de audio: 1. Seleccionamos una pista que est integrada en la lnea de tiempo. 2. En el apartado de Musica y Voz hacemos clic sobre el boton de Filtro Audio. 3. El cuadro de dilogo nos dar la lista de efectos disponibles. Bastar con seleccionar uno y Aadirlo a la lista de la derecha. 9. Compartir (Share). En el siguiente apartado vamos a ver el paso final de cualquier proyecto, es decir el proceso de guardado o grabacin final. 9.1 Crear y guardar un archivo de vdeo. Ya que nosotros hemos sido los editores del proyecto general, nos interesar conservar una copia modificable por si en un futuro deseamos realizar algn cambio en el proyecto. Para ello vamos a guardarlo como un proyecto de VideoStudio (*.VSP). Es tan fcil como ir a la pestaa Archivo y Guardar como. Una vez ya tengamos nuestro proyecto editable salvado procedemos a crear el archivo de video de todo el proyecto que ser el visible por el usuario final o espectador: 1. Una vez estemos dentro de la pestaa Compartir o Share hacemos clic sobre el botn de Crear archivo de video dentro del panel de opciones. 2. Se abrir un desplegable con todos los posibles formatos de salida que soporta el programa. Si deseamos crear un archivo de pelcula usando la configuracin del proyecto actual entonces seleccionamos: Mismos ajustes que el proyecto (1 opcin). 3. Le damos un nombre y una ubicacin para su guardado. Guardar. Nota: una vez creado podemos encontrar el video en la biblioteca.
21
ULEAD VIDEO STUDIO 10 PLUS 9.2 Crear un DVD, VCD o SVCD.
Salvador Casta Aguilella
Si queremos realizar uno de estos formatos hacemos clic en Crear disco dentro del panel de control. Aparecer una ventana donde en la esquina inferior izquierda podremos seleccionar el formato de salida. En las opciones siguientes se nos preguntar si deseamos algn tipo de men y cul. 9.3 Aadir captulos. Si vamos a realizar un DVD o un disco de SVCD ser recomendable dividir la pista en captulos para una mejor previsualizacin. En la ventana de dialogo de Crear disco al margen izquierdo tenemos la opcin de Aadir/Editar Capitulo. Haciendo clic sobre esta opcin podemos fijar los captulos a lo largo de todo el video confirmando cuando hayamos finalizado pinchando sobre OK. 9.4 Crear un men. Si queremos hacer un contenido ms interactivo podemos establecer un men donde aprovecharemos los captulos fijados en el paso anterior. Para editar un men: 1. Marcamos la casilla Create Men. 2. En la pestaa Galeria seleccionamos el tipo y modelo de men que deseemos crear. 3. Haciendo doble-clic sobre Mi titulo podemos modificar los textos y posiciones de los elementos del men y as personalizarlo a nuestro gusto. 4. En Editar podremos cambiar la imagen de fondo. 5. Una vez finalizada la edicin podemos obtener una vista previa o directamente grabar el proyecto en un disco. Vase ANEXO CONTROLES GRABADOR. 22
ULEAD VIDEO STUDIO 10 PLUS ANEXO CONTROLES GRABADOR DVD:
Salvador Casta Aguilella
Opciones de grabacin Grabador de disco Especifique la configuracin de su dispositivo de grabacin. Etiqueta Escribe un nombre de volumen en el CD/DVD de un mximo de 32 caracteres. Unidad Seleccione el grabador de disco que desea utilizar para grabar el archivo de vdeo. Copias Indique el nmero de copias de disco que desea grabar. Tipo de disco Muestra el formato de disco de salida para el proyecto actual. Crear en disco Seleccione esta opcin para grabar el proyecto de vdeo en un disco. Formato de grabacin Seleccione el formato de DVD-Video para utilizar el estndar de la industria DVD. Para reeditar rpidamente el disco sin copiar el archivo al disco duro, seleccione DVD-Video (reedicin rpida) que tambin cumple el estndar de la industria y presenta una elevada compatibilidad con reproductores de DVD domsticos y unidades de DVD-ROM de ordenadores. Seleccione DVD+VR para reproductores de DVD que admitan este formato. Crear carpetas para DVD Esta opcin slo se activa si el archivo de vdeo que se est creando es un DVD-Video. Los archivos creados se encuentran en preparacin para grabar el archivo de vdeo en un DVD. Esto tambin permite que el usuario vea el archivo DVD finalizado en el equipo utilizando un software de reproductor de DVD-Video. Crear imagen de disco Seleccione esta opcin si va a grabar el archivo de vdeo varias veces. Al seleccionarla, no tendr que volver a generar el archivo cuando desee grabar el mismo archivo de vdeo. Normalizar audio Seleccione esta opcin para evitar que aparezcan niveles de audio irregulares durante la reproduccin de la pelcula. Los distintos clips de vdeo podran tener distintos niveles de grabacin de audio cuando se crearon. Cuando se renen estos clips de vdeo, el volumen podra variar en gran medida de uno a otro. Para que los niveles de volumen sean uniformes de un clip a otro, la funcin Normalizar audio evala y ajusta la forma de onda de audio de todo el proyecto para garantizar un nivel de audio equilibrado por todo el vdeo. Borrar Elimina todos los datos del disco regrabable. Opciones de grabacin Haga clic aqu para ajustar la configuracin de salida avanzada para grabar el proyecto. Eliminar los archivos temporales Elimina todos los archivos innecesarios de la carpeta de trabajo. Grabar Comienza el proceso de grabacin. Espacio requerido Utilice los siguientes indicadores como referencia al grabar los proyectos. Estos indicadores ayudan a determinar si dispone de espacio suficiente para grabar correctamente el proyecto en el disco. Espacio en el disco duro requerido/disponible Muestra el espacio que necesita la carpeta de trabajo del proyecto y el espacio disponible para su uso en el disco duro. 23
ULEAD VIDEO STUDIO 10 PLUS 10. Bibliografa.
Salvador Casta Aguilella
Para la realizacin del trabajo no he empleado apenas bibliografa. He optado por un mtodo autodidacta ms que bibliogrfico. nicamente el siguiente enlace: - Video Editor Ulead. http://www.ulead.com/runme.htm Donde podemos encontrar las especificaciones tcnicas del producto y el manual de usuario que adjuntara el paquete de software original.
24
También podría gustarte
- Algoritmos Y Lenguajes de Programacion Proceso para La Obtención de Un Programa EjecutableDocumento2 páginasAlgoritmos Y Lenguajes de Programacion Proceso para La Obtención de Un Programa EjecutableiorifoarAún no hay calificaciones
- Ejercicios Exercises U3 U4 U5Documento12 páginasEjercicios Exercises U3 U4 U5Hatapro Abaran SaidAún no hay calificaciones
- Las 6 lecciones de Steve Jobs como gran emprendedorDocumento3 páginasLas 6 lecciones de Steve Jobs como gran emprendedorVladimir CuevasAún no hay calificaciones
- Ejemplo 7 Administración Del RendimientoDocumento6 páginasEjemplo 7 Administración Del RendimientoLvisMorenoCamachoAún no hay calificaciones
- TECNOLOGIA - GRADO NOVENO - GUIA No. 5 - REDES DE COMPUTADORAS - (Del 10 Al 28 de Mayo de 2021)Documento4 páginasTECNOLOGIA - GRADO NOVENO - GUIA No. 5 - REDES DE COMPUTADORAS - (Del 10 Al 28 de Mayo de 2021)Solemy CarreñoAún no hay calificaciones
- Procedimiento de Liberacion de Producto Terminado Oleocosta SasDocumento3 páginasProcedimiento de Liberacion de Producto Terminado Oleocosta SasJuan Javier Gomez Dominguez100% (1)
- Como iniciar en seguridad informáticaDocumento11 páginasComo iniciar en seguridad informáticaSerchAún no hay calificaciones
- Daniel Parra, Informe Expositivo, Suamtiva 2, Estadistica T1Documento11 páginasDaniel Parra, Informe Expositivo, Suamtiva 2, Estadistica T1DanielAún no hay calificaciones
- Los 4 Pasos para Vivir de Lo Que Te ApasionaDocumento56 páginasLos 4 Pasos para Vivir de Lo Que Te ApasionaJavier FernándezAún no hay calificaciones
- 1Documento10 páginas1Ariel SebastiánAún no hay calificaciones
- GUIA NUEVA T-NOMINA BANORTE 22 Marzo 22Documento13 páginasGUIA NUEVA T-NOMINA BANORTE 22 Marzo 22Ivan GandaraAún no hay calificaciones
- ProyectodeBasesdeDatosavanzadaen MySQLDocumento3 páginasProyectodeBasesdeDatosavanzadaen MySQLMayra FrancaAún no hay calificaciones
- Software Computo NumericoDocumento2 páginasSoftware Computo NumericoPhilip SalinasAún no hay calificaciones
- Introduccion Metodos Numericos - Diego GonzalezDocumento1 páginaIntroduccion Metodos Numericos - Diego GonzalezDiego GonzalezAún no hay calificaciones
- Gerencia de Proyectos - Entrega 7Documento43 páginasGerencia de Proyectos - Entrega 7camilo rodriguez100% (3)
- Hoja de Equipos Rol NuevaDocumento5 páginasHoja de Equipos Rol NuevaEdgar David Peraza EnriquezAún no hay calificaciones
- Ceballos: Programación Orientada A Objetos Con C++ 5edDocumento128 páginasCeballos: Programación Orientada A Objetos Con C++ 5edFco. Javier Ceballos Sierra94% (71)
- Taller - 02 Hacking Reversing AppsDocumento12 páginasTaller - 02 Hacking Reversing AppsCristóbal HerreraAún no hay calificaciones
- Formulario de Liquidacion 2021Documento2 páginasFormulario de Liquidacion 2021Maria de la Luz GironAún no hay calificaciones
- Economía Colaborativa - Indriver - Trabajo Grupal - Tercero ADocumento3 páginasEconomía Colaborativa - Indriver - Trabajo Grupal - Tercero AJanneth Zumba SigüenzaAún no hay calificaciones
- Tema 1 - Sistemas OperativosDocumento3 páginasTema 1 - Sistemas OperativoschristenerifeAún no hay calificaciones
- Guía de aprendizaje sobre herramientas de búsqueda web y Microsoft WordDocumento4 páginasGuía de aprendizaje sobre herramientas de búsqueda web y Microsoft WordJaviera Valdés AlegríaAún no hay calificaciones
- Cuadro STCW 2Documento1 páginaCuadro STCW 2ferkmAún no hay calificaciones
- Tutorial Net SNMP PDFDocumento25 páginasTutorial Net SNMP PDFLarry FjcAún no hay calificaciones
- Diseño Del Datacenter Tier 4Documento12 páginasDiseño Del Datacenter Tier 4JhonnySanchezAún no hay calificaciones
- Baumgarten AestheticaDocumento418 páginasBaumgarten AestheticacarlogalianoAún no hay calificaciones
- Plan curricular de Computación 6to EGBDocumento5 páginasPlan curricular de Computación 6to EGBManuel CedeñoAún no hay calificaciones
- (PLICÓMETRO PROFESIONAL Y CINTA MÉTRICA ANATÓMICA) - Medidor de Grasa Corporal PRO y Cinta Corporal - Incluye Software GRATIS, VÍDocumento1 página(PLICÓMETRO PROFESIONAL Y CINTA MÉTRICA ANATÓMICA) - Medidor de Grasa Corporal PRO y Cinta Corporal - Incluye Software GRATIS, VÍJose Gonzalez perezAún no hay calificaciones
- Lenguaje RDocumento9 páginasLenguaje RLinno Quito ValleAún no hay calificaciones
- Guía Docente de La Asignatura Sistemas de Control Distribuido y SCADADocumento13 páginasGuía Docente de La Asignatura Sistemas de Control Distribuido y SCADAoscar matlalcuatziAún no hay calificaciones