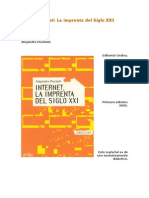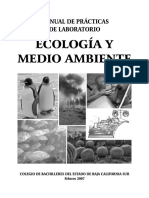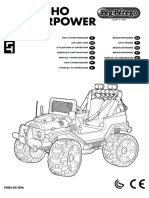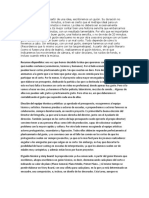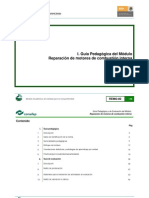Documentos de Académico
Documentos de Profesional
Documentos de Cultura
Curso de Power Point 2010 RicoSoft
Cargado por
Analia SanchezDerechos de autor
Formatos disponibles
Compartir este documento
Compartir o incrustar documentos
¿Le pareció útil este documento?
¿Este contenido es inapropiado?
Denunciar este documentoCopyright:
Formatos disponibles
Curso de Power Point 2010 RicoSoft
Cargado por
Analia SanchezCopyright:
Formatos disponibles
MEN GENERAL DEL CURSO INTRODUCCION Tema 1: El entorno de Power Point 2010 Tema 2: Primeros pasos en Power Point
Tema 3: Diapositivas de texto Tema 4: Diapositivas de texto (parte 2) Tema 5: Diapositivas de texto (parte 3) Tema 6: Diapositivas de grfico Tema 7: Diapositivas de grfico (parte 2) Tema 8: Formas e imgenes en Power Point Tema 9: Operaciones con objetos Tema 10: Disear una presentacin Tema 11: Efectos de transicin Tema 12: Vdeos en presentaciones Tema 13: Sonido en una presentacin Tema 14: Novedades en Powerpoint 2010
Aviso Legal: Casi todas las pantallas estn extradas de www.deseoaprender.com
INTRODUCCION Qu mejoras incorpora PowerPoint en su edicin 2010: Ms efectos fotogrficos. Se han aadido nuevos efectos ms sofisticados para no sea nec esario el uso de otras aplicaciones de edicin de fotografas adicionales. As hay nuevas funciones de edicin de imgenes y filtros artsticos, como la saturacin y temperatura de color, brillo y contraste, desenfoqu e, pincel y acuarela. Trabajo en equipo. Se puede crear la misma presentacin en co-autora con otras pers onas de forma simultnea desde distintas ubicaciones. Al tener acceso al archivo, se monitoriza las perso nas que participan en la creacin de la presentacin y, al guardarlo, ver los cambios que se realizan. En empresas y organ izaciones, la integracin con Office Communicator permite ver la presencia en lnea del autor e iniciar fcilmente una conversacin sin necesidad de salir de la aplicacin. Vdeo. Se ha mejorado drsticamente la incrustacin de vdeo en las presentaciones. Ahor a es posible editarlos directamente en Powerpoint 2010 y se puede marcar y recortar las escenas ms relev antes. Tambin permite insertar texto y ttulos en las escenas, as como diversos efectos de estilo como atenuacione s, reflejos, biseles suaves y rotacin en 3D. Compartir presentaciones. Ahora es posible enviar una direccin URL para ver la pr esentacin en Internet, incluso aunque el usuario no disponga de Powerpoint. Tambin puede convertir la presentacin en un vdeo de alta calidad con narracin. Una vez publicada, se puede editar desde un ordenador incluso un Sm artphone, utilizando Microsoft PowerPoint Mobile 2010. Microsoft PowerPoint Web App. Con ella se extiende la experiencia de Office a la Web para disfrutar de las reproducciones en pantalla completa de las presentaciones. Se crea las presentac iones en lnea y posteriormente editar el trabajo con PowerPoint Web App. Nuevos diseos profesionales. No hay que ser un experto en diseo para confeccionar diagramas y organigramas de aspecto profesional. Los elementos grficos SmartArt nuevos y mejorados ayudan a transformar las palabras en imgenes de aspecto puramente profesional. Nuevas transiciones. Se aaden nuevas transiciones como las trayectorias de la an imacin y efectos de animacin que presentan un aspecto similar al de los grficos vistos en TV. Se pueden editar las transiciones as como las dispositivas para imprimirlas, para por ejemplo, imprimir solamente las disposit ivas que se desee y no toda la presentacin.
Y por ltimo, PowerPoint 2010, al igual que las otras aplicaciones del paquete, si mplifica el acceso a las funciones ms utilizadas. Microsoft ha creado una nueva vista en la cinta, Bac stage, que re emplaza el men Archivo tradicional para guardar, compartir, imprimir y publicar las presentaciones con solo hacer unos clics.
http://www.deseoaprender.com/PowerPoint2007/imagenes/FlechasBot/logoPPenano.gif http://www.deseoaprender.com/PowerPoint2007/imagenes/FlechasBot/logoPPenano.gif http://www.deseoaprender.com/PowerPoint2007/imagenes/FlechasBot/logoPPenano.gif T E M A 01 : T E M A 01: T E M A 01: LO QUE DEBES CONOCER ANTES DE COMENZAR LO QUE DEBES CONOCER ANTES DE COMENZAR LO QUE DEBES CONOCER ANTES DE COMENZAR QUE ES POWER POINT? Se trata de una excelente aplicacin para realizar presentaciones por medio de un a secuencia ordenada de diapositivas que sern las que tenemos nosotros que crear una por una. En estas di apositivas se podr inclur texto, imgenes, multimedia y otros medios que harn que nuestro trabajo tenga una calidad profesional y que es muy demandado en empresas para presentacin de productos, mostrar resultados, etc...Se podr utilizar en campos como la enseanza, los negocios, ocio y un sinfn de otras utilidades que seamos cap aces de crear. A travs de este curso que comenzamos, sers capaz de crear tus propias presentacion es de una forma sencilla. Sigue todos los Temas que te proponemos, y hazlo de forma ordenada porque estn pe nsados para que tu avance en el aprendizaje de Power Point se realice casi sin darte cuenta. Vamos a comen zar. FORMAS DE ACCEDER A LA APLICACIN
Una vez que tienes instalado Office, para acceder a Power Point 2010 slo tendrs q ue hacer un clic en el icono correspondiente (normalmente ser un "acceso directo" que tendremos en nuestro Esc ritorio. En caso de no tener ese acceso a Power Point, la forma de crearlo es muy sencilla. Por ejemplo, podr emos crear un acceso en el men Inicio; para ello nos iremos a: Inicio > Todos los programas y ah buscamos Microsoft Office y en el desplegable aparecera Power Point. Picamos con botn derecho sobre el nombre de la aplicacin y en el nuevo desplegable hacemos clic sobre Anclar al men Inicio. De esta forma, ya lo tendremos listo para usar cuantas veces queramos : Otra forma de crear un acceso directo es siguiendo los pasos explicados arriba, pero al llegar al momento en que picbamos sobre "Anclar...", picaremos en otra opcin: la de Copiar. Nos iremos luego al lugar donde queremos crear el "acceso" (el Escritorio es lo ms normal) y picaremos con botn derecho y e n las opciones haremos clic sobre "Pegar acceso directo" como vs en esta secuencia de 2 imgenes:
http://www.deseoaprender.com/PowerPoint2007/imagenes/FlechasBot/logoPPenano.gif http://www.deseoaprender.com/PowerPoint2007/imagenes/Tema01/leccion01-5.jpg http://www.deseoaprender.com/PowerPoint2007/imagenes/Tema01/leccion01-6.jpg http://www.deseoaprender.com/PowerPoint2007/imagenes/FlechasBot/logoPPenano.gif Tambin podremos crear un acceso en la barra de tareas de abajo. Para ello no ten emos ms que "arrastrar" el icono ce "acceso directo" hasta ah, y lo tendremos ya para usar cuando necesit emos. Ver la secuencia de 2 imgenes siguiente: De cualquiera de las formas explicadas en esta leccin podremos tener un acceso a Power Point 2010 que nos permita usar la aplicacin cuando sea necesario, sin tener que andar buscando la f orma de arrancarla cada vez. Este es el aspecto de nuestra aplicacin cuando la arranquemos la primera vez: -
http://www.deseoaprender.com/PowerPoint2007/imagenes/FlechasBot/logoPPenano.gif http://www.deseoaprender.com/PowerPoint2007/imagenes/FlechasBot/logoPPenano.gif http://www.deseoaprender.com/PowerPoint2007/imagenes/FlechasBot/logoPPenano.gif http://www.deseoaprender.com/PowerPoint2007/imagenes/FlechasBot/logoPPenano.gif CONOCER LAS FICHAS DE POWER POINT 2010 Power Point 2010, como integrante de la suite ofimtica de Office, comparte con l as dems aplicaciones que forman parte de este paquete un panel de trabajo muy similar basado en una serie de pestaas (llamadas Fichas) conteniendo cada una de ellas una serie de opciones (forman la llamada banda de opciones) que sern las que nos permitan realizar TODAS las tareas que se necesitan para crear una presentac in. Vamos a echar un vistazo a cada una de esas pestaas que "debers conocer al dedillo" puesto que las usars mucha s veces si trabajas con Power Point 2010. Son stas: FICHA INICIO: Al picar sobre ella se desplegarn un conjunto de opciones englobadas en seis gru pos: Portapapeles, Dispositivas, Fuente, Prrafo, Dibujo y Edicin. Cada uno de estos grupos a su vez, contienen una serie de iconos cada uno de ellos con una funcin especfica que iremos estudiando a lo largo de est e curso. -
FICHA INSERTAR:
Una ficha importante que usaremos con frecuencia, compuesta por varios grupos: Tablas, Ilustraciones, Vnculos, Texto y Clip multimedia. Por supuesto cada uno de estos grupos contiene una serie de iconos para realizar tareas que veremos en el curso. FICHA DISEO:
En esta ficha tenemos tres grupos: Configurar pgina, Temas y Fondo que como siem pre, disponen de una serie de iconos con tareas que aprenderemos. FICHA ANIMACIONES:
http://www.deseoaprender.com/PowerPoint2007/imagenes/FlechasBot/logoPPenano.gif http://www.deseoaprender.com/PowerPoint2007/imagenes/FlechasBot/logoPPenano.gif http://www.deseoaprender.com/PowerPoint2007/imagenes/FlechasBot/logoPPenano.gif http://www.deseoaprender.com/PowerPoint2007/imagenes/FlechasBot/logoPPenano.gif Es otra de las fichas importantes para nuestras presentaciones. Dispone de tres grupos: Vista previa, Animaciones y Transicin a esta diapositiva, cada una de ellas con sus iconos de t areas correspondiente. Compuesta por tres grupos, concretamente: Iniciar presentacin con diapositivas, Configurar y Monitores. Igualmente en esta ficha los grupos son tres: Revisin, Comentarios y Proteger, c on sus correspondientes iconos de tareas cada uno. Aqu los grupos son cinco: Vistas de presentacin, Mostrar u ocultar, Zoom, Ventana y Macros; cada grupo con una serie de opciones que estudiaremos. FICHA TRANSICIONES: FICHA VISTA: FICHA REVISAR: FICHA PRESENTACIN CON DIAPOSITIVAS:
FICHA HERRAMIENTAS DE DIBUJO > FORMATO:
http://www.deseoaprender.com/PowerPoint2007/imagenes/FlechasBot/logoPPenano.gif http://www.deseoaprender.com/PowerPoint2007/imagenes/FlechasBot/logoPPenano.gif http://www.deseoaprender.com/PowerPoint2007/imagenes/FlechasBot/logoPPenano.gif http://www.deseoaprender.com/PowerPoint2007/imagenes/FlechasBot/logoPPenano.gif http://www.deseoaprender.com/PowerPoint2007/imagenes/FlechasBot/logoPPenano.gif Que aparecer nicamente cuando tengamos activo algn trabajo en una diapositiva (de l o contrario no veremos esta ficha). Est compuesta por cinco grupos que son: Insertar formas, Est ilos de forma, Estilos de WordArt, Organizar y Tamao; como siempre cada unos de estos grupos dispone de una serie de iconos.
No podramos decir cual/es de estas fichas es ms importante, puesto que todos ello s tienen su misin en Power Point 2010 y tendremos que usarlas antes o despus; sin embargo s existen unas que sin duda usaremos ms frecuentemente puesto que engloban tareas ms repetitivas. Todo lo aprenderemos en su momento.
LA BARRA DE HERRAMIENTAS DE ACCESO RPIDO EN POWER POINT 2010 Como su propio nombre indica, esta barra de acceso rpido sirve para colocar en e lla los iconos de tareas realizadas ms frecuentemente, de esta forma siempre lo tendrs a mano sin tener que buscarlo en cada ocasin. Esta barra de la que hablamos es esta:
Vers que por defecto ya trae tres iconos (Guardar, Deshacer y Rehacer). Si quier es agregar alguno, no tienes ms que picar en este lugar: -
En el ejemplo de arriba suponemos que quiero aadir el botn de Abrir, as que no ten go ms que picar sobre l y automticamente quedar incrustado:
-Si necesitas algn otro icono que no aparece en los indicados arriba, puedes ir e ntonces a: -
http://www.deseoaprender.com/PowerPoint2007/imagenes/FlechasBot/logoPPenano.gif http://www.deseoaprender.com/PowerPoint2007/imagenes/FlechasBot/logoPPenano.gif http://www.deseoaprender.com/PowerPoint2007/imagenes/Tema01/leccion03-5.jpg http://www.deseoaprender.com/PowerPoint2007/imagenes/FlechasBot/logoPPenano.gif Una vez piques en Ms comandos... irs al siguiente cuadro de dilogo que te muestro: Aqu podrs aadir uno o varios de estos botones de tareas. En el ejemplo voy a agreg ar el de Dibujar cuadro de texto, para ello pico sobre l para activarlo, y en el centro pico sobre el botn Agregar >> para que pase a la derecha. Si quisiera aadir otro/s hara lo mismo con cada uno. Cuando hay a acabado, pico en "Aceptar": Podemos ver que el botn ya aparecer en la barra de acceso rpido y estar operativo a partir de ahora. Salvo que deseemos eliminar botn en cuyo caso no tengo ms que picar con botn derech o sobre el botn que quiero quitar:
http://www.deseoaprender.com/PowerPoint2007/imagenes/Tema01/leccion03-6.jpg http://www.deseoaprender.com/PowerPoint2007/imagenes/FlechasBot/logoPPenano.gif http://www.deseoaprender.com/PowerPoint2007/imagenes/FlechasBot/logoPPenano.gif http://www.deseoaprender.com/PowerPoint2007/imagenes/FlechasBot/logoPPenano.gif
Como vs, no hay ms que picar ahora sobre el apartado Eliminar de la barra de herra mientas de acceso rpido para que desaparezca. As de sencillas son las operaciones con la barra de ac ceso rpido de Power Point 2010. EL BOTN DE ARCHIVO DE POWER POINT 2010 Cuando quieras crear una nueva presentacin, o abrir una existente; cuando desees guardar una presentacin en la que has trabajado, cuando quieras enfin realizar esas tareas comunes que s iempre tenemos que hacer en cualquier aplicacin, tendrs que acudir al botn de Archivo que es este que te muestr o: - Y una vez que piques en l se abrira el siguiente cuadro: -
Adems de poder realizar ah las tareas que mencion arriba, vers que abajo del todo d ispone de dos botones: uno para salir de Power Point 2010, el otro para acceder a las Opciones de Power Point, desde las que podrs realizar mltiples ajustes en la forma de trabajar de tu Power Point, aunque en realidad por defecto trae unas configuraciones que te funcionarn a la perfeccin y por tanto --salvo en conta das ocasiones--, nada tendrs que tocar. Este es su aspecto: --
http://www.deseoaprender.com/PowerPoint2007/imagenes/FlechasBot/logoPPenano.gif http://www.deseoaprender.com/PowerPoint2007/imagenes/FlechasBot/logoPPenano.gif acceder a la ayuda de Power Point 2007 Dentro de este cuadro vers que existen varios apartados: Ms frecuentes, Revisin, Gu ardar, Avanzadas, Personalizar, Complementos, Centro de confianza y Recursos. Al picar sobre cada uno de estos apartados vers que a la derecha aparecen todas las opciones para confirurar lo que atae a ese gr upo. Si te interesa conocer ms a fondo estos apartados, debers t hacer pruebas y ver el resultado de hacer vari os cambios...; luego vuelve a las configuraciones originales para evitar que Power Point 2010 te caus e algn problema si no sabes bien los que haces en los cambios... -
LA AYUDA INCLUDA EN POWER POINT 2010 Por cierto, una extraordinaria ayuda la propia de Microsoft, el problema es que precisamente por su enorme extensin y detallismo se hace difcil de leer. Pero que no te quepa duda de que cua lquier pregunta que tengas acerca del funcionamiento de Power Point, ah tendrs la respuesta. Para entrar en e l ayuda de Power Point 2010: Picas en el botn que te indico y aparecer dicha ayuda:
esta es la ayuda de Power Point http://www.deseoaprender.com/PowerPoint2007/imagenes/FlechasBot/logoPPenano.gif resultado de una bsqueda en la ayuda de Power Point http://www.deseoaprender.com/PowerPoint2007/imagenes/FlechasBot/logoPPenano.gif http://www.deseoaprender.com/PowerPoint2007/imagenes/Tema01/leccion05-4.jpg http://www.deseoaprender.com/PowerPoint2007/imagenes/FlechasBot/logoPPenano.gif -
Enseguida vers arriba una ventanita donde puedes teclear la palabra o frase moti vo de tu bsqueda y luego picas sobre "Buscar". En el ejemplo, tecleo "color de fondo" y pico en Buscar; m e aparece: -Vers que te ofrece varias respuestas, todas ellas con alguna relacin a la palabra o frase que buscaste. Si encuentras una que te interese no tienes ms que picar sobre ella para que te ample el contenido de esta respuesta: Puedes ampliar el panel de la ayuda, de forma tan sencilla como picar en el ico no del libro: -
http://www.deseoaprender.com/PowerPoint2007/imagenes/Tema01/leccion05-5.jpg http://www.deseoaprender.com/PowerPoint2007/imagenes/FlechasBot/logoPPenano.gif http://www.deseoaprender.com/PowerPoint2007/imagenes/Tema01/leccion05-6.jpg http://www.deseoaprender.com/PowerPoint2007/imagenes/FlechasBot/logoPPenano.gif http://www.deseoaprender.com/PowerPoint2007/imagenes/FlechasBot/info.gif Se expandir el panel de ayuda y aqu en la parte izquierda puedes seguir uno por u no los muchsimos temas que vs a encontrar; recuerda que cada vez que piques en la izquierda sobre uno de los libros cerrados se abrir y desplegar mucho ms contenido en forma de respuestas: -
En definitiva, udir a ella en determinado en - En cualquier e pulsando la tecla F1 en tu
la ayuda de Power Point 2010 es excelente y siempre te permitir ac un momento que tengas una duda concreta. momento puedes tambin acceder a la ayuda de Power Point simplement teclado.
http://www.deseoaprender.com/PowerPoint2007/imagenes/FlechasBot/logoPPenano.gif http://www.deseoaprender.com/PowerPoint2007/imagenes/FlechasBot/logoPPenano.gif http://www.deseoaprender.com/PowerPoint2007/imagenes/FlechasBot/logoPPenano.gif nueva presentacin en blanco en Power Point 2007 http://www.deseoaprender.com/PowerPoint2007/imagenes/FlechasBot/logoPPenano.gif http://www.deseoaprender.com/PowerPoint2007/imagenes/FlechasBot/proyector.jpg T E M A 02 : T E M A 02: T E M A 02: NUEVAS PRESENTACIONES (TIPOS) NUEVAS PRESENTACIONES (TIPOS) NUEVAS PRESENTACIONES (TIPOS) ABRIR Y GUARDAR PRESENTACIN ABRIR Y GUARDAR PRESENTACIN ABRIR Y GUARDAR PRESENTACIN
COMO CREAR UNA NUEVA PRESENTACIN Ya sabes que la utilidad de Power Point 2010 es la gran facilidad de la que dispondremos para crear presentaciones con un diseo ms o menos elaborado (dependiendo de la habilidad de cada uno en manejar esta extraordinaria aplicacin ). Una presentacin de Power Point no es ms que un grupo de diapositivas que iremos diseando una a una y que al final procederemos a unir en una secuencia publicable y que podr ser vista por cualquiera. Ser por tanto nuestra habilidad la que cuente --y mucho-- a la hora de crear una presentacin. Muy pronto comenzars a aprender a crear presentaciones de forma muy sencilla; pero mientras tanto, debes aprender lo bsico, como: -
FORMA DE CREAR UNA PRESENTACIN NUEVA EN BLANCO Para crear una nueva presentacin en Power Point 2010, tendremos que ir al botn de Archivo que ya conoces y:
Picaremos en Nuevo como puedes ver en la imagen de arriba, lo que nos llevar a:
http://www.deseoaprender.com/PowerPoint2007/imagenes/Tema02/leccion01-2.jpg http://www.deseoaprender.com/PowerPoint2007/imagenes/FlechasBot/logoPPenano.gif nueva presentacin creada http://www.deseoaprender.com/PowerPoint2007/imagenes/FlechasBot/logoPPenano.gif http://www.deseoaprender.com/PowerPoint2007/imagenes/FlechasBot/logoPPenano.gif Aqu tendremos que elegir la opcin En blanco y reciente, picando finalmente en el botn "Crear": De esta forma tan sencilla tendremos creada una nueva presentacin para comenzar a trabajar en ella; Power Point la llamar "Presentacin1" salvo que nosotros queramos cambiarle ese nombre (l o veremos en la leccin "Guardar"). CREAR PRESENTACIN NUEVA, A PARTIR DE UNA EXISTENTE Podremos tambin crear una nueva presentacin basndonos en una que ya existe (y que por tanto tendremos guardada en algn lugar de nuestro Pc); para ello nos iremos en el botn d e Office a Nuevo y: -
nueva presentacin basada en una existente en Power Point http://www.deseoaprender.com/PowerPoint2007/imagenes/FlechasBot/logoPPenano.gif http://www.deseoaprender.com/PowerPoint2007/imagenes/Tema02/leccion01-5.jpg http://www.deseoaprender.com/PowerPoint2007/imagenes/FlechasBot/logoPPenano.gif Esto nos llevar lgicamente a un cuadro de dilogo donde tendremos que indicar a Pow er Point donde se encuentra dicha presentacin: Buscamos la misma a travs de nuestras carpetas y picamos en Crear nuevo:
presentacin de Power Point 2007 creada http://www.deseoaprender.com/PowerPoint2007/imagenes/FlechasBot/logoPPenano.gif De esta forma, ya has aprendido las distintas posibilidades que tienes a la hor a de crear una nueva presentacin. Aunque quedan an por aprender otras formas de conseguirlo, como veremos en la siguiente leccin de este Tema segundo.
http://www.deseoaprender.com/PowerPoint2007/imagenes/FlechasBot/logoPPenano.gif nueva presentacin basada en plantilla http://www.deseoaprender.com/PowerPoint2007/imagenes/FlechasBot/logoPPenano.gif http://www.deseoaprender.com/PowerPoint2007/imagenes/Tema02/leccion02-2.jpg http://www.deseoaprender.com/PowerPoint2007/imagenes/FlechasBot/logoPPenano.gif NUEVA PRESENTACIN BASADA EN PLANTILLA O EN TEMA DE POWER POINT 2010 En la propia aplicacin tenemos plantillas / temas que nos pueden servir de base a la hora de crear una presentacin nueva; a partir de ella podremos seguir dando forma a la misma, es de cir, usarla en nuestro propio provecho: -
As que podemos entrar a travs del botn de Office en el apartado Plantillas instala das y veremos a la derecha las que existen, Elijo una y pico en "Crear": La tendremos ya en nuestro panel de Power Point 2010 para continuar trabajando con ella sin problemas. Tambin podramos haber seleccionado uno de los temas que tambin encontraremos en Pow er Point. Por ejemplo, podra ser este: -
elegir tema para presentacin nueva http://www.deseoaprender.com/PowerPoint2007/imagenes/FlechasBot/logoPPenano.gif nueva presentacin basada en un tema de Power Point 2007 http://www.deseoaprender.com/PowerPoint2007/imagenes/FlechasBot/logoPPenano.gif Y al seleccionarlo picando luego en el botn "Crear", lo tendramos asimismo listo para usar: Por supuesto, podramos crear una nueva presentacin tambin, basada en esta ocasin en una plantilla propia, para lo cual necesariamente deberamos haber guardado un trabajo como plan tilla (lo veremos en la 6 leccin de este Tema). Para seleccionarla:
presentacin basada en plantilla propia http://www.deseoaprender.com/PowerPoint2007/imagenes/FlechasBot/logoPPenano.gif nueva presentacin basada en plantillas de Office online http://www.deseoaprender.com/PowerPoint2007/imagenes/FlechasBot/logoPPenano.gif NUEVA PRESENTACIN DE POWER POINT 2010, BASADA EN PLANTILLA DE OFFICE ONLINE Otra buena forma de crear una nueva presentacin es aprovechar los beneficios de Office online y usar una de las muchas plantillas de las que disponemos para su descarga. Picamos en: -
Puedes ver que existen un gran nmero de estas plantillas reunidas en varios grup os (a la izquierda). Si picamos por ejemplo sobre Destacado veremos que a la derechate aparecen las plan tillas disponibles. Pero si picamos sobre: -
http://www.deseoaprender.com/PowerPoint2007/imagenes/Tema02/leccion03-2.jpg http://www.deseoaprender.com/PowerPoint2007/imagenes/FlechasBot/logoPPenano.gif http://www.deseoaprender.com/PowerPoint2007/imagenes/Tema02/leccion03-3.jpg http://www.deseoaprender.com/PowerPoint2007/imagenes/FlechasBot/logoPPenano.gif Al picar sobre Diapositivas de diseo vers como automticamente la aplicacin Power Po int 2010 se conecta con Microsoft Office Online y nos ofrecer: Supongamos ahora que nos interesa descargar la llamada "luces azules 2" que com o vs dispone de una licencia (ha sido creada por alguien con copyright), as que ser necesario que piqu es sobre "Acepto" (la licencia) y luego picar en botn "Descargar": -
http://www.deseoaprender.com/PowerPoint2007/imagenes/Tema02/leccion03-4.jpg http://www.deseoaprender.com/PowerPoint2007/imagenes/FlechasBot/logoPPenano.gif http://www.deseoaprender.com/PowerPoint2007/imagenes/Tema02/leccion03-5.jpg http://www.deseoaprender.com/PowerPoint2007/imagenes/FlechasBot/logoPPenano.gif De esta forma tan sencilla tendremos en el panel de Power Point 2010 la plantil la descargada y a partir de ahora podremos usarla en nuestro provecho. Nada impedira ahora que por ejemplo cr esemos una nueva diapositiva para continuar nuestra presentacin:
FORMAS DE ABRIR UNA PRESENTACIN La forma ms sencilla de abrir una presentacin en Power Point 2010 es entrando med iante el botn de Office en el cuadro que ya conoces: -
abrir presentacin de Power Point http://www.deseoaprender.com/PowerPoint2007/imagenes/FlechasBot/logoPPenano.gif http://www.deseoaprender.com/PowerPoint2007/imagenes/Tema02/leccion04-2.jpg http://www.deseoaprender.com/PowerPoint2007/imagenes/FlechasBot/logoPPenano.gif http://www.deseoaprender.com/PowerPoint2007/imagenes/Tema02/leccion04-3.jpg -
Si la presentacin que buscamos para abrir se us recientemente, estar en la parte d erecha as que tan slo tendremos que picar sobre ella para que se nos abra en el panel pudiendo as echar le un vistazo o seguir trabajando con ella (modificndola). Pero puede ocurrir que se trate de una presen tacin de Power Point que hace tiempo no hemos usado (y por tanto no aparecer en ese lado derecho); en ese caso deberemos buscarla, para ello picamos en: Cuando piquemos en Abrir se nos mostrar un cuadro para que busquemos dicha prese ntacin: -
http://www.deseoaprender.com/PowerPoint2007/imagenes/FlechasBot/logoPPenano.gif http://www.deseoaprender.com/PowerPoint2007/imagenes/Tema02/leccion04-4.jpg http://www.deseoaprender.com/PowerPoint2007/imagenes/FlechasBot/logoPPenano.gif http://www.deseoaprender.com/PowerPoint2007/imagenes/FlechasBot/logoPPenano.gif guardar una presentacin en Power Point 2007 http://www.deseoaprender.com/PowerPoint2007/imagenes/FlechasBot/logoPPenano.gif Ya conoces el sistema: nos desplazaremos por las carpetas de nuestro disco duro para encontrar aquella que contiene la presentacin que nos interese. Una vez la hayamos localizado no hay ms que activarla y picar sobre el botn Abrir:
Ya podremos seguir trabajando con esta presentacin (o cerrarla, o guardarla con otro nombre, o guardarla como plantilla..., las posibilidades son muchas). Aprendamos en la siguiente leccin la operacin contraria: guardar presentacin en Power Point 2010. FORMAS DE GUARDAR UNA PRESENTACIN Si ya hemos aprendido a abrir una presentacin, hoy veremos la forma de guardar p resentacin en Power Point 2010; es tambin muy sencillo como podrs comprobar. Supongamos que tengo una presentacin muy sencilla iniciada, la cual quiero guardar para poder seguir amplindola ms adelante ; para ello picar en: -
Si la presentacin ya la tenamos guardada anteriormente, deberamos ir a Guardar, pe ro si es la primera vez
"guardar como", para guardar presentacin http://www.deseoaprender.com/PowerPoint2007/imagenes/FlechasBot/logoPPenano.gif http://www.deseoaprender.com/PowerPoint2007/imagenes/FlechasBot/logoPPenano.gif http://www.deseoaprender.com/PowerPoint2007/imagenes/Tema02/leccion05-4.jpg http://www.deseoaprender.com/PowerPoint2007/imagenes/FlechasBot/logoPPenano.gif iramos a Guardar como. Caso 1: la presentacin ya la tenamos guardada: en este caso picaramos en Guardar y la aplicacin no hara preguntas pues salvo que digamos algo en contrario la guardara en la misma carpet a y con el mismo nombre que ya tena. Caso 2: la presentacin es nueva y por tanto la queremos guardar por primera vez. En este caso tendramos que ir a "Guardar como...": Y aqu las opciones son varias al tomar una decisin: 1. Queremos guardarla de forma que podamos continuar maana...: iremos a Presenta cin de Power Point. 2. Queremos guardarla para que pueda reproducirse por otros (ver la pelcula)...: iremos entonces a Presentacin de Power Point (pero la segunda opcin). 3. Queremos guardarla pero de forma que sea compatible con versiones anteriores. ..: iremos a Presentacin de Power Point 97-2003. 4. Queremos elegir el formato en el que guardar la presentacin...: iremos en este caso a Otros formatos. 5. Queremos usar otros formatos como PDF o XPS (hay que descargar complementos). ..: iremos entonces a Buscar complementos para otros formatos.... Supongamos que elijo la primera opcin, as que al picar sobre ella or al siguiente cuadro: Aqu se tratara de buscar la carpeta donde guardarla, darle un nombre y picar en " Guardar":
http://www.deseoaprender.com/PowerPoint2007/imagenes/Tema02/leccion05-5.jpg http://www.deseoaprender.com/PowerPoint2007/imagenes/FlechasBot/logoPPenano.gif http://www.deseoaprender.com/PowerPoint2007/imagenes/FlechasBot/logoPPenano.gif guardar como plantilla en Power Point 2007 http://www.deseoaprender.com/PowerPoint2007/imagenes/FlechasBot/logoPPenano.gif http://www.deseoaprender.com/PowerPoint2007/imagenes/Tema02/leccion06-2.jpg http://www.deseoaprender.com/PowerPoint2007/imagenes/FlechasBot/logoPPenano.gif Se supone que es nueva la presentacin y como dije no hay ms que darle un nombre. Pero debes saber que tienes la opcin de guardarla tambin en la misma ubicacin pero dndole un nombre disti nto (yo le d el de NuevoNombre.pptx). T decides que hacer. APRENDAMOS A GUARDAR UNA PRESENTACIN COMO PLANTILLA EN POWER POINT 2010 En caso de disponer de una presentacin que nos interese guardar para luego usar varias veces, podemos plantearnos las posibilidad de guardar como plantilla dicha presentacin. De esta forma siempre la tendremos disponible entre las plantillas que Power Point 2010 guardar precisamente en la c arpeta Plantillas. Para hacer esto, supongamos que tengo una presentacin muy sencilla hecha, ir ahora a: -
En el momento en que pique sobre Otros formatos, me llevar al siguiente cuadro:
En este cuadro vers en la parte de abajo un apartado llamado Guardar como tipo: y tendremos que elegir Plantilla de Power Point (*.potx). Previamente le habr dado un nombre a esa plant illa (en el apartado Nombre de archivo:). Iremos ahora a: -
plantillas de Power Point 2007 http://www.deseoaprender.com/PowerPoint2007/imagenes/FlechasBot/logoPPenano.gif crear presentacin basada en plantilla propia http://www.deseoaprender.com/PowerPoint2007/imagenes/FlechasBot/logoPPenano.gif elegimos una plantilla propia http://www.deseoaprender.com/PowerPoint2007/imagenes/FlechasBot/logoPPenano.gif Es decir, automticamente en el momento en que elegimos "Plantilla de P.P." iremo s a la carpeta Plantillas como puedes ver en la imagen de arriba. As que slo faltara picar sobre el botn "Guar dar", Si en cualquier momento queremos volver a usar esa plantilla, no tendremos ms que ir a: Seleccionbamos nuestra plantilla y picaramos en botn "Aceptar": Picamos en el apartado Mis plantillas... que nos llevar a este cuadro:
nuestra plantilla de Power Point 2007 abierta http://www.deseoaprender.com/PowerPoint2007/imagenes/FlechasBot/logoPPenano.gif
Has podido comprobar lo sencillo que es guardar una presentacin como plantilla p ropia para que el da de maana quede a nuestra disposicin siempre que queramos realizar otra presentacin bas ada en dicha plantilla. Muy sencillo verdad?.
http://www.deseoaprender.com/PowerPoint2007/imagenes/FlechasBot/logoPPenano.gif http://www.deseoaprender.com/PowerPoint2007/imagenes/FlechasBot/logoPPenano.gif http://www.deseoaprender.com/PowerPoint2007/imagenes/FlechasBot/logoPPenano.gif insertar nueva diapositiva http://www.deseoaprender.com/PowerPoint2007/imagenes/FlechasBot/logoPPenano.gif http://www.deseoaprender.com/PowerPoint2007/imagenes/FlechasBot/lecc03.jpg T E M A 03 : DIAPOSITIVAS DE TEXTO (PARTE 1) T E M A 03: DIAPOSITIVAS DE TEXTO (PARTE 1) T E M A 03: DIAPOSITIVAS DE TEXTO (P ARTE 1)
LOS TIPOS DE DIAPOSITIVAS Power Point trabaja en base a las diapositivas que vayamos creando una por una; son muchos los tipos de diapositivas que se pueden crear para presentaciones, y quiz as el tipo que ms usaremos sea el llamado "de texto", muy importantes por cuanto nos permiti rn informar del tema del que trata la presentacin, de todos los puntos de inters,,, El texto en nuestras diapositivas aparecer en los lugares ms insospechados; lo mi smo en una descripcin que en un organigrama de empresa, en las tablas que diseemos par a presentar resultados de ventas..., enfn, tiene un uso extendido que vamos a tratar de explicar en varias lecciones para que te defiendas sin problemas a la hora de crear una presentacin. Veamos los tipos de diapositivas que podremos crear: -
> Diapositivas de ttulo: suelen ser las primeras de una presentacin y como su nom bre indica, sern las que den ttulo al trabajo. > Diapositivas de ttulo y subttulo: para aquellos casos en que adems del ttulo neces itemos ampliar detalles sobre nuestro trabajo. > Diapositivas de encabezado de seccin: muy similares a las de ttulo, pero que se usarn para dar nombre a partes diferentes de una presentacin. > Diapositivas de listas con vietas: un tema de una presentacin necesitar diversos apartados para separar
diversos puntos a tratar; se usan para eso. > Diapositivas de tablas: evidentemente llevan includas tablas en las que se pued en combinar nmeros/texto ordenndolos de forma muy sencilla. > Diapositivas de grficos y organigramas: para presentar de forma grfica resultado s, y tambin pueden inclur texto en las mismas. > Diapositivas multimedia: que nos permitirn inclur en ellas imgenes, fotos, vdeo y un buen nmero de otros efectos. > Diapositivas en blanco:aqu dejaremos volar nuestra creatividad y podremos inclur en ellas todo lo anterior partiendo de cero. Para crear una nueva diapositiva en Power Point 2010 y comenzar a trabajar, ten dremos que ir a: Al picar en Nueva diapositiva nos aparecer un desplegable:
elegir tipo de diapositiva para presentacin http://www.deseoaprender.com/PowerPoint2007/imagenes/FlechasBot/logoPPenano.gif seleccionar nueva diapositiva en Power Point 2007 http://www.deseoaprender.com/PowerPoint2007/imagenes/FlechasBot/logoPPenano.gif http://www.deseoaprender.com/PowerPoint2007/imagenes/Tema03/leccion01-5.jpg Si queremos comenzar a trabajar sobre una nueva diapositiva, tan slo tendremos q ue picar sobre el tipo elegido: Tambin podramos comenzar una nueva diapositiva si nos colocamos con el cursor don de queremos que aparezca; si por ejemplo tenemos dos ya creadas y queremos crear una nueva que a parezca entre ellas, picariamos con botn derecho ah:
Se trata como vs de elegir la opcin Nueva diapositiva una vez que nos hemos coloca do en el lugar donde necesitamos que aparezca (picando en ese sitio como dije con el botn derecho del ratn). Tambin podemos "arrastrar" una diapositiva desde un lugar a otro picando en ella y "subindola o bajndola...".
http://www.deseoaprender.com/PowerPoint2007/imagenes/FlechasBot/logoPPenano.gif diapositiva de ttulo http://www.deseoaprender.com/PowerPoint2007/imagenes/FlechasBot/logoPPenano.gif agregar un ttulo a la diapositiva http://www.deseoaprender.com/PowerPoint2007/imagenes/FlechasBot/logoPPenano.gif http://www.deseoaprender.com/PowerPoint2007/imagenes/FlechasBot/logoPPenano.gif LAS DIAPOSITIVAS DE TTULO EN POWER POINT 2010 Esta es la diapositiva que en muchas ocasiones usaremos en primer lugar para nu estro trabajo, fjate que la aplicacin cuando la inicias ya te coloca como predeterminada una dispositiva de tt ulo: -
Fjate tambin que en el ttulo te indica "Haga clic para agregar ttulo", as que manos a la obra, piquemos y agreguemos nuestro primer ttulo a la diapositiva: Adems, picamos tambin en la parte de abajo (subttulo) y aadimos uno tambin. MOVER TTULO Y SUBTTULO DONDE NOS INTERESE El ttulo y subttulo de nuestra primera diapositiva no es esttico, podremos moverlo donde nos interese como te muestro abajo: -
mover un ttulo en la diapositiva http://www.deseoaprender.com/PowerPoint2007/imagenes/FlechasBot/logoPPenano.gif http://www.deseoaprender.com/PowerPoint2007/imagenes/Tema03/leccion02-4.jpg http://www.deseoaprender.com/PowerPoint2007/imagenes/FlechasBot/logoPPenano.gif http://www.deseoaprender.com/PowerPoint2007/imagenes/Tema03/leccion02-5.jpg http://www.deseoaprender.com/PowerPoint2007/imagenes/Tema03/leccion02-6.jpg Para ello (observa la imagen de arriba) colocas el puntero cercano a la lnea pun teada que rodea al ttulo (o al subttulo) hasta que se convierta en una cudruple flecha; en ese momento picas el b otn principal del ratn y sin soltar "arrastras" el conjunto hasta donde quieras. Tambin puedes disminur el tamao de la capa contenedora: En este caso cuando el cursor tome la forma que vs en la imagen, "arrastras" hac ia arriba o hacia abajo hasta conseguir el tamao correcto. Quedara as: -
http://www.deseoaprender.com/PowerPoint2007/imagenes/FlechasBot/logoPPenano.gif http://www.deseoaprender.com/PowerPoint2007/imagenes/FlechasBot/logoPPenano.gif insertar nueva capa de texto en Power Point 2007 http://www.deseoaprender.com/PowerPoint2007/imagenes/FlechasBot/logoPPenano.gif http://www.deseoaprender.com/PowerPoint2007/imagenes/Tema03/leccion02-8.jpg http://www.deseoaprender.com/PowerPoint2007/imagenes/FlechasBot/logoPPenano.gif Tampoco tenemos que adaptarnos al ttulo y subttulo tpicos, si nos interesa podremo s agregar ms capas -por ejemplo ms texto-- en nuestra diapositiva. Tras haber "empujado hacia arriba" ttulo y subttulo como hemos visto, podremos ahora: AGREGAR NUEVA CAPA CON TEXTO Vers que el puntero del cursor toma la forma de una flecha alargada hacia abajo, as que sitate donde quieres crear la capa contenedora del texto, pica y sin soltar abre la misma al tamao que prefieras Para ello vamos a Insertar > Cuadro de texto:
Ahora slo te quedara situarte dentro de esa capa y teclear el texto que vayas a co locar en esa ubicacin; es as de sencillo. Por supuesto ese texto puede ser objeto de todo tipo de modificaciones para adaptarlo a la presentacin como quieras. Pero eso lo estudiaremos en una prxima leccin de este Tema... AGREGAR FONDO A DIAPOSITIVA DE TTULO EN POWER POINT 2010 Habrs comprobado que el aspecto de una diapositiva recin creada es bastante medio cre, sin embargo eso podremos solucinarlo con facilidad mediante las muchas herramientas de Power Poi nt. Una de ellas es la que te permitir cambiar totalmente ese aspecto (ficha Diseo), concretamente en el apartad o Temas: -
elegir un Tema de Power Point para el fondo http://www.deseoaprender.com/PowerPoint2007/imagenes/FlechasBot/logoPPenano.gif http://www.deseoaprender.com/PowerPoint2007/imagenes/Tema03/leccion03-2.jpg http://www.deseoaprender.com/PowerPoint2007/imagenes/FlechasBot/logoPPenano.gif -
Simplemente eligiendo uno de estos Temas puedes apreciar el cambio tan interesa nte que toma esta diapositiva de Power Point; podramos elegir cualquier otro de los muchos existent es, por ejemplo: An podremos mejorar ms ese aspecto, si vamos a los Estilos de fondo:
estilos de fondo de Power Point 2007 http://www.deseoaprender.com/PowerPoint2007/imagenes/FlechasBot/logoPPenano.gif http://www.deseoaprender.com/PowerPoint2007/imagenes/FlechasBot/logoPPenano.gif fuentes para el Tema de Power Point http://www.deseoaprender.com/PowerPoint2007/imagenes/FlechasBot/logoPPenano.gif Aqu, dentro del Tema elegido podremos hacer cambios con tan solo hacer clic sobr e el que nos interese. En el ejemplo elijo uno que me gusta, para que la diapositiva tome un aspecto como de pergamino antiguo. ELEGIR FUENTES DE LETRA PARA EL TEMA Siempre buscando la mejora de nuestro trabajo, podremos seleccionar un grupo de fuentes a aplicar a las diapositivas; por ejemplo: Y lo interesante es que los cambios que realicemos quedarn "memorizados" por Pow er Point 2010 y como puedes comprobar, se aplicarn a TODAS las diapositivas que crees a partir de ahor a: -
http://www.deseoaprender.com/PowerPoint2007/imagenes/Tema03/leccion03-5.jpg http://www.deseoaprender.com/PowerPoint2007/imagenes/FlechasBot/logoPPenano.gif http://www.deseoaprender.com/PowerPoint2007/imagenes/Tema03/leccion03-6.jpg http://www.deseoaprender.com/PowerPoint2007/imagenes/FlechasBot/logoPPenano.gif trabajar con texto en Power Point http://www.deseoaprender.com/PowerPoint2007/imagenes/FlechasBot/logoPPenano.gif Salvo que le indicsemos lo contrario picando sobre el Tema con botn derecho y:
Eligisemos la opcin Aplicar a diapositivas seleccionadas, con lo cual no permitira indicar a qu diapositivas queremos aplicarle los efectos del Tema y a que otras no. En caso de no indicar nada, los efectos se aplican por defecto a TODAS las que crees en este trabajo que iniciaste... TRABAJAR CON TEXTO EN DIAPOSITIVA DE TTULO EN POWER POINT 2010 Ya dijimos que el texto lo usars muy a menudo en las diapositivas que formen tu presentacin, por tanto debes conocer a la perfeccin la forma de trabajar con texto en Power Point 2010. Sigamos con el ejemplo que habamos comenzado: Puedes ver que he seleccionado el texto del ttulo y luego en la ficha Herramient as de dibujo > Formato me fu a la opcin de Estilos rpidos donde he elegido un estilo para ese texto. -
http://www.deseoaprender.com/PowerPoint2007/imagenes/FlechasBot/logoPPenano.gif efectos de texto http://www.deseoaprender.com/PowerPoint2007/imagenes/FlechasBot/logoPPenano.gif seleccionar borde para el texto http://www.deseoaprender.com/PowerPoint2007/imagenes/FlechasBot/logoPPenano.gif http://www.deseoaprender.com/PowerPoint2007/imagenes/Tema03/leccion04-4.jpg Luego he seleccionado el texto del subttulo y me fu a los Efectos de texto y al gr upo Transformar: He elegido uno de los efectos al azar, comprobando como el subttulo toma automtic amente este efecto. Luego, al texto de abajo le he querido colocar un borde azul para lo cual me he d o a:
En definitiva, todo lo que se te ocurra realizar para mejora del texto en las d iapositivas de tu presentacin es posible. Si ya sabes trabajar con Word, te sers de gran utilidad puesto que es mu y similar. Por ejemplo una vez seleccionado el texto podremos:
http://www.deseoaprender.com/PowerPoint2007/imagenes/FlechasBot/logoPPenano.gif centrar texto en diapositiva de Power Point 2007 http://www.deseoaprender.com/PowerPoint2007/imagenes/FlechasBot/logoPPenano.gif texto justificado a la derecha http://www.deseoaprender.com/PowerPoint2007/imagenes/FlechasBot/logoPPenano.gif Seleccionar diversos tipos de alineacin, as como otras muchas tareas siempre busca ndo mejorar el aspecto de cada diapositiva que compone nustra presentacin en Power Point 2010. TRABAJAR CON TEXTO EN DIAPOSITIVA DE TTULO EN POWER POINT 2010 (SEGUNDA PARTE) Habamos comenzado en la leccin a ver las muchas formas de formatear el texto de n uestras diapositivas; hoy seguimos aprendiendo ms sobre estas tareas tan frecuentes en Power Point. Sig uiendo con el ejemplo: -
He seleccionado el de ms abajo en la diapositiva y picando en la ficha Inicio me voy al icono de Centrar texto. Puedo aplicar otro tipo de centrado, como este: En este caso el texto lo justifiqu a la derecha. Por supuesto podr hacer ms modifi caciones, por ejemplo cambiar el tamao del texto: -
http://www.deseoaprender.com/PowerPoint2007/imagenes/Tema03/leccion04-6.jpg http://www.deseoaprender.com/PowerPoint2007/imagenes/FlechasBot/logoPPenano.gif http://www.deseoaprender.com/PowerPoint2007/imagenes/Tema03/leccion04-7.jpg Selecciono todo el texto (o cualquier parte de l) y le aplico distinto tamao de f uente como vs. Enfn, como dije, todo cuanto se te ocurra para mejorar el aspecto del texto podrs hacerlo. O tro ejemplo: coloco negrita a una parte de este texto:
Comprenders que no podremos ver una por una todas las opciones que tenemos a nues tra disposicin, lo que deberas hacer es experimentar t con otras para aprender el resultado de aplicar ca da una. Las tienes todas en la ficha Inicio, as como en Herramientas de dibujo > Formato.
http://www.deseoaprender.com/PowerPoint2007/imagenes/FlechasBot/logoPPenano.gif las listas con vietas en dispositivas Power Point http://www.deseoaprender.com/PowerPoint2007/imagenes/FlechasBot/logoPPenano.gif http://www.deseoaprender.com/PowerPoint2007/imagenes/Tema03/leccion05-2.jpg http://www.deseoaprender.com/PowerPoint2007/imagenes/FlechasBot/logoPPenano.gif http://www.deseoaprender.com/PowerPoint2007/imagenes/Tema03/leccion05-3.jpg LAS LISTAS CON VIETAS EN POWER POINT 2010 Habr muchas ocasiones cuando prepares tus presentaciones de Power Point, en que adems de ttulo, subttulo, imgenes..., necesitars destacar algunos apartados donde quieres dar realc e a los mismos (por ejemplo explicando las partes concretas de un producto, o lo que aporta un contenido, et c...). En estos casos te ser muy til usar listas con vietas: -
Para aprender sobre ello, creo una nueva diapositiva "en blanco" (ver imagen an terior). Ahora crear una capa de texto e ir a: En cuanto pique sobre el icono Vietas vers que aparece un punto y no tendr ms que t eclear el texto de cada apartado de la lista. Cada vez que pulse <Enter> aparecer un nuevo apartado de lista: -
http://www.deseoaprender.com/PowerPoint2007/imagenes/FlechasBot/logoPPenano.gif http://www.deseoaprender.com/PowerPoint2007/imagenes/Tema03/leccion05-4.jpg http://www.deseoaprender.com/PowerPoint2007/imagenes/Tema03/leccion05-5.jpg http://www.deseoaprender.com/PowerPoint2007/imagenes/FlechasBot/logoPPenano.gif http://www.deseoaprender.com/PowerPoint2007/imagenes/Tema03/leccion05-6.jpg http://www.deseoaprender.com/PowerPoint2007/imagenes/FlechasBot/logoPPenano.gif Observo que cada apartado est muy junto, as que necesito ampliar el espacio entre ellos: De 1,0 lo cambio a 2,0 px. con lo cual aumentar ese espacio al doble como puedes ver:
Adems puedo mejorar la presentacin aadindole otro tipo de vieta ms vistosa (ver image n anterior). Qu ms puedo hacer para mejorar el aspecto de las vietas en la diapositiva?, pues cua nto se te ocurra. Por ejemplo, puedo Aumentar el nivel de lista: Y colocarle ahora Numeracin a esos dos elementos de la lista:
http://www.deseoaprender.com/PowerPoint2007/imagenes/Tema03/leccion05-7.jpg http://www.deseoaprender.com/PowerPoint2007/imagenes/FlechasBot/logoPPenano.gif http://www.deseoaprender.com/PowerPoint2007/imagenes/Tema03/leccion05-8.jpg http://www.deseoaprender.com/PowerPoint2007/imagenes/FlechasBot/logoPPenano.gif http://www.deseoaprender.com/PowerPoint2007/imagenes/Tema03/leccion05-9.jpg http://www.deseoaprender.com/PowerPoint2007/imagenes/FlechasBot/logoPPenano.gif Ahora muevo el conjunto al lugar que prefiera (como vimos que hacamos con el tex to): Para acabar nuestro ejemplo colocando un ttulo como puedes ver:
Has podido ver paso a paso, un ejemplo perfectamente posible en tus trabajos do nde hemos creado una lista con vietas en Power Point 2010 y paso a paso hemos do mejorando ese aspecto inicia l de la diapositiva hasta conseguir una presentacin de la misma mucho ms elaborada. seguiremos aprendiendo a crear presentaciones en las muchas lecciones que quedan del curso.
http://www.deseoaprender.com/PowerPoint2007/imagenes/FlechasBot/logoPPenano.gif ver la presentacin de Power Point http://www.deseoaprender.com/PowerPoint2007/imagenes/FlechasBot/logoPPenano.gif http://www.deseoaprender.com/PowerPoint2007/imagenes/Tema03/leccion06-1.jpg http://www.deseoaprender.com/PowerPoint2007/imagenes/FlechasBot/logoPPenano.gif
VISUALIZAR LAS PRESENTACIONES EN POWER POINT 2010 Cuando se trabaja en la preparacin de una presentacin, no se concibe el "hacerlo a ciegas", lo lgico es que puedas ir siguiendo paso a paso y en real la marcha de tu trabajo para saber si tienes que realizar alguna correccin; eso ya lo tiene pensado la aplicacin pues si pulsas la tecla F5 o si pi cas en este icono: -
Podrs ver la marcha de tu presentacin. En el ejemplo que estamos desarrollando es ta sera la primera pantalla en el monitor: Y cuando piquemos en cualquier parte de la pantalla, saltar a la siguiente diapo sitiva: -
http://www.deseoaprender.com/PowerPoint2007/imagenes/Tema03/leccion06-2.jpg http://www.deseoaprender.com/PowerPoint2007/imagenes/FlechasBot/logoPPenano.gif http://www.deseoaprender.com/PowerPoint2007/imagenes/Tema03/leccion06-3.jpg http://www.deseoaprender.com/PowerPoint2007/imagenes/FlechasBot/logoPPenano.gif http://www.deseoaprender.com/PowerPoint2007/imagenes/Tema03/leccion06-5.jpg Como es la ltima diapositiva, cuando piquemos en cualquier lugar saldr la tpica "p antalla en negro" con la leyenda "Fin de la presentacin, haga clic para salir": -
-IMPORTANTE: Por supuesto, se trata de una presentacin muy bsica. A lo largo del c urso veremos que existen un sinnmero de mejoras que iremos aplicando a nuestra presentacin; control de tiempos de pase de diapositivas, imgenes y efectos y un largo etctera...Todo a su tiempo. Bueno pues una vez llegados hasta aqu es el momento de GUARDAR nuestro trabajo y a que seguiremos en prximas lecciones mejorndolo. Puedes hacerlo en los dos apartados de "Guardar como ...", de manera que al final debes tener estos dos archivos en tu ordenador (llmales desarrollo01 y la extensin la pone P.Point): -
http://www.deseoaprender.com/PowerPoint2007/imagenes/FlechasBot/logoPPenano.gif http://www.deseoaprender.com/PowerPoint2007/imagenes/FlechasBot/logoPPenano.gif http://www.deseoaprender.com/PowerPoint2007/imagenes/FlechasBot/logoPPenano.gif crear una diapositiva de Tabla en Power Point 2007 http://www.deseoaprender.com/PowerPoint2007/imagenes/FlechasBot/logoPPenano.gif T E M A 04 : T E M A 04: T E M A 04: DIAPOSITIVAS DE TEXTO (PARTE 2) DIAPOSITIVAS DE TEXTO (PARTE 2) DIAPOSITIVAS DE TEXTO (PARTE 2) TABLAS, T EXTO EN COLUMNAS TABLAS, TEXTO EN COLUMNAS TABLAS, TEXTO EN COLUMNAS
COMO CREAMOS UNA DIAPOSITIVA DE TABLA Las Tablas tienen un enorme potencial y su uso es un gran avance, por lo que so n muy usadas en cualquier campo que necesite presentar datos ordenados. Habrs deducido por tanto que una Tabla se compone de un conjunto de celdas ordena das en filas y columnas, las cuales te vn a permitir presentar cualquier dato (numrico o alfanumri co) de una forma ordenada y muy vistosa, cara al usuario. Lgicamente, Power Point 2010 te permitir trabajar con Tablas de una forma muy efi ciente para dar un gran aspecto a tus presentaciones. Bien usadas, no cabe duda que tienes en tu mano un a extraordinaria herramienta. Voy a ensearte todos los secretos para trabajar eficientemente con las Tablas en Power Point 2010. Algo se quedar en el tintero (pues no se pueden abarcar todos los aspectos de una Tabla), pero te aseguro que en estas lecciones tienes lo necesario para usarlas bien... -
CREANDO UNA DIAPOSITIVA PARA TABLA
Una tarea de lo ms sencillo; puedes crear una diapositiva de tabla eligiendo en las predeterminadas de Power Point 2010, o bien podrs crearla partiendo de una diapositiva "en blanco" ( partiendo de cero. La segunda forma la veremos en otra leccin de este mismo Tema, as que ahora vemos la 1 de esta s opciones. Para ello no tenemos ms que picar en: Puedes observar que hemos do a Nueva diapositiva y elegimos llamada Ttulo y objet os, as que nos aparecer la diapositiva: -
insertamos diapositiva "Ttulo y objetos" http://www.deseoaprender.com/PowerPoint2007/imagenes/FlechasBot/logoPPenano.gif decidimos filas y columnas de la tabla http://www.deseoaprender.com/PowerPoint2007/imagenes/FlechasBot/logoPPenano.gif creada la tabla en Power Point http://www.deseoaprender.com/PowerPoint2007/imagenes/FlechasBot/logoPPenano.gif Picaremos sobre la opcin Insertar tabla (pues es lo que queremos), los que nos l levar a este cuadro de dilogo: Se trata ahora de indicarle a Power Point las filas y columnas que queremos apa rezcan en nuestra tabla (filas >> horizontal; columnas >> vertical). Dejamos en el ejemplo las que nos o frece por defecto, as que picamos sobre Aceptar: Puedes ver que por defecto la tabla aparece con un determinado aspecto, sin emb argo lo podemos cambiar a nuestro gusto si vamos a la ficha Diseo (subficha de Herramientas de tabla) y d entro de Estilos de tabla seleccionamos otro distinto entre los muchos que Power Point 2010 nos ofrece (si picas en las flechitas subir-bajar
http://www.deseoaprender.com/PowerPoint2007/imagenes/Tema04/leccion01-5.jpg http://www.deseoaprender.com/PowerPoint2007/imagenes/FlechasBot/logoPPenano.gif crear tabla en Power Point partiendo de cero http://www.deseoaprender.com/PowerPoint2007/imagenes/FlechasBot/logoPPenano.gif vers varios estilos). Para el tratamiento de tablas, usaremos estas fichas: -
Son las fichas Diseo y Presentacin, que son subfichas a su vez de Herramientas de tabla. Aqu vs a encontrar en las correspondientes "cintas de opciones" todas las herramientas ne cesarias para modificar tus tablas cuanto quieras (mejor dicho, cuanto necesites). Iremos viendo muchas de e llas.
APRENDAMOS A CREAR UNA TABLA PROPIA Vimos en la leccin anterior la forma de crear una tabla partiendo de unas de las diapositivas prediseadas de Power Point 2010; pero no tenemos por qu adaptarnos a ella sino que tambin podremo s crearla partiendo de cero, a partir de una diapositiva en blanco como vamos a aprender. Vmonos a: .
CREANDO UNA DIAPOSITIVA PARA TABLA DESDE UNA EN BLANCO Hemos abierto una diapositiva "En blanco", as que ahora debemos crear nuestra ta bla, para ello vamos ahora a: -
creamos la tabla http://www.deseoaprender.com/PowerPoint2007/imagenes/FlechasBot/logoPPenano.gif tabla ya creada en Power Point http://www.deseoaprender.com/PowerPoint2007/imagenes/FlechasBot/logoPPenano.gif En la ficha Insertar, opcin Tabla seleccionamos con el ratn (arrastrando) el nmero de filas y columnas que queremos tenga esta; quedar as: -
Ahora le podremos aplicar un estilo (segn aprendimos en la leccin anterior), elij o el que vs en la imagen. Finalmente, quiero que las diversas celdas de la tabla sean visibles, as que para ello me ir a: -
aplico bordes a la tabla http://www.deseoaprender.com/PowerPoint2007/imagenes/FlechasBot/logoPPenano.gif http://www.deseoaprender.com/PowerPoint2007/imagenes/FlechasBot/logoPPenano.gif crear una segunda tabla http://www.deseoaprender.com/PowerPoint2007/imagenes/FlechasBot/logoPPenano.gif
De esta forma tan sencilla, he creado una tabla desde cero, en una diapositiva en blanco. Seguimos APRENDAMOS A INSERTAR UNA SEGUNDA TABLA EN LA MISMA DIAPOSITIVA Puede suceder que en una diapositiva de una presentacin necesitemos disponer de ms de una tabla; esto es muy sencillo como vers a continuacin. Sigamos con la diapositiva de la leccin an terior donde habamos creado la tabla que vs abajo. .
CREANDO UNA SEGUNDA TABLA Abierta la diapositiva mencionada, nos iremos ahora a:
http://www.deseoaprender.com/PowerPoint2007/imagenes/Tema04/leccion03-2.jpg http://www.deseoaprender.com/PowerPoint2007/imagenes/FlechasBot/logoPPenano.gif separamos las dos tablas de Power Point 2007 http://www.deseoaprender.com/PowerPoint2007/imagenes/FlechasBot/logoPPenano.gif tabla desplazada a su lugar http://www.deseoaprender.com/PowerPoint2007/imagenes/FlechasBot/logoPPenano.gif Observa que creo una segunda tabla, en esta ocasin con 3 filas y 2 columnas. Fjat e que aparentemente se crea sobre la tabla anterior y parece eliminarla por completo; sin embargo no te preocupes porque la otra tabla est ahi, en una capa inferior, para comprobarlo vamos a: . Nos colocamos sobre cualquiera de los laterales hasta que el puntero tome la fo rma de cudruple flecha como vs en la imagen de arriba (esto se explic ya). Ahora podremos "arrastrar" la capa de esta tabla y desplazarla donde nos interese: . . De esta forma tan sencilla, tendremos las dos tablas en la diapositiva, cada un a en su ubicacin. Podramos ahora aplicarle un estilo (ver imagen de abajo) y darle forma poco a poco, como veremos en la siguiente leccin: -
http://www.deseoaprender.com/PowerPoint2007/imagenes/Tema04/leccion03-5.jpg
Sencillo verdad?; pues podramos colocar otra u otras tablas ms por el mismo sistema , pero no conviene abusar de varias tablas en una misma diapositiva por el peligro de recargarla. Quizs con viene ms el crear una nueva diapositiva y distriburlas para que el trabajo quede ms presentable...
http://www.deseoaprender.com/PowerPoint2007/imagenes/FlechasBot/logoPPenano.gif http://www.deseoaprender.com/PowerPoint2007/imagenes/Tema04/leccion03-5.jpg http://www.deseoaprender.com/PowerPoint2007/imagenes/FlechasBot/logoPPenano.gif dividir celdas en Power Point 2007 http://www.deseoaprender.com/PowerPoint2007/imagenes/FlechasBot/logoPPenano.gif PERSONALIZANDO LA APARIENCIA DE NUESTRA TABLA EN POWER POINT 2010 Habamos dejado nuestra segunda tabla creada en la leccin anterior (abre el ejerci cio que tendrs guardado en tu Pc). Tiene esta forma, recuerda: .
FORMATOS DIVERSOS EN NUESTRA SEGUNDA TABLA: DIVIDIR CELDA/S Una cosa que se suele hacer en las tablas es el dividir celdas (podemos hacerno s quedado cortos al crearla), de forma que tengamos varias donde haba solo una; para ello no hay ms que seleccio nar la/s celda/s a dividir e ir a: Nos saldr entonces un cuadro de dilogo para elegir las divisiones, como este:
http://www.deseoaprender.com/PowerPoint2007/imagenes/Tema04/leccion04-2.jpg http://www.deseoaprender.com/PowerPoint2007/imagenes/FlechasBot/logoPPenano.gif http://www.deseoaprender.com/PowerPoint2007/imagenes/Tema04/leccion04-3.jpg http://www.deseoaprender.com/PowerPoint2007/imagenes/FlechasBot/logoPPenano.gif http://www.deseoaprender.com/PowerPoint2007/imagenes/FlechasBot/logoPPenano.gif . Le indicamos a travs de l a Power Point 2010 que nos inserte 2 columnas donde sol o haba una en las dos seleccionadas, quedando as cuando "Aceptemos": .
FORMATOS DIVERSOS EN NUESTRA SEGUNDA TABLA: COMBINAR CELDA/S Podremos ahora ata de aprender combinar celdas nar (ver imagen ir al botn que realizar otra operacin muy til cuando trabajemos con tablas, se tr a y para ello no tendremos ms que seleccionar dichas celdas a combi de arriba) e te indico en la imagen, Combinar celdas.
FORMATOS DIVERSOS EN NUESTRA SEGUNDA TABLA: APLICAR COLOR DE FONDO A CELDA/S Las tenemos ya seleccionadas as que vamos a aplicar un fondo de color a esas mis mas celdas recin combinadas, iremos para ello a: -
combinar celdas en Power Point http://www.deseoaprender.com/PowerPoint2007/imagenes/FlechasBot/logoPPenano.gif insertar ms filas en una tabla Power Point http://www.deseoaprender.com/PowerPoint2007/imagenes/FlechasBot/logoPPenano.gif . FORMATOS DIVERSOS EN NUESTRA SEGUNDA TABLA: INSERTAR NUEVAS FILAS A LA TABLA Tambin puede suceder que necesitemos ampliar el nmero de filas en nuestra tabla, para ello: . -
Tan simple como colocarse en la ltima fila y picar en Insertar debajo (ver imagen de arriba). SELECCIONAR FILA / COLUMNA, APLICAR MS EFECTOS EN TABLA DE POWER POINT 2010 Abre el ejercicio que estamos desarrollando y vers que nos habamos quedado en:
http://www.deseoaprender.com/PowerPoint2007/imagenes/Tema04/leccion05-1.jpg http://www.deseoaprender.com/PowerPoint2007/imagenes/FlechasBot/logoPPenano.gif http://www.deseoaprender.com/PowerPoint2007/imagenes/FlechasBot/logoPPenano.gif seleccionar fila de una tabla en Power Point 2007 http://www.deseoaprender.com/PowerPoint2007/imagenes/FlechasBot/logoPPenano.gif seleccionar columna en Power Point .
COMO SELECCIONAMOS CELDAS Fjate en la imagen de arriba (en la tabla superior) y vers que para seleccionar c eldas en una tabla no tienes ms que picar en la primera de ellas y sin soltar el botn principal del ratn "arrastras" a la derecha/izquierda arriba/abajo (segn las celdas que te interese seleccionar); que darn agrisadas para indicarte que estn seleccionadas y es una operacin muy habitual cuando vs a dar formato a esa s celdas (por ejemplo). Si lo que queremos es seleccionar una fila completa, nos colocamos a la izquier da de la misma (aparecer una flechita negra) y hacemos clic: Y si quisiramos seleccionar una columna completa es evidente que nos colocaramos sobre esa columna y seguiramos los mismos pasos: . AMPLIAR EL ALTO DE UNA FILA
http://www.deseoaprender.com/PowerPoint2007/imagenes/FlechasBot/logoPPenano.gif ampliar altura de una fila http://www.deseoaprender.com/PowerPoint2007/imagenes/FlechasBot/logoPPenano.gif http://www.deseoaprender.com/PowerPoint2007/imagenes/FlechasBot/logoPPenano.gif aplicar efectos a tablas de Power Point 2007 http://www.deseoaprender.com/PowerPoint2007/imagenes/FlechasBot/logoPPenano.gif http://www.deseoaprender.com/PowerPoint2007/imagenes/FlechasBot/logoPPenano.gif Podra suceder que necesitemos que una o varias filas dispongan de una altura mayo r que la predeterminada..., el conseguirlo es sencillo pues no hay ms que seleccionar esa/ s fila/s y: .
Puedes observar que hemos do a Presentacin en Herramientas de tabla y hemos picad o en el apartado Alto de fila de tabla ajustndolo a la medida que queramos (normalmente est a 1.0 y lo hemos puesto a 2.0). EFECTOS EN LA TABLA Tambin podemos aplicar unos efectos a nuestras tablas, para ello podemos ir a:
Procede como siempre a Guardar como... y guarda el trabajo en las dos formas qu e ya debes conocer (como desarrollo01.ppsx y como desarrollo 01.pptx), para que puedas continuar siempre con el ejercicio que vamos desarrollando. Por supuesto que en cualquier momento, ya sabes que pulsando la t ecla F5 tendrs una visin previa de como v quedando nuestra presentacin, que avanza poco a poco... INSERTAR CONTENIDO EN UNA TABLA DE POWER POINT 2010 Como siempre, abre el ejercicio que estamos desarrollando para seguir amplindolo . Ahora, haciendo gala de conocer lo que hemos aprendido hasta ahora vamos a crear una nueva diapositiva c on una tabla:
http://www.deseoaprender.com/PowerPoint2007/imagenes/Tema04/leccion06-1.jpg http://www.deseoaprender.com/PowerPoint2007/imagenes/FlechasBot/logoPPenano.gif http://www.deseoaprender.com/PowerPoint2007/imagenes/Tema04/leccion06-2.jpg http://www.deseoaprender.com/PowerPoint2007/imagenes/FlechasBot/logoPPenano.gif .
Como ttulo le vamos a poner "Mis gastos en un trimestre" y a continuacin, haciend o uso tambin de lo que hemos aprendido ya, le damos un Estilo rpido con una fuente interesante. La t abla que hemos creado, de forma intencionada tiene pocas filas y muchas columnas, as que deberemos realizar dos tareas: 1) ampliar el nmero de filas y 2) quitar alguna columna. As de paso aprendemos algo ms sobre tabl as. Ampliamos filas por tanto. NOTA IMPORTANTE: Tambin de forma intencionada, voy a limitarme a colocarte unas imgenes, pero evitar las explicaciones que las acompaen. Creo que es un buen sistema para obligarte a pensar y decidir t la forma de resolver cada cuestin. A estas alturas ya debes tomar decisiones en Power Poin t 2010 con los conocimientos que hasta ahora has adquirido. Y seguidamente quitamos la columna de la derecha:
http://www.deseoaprender.com/PowerPoint2007/imagenes/Tema04/leccion06-3.jpg http://www.deseoaprender.com/PowerPoint2007/imagenes/FlechasBot/logoPPenano.gif http://www.deseoaprender.com/PowerPoint2007/imagenes/Tema04/leccion06-4.jpg http://www.deseoaprender.com/PowerPoint2007/imagenes/FlechasBot/logoPPenano.gif . Insertamos texto y nmeros en la tabla (tan sencillo como colocarse en la celda y escribir). Se pasa de una celda a otra, bien picando con el ratn en ella, bien usando las teclas de direccin del teclado (derecha, izquierda, arriba, abajo...). Las celdas con nmeros deben llevar estos centrados en la misma: . . Mejoramos el aspecto aplicando color a algunas celdas:
http://www.deseoaprender.com/PowerPoint2007/imagenes/Tema04/leccion06-5.jpg http://www.deseoaprender.com/PowerPoint2007/imagenes/FlechasBot/logoPPenano.gif http://www.deseoaprender.com/PowerPoint2007/imagenes/Tema04/leccion06-6.jpg http://www.deseoaprender.com/PowerPoint2007/imagenes/FlechasBot/logoPPenano.gif . Y finalmente algunas otras operaciones dejarn nustra tabla totalmente lista y co n un aspecto interesante para presentar unos datos con un diseo elegante (aunque se pueda mejorar, evident emente). Para ello he aadido filas, el resultado de las sumas de gastos y del total. Color al texto, et c...Todo eso debers resolverlo t mediante lo estudiado hasta ahora, es muy sencillo. NOTA IMPORTANTE - 2: Power Point 2010 EN ESTE CASO no est preparado para utiliza r frmulas y por tanto no puede calcular las sumas que puedes ver en la tabla, As que esos resulta dos los he obtenido yo a mano (usando una calculadora de bolsillo) y los tecle luego en las celdas correspondie ntes. SIN EMBARGO, PODREMOS USAR FORMULAS: Veremos a lo largo del curso como se pueden integrar operaciones con frmulas de Excel en Power Point 2010, de modo que se puedan usar los resultados en nuestras presentaciones P.Point de manera muy sencilla. . -
Bueno pues aqu arriba tienes el resultado al que debes llegar sin problemas si h as seguido con aprovechamiento las lecciones colocadas hasta ahora en el curso. Se tratan todas de unas operaci ones muy sencillas que estoy seguro resolvers en un momento. Procede cuando hayas terminado a guardar el traba jo como siempre, en los dos archivos que ya conoces. Y por supuesto, deberas echarle un vistado a la marcha de nuestra presentacin hast a ahora ( F5 ). An nos queda mucho trabajo por recorrer para hacer presentaciones mucho ms elegantes e i mpactantes para el espectador, pero...todo a su tiempo!!. Seguimos
http://www.deseoaprender.com/PowerPoint2007/imagenes/FlechasBot/logoPPenano.gif http://www.deseoaprender.com/PowerPoint2007/imagenes/Tema04/leccion07-1.jpg http://www.deseoaprender.com/PowerPoint2007/imagenes/FlechasBot/logoPPenano.gif http://www.deseoaprender.com/PowerPoint2007/imagenes/FlechasBot/logoPPenano.gif TRABAJAR CON TEXTO EN COLUMNAS EN POWER POINT 2010 Para completar este cuarto Tema, vamos a aprender sobre algo importante: crear texto en columnas, con estilo llamado periodstico, algo que "entra por la vista" y con gran impacto en u na presentacin. Vamos a abrir el trabajo que venimos ampliando leccin a leccin (que tendrs bien guardado en tu orden ador). .
El texto a copiar (un pasaje del inicio del Quijote), para que no tengas que te clearlo, es el siguiente (usa copiarpegar): CAPTULO I Que trata de la condicin y ejercicio del famoso hidalgo D. Quijote de la Mancha En un lugar de la Mancha, de cuyo nombre no quiero acordarme no ha mucho tiempo que viva un hidalgo de los de lanza en astillero, adarga antigua, rocn flaco y galgo corredor. Una olla de a lgo ms vaca que carnero, salpicn las ms noches, duelos y quebrantos los sbados, lentejas los viernes, algn palomino de aadidura los domingos, consuman las tres partes de su hacienda.
El resto della concluan sayo de velarte, calzas de velludo para las fiestas con s us pantuflos de lo mismo, los das de entre semana se honraba con su vellori de lo ms fino. Tena en su casa una ama q ue pasaba de los cuarenta, y una sobrina que no llegaba a los veinte, y un mozo de campo y plaza, que as ensil laba el rocn como tomaba la podadera. Frisaba la edad de nuestro hidalgo con los cincuenta aos, era de comple xin recia, seco de carnes, enjuto de rostro; gran madrugador y amigo de la caza.
IMPORTANTE: Para poder trabajar con diversas operaciones en texto, es necesario usar la regla para medir y
alinear. Para hacerla accesible vamos a: -
http://www.deseoaprender.com/PowerPoint2007/imagenes/Tema04/leccion07-2.jpg http://www.deseoaprender.com/PowerPoint2007/imagenes/FlechasBot/logoPPenano.gif http://www.deseoaprender.com/PowerPoint2007/imagenes/Tema04/leccion07-3.jpg http://www.deseoaprender.com/PowerPoint2007/imagenes/Tema04/leccion07-4.jpg Por cierto, sabas que el texto puede girarse a voluntad?. Pues s, tan solo acercam os el puntero al circulito verde superior, vers que aparece una flecha circular, as que ahora pica en ella y sin soltar puedes girar el texto: .
http://www.deseoaprender.com/PowerPoint2007/imagenes/FlechasBot/logoPPenano.gif http://www.deseoaprender.com/PowerPoint2007/imagenes/Tema04/leccion07-5.jpg http://www.deseoaprender.com/PowerPoint2007/imagenes/FlechasBot/logoPPenano.gif http://www.deseoaprender.com/PowerPoint2007/imagenes/Tema04/leccion07-6.jpg http://www.deseoaprender.com/PowerPoint2007/imagenes/FlechasBot/logoPPenano.gif Tras este inciso, volvemos todo hacia atrs (ya sabes, botn de deshacer en la barra de acceso rpido) y vamos a dividir el texto en columnas, para ello seleccionamos dicho texto y vamo s a: . . Veremos que efectivamente queda en dos columnas como le indicamos, pero estas s e encuentran pegadas, as que usando la regla...: . . Moveremos el deslizador para "sangrar" el espacio entre las columnas:
http://www.deseoaprender.com/PowerPoint2007/imagenes/Tema04/leccion07-7.jpg http://www.deseoaprender.com/PowerPoint2007/imagenes/FlechasBot/logoPPenano.gif -
De esta forma, tenemos nuestro texto con un aspecto profesional no te parece?. S eguiremos, guarda el trabajo.
http://www.deseoaprender.com/PowerPoint2007/imagenes/FlechasBot/logoPPenano.gif http://www.deseoaprender.com/PowerPoint2007/imagenes/FlechasBot/logoPPenano.gif http://www.deseoaprender.com/PowerPoint2007/imagenes/FlechasBot/logoPPenano.gif creamos una diapositiva en blanco http://www.deseoaprender.com/PowerPoint2007/imagenes/FlechasBot/logoPPenano.gif http://www.deseoaprender.com/PowerPoint2007/imagenes/FlechasBot/espacioExt.jpg T E M A 05 : T E M A 05: T E M A 05: DIAPOSITIVAS DE TEXTO (PARTE 3) SMARTART FORMAS DIAPOSITIVAS DE TEXTO (PARTE 3) SMARTART - FORMAS DIAPOSITIVAS DE TEXTO (PARTE 3 ) SMARTART - FORMAS CREAR UNA DIAPOSITIVA CON SMARTART
Vamos a seguir aprendiendo a crear diapositivas para nuestras presentaciones de Power Point, pues como ya sabes una presentacin no es ms que un conjunto de diapositivas bien diseadas. En este nuevo Tema tocaremos dos aspectos interesantes para crear diapo sitivas, como son los SmartArt y las Formas; a ambos les vamos a dedicar unas lecciones, para que los conozcas a fondo. Debes tener presente que sera tan sumamente amplio el bsolutamente todo sobre Power Point, que nos sera imposible crear un curso que te programa. Puedes tener por seguro que aprenders Power Point a fondo, pero siempre e en todos los rincones de Power Point. Aprenders lo suficiente para trabajar con empre debers investigar otras opciones aparte de las explicadas. CREAMOS LA DIAPOSITIVA Abre el ejercicio que venimos desarrollando en cada Tema, y vamos a crear una d iapositiva en blanco: Hecho lo anterior, deberemos ir a la ficha Insertar y picarmos sobre SmartArt c omo vs en la imagen: tratar de explicar todo, a abarcase de forma total es debers ser t quien profundic SmartArt y Formas, pero si
picamos en "insertar SmartArt" http://www.deseoaprender.com/PowerPoint2007/imagenes/FlechasBot/logoPPenano.gif SmartArt divididos en grupos, en Power Point 2007 http://www.deseoaprender.com/PowerPoint2007/imagenes/FlechasBot/logoPPenano.gif Nos saldr un desplegable con varios grupos de SmartArt que aparecen a la izquier da: Podramos elegir cualquiera de ellos para nuestro ejercicio, pero me decanto por ir al grupo Jerarqua y elijo Organigrama , pico en "Aceptar": -
SmartArt de organigramas http://www.deseoaprender.com/PowerPoint2007/imagenes/FlechasBot/logoPPenano.gif Curso de Power Point 2007: organigrama en SmartArt http://www.deseoaprender.com/PowerPoint2007/imagenes/FlechasBot/logoPPenano.gif organigrama insertado en la diapositiva de Power Point Vers que el modelo de un organigrama queda includo en la diapositiva que habamos c reado. Para ver el panel oculto, picamos en: De esta forma, nos mostrar ese panel a la izquierda cuya utilidad exlicar en la s iguiente leccin: .
Has visto como de una forma tan sencilla, tenemos ya creada una diapositiva en P ower Point 2010 con un SmartArt (organigrama), que podr ser cualquier otro de los muchos que viste existan.. CONFIGURAR EL SMARTART DE NUESTRA DIAPOSITIVA EN POWER POINT 2010
http://www.deseoaprender.com/PowerPoint2007/imagenes/FlechasBot/logoPPenano.gif como insertar texto en nuestro SmartArt http://www.deseoaprender.com/PowerPoint2007/imagenes/FlechasBot/logoPPenano.gif la otra forma de introducir datos en el organigrama http://www.deseoaprender.com/PowerPoint2007/imagenes/FlechasBot/logoPPenano.gif http://www.deseoaprender.com/PowerPoint2007/imagenes/FlechasBot/logoPPenano.gif Una vez que habamos includo nuestro primer SmartArt en una diapositiva en blanco q ue habamos creado en la leccin anterior, vamos a aprender hoy a dar forma a dicho SmartArt y lo primer o ser ver como se incluyen los datos: . .
INSERTAMOS EL TEXTO EN LOS APARTADOS DEL ORGANIGRAMA En las casillas que contenga el organigrama que hemos creado, hay que incluir t exto, lgicamente. Esto se puede hacer teclendolo directamente en cada casilla (nos colocamos dentro de ella y escribimos, o bien: Escribindolo en cada lnea de la parte izquierda que aparece en forma de lista, co mo prefieras pues ambas formas conducirn al mismo resultado. MODIFICAR EL TAMAO DE LAS CASILLAS De forma muy sencilla podremos modificar el tamao (ancho y alto) de las casillas de nuestro organigrama. chale un vistazo a la imagen: -
Curso Power Point 2007: modificar organigrama http://www.deseoaprender.com/PowerPoint2007/imagenes/FlechasBot/logoPPenano.gif http://www.deseoaprender.com/PowerPoint2007/imagenes/FlechasBot/logoPPenano.gif agregar formato de forma; Power Point 2007 http://www.deseoaprender.com/PowerPoint2007/imagenes/FlechasBot/logoPPenano.gif http://www.deseoaprender.com/PowerPoint2007/imagenes/Tema05/leccion02-5.jpg http://www.deseoaprender.com/PowerPoint2007/imagenes/FlechasBot/logoPPenano.gif Nos situamos en uno de los vrtices de la casilla y cuando el puntero tome la for ma de una doble flecha "arrastramos" para disminuir ese tamao (o agrandar si fuera preciso). As una por u na puedes modificar fcilmente su tamao. OTROS CAMBIOS QUE PODEMOS HACER Podremos hacer muchas ms modificaciones si picamos en este enlace del desplegabl e: Desde aqu --accediendo a cada apartado de la izquierda--, tenemos como vs varios lugares para cambiar Nos llevar a un cuadro de dilogo con todas estas opciones:
http://www.deseoaprender.com/PowerPoint2007/imagenes/Tema05/leccion02-6.jpg http://www.deseoaprender.com/PowerPoint2007/imagenes/FlechasBot/logoPPenano.gif http://www.deseoaprender.com/PowerPoint2007/imagenes/Tema05/leccion03-1.jpg http://www.deseoaprender.com/PowerPoint2007/imagenes/FlechasBot/logoPPenano.gif cosas. Por ejemplo en la imagen de arriba procedo a colocar un fondo azul en la casilla superior. Y en esta otra imagen vs como a esa misma casilla le aplico un formato 3D: -
Podramos seguir haciendo cambios aqu, pero te dejo a t que investigues con algunas otras opciones, es la mejor manera de encontrar rincones que se adapten a tus preferencias de diseo...Finalme nte, guarda el ejercicio para continuar en la siguiente leccin. MS FORMATOS EN EL SMARTART DE NUESTRA DIAPOSITIVA EN POWER POINT 2010 Para continuar con el ejercicio que venimos desarrollando y que debers tener gua rdado, lo primero que hacemos es el rellenar el organigrama con contenido; por ejemplo coloco estos da tos: . .
Y ahora vamos a probar con el cambio de diseos, para ello iremos a las opciones Diseos (en Herramientas de SmartArt > Diseo) y pruebo otro: -
Curso Power Point 2007: cambiar formato al SmartArt http://www.deseoaprender.com/PowerPoint2007/imagenes/FlechasBot/logoPPenano.gif cambiar estilo al SmartArt del Curso de Power Point 2007 http://www.deseoaprender.com/PowerPoint2007/imagenes/FlechasBot/logoPPenano.gif http://www.deseoaprender.com/PowerPoint2007/imagenes/Tema05/leccion03-4.jpg Con un simple clic, el cambio es radical como puedes observar en la imagen. Es lo bueno de Power Point 2010, que si conoces sus secretos u clic es valioso. Si ahora vamos a Estilos Sm artArt tambin podremos realizar cambios interesantes; por ejemplo: . Podremos acceder tambin a la opcin de Cambiar colores, lo que har que nuestro Smar tArt cambie el diseo fcilmente: -
http://www.deseoaprender.com/PowerPoint2007/imagenes/FlechasBot/logoPPenano.gif cambiar estilo WordArt al ejercicio del manual de Power Point 2007 http://www.deseoaprender.com/PowerPoint2007/imagenes/FlechasBot/logoPPenano.gif http://www.deseoaprender.com/PowerPoint2007/imagenes/Tema05/leccion03-6.jpg http://www.deseoaprender.com/PowerPoint2007/imagenes/FlechasBot/logoPPenano.gif Y qu decir de los Estilos de WordArt, pues accediendo a ellos tambin podremos hac er cambios en el aspecto del texto de nuestro SmartArt: Texto que adems podremos transformar fcilmente si vamos a los Estilos de forma:
...y as sucesivamente, podremos hacer modificaciones a nuestro organigrama aplica ndo cambios --unas veces radicales, otras sin muchas estridencias--, que nos permiten adaptarlo a nuestro s gustos. MAS SOBRE DIAPOSITIVAS CON SMARTART EN POWER POINT 2010 Sigamos aprendiendo ms sobre la creacin de SmartArt en Power Point; abramos el ej ercicio que venimos realizando durante el curso y vayamos a: .
Manual de Power Point 2007: como cambiar el Estilo SmartArt http://www.deseoaprender.com/PowerPoint2007/imagenes/FlechasBot/logoPPenano.gif cambiar tamao formar del SmartArt del curso de Power Point http://www.deseoaprender.com/PowerPoint2007/imagenes/FlechasBot/logoPPenano.gif http://www.deseoaprender.com/PowerPoint2007/imagenes/FlechasBot/logoPPenano.gif .
Tras aplicarle el Estilo SmartArt que te indico en la imagen de arriba, veamos como podemos cambiar el tamao de los elementos (como ampliacin al que ya vimos en una leccin anterior). Ire mos para ello a: En la parte derecha vers el apartado Tamao (Herramientas de SmartArt > Formato) y ah simplemente picando en las flechitas (o tecleando directamente la cifra) podremos cambiar ta nto el ancho como el alto de cada elemento de nuestro organigrama. COMO AGREGAR NUEVO ELEMENTO (FORMA) Si nos sucede que hemos calculado mal los espacios de nuestro organigrama, fcilm ente podremos aadirle ms; veamos un ejemplo: -
agregar forma debajo..., en SmartArt del manual de Power Point 2007 http://www.deseoaprender.com/PowerPoint2007/imagenes/FlechasBot/logoPPenano.gif Curso de Power Point 2007, aprender manejo SmartArt http://www.deseoaprender.com/PowerPoint2007/imagenes/FlechasBot/logoPPenano.gif . Al elemento "padre" (el superior) quiero agregarle uno debajo que se una a los dos existentes, quedando por tanto as: -
Tambin podramos realizar la tarea contraria de eliminar un elemento del organigram a, pues tan sencillo como seleccionarlo y pulsar la tecla <Supr>, haz la prueba y lo comprobars. Guarda el ejercicio ahora. APRENDER A INCLUIR FORMAS EN POWER POINT 2010 En Power Point vienen muchas Formas (dibujos) que podrs usar fcilmente para mejor ar tus presentaciones, pues te vn a permitir hacerles cambios (los que quieras) como veremos. Antes de n ada, abrimos el ejercicio y "arrastramos" nuestro organigrama hacia arriba para dejar espacio en la parte in ferior: .
Manual de Power Point 2007: como mover SmartArt http://www.deseoaprender.com/PowerPoint2007/imagenes/FlechasBot/logoPPenano.gif insertar Forma en diapositiva http://www.deseoaprender.com/PowerPoint2007/imagenes/FlechasBot/logoPPenano.gif .
Nos vamos a la ficha Insertar y picamos en el apartado Formas, vers que se abre un desplegable con un buen nmero de ellas. Elijo una de ellas: Me voy ahora a la parte inferior de la diapositiva y pico donde quiero que comi ence la forma, sin soltar el botn del ratn "arrastro" hacia la derecha: -
aparece Forma insertada en presentacin Power Point 2007 http://www.deseoaprender.com/PowerPoint2007/imagenes/FlechasBot/logoPPenano.gif http://www.deseoaprender.com/PowerPoint2007/imagenes/Tema05/leccion05-4.jpg http://www.deseoaprender.com/PowerPoint2007/imagenes/FlechasBot/logoPPenano.gif http://www.deseoaprender.com/PowerPoint2007/imagenes/Tema05/leccion05-5.jpg http://www.deseoaprender.com/PowerPoint2007/imagenes/FlechasBot/logoPPenano.gif . Ya ha quedado dibujada. Por supuesto que ahora puedo escribir texto que aparece r en el interior de la forma: . . Habrs observado que las tareas con Power Point 2010 son de lo ms simple, con unos clics podremos hacer "lo que queramos". Bien, pues para acabar, deberas ser capaz de dejar nuest ra diapositiva lista para Y a ese texto podr tratarlo como ya sabes..., por ejemplo le aplico color:
ejercicio SmartArt de Power Point 2007 http://www.deseoaprender.com/PowerPoint2007/imagenes/FlechasBot/logoPPenano.gif guardar, pero te he dejado "una pequea trampa": sin explicaciones previas debes r ealizar las tareas necesarias para que la diapositiva antes de ser guardada presente este aspecto: .
Espero que el trabajo no tenga dificultad en ser acabado por t; usa las Formas c omo hemos visto y lo tendrs listo para guardar en unos pocos minutos. Si tienes dificultades para acertar ex actamente con el tipo de letra y color, es igual, puede ser otra pero lo importante es que el resultado se asemeje al qu e te muestro arriba. Y ya sabes que con F5 puedes echar un vistazo a la marcha del trabajo.
http://www.deseoaprender.com/PowerPoint2007/imagenes/FlechasBot/logoPPenano.gif http://www.deseoaprender.com/PowerPoint2007/imagenes/FlechasBot/logoPPenano.gif crear diapositiva de grfico en Power Point 2007 http://www.deseoaprender.com/PowerPoint2007/imagenes/FlechasBot/logoPPenano.gif http://www.deseoaprender.com/PowerPoint2007/imagenes/FlechasBot/triunfar.gif T E M A 06 : T E M A 06: T E M A 06: DIAPOSITIVAS DE GRFICO (PARTE 1) DIAPOSITIVAS DE GRFICO (PARTE 1) DIAPOSITIVAS DE GRFICO (PARTE 1) TIPOS DE GRFICO FORMATOS INSERTAR TEXTO TIPOS DE GRFICO - FORMATOS - INSERTAR TEXTO TIPOS DE GRFICO - FORMATOS - INSERTAR TEXTO
CREAR UNA DIAPOSITIVA DE GRFICO
Seguiremos aprendiendo en este nuevo Tema la forma de ir mejorando nuestra conocida presentacin Power Point 2010 que venimos haciendo durante el curso. Hoy aprenderemos como se trabajan diapositivas con grficos, las cuales son de una gran importancia ya que es conocida la frase de que "una imagen vale ms que mil palabras...". Una imagen siempre se har ms comprensible para quien la visualiza, que cualquier texto explicativo. Por tanto en este Tema y el siguiente voy a tratar de explicarte todo lo relacionado con grficos para que t seas capaz de trabajar este tipo de diapositivas sin problemas. Vamos a ello.
Debes abrir el ejercicio que venimos desarrollando en el curso, y ahora crearem os una nueva diapositiva:
Seleccionamos como puedes ver la opcin Ttulo y objetos, lo que har que aparezca la nueva diapositiva:
elegimos diapositiva tipo: Ttulo y objetos http://www.deseoaprender.com/PowerPoint2007/imagenes/FlechasBot/logoPPenano.gif opciones para insertar grfico; manual de Power Point 2007 http://www.deseoaprender.com/PowerPoint2007/imagenes/FlechasBot/logoPPenano.gif grficos tipo Circular http://www.deseoaprender.com/PowerPoint2007/imagenes/FlechasBot/logoPPenano.gif Picaremos sobre la opcin Insertar grfico puesto que eso ser lo que hagamos; nos ap arecer lo siguiente: Fjate que a la izquierda existen muchos grupos que engloban los diversos tipos d e grfico que podremos elegir. Por ejemplo vemos arriba el grupo de Columnas; adems tenemos otros bien c onocidos, como el Circular: O los tpicos grficos de Barra:
manual de Power Point 2007: grficos de barra http://www.deseoaprender.com/PowerPoint2007/imagenes/FlechasBot/logoPPenano.gif grficos de rea http://www.deseoaprender.com/PowerPoint2007/imagenes/FlechasBot/logoPPenano.gif http://www.deseoaprender.com/PowerPoint2007/imagenes/Tema06/leccion01-7.jpg http://www.deseoaprender.com/PowerPoint2007/imagenes/FlechasBot/logoPPenano.gif aparece ya nuestro grfico de columna para introducir datos . . Vamos a elegir para nuestro ejercicio uno al azar (que es muy utilizado en pres entaciones), como es el de Columna: . Y tambin otros que nos pueden interesar son los denominados de rea, que vs abajo:
Dentro de este grupo de Columna, en la parte derecha debo elegir uno de los tip os existentes, selecciono el primero de ellos y pico en "Aceptar": .
Slo nos faltar ahora comenzar a dar forma a ese grfico ya que como vs ahora solo tie ne unos cuantos de ejemplo distribudos en 4 filas y tres columnas, los cuales cambiaremos a nuestro gusto.
http://www.deseoaprender.com/PowerPoint2007/imagenes/FlechasBot/logoPPenano.gif como introducir datos en el grfico de Power Point 2007 http://www.deseoaprender.com/PowerPoint2007/imagenes/FlechasBot/logoPPenano.gif http://www.deseoaprender.com/PowerPoint2007/imagenes/FlechasBot/logoPPenano.gif curso de Power Point: como eliminar una fila del grfico http://www.deseoaprender.com/PowerPoint2007/imagenes/FlechasBot/logoPPenano.gif COMO SE INSERTAN DATOS EN UN GRFICO DE POWER POINT 2010 Bueno, pues una vez que habamos creado nuestra diapositiva de grfico en la leccin anterior, es momento de empezar a aprender como se introducen los datos en ese grfico... NOTA: Si habas ya guardado el ejercicio, cuando abras P.Point tienes que ir a la pantalla de introduccin de datos, para ello haces clic con botn derecho sobre el grfico que te aparece y elig e opcin Modificar datos... Nos aparece as la pantalla una vez creado: . Tan solo hay que colocarse en una celda (picando dentro de ella) y esta se acti var quedando lista para que empecemos a cargar los datos que queremos aparezcan en nuestro grfico. Pueden ser muchos dichos datos, pero recomiendo que si el nmero de estos datos es muy grande, quizs sera conveniente pen sar en un diseo con dos o ms grficos desglosando esos datos en grficos ms pequeos..., hay que pensar mucho en aquellos a quienes v dirigida la presentacin. -
LA ENTRADA DE DATOS Ms que nada para que aprendas como se hace, lo primero ser eliminar una fila (pod ramos hacer lo mismo con una columna); para ello no tenemos ms que picar a la izquierda de esa fila (o encima de la columna si fuera el caso): Ahora podramos picar en la tecla <Supr> para eliminar esa fila. Tambin podramos pi car con botn derecho
del ratn sobre ella y elegir:
Manual de Power Point 2007: otra forma de eliminar una fila del grfico http://www.deseoaprender.com/PowerPoint2007/imagenes/FlechasBot/logoPPenano.gif los datos del grfico ya introducidos http://www.deseoaprender.com/PowerPoint2007/imagenes/FlechasBot/logoPPenano.gif este es el grfico del curso de Power Point acabado http://www.deseoaprender.com/PowerPoint2007/imagenes/FlechasBot/logoPPenano.gif . Una vez hecho lo anterior, es momento de comenzar a colocar los datos del grfico , as que vamos celda a celda tecleando los que necesitemos. En el caso del ejemplo del curso podran ser estos que te muestro: Picamos ahora fuera de la pantalla de los datos en el grfico, para que ya nos ap arezca: .
Segn nuestros datos introducidos, aparecern mostrados grficamente como puedes obser var en la imagen de arriba, a fin de cuentas para eso son los grficos...Falta tarea an, que aprenderem os. DAR FORMATO A LAS PARTES DE UN GRFICO DE POWER POINT 2010 Vamos ahora a "adecentar" nuestro grfico que an es susceptible de muchas mejoras como vamos a aprender. Lo primero que haremos es colocarle un ttulo. Para ello pico sobre l: .
colocar ttulo al grfico de Power Point http://www.deseoaprender.com/PowerPoint2007/imagenes/FlechasBot/logoPPenano.gif cambiar el "Estilo de diseo" del grfico http://www.deseoaprender.com/PowerPoint2007/imagenes/FlechasBot/logoPPenano.gif http://www.deseoaprender.com/PowerPoint2007/imagenes/Tema06/leccion03-3.jpg http://www.deseoaprender.com/PowerPoint2007/imagenes/FlechasBot/logoPPenano.gif Le he dado un ttulo acorde con el tema del grfico; este ttulo ahora lo centro y le aplico un Estilo rpido (Herramientas de dibujo > Formato). Ahora vamos a ver como con un simple clic ca mbiamos el Estilo de diseo: -
De esta forma tan simple, tendremos realizado un cambio radical en nuestro grfic o: Llega el momento de dar formatos a las distintas partes de las que consta nuest ro grfico, por ejemplo el grupo de los meses a la derecha: -
aplicando formato a partes del grfico Power Point http://www.deseoaprender.com/PowerPoint2007/imagenes/FlechasBot/logoPPenano.gif http://www.deseoaprender.com/PowerPoint2007/imagenes/Tema06/leccion03-5.jpg http://www.deseoaprender.com/PowerPoint2007/imagenes/Tema06/leccion03-6.jpg . Obviamente he seleccionado ese grupo (picando sobre l) y picado dentro con botn d erecho del ratn. Toca ahora al grupo de la parte inferior y as como el de la parte izquierda; lo vemos todo de un tirn en estas dos imgenes: -
http://www.deseoaprender.com/PowerPoint2007/imagenes/FlechasBot/logoPPenano.gif insertar tabla de datos en el grfico http://www.deseoaprender.com/PowerPoint2007/imagenes/FlechasBot/logoPPenano.gif http://www.deseoaprender.com/PowerPoint2007/imagenes/Tema06/leccion04-2.jpg http://www.deseoaprender.com/PowerPoint2007/imagenes/FlechasBot/logoPPenano.gif LOS DETALLES (DATOS) DE UN GRFICO SE PUEDEN COLOCAR EN LA DIAPOSITIVA POWER POINT 2010 Sabes que la propia tabla que tiene los datos del grfico pueden colocarse en la d iapositiva?; pues s y adems le dar un aspecto ms interesante y profesional a una presentacin. Abrimos el ejercicio, vamos a la diapositiva y picamos dentro del grfico para que se active, ahora iremos a: . -
En la ficha Herramientas de grficos, vamos a la subficha Presentacin y desplegamo s con la flechita las opciones de Tablas de datos. Finalmente elegimos la opcin de Mostrar tabla de dat os.: La puedes ver ya en la parte de abajo. Por supuesto, se puede mejorar su aspect o cuanto queramos; por ejemplo en la imagen de arriba vs como le aplico un color a las lneas de la tabla. Tambin podremos aplicar otros efectos, por ejemplo una sombra a esas lneas para que parezcan flotar...: -
http://www.deseoaprender.com/PowerPoint2007/imagenes/Tema06/leccion04-3.jpg http://www.deseoaprender.com/PowerPoint2007/imagenes/FlechasBot/logoPPenano.gif http://www.deseoaprender.com/PowerPoint2007/imagenes/Tema06/leccion04-4.jpg http://www.deseoaprender.com/PowerPoint2007/imagenes/FlechasBot/logoPPenano.gif . Y por supuesto podremos cambiar el color al texto (inclusive el tipo de fuente, tamao, etc...):
Despus de estos cambios, bueno es de vez en cuando echar un vistazo al aspecto d e la diapositiva "en real"; ya sabes que para ello no tienes ms que pulsar la tecla F5 y tendrs la presentacin en vivo. Si en cambio pulsas Mays + F5 revisars solo la diapositiva actual (de esta en adelante). Vemos su aspe cto: -
http://www.deseoaprender.com/PowerPoint2007/imagenes/Tema06/leccion04-5.jpg http://www.deseoaprender.com/PowerPoint2007/imagenes/FlechasBot/logoPPenano.gif http://www.deseoaprender.com/PowerPoint2007/imagenes/FlechasBot/logoPPenano.gif insertar tabla de datos en el grfico http://www.deseoaprender.com/PowerPoint2007/imagenes/FlechasBot/logoPPenano.gif
Bueno pues no est mal no crees?, me gusta as que guardamos el ejercicio para segui r pronto. nimo que en pocos Temas ms entraremos de lleno en lo ms interesante de este curso y que seguro estars esperando: DAR MOVIMIENTO A TODAS ESTAS DIAPOSITIVAS que es lo que les dar vida...Pero no desesp eres, todo a su tiempo y pronto obtendrs la recompensa al esfuerzo realizado hasta ese momento. Luego to do ser "coser y cantar". LOS DETALLES (DATOS) DE UN GRFICO SE PUEDEN COLOCAR EN LA DIAPOSITIVA POWER POINT 2010 Sabes que la propia tabla que tiene los datos del grfico pueden colocarse en la d iapositiva?; pues s y adems le dar un aspecto ms interesante y profesional a una presentacin. Abrimos el ejercicio, vamos a la diapositiva y picamos dentro del grfico para que se active, ahora iremos a: . -
En la ficha Herramientas de grficos, vamos a la subficha Presentacin y desplegamo s con la flechita las opciones de Tablas de datos. Finalmente elegimos la opcin de Mostrar tabla de dat os.:
http://www.deseoaprender.com/PowerPoint2007/imagenes/Tema06/leccion04-2.jpg http://www.deseoaprender.com/PowerPoint2007/imagenes/FlechasBot/logoPPenano.gif http://www.deseoaprender.com/PowerPoint2007/imagenes/Tema06/leccion04-3.jpg http://www.deseoaprender.com/PowerPoint2007/imagenes/FlechasBot/logoPPenano.gif La puedes ver ya en la parte de abajo. Por supuesto, se puede mejorar su aspect o cuanto queramos; por ejemplo en la imagen de arriba vs como le aplico un color a las lneas de la tabla. Tambin podremos aplicar otros efectos, por ejemplo una sombra a esas lneas para que parezcan flotar...: . Y por supuesto podremos cambiar el color al texto (inclusive el tipo de fuente, tamao, etc...):
http://www.deseoaprender.com/PowerPoint2007/imagenes/Tema06/leccion04-4.jpg http://www.deseoaprender.com/PowerPoint2007/imagenes/FlechasBot/logoPPenano.gif http://www.deseoaprender.com/PowerPoint2007/imagenes/Tema06/leccion04-5.jpg http://www.deseoaprender.com/PowerPoint2007/imagenes/FlechasBot/logoPPenano.gif http://www.deseoaprender.com/PowerPoint2007/imagenes/FlechasBot/logoPPenano.gif Despus de estos cambios, bueno es de vez en cuando echar un vistazo al aspecto d e la diapositiva "en real"; ya sabes que para ello no tienes ms que pulsar la tecla F5 y tendrs la pres entacin en vivo. Si en cambio pulsas Mays + F5 revisars solo la diapositiva actual (de esta en adelante). Vemos su aspecto: -
Bueno pues no est mal no crees?, me gusta as que guardamos el ejercicio para segui r pronto. nimo que en pocos Temas ms entraremos de lleno en lo ms interesante de este curso y que seguro estars esperando: DAR MOVIMIENTO A TODAS ESTAS DIAPOSITIVAS que es lo que les dar vida...Pero no desesp eres, todo a su tiempo y pronto obtendrs la recompensa al esfuerzo realizado hasta ese momento. Luego to do ser "coser y cantar". INSERTAMOS TEXTO EN LA DIAPOSITIVA DE GRFICO DE POWER POINT 2010 Son tan verstiles estas aplicaciones de la suite ofimtica Office 2010 --y en conc reto Power Point--, que nos permitir hacer prcticamente lo que se nos ocurra, slo debemos dominar dicha aplicac in y pensar un poco. Por ejemplo, vamos a introducir una leyenda de texto en nuestro grfico (por ejemp lo para hacer una aclaracin a
introducir texto en diapositiva de grfico http://www.deseoaprender.com/PowerPoint2007/imagenes/FlechasBot/logoPPenano.gif http://www.deseoaprender.com/PowerPoint2007/imagenes/Tema06/leccion05-2.jpg http://www.deseoaprender.com/PowerPoint2007/imagenes/FlechasBot/logoPPenano.gif http://www.deseoaprender.com/PowerPoint2007/imagenes/Tema06/leccion05-3.jpg http://www.deseoaprender.com/PowerPoint2007/imagenes/FlechasBot/logoPPenano.gif la grfica). Iremos a: . -
Ya sabes, se trata de ir a la ficha Insertar y luego a la opcin Cuadro de texto, y ahora vemos al lugar elegido de la diapositiva: Decido colocarlo en la parte superior derecha as que pico y abro un espacio, aho ra tecleo: . Muy sencillo..., llega ahora el momento de dar formato a ese texto, siempre bus cando un mejor diseo en la presentacin. Lo primero que hago es crear un borde alrededor del texto al que apl ico un color rojo: -
http://www.deseoaprender.com/PowerPoint2007/imagenes/Tema06/leccion05-4.jpg http://www.deseoaprender.com/PowerPoint2007/imagenes/FlechasBot/logoPPenano.gif http://www.deseoaprender.com/PowerPoint2007/imagenes/Tema06/leccion05-5.jpg http://www.deseoaprender.com/PowerPoint2007/imagenes/FlechasBot/logoPPenano.gif . Y ya, para acabar por ejemplo le voy a aplicar un fondo amarillo a la leyenda p ara que destaque al espectador: -
Podramos seguir cuanto quisiramos, pues son infinitas las opciones que tenemos a nuestra disposicin, pero tampoco hay que pasarse y a veces ya sabes que "lo bueno si breve...dos vec es bueno". Lo dejamos aqu por tanto; pulso Mays + F5 y el resultado: -
resultado del ejercicio de hoy en el curso de Power Point 2007
http://www.deseoaprender.com/PowerPoint2007/imagenes/FlechasBot/logoPPenano.gif http://www.deseoaprender.com/PowerPoint2007/imagenes/Tema07/leccion01-1.jpg http://www.deseoaprender.com/PowerPoint2007/imagenes/FlechasBot/logoPPenano.gif http://www.deseoaprender.com/PowerPoint2007/imagenes/Tema07/leccion01-2.jpg http://www.deseoaprender.com/PowerPoint2007/imagenes/FlechasBot/logoPPenano.gif T E M A 07 : T E M A 07: T E M A 07: DIAPO SITIVAS DE GRFICO (PARTE 2) GRFICOS DIAPOSITIVAS DE GRFICO (PARTE 2) GRFICOS DIAPOSITIVAS DE GRFICO (PARTE 2) GRFICOS L INEALES GRFICOS CIRCULARES LINEALES - GRFICOS CIRCULARES LINEALES - GRFICOS CIRCULARES GRFICOS EN 3D GRFICOS EN 3D GRFICOS EN 3D
COMO CAMBIAR EL TIPO DE GRFICO EN POWER POINT 2010 En la leccin anterior habamos aprendido a crear un grfico de barras y lo habamos de jado listo y guardado en nuestro ejercicio del curso. Hoy aprenderemos a cambiarlo por otro tipo de grf ico de los muchos existentes. Para ello vamos a abrir nuestro ejercicio y lo que haremos es una copia del grfic o que tenemos (para no perderlo) y sobre la misma haremos las modificaciones que paso a explicar. As adems aprender a hacer copia de una diapositiva. Abrimos el ejercicio: -
Ahora picamos (con botn derecho) sobre la ltima diapositiva --la del grfico--, y e legimos la opcin "Copiar": -
Picamos ahora (nuevamente con botn derecho) un poco ms abajo de la ltima diapositi va (te lo muestro con la flecha roja en la imagen de arriba). "Pegamos": -
hemos hecho una copia de una diapositiva http://www.deseoaprender.com/PowerPoint2007/imagenes/FlechasBot/logoPPenano.gif como cambiar tipo de grfico en Power Point 2007 http://www.deseoaprender.com/PowerPoint2007/imagenes/FlechasBot/logoPPenano.gif Puedes ver que tenemos dos diapositivas ahora idnticas...; sobre la segunda vamo s a trabajar para no tocar la primera. As que vamos ahora arriba a: Al picar en Cambiar tipo de grfico nos aparecer el siguiente cuadro:
elegimos nuevo tipo de grfico http://www.deseoaprender.com/PowerPoint2007/imagenes/FlechasBot/logoPPenano.gif nuevo tipo de grfico en Power Point http://www.deseoaprender.com/PowerPoint2007/imagenes/FlechasBot/logoPPenano.gif Dentro del grupo de grficos de Columna, elijo otro distinto (ver imagen). Pico e n "Aceptar": .
De esta forma tan sencilla, has aprendido a cambiar con un par de clics el tipo de grfico de la diapositiva. LOS GRFICOS DE LNEAS EN POWER POINT 2010 Vamos a realizar nuevamente la operacin que ya expliqu en la leccin anterior para cambiar el tipo de grfico; para ello (recuerda) picamos arriba en Cambiar tipo de grfico (recuerda qu e debes tener activado el grfico picando dentro de l, y que debes ir a ficha Herramientas de grfico > Diseo): -
elegimos un grfico de lineas http://www.deseoaprender.com/PowerPoint2007/imagenes/FlechasBot/logoPPenano.gif http://www.deseoaprender.com/PowerPoint2007/imagenes/Tema07/leccion02-2.jpg http://www.deseoaprender.com/PowerPoint2007/imagenes/FlechasBot/logoPPenano.gif
Tras seleccionar el grfico de lnea que vs en la imagen de arriba, picamos en "Acep tar" para que aparezca en la diapositiva: Tambin podramos elegir otro tipo de estilo para ese grfico (ver imagen de arriba). E incluso podemos elegir este otro tipo: -
http://www.deseoaprender.com/PowerPoint2007/imagenes/Tema07/leccion02-3.jpg http://www.deseoaprender.com/PowerPoint2007/imagenes/FlechasBot/logoPPenano.gif http://www.deseoaprender.com/PowerPoint2007/imagenes/Tema07/leccion02-4.jpg http://www.deseoaprender.com/PowerPoint2007/imagenes/FlechasBot/logoPPenano.gif Si queremos quitarle la leyenda de la parte derecha, es muy sencillo como vs en la imagen de abajo: Ahora veo que el cuadro de texto queda un poco tapando el grfico, as que pico en dicho cuadro y segn sabemos ya, lo "arrastro" un poco a la derecha: -
http://www.deseoaprender.com/PowerPoint2007/imagenes/Tema07/leccion02-5.jpg http://www.deseoaprender.com/PowerPoint2007/imagenes/FlechasBot/logoPPenano.gif http://www.deseoaprender.com/PowerPoint2007/imagenes/Tema07/leccion02-6.jpg http://www.deseoaprender.com/PowerPoint2007/imagenes/FlechasBot/logoPPenano.gif Y finalmente, este sera el resultado que debes obtener y guardar en el ejercicio del curso:
LOS GRFICOS CIRCULARES EN POWER POINT 2010 Pasamos ahora a estudiar los tipos de grficos circulares y cuanto los rodea. Par a ello vamos a crear una nueva diapositiva: -
graficos circulares en Power Point 2007 http://www.deseoaprender.com/PowerPoint2007/imagenes/FlechasBot/logoPPenano.gif http://www.deseoaprender.com/PowerPoint2007/imagenes/Tema07/leccion03-2.jpg http://www.deseoaprender.com/PowerPoint2007/imagenes/FlechasBot/logoPPenano.gif .
Picamos en el lugar que te indico para crear el grfico y elegimos el primero del grupo Circular:
Nos aparecer la tabla de Excel para que ingresemos los datos del grfico, sin emba rgo, como ya sabes el procedimiento y para no repetirlo vamos a dejar los datos que aparecen por defec to, as que cerramos la tabla: -
http://www.deseoaprender.com/PowerPoint2007/imagenes/Tema07/leccion03-3.jpg http://www.deseoaprender.com/PowerPoint2007/imagenes/FlechasBot/logoPPenano.gif http://www.deseoaprender.com/PowerPoint2007/imagenes/Tema07/leccion03-4.jpg http://www.deseoaprender.com/PowerPoint2007/imagenes/FlechasBot/logoPPenano.gif Ya sabes que es muy fcil cambiar el diseo de nuestro grfico con un simple clic, ob serva: . Y ya aparecer nuestro grfico circular::
forma de cambiar el diseo de nuestro grfico http://www.deseoaprender.com/PowerPoint2007/imagenes/FlechasBot/logoPPenano.gif separar un sector en un grfico circular http://www.deseoaprender.com/PowerPoint2007/imagenes/FlechasBot/logoPPenano.gif
SECTORES EN LOS GRFICOS CIRCULARES DE POWER POINT 2010 Los grficos circulares en las presentaciones son un excelente medio para mostrar al espectador datos estadsticos; sin embargo un grfico circular plano (como el que hemos creado en la leccin anterior) es mucho menos llamativo que cuando tiene sus sectores separados o aparece en 3D; ambos t emas los aparenderemos en estas dos lecciones. Para separar un sector solamente de nuestro grfico: .
Picamos dentro de ese sector (vers que aparece marcado con unos circulitos en ca da esquina) y sin soltar el botn desplazamos el sector hacia afuera (vers como se desplaza porque aparecen unas lneas de puntos), observa la imagen de arriba donde te ofrezco el detalle del sector. Una vez solt emos el botn, aparecer as: -
aparece el sector ya separado en el grfico http://www.deseoaprender.com/PowerPoint2007/imagenes/FlechasBot/logoPPenano.gif separar todos los sectores del grfico Power Point 2007 http://www.deseoaprender.com/PowerPoint2007/imagenes/FlechasBot/logoPPenano.gif Volvemos hacia atrs y lo dejamos como estaba porque ahora aprenderemos a separar todos los sectores. La forma es muy similar, solo que debemos picar dentro del grfico para que se act iven todos los sectores; arrastramos picando el circulito de un extremo: De modo que cuando queramos, soltamos el botn y este ser el resultado que debes c onseguir: .
http://www.deseoaprender.com/PowerPoint2007/imagenes/Tema07/leccion04-4.jpg http://www.deseoaprender.com/PowerPoint2007/imagenes/FlechasBot/logoPPenano.gif pasar grfico circular a 3D http://www.deseoaprender.com/PowerPoint2007/imagenes/FlechasBot/logoPPenano.gif
VISUALIZAR GRFICO CIRCULAR EN 3D Los grficos circulares si adems los ofrecemos en nuestras presentaciones de Power Point 2010 en tres dimensiones (3D) tendrn un efecto mucho ms impactante en nuestra audiencia. As que vamos a ver los pasos necesarios para conseguir pasar nuestro grfico circular (por cierto, abre el ejer cicio del curso) a 3D; para ello: .
Estando en la ltima diapositiva del ejercicio del curso que preparamos en la lec cin anterior, vamos a Cambiar tipo de grfico y elegimos el que te indico arriba: -
http://www.deseoaprender.com/PowerPoint2007/imagenes/Tema07/leccion05-2.jpg http://www.deseoaprender.com/PowerPoint2007/imagenes/FlechasBot/logoPPenano.gif http://www.deseoaprender.com/PowerPoint2007/imagenes/Tema07/leccion05-4.jpg http://www.deseoaprender.com/PowerPoint2007/imagenes/FlechasBot/logoPPenano.gif Ahora he procedido a cambiar el estilo por otro (cuestin de gustos) arriba a la derecha. Sigo, ahora pico dentro del grfico para que quede seleccionado, me voy entonces a la ficha (a la d erecha) Herramientas de grficos, subficha Formato y entonces en la parte izquierda picar en Aplicar format o en la seleccin (encima deber estar activado Area de trazado). Nos aparecer entonces el cuadro de dilogo de Formato de lnea de trazado: Iremos al apartado Giro 3D y mediante el eje Y bajaremos el valor por ejemplo a 30 de forma que ya tendremos nuestro grfico en 3 dimensiones. Puedes varias esos grados y vers como s e producen los cambios en el grfico: .
http://www.deseoaprender.com/PowerPoint2007/imagenes/Tema07/leccion05-5.jpg http://www.deseoaprender.com/PowerPoint2007/imagenes/FlechasBot/logoPPenano.gif
Un resultado ms que aceptable. Guarda ahora nuestro ejercicio.
http://www.deseoaprender.com/PowerPoint2007/imagenes/FlechasBot/logoPPenano.gif http://www.deseoaprender.com/PowerPoint2007/imagenes/FlechasBot/logoPPenano.gif http://www.deseoaprender.com/PowerPoint2007/imagenes/FlechasBot/logoPPenano.gif crear nueva diapositiva http://www.deseoaprender.com/PowerPoint2007/imagenes/FlechasBot/logoPPenano.gif http://www.deseoaprender.com/PowerPoint2007/imagenes/FlechasBot/ocaso.jpg T E M A 08 : T E M A 08: T E M A 08: TRABAJAR CON FORMAS E IMGENES EN POWER POINT TRABAJAR CON FORMAS E IMGENES EN POWER POINT TRABAJAR CON FORMAS E IMGENES EN POWE R POINT 2010 2010 2010
VISUALIZAR REGLA Y CUADRCULAS
A estas alturas del curso ya te habrs dado cuenta de las muchas tareas posibles cuando trabajamos con Power Point; y muchas ms que vamos a seguir aprendiendo, ya que en Power Point 2010 interesa el conocer todos los rincones d e la aplicacin para que llegado el momento podamos hacer uso de ellos adecuadamente. De momento vamos a ver como podemos activar la regla y las cuadrculas para usarlas en una presentacin. Vamos a crear como siempre una nueva diapositiva. Abre el ejercicio del curso y vamos a ello:
He creado como dije, una nueva diapositiva para las explicaciones de la leccin:
Para hacer visible la regla en Power Point (si ni la tenemos activa ya), debemo s picar arriba en: -
como activar la regla en Power Point 2007 http://www.deseoaprender.com/PowerPoint2007/imagenes/FlechasBot/logoPPenano.gif como activar cuadrculas en Power Point http://www.deseoaprender.com/PowerPoint2007/imagenes/FlechasBot/logoPPenano.gif . Las cuadrculas tienen gran utilidad cuando se trabaje con objetos, imgenes, etc., y queramos hacerlo con gran precisin lo que se consigue por medio de estas cuadrculas. Tienen un tamao por defecto, definido en Power Point 2010 pero nosotros podremos variarlo si nos interesase, para ello pi caramos en: Y para ver la dispositiva dividida en cuadrculas, habr que picar en:
dar tamao a las cuadrculas http://www.deseoaprender.com/PowerPoint2007/imagenes/FlechasBot/logoPPenano.gif http://www.deseoaprender.com/PowerPoint2007/imagenes/Tema08/leccion01-5.jpg http://www.deseoaprender.com/PowerPoint2007/imagenes/FlechasBot/logoPPenano.gif Nos aparecera entonces un cuadro de dilogo donde podemos definir esos parmetros:
Aqu puedes acceder en el desplegable que te indico, a los distintos tamaos que ya vienen predeterminados; pero adems puedes teclear una cifra directamente en la casilla "Espaciado:". Picamos e n "Aceptar" y las cuadrculas tomaran los cambios indicados. INSERTANDO FORMAS EN DIAPOSITIVA Muchos de los que hacen presentaciones con Power Point, no tienen en cuenta las Formas y las dejan de lado con la falsa idea de que no son muy tiles. Yo discrepo totalmente de esta fo rma de trabajar y te animo a que experimentes con las formas pues en muchos casos te sern de gran ayuda al hacer u na presentacin Power Point 2010. Abramos nuestro ejercicio y creemos una nueva diapositiva en blanco; ahora vamos a picar en:
insertar Formas en Power Point http://www.deseoaprender.com/PowerPoint2007/imagenes/FlechasBot/logoPPenano.gif insertando una forma http://www.deseoaprender.com/PowerPoint2007/imagenes/FlechasBot/logoPPenano.gif
Como puedes ver, las Formas se encuentran en la ficha Insertar y la opcin Formas . Picando en esta opcin te aparece un buen nmero de Formas de todo tipo que podrs usar cuando necesites. P ara usar cualquiera de ellas, solo hay que picar encima y ya en la diapositiva hacer clic y arrastrar p ara darle el tamao deseado. Fjate en la imagen de arriba que he picado en una con forma de flecha: Arrastrando ms o menos y a derecha-izquierda o bien arriba/abajo, podremos hacer la ms o menos larga o ancha. Elijo otra en forma de elipse: -
http://www.deseoaprender.com/PowerPoint2007/imagenes/Tema08/leccion02-3.jpg http://www.deseoaprender.com/PowerPoint2007/imagenes/FlechasBot/logoPPenano.gif http://www.deseoaprender.com/PowerPoint2007/imagenes/Tema08/leccion02-4.jpg http://www.deseoaprender.com/PowerPoint2007/imagenes/FlechasBot/logoPPenano.gif . Y podemos verlas en la diapositiva, aparentemente no nos dirn gran cosa pero si se les aplica formatos diversos y modifican a nuestro gusto, veremos ms adelante que se les puede sacar mucho partido...De momento, te enseo la forma de seleccionar todas nuestras formas (por ejemplo para efectuar les algn cambio en bloque y otras muchas cosas que veremos. Para seleccionarlas no hay ms que hacer clic en c ualquier parte de la diapositiva y sin soltar el botn de ratn vamos viendo como vn quedando seleccionada s (una, varias o todas): Y finalmente otra en forma de multidocumento::
http://www.deseoaprender.com/PowerPoint2007/imagenes/Tema08/leccion02-5.jpg http://www.deseoaprender.com/PowerPoint2007/imagenes/FlechasBot/logoPPenano.gif tres formas seleccionadas http://www.deseoaprender.com/PowerPoint2007/imagenes/FlechasBot/logoPPenano.gif
Una vez que las tenemos seleccionadas, caben un montn de posibilidades, por ejem plo darles un fondo de color, color a los bordes, y cualquier otro formato de los muchos disponibles. No hay ms que hacer pruebas y comprobar que las Formas no son tan intiles como muchos piensan... MANEJAR NUESTRAS FORMAS USADAS EN DIAPOSITIVA En la leccin anterior habamos visto como se pueden seleccionar varias Formas que tengamos en una diapositiva; en el ejemplo seleccion todas, as que deberan aparecer as:
Y como ya dije, ahora podremos aplicar a todas a un tiempo cuantos formatos se nos ocurran, por ejemplo: -
aplicar formato a varias formar al mismo tiempo http://www.deseoaprender.com/PowerPoint2007/imagenes/FlechasBot/logoPPenano.gif http://www.deseoaprender.com/PowerPoint2007/imagenes/Tema08/leccion03-2.jpg http://www.deseoaprender.com/PowerPoint2007/imagenes/FlechasBot/logoPPenano.gif aplico otro formato a las tres formas En la imagen de arriba se aprecia como he aplicado un fondo amarillo a las tres Formas al mismo tiempo. Podramos tambin aplicar un color de borde: . E incluso una sombra reflejada, detalle siempre interesante en una presentacin; por ejemplo as: -
http://www.deseoaprender.com/PowerPoint2007/imagenes/FlechasBot/logoPPenano.gif alinear formas en Power Point 2007 http://www.deseoaprender.com/PowerPoint2007/imagenes/FlechasBot/logoPPenano.gif agrupar formas http://www.deseoaprender.com/PowerPoint2007/imagenes/FlechasBot/logoPPenano.gif Podramos tambin hacer uso de las opciones de alineacin de los objetos del ejemplo; de esta forma los alineamos a la izquierda: . Tambin nos puede ser til en alguna circunstancia el agrupar todas las Formas como se de una sola se tratase:
As podramos tratarlas como una nica pieza en una presentacin (moverla arrastrando, p or ejemplo). Para volver a separarlas, evidentemente picamos en Desagrupar... MAS OPCIONES QUE PODEMOS REALIZAR CON LAS FORMAS USADAS EN POWER POINT 2010 Ya dije que con las Formas se pueden realizar cuantas operaciones de diseo se no s ocurran con el fn de mejorar una presentacin; no tendras problemas a estas altura del curso para mover una Forma:
mover una Forma en Power Point http://www.deseoaprender.com/PowerPoint2007/imagenes/FlechasBot/logoPPenano.gif http://www.deseoaprender.com/PowerPoint2007/imagenes/Tema08/leccion04-2.jpg http://www.deseoaprender.com/PowerPoint2007/imagenes/FlechasBot/logoPPenano.gif
Y por supuesto tampoco para agrandar o minimizar una forma de manera muy sencil la (arrastrando desde una de las esquinas): Que queremos insertar texto dentro de una Forma?, sin problemas. Tan solo es nec esario crear una capa de texto en el interior...: -
insertar texto dentro de una Forma http://www.deseoaprender.com/PowerPoint2007/imagenes/FlechasBot/logoPPenano.gif http://www.deseoaprender.com/PowerPoint2007/imagenes/Tema08/leccion04-4.jpg http://www.deseoaprender.com/PowerPoint2007/imagenes/FlechasBot/logoPPenano.gif . Tras picar en la opcin Cuadro de texto (ficha Insertar), "dibujamos" la capa den tro de la Forma y listo: Texto al que por supuesto podremos aplicar a su vez cuantos formatos nos imagin emos, por ejemplo lo centramos: .
centrar texto dentro de una capa http://www.deseoaprender.com/PowerPoint2007/imagenes/FlechasBot/logoPPenano.gif dando color al texto http://www.deseoaprender.com/PowerPoint2007/imagenes/FlechasBot/logoPPenano.gif O le aplicamos un color de fuente con un solo clic de ratn:
Y as un sinfn ms de posibilidades a nuestro alcance con tan solo saber movernos po r los rincones de Power Point que se deben conocer a fondo, para eso es este curso. APRENDER A INSERTAR IMAGEN EN PRESENTACIN POWER POINT 2010 Despus de aprender a manejar las formas, tratar de explicar todo lo necesario par a trabajar con imgenes en Power Point; cualquier presentacin que se precie, siempre llevar algunas imgenes includas en sus diapositivas, as que debe conocerse su manejo. Abramos el ejercicio del curso y s eparemos a la parte superior las Formas, para dejar sitio:
http://www.deseoaprender.com/PowerPoint2007/imagenes/Tema08/leccion05-1.jpg http://www.deseoaprender.com/PowerPoint2007/imagenes/FlechasBot/logoPPenano.gif insertar una imagen en Power Point 2007 http://www.deseoaprender.com/PowerPoint2007/imagenes/FlechasBot/logoPPenano.gif
Fjate en la imagen, que arriba a la izquierda pico en la opcin Imagen de la ficha Insertar, hzlo t tambin:
Lgicamente nos aparece un cuadro de dilogo para que indiquemos a Power Point la c arpeta donde debe encontrar la imagen, as lo hago y pico en "Aceptar": -
http://www.deseoaprender.com/PowerPoint2007/imagenes/Tema08/leccion05-3.jpg http://www.deseoaprender.com/PowerPoint2007/imagenes/FlechasBot/logoPPenano.gif http://www.deseoaprender.com/PowerPoint2007/imagenes/FlechasBot/logoPPenano.gif duplicar imagen http://www.deseoaprender.com/PowerPoint2007/imagenes/FlechasBot/logoPPenano.gif . Hecho lo anterior, ya nos aparecer la imagen que legir otra que tengas en tu Pc). Ahora lo primero que te explico es como orma fcil (seguro que lo has adivinado), picas dentro de la imagen y picando en selectores que aparecen--, arrastras para agrandar o disminur el tamao, as hayamos seleccionado (t puedes e se puede cambiar el tamao de f una de las esquinas --en los de sencillo.
Otra tarea muy sencilla es la de duplicar la imagen (las veces que quieras), si picas dentro de la imagen para seleccionarla y pulsas Ctrl + Alt + D vers que aparece inmediatamente una copia e xacta de la imagen y as cada vez que uses esa combinacin de tres teclas. (Ah! y si pulsas Ctrl + Maysc + D hars u na copia de la diapositiva completa). Es ms efectivo y rpido que el clsico "Copiar - Pegar". A ver si ahora, sin explicaciones eres capaz de mejorar esta diapositiva, por e jemplo con algo de texto (no tiene por qu ser el mismo que vs sino que puedes usar otro que te inventes, o "cop ies-pegues" de algn sitio): .
http://www.deseoaprender.com/PowerPoint2007/imagenes/Tema08/leccion05-5.jpg http://www.deseoaprender.com/PowerPoint2007/imagenes/FlechasBot/logoPPenano.gif http://www.deseoaprender.com/PowerPoint2007/imagenes/Tema08/leccion05-6.jpg http://www.deseoaprender.com/PowerPoint2007/imagenes/FlechasBot/logoPPenano.gif De modo que al final, la diapositiva de hoy debera presentar este aspecto, ms o m enos: -
Bien, pues pienso que esto v avanzando correctamente y a estas alturas ya sabes "montar" una presentacin con diapositivas, y aunque de momento digamos que an estn algo pobres, no debes pr eocuparte porque dentro de un par de Temas ya vamos a comenzar con el trabajo interesante que har cobrar ms v ida a nuestras presentaciones en Power Point 2010, aprenderemos todo lo necesario para que seas capaz de preparar tus presentaciones de forma que causen excelente impresin. Como suele decirse: "hay q ue ir sin prisa, pero sin pausa", en eso estamos.
http://www.deseoaprender.com/PowerPoint2007/imagenes/FlechasBot/logoPPenano.gif http://www.deseoaprender.com/PowerPoint2007/imagenes/FlechasBot/logoPPenano.gif http://www.deseoaprender.com/PowerPoint2007/imagenes/FlechasBot/logoPPenano.gif http://www.deseoaprender.com/PowerPoint2007/imagenes/Tema09/leccion01-1.jpg http://www.deseoaprender.com/PowerPoint2007/imagenes/FlechasBot/logoPPenano.gif http://www.deseoaprender.com/PowerPoint2007/imagenes/FlechasBot/exito.gif T E M A 09 : T E M A 09: T E M A 09: MANEJO DE LOS OBJETOS MANEJO DE LOS OBJETOS MANEJO DE LOS OBJETOS RECORTAR IMAGEN EN POWER POINT 2010 RECORTAR IMAGEN EN POWER POINT 2010 RECORTAR IMAGEN EN POWER POINT 2010
SELECCIONAR, COPIAR, PEGAR
Son todas ellas operaciones sencillas cuando se trata de manejar objetos en Power Point pero que debemos conocer a fondo puesto que las usaremos con frecuencia cuando hagamos nuestras presentaciones; as que a pesar de poder resultar aburridas no queda ms remedio que explicarlas y conocerlas. En este nuevo Tema que comenzamos, veremos cmo se realizan tareas -todas ellas interesantes--, tales como copiar y pegar objetos (imgenes, formas, etc...), o cmo duplicar un objeto las veces necesarias. Tambin aprenderemos a girar los objetos (y voltearlos). Finalmente aprenderemos una utilidad a la que sacars mucho partido en Power Point 2010: la de recortar una imagen para que puedas aprovechar la parte de ella que te interese...Vamos all.
DESCARGAR: Si deseas disponer de la imagen usada y el texto que aparece en la d iapositiva >> descarga imagen y texto del curso.
SELECCIN DE OBJETOS Una vez que hayas descargado el texto e imagen de arriba, puedes preparar una di apostiva para realizar las prcticas de este Tema. Para ello crea una diapositiva nueva y coloca texto e imag en ms una forma, de manera que queden as: La forma ms sencilla de seleccionar un objeto (imagen, texto...) es la de picar sobre l; en el ejemplo, seleccionamos el texto: -
http://www.deseoaprender.com/PowerPoint2007/imagenes/Tema09/leccion01-2.jpg http://www.deseoaprender.com/PowerPoint2007/imagenes/FlechasBot/logoPPenano.gif http://www.deseoaprender.com/PowerPoint2007/imagenes/Tema09/leccion01-3.jpg http://www.deseoaprender.com/PowerPoint2007/imagenes/FlechasBot/logoPPenano.gif . Si queremos seleccionar todos los objetos, podremos hacerlo picando en cada uno (mientras mantenemos la tecla <Ctrl> pulsada), o bien picando fuera de ellos y manteniendo pulsado el botn principal del ratn, extender la seleccin a todos; quedaran as: COPIAR - CORTAR - PEGAR Para usar el "Copar/Cortar - Pegar", es tan sencillo como picar con botn derecho sobre el objeto que sea, y elegir Copiar ( Cortar): -
http://www.deseoaprender.com/PowerPoint2007/imagenes/Tema09/leccion01-4.jpg http://www.deseoaprender.com/PowerPoint2007/imagenes/FlechasBot/logoPPenano.gif http://www.deseoaprender.com/PowerPoint2007/imagenes/Tema09/leccion01-5.jpg http://www.deseoaprender.com/PowerPoint2007/imagenes/FlechasBot/logoPPenano.gif Para acto seguido realizar la misma operacin (botn derecho) y seleccionar luego l a opcin de Pegar: . . Con lo que tendramos una copia exacta del original (lgicamente debes tener en cue nta que si has usado el comando "Cortar", aparecer la copia realizada, pero v a desparecer el original, es o supongo que lo sabes de sobra: -
http://www.deseoaprender.com/PowerPoint2007/imagenes/Tema09/leccion01-6.jpg http://www.deseoaprender.com/PowerPoint2007/imagenes/FlechasBot/logoPPenano.gif duplicar un objeto en Power Point 2007 http://www.deseoaprender.com/PowerPoint2007/imagenes/FlechasBot/logoPPenano.gif
De esta forma podras realizar las copias que quisieras, pues cada vez que piques con botn derecho y elijas luego la opcin de "Pegar" tendras una copia en la diapositiva. COMO DUPLICAR OBJETOS EN POWER POINT 2010 En ciertas ocasiones, necesitars realizar una duplicacin (dobre exacto) de algn ob jeto en Power Point. Es una tarea sumamente sencilla pero que debes conocer y te paso a explicar ahora. Tenemos la diapositiva que creamos en la leccin anterior donde recuerda que tenamos texto, una Forma y una im agen:
DESCARGAR: Si deseas disponer de la imagen usada y el texto que aparece en la d iapositiva >> descarga imagen y texto del curso. DUPLICACIN DE OBJETOS UNO A UNO Ya sabes que una forma podra ser mediante el uso de "Copiar-Pegar" pero esto requ iere de varios pasos que podremos obviar si picamos sobre el objeto en cuestin y pulsamos las teclas Ctrl + Alt + D lo que har una copia inmediatamente. En la imagen de arriba vers que he duplicado Forma e imagen de es te modo. Cada Forma podra ahora usarse como un objeto independiente y tratarla por separado. Si las s eparamos vers de que modo tan sencillo hemos creado 4: -
http://www.deseoaprender.com/PowerPoint2007/imagenes/Tema09/leccion02-2.jpg http://www.deseoaprender.com/PowerPoint2007/imagenes/FlechasBot/logoPPenano.gif http://www.deseoaprender.com/PowerPoint2007/imagenes/Tema09/leccion01-2.jpg http://www.deseoaprender.com/PowerPoint2007/imagenes/FlechasBot/logoPPenano.gif La forma ms sencilla de seleccionar un objeto (imagen, texto...) es la de picar sobre l; en el ejemplo, seleccionamos el texto: . DUPLICAR OBJETOS, TODOS DE UNA VEZ Los objetos de una diapositiva podremos agruparlos para tratarlos como un solo objeto si fuera necesario. Siguiendo el ejemplo anterior, no tenemos ms que seleccionar todos ellos (pica fu era de los objetos y sin soltar el botn principal, arrastra hasta que los tengas seleccionados): -
http://www.deseoaprender.com/PowerPoint2007/imagenes/Tema09/leccion02-3.jpg http://www.deseoaprender.com/PowerPoint2007/imagenes/FlechasBot/logoPPenano.gif varios objetos agrupados en Power Point http://www.deseoaprender.com/PowerPoint2007/imagenes/FlechasBot/logoPPenano.gif Hecho lo anterior, ya podremos ir a la ficha Herramientas de dibujo > Formato y a la opcin Agrupar para que queden as: Ya imaginars que ahora, cada vez que usemos Ctrl + Alt + D nos aparecer un objeto duplicado (includas formas e imgenes agrupadas). De esta forma puedes usar esta herramienta para cual quier necesidad que te surja al hacer una presentacin en Power Point 2010. Es todo,vamos ahora a "volver atrs" en una sola operacin todas las tareas que hemos realizado; para ello no hay ms que seleccionar y <Supr>: .
http://www.deseoaprender.com/PowerPoint2007/imagenes/Tema09/leccion02-5.jpg http://www.deseoaprender.com/PowerPoint2007/imagenes/FlechasBot/logoPPenano.gif activar cuadrculas y guas http://www.deseoaprender.com/PowerPoint2007/imagenes/FlechasBot/logoPPenano.gif
Habremos dejado la diapositiva tal cual estaba cuando comenzamos las explicacion es; se paso has aprendido a quitar tareas varias de una sola vez desde la barra de acceso rpido. APRENDER EL MANEJO DE LAS CUADRCULAS EN POWER POINT 2010 En Power Point existen unas herramientas que solo se vern en la pantalla mientra s trabajamos (y no en las presentaciones). Nos permiten trabajar con mayor comodidad para ver distancias e ntre objetos --si necesitamos usar una gran precisin--. Una de estas herramientas son las cuadrculas y guas, que activamos as:
Es decir, picamos en cualquier lugar libre de la diapositiva con botn derecho, y seleccionamos la opcin Cuadrcula y guas..., para que aparezca: -
http://www.deseoaprender.com/PowerPoint2007/imagenes/Tema09/leccion03-2.jpg http://www.deseoaprender.com/PowerPoint2007/imagenes/FlechasBot/logoPPenano.gif activar las guas en pantalla http://www.deseoaprender.com/PowerPoint2007/imagenes/FlechasBot/logoPPenano.gif Aqu podremos indicar en el apartado Espaciado: el tamao que queremos tengan las c uadrculas o la cantidad de lneas en unidad de medida. Adems podremos hacer que aparezca otra herr amienta interesente como son las guas (para ello activamos la casilla Mostrar guas de dibujo en la pantalla :): . COMO SE USAN LAS GUAS Las guas son tiles para conocer con exactitud la distancia entre dos objetos; mir a en la secuencia de dos imgenes de abajo, cmo se pica sobre la primera lnea de gua, luego se arrastra hasta la segunda y vers como te indica la distancia existente. Hay que tener en cuenta que se trata de la dis tancia desde el centro de la diapositiva (punto 0.0 de coordenadas): -
http://www.deseoaprender.com/PowerPoint2007/imagenes/Tema09/leccion03-4.jpg http://www.deseoaprender.com/PowerPoint2007/imagenes/Tema09/leccion03-5.jpg http://www.deseoaprender.com/PowerPoint2007/imagenes/FlechasBot/logoPPenano.gif . Tambin podremos hacer que se visualicen las Lneas de cuadrcula:
visualizar las lneas de cuadrcula en Power Point http://www.deseoaprender.com/PowerPoint2007/imagenes/FlechasBot/logoPPenano.gif girar un objeto en Power Point http://www.deseoaprender.com/PowerPoint2007/imagenes/FlechasBot/logoPPenano.gif
GIRAR Y VOLTEAR OBJETOS EN POWER POINT 2010 Lo que expliquemos en esta leccin servir para cualquier objeto (Formas, texto, im agen...), pero la mayora de ocasiones haremos uso de esta herramienta en relacin a imgenes. La manera ms simple de girar un objeto (que ya conoces) es la de picar sobre el circulito verde que aparecer arriba al selecc ionarlo y mover hacia donde queramos:
Sin embargo, de esta forma no tendremos la misma precisin que si usamos esta her ramienta que aparece as: -
http://www.deseoaprender.com/PowerPoint2007/imagenes/Tema09/leccion04-2.jpg http://www.deseoaprender.com/PowerPoint2007/imagenes/FlechasBot/logoPPenano.gif girar imagen 90 a la izquierda http://www.deseoaprender.com/PowerPoint2007/imagenes/FlechasBot/logoPPenano.gif Una vez aparecen las opciones, su uso es muy sencillo e intuitivo; por ejemplo haremos rpidamente un giro de 90 a la izquierda: . O un volteo de la imagen (giro de 180) si accedemos a esta otra opcin:
voltear imagen en Power Point http://www.deseoaprender.com/PowerPoint2007/imagenes/FlechasBot/logoPPenano.gif http://www.deseoaprender.com/PowerPoint2007/imagenes/Tema09/leccion04-5.jpg http://www.deseoaprender.com/PowerPoint2007/imagenes/FlechasBot/logoPPenano.gif Pero si an necesitas ms precisin en grados concretos, podras acceder a Ms opciones d e rotacin..., como vs: . Fjate como le doy exactamente 45 de giro a la imagen (podra ser un nmero cualquiera de grados):
http://www.deseoaprender.com/PowerPoint2007/imagenes/Tema09/leccion04-6.jpg http://www.deseoaprender.com/PowerPoint2007/imagenes/FlechasBot/logoPPenano.gif recortar imagen en Power Point 2007 http://www.deseoaprender.com/PowerPoint2007/imagenes/FlechasBot/logoPPenano.gif RECORTAR UNA IMAGEN EN POWER POINT 2010 Cuando ests preparando una presentacin Power Point y necesites insertar una image n, se te puede presentar el siguiente dilema: "slo necesito una parte interesante de esa imagen, el resto no lo necesito cmo puedo usar solamente esa parte de la imagen?". Bien, pues esta leccin te explicar como conseguirlo de forma sencilla. Tenemos la imagen que ya conoces (que por cierto puedes descargar ahora), en una diapositiva, y queremos aprovechar solamente la cara de la mujer, para ello nos iremos a:
Vers que el puntero del ratn toma una forma especial con un doble ngulo:
comenzamos a recortar la imagen http://www.deseoaprender.com/PowerPoint2007/imagenes/FlechasBot/logoPPenano.gif parte de la imagen recortada http://www.deseoaprender.com/PowerPoint2007/imagenes/FlechasBot/logoPPenano.gif Ahora la operacin es muy sencilla, pues picas en el lugar desde donde quieres ap rovechar la imagen y vs seleccionando hasta donde quieras parar, momento en que sueltas el botn del ratn. Por ejemplo yo selecciono esta parte: . Ahora ya es muy sencillo; slo tengo que agrandar la imagen (picando en el extrem o inferior derecho y sin soltar el botn del ratn voy "abriendo" el tamao de esa imagen todo lo que desee, qu edando algo as: .
imagen ya recortada http://www.deseoaprender.com/PowerPoint2007/imagenes/FlechasBot/logoPPenano.gif http://www.deseoaprender.com/PowerPoint2007/imagenes/Tema09/leccion06-1.jpg http://www.deseoaprender.com/PowerPoint2007/imagenes/FlechasBot/logoPPenano.gif
A UNA IMAGEN, LE APLICAMOS UNA FORMA; EL RESULTADO EXCELENTE Y digo lo de "resultado excelente" porque t mismo lo vs a poder comprobar inmedia tamente. Mira, de la leccin anterior tengo esta imagen (recuerda que es un recorte que hicimos de la o riginal):
Selecciono la imagen (ya sabes, picando dentro de ella) y me voy a Forma de la imagen (ficha Formato dentro de Herramientas de imagen); ah selecciono una de las muchas formas que se me ofrecen, y resultar esto: -
http://www.deseoaprender.com/PowerPoint2007/imagenes/Tema09/leccion06-2.jpg http://www.deseoaprender.com/PowerPoint2007/imagenes/FlechasBot/logoPPenano.gif http://www.deseoaprender.com/PowerPoint2007/imagenes/Tema09/leccion06-3.jpg http://www.deseoaprender.com/PowerPoint2007/imagenes/FlechasBot/logoPPenano.gif Ahora me he do a Contorno de imagen y le aplico uno color anaranjado. Ahora he do a Efectos de la imagen donde elijo uno: . Y en ese mismo apartado "Efectos de imagen", voy a la opcin Reflexin y selecciono una que me parece muy interesante (la imagen preyectada abajo): .
http://www.deseoaprender.com/PowerPoint2007/imagenes/Tema09/leccion06-4.jpg http://www.deseoaprender.com/PowerPoint2007/imagenes/FlechasBot/logoPPenano.gif http://www.deseoaprender.com/PowerPoint2007/imagenes/Tema09/leccion06-5.jpg http://www.deseoaprender.com/PowerPoint2007/imagenes/FlechasBot/logoPPenano.gif : . El resultado: excelente, como empec diciendo, aqu lo puedes ver (pulso Maysc + F5)
Muy interesante verdad?. Bien, pues seguiremos aprendiendo ms cosas de Power Poin t.
http://www.deseoaprender.com/PowerPoint2007/imagenes/FlechasBot/logoPPenano.gif http://www.deseoaprender.com/PowerPoint2007/imagenes/FlechasBot/logoPPenano.gif http://www.deseoaprender.com/PowerPoint2007/imagenes/FlechasBot/o .gif http://www.deseoaprender.com/PowerPoint2007/imagenes/FlechasBot/logoPPenano.gif http://www.deseoaprender.com/PowerPoint2007/imagenes/FlechasBot/logoPPenano.gif http://www.deseoaprender.com/PowerPoint2007/imagenes/Tema10/Bach.jpg T E M A 10 : T E M A 10: T E M A 10: DISEO DE PRESENTACIN DISEO DE PRESENTACIN DISEO DE PRESENTACIN CREAR ANIMACIONES EN POWER POINT 2010 CREAR ANIMACIONES EN POWER POINT 2010 CREAR ANIMACIONES EN POWER POINT 2010 OBTENER PLANTILLA DESDE M. OFFICE ONLINE
Bueno amigo, pues a partir de esta leccin, entraremos de lleno en lo realmente b onito cuando se trabaja con Power Point 2010: las presentaciones completas (con los ef ectos de animacin, sonido, las transiciones, personalizacin de los efectos...,y un montn de cosas ms que te explicar) que vs a poder ver paso a paso como vn tomando forma desde cero --y que tendrs t que hacer al mismo tiempo--. Es fundamental que hagas el ejercicio al tiempo que lo explico, si realmente qu ieres aprender a manejar Power Point 2010 con soltura suficiente para ms adelante reali zarlas t por tu cuenta con total solvencia...
DESCARGAR: Si deseas disponer de la imagen usada en la presentacin que debes hac er >> descarga imagen de Bach BUSCAMOS UNA PLANTILLA QUE NOS INTERESE, EN MICROSOFT OFFICE ONLINE. LA DESCARG AMOS No es absolutamente necesario usar una plantilla de Microsoft, pues vienen temas muy interesantes en Power Point 2010, pero he querido hacerlo as para que puedas aprender los pasos necesar ios que te permitan buscar alguna otra, caso de que no te gusten las predeterminadas de la aplicacin. As que hoy comenzamos un trabajo que desarrollar completamente partiendo de cero y con todas las posibilidades de diseo que nos permite Power Point
(que son muchas por cierto); de esta forma aprenders sin duda a crear presentacio nes completas y te parecer algo realmente ameno donde puedes pasar muchas horas entretenido, adems de desarrollar tu creatividad. Aqu es posible ofrecer lo que cada uno lleva dentro en cuanto a gustos por distintos di seos, modo de presentar las diapositivas, etc...; yo te ensear a crear presentaciones, pero la cuestin del diseo luego, es algo muy personal donde cada uno reflejar sus preferencias. Vamos a comenzar por tanto y para ello vamos a abrir Power Point 2010, que apar ecer con la tpica diapositiva nica. Nos vamos a la ficha Diseo y en el apartado Temas, picaremos en la flechita que te indico, de Ms temas...: -
http://www.deseoaprender.com/PowerPoint2007/imagenes/Tema10/leccion01-1.jpg http://www.deseoaprender.com/PowerPoint2007/imagenes/FlechasBot/logoPPenano.gif Obtener ms temas de Microsoft Office Online http://www.deseoaprender.com/PowerPoint2007/imagenes/FlechasBot/logoPPenano.gif Nos aparece el desplegable con los temas, e iremos a Ms temas en Microsoft Offic e Online...: . Este enlace nos conecta directamente con la pgina de descargas de M. Office y ah elegiremos un tema que nos guste. Debes procurar descargarte el mismo que te indico para que el ejercic io del curso sea idntico: -
Elegimos el tema para descargar http://www.deseoaprender.com/PowerPoint2007/imagenes/FlechasBot/logoPPenano.gif http://www.deseoaprender.com/PowerPoint2007/imagenes/Tema10/leccion01-4.jpg http://www.deseoaprender.com/PowerPoint2007/imagenes/FlechasBot/logoPPenano.gif Picaremos sobre este tema para ir a la pgina que nos permitir descargarlo: Si como en este caso se trata de un tema aportado por otro usuario, es posible que te obligue a aceptar una licencia (gratuta) antes de descargarlo; debes aceptar y luego ya podrs picar en e l botn Descargar para que esta comience: .
http://www.deseoaprender.com/PowerPoint2007/imagenes/Tema10/leccion01-5.jpg http://www.deseoaprender.com/PowerPoint2007/imagenes/FlechasBot/logoPPenano.gif http://www.deseoaprender.com/PowerPoint2007/imagenes/FlechasBot/logoPPenano.gif guardar plantilla de Power Point http://www.deseoaprender.com/PowerPoint2007/imagenes/FlechasBot/logoPPenano.gif
De esta forma, ya tendremos en nuestra aplicacin Power Point 2010 includo este te ma recin bajado. Ahora NO SALGAS del ejercicio y sigue en la prxima leccin porque es necesario que guardes e l tema como una plantilla, para poder seguir trabajando en el ejercicio. Repito: no salgas sin h aber guardado este tema (te lo explico en la siguiente leccin). GUARDAR LA PLANTILLA DESCARGADA Una vez que hemos descargado la plantilla de Power Point 2010 desde Microsoft O ffice Online --y antes de continuar--, debemos guardar dicha plantilla. Para ello tendremos que ir a:
Picaremos sobre Guardar como y elegimos la opcin que te indico en la imagen de a rriba: -
http://www.deseoaprender.com/PowerPoint2007/imagenes/Tema10/leccion01-7.jpg http://www.deseoaprender.com/PowerPoint2007/imagenes/FlechasBot/logoPPenano.gif http://www.deseoaprender.com/PowerPoint2007/imagenes/Tema10/leccion01-8.jpg http://www.deseoaprender.com/PowerPoint2007/imagenes/FlechasBot/logoPPenano.gif En la pantalla de "Guardar como", deberemos seleccionar abajo en el apartado Gu ardar como tipo: la opcin Plantilla de Power Point (*.potx) y en la ventanita de arriba debe estar selecci onado Plantillas. Picaremos ahora en Guardar: . Una vez hecho lo anterior, vamos ahora a Nuevo, lo que nos llevar a:
http://www.deseoaprender.com/PowerPoint2007/imagenes/Tema10/leccion01-9.jpg http://www.deseoaprender.com/PowerPoint2007/imagenes/FlechasBot/logoPPenano.gif http://www.deseoaprender.com/PowerPoint2007/imagenes/Tema10/leccion01-10.jpg http://www.deseoaprender.com/PowerPoint2007/imagenes/FlechasBot/logoPPenano.gif Vamos al apartado a la izquierda de Mis plantillas..., que nos lleva a: Y aqu deberamos ver ya --entre otras posiblemente--, la que hemos guardado (en mi caso: luna.potx), que selecciono y pico en "Aceptar": .
http://www.deseoaprender.com/PowerPoint2007/imagenes/Tema10/leccion01-11.jpg http://www.deseoaprender.com/PowerPoint2007/imagenes/FlechasBot/logoPPenano.gif http://www.deseoaprender.com/PowerPoint2007/imagenes/FlechasBot/logoPPenano.gif aplicar ttulo a la diapositiva http://www.deseoaprender.com/PowerPoint2007/imagenes/FlechasBot/logoPPenano.gif
Ya tenemos en la aplicacin de Power Point 2010 la plantilla que habamos descargad o, como una diapositiva lista para que comencemos a darle forma a nuestra presentacin, que lgicamente esta r basada en esta plantilla (podra ser cualquier otra). He seleccionado esta plantilla porque creo viene muy bien con el tema que vamos a tratar en la presentacin completa que vers; estar referida a Bach, ese genial compositor a lemn que nos dej un legado impresionante y del que haremos un bonito resumen en nuestro trabajo...GUARDA AH ORA EL EJERCICIO (ya sabes, Guardar como: y de las dos formas que aparecen arriba). EL TTULO Y FORMATOS PARA EL MISMO EN POWER POINT 2010 Abrimos el ejercicio que debemos tener guardado; de momento solo consta de una diapositiva (recuerda) basada en la plantilla descargada. Lo primero que vamos a hacer es dar un ttulo y subttulo:
Esta primera diapositiva ser simplemente para indicar al espectador en qu consist ir nuestra presentacin, as que pico dentro de la capa y tecleo el nombre del artista, doy un <Enter> y te cleo las fechas en que vivi, tal como puedes ver arriba. Para hacernos una idea de cmo queda, pulsamos Maysc + F5: -
http://www.deseoaprender.com/PowerPoint2007/imagenes/Tema10/leccion02-2.jpg http://www.deseoaprender.com/PowerPoint2007/imagenes/FlechasBot/logoPPenano.gif http://www.deseoaprender.com/PowerPoint2007/imagenes/Tema10/leccion02-3.jpg http://www.deseoaprender.com/PowerPoint2007/imagenes/FlechasBot/logoPPenano.gif Me doy cuenta de que el ttulo tecleado destaca excesivamente contra el fondo, as que decido disminur un poco el tamao de la fuente de letra al tiempo que rebajo el color de la misma; pa ra ello: . Selecciono el nombre y voy a Inicio - Color de fuente, donde puedes ver que eli jo un azul algo rebajado, lo que hace que dicho ttulo destaque menos. Adems, dentro tambin de la ficha Inicio, v oy a tamao de fuente y la disminuyo algo: -
http://www.deseoaprender.com/PowerPoint2007/imagenes/Tema10/leccion02-4.jpg http://www.deseoaprender.com/PowerPoint2007/imagenes/FlechasBot/logoPPenano.gif http://www.deseoaprender.com/PowerPoint2007/imagenes/Tema10/leccion02-5.jpg http://www.deseoaprender.com/PowerPoint2007/imagenes/FlechasBot/logoPPenano.gif http://www.deseoaprender.com/PowerPoint2007/imagenes/FlechasBot/logoPPenano.gif Lo mismo har con la fecha de abajo, y la fuente la dejo algo ms pequea. Ahora Maysc + F5...:
Ahora s, ya podemos apreciar que el ttulo y fecha quedan "ms disimulados" en el co njunto, lo que hace que la diapositiva tenga mejor aspecto...Pero nos quedan an cosas por hacer con esta pri mera diapositiva, vamos a "darle vida", que ser lo que veamos en las prximas lecciones. INSERTAR IMAGEN EN LA DIAPOSITIVA DE POWER POINT 2010 Vamos a seguir dando forma a nuestro trabajo; despus de haber insertado el ttulo que indica de qu ir la presentacin, quiero ahora insertar una imagen del artista, a la que daremos movim iento luego. La imagen lgicamente es la de Bach, y te recuerdo que puedes descargar imagen ahora. Una vez que ya la tengas en tu ordenador, vamos a inclurla en la dispositiva, par a ello vamos a:
http://www.deseoaprender.com/PowerPoint2007/imagenes/Tema10/leccion03-1.jpg http://www.deseoaprender.com/PowerPoint2007/imagenes/FlechasBot/logoPPenano.gif http://www.deseoaprender.com/PowerPoint2007/imagenes/Tema10/leccion03-2.jpg http://www.deseoaprender.com/PowerPoint2007/imagenes/FlechasBot/logoPPenano.gif -
Tendremos que indicar a Power Point la ruta donde encontrar dicha imagen:
Tras lo cual veremos que ya la tenemos en la diapositiva:
http://www.deseoaprender.com/PowerPoint2007/imagenes/Tema10/leccion03-3.jpg http://www.deseoaprender.com/PowerPoint2007/imagenes/FlechasBot/logoPPenano.gif http://www.deseoaprender.com/PowerPoint2007/imagenes/Tema10/leccion03-4.jpg http://www.deseoaprender.com/PowerPoint2007/imagenes/FlechasBot/logoPPenano.gif . Se trata de una imagen grande, as que debemos hacerle algunos cambios: de tamao y de ubicacin. Para disminur el tamao, ya sabes que no tenemos ms que colocar el cursor por ejemplo en el ngulo inferior derecho hasta que tome la forma de una doble flecha, picamos ahora y sin soltar arrastra mos hacia adentro. Cuando tengamos el tamao necesario lo que haremos es trasladar la imagen a la izquierda, encima del ttulo. Finalmente, la envo atrs para que no tape nada del ttulo: Y finalmente le aplicar un estilo a la imagen (una forma redondeada), para ello voy a: .
http://www.deseoaprender.com/PowerPoint2007/imagenes/Tema10/leccion03-5.jpg http://www.deseoaprender.com/PowerPoint2007/imagenes/FlechasBot/logoPPenano.gif http://www.deseoaprender.com/PowerPoint2007/imagenes/Tema10/leccion03-6.jpg http://www.deseoaprender.com/PowerPoint2007/imagenes/FlechasBot/logoPPenano.gif http://www.deseoaprender.com/PowerPoint2007/imagenes/FlechasBot/logoPPenano.gif . Y elijo esta opcin dentro de las muchas posibles: -
El motivo de elegir esta opcin es porque al tener esa forma ofrece un aspecto ms antiguo y adems se difumina un poco con el fondo de la dispositiva. Antes era demasiado "cortante" en el con junto...Seguimos en la propia leccin; comenzamos con los efectos. ANIMACIN EN LA IMAGEN, EN POWER POINT 2010 En esta nueva leccin vamos a seguir trabajando sobre la imagen de la dispositiva , le daremos animacin. Para ello abre el ejercicio, selecciona la imagen y nos vamos arriba a:
animar imagen en Power Point 2007 http://www.deseoaprender.com/PowerPoint2007/imagenes/FlechasBot/logoPPenano.gif personalizar la animacin http://www.deseoaprender.com/PowerPoint2007/imagenes/FlechasBot/logoPPenano.gif -
Se nos abrir en la parte derecha un nuevo panel Personalizar animacin, como este: Picamos sobre la flechita de Agregar efecto y saldr un desplegable; nos situemos encima del apartado Entrada y en el nuevo desplegable vamos abajo y elegimos la opcin Ms efectos... (v ers que ah mismo ya tenemos algunos con los que puedes probar si quieres para que veas su efecto): -
http://www.deseoaprender.com/PowerPoint2007/imagenes/Tema10/leccion04-3.jpg http://www.deseoaprender.com/PowerPoint2007/imagenes/FlechasBot/logoPPenano.gif http://www.deseoaprender.com/PowerPoint2007/imagenes/Tema10/leccion04-4.jpg http://www.deseoaprender.com/PowerPoint2007/imagenes/FlechasBot/logoPPenano.gif . Hay un montn de ellos (cada uno totalmente diferente, con los que deberas probar para comprender lo que hace cada uno). Me decido por Aumentar y girar (porque me permitir conseguir que la imagen parezca surgir del fondo, haciendo una entrada muy interesante en la diapositiva). Ahora slo nos que dara ver el efecto producido, as que vers que a la derecha tenemos un botn Presentacin, pica sobre l y vers el efect o tantas veces como quieras. Finalmente pico en Detener: Es lgico echar de vez en cuando una mirada "en real" a la marcha de nuestra pres entacin --pues es como mejor se pueden advertir posibles fallos--, as que ya sabes, un simple Maysc + F5 y ah lo tenemos: .
http://www.deseoaprender.com/PowerPoint2007/imagenes/Tema10/leccion04-5.jpg http://www.deseoaprender.com/PowerPoint2007/imagenes/FlechasBot/logoPPenano.gif
Interesente!!; ya has aprendido a agregar el primer efecto en una presentacin. Ver emos en la siguiente leccin ms cosas an sobre estos efectos, as que vamos all de inmediato.
http://www.deseoaprender.com/PowerPoint2007/imagenes/FlechasBot/logoPPenano.gif http://www.deseoaprender.com/PowerPoint2007/imagenes/FlechasBot/logoPPenano.gif http://www.deseoaprender.com/PowerPoint2007/imagenes/Tema11/leccion01-1.jpg http://www.deseoaprender.com/PowerPoint2007/imagenes/FlechasBot/logoPPenano.gif http://www.deseoaprender.com/PowerPoint2007/imagenes/FlechasBot/salaCine.gif T E M A 11 : T E M A 11: T E M A 11: LOS EFECTOS EN LAS ANIMACIONES DE POWER POINT LOS EFECTOS EN LAS ANIMACIONES DE POWER POINT LOS EFECTOS EN LAS ANIMACIONES DE POWER POINT 2010 2010 2010 DIAPOSITIVA CON TEXTO Y ANIMACIN
Hoy vamos a seguir viendo como se d forma a una presentacin de Power Point 2010, en concreto vamos a crear una nueva diapositiva en la que vamos a incluir texto como vers, y al mismo le aplicaremos animacin y efectos muy llamativos que seguro te van a gustar... Para ello, debes abrir el ejercicio real que realizamos en este curso y pasar a explicarte todos los pasos necesarios para que nuestra presentacin vaya tomando forma paso a paso. Te recuerdo (supongo que ya lo sabes) que en cada Tema que demos por concludo, debers SIEMPRE proceder a guardar el ejercicio que realizamos, para pode r seguir con el curso. CREAMOS UNA NUEVA DIAPOSITIVA, QUE SER LA PRESENTACIN DEL EJERCICIO DEL CURSO Es lgico que una presentacin de Power Point 2010 comience con una diapositiva que sea como una introduccin de lo que viene a continuacin. No quiero hacer una presentacin muy reca rgada, y simplemente sern un par de lneas de texto, y una imagen con unos efectos especiales ms una miniatur a con efectos, que al final darn paso a la diapositiva que habamos creado en el Tema anterior. Todo lo vamos a ver. As que vamos a crear una nueva diapositiva a la que le colocamos los dos prrafos d e texto que vers en la imagen (no es necesario a estas alturas explicar como creamos una diapositiva en blanco, ni tampoco como le insertamos esos dos prrafos de texto, eso se d ya por sabido). Y ahora le aplicamo s efectos a las fuentes de ambos textos, en concreto al primer prrafo, este: Como fuente: Calibri, tamao: 32px., y adems texto centrado, y como color el azul que te indico. Y en el segundo prrafo: -
http://www.deseoaprender.com/PowerPoint2007/imagenes/Tema11/leccion01-2.jpg http://www.deseoaprender.com/PowerPoint2007/imagenes/FlechasBot/logoPPenano.gif http://www.deseoaprender.com/PowerPoint2007/imagenes/Tema11/leccion01-3.jpg http://www.deseoaprender.com/PowerPoint2007/imagenes/FlechasBot/logoPPenano.gif . Para el prrafo inferior, uso una fuente Calibri, tamao: 24 px. con texto centrado a la izquierda y color tambin azul ms claro. Ahora vamos a personalizar la animacin del primer prrafo de texto, a s que lo seleccionaremos y picamos en: Al picar sobre Personalizar animacin, (tendremos seleccionado el primero de los pr rafos) saldr a la derecha el cuadro que ya conoces: -
http://www.deseoaprender.com/PowerPoint2007/imagenes/Tema11/leccion01-4.jpg http://www.deseoaprender.com/PowerPoint2007/imagenes/FlechasBot/logoPPenano.gif http://www.deseoaprender.com/PowerPoint2007/imagenes/Tema11/leccion01-5.jpg http://www.deseoaprender.com/PowerPoint2007/imagenes/FlechasBot/logoPPenano.gif http://www.deseoaprender.com/PowerPoint2007/imagenes/Tema11/leccion01-6.jpg Puedes ver que voy ahora a Entrada > Ms efectos..., que me lleva a este otro cua dro de seleccin: Picaremos en la flechita a la derecha de Agregar efecto, para seleccionar:
http://www.deseoaprender.com/PowerPoint2007/imagenes/FlechasBot/logoPPenano.gif http://www.deseoaprender.com/PowerPoint2007/imagenes/Tema11/leccion01-7.jpg http://www.deseoaprender.com/PowerPoint2007/imagenes/FlechasBot/logoPPenano.gif http://www.deseoaprender.com/PowerPoint2007/imagenes/FlechasBot/logoPPenano.gif http://www.deseoaprender.com/PowerPoint2007/imagenes/Tema11/leccion02-1.jpg http://www.deseoaprender.com/PowerPoint2007/imagenes/FlechasBot/manosEscher.jpg Elijo la opcin Voltear que me parece muy interesante porque hace que las letras a parezcan una a una cayendo desde arriba (lo aprecias en la imagen de arriba) y vers su efectos "en real" cua ndo piques sobre "Voltear" (o cualquier otro) ya que siempre te mostrar una prueba de ese efecto. Una vez seleccionado y picar en "Aceptar", esta es la apariencia del cuadro de l a derecha de seleccin: .
ANIMANDO TEXTO CON DIBUJO A MANO ALZADA Estoy seguro que ya a estas alturas, el curso de Power Point 2010 se te est haciendo ms ameno, puesto que abordamos esos temas relativos a efectos en imgenes y texto --que en definitiva es lo bonito de las presentaciones de Power Point--. Hoy vamos a tocar una tarea interesante, ya que aprenders a aplicar un movimiento a un prrafo de texto (podra ser una imagen tambin), pero con la particularidad de que sers t quien le indique el movimiento que debe seguir. Se trata de una operacin en la que realizas un dibujo (una lnea curvada o sinuosa) y el texto o imagen lo seguir tal cual le hayas indicado.
Para nuestro ejercicio de hoy, vamos a seleccionar el segundo prrafo y a continu acin vamos a: -
http://www.deseoaprender.com/PowerPoint2007/imagenes/FlechasBot/logoPPenano.gif http://www.deseoaprender.com/PowerPoint2007/imagenes/Tema11/leccion02-2.jpg http://www.deseoaprender.com/PowerPoint2007/imagenes/FlechasBot/logoPPenano.gif http://www.deseoaprender.com/PowerPoint2007/imagenes/Tema11/leccion02-3.jpg http://www.deseoaprender.com/PowerPoint2007/imagenes/FlechasBot/logoPPenano.gif Es decir, picamos en la flechita de Agregar efecto, vamos a la opcin Trayectoria de la animacin > Dibujar desplazamiento personalizado > A mano alzada: . Vers que el cursor se convierte en un lpiz; ahora dibujas una lnea ondulada (la qu e quieras que siga el prrafo en su movimiento). Como puedes ver, yo he iniciado esta lnea curvada desde el centro del prrafo hacia arriba, luego hago una curva a la izquierda y otra a la derecha, bajo con otra c urva y vuelvo a subir para acabar de nuevo en el centro del prrafo. IMPORTANTE: Es recomendable como has visto, que comiences y termines en el centr o del prrafo, para que este despus de realizar el movimiento, vuelva a quedar en el mismo sitio que estaba y evitar as que acabe en un lugar desplazado --lo que hara mal efecto--. Examina la imagen de arriba donde se aprec ia todo el giro. A esta animacin le coloco ahora las caractersticas que te muestro en la imagen de arriba (Inicio: Despus de la anterior; Velocidad: Lento). Adems: -
http://www.deseoaprender.com/PowerPoint2007/imagenes/Tema11/leccion02-4.jpg http://www.deseoaprender.com/PowerPoint2007/imagenes/FlechasBot/logoPPenano.gif http://www.deseoaprender.com/PowerPoint2007/imagenes/Tema11/leccion02-5.jpg http://www.deseoaprender.com/PowerPoint2007/imagenes/FlechasBot/logoPPenano.gif http://www.deseoaprender.com/PowerPoint2007/imagenes/FlechasBot/logoPPenano.gif Le indicar tambin que Avance a la diapositiva Automticamente despus de: 00:01 segun dos. Y finalmente, quiero que la entrada de esta diapositiva, se haga de una forma un t anto llamativa: haciendo varios giros mientras se acerca hasta la pantalla, algo que es realmente interesante. Para el lo: -
He elegido en la Transicin a esta diapositiva (ficha Animaciones), la que te ind ico en la imagen de arriba, adems con movimiento Lento. Existen otras muchas y sera interesante que pruebes co n otras transiciones, para familiarizarte con lo que hace cada una...Seguiremos aprendiendo ms cosas en la p rxima leccin. ANIMANDO VARIOS OBJETOS AL MISMO TIEMPO Tambin podremos en Power Point 2010 aplicar efectos a dos objetos a un tiempo (y a sean dos o ms prrafos, o sean imgenes, o imagen y texto.No dejan de ser objetos). Para ello vamo s a seleccionar los dos prrafos de la diapositiva (ya sabes, picas en el primero y manteniendo la tecla M aysc pulsada, picas en el segundo):
http://www.deseoaprender.com/PowerPoint2007/imagenes/Tema11/leccion03-1.jpg http://www.deseoaprender.com/PowerPoint2007/imagenes/FlechasBot/logoPPenano.gif http://www.deseoaprender.com/PowerPoint2007/imagenes/Tema11/leccion03-2.jpg http://www.deseoaprender.com/PowerPoint2007/imagenes/FlechasBot/logoPPenano.gif
Una vez hecho lo anterior, nos iremos ahora a: Se trata como puedes ver de ir a Ms efectos..., dentro de la categora Salir. Ah el egiremos entonces: -
http://www.deseoaprender.com/PowerPoint2007/imagenes/Tema11/leccion03-3.jpg http://www.deseoaprender.com/PowerPoint2007/imagenes/FlechasBot/logoPPenano.gif http://www.deseoaprender.com/PowerPoint2007/imagenes/Tema11/leccion03-4.jpg http://www.deseoaprender.com/PowerPoint2007/imagenes/FlechasBot/logoPPenano.gif http://www.deseoaprender.com/PowerPoint2007/imagenes/FlechasBot/logoPPenano.gif . La opcin Bumeran (aunque tienes otras decenas de ellas para elegir), pues me ha gustado el efecto de esta cuando hace la salida. Te muestro ahora cmo quedara la configuracin de los efectos hasta el momento:
Puedes probar ahora con F5 y vers lo interesante de los efectos aplicados. En la siguiente leccin vamos a aprender a insertar nuestros primeros sonidos en una diapositiva --aunque sern de momento muy simples--. Seguiremos. PODEMOS APLICAR SONIDO A LOS OBJETOS EN POWER POINT 2010 Efectivamente, siguiendo con la leccin anterior donde vimos como aplicbamos un ef ecto conjuntamente a los dos prrafos de la diapositiva, hoy aprenders a aplicar sonido a dichos prrafos cuando salen. Vamos para ello a:
http://www.deseoaprender.com/PowerPoint2007/imagenes/Tema11/leccion04-1.jpg http://www.deseoaprender.com/PowerPoint2007/imagenes/FlechasBot/logoPPenano.gif http://www.deseoaprender.com/PowerPoint2007/imagenes/Tema11/leccion04-2.jpg http://www.deseoaprender.com/PowerPoint2007/imagenes/FlechasBot/logoPPenano.gif
Picamos con botn derecho sobre el primero de los efectos (el que corresponde al p rimer prrafo) y elegimos la opcin Opciones de efectos...: Ahora en la pestaa Efecto, vamos al apartado Sonido: y ah elegimos uno (conecta a ltavoces porque los oirs a medida que los seleccionas). Puedes ver que elijo para este prrafo el llama do Cmara (efecto parecido al disparo de una cmara de fotos); pico en "Aceptar". Hago ahora lo mismo con el siguiente prrafo: -
http://www.deseoaprender.com/PowerPoint2007/imagenes/Tema11/leccion04-3.jpg http://www.deseoaprender.com/PowerPoint2007/imagenes/FlechasBot/logoPPenano.gif http://www.deseoaprender.com/PowerPoint2007/imagenes/FlechasBot/logoPPenano.gif http://www.deseoaprender.com/PowerPoint2007/imagenes/Tema11/leccion04-4.jpg http://www.deseoaprender.com/PowerPoint2007/imagenes/FlechasBot/logoPPenano.gif . En este caso para variar, he elegido el sonido Ltigo para el segundo prrafo. Con esto, has aprendido a aplicar efectos de sonido a cualquier objeto de una diapositiva y creo que ya se rs capaz a partir de ahora de llevarlo a la prctica en tus presentaciones sin problemas. DUPLICAR IMAGEN Y DISMINUR TAMAO DE LA COPIA: Vamos a aprender una nueva tarea interesante. Te explico en que consistir: voy a hacer una copia de la imagen que tenemos en la segunda diapositiva, esa copia la har ms pequea y la ubica r al lado del texto. Finalmente aplicar unos efectos de transicin a ambas imgenes para acabar desapareci endo la imagen grande con un sonido. Todo ello lo vamos a aprender en esta leccin y la siguiente (que f inaliza este Tema 11). Voy por tanto a la segunda diapositiva, y hago una copia de la imagen (recuerda que es t an simple como "Copiar-Pegar" aunque hay otras formas que debes saber porque se explic ya): Y ahora segn te coment, la segunda imagen, la disminuyo de tamao y la ubico:
http://www.deseoaprender.com/PowerPoint2007/imagenes/Tema11/leccion04-5.jpg http://www.deseoaprender.com/PowerPoint2007/imagenes/FlechasBot/logoPPenano.gif http://www.deseoaprender.com/PowerPoint2007/imagenes/FlechasBot/logoPPenano.gif http://www.deseoaprender.com/PowerPoint2007/imagenes/Tema11/leccion05-1.jpg http://www.deseoaprender.com/PowerPoint2007/imagenes/FlechasBot/logoPPenano.gif Queda todo listo para acabar la explicacin en la leccin siguiente. Seguiremos. APLICAMOS EFECTOS A LAS IMGENES DE NUESTRA PRESENTACIN EN POWER POINT 2010 Habamos dejado nuestra copia de la imagen (ya a menos tamao) trasladada abajo a l a izquierda del texto. Ahora voy a aplicar un efecto a la imagen original, as que pico sobre ella y:
Le aplico un efecto de salida Bumern. Me voy ahora a la segunda imagen (la pequea) y: -
http://www.deseoaprender.com/PowerPoint2007/imagenes/Tema11/leccion05-2.jpg http://www.deseoaprender.com/PowerPoint2007/imagenes/FlechasBot/logoPPenano.gif http://www.deseoaprender.com/PowerPoint2007/imagenes/Tema11/leccion05-3.jpg http://www.deseoaprender.com/PowerPoint2007/imagenes/FlechasBot/logoPPenano.gif En esta ocasin le aplicar un efecto de entrada que seleccionar tras picar en Ms efe ctos...: . Concretamente elijo el efecto Rebote. Termino ahora con estas caractersticas que aplico a la imagen:
http://www.deseoaprender.com/PowerPoint2007/imagenes/Tema11/leccion05-4.jpg http://www.deseoaprender.com/PowerPoint2007/imagenes/FlechasBot/logoPPenano.gif http://www.deseoaprender.com/PowerPoint2007/imagenes/Tema11/leccion05-5.jpg http://www.deseoaprender.com/PowerPoint2007/imagenes/FlechasBot/logoPPenano.gif Ahora me voy a la priema imagen para aplicarle un sonido cuando salga; para ell o: Ya sabes, botn derecho sobre el apartado correspondiente de Imagen, y elijo Opci ones de efectos...:
http://www.deseoaprender.com/PowerPoint2007/imagenes/Tema11/leccion05-6.jpg http://www.deseoaprender.com/PowerPoint2007/imagenes/FlechasBot/logoPPenano.gif El sonido Succin queda definido para la salida de la imagen grande. Hemos termin ado as este Tema 11 donde espero hayas aprendido nuevas cosas, todas ellas muy interesantes en tu ap rendizaje sobre las presentaciones de Power Point 2010. Seguiremos aprendiendo cosas en los siguient es Temas. Slo te queda ahora probar tu presentacin del ejercicio que realizas y comprobar cmo todo funciona segn lo explicado.
http://www.deseoaprender.com/PowerPoint2007/imagenes/FlechasBot/logoPPenano.gif http://www.deseoaprender.com/PowerPoint2007/imagenes/FlechasBot/logoPPenano.gif http://www.deseoaprender.com/PowerPoint2007/imagenes/FlechasBot/logoPPenano.gif creamos nueva diapositiva en PowerPoint 2007 http://www.deseoaprender.com/PowerPoint2007/imagenes/FlechasBot/logoPPenano.gif http://www.deseoaprender.com/PowerPoint2007/imagenes/FlechasBot/pelicula.jpg T E M A 12 : T E M A 12: T E M A 12: INSERTAR VDEOS EN PRESENTACIONES POWER POINT INSERTAR VDEOS EN PRESENTACIONES POWER POINT INSERTAR VDEOS EN PRESENTACIONES POWE R POINT 2010 2010 2010 PREPARAMOS UNA DIAPOSITIVA PARA EL VDEO
Comenzamos un nuevo Tema en el que trataremos con una utilidad importante en las presentaciones, como es la incrustacin de vdeo en la diapositiva, vdeo que bien puede ser descargado de Youtube, o bien uno que tengamos en nuesto ordenador (de produccin propia). La tarea no es muy complicada como vas a aprender en estas lecciones, pero debes conocerla por si en alguna ocasin necesitas colocar vdeo(s) en tus trabajos PowerPoint 2010. Vamos all por tanto y los primero que debemos hacer, es lgico, ser preparar una dia positiva. Abre nuestro trabajo. CREAR NUEVA DIAPOSITIVA PARA EL VDEO Como a estas alturas del curso ya se supone que hay cosas que sabes, no voy a ex plicar los pasos para crear una nueva diapositiva verdad?, asi que crea una nueva y le insertaremos algo de t exto como te indico: Tras crear la capa, insertamos dicho texto, y vamos a:
http://www.deseoaprender.com/PowerPoint2007/imagenes/Tema12/leccion01-2.jpg http://www.deseoaprender.com/PowerPoint2007/imagenes/FlechasBot/logoPPenano.gif http://www.deseoaprender.com/PowerPoint2007/imagenes/Tema12/leccion01-3.jpg http://www.deseoaprender.com/PowerPoint2007/imagenes/FlechasBot/logoPPenano.gif . Es decir, le aplicamos una fuente y color, as como tamao a la leyenda que coloco (ver imagen de arriba). Tambin podramos haver creado ese texto en PowerPint 2010 de otra de las formas pos ibles, tal como esta: Una vez que hemos aplicado el estilo que ms nos guste, podremos jugar con el tamao del texto, a travs de esta opcin (por ejemplo): -
http://www.deseoaprender.com/PowerPoint2007/imagenes/Tema12/leccion01-4.jpg http://www.deseoaprender.com/PowerPoint2007/imagenes/FlechasBot/logoPPenano.gif http://www.deseoaprender.com/PowerPoint2007/imagenes/Tema12/leccion01-5.jpg http://www.deseoaprender.com/PowerPoint2007/imagenes/FlechasBot/logoPPenano.gif http://www.deseoaprender.com/PowerPoint2007/imagenes/FlechasBot/logoPPenano.gif http://www.deseoaprender.com/PowerPoint2007/imagenes/FlechasBot/logoPPenano.gif http://www.deseoaprender.com/PowerPoint2007/imagenes/FlechasBot/pelicula.jpg Hecho lo anterior (de una u otra forma explicada), ya podremos pasar a otra tar ea. Para comprobar como aparece en real este cuadro de texto que hemos introducido, slo hay que picar F5 (para ver la diapositiva actual), y vemos el resultado:
En la siguiente leccin veremos otra leccin interesante, que no te ensea ningn manua l...seguro. FICHA PRESENTADOR EN POWERPOINT 2010 En las siguientes lecciones aprenderemos a insertar vdeo en nuestra presentaciones, lo que dar mayor valor a las mismas, sin duda; pero para insertar vdeo Youtube vamos a necesitar antes la preparacin del panel de Power Point 2010. Lo que vamos a hacer es activar la llamada "ficha Presentador" y para ello realizaremos unos pasos previos que te explicar a continuacin. Sin este requisito te sera imposible poder insertar vdeo de Youtube en Power Point; sin embargo son unos pasos muy sencillos como vas a poder aprender.
http://www.deseoaprender.com/PowerPoint2007/imagenes/FlechasBot/logoPPenano.gif picamos en el botn de Office http://www.deseoaprender.com/PowerPoint2007/imagenes/FlechasBot/logoPPenano.gif cuadro de opciones de PowerPoint 2007 http://www.deseoaprender.com/PowerPoint2007/imagenes/FlechasBot/logoPPenano.gif Nos iremos al botn de Office que ya conoces, y picaremos abajo en: Una vez que piquemos en el botn Opciones de PowerPoint, nos debe aparecer el cua dro de dilogo que ya conoces tambin: . Dentro del apartado Ms frecuentes, tendremos que activar en la parte derecha la casilla Mostrar ficha Programador..., picando luego en "Aceptar": -
Ya aparece la ficha Programador http://www.deseoaprender.com/PowerPoint2007/imagenes/FlechasBot/logoPPenano.gif Opciones de la ficha Programador en curso PowerPoint http://www.deseoaprender.com/PowerPoint2007/imagenes/FlechasBot/logoPPenano.gif Ahora ya tendras que ver una nueva ficha llamada precisamente Programador en el m en de Power Point 2010. Picamos sobre ella: Vers que hay unas cuantas opciones, pero vamos a picar en Ms opciones... (botn que te indico en la imagen de arriba). Una vez lo hagamos, nos aparecer un cuadro de dilogo como el qu e te muestro abajo:
Picamos en apartado "ms opciones" http://www.deseoaprender.com/PowerPoint2007/imagenes/FlechasBot/logoPPenano.gif http://www.deseoaprender.com/PowerPoint2007/imagenes/Tema12/leccion03-1.jpg http://www.deseoaprender.com/PowerPoint2007/imagenes/FlechasBot/logoPPenano.gif INSERTAR VIDEO YOUTUBE EN POWERPOINT 2010 En el cuadro de opciones que habamos quedado en la leccin anterior, iremos al apa rtado:
Picaremos sobre Shoc wave Flash Object y seguidamente sobre botn "Aceptar", esto har que nos aparezca: -
http://www.deseoaprender.com/PowerPoint2007/imagenes/Tema12/leccion03-2.jpg http://www.deseoaprender.com/PowerPoint2007/imagenes/FlechasBot/logoPPenano.gif http://www.deseoaprender.com/PowerPoint2007/imagenes/Tema12/leccion03-3.jpg http://www.deseoaprender.com/PowerPoint2007/imagenes/FlechasBot/logoPPenano.gif Una forma de cruz en el puntero del ratn. Tendremos que dibujar el cuadro con el tamao que queremos para nuestro vdeo: . Una vez dibujado, aparecer con unas diagonales (an no hay vdeo, claro):
http://www.deseoaprender.com/PowerPoint2007/imagenes/Tema12/leccion03-5.jpg http://www.deseoaprender.com/PowerPoint2007/imagenes/FlechasBot/logoPPenano.gif http://www.deseoaprender.com/PowerPoint2007/imagenes/FlechasBot/logoPPenano.gif opciones para colocar video http://www.deseoaprender.com/PowerPoint2007/imagenes/FlechasBot/logoPPenano.gif Acabamos la explicacin en la leccin siguiente, donde insertamos nuestro vdeo Youtu be. INSERTAR VIDEO YOUTUBE EN POWERPOINT 2010 (SEGUNDA PARTE) Recordars que en la anterior leccin habamos quedado en el momento en que dibujamos la capa que contendr el vdeo de Youtube que colocaremos. Luego picamos con botn derecho sobre d icha capa y elegimos Propiedades, con lo que nos aparecer a la izquierda esta ventana:
Precisamente ser en el apartado Movie donde tengamos que trabajar segn veremos a continuacin. Lo primero que tenemos que hacer ahora es irnos a la web de Youtube y buscar el vdeo que nos interese (en el ejemplo, busco uno que tenga relacin con Bach, pues el ejercicio v sobre l), as que en la caja busc adora de arriba escribo Bach y pico en "Buscar"; aparecen una serie de vdeos relacionados: -
http://www.deseoaprender.com/PowerPoint2007/imagenes/Tema12/leccion04-2.jpg http://www.deseoaprender.com/PowerPoint2007/imagenes/FlechasBot/logoPPenano.gif http://www.deseoaprender.com/PowerPoint2007/imagenes/Tema12/leccion04-3.jpg http://www.deseoaprender.com/PowerPoint2007/imagenes/FlechasBot/logoPPenano.gif . Si quieres puedes verlo completo, pero no es necesario, puedes pararlo ahora (p ica sobre la flechita negra, debajo a la izquierda). Y fjate que en la parte derecha del vdeo existe un apartad o llamado URL donde aparece precisamente una direccin URL que es donde se aloja el vdeo. Pues bien, se trata d e picar sobre esa direccin para que se ponga sombreada, ahora vuelve a picar CON BOTN DERECHO sobre ella y eliges Copiar (botn izquierdo del ratn). Una vez copiada, nos vamos al ejercicio de PowerPoint 2010: Y elijo uno (el que te sealo en rojo), pico sobre l para que arranque:
http://www.deseoaprender.com/PowerPoint2007/imagenes/Tema12/leccion04-4.jpg http://www.deseoaprender.com/PowerPoint2007/imagenes/FlechasBot/logoPPenano.gif http://www.deseoaprender.com/PowerPoint2007/imagenes/Tema12/leccion04-5.jpg http://www.deseoaprender.com/PowerPoint2007/imagenes/FlechasBot/logoPPenano.gif Justamente te colocas dentro del apartado Movie y picas con botn derecho eligien do luego "Pegar" para que la direccin URL quede segn te indico en la imagen de arriba. Esa direccin URL ahora te nemos que modificarla de la siguiente manera: Se trata de eliminar la parte que pone: watch? y tambin eliminar el signo = y su stiturlo por el signo / debiendo quedar la direccin como indico en la imagen de arriba.Finalmente, picamos arriba a la derecha en el botn con una x para cerrar la ventana. Ya debera aparecer el vdeo: .
http://www.deseoaprender.com/PowerPoint2007/imagenes/Tema12/leccion04-6.jpg http://www.deseoaprender.com/PowerPoint2007/imagenes/FlechasBot/logoPPenano.gif http://www.deseoaprender.com/PowerPoint2007/imagenes/Tema12/leccion04-7.jpg http://www.deseoaprender.com/PowerPoint2007/imagenes/FlechasBot/logoPPenano.gif http://www.deseoaprender.com/PowerPoint2007/imagenes/FlechasBot/logoPPenano.gif Y si picamos sobre F5 para ver nuestra presentacin, comprobars que al llegar a la diapositiva del vdeo de Youtube, lo tienes perfectamente listo para picar sobre l y arrancarse y funciona r correctamente:
Arriba lo puedes ver funcionando ya. Bien, pues seguiremos en la prxima leccin do nde veremos como insertar vdeo nuestro. INSERTAR VIDEO PROPIO EN POWER POINT 2010 Despus de haber aprendido a insertar en nuestra presentacin Power Point un vdeo de Youtube, hoy veremos como hacer lo propio con un vdeo nuestro, uno que tengamos en nuestro ordenador. Para ello vamos como siempre a crear primero un ttulo para la nueva diapositiva:
http://www.deseoaprender.com/PowerPoint2007/imagenes/Tema12/leccion05-1.jpg http://www.deseoaprender.com/PowerPoint2007/imagenes/FlechasBot/logoPPenano.gif http://www.deseoaprender.com/PowerPoint2007/imagenes/Tema12/leccion05-2.jpg http://www.deseoaprender.com/PowerPoint2007/imagenes/FlechasBot/logoPPenano.gif Acto seguido nos iremos al apartado desde donde insertar nuestro vdeo:
Es decir, ficha Insertar y opcin Pelcula de archivo..., lo que nos llevar a:
http://www.deseoaprender.com/PowerPoint2007/imagenes/Tema12/leccion05-3.jpg http://www.deseoaprender.com/PowerPoint2007/imagenes/FlechasBot/logoPPenano.gif http://www.deseoaprender.com/PowerPoint2007/imagenes/Tema12/leccion05-4.jpg http://www.deseoaprender.com/PowerPoint2007/imagenes/FlechasBot/logoPPenano.gif . Aqu lgicamente tendremos que indicar a PowerPoint 2010 la carpeta y archivo corre spondientes, que "Aceptamos": Le tendremos que indicar a Power Point si queremos o no que arranque automticame nte el vdeo cuando pase la diapositiva; en mi caso le indico que NO, segn ves en la imagen de arriba (pic o en Al hacer clic encima). Con esto, ya debemos ver nuestro vdeo incrustado en la diapositiva: -
http://www.deseoaprender.com/PowerPoint2007/imagenes/Tema12/leccion05-5.jpg http://www.deseoaprender.com/PowerPoint2007/imagenes/FlechasBot/logoPPenano.gif http://www.deseoaprender.com/PowerPoint2007/imagenes/Tema12/leccion05-6.jpg http://www.deseoaprender.com/PowerPoint2007/imagenes/FlechasBot/logoPPenano.gif Como siempre, ahora slo faltara hacer la prueba, as que F5 para arrancar la presen tacin y:
Tendremos as listo el trabajo; nuestro vdeo ya estar disponible para arrancarlo y visualizarlo.
http://www.deseoaprender.com/PowerPoint2007/imagenes/FlechasBot/logoPPenano.gif http://www.deseoaprender.com/PowerPoint2007/imagenes/FlechasBot/logoPPenano.gif http://www.deseoaprender.com/PowerPoint2007/imagenes/FlechasBot/logoPPenano.gif insertar diapositiva en blanco en PowerPoint 2007 http://www.deseoaprender.com/PowerPoint2007/imagenes/FlechasBot/logoPPenano.gif http://www.deseoaprender.com/PowerPoint2007/imagenes/Tema13/cinematografo.jpg T E M A 13 : T E M A 13: T E M A 13: INSERTAR SONIDO EN P RESENTACIONES POWER POINT INSERTAR SONIDO EN PRESENTACIONES POWER POINT INSERTAR SONIDO EN PRESENTACIONES POWER POINT 2010 2010 2010 PREPARAR LA DIAPOSITIVA En este nuevo Tema de Power Point 2010 seguiremos aprendiendo ms cosas sobre presentaciones; en esta ocasin veremos cmo podemos aadir sonido en una diapositiva de forma muy sencilla. Tambin podrs ver que el sonido podemos insertarlo desde un archivo (mp3) que tengamos guardado en nuestro Pc y puede ser una cancin o un trozo que hayamos cortado previamente... Lo primero que vamos a hacer es proceder a crear una nueva diapositiva que dejaremos preparada para realizar el ejercicio sobre el que trabajaremos y a par tir de dicha diapositiva podrs ir viendo como avanzamos en el trabajo --como siempre, a travs de mltiples imgenes--. Vamos a comenzar. CREAR LA NUEVA DIAPOSITIVA PARA EL EJEMPLO DE SONIDO Lgicamente, para poder desarrollar el ejemplo en el que aprenderemos a insertar s onido en diapositiva con PowerPoint 2010, tendremos que crear previamente dicha diapositiva. Entre los mu chos tipos donde elegir, me decido por una "en blanco", y para ello, ya sabes: Hay que ir a la ficha Inicio y opcin Nueva diapositiva donde seleccionamos En bl anco (ver imagen de arriba). Hecho esto, ya tendremos la diapositiva lista: -
nueva diapositiva Power Point creada http://www.deseoaprender.com/PowerPoint2007/imagenes/FlechasBot/logoPPenano.gif colocar ttulo a la diapositiva de Power Point 2007 http://www.deseoaprender.com/PowerPoint2007/imagenes/FlechasBot/logoPPenano.gif . Como puedes ver, hago que pase al primer lugar y ya sabrs que consiste en picar sobre ella y arrastras hacia arriba hasta que quede en su ubicacin. En cuanto a la diapositiva nueva, voy a co locarle un ttulo: Recuerda que para ello vamos a la ficha Insertar y a la opcin Cuadro de texto. Di bujamos el contenedor de dicho texto y lo escribimos. Adems damos algo de formato al mismo (eso al gusto d e cada uno): -
insertar texto en la diapositiva http://www.deseoaprender.com/PowerPoint2007/imagenes/FlechasBot/logoPPenano.gif http://www.deseoaprender.com/PowerPoint2007/imagenes/Tema13/leccion01-5.jpg http://www.deseoaprender.com/PowerPoint2007/imagenes/FlechasBot/logoPPenano.gif Finalmente, desde los Estilos rpidos terminamos de configurar nuestro ttulo:
Podramos seguir mejorando el diseo del ttulo cuanto quisiramos, pero de momento lo d ejamos as. INSERTAR SONIDO DESDE ARCHIVO... Despus de colocar el ttulo, inserto un texto de presentacin:
PRAPARANDO LA DIAPOSITIVA http://www.deseoaprender.com/PowerPoint2007/imagenes/FlechasBot/logoPPenano.gif Vamos a Insertar > Sonido http://www.deseoaprender.com/PowerPoint2007/imagenes/FlechasBot/logoPPenano.gif Ahora vamos a insertar el sonido (recuerda que lo tienes arriba, en el men, para descargrtelo a tu ordenador), as que nos vamos precisamente a la ficha Insertar y vers en la parte derecha Sonid o, elige ahora Sonido de archivo...: De lo que se tratar ahora es de elegir nuestro archivo de sonido (descrgatelo des de el men) desde la carpeta donde lo tengamos guardado: -
seleccionar el archivo de sonido a insertar en Power Point 2007 http://www.deseoaprender.com/PowerPoint2007/imagenes/FlechasBot/logoPPenano.gif http://www.deseoaprender.com/PowerPoint2007/imagenes/Tema13/leccion02-4.jpg http://www.deseoaprender.com/PowerPoint2007/imagenes/FlechasBot/logoPPenano.gif . Yo tengo un pequeo fragmento que he cortado de una pista de audio (con una durac in de 24 segundos), que ser el que incruste en la diapositiva de Power Point 2010, segn ves en la imagen d e arriba. Una vez la selecciono, no tengo ms que picar en "Aceptar":: . Nos pregunta cmo deseamos que empiece el sonido (de forma automtica o al hacer cl ic), y le indicamos que automticamente. Ya nos aparecer ese pequeo altavoz y a la derecha el indicador del sonido, seal de que est todo correctamente; si queremos podemos cambiar el altavoz de ubicacin, simplemen te arrastrndolo donde queramos. Fjate en las dos imgenes de abajo: -
sonido insertado en la diapositiva http://www.deseoaprender.com/PowerPoint2007/imagenes/Tema13/leccion02-6.jpg http://www.deseoaprender.com/PowerPoint2007/imagenes/FlechasBot/logoPPenano.gif Slo nos faltara probar este sonido (F5 -- bien <Maysc>+F5--) para ver que todo func iona:
probando la diapositiva de sonido en Power Point 2007 http://www.deseoaprender.com/PowerPoint2007/imagenes/FlechasBot/logoPPenano.gif http://www.deseoaprender.com/PowerPoint2007/imagenes/FlechasBot/logoPPenano.gif personalizar efectos en diapositiva de Power Point 2007 http://www.deseoaprender.com/PowerPoint2007/imagenes/FlechasBot/logoPPenano.gif Con esto, has aprendido a colocar sonido de forma muy sencilla en Power Point 2 010; seguiremos. PERSONALIZAMOS LOS EFECTOS DE SONIDO Una vez que colocamos nuestro fragmento de sonido en la leccin anterior, tenemos a nuestra disposicin mltiples formas de personalizarlo mediante efectos. Debes experimentar t, y para e llo vamos a:
Nos iremos ahora a las Opciones de efectos...:
opciones para configurar el sonido de la diapositiva http://www.deseoaprender.com/PowerPoint2007/imagenes/FlechasBot/logoPPenano.gif configurando el inicio de reproduccin http://www.deseoaprender.com/PowerPoint2007/imagenes/FlechasBot/logoPPenano.gif . Le podremos indicar por ejemplo el tiempo que queremos transcurra hasta que com ience el sonido; le pondr 3 segundos: . Puedes ver que disponemos de tres pestaas en la configuracin:
configurando el tiempo hasta inicio de reproduccin del sonido http://www.deseoaprender.com/PowerPoint2007/imagenes/FlechasBot/logoPPenano.gif desactivar altavoz en la presentacin Power Point 2007 del curso http://www.deseoaprender.com/PowerPoint2007/imagenes/FlechasBot/logoPPenano.gif http://www.deseoaprender.com/PowerPoint2007/imagenes/FlechasBot/logoPPenano.gif Y adems, en la pestaa Configuracin de sonido, le indico que me oculte el altavoz e n la presentacin (esto es opcional), aunque puede dejarse si deseas que el espectador active o no el sonid o a voluntad:
Hoy has aprendido a personalizar el sonido de forma muy sencilla en Power Point 2010. Existen otros parmetros a configurar pero comprenders que no podemos ver uno por uno...; te invito a que experimentes t. Seguiremos. PROPIEDADES DEL SONIDO EN POWER POINT 2010 Desde la ficha Animaciones, vers que en la parte derecha tienes este apartado:
propiedades del sonido en presentaciones PowerPoint 2007 http://www.deseoaprender.com/PowerPoint2007/imagenes/FlechasBot/logoPPenano.gif http://www.deseoaprender.com/PowerPoint2007/imagenes/Tema13/leccion04-2.jpg http://www.deseoaprender.com/PowerPoint2007/imagenes/FlechasBot/logoPPenano.gif
Desde aqu tambin podremos personalizar el sonido de una diapositiva (recuerda otr a forma en la leccin anterior); por ejemplo podremos decidir si queremos que este comience al hacer c lic en la diapositiva, o no (yo desactivo esta casilla): As que le indico entonces que comience a reproducirse automticamente transcurrido s 3 segundos. Hecho esto, puedo comprobar el funcionamiento picando sobre el botn Reproducir como ves en la imagen: -
activo la reproduccin de la diapositiva Power Point http://www.deseoaprender.com/PowerPoint2007/imagenes/FlechasBot/logoPPenano.gif http://www.deseoaprender.com/PowerPoint2007/imagenes/Tema13/leccion04-4.jpg http://www.deseoaprender.com/PowerPoint2007/imagenes/FlechasBot/logoPPenano.gif . . Al comprobar la presentacin completa, vers que una vez acabe el sonido, la presen tacin continuar hasta reproducirse todas las diapositivas (segn hemos do viendo a lo largo del curso): Compruebo as que todo es correcto:
comprobamos el sonido y la presentacin completa http://www.deseoaprender.com/PowerPoint2007/imagenes/FlechasBot/logoPPenano.gif http://www.deseoaprender.com/PowerPoint2007/imagenes/FlechasBot/logoPPenano.gif insertar sonido desde CD en presentacin Power Point 2007 http://www.deseoaprender.com/PowerPoint2007/imagenes/FlechasBot/logoPPenano.gif Todo tiene que funcionar correctamente; de no ser as habr que comprobar el posibl e fallo. Seguiremos
SONIDO DESDE CD EN POWER POINT 2010 Es evidente que si lo deseamos, tambin podremos insertar sonido procedente de un CD; para ello no tenemos ms que ir al apartado sonido que ya conoces:
Al picar sobre la opcin Reproducir pista de audio de CD, tendremos un interesant e panel: -
panel para reproducir pista de audio CD http://www.deseoaprender.com/PowerPoint2007/imagenes/FlechasBot/logoPPenano.gif http://www.deseoaprender.com/PowerPoint2007/imagenes/Tema13/leccion05-3.jpg http://www.deseoaprender.com/PowerPoint2007/imagenes/FlechasBot/logoPPenano.gif Como puedes observar, es posible jugar con las pistas y los tiempos de reproduc cin de nuestro CD: . . Tambin podramos acceder al CD desde Insertar > Sonido > Sonido de archivo...:
insertar sonido desde archivo http://www.deseoaprender.com/PowerPoint2007/imagenes/FlechasBot/logoPPenano.gif insertar en diapositiva un sonido grabado por nosotros http://www.deseoaprender.com/PowerPoint2007/imagenes/FlechasBot/logoPPenano.gif Igualmente, podramos insertar en nuestra presentacin sonido grabado por nosotros. ..; no habra ms que disponer de un micrfono y entrar en: -
Con lo que accederas al grabador de sonido de Power Point 2010:
http://www.deseoaprender.com/PowerPoint2007/imagenes/Tema13/leccion05-6.jpg http://www.deseoaprender.com/PowerPoint2007/imagenes/FlechasBot/logoPPenano.gif Con esto hemos aprendido lo ms destacable en lo referente al manejo de sonido en nuestras presentaciones Power Point. Ahora debers ser t quien se adentre en la aplicacin realizando cuantas pruebas se te ocurran respecto a los sonidos.
Flecha que seala a la ficha Archivo en Word Imagen del botn Descubra las nuevas caractersticas disponibles en PowerPoint 2010. Tema 14: Novedades de PowerPoint 2010: --. Crear, administrar y colaborar con otras personas Administrar los archivos en la nueva vista Bac stage Crear una presentacin en colaboracin con otros compaeros Guardar versiones de las presentaciones automticamente Organizar las diapositivas en secciones Combinar y comparar presentaciones Trabajar con archivos de presentacin de PowerPoint separados en diferentes ventan as Trabajar desde cualquier lugar: PowerPoint Web Apps . Enriquecer las presentaciones con vdeo, imgenes y animaciones Insertar, editar y reproducir un vdeo en la presentacin Recortar un clip de vdeo o de audio Usar marcadores en los clips de audio y vdeo Establecer un vnculo a un vdeo en un sitio web Aplicar efectos y texturas artsticas a las imgenes Quitar el fondo y otras partes no deseadas de una imagen Recortar imgenes con mayor precisin Nuevos diseos de imgenes grficas SmartArt Usar transiciones con efectos grficos de movimiento 3D Copiar y pegar efectos animados de un objeto (texto o formas) a otro Agregar una captura de pantalla a una diapositiva . Entregar y compartir las presentaciones de forma ms efectiva Hacer que las presentaciones sean porttiles para compartirlas Convertir una presentacin en un vdeo Difundir una presentacin con diapositivas Identificar y resolver problemas de accesibilidad Convertir el mouse en un puntero lser PowerPoint Mobile 2010: Editar y ver desde su telfono
Crear, administrar y colaborar con otras personas PowerPoint 2010 presenta algunas fantsticas herramientas nuevas que puede usar pa ra crear, administrar y colaborar con otras personas en las presentaciones de manera efectiva. Administrar los archivos en la nueva vista Bac stage La nueva vista Microsoft Office Bac stage le permite obtener acceso rpidamente a las tareas comunes relacionadas con la administracin de archivos, como ver propiedades de documentos, establecer permisos y abrir, guardar, imprimir y compartir los archivos de presentaciones.
Despus de hacer clic en la pestaa Archivo, podr ver la Vista Bac stage de Microsoft Office. La Vista Bac stage es donde se administran los archivos y sus datos, creando, guardando, inspeccionando metadatos o informacin personal ocultos y configurando opciones. En sntesis, se trata de todo lo que se hace a un archivo que no se hace en l. La ficha Archivo reemplaza al botn Microsoft Office y al men Archivo usado en vers iones anteriores de Microsoft Office. La ficha Archivo es la ficha de color, por ejemplo, la ficha azul en Microsoft W ord 2010, ubicada en la esquina superior izquierda de los programas de Microsoft Office 2010.
Ficha Informacin Editar una presentacin Vista de la ficha Informacin en la nueva vista Bac stage Crear una presentacin en colaboracin con otros compaeros La co-autora le permite a usted y a otros colaboradores cambiar una presentacin al mismo tiempo, en lugar de tener que hacerlo por separado. Tambin evita que a algn usuario se le impida el acceso a un archivo que est en uso o desp rotegido para otro usuario. Ya no ser necesario que los distintos autores se turnen para editar una presentacin y combinen posteriormente diferentes versio nes de la presentacin. Al usar una ubicacin compartida en un servidor de Microsoft SharePoint, las perso nas pueden ser coautoras del contenido en el momento y el lugar conveniente. Office 2010 ha facilitado la compatibilidad con escenarios de flujo de trabajo adicionales permitiendo que la coautora funcione en la nube'.
En la ficha Archivo, haga clic en Informacin para ver los nombres de los dems auto res Crear una presentacin en colaboracin con otros autores 1. En PowerPoint 2010, abra la presentacin almacenada en el servidor.
Notificacin que indica que otros usuarios estn editando su presentacin Usuarios que estn editando la presentacin en ese momento, y cmo enviarles un mensaj e NOTA Cuando otros autores realicen la misma accin, aparecer una notificacin en la b arra de estado en la parte inferior de PowerPoint, junto con el nmero total de coautores que estn trabajando actualmente en la presentacin. Para ver los nombres de las coautores, haga clic en el nmero en la barra de estado.
2. En el grupo Vistas de presentacin de la ficha Vista, haga clic en Normal para ver la presentacin en la vista Normal. 3. En el panel de la izquierda que contiene las pestaas Esquema y diapositivas, e n la pestaa Diapositivas, aparece un pequeo icono en la esquina inferior derecha de la miniatura de la diapositiva que indica que un coautor est realizand o cambios en esa diapositiva. Haga clic en el icono para ver el nombre del coautor. NOTAS . Tambin puede ver los nombres de los coautores de la presentacin haciendo clic en la pestaa Archivo y, a continuacin, en Informacin en el lado izquierdo de la pantalla. Los nombres de los coautores aparecen en el panel cent ral.
. Para enviar un mensaje de correo electrnico o un mensaje instantneo a los coauto res, haga clic en Enviar un mensaje y, a continuacin, en Enviar un mensaje de correo electrnico o en Enviar un mensaje instantneo. . Cuando otro autor guarda sus cambios, PowerPoint notifica al autor original de la presentacin de que se han realizado cambios. En el panel que contiene las pestaas Esquema y Diapositivas, en la pestaa Diapositivas, aparece un icono en la esquina inferior derecha de la miniatura de la diapositiva que se ha cambiado.
Notificacin que indica que se han realizado cambios La pestaa Archivo es una de las formas para ver si otros autores han modificado l a presentacin Botn Revisar cambios Revisar cambios realizados por otros autores 1. Para comprobar si otros autores han modificado la presentacin, haga clic en la pestaa Archivo y, a continuacin, en Informacin. Posteriormente, junto a Actualizaciones de documento disponibles, haga clic en Guardar y, a continuacin, en Guardar y revisar.
2. A continuacin, para ver los cambios realizados por otros autores, haga clic en Revisar cambios.
3. Al hacer clic en Revisar cambios, PowerPoint abre una nueva ficha, denominada Combinar, en la cinta y el panel Revisiones del lado derecho de la ventana de PowerPoint. El panel Revisiones contiene una pestaa Diapositivas que enumera l as diapositivas que han modificado otros autores, as como una ficha Detalles que enumera los cambios realizados en la diapositiva que se muestra en ese momento. En la ficha Combinar, puede usar los botones del grupo Resoluciones para mostrar los cambios posteriores y anteriores realizados por otros autores, adems de para aceptar o rechazar esos cambios. Para salir de la vista Co mbinar, haga clic en Cerrar la vista Combinar. NOTA En tores ni revisin mbios en la vista Combinar, no puede combinar nuevas actualizaciones de otros au cargar cambios en el servidor. Debe completar su haciendo clic en Cerrar la vista Combinar, que carga automticamente los ca el servidor.
La ficha Combinar y el panel Revisiones Establecer la configuracin de Autorrecuperacin y Autoguardar Configurar PowerPoint para recibir una notificacin cada vez que algn autor realice un cambio Si desea revisar (y, a continuacin, aceptar o rechazar) siempre los cambios que o tros autores realicen en todas las presentaciones de PowerPoint 2010 en las que trabaje, en lugar de combinar los cambios con las presentaciones sin notific acin, haga lo siguiente: 1. Haga clic en la pestaa Archivo. 2. Haga clic en Opciones en el lado izquierdo de la pantalla y, a continuacin, en el cuadro de dilogo Opciones de PowerPoint, haga clic en Avanzadas. 3. En Opciones de combinacin de archivos para archivos del servidor de administra cin de documentos compartidos, seleccione la casilla de verificacin Mostrar cambios de combinacin detallados cuando se produce una combinacin. Guardar versiones de las presentaciones automticamente Con las revisiones automticas de Office, usted puede guardar automticamente versio nes diferentes y continuas de las presentaciones de modo que pueda recuperar parte de las versiones anteriores o el total de ellas. Esto resulta til si olvida guardar manualmente, si otro autor sobrescribe su contenido, si guard a cambios sin querer o si solo desea volver a una versin anterior de su presentacin. Para aprovechar esta capacidad, debe activar la configuracin Autorrecuperar o Autoguardar.
Instantnea de la configuracin que puede establecer para activar o desactivar la cr eacin automtica de versiones
Secciones en Vista normal Organizar las diapositivas en secciones Puede organizar grandes lotes de diapositivas para que para que resulten ms manej ables y se pueda navegar con ms facilidad a travs de secciones. Adems, puede crear una presentacin en colaboracin con otras personas, puede etiquet ar las diapositivas y agruparlas en secciones. Por ejemplo, cada colega puede ser responsable de preparar las diapositivas de una seccin diferente . Se puede asignar un nombre a una seccin completa, imprimirla y aplicarle efectos.
Informacin general sobre las secciones Alguna vez se ha perdido en una presentacin enorme cuando los ttulos y nmeros de las diapositivas empiezan a confundirse, y navegar por la presentacin se vuelve imposible? Simplemente pierde registro de dnde est! En Microsoft PowerPoint 2010, puede usar la nueva caracterstica Secciones para or ganizar sus diapositivas, al igual que usara carpetas para organizar archivos. Puede usar secciones con nombre para mantener un seguimiento de los gr upos de diapositivas. Adems, puede asignar secciones a colegas para que la propiedad quede clara durante la colaboracin. Si comienza con una pizarra en blanco, incluso se pueden usar las secciones para aplicar un esquema de los temas de la presentacin. Puede ver las secciones tanto en vista del Clasificador de diapositivas como en Vista normal, si bien la vista del Clasificador de diapositivas suele ser ms til cuando desea organizar y ordenar las diapositivas en categoras lgicas que ya ha de finido. A continuacin, se observa un ejemplo sobre cmo puede ver las secciones en Vista no rmal:
Y, a continuacin, se observa un ejemplo de cmo puede ver las secciones en la vista del Clasificador de diapositivas:
Usar secciones para separar diferentes tipos de contenido Llamada 1 Llamada 2 Agregar una seccin Muestra la seccin seleccionada en el lote de diapositivas Otra seccin del lote de diapositivas Agregar y asignar nombre a una seccin 1. Tanto en la vista Normal como en la del Clasificador de diapositivas, haga cl ic con el botn secundario entre las dos diapositivas entre las que desea agregar una seccin.
En este ejemplo, en vista Normal, haga clic con el botn secundario entre las dos diapositivas y luego haga clic en Agregar seccin. 2. Para cambiar el nombre de la seccin por uno ms adecuado, haga clic con el botn s ecundario en el marcador Seccin sin ttulo y haga clic en Cambiar nombre de seccin, tal como se muestra a continuacin. 3. Escriba un nombre adecuado para la seccin y luego haga clic en Cambiar nombre (como se indica a continuacin en Cambiar el nombre de una seccin). Cambiar el nombre de una seccin
Volver al principio Volver al principio Cambiar el nombre de una seccin Volver al principio Volver al principio 1. Para cambiar el nombre de una seccin existente, haga clic con el botn secundari o en Seccin sin ttulo y luego haga clic en Cambiar nombre de seccin, tal como se muestra a continuacin.
2. Escriba un nombre adecuado para la seccin y luego haga clic en Cambiar nombre.
Subir o bajar una seccin en la lista de diapositivas Haga clic con el botn secundario en la seccin que desee mover y, a continuacin, ha ga clic en Subir seccin o Bajar seccin. Quitar una seccin . Con el botn secundario haga clic en la seccin que desea quitar y, a continuacin, haga clic en Quitar seccin. Combinar y comparar presentaciones Puede comparar la presentacin actual con otra y combinarlas de forma instantnea me diante la caracterstica Combinar y comparar de PowerPoint 2010. Esto resulta til si trabaja con otras personas en presentaciones y comparte los c ambios con otras personas mediante correo electrnico o la red. Esta caracterstica resulta til cuando desea comparar dos presentaciones solo para ver qu diferencias existen sin el objetivo opcional de guardar la presentacin combinada. Puede administrar y elegir qu cambios o ediciones desea incorporar para la presen tacin final. La caracterstica Combinar y comparar minimiza el tiempo que necesita para sincronizar ediciones de diferentes versiones de la misma presenta cin.
Volver al principio Volver al principio Comparar y combinar Volver al principio Volver al principio Volver al principio PowerPoint Web App Combinar y comparar presentaciones modificadas por dos o ms personas Trabajar con archivos de presentacin de PowerPoint separados en diferentes ventan as Puede ejecutar varias presentaciones en un solo monitor, una al lado de otra. La s presentaciones ya no estn limitadas por una ventana principal o primaria, por lo que ahora tendr un modo excelente de hacer referencia a una presentacin mie ntras trabaja con otra. Adems, puede usar la nueva vista de lectura para mostrar dos presentaciones de un a presentacin con diapositivas al mismo tiempo en ventanas administradas por separado con efectos de animacin completos y compatibilidad mul timedia total. VOLVER AL PRINCIPIO Trabajar desde cualquier lugar: PowerPoint Web Apps Trabaje en su presentacin incluso cuando est lejos de PowerPoint. Guarde la presen tacin en un servidor web que hospede Microsoft Office Web Apps. Despus, puede usar PowerPoint Web App para abrir la presentacin en el explorador. Podr verla y hasta hacerle cambios. Las Office Web Apps estn disponibles cuando inicia sesin en Windows Live o cuando obtiene acceso al sitio de Microsoft SharePoint Foundation 2010 de su organizacin con las Office Web Apps instaladas.
PowerPoint Web App Ficha Guardar y enviar PowerPoint Web App Introduccin a PowerPoint Web App Microsoft PowerPoint Web App extiende su experiencia con Microsoft PowerPoint al explorador web, donde puede trabajar con presentaciones directamente en el sitio web donde se almacena la presentacin. PowerPoint Web App forma parte de Office Web Apps, disponible en Windows Live y en las organizaciones que hayan configurado Office Web Apps en SharePoint 2010. Perfecta integracin con PowerPoint Usted crea una presentacin en PowerPoint. Desea publicarla en un sitio web para q ue otros usuarios puedan verla o, incluso, mostrarla como una presentacin con diapositivas. Qu ocurre si, despus de haberla publicado, se da cuent a de que falta una diapositiva? No sera estupendo si pudiera corregirlo rpidamente en el propio sitio web? PowerPoint Web App hace posible est e escenario. En Microsoft PowerPoint 2010 puede comenzar a usar PowerPoint Web App al guardar su presentacin en Windows Live S yDrive o en la biblioteca de SharePoint. En la ficha Archivo, haga clic en Guardar y enviar y, a continuacin, en Guardar en la Web o en Guardar en SharePoint.
Ahora, la presentacin est disponible para verla o presentarla rpidamente, editarla en el explorador o volver a abrirla en PowerPoint. NOTA Puede usar PowerPoint Web App para trabajar con presentaciones creadas en versiones anteriores de PowerPoint. Para una mejor compatibilidad, descargue el paquete de compatibilidad de Microsoft Office para formatos de arch ivo de Excel, Word y PowerPoint 2007 y guarde los archivos con el formato de archivo Office Open XML. Guarde o cargue la presentacin en una biblioteca de S harePoint 2010 o cargue el libro en S yDrive.
PowerPoint Web App Modo de edicin Ver una presentacin en el explorador Cuando abre la presentacin en Windows Live o SharePoint, PowerPoint Web App la ab re en el explorador, donde puede recorrer las diapositivas, ver las notas o cambiar al modo de presentacin con diapositivas para ver la presentacin en pantalla completa.
NOTAS . Si no tiene instalado Microsoft Silverlight 2 o una versin posterior, PowerPoin t Web App muestra una barra con un vnculo para instalar Silverlight. Silverlight no es necesario, pero las diapositivas se ajustarn mejor al tamao de la ventana de l explorador y algunos efectos de animacin se mostrarn con mayor fluidez si tiene instalada la versin ms reciente de Silverlight. . Si recibe una invitacin para ver una presentacin con diapositivas de difusin, hag a clic en el vnculo de la invitacin para ver la presentacin con diapositivas. El moderador usa PowerPoint 2010 para recorrer las diapositivas. P ara obtener ms informacin acerca de la difusin de presentaciones con diapositivas, vea el tema sobre la caracterstica de difusin de presentaciones con diapositivas. . En Windows Live, PowerPoint Web App incluye un comando para imprimir desde el explorador. Para imprimir en PowerPoint Web App, se requiere un visor de PDF. Si an no tiene un visor de PDF instalado, se le solicitar que descargue un o. Editar en el explorador Si desea realizar cambios en la presentacin, haga clic en Editar en el explorador .
En el modo de edicin, puede agregar y eliminar contenido, as como dar formato al t exto. Tambin puede agregar, eliminar, duplicar y ocultar diapositivas.
Nueva diapositiva Grficos SmartArt Puede agregar o modificar elementos grficos SmartArt e imgenes, as como hipervnculos . Vaya a la ficha Insertar para agregar estos elementos.
Si desea ver el aspecto que tendrn los cambios en la presentacin, cambie a modo de visualizacin. En la ficha Vista, haga clic en Vista de lectura. Tambin puede hacer clic en Presentacin con diapositivas para obtener una vista previa de la presentacin con diapositivas, incluidas las transiciones y animaciones. No es necesario guardar los cambios. PowerPoint Web App guarda la presentacin aut omticamente mientras trabaja en ella. Si realiza cambios que no desea conservar, use el comando Deshacer (o presione CTRL+Z). Edicin sin problemas en PowerPoint Se recomienda editar en PowerPoint Web App para realizar cambios rpidos, como hac er una correccin, agregar un grfico o agregar algunas diapositivas. Si necesita el conjunto completo de funciones de PowerPoint, haga clic en la pestaa Archivo y, a continuacin, en Abrir en PowerPoint. PowerPoint Web App abre la presentacin directamente en la aplicacin de escritorio de PowerPoint, donde puede trabajar con mayor detalle, por ejemplo, si desea modificar transiciones o editar contenido de la diapositiva que no se encu entra en marcadores de posicin. En PowerPoint, al hacer clic en Guardar, la presentacin se vuelve a guardar de nuevo en el servidor web. NOTA Para poder usar la caracterstica Abrir en PowerPoint en PowerPoint Web App , debe estar ejecutando PowerPoint 2003 o una versin posterior con Internet Explorer o PowerPoint 2010 con Firefox.
PowerPoint Web App de un vistazo Llamada 1 Llamada 2 Llamada 3 Llamada 4 Llamada 5 Llamada 6 PowerPoint Web App de un vistazo
En la vista de lectura puede recorrer la presentacin y leer las notas. Desplcese de una diapositiva a otra o al siguiente efecto de la misma diapositiv a. Haga clic en Notas para abrir y cerrar el panel Notas. Haga clic en Iniciar presentacin con diapositivas para ver la presentacin en pant alla completa. Si el equipo se conecta a un proyector, puede usar este modo para mostrar la presentacin con diapositivas. Haga clic en Editar en el explorador para editar la presentacin en el explorador ; haga clic en Abrir en PowerPoint para trabajar en ella en la aplicacin de escritorio de PowerPoint. En la vista de edicin se agregan y quitan diapositivas y se edita el contenido d e las mismas. PowerPoint Web App tiene la misma apariencia y funcionamiento que PowerPoint. . La ficha Inicio tiene comandos para dar formato al texto. Tambin puede usar la ficha Inicio para agregar, eliminar, duplicar y ocultar las diapositivas. . Use la ficha Insertar para agregar imgenes, elementos grficos SmartArt e hipervnc ulos. . Use la ficha Vista para volver al modo de visualizacin o para ejecutar la prese ntacin con diapositivas. . PowerPoint Web App guarda su trabajo automticamente. Use Deshacer para descarta r los cambios que no desee conservar. NOTA En Windows Live, PowerPoint Web App incluye un comando para imprimir desde el explorador. Para obtener ms informacin Office.com se actualiza continuamente con nuevo contenido de Ayuda, como informa cin detallada de introduccin, artculos sobre procedimientos, vdeos y vnculos a foros de preguntas y respuestas. Visite la pgina de Ayuda y procedimient os de Office Web App de Office.com.
Insertar un vdeo Enriquecer las presentaciones con vdeo, imgenes y animaciones PowerPoint 2010 incluye una gran cantidad de mejoras e incorporaciones de edicin de vdeo e imgenes. Adems, las transiciones y las animaciones tienen fichas separadas y son ms fluidas y ricas que nunca. Y hay algunas nuevas incorpo raciones a los elementos grficos SmartArt basadas en fotografa que pueden sorprenderlo. Insertar, editar y reproducir un vdeo en la presentacin Con PowerPoint 2010, al insertar vdeos en las presentaciones, estos forman parte del archivo de presentacin. De esta manera, ya no se perdern archivos de vdeo la mover las presentaciones. Puede recortar los vdeos, agregar texto superpuesto sincronizado, marcos de pster, marcadores y atenuaciones a los vdeos. Y, al igual que con las imgenes, tambin puede aplicar un borde, sombras, reflejos, iluminado, bordes suave s, giros 3D, biselados y otros efectos de diseo a los vdeos. De este modo, cuando se reproduce el vdeo, tambin lo hacen todos los efectos. Para ver ms vdeos de procedimientos y saber cmo usar vdeos en las presentaciones, ve a los siguientes temas: . . . . . . . . . . Insertar un vdeo en la presentacin Aplicar un nuevo color a un vdeo Aplicar efectos especiales al vdeo Agregar y sincronizar superposiciones de texto en el vdeo Cambiar el brillo y el contraste de un vdeo Cambiar el color, el estilo y el grosor del borde de un vdeo Reproducir el vdeo en una forma Comenzar o finalizar el vdeo con un efecto de atenuacin Agregar una imagen de marco de pster al vdeo Establecer las opciones de Reproducir para un vdeo de la presentacin
Insertar un vdeo o establecer un vnculo a un vdeo desde la presentacin Puede insertar un vdeo o establecer un vnculo a un vdeo desde la presentacin de Powe rPoint. Cuando inserta un vdeo, no debe preocuparse por archivos perdidos mientras da su presentacin porque todos los archivos estn all. Si desea limitar el tamao de la presentacin, puede establecer un vnculo a un archivo de vdeo en la unidad local o a un archivo de vdeo que haya subi do a un sitio web, por ejemplo YouTube o hulu.
Todas las opciones para insertar un vdeo se encuentran en la ficha Insertar en el grupo Multimedia. Insertar un vdeo en la presentacin Con Microsoft PowerPoint 2010, ahora puede insertar un vdeo desde un archivo dire ctamente en la presentacin. Adems, al igual que en las versiones anteriores de PowerPoint, tambin puede insertar un vdeo o un archivo .gif animado desde la biblioteca de imgenes prediseadas. NOTAS
. PowerPoint admite archivos Quic Time (.mov, .mp4) y Adobe Flash (.swf) cuando se han instalado los reproductores Quic Time y Adobe Flash. . Existen algunas restricciones al usar Flash en PowerPoint 2010, incluida la in capacidad de usar efectos especiales (como sombras, reflejos, efectos de iluminado, bordes suaves, biseles y giro 3D), las capacidades de desvanecimiento y recorte y la capacidad de comprimir estos archivos para que sea fcil compartirlos y distribuirlos. . PowerPoint 2010 no es compatible con versiones de Quic Time o Flash de 64 bits .
Insertar un vdeo desde un archivo Insertar un vdeo desde un archivo 1. En la vista Normal, haga clic en la diapositiva en la que desea insertar un vd eo. 2. En la ficha Insertar en el grupo Multimedia, haga clic en la flecha situada d ebajo de Vdeo y, a continuacin, en Vdeo de archivo. 3. En el cuadro de dilogo Insertar vdeo, busque y haga clic en el vdeo que desee in sertar y, a continuacin, haga clic en Insertar. SUGERENCIA Tambin puede hacer clic en el icono de Vdeo en un diseo de contenido pa ra insertar un vdeo.
Volver al principio Insertar un GIF animado de la biblioteca de imgenes prediseadas 1. En la vista Normal, haga clic en la diapositiva en la que desee insertar un a rchivo GIF animado. 2. En la ficha Insertar en el grupo Multimedia, haga clic en la flecha situada d ebajo de Vdeo y, a continuacin, en Vdeo de imgenes prediseadas. 3. En el panel de tareas Imgenes prediseadas, en el cuadro Buscar, especifique la palabra clave que describe la seleccin de archivos GIF animados para los que desee ver una vista previa. 4. En el cuadro Buscar en, active las casillas que se aplican al mbito de su bsque da. 5. En el cuadro de Los resultados deben ser, asegrese de activar slo la casilla Pe lculas. 6. Haga clic en Ir. SUGERENCIA Es posible que deba cambiar el texto de la bsqueda de un clip de vdeo hasta que obtenga los resultados que desee. Volver al principio Establecer un vnculo a un archivo de vdeo desde la presentacin
Establecer un vnculo a un archivo de vdeo Puede establecer un vnculo a un archivo externo de vdeo o pelcula desde una present acin de Microsoft PowerPoint 2010 . Al establecer un vnculo al vdeo, puede reducir el tamao de archivo de la presentacin. IMPORTANTE Antes de establecer el vnculo, asegrese de que cuenta con el permiso d el dueo para usar o distribuir el contenido que tiene propiedad intelectual. Para establecer un vnculo a un vdeo desde la presentacin de PowerPoint, haga lo sig uiente: 1. En la ficha Diapositivas en la vista Normal, haga clic en la diapositiva a la que desea agregar un archivo de vdeo o un archivo GIF animado. 2. En la ficha Insertar en el grupo Multimedia, haga clic en la flecha situada b ajo Vdeo. 3. Haga clic en Vdeo de archivo. Busque y haga clic en el archivo al cual desea e stablecer el vnculo. 4. En el botn Insertar, haga clic en la flecha hacia abajo y, a continuacin, en Vi ncular a archivo. IMPORTANTE Para evitar posibles problemas con vnculos rotos, es conveniente copi ar los vdeos en la misma carpeta que la presentacin y agregar los vnculos all mismo.
Volver al principio Establecer un vnculo a un archivo de vdeo en un sitio web Puede establecer un vnculo a un archivo de vdeo que se encuentra en su unidad loca l o a un archivo de vdeo que ha subido a un sitio web, por ejemplo YouTube o hulu. IMPORTANTE Antes de establecer el vnculo, asegrese de que cuenta con el permiso d el dueo para usar o distribuir el contenido (que no fue creado por usted) que tiene derecho de autor. 1. En la ficha Diapositivas en la vista Normal, haga clic en la diapositiva a la que desea agregar un vdeo. 2. En el explorador, vaya al sitio web que contiene el vdeo al cual desea estable cer el vnculo, por ejemplo YouTube o hulu. 3. En el sitio web, busque el vdeo y luego busque una copia del cdigo para inserta r. NOTA La mayora de los sitios web que contienen vdeos incluyen un cdigo para insert ar aunque las ubicaciones de los cdigos para insertar varan de acuerdo a cada sitio. Adems, algunos vdeos no tienen un cdigo para insertar y por lo tanto, no se puede establecer un vnculo a ellos; y, para decirlo con claridad, si bien se llaman 'cdigos para insertar', en realidad usted establece un vnculo al vdeo y no lo est insertando en su presentacin.
Insertar cdigo en YouTube En YouTube, el cdigo para insertar est ubicado a la derecha del vdeo. 4. Nuevamente en PowerPoint, en la ficha Insertar en el grupo Multimedia, haga c lic en la flecha debajo de Vdeo. 5. Haga clic en Vdeo desde sitio web. 6. En el cuadro de dilogo Vdeo desde sitio web, pegue el cdigo para insertar y lueg o haga clic en Insertar. Volver a colorear un vdeo Puede volver a colorear el vdeo aplicndole un efecto de color estilizado predeterm inado, por ejemplo un tono sepia o una escala de grises. 1. En la diapositiva, seleccione el vdeo que desea volver a colorear. 2. En Herramientas de vdeo, en el grupo Ajustar de la ficha Formato, haga clic en Volver a colorear. SUGERENCIA Si no puede ver las fichas Formato o Herramientas de vdeo, compruebe que ha seleccionado el vdeo. 3. Realice alguna de las siguientes acciones: . Elija uno de los efectos estilizados para volver a colorear predeterminados. . Para ver colores adicionales que incluyan variaciones de colores del tema, col ores estndar o personalizados, haga clic en Ms variaciones. El efecto para volver a colorear se aplicar usando la variacin de color.
SUGERENCIA Mueva el puntero del mouse sobre los efectos para volver a colorear y use la caracterstica Vista previa activa para ver el aspecto que tendr el vdeo con el efecto de volver a colorear que haya aplicado.
Volver a colorear un vdeo Aplicar efectos especiales al vdeo 4. Aplicar efectos especiales al vdeo Se pueden aplicar sombras, reflejos, efectos de iluminado, bordes suaves, bisele s y giro 3D a un vdeo. 1. Haga clic en el vdeo en la diapositiva a la que desea agregar un efecto. 2. En Herramientas de vdeo, en el grupo Estilos de vdeo de la ficha Formato, haga clic en Efectos de vdeo. SUGERENCIA Si no puede ver las fichas Herramientas de vdeo o Formato, haga doble clic en el vdeo para comprobar que lo ha seleccionado.
Efectos de vdeo 3. Realice alguna de las siguientes acciones: . Para aplicar o cambiar una combinacin preestablecida de efectos, seleccione Pre establecidos y haga clic en el efecto que desee.
SUGERENCIA Para personalizar el efecto preestablecido, haga clic en Opciones 3D , en la parte inferior del men Preestablecidos y, a continuacin, elija las opciones que desee. . Para aplicar o cambiar una sombra, elija Sombra, y haga clic en la sombra que desee. SUGERENCIA Para personalizar la sombra, haga clic en Opciones de sombra, en la parte inferior del men Sombra y, a continuacin, elija las opciones que desee. . Para aplicar o cambiar un reflejo, elija Reflejos, y haga clic en la opcin que desee. SUGERENCIA Para personalizar el efecto, haga clic en Opciones de reflejos, en l a parte inferior del men y, a continuacin, elija las opciones que desee. . Para aplicar o cambiar un iluminado, elija Iluminado y haga clic en la variacin de iluminado que desee.
Efectos de iluminado . NOTAS . Para personalizar los colores del iluminado, haga clic en Ms colores de ilumina do y elija el color que desee. . Para personalizar el efecto, haga clic en Opciones de iluminado y elija las op ciones que desee. . Para aplicar o cambiar un borde suave, seleccione Bordes suaves y haga clic en el tamao del borde que desee. SUGERENCIA Para personalizar el efecto, haga clic en Opciones de bordes suaves, en la parte inferior del men y, a continuacin, elija las opciones que desee. . Para aplicar o cambiar un borde, seleccione Biselado y haga clic en el biselad o que desee. SUGERENCIA Para personalizar el biselado, haga clic en Opciones 3D, en la parte inferior del men y, a continuacin, elija las opciones que desee. . Para aplicar o cambiar un giro 3D, seleccione Giro 3D y haga clic en el giro q ue desee. SUGERENCIA Para personalizar el giro, haga clic en Opciones de giro 3D y elija las opciones que desee. SUGERENCIA Para quitar un efecto que haya agregado al vdeo, seleccione la entrad a de men del efecto y haga clic en la opcin Sin efecto para quitar el efecto. Por ejemplo, para quitar una sombra, seleccione Sombra y, a continuacin, haga clic en Sin sombra. Sincronizar la apariencia del texto superpuesto en el vdeo Puede agregar y sincronizar texto superpuesto descriptivo para que presente un e fecto de fundido de entrada y de salida mientras se reproduce el vdeo. Agregar texto como una superposicin al vdeo
Agregar texto al vdeo 1. Muestre la diapositiva en la que ha insertado el vdeo. 2. En el grupo Texto de la ficha Insertar, haga clic en Cuadro de texto. 3. Seale el rea del vdeo en la que desea que aparezca el texto y, a continuacin, arr astre el puntero del mouse para dibujar un cuadro de texto. 4. Escriba el texto en el cuadro de texto. SUGERENCIA Segn el lugar en que desea que aparezca el texto, quizs desee cambiar manualmente el color del texto para que destaque del fondo del vdeo cuando ste se reproduzca. Aplicar al texto efectos de fundido y sincronizarlos con el vdeo Cuando se agregan efectos de animacin al texto, se puede obtener ms control sobre el modo y el momento en que aparece el texto. Para este ejercicio, aplicaremos un efecto de fundido de entrada y de salida al texto. Para obtener i nformacin adicional sobre la animacin, vea Animar texto u objetos. 1. Vea el vdeo y busque los tiempos en los que desea que aparezca el fundido de e ntrada o de salida del texto. 2. Agregue un marcador cada vez que desea que se aplique el fundido de entrada o de salida de texto 3. En la ficha Animaciones, en el grupo Animacin avanzada, haga clic en Panel de animacin. 4. Para agregar un efecto de fundido al texto, seleccione el cuadro de texto al que desea agregar una animacin de fundido de entrada. 5. En la ficha Animaciones, en el grupo Animacin avanzada, haga clic en Agregar a nimacin. 6. En Entrada, haga clic en Desvanecer.
Agregar una atenuacin de entrada de animacin En marcador 7. Para activar el comando desencadenador, vuelva a seleccionar el texto conteni do en el cuadro de texto. 8. En el grupo Animacin avanzada de la ficha Animaciones, en la lista Desencadena dor, seleccione En marcador y, a continuacin, haga clic en el marcador correspondiente al tiempo en que desea que se aplique el efecto de fundido de en trada al cuadro de texto.
9. Para agregar un efecto de fundido al texto, seleccione el cuadro de texto al que desea agregar una animacin de fundido de salida. 10. En la ficha Animaciones, en el grupo Animacin avanzada, haga clic en Agregar animacin. 11. En Salida, haga clic en Desvanecer. 12. Para activar el comando de desencadenador, vuelva a seleccionar el texto con tenido en el cuadro de texto.
Brillo de vdeo 13. En el grupo Animacin avanzada de la ficha Animaciones, en la lista Desencaden ador, seleccione En marcador y, a continuacin, haga clic en el marcador correspondiente al tiempo en que desea que se aplique el efecto de fundido de sa lida al cuadro de texto. Cambiar el brillo y el contraste de un vdeo Puede ajustar el brillo de un vdeo (luminosidad relativa) y la diferencia entre l as reas ms claras y ms oscuras de un vdeo (contraste). Cambiar el brillo de un vdeo 1. Seleccione el vdeo en la diapositiva. 2. En Herramientas de vdeo, en el grupo Ajustar de la ficha Formato, haga clic en Brillo. 3. Seleccione el valor de brillo que desee. SUGERENCIA Mueva el puntero del mouse sobre los efectos de cambio de color. Ant es de que haga clic, la caracterstica Vista previa activa de PowerPoint le permite ver el aspecto que tendr el vdeo con el efecto de volver a c olorear que haya aplicado.
Cambiar el contraste de un vdeo 1. Seleccione el vdeo en la diapositiva. 2. En Herramientas de vdeo, en el grupo Ajustar de la ficha Formato, haga clic en Contraste. 3. Seleccione el valor de contraste que desee. SUGERENCIA Mueva el puntero del mouse sobre los efectos de cambio de color. Ant es de que haga clic, la caracterstica Vista previa activa de PowerPoint le permite ver el aspecto que tendr el vdeo con el efecto de cambio de color que haya aplicado.
Contraste de vdeo Cambiar el color, estilo y grosor de un borde de vdeo Si desea agregar un marco al vdeo en una diapositiva de la presentacin, puede agre gar un borde y, a continuacin, cambiar el color, el aspecto del estilo de lnea o el grosor de la lnea. Cambiar el color de un borde 1. Seleccione el vdeo en la diapositiva. 2. En Herramientas de vdeo, en el grupo Estilos de vdeo de la ficha Formato, haga clic en la flecha situada junto a Borde de vdeo y, a continuacin, en el color que desee. Si no puede ver las fichas Herramientas de vdeo o Formato, compruebe que ha selec cionado el vdeo.
Cambiar el color de un vdeo SUGERENCIA Para cambiar a un color que no se encuentra en los colores del tema, haga clic en Ms colores del contorno y, a continuacin, en el color que desee en la ficha Estndar, o cree un color en la ficha Personalizado. L os colores personalizados y los colores de la ficha Estndar no se actualizan si ms adelante cambia el tema del documento. Cambiar el estilo de un borde 1. Seleccione el vdeo en la diapositiva. 2. En Herramientas de vdeo, en la ficha Formato, en el grupo Estilos de vdeo, haga clic en la flecha situada junto a Borde de vdeo. SUGERENCIA Si no puede ver las fichas Herramientas de vdeo o Formato, compruebe que ha seleccionado el vdeo. 3. Elija Guiones y, a continuacin, seleccione el estilo de lnea que desee. Para crear un estilo personalizado, haga clic en Ms lneas y elija las opciones que desee. Cambiar el grosor de un borde 1. Seleccione el vdeo en la diapositiva. 2. En Herramientas de vdeo, en el grupo Estilos de vdeo de la ficha Formato, haga clic en la flecha situada junto a Borde de vdeo. SUGERENCIA Si no puede ver las fichas Herramientas de vdeo o Formato, compruebe que ha seleccionado el vdeo. 3. Elija Grosor y, a continuacin, seleccione el grosor de lnea que desee. Para crear un grosor de lnea personalizado, haga clic en Ms lneas y elija las opcio nes que desee. Eliminar un borde 1. Seleccione la forma que desee modificar. 2. En Herramientas de vdeo, en el grupo Estilos de vdeo de la ficha Formato, haga clic en la flecha situada junto a Borde de vdeo. SUGERENCIA Si no puede ver las fichas Herramientas de vdeo o Formato, compruebe que ha seleccionado el vdeo. 3. En Colores estndar, haga clic en Sin contorno.
Reproducir el vdeo en una forma Aplicar a un vdeo un fundido de entrada y de salida Reproducir vdeo en una forma Puede reproducir el vdeo en un marco con forma de crculo, flecha, estrella, llamad a y cualquier otra forma de la lista Formas para vdeos (como se muestra en la imagen que aparece debajo). 1. Seleccione el vdeo en la diapositiva. 2. En Herramientas de vdeo, en la ficha Formato, en el grupo Estilos de vdeo, haga clic en Forma para vdeo. 3. Seleccione la forma en la que desea que se reproduzca el vdeo.
En este ejemplo, se muestra un vdeo que se reproducir en una forma de estrella de 5 puntas Iniciar o finalizar el vdeo con un efecto de fundido Puede iniciar o finalizar el vdeo con un efecto de fundido durante un determinado nmero de segundos.
1. Seleccione el vdeo en la diapositiva. 2. En Herramientas de vdeo, en el grupo Edicin de la ficha Edicin, en Duracin del fu ndido, siga uno o ambos procedimientos: . Para aplicar un fundido temporizado al inicio del vdeo, en el cuadro Fundido de entrada, haga clic en las flechas que sealan hacia arriba o hacia abajo para aumentar o disminuir el tiempo del Fundido de entrada.
Agregar un marco de pster como una imagen de vista previa Opciones de vdeo . Para aplicar un fundido temporizado al final del vdeo, en el cuadro Fundido de salida, haga clic en las flechas que sealan hacia arriba o hacia abajo para aumentar o disminuir el tiempo del Fundido de salida.
Agregar un marco de pster al vdeo Cuando se agrega un marco de pster, el pblico obtiene una imagen de vista previa d el vdeo. 1. Haga clic en Reproducir para comenzar a reproducir el vdeo. SUGERENCIA Reproduzca el vdeo hasta que vea el marco que desee usar como marco d e pster. 2. En Herramientas de vdeo, en el grupo Ajustar de la ficha Formato, haga clic en Establecer marco de pster. . Marco actual . Imagen desde archivo
Esta imagen de vista previa representa el marco de pster, que se agreg desde un ar chivo. Establecer las opciones de Reproducir para un vdeo de la presentacin Antes de establecer las opciones de Reproducir para un vdeo, primero debe inserta r o vincular un vdeo desde la presentacin. Reproducir un vdeo automticamente o al hacer clic en l SUGERENCIA Establezca esta opcin antes de agregar cualquier animacin o desencaden ador al vdeo. Al cambiar esta opcin, quitar cualquier animacin asociada con el vdeo. 1. En la vista Normal, haga clic en el marco del vdeo de la diapositiva.
Especificar cmo desea que el vdeo se inicie durante la presentacin 2. En Herramientas de vdeo en el grupo Opciones de vdeo de la ficha Edicin, siga un o de estos procedimientos en la lista Inicio: . Para reproducir el vdeo cuando aparezca la diapositiva (que contiene el vdeo) en la vista Presentacin con diapositivas, haga clic en Automticamente. . Para establecer que desea iniciar el vdeo haciendo clic en l con el mouse, haga clic en Al hacer clic. A continuacin, en Presentacin con diapositivas, simplemente haga clic en el marco del vdeo cuando est listo para rep roducirlo.
SUGERENCIA Puede hacer una pausa en un vdeo durante la reproduccin haciendo clic en l. Para continuar reproduciendo el vdeo, haga clic en l nuevamente. Reproducir un vdeo a pantalla completa Puede reproducir un vdeo de forma que ocupe toda la diapositiva (pantalla) durant e la presentacin. Segn la resolucin del archivo de vdeo original, es posible que parezca distorsionado al ampliarlo. Vea siempre el vdeo antes de incl uirlo en la presentacin para poder deshacer la opcin de pantalla completa si el vdeo aparece distorsionado o borroso. NOTA Si configura el vdeo para que se muestre a pantalla completa y para que se inicie automticamente, puede arrastrar el marco del vdeo al rea gris fuera de la diapositiva, de forma que no est visible en la diapositiva o flash ha sta poco antes de que la pelcula pase a pantalla completa. 1. En la vista Normal, haga clic en el marco de la pelcula en la diapositiva que desee reproducir a pantalla completa. 2. En Herramientas de vdeo en el grupo Opciones de vdeo de la ficha Edicin, active la casilla de verificacin Reproducir a pantalla completa. Ver una vista previa del vdeo . En la vista Normal, haga clic en el marco del vdeo. . Haga clic en Reproducir. NOTA Tambin hay una opcin de Reproducir en el grupo Vista previa de las fichas Fo rmato y Edicin en Herramientas de vdeo. Ajustar el volumen de un vdeo SUGERENCIA Tambin puede establecer el volumen al utilizar el control deslizante de volumen en la barra de control de reproduccin. . En Herramientas de vdeo en el grupo Opciones de vdeo de la ficha Edicin, haga cli c en Volumen y , a continuacin, elija una de las siguientes opciones: Bajo Medio Alto Silencio
Ocultar un vdeo cuando no se est reproduciendo Durante la presentacin, puede ocultar el vdeo hasta que est listo para reproducirlo . Sin embargo, deber crear una animacin automtica o desencadenada para iniciar la reproduccin o no podr reproducir el vdeo durante la presentacin. Par a obtener ms informacin sobre cmo crear una animacin automtica o desencadenada, vea Animar texto u objetos. . En Herramientas de vdeo en el grupo Opciones de vdeo de la ficha Edicin, active l a casilla de verificacin Ocultar con reproduccin detenida. Repetir un vdeo Para reproducir el vdeo de forma continua y repetida durante la presentacin, puede usar la caracterstica de bucle. . En Herramientas de vdeo en el grupo Opciones de vdeo de la ficha Edicin, active l a casilla de verificacin Repetir la reproduccin hasta su interrupcin.
Recortar el vdeo Rebobinar un vdeo despus de reproducirlo Para rebobinar un vdeo despus de reproducirlo durante la presentacin, haga lo sigui ente: . En Herramientas de vdeo, en el grupo Opciones de vdeo de la ficha Edicin, active la casilla de verificacin Rebobinar despus de la reproduccin. Mostrar los controles multimedia Para mostrar los controles de elementos multimedia durante la presentacin, haga l o siguiente: . En el grupo Configurar de la ficha Presentacin con diapositivas, active la casi lla de verificacin Mostrar controles multimedia. Recortar un clip de vdeo o de audio Recorte el clip de vdeo o de audio para quitar partes que no sean pertinentes al mensaje del clip y as hacerlo ms conciso. Recortar un vdeo Despus de ver los clips de vdeo, es posible que note que se le movi la cmara al prin cipio y al final de cada clip, o quiz desee quitar una parte que no es pertinente para el mensaje del vdeo. Afortunadamente, puede corregir estos problemas con la caracterstica Recortar vdeo para recortar el comienzo y el final de su clip de vdeo. 1. En la vista Normal, en el marco de vdeo, presione Reproducir. 2. Seleccione el vdeo en la diapositiva. 3. En Herramientas de vdeo en el grupo Edicin de la ficha Edicin, haga clic en Reco rtar vdeo. 4. En el cuadro de dilogo Recortar vdeo, siga uno o ambos procedimientos: . Para recortar el principio del clip, haga clic en el punto de inicio (ilustrad o en la imagen siguiente con una marca verde, en el extremo izquierdo). Cuando vea la flecha de dos puntas, arrstrela a la posicin inicial que desee para el vdeo. . Para recortar el final del clip, haga clic en el punto final (ilustrado en la imagen siguiente con una marca roja, en el extremo derecho). Cuando vea la flecha de dos puntas, arrstrela a la posicin final que desee para el vdeo.
En este ejemplo, se ha recortado el final del clip, por lo que el nuevo tiempo d e finalizacin es 00: 17: 002.
Recortar audio Agregar un marcador Recortar un clip de audio Puede recortar el audio al comienzo y al final de cada clip. Es posible que una narracin trate un tema no pertinente al mensaje del clip de audio o que desee acortar el audio para que se adapte al tiempo de las diapositivas. 1. Seleccione el clip de audio y presione Reproducir. 2. Seleccione el vdeo en la diapositiva. 3. En Herramientas de audio, en la ficha Reproduccin del grupo Edicin, haga clic e n Recortar audio. 4. En el cuadro de dilogo Recortar audio, siga uno o ms de los siguientes procedim ientos: . Para recortar el principio del clip, haga clic en el punto de inicio (ilustrad o en la imagen siguiente con una marca verde, en el extremo izquierdo). Cuando vea la flecha de dos puntas, arrstrela a la posicin inicial que desee para el clip de audio. . Para recortar el final del clip, haga clic en el punto final (ilustrado en la imagen siguiente con una marca roja, en el extremo derecho). Cuando vea la flecha de dos puntas, arrstrela a la posicin final que desee para el clip de audio .
Usar marcadores en los clips de audio y vdeo Puede agregar marcadores que indiquen puntos en el tiempo de inters en un clip de audio o vdeo. Utilice los marcadores como una forma de activar animaciones o ir a una ubicacin especfica en un vdeo. Mientras realiza una presentacin, los marcadores son tiles para encontrar una ubic acin especfica en un clip de audio o vdeo.
Agregar un marcador Marcadores Usar marcadores que indiquen momentos de inters en un clip de audio o vdeo Agregar o quitar un marcador para los clips de audio y vdeo Puede agregar marcadores que indiquen puntos en el tiempo de inters en un clip de audio o vdeo. Utilice los marcadores como una forma de activar animaciones o ir a una ubicacin especfica en un vdeo. Los marcadores son tiles cuando, al desarrollar una presentacin, puede utilizarlos para encontrar rpidamente partes especficas en un vdeo (o clip de audio).
En la imagen a continuacin, vea un ejemplo de un marcador que se agreg para indica r el momento en que se recortar el inicio de un clip de audio.
Agregar un marcador 1. Insertar un clip de audio o vdeo a una diapositiva. 2. En los controles de audio o video debajo del clip de audio o vdeo, presione re producir (flecha en el extremo izquierdo del panel de control). SUGERENCIA A medida que se reproduce el audio o vdeo, busque puntos de inters. 3. Para indicar un punto de inters, siga uno de los siguientes procedimientos: . Si trabaja con un clip de vdeo, en Herramientas de vdeo de la ficha Reproduccin e n el grupo Marcadores, haga clic en Agregar marcador. . Si trabaja con un clip de audio, en Herramientas de audio de la ficha Reproduc cin en el grupo Marcadores, haga clic en Agregar marcador.
NOTA Puede agregar varios marcadores a cualquier clip de vdeo; sin embargo, en e l caso de un clip de audio, solo puede agregar un marcador. 4. Para acortar el clip, vea el tema Recortar un video o el tema Recortar un cli p de audio .
Ubicar y copiar el cdigo para insertar Efectos artsticos Quitar un marcador 1. En la escala de tiempo, ubique el marcador que desea quitar y haga clic en l. 2. Siga uno de estos pasos: . Si trabaja con un clip de vdeo, en Herramientas de vdeo de la ficha Reproduccin e n el grupo Marcadores, haga clic en Quitar marcador. . Si trabaja con un clip de audio, en Herramientas de audio de la ficha Reproduc cin en el grupo Marcadores, haga clic en Quitar marcador.
Establecer un vnculo a un vdeo en un sitio web Ahora puede insertar vdeos a las diapositivas desde sitios web de medios sociales como YouTube o Hulu, y mucho ms. Por lo general, cada sitio web proporciona un cdigo para insertar que permite vincular el vdeo desde la presentac in.
Ubicar y copiar el cdigo para insertar y, a continuacin, pegarlo en PowerPoint Para establecer un vnculo a un vdeo en un sitio web, vea el tema sobre cmo insertar un vdeo en la presentacin y la seccin sobre cmo establecer un vnculo a un archivo de vdeo en un sitio web. Aplicar efectos y texturas artsticas a las imgenes Con PowerPoint 2010, puede aplicar diferentes efectos artsticos a las imgenes para hacer que tengan un aspecto ms similar a un boceto, dibujo o pintura. Algunos de los efectos nuevos incluyen Boceto con lpiz, Dibujo de lnea, Boceto de tiza, Esponja de acuarela, Globos de mosaico, Cristal, Cemento, Pasteles suaves, Plastificado, Iluminado de bordes, Fotocopia y Trazos de pintura.
Ejemplo de cuatro de los efectos artsticos (desde la parte superior izquierda a l a parte inferior derecha): Dibujo de lnea, Cristal, Cemento, Fotocopia
Imagen de hojas Hojas con efecto de fotocopia Aplicar efectos artsticos a una imagen Puede aplicar efectos artsticos a una imagen o un relleno de imagen para que teng an una apariencia ms similar a un boceto, un dibujo o una pintura. Un relleno de imagen es una forma u otro objeto con una imagen aplicada para "relle narla". Slo se puede aplicar un efecto artstico a la vez a una imagen, por lo que al aplic ar otro se quitar el efecto artstico aplicado previamente.
Imagen original
La misma imagen con el efecto Fotocopia
Imagen con efecto de escala de grises Grupo Ajustar en la ficha Formato en Herramientas de imagen Imagen original con el efecto Escala de grises con lpiz Aplicar un efecto artstico IMPORTANTE Comprimir una imagen para reducir el tamao del archivo cambia la cant idad de detalles que se conservan en la imagen de origen. Esto significa que despus de comprimirla, la imagen puede tener un aspecto diferente a l que tena antes de la compresin. Por esta razn, debe comprimir la imagen y guardar el archivo antes de aplicar un efecto artstico. Puede rehacer la compresin incluso despus de guardar el archivo, siempre y cuando no haya cerrado el programa con el que est trabajando, si al aplicar la compresin y e l efecto artstico no obtiene el aspecto que deseaba. 1. Haga clic en la imagen a la que desea agregar un efecto artstico. 2. En Herramientas de imagen, en la ficha Formato del grupo Ajustar, haga clic e n Efectos artsticos.
Grupo Ajustar en la ficha Formato en Herramientas de imagen Si no ve las fichas Formato o Herramientas de imagen, asegrese de que ha seleccio nado una imagen. Es posible que deba hacer doble clic en la imagen para seleccionarla y abrir la ficha Formato. 3. Haga clic en el efecto artstico que desee. SUGERENCIA Puede mover el puntero del mouse sobre cualquiera de los efectos y u sar Vista previa dinmica para ver el aspecto que tendr la imagen con el efecto aplicado antes de hacer clic en el que desee usar. 4. Para ajustar el efecto artstico, haga clic en Opciones de efectos artsticos. SUGERENCIA Si usa PowerPoint, puede guardar la versin original de la imagen, aun que le haya agregado un efecto artstico. Eliminar un efecto artstico 1. Haga clic en la imagen con el efecto artstico que desea quitar. 2. En la ficha Formato del grupo Ajustar, haga clic en Efectos artsticos. 3. En la galera Efectos artsticos, haga clic en el primer efecto, Ninguno. Para quitar todos los efectos agregados a una imagen, incluidos los efectos de o tras galeras y no slo los de la galera Efectos artsticos, haga clic en Restablecer imagen.
Cinta de Office 2010 SUGERENCIA Tambin puede agregar efectos como sombras, reflejos e iluminados, camb iar el brillo o contraste de la imagen, o ajustar el color de la imagen. Agregar un efecto a una imagen o modificarlo Puede mejorar una imagen si le agrega efectos como sombras, iluminados, reflejos , bordes suaves, biseles y giros tridimensionales (3D). Tambin puede agregar efectos artsticos a una imagen o cambiar el brillo, contraste o borrosida d de una imagen. 1. Haga clic en la imagen a la que desea agregar un efecto. Para agregar el mismo efecto a varias imgenes, haga clic en la primera imagen y, a continuacin, mantenga presionada la tecla CTRL mientras hace clic en las dems. Si usa Microsoft Word, debe copiar las imgenes a un lienzo de di bujo si an no se encuentran all. (Despus de agregar o cambiar el efecto, puede volver a copiarlas en la ubicacin original del documento). 2. En Herramientas de imagen, en la ficha Formato, en el grupo Estilos de imagen , haga clic en Efectos de la imagen.
Si no ve las fichas Herramientas de imagen o Formato, haga doble clic en la imag en para asegurarse de que est seleccionada. Si ve [Modo de compatibilidad] junto al nombre del archivo en la parte superior de la ventana d el programa, intente guardar el documento con un formato como *.docx o *.xlsx en lugar de usar un formato de archivo anterior como *.doc o *.x ls y, a continuacin, intntelo de nuevo. 3. Realice uno o varios de los siguientes procedimientos: . Para agregar o cambiar una combinacin integrada de efectos, elija Preestablecid os y, a continuacin, haga clic en el efecto que desee.
Para personalizar el efecto integrado, haga clic en Opciones 3D y, a continuacin, ajuste las opciones que desee. . Para agregar o cambiar una sombra, elija Sombra y, a continuacin, haga clic en la sombra que desee. Para personalizar la sombra, haga clic en Opciones de sombra y, a continuacin, aj uste las opciones que desee. . Para agregar o cambiar un reflejo, elija Reflejos y, a continuacin, haga clic e n la variacin de reflejo que desee. Para personalizar el reflejo, haga clic en Opciones de reflejos y, a continuacin, ajuste las opciones que desee. . Para agregar o cambiar un iluminado, elija Iluminado y, a continuacin, haga cli
c en la variacin de iluminado que desee. Para personalizar los colores del iluminado, haga clic en Ms colores de iluminado y elija el color que desee. Para cambiar a un color que no est en los colores para temas, haga clic en Ms colores y, a continuacin, haga clic en el color que desee en la ficha Estndar o mezcle su propio color en la ficha Personalizado. Los colores personalizados y los colores de la ficha Estndar no se actualizarn si posteriormente se realizan cambios en el tema del documento. Para personalizar la variacin de iluminado, haga clic en Opciones de iluminado y, a continuacin, ajuste las opciones que desee. . Para agregar o cambiar un borde suave, elija Bordes suaves y, a continuacin, ha ga clic en el tamao del borde suave que desee. Para personalizar los bordes suaves, haga clic en Opciones de bordes suaves y, a continuacin, ajuste las opciones que desee. . Para agregar o cambiar un borde, elija Bisel y, a continuacin, haga clic en el bisel que desee. Para personalizar el bisel, haga clic en Opciones 3D y, a continuacin, ajuste las opciones que desee. . Para agregar o cambiar un giro 3D, elija Giro 3D y, a continuacin, haga clic en el giro que desee. Para personalizar el giro, haga clic en Opciones de giro 3D y, a continuacin, aju ste las opciones que desee.
Imagen del botn de Ayuda Imagen de planta NOTAS . Para obtener ms informacin acerca de las opciones de estos paneles, haga clic en Ayuda en la parte superior del cuadro de dilogo Formato de imagen. . Para quitar un efecto que haya agregado a la imagen, seleccione la entrada de men del efecto y, a continuacin, haga clic en la opcin para quitarlo. Por ejemplo, para quitar una sombra, haga clic en Sombra y, a continuacin, elija la primera entrada, Sin sombra. . Cambiar el brillo, el contraste o la borrosidad de una imagen Puede ajustar la claridad relativa de una imagen (brillo), la diferencia entre l as reas ms claras y ms oscuras de una imagen (contraste) y su borrosidad. Estos ajustes tambin se conocen como correcciones de color. Puede resaltar los detalles en las imgenes con una exposicin excesiva o deficiente aumentando el brillo de la imagen, o puede cambiar la definicin de los bordes entre reas claras y oscuras aumentando o disminuyendo el contraste. Para mejorar los detalles de una foto puede dar nitidez a la imagen, o bien pued e suavizarla para quitar marcas no deseadas.
Imagen original
Imagen de planta con brillo y contraste agregados Grupo Ajustar en la ficha Formato en Herramientas de imagen La misma imagen con brillo aumentado y contraste agregado Qu desea hacer? --. Cambiar el brillo de una imagen . Cambiar el contraste de una imagen . Ajustar la borrosidad de una imagen --Cambiar el brillo de una imagen 1. Haga clic en la imagen en la que desea cambiar el brillo. 2. En Herramientas de imagen, en la ficha Formato, en el grupo Ajustar, haga cli c en Correcciones.
Grupo Ajustar en la ficha Formato en Herramientas de imagen Si no ve las fichas Formato o Herramientas de imagen, asegrese de que ha seleccio nado una imagen. Es posible que deba hacer doble clic en la imagen para seleccionarla y abrir la ficha Formato. 3. En Brillo y contraste, haga clic en la miniatura que desee.
Grupo Ajustar en la ficha Formato en Herramientas de imagen Grupo Ajustar en la ficha Formato en Herramientas de imagen SUGERENCIA Puede mover el puntero del mouse sobre cualquiera de las miniaturas y usar Vista previa dinmica para ver el aspecto que tendr la imagen antes de hacer clic en la que desee usar. 4. Para ajustar la cantidad de brillo, haga clic en Opciones de correcciones de imgenes y, a continuacin, en Brillo y contraste, desplace el control deslizante Brillo o escriba un nmero en el cuadro situado junto a dicho control. SUGERENCIA Si usa PowerPoint, puede guardar la versin original de la imagen, aun que le haya cambiado el brillo. Esta caracterstica no est disponible ni en Word ni en Excel. Cambiar el contraste de una imagen 1. Haga clic en la imagen en la que desea cambiar el contraste. 2. En Herramientas de imagen, en la ficha Formato, en el grupo Ajustar, haga cli c en Correcciones.
Grupo Ajustar en la ficha Formato en Herramientas de imagen Si no ve las fichas Formato o Herramientas de imagen, asegrese de que ha seleccio nado una imagen. Es posible que deba hacer doble clic en la imagen para seleccionarla y abrir la ficha Formato. 3. En Brillo y contraste, haga clic en la miniatura que desee. SUGERENCIA Puede mover el puntero del mouse sobre cualquiera de las miniaturas y usar Vista previa dinmica para ver el aspecto que tendr la imagen antes de hacer clic en la que desee usar. 4. Para ajustar la cantidad de contraste, haga clic en Opciones de correcciones de imgenes y, a continuacin, en Brillo y contraste, desplace el control deslizante Contraste o escriba un nmero en el cuadro situado junto a dicho contro l. SUGERENCIA Si usa PowerPoint, puede guardar la versin original de la imagen, aun que le haya cambiado el contraste. Esta caracterstica no est disponible ni en Word ni en Excel. Ajustar la borrosidad de una imagen 1. Haga clic en la imagen en la que desea cambiar la borrosidad. 2. En Herramientas de imagen, en la ficha Formato, en el grupo Ajustar, haga cli c en Correcciones.
Grupo Ajustar en la ficha Formato en Herramientas de imagen Si no ve las fichas Formato o Herramientas de imagen, asegrese de que ha seleccio
nado una imagen. Es posible que deba hacer doble clic en la imagen para seleccionarla y abrir la ficha Formato. 3. En Ajustar nitidez, haga clic en la miniatura que desee. SUGERENCIA Puede mover el puntero del mouse sobre cualquiera de las miniaturas y usar Vista previa dinmica para ver el aspecto que tendr la imagen antes de hacer clic en la que desee usar.
Imagen de flores rosas Imagen de flores rosas con la saturacin de color cambiada 4. Para ajustar el grado de borrosidad, haga clic en Opciones de correcciones de imgenes y, a continuacin, en Ajustar nitidez, desplace el control deslizante Ajustar nitidez o escriba un nmero en el cuadro situado junto a dicho control. SUGERENCIA Tambin puede agregar efectos artsticos, otros efectos como sombras, re flejos e iluminados, o ajustar el color de la imagen. Cambiar el color o la transparencia, o volver a colorear una imagen Es posible ajustar la intensidad del color (saturacin) y el tono del color (tempe ratura) de una imagen, volver a colorearla o cambiar la transparencia de uno de sus colores. Tambin se pueden aplicar varios efectos de color a una imagen.
Imagen original de flores rosas
La misma imagen con Saturacin de color cambiada al 66%
Imagen con un efecto de cambio de color a verde azulado Imagen con un efecto de cambio de color a rojo La misma imagen con un efecto de cambio de color a aguamarina
La misma imagen con un efecto de cambio de color a rojo Qu desea hacer? --. . . . Cambiar la intensidad de una imagen Cambiar el tono de color de una imagen Volver a colorear una imagen Cambiar la transparencia de un color --Cambiar la intensidad del color de una imagen La saturacin es la intensidad del color. Una saturacin ms alta hace que una imagen tenga un aspecto ms intenso, mientras que una saturacin ms baja hace que los colores tiendan al gris.
Grupo Ajustar de la ficha Formato de Herramientas Grupo Ajustar de la ficha Formato de Herramientas 1. Haga clic en la imagen en la que desea cambiar 2. En Herramientas de imagen, en el grupo Ajustar en Color.
de de la de
imagen imagen intensidad del color. la ficha Formato, haga clic
Grupo Ajustar de la ficha Formato de Herramientas de imagen Si no ve las fichas Formato o Herramientas de imagen, asegrese de que ha seleccio nado una imagen. Es posible que deba hacer doble clic en la imagen para seleccionarla y abrir la ficha Formato. 3. Para elegir uno de los ajustes ms comunes de Saturacin de color, haga clic en P reestablecidos y, a continuacin, en la miniatura que desee ver. SUGERENCIA Puede mover el puntero del mouse sobre cualquiera de los efectos y u sar Vista previa dinmica para ver el aspecto que tendr la imagen con el efecto aplicado antes de hacer clic en el que desee usar. 4. Para ajustar la intensidad, haga clic en Opciones de color de imagen. Para obtener ms ayuda acerca de estas opciones, vea el tema sobre el formato de i magen (panel Color de imagen). Cambiar el tono del color de una imagen Cuando las temperaturas del color no se miden correctamente en una cmara, puede a parecer un color dominante en la imagen y hacer que sta parezca demasiado azul o demasiado anaranjada. Esto puede ajustarse incrementando o redu ciendo la temperatura del color para realzar los detalles de la imagen y mejorar su aspecto. 1. Haga clic en la imagen en la que desea cambiar el tono de color. 2. En Herramientas de imagen, en el grupo Ajustar de la ficha Formato, haga clic en Color.
Grupo Ajustar de la ficha Formato de Herramientas de imagen Si no ve las fichas Formato o Herramientas de imagen, asegrese de que ha seleccio nado una imagen. Es posible que deba hacer doble clic en la imagen para seleccionarla y abrir la ficha Formato. 3. Para elegir uno de los ajustes ms comunes de Tono de color, haga clic en Prees tablecidos y, a continuacin, en la miniatura que desee ver. SUGERENCIA Puede mover el puntero del mouse sobre cualquiera de los efectos y u sar Vista previa dinmica para ver el aspecto que tendr la imagen con el efecto aplicado antes de hacer clic en el que desee usar. 4. Para ajustar la intensidad, haga clic en Opciones de color de imagen.
Para obtener ms ayuda acerca de estas opciones, vea el tema sobre el formato de i magen (panel Color de imagen). Volver a colorear una imagen Puede aplicar rpidamente un efecto estilizado integrado a la imagen, como escala de grises o tono sepia. 1. Haga clic en la imagen que desea volver a colorear. 2. En Herramientas de imagen, en el grupo Ajustar de la ficha Formato, haga clic en Color.
Grupo Ajustar de la ficha Formato de Herramientas de imagen Grupo Ajustar de la ficha Formato de Herramientas de imagen Grupo Ajustar de la ficha Formato de Herramientas de imagen Si no ve las fichas Formato o Herramientas de imagen, asegrese de que ha seleccio nado una imagen. Es posible que deba hacer doble clic en la imagen para seleccionarla y abrir la ficha Formato. 3. Para elegir uno de los ajustes ms comunes de Volver a colorear, haga clic en P reestablecidos y, a continuacin, en la miniatura que desee ver. SUGERENCIA Puede mover el puntero del mouse sobre cualquiera de los efectos y u sar Vista previa dinmica para ver el aspecto que tendr la imagen con el efecto aplicado antes de hacer clic en el que desee usar. 4. Para usar colores adicionales, incluidas las variaciones de colores para tema s, colores de la ficha Estndar o colores personalizados, haga clic en Ms variaciones. El efecto Volver a colorear se aplicar mediante la variacin de color.
SUGERENCIA Para quitar un efecto Volver a colorear y mantener otros cambios rea lizados en la imagen, haga clic en el primer efecto, Sin volver a colorear. Cambiar la transparencia de un color Puede hacer transparente parte de una imagen para que se vea mejor el texto supe rpuesto sobre ella, para aplicar capas de imgenes una sobre otra o para quitar u ocultar parte de una imagen para enfatizar. Las reas transparentes de las imgenes tienen el mismo color que el papel en el que se imprimen. En las presentaciones electrnicas, como una pgina web, las reas transparentes tienen el mismo color que el fondo. No puede hacer transparente ms de un color en una imagen. Las reas que parecen ser de un solo color (por ejemplo, azul celeste) en realidad podran estar formadas por una gama de variaciones sutiles de color. Por lo tanto, el color qu e seleccione podra aparecer en una pequea rea solamente. Por esta razn, puede resultar difcil ver el efecto de transparencia. Puede hacer transparentes varios colores en una imagen si usa otro programa de e dicin de imgenes, guarda la imagen con un formato que conserve la informacin de transparencia (como un archivo .png (Portable Networ Graphics)) y, a continuacin, inserta el archivo en el documento de Office. 1. Haga clic en la imagen en la que desea crear reas transparentes. 2. En Herramientas de imagen, en el grupo Ajustar de la ficha Formato, haga clic en Color.
Grupo Ajustar de la ficha Formato de Herramientas de imagen Si no ve las fichas Formato o Herramientas de imagen, asegrese de que ha seleccio
nado una imagen. Es posible que deba hacer doble clic en la imagen para seleccionarla y abrir la ficha Formato. 3. Haga clic en Definir color transparente y, a continuacin, en el color de la im agen que desee hacer transparente. No es posible hacer toda la imagen transparente, o parcialmente transparente, me diante la opcin Definir color transparente. Para hacer una imagen total o parcialmente transparente, inserte una forma como un rectngulo en el documento de Office, aplquele un relleno mediante la imagen que desee y, a continuacin, cambie el ajuste de Transparencia del relleno de la imagen. La opcin Definir color transparente est disponible para las imgenes de mapa de bits que an no son transparentes y para algunas imgenes prediseadas. No es posible crear reas transparentes en imgenes de GIF animado. No o bstante, se pueden realizar cambios de transparencia en un programa de edicin de GIF animado y, a continuacin, volver a insertar el archivo e n el documento de Office.
Copiar formato en el grupo Portapapeles NOTAS . Para quitar los cambios de color y todos los dems efectos aplicados a la imagen , en el grupo Ajustar, haga clic en Restablecer imagen. . Tambin se pueden agregar otros efectos como efectos artsticos, sombras, reflejos e iluminados, o cambiar el brillo o el contraste de la imagen. . Aunque slo se puede aplicar un efecto a la vez, se puede usar Copiar formato pa ra aplicar rpidamente los mismos ajustes a varias imgenes. Para copiar los mismos cambios a varias imgenes, haga clic en la imagen a la que acaba de agr egar los efectos, haga doble clic en Copiar formato en la ficha Inicio y, a continuacin, haga clic en las imgenes a las que desee aplicar dichos efectos. Pres ione ESC al terminar.
Desactivar la compresin de imgenes Para conservar la mxima calidad de imagen, puede desactivar la compresin de todas las imgenes de un archivo. No obstante, desactivar la compresin puede crear archivos de tamao muy grande sin lmite mximo. 1. Haga clic en la pestaa Archivo. 2. En Ayuda, haga clic en Opciones y a continuacin haga clic en Avanzadas. 3. Junto a Tamao y calidad de la imagen, haga clic en el archivo para el que dese e desactivar la compresin de imgenes. 4. En Tamao y calidad de la imagen, active la casilla de verificacin No comprimir las imgenes del archivo. NOTA Esta configuracin se aplica solo a imgenes del archivo actual o del archivo seleccionado en la lista situada junto a Tamao y calidad de la imagen. Reducir el tamao de archivo de una imagen Las imgenes pueden aumentar considerablemente el tamao de archivo de un documento de Microsoft Office. El tamao del archivo se puede controlar mediante la seleccin de diferentes opciones de resolucin de la imagen y de calidad o compresin de la imagen. Una forma sencilla de lograr un resultado equilibrado es elegir una resolucin de imagen compatible con el uso del archivo. Por ejemplo, si va a enviar la imagen por correo electrnico, puede especificar una resolucin ms baja para reducir el tamao del archivo. En cambio, si la calidad de la imagen es ms importante que el tamao del archivo, puede especificar que las imgenes no se compriman nunca. Para ahorrar espacio en el disco duro o reducir los tiempos de descarga o de car ga en sitios web, puede reducir la resolucin de la imagen, aplicar compresin con prdida de calidad segn el formato de archivo de la imagen y descartar informacin no deseada, como las partes recortadas de una imagen u otra informacin de edicin de la imagen. Cuando se agrega una imagen al archivo, se comprime automticamente usando el nmero especificado en Tamao y calidad de la imagen en la ficha Avanzadas del comando Opciones. De forma predeterminada, la imagen se configura para imprimir (220 ppi), pero se puede modificar esta opcin. IMPORTANTE Comprimir una imagen o cambiar la resolucin para reducir el tamao del archivo cambia el nivel de detalle que conserva la imagen de
origen. Esto significa que despus de la compresin, la imagen puede verse diferente que antes de ser comprimida. A causa de esto, debe comprimir la imagen y guardar el archivo antes de aplicar un efecto artstico o quitar el fondo . Si con la compresin ms el efecto artstico no logra la apariencia que desea, puede rehacer la compresin incluso despus de guardar el archivo, siempre y cuando no haya cerrado el programa con el que est trabajando. Qu desea hacer? --. Informacin general sobre la compresin de imgenes . Cambiar la resolucin de una imagen . Configurar una resolucin de imagen predeterminada para todas las imgenes de un a rchivo . Eliminar las reas recortadas de una imagen . Descartar todos los datos de edicin de una imagen --Este artculo describe cmo reducir el tamao de un archivo de Office comprimiendo las imgenes y cambiando su resolucin. Si desea recortar los bordes de una foto o recortar la foto, vea el tema sobre cmo recortar una imagen.
Imagen de la cinta de PowerPoint Informacin general sobre la compresin de imgenes Debido a que las imgenes o imgenes digitales pueden ser muy grandes y estar config uradas en una resolucin ms alta que aquella que las impresoras, proyectores o monitores estndar pueden mostrar; cuando se insertan, las imgenes se reducen automticamente a un tamao ms razonable. De forma predeterminada, se reducen a 220 ppi, que es una resolucin de impresin de alta cal idad que se configura en la ficha Archivo. Puede cambiar esta resolucin predeterminada o desactivar la compresin de imgenes. Cuando se inserta una imagen, la compresin bsica se realiza automticamente al guard ar el archivo. La informacin acerca de la imagen se reduce segn el tamao de la imagen en el archivo en ese momento. La calidad de la imagen no cambi a ya que se aplica una escala a su tamao actual. No obstante, al volver imagen a su tamao original (si la redujo de tamao) se producir una prdida de calidad . Sin embargo, puede desactivar esta compresin bsica. Los cambios de compresin se realizan al cerrar el cuadro de dilogo Comprimir image n y se pueden ver en el archivo inmediatamente. Si los resultados no son los que esperaba, puede deshacer los cambios. Volver al principio Cambiar la resolucin de una imagen Cuando no se necesita cada pxel de una imagen para obtener una versin aceptable de ste para cumplir con su propsito, puede reducir o cambiar la resolucin. La reduccin o el cambio de resolucin pueden ser eficaces con imgenes que se han reducido de tamao ya que en este caso aumentan sus puntos por pulgada (ppp). Cambiar la resolucin puede afectar a la calidad de la i magen. 1. Haga clic en la imagen o las imgenes cuya resolucin desea cambiar. 2. En Herramientas de imagen en la ficha Formato del grupo Ajustar, haga clic en Comprimir imgenes.
Si no ve las fichas Herramientas de imagen y Formato, asegrese de que ha seleccio nado una imagen. Es posible que deba hacer doble clic en la imagen para seleccionarla y abrir la ficha Formato. 3. Para cambiar la resolucin de las imgenes seleccionadas nicamente y no de todas l as imgenes del archivo, active la casilla de verificacin Aplicar slo a esta imagen. 4. En Destino, haga clic en la resolucin que desee. NOTA La opcin Usar resolucin del documento usa la resolucin configurada en la fich a Archivo. De forma predeterminada, se configura para imprimir (220 ppp), pero se puede cambiar la resolucin de imagen predeterminada. Configurar una resolucin de imagen predeterminada para todas las imgenes de un archivo IMPORTANTE Esta configuracin se aplica solo a imgenes del archivo actual o del ar chivo seleccionado en la lista situada junto a Tamao y calidad de la
imagen. De forma predeterminada, se configura para imprimir (220 ppp). 1. Haga clic en la pestaa Archivo. 2. En Ayuda, haga clic en Opciones y a continuacin haga clic en Avanzadas. 3. En Tamao y calidad de la imagen, haga clic en el archivo para el que desea con figurar la resolucin de imagen predeterminada. 4. En la lista Establecer salida de destino predeterminada en, haga clic en la r esolucin que desee. Eliminar las reas recortadas de una imagen Si ha recortado una imagen, puede eliminar las reas recortadas para reducir el ta mao del archivo. Tambin es aconsejable hacerlo para impedir que otras personas puedan ver las partes de la imagen que quit.
Imagen de la cinta de PowerPoint IMPORTANTE Esta accin no puede deshacerse, por lo que debera hacerlo solo despus de estar seguro de haber realizado los cambios deseados. 1. Haga clic en la imagen o las imgenes para las que desea descartar informacin no deseada. 2. En Herramientas de imagen en la ficha Formato del grupo Ajustar, haga clic en Comprimir imgenes.
NOTA Si no ve las fichas Herramientas de imagen y Formato, asegrese de que ha se leccionado una imagen. Es posible que deba hacer doble clic en la imagen para seleccionarla y abrir la ficha Formato. 3. Para quitar reas recortadas de la imagen o las imgenes seleccionadas nicamente y no de todas las imgenes del documento, active la casilla de verificacin Aplicar slo a esta imagen. 4. En Opciones de compresin, active la casilla de verificacin Eliminar las reas rec ortadas de las imgenes. Descartar echar todos los datos de edicin de una imagen Si ha recortado una imagen o realizado otros cambios a la imagen, como por ejemp lo aplicar un efecto artstico o cambiar el brillo o el contraste, la informacin para revertir dichos cambios se almacena en el archivo. Puede reducir el tamao del archivo eliminando dichos datos de edicin. Al seleccionar esta opcin se reduce el tamao del archivo, pero si desea deshacer las ediciones, d eber volver a insertar la imagen en el archivo para deshacer los cambios realizados. Se recomienda guardar una copia del archivo con otro nombre antes de seguir los pasos indicados a continuacin. Cuando edite una imagen, se guardar la versin original de alta calidad de la image n con formato de archivo Windows Media Photo (WDP) junto con los datos de edicin de la imagen. Adems, se guardar una segunda copia de la imagen con formato JPEG o PNG, que capturar la apariencia de la imagen despus de aplicar las ediciones. La copia JPEG o PNG de la imagen se usa para la compatibilidad con archivos de Office 2007. Cuando siga los pasos indicados a continuacin, el archivo con formato Windows Media Photo (WDP) se elim inar y la imagen JPEG o PNG se dejar de lado. El formato PNG se usa si se ha aplicado un efecto de transparencia a la imagen, de lo contrario se usa JPEG. Una vez que deseche este archivo, todas las ediciones sern permanentes y no podrn deshacerse. 1. Haga clic en la pestaa Archivo. 2. En Ayuda, haga clic en Opciones y a continuacin haga clic en Avanzadas. 3. Junto a Tamao y calidad de la imagen, haga clic en el archivo del cual desea q uitar los datos de edicin. 4. En Tamao y calidad de la imagen, active la casilla de verificacin Descartar dat os de edicin. NOTAS . Esta configuracin se aplica solo a imgenes del archivo actual o del archivo sele ccionado en la lista situada junto a Tamao y calidad de la imagen. . Si planea enviar el archivo en un mensaje de correo electrnico y contiene varia
s imgenes, siga este procedimiento para reducir el archivo al tamao ms pequeo posible. Guardar la versin original de una imagen modificada Cuando modifique una imagen en formato de intercambio de grficos (.gif), formato de intercambio de archivos JPEG (.jpg) o formato PNG (Portable Networ Graphics) (.png), puede guardar la versin original de la imagen modificada. 1. Haga clic con el botn secundario del mouse en la imagen modificada y, a contin uacin, haga clic en Guardar como imagen en el men contextual. 2. Haga clic en la flecha del botn Guardar y, a continuacin, haga clic en Guardar imagen original. Quitar el fondo de una imagen Puede quitar el fondo de una imagen para destacar o resaltar el tema de la image n o para quitar detalles que distraigan.
Flor con fondo de hojas Flor con fondo quitado Imagen original
La misma imagen con el fondo quitado Puede usar automticamente la eliminacin del fondo o dibujar lneas para indicar las r eas del fondo de la imagen que desea conservar y las que desea quitar.
Eliminacin de flor con fondo marcado Cinta de O14 Imagen original con lneas de eliminacin del fondo IMPORTANTE Comprimir una imagen para reducir el tamao del archivo cambia la cant idad de detalles que se conservan en la imagen de origen. Esto significa que despus de comprimirla, la imagen puede tener un aspecto diferente a l que tena antes de la compresin. Por esta razn, debe comprimir la imagen y guardar el archivo antes de quitar el fondo. Puede rehacer la compresin incluso despus de guardar el archivo, siempre y cuando no haya cerrado el programa con el que est trabajando, si al aplicar la compresin y quitar el fond o no obtiene el aspecto que deseaba. 1. Haga clic en la imagen a la que desee quitar el fondo. 2. En Herramientas de imagen, en la ficha Formato, en el grupo Fondo, haga clic en el botn Eliminacin del fondo.
Grupo Eliminacin del fondo en la ficha Formato en Herramientas de imagen Si no ve las fichas Eliminacin del fondo o Herramientas de imagen, asegrese de que ha seleccionado una imagen. Es posible que deba hacer doble clic en la imagen para seleccionarla y abrir la ficha Formato. 3. Haga clic en uno de los controladores de las lneas de marquesina y, a continua cin, arrastre la lnea de forma tal que contenga la parte de la imagen que desea conservar y excluya la mayora de las reas que desea quitar.
Eliminacin de flor con fondo marcado Cinta de O14 Imagen con lneas de eliminacin del fondo y controladores En muchos casos, puede obtenerse el resultado deseado sin ningn trabajo adicional experimentando con la posicin y el tamao de las lneas de marquesina. 4. Si es necesario, siga uno de los siguientes procedimientos o ambos: . Para indicar las partes de la imagen que no desea quitar automticamente, haga c lic en Dibujar lneas para marcar las reas a mantener. . Para indicar las partes de la imagen que desea quitar adems de las marcadas aut omticamente, haga clic en Marcar reas para quitar.
SUGERENCIA Si cambia de opinin sobre un rea marcada con una lnea, ya sea para mant enerla o para quitarla, haga clic en Eliminar marca y, a continuacin, haga clic en la lnea para cambiarla.
Grupo Refinar en la ficha Eliminacin del fondo 5. Haga clic en Cerrar y guardar cambios en el grupo Cerrar. NOTA Para cancelar la eliminacin automtica del fondo haga clic en Cerrar y descar tar cambios en el grupo Cerrar. Puede agregar efectos como sombras, reflejos e iluminados a una imagen a la que haya quitado el fondo. Estos efectos slo se aplicarn a la imagen visible. Por ejemplo, si aplica una sombra a la imagen, slo la parte de la imagen que cons erv al quitar el fondo proyectar una sombra. SUGERENCIA Si usa PowerPoint, puede guardar la versin original de la imagen, aun que le haya quitado el fondo.
Recortar una foto en PowerPoint 2010 Ejemplo antes y despus de recortar Recortar imgenes con mayor precisin Puede usar las herramientas de recorte mejoradas para recortar y quitar de forma eficiente las partes no deseadas de las imgenes a fin de lograr la apariencia deseada y hacer que sus documentos se luzcan.
Recorte las partes de una imagen que no desea Puede usar las herramientas de recorte mejoradas para recortar y quitar de forma eficiente las partes no deseadas de las imgenes a fin de lograr la apariencia deseada y hacer que sus documentos se luzcan. Para quitar el fondo de una imagen , vea el tema sobre cmo quitar el fondo de una imagen. Qu desea hacer? --. . . . . . Informacin general sobre recortar imgenes Recortar una imagen Recortar segn una forma especfica Recortar segn una relacin de aspecto comn Recortar para ajustar a una forma o rellenarla Eliminar las partes recortadas de una imagen --Informacin general sobre recortar imgenes La ea se o caracterstica de recorte quita o enmascara las partes de una imagen que no des mostrar reduciendo los bordes verticales u horizontales. Normalmente usa para ocultar o recortar parte de una imagen, para resaltar ciertas partes quitar otras no deseadas.
La caracterstica de recorte se ha mejorado por lo que ahora es posible recortar fc ilmente una imagen para darle una forma especfica, para ajustarla a una forma o rellenar una forma o para darle una relacin de aspecto comn.
Recortar una imagen 1. Seleccione la imagen que desea recortar. 2. En Herramientas de imagen en la ficha Formato del grupo Tamao, haga clic en Re cortar.
Imagen de la cinta de PowerPoint Lista despus de hacer clic en el botn Recortar Grupo Tamao en la ficha Herramientas de imagen | Formato en PowerPoint NOTA Si no ve las fichas Herramientas de imagen y Formato, asegrese de que ha se leccionado una imagen. Es posible que deba hacer doble clic en la imagen para seleccionarla y abrir la ficha Formato. 3. Siga uno de estos pasos: . Para recortar un lado, arrastre el controlador de recorte central de ese lado hacia adentro. . Para recortar dos lados por igual al mismo tiempo, mantenga presionada la tecl a CTRL mientras arrastra el controlador de recorte central de cada lado hacia adentro. . Para recortar los cuatro lados por igual al mismo tiempo, mantenga presionada la tecla CTRL mientras arrastra el controlador de recorte de una esquina hacia adentro. 4. Para posicionar el recorte, mueva el rea de recorte (arrastrando los bordes de l rectngulo de recorte) o la imagen. 5. Cuando haya terminado, presione ESC. NOTAS . Para recortar la imagen segn dimensiones exactas, haga clic con el botn secundar io en la imagen y a continuacin, en el men contextual, haga clic en Formato de imagen. En el panel Recortar, en Posicin de la imagen, escriba los nmer os que desee en los cuadros Ancho y Alto. . Para aumentar o agregar un margen alrededor de una imagen, arrastre los contro ladores de recorte fuera del centro de la imagen. Recortar segn una forma especfica Una manera rpida de cambiar la forma de la imagen es recortarla segn una forma esp ecfica. Cuando se recorta segn una forma especfica, la imagen se recorta automticamente para llenar la geometra de la forma manteniendo sus proporc iones. 1. Seleccione la imagen o las imgenes que desee recortar segn una forma especfica. Si va a recortar varias imgenes, debe hacerlo segn la misma forma. Para recortarla s segn formas diferentes, debe recortarlas individualmente. 2. En Herramientas de imagen en la ficha Formato del grupo Tamao, haga clic en la flecha situada debajo de Recortar.
NOTA Si no ve las fichas Herramientas de imagen y Formato, asegrese de que ha se leccionado una imagen. Es posible que deba hacer doble clic en la imagen para seleccionarla y abrir la ficha Formato.
3. Haga clic en Recortar a la forma y luego haga clic en la forma segn la cual de sea recortar. SUGERENCIA Si desea la misma imagen con diferentes formas, haga una o varias co pias de la imagen y a continuacin recorte cada imagen individualmente a la forma que desee.
Lista despus de hacer clic en el botn Recortar Lista despus de hacer clic en el botn Recortar Recortar segn una relacin de aspecto comn Si lo desea, puede recortar la imagen segn una fotografa o relacin de aspecto comn p ara poder colocarla en un marco. sta es tambin una buena forma de ver las proporciones de la imagen al recortarla. 1. Seleccione la imagen que desea recortar a una relacin de aspecto comn. 2. En Herramientas de imagen en la ficha Formato del grupo Tamao, haga clic en la flecha situada debajo de Recortar.
NOTA Si no ve las fichas Herramientas de imagen y Formato, asegrese de que ha se leccionado una imagen. Es posible que deba hacer doble clic en la imagen para seleccionarla y abrir la ficha Formato. 3. Elija Relacin de aspecto y haga clic en la relacin que desee. 4. Cuando haya terminado, presione ESC. Recortar para ajustar a una forma o rellenarla Para quitar parte de la imagen pero rellenar la forma con la mayor cantidad de i magen posible, debe elegir Rellenar. Cuando se elige esta opcin, es posible que no se vean algunos bordes de la imagen pero se mantendr la relacin de aspecto de la imagen original. Si desea que toda la imagen encaje dentro de la forma, debe elegir Ajustar. Se mantendr la relacin de aspecto de la imagen origina l. 1. Seleccione la imagen que desea recortar para ajustar a una forma o rellenar u na forma. 2. En Herramientas de imagen en la ficha Formato del grupo Tamao, haga clic en la flecha situada debajo de Recortar.
NOTA Si no ve las fichas Herramientas de imagen y Formato, asegrese de que ha se leccionado una imagen. Es posible que deba hacer doble clic en la imagen para seleccionarla y abrir la ficha Formato. 3. Haga clic en Rellenar o Ajustar. 4. Cuando haya terminado, presione ESC. Eliminar las partes recortadas de una imagen Incluso despus de recortar partes de una imagen, dichas partes permanecen en el a rchivo de imagen. El siguiente procedimiento reduce el tamao del archivo quitando las partes recortadas de la imagen. Tambin es aconsejable hacerl o para impedir que otras personas vean las partes de la imagen que quit.
Imagen de la cinta de PowerPoint IMPORTANTE Esta accin no puede deshacerse, por lo que debera proceder solo despus d e estar seguro de haber hecho los recortes y cambios deseados. 1. Haga clic en la imagen o las imgenes de las que desee descartar informacin no d eseada. 2. En Herramientas de imagen en la ficha Formato del grupo Ajustar, haga clic en Comprimir imgenes.
NOTA Si no ve las fichas Herramientas de imagen y Formato, asegrese de que ha se leccionado una imagen. Es posible que deba hacer doble clic en la imagen para seleccionarla y abrir la ficha Formato. 3. En Opciones de compresin, active la casilla de verificacin Eliminar las reas rec ortadas de las imgenes. Para quitar recortes de la imagen o imgenes seleccionadas nicamente y no de todas las imgenes del archivo, active la casilla de verificacin Aplicar slo a esta imagen. SUGERENCIA Para obtener ms informacin para reducir el tamao de archivo de las imgen es y comprimir imgenes, vea el tema sobre cmo reducir el tamao de archivo de una imagen.
Diseo de imgenes grficas SmartArt Nuevos diseos de imgenes grficas SmartArt En esta nueva versin de PowerPoint, hemos agregado un nuevo tipo de diseo de eleme ntos grficos SmartArt que permite contar una historia con fotografas. Tambin hay otros diseos de elementos grficos SmartArt. Y, lo que es an me jor, si tiene imgenes en la diapositiva puede convertirlas rpidamente en un elemento grfico SmartArt del mismo modo en que puede hacerlo con texto. Usar este diseo para crear un elemento grfico SmartArt es fcil: . Inserte el diseo de imgenes grficas SmartArt. . Agregue las fotografas. . Escriba texto descriptivo. Hay varios diseos de imgenes diferentes para elegir.
Ejemplo de un diseo de imgenes grficas SmartArt Para conocer los procedimientos y obtener ms informacin para usar elementos grficos SmartArt, vea lo siguiente: . . . . . Crear un elemento grfico SmartArt Obtener ms informacin sobre los elementos grficos SmartArt Convertir el texto de las diapositivas en un elemento grfico SmartArt Convertir imgenes de una diapositiva a un elemento grfico SmartArt Cundo se debe usar un elemento grfico SmartArt y cundo se debe usar un grfico?
Crear un elemento grfico SmartArt Un elemento grfico SmartArt es una representacin visual de la informacin que se pue de crear de forma fcil y rpida eligiendo entre los diferentes diseos, con el objeto de comunicar mensajes o ideas eficazmente. Puede crear elementos g rficos SmartArt en Excel, Outloo , PowerPoint y Word.
Elemento grfico SmartArt con texto de diapositiva y galera de diseos En este artculo --. . . . . . Descripcin general de la creacin de elementos grficos SmartArt Consideraciones a la hora de crear un elemento grfico SmartArt Crear un elemento grfico SmartArt Agregar o eliminar formas en un elemento grfico SmartArt Cambiar los colores de todo un elemento grfico SmartArt Aplicar un estilo SmartArt a todo un elemento grfico SmartArt --Descripcin general de la creacin de elementos grficos SmartArt La mayor parte del contenido que se crea con programas de Microsoft Office 2010 es textual, aunque el uso de ilustraciones mejora la forma de entender y recordar un texto, adems de promover la accin. Crear ilustraciones con la calidad de un diseador puede ser un reto, especialmente si el usuario no es un profesional del diseo o no se puede permitir contratar uno. Si usa versiones de M icrosoft Office anteriores a Office 2007, puede perder gran cantidad de tiempo en conseguir que las formas tengan el mismo tamao y estn correctamente alin eadas. Tambin necesitar tiempo para conseguir que el texto tenga la apariencia adecuada y para aplicar formato manualmente a las formas para que se adapten al estilo general del documento. Con los elementos grficos SmartArt, podr crear ilustraciones con la calidad de un diseador con solo hacer cl ic unas cuantas veces. Puede crear un elemento grfico SmartArt en Excel, Outloo , PowerPoint y Word. Aun que no es posible crear elementos grficos SmartArt en la mayora de los dems programas de Office 2010, puede copiarlos y pegarlos como imgenes. Al crear un elemento grfico SmartArt, se le pide al usuario que elija un tipo de elemento grfico SmartArt, como Proceso, Jerarqua, Ciclo o Relacin. Cada tipo de elemento grfico SmartArt contiene varios diseos diferentes. Una vez elegid o el diseo, es muy fcil cambiar el diseo o tipo de elemento grfico SmartArt. La mayor parte del texto y el resto del contenido, as como los colores, estilos, efectos y el formato de texto, se transfieren automticamente al nuevo diseo. A medida que agrega y modifica el contenido en el panel de texto, el elemento grf ico SmartArt se actualiza automticamente, es decir, las formas se agregan o se quitan segn sea necesario. Tambin puede agregar y quitar formas en un elemento grfico SmartArt para ajustar l a estructura del diseo. Por ejemplo, aunque el diseo Proceso bsico aparezca con tres formas, puede ser que su proceso solo necesite dos o quizs cinc o. A medida que agrega o quita formas y modifica el texto, la disposicin de las formas y la cantidad de texto que contienen se actualizan automticamente y se mantiene el diseo y el borde original del diseo del elemento grfico SmartArt.
Solo vlido para PowerPoint Debido a que las presentaciones de PowerPoint 2010 suelen contener diapositivas con listas con vietas, puede convertir el texto de la diapositiva en un elemento grfico SmartArt rpidamente. Adems, puede agregar animacin al elemento grfico SmartArt en las presentaciones de PowerPoint 2010. Cuando selecciona un diseo, aparece un texto de marcador de posicin (por ejemplo, [Texto]) para que pueda ver la apariencia del elemento grfico SmartArt aunque ste no se muestra durante una presentacin con diapositivas. Sin em bargo, las formas siempre se muestran y se imprimen a menos que las elimine. Puede sustituir el texto de marcador de posicin por su propio contenido.
Elemento grfico SmartArt Flechas opuestas. Consideraciones a la hora de crear un elemento grfico SmartArt Antes de crear un elemento grfico SmartArt, visualice el tipo y el diseo ms adecuad os para mostrar sus datos. Qu desea trasmitir con el elemento grfico SmartArt? Desea que tenga un aspecto especfico? Puesto que puede cambiar el diseo d e forma rpida y sencilla, pruebe con los diferentes tipos de diseos hasta que encuentre el que mejor transmita su mensaje. El grfico debe ser c laro y fcil de entender. Pruebe con los diferentes tipos de diseo usando la siguiente tabla como punto de partida. La finalidad de esta tabla es ayudarle a ponerse manos a la obra y no pretende ser una lista completa. PROPSITO DEL GRFICO TIPO DE GRFICO Mostrar informacin no secuencial Lista Mostrar los pasos de un proceso o escala de tiempo Proceso Mostrar un proceso continuo Ciclo Mostrar un rbol de decisin Jerarqua Crear un organigrama Jerarqua Ilustrar conexiones Relacin Mostrar cmo las partes se relacionan con un todo Matriz Mostrar relaciones proporcionales con el mayor componente en la parte superior o inferior Pirmide Dibujar un rbol genealgico con imgenes Imagen
Asimismo, tenga en cuenta la cantidad de texto que tiene porque sta suele determi nar el diseo que se ha de utilizar y las formas que se necesitan. En general, los elementos grficos SmartArt son ms eficaces cuando el nmero de formas y
la cantidad de texto se limitan a puntos clave. Los textos largos pueden distraer la atencin de la apariencia visual del elemento grfico SmartArt y dificultar la transmisin visual del mensaje. No obstante, algunos diseos, como Lista de trapezoides en el tipo Lista, funcionan mejor con textos ms largos. Algunos diseos de elementos grficos SmartArt contienen un nmero fijo de formas. Por ejemplo, el diseo Flechas opuestas del tipo Relacin est diseado para mostrar dos ideas o conceptos opuestos. Solo dos formas pueden corre sponder a texto y el diseo no se puede cambiar para mostrar ms ideas o conceptos.
El diseo Flechas opuestas con dos ideas opuestas
Grupo Ilustracin de la ficha Insertar en PowerPoint 2010. Control de panel de texto Si necesita transmitir ms de dos ideas, use otro diseo que tenga ms de dos formas p ara texto, como el diseo Pirmide bsica del tipo Pirmide. Tenga en cuenta que cambiar los diseos o los tipos de elementos grficos SmartArt puede a lterar el significado de la informacin. Por ejemplo, un diseo con flechas hacia la derecha, como Proceso bsico del tipo Proceso, no significa lo mi smo que un elemento grfico SmartArt con flechas en crculo, como Ciclo continuo del tipo Ciclo. Crear un elemento grfico SmartArt y agregarle texto 1. En la ficha Insertar en el grupo Ilustraciones, haga clic en SmartArt.
Ejemplo del grupo Ilustracin de la ficha Insertar en PowerPoint 2010. 2. En el cuadro de dilogo Elegir un grfico SmartArt, haga clic en el tipo y en el diseo que desea. 3. Escriba el texto mediante uno de estos procedimientos: . Haga clic en [Texto] en el panel de texto y a continuacin escriba el texto. . Copie texto desde otro lugar o programa. Haga clic en [Texto] en el panel de t exto y a continuacin pegue el texto.
NOTAS . Si el panel de texto no se puede ver, haga clic en el control.
. Para agregar texto en una posicin arbitraria cerca o encima del elemento grfico SmartArt, en la pestaa Insertar en el grupo Texto, haga clic en Cuadro de texto para insertar un cuadro de texto. Si desea que aparezca solo el texto del cuadro de texto, haga clic con el botn secundario en el cuadro de texto, despus haga clic en Formato de forma o Formato de cuadro d e texto y a continuacin configure el cuadro de texto para que no tenga color de fondo ni borde. . Haga clic en un cuadro en el elemento grfico SmartArt y luego escriba el texto. Para obtener los mejores resultados, use esta opcin despus de agregar todos los cuadros que desee. Agregar o eliminar formas en un elemento grfico SmartArt 1. Haga clic en el elemento grfico SmartArt al que desea agregar otra forma. 2. Haga clic en la forma existente situada ms cerca del lugar donde desee agregar la nueva forma. 3. En Herramientas de SmartArt en la ficha Diseo del grupo Crear grfico, haga clic en Panel de texto.
Grupo Crear grfico en la ficha Diseo de Herramientas de SmartArt. Grupo Estilos SmartArt en la ficha Diseo en Herramientas de SmartArt Imagen del botn Si no ve las fichas Herramientas de SmartArt o Diseo, asegrese de que ha seleccion ado un elemento grfico SmartArt. Es posible que deba hacer doble clic en el elemento grfico SmartArt para abrir la ficha Diseo. 4. Siga uno de estos pasos: . Para insertar una forma detrs de la forma seleccionada, haga clic en Agregar fo rma detrs. . Para insertar una forma delante de la forma seleccionada, haga clic en Agregar forma delante.
NOTAS . Para agregar una forma desde el panel de texto, haga clic en una forma existen te, mueva el cursor delante o detrs del texto donde desea agregar la forma y a continuacin presione ENTRAR. . Para eliminar una forma del elemento grfico SmartArt, haga clic en la forma que desea eliminar y luego presione SUPRIMIR. Para eliminar todo el elemento grfico SmartArt, haga clic en el borde del elemento grfico SmartArt y luego presio ne SUPRIMIR. Cambiar los colores de todo un elemento grfico SmartArt Puede aplicar variaciones de color derivadas del tema de colores a las formas de l diseo del elemento grfico SmartArt. 1. Haga clic en el elemento grfico SmartArt. 2. En Herramientas de SmartArt en la ficha Diseo del grupo Estilos SmartArt, haga clic en Cambiar colores.
Si no ve las fichas Herramientas de SmartArt o Diseo, asegrese de que ha seleccion ado un elemento grfico SmartArt. Es posible que deba hacer doble clic en el elemento grfico SmartArt para abrir la ficha Diseo. 3. Haga clic en la variacin de colores que desea. Aplicar un estilo SmartArt a todo un elemento grfico SmartArt Un estilo SmartArt es una combinacin de varios efectos, como estilo de lnea, bisel o 3D, que se puede aplicar a las formas en el diseo del elemento grfico SmartArt para crear en un aspecto nico y de diseo profesional. 1. Haga clic en el elemento grfico SmartArt. 2. En Herramientas de SmartArt en la ficha Diseo del grupo Estilos SmartArt, haga clic en el estilo de elemento grfico SmartArt que desee.
Para ver ms estilos SmartArt, haga clic en el botn Ms . Sugerencias . Para empezar con un diseo en blanco, elimine todo el texto de marcador de posic in (por ejemplo, [Texto]) del panel de texto o presione CTRL+A y, a continuacin, presione SUPR.
. Para cambiar el tamao de todo el elemento grfico SmartArt, haga clic en el borde del elemento grfico SmartArt y a continuacin arrastre los controladores de tamao hacia adentro o hacia afuera hasta que el elemento grfico SmartArt tenga el tamao deseado. . Si ya tiene texto en una diapositiva de PowerPoint, puede convertir el texto e n un elemento grfico SmartArt. . Si est usando PowerPoint, puede agregar animacin al elemento grfico SmartArt para destacar cada forma o cada nivel jerrquico. Obtener ms informacin acerca de elementos grficos SmartArt En este artculo --. . . . . . Informacin general sobre elementos grficos SmartArt Elementos a tener en cuenta al elegir un diseo Acerca del panel de texto Estilo, color y efectos para elementos grficos SmartArt Animacin para elementos grficos SmartArt Procedimientos para crear elementos grficos SmartArt --Informacin general sobre elementos grficos SmartArt Un elemento grfico SmartArt es una representacin visual de la informacin e ideas. P uede crear elementos grficos SmartArt eligiendo entre los diferentes diseos, con el objeto de comunicar mensajes de forma rpida, fcil y eficaz. La mayora de la gente crea contenido que slo tiene texto, a pesar de que las ilust raciones y los grficos ayudan a la audiencia a comprender y recordar la informacin mejor que el texto. La creacin de ilustraciones con calidad de diseador puede suponer un reto, especialmente si no es un diseador profesional o no puede permitirse contratar a uno. Si usa versiones de Microsoft Office ante riores a Office 2007, puede pasar mucho tiempo haciendo que las formas tengan el mismo tamao y alinendolas de forma adecuada, haciendo que el aspecto del texto sea el correcto y dando formato manualmente a las formas para que coincidan con el estilo general del documento, en lugar de concentrarse en el contenido. Con los elementos grficos SmartArt y otras caractersticas como los temas, puede crear ilustraciones con calidad de diseador con tan slo unos cuantos clics del mouse. Puede crear un elemento grfico SmartArt en Excel, PowerPoint, Word o en un mensaj e de correo electrnico en Outloo . Aunque no puede crear elementos grficos SmartArt en otros programas de Office, puede copiarlos y pegarlos como img enes en esos programas. Debido a que las presentaciones de PowerPoint suelen contener diapositivas con l istas con vietas, cuando trabaja en PowerPoint puede convertir texto de diapositiva en un elemento grfico SmartArt. Tambin puede rpidamente convertir imgene s de la diapositiva de PowerPoint en elementos grficos SmartArt, con uno de los diseos de elementos grficos SmartArt nuevos, centrados en la foto. Adems, puede agregar animacin a su elemento grfico SmartArt en sus presentaciones de PowerPoint.
Cuando cree un elemento grfico SmartArt, se le pedir que elija un tipo, como Proce so, Jerarqua o Relacin. Un tipo es similar a una categora de elemento grfico SmartArt y cada tipo contiene varios diseos diferentes. Ms informacin acerca de cmo crear un elemento grfico SmartArt. Elementos a tener en cuenta al elegir un diseo Cuando elija un diseo para el elemento grfico SmartArt, pregntese qu desea transmiti r y si desea que la informacin aparezca de determinada forma. Como puede cambiar entre diseos de manera rpida y sencilla, pruebe con diferentes tipos de diseos hasta que encuentre el que mejor ilustre su mensaje. Experimente con distintos tipos y diseos usando la siguiente tabla como referenci a. Al cambiar entre diseos, la mayor parte del texto y dems contenido, colores, estil os, efectos y formato de texto se transfieren automticamente al nuevo diseo. NOTA La finalidad de esta tabla es ayudarle a ponerse manos a la obra, no es un a lista completa. PARA UTILICE ESTE TIPO Mostrar informacin no secuencial. Lista
http://officeimg.vo.msecnd.net/es-mx/files/096/998/ZA010080745.gif Mostrar etapas en un proceso o escala de tiempo. Proceso Mostrar un proceso continuo. Ciclo Crear un organigrama. Jerarqua Mostrar un rbol de decisin. Jerarqua Ilustrar conexiones. Relacin Mostrar cmo las partes se relacionan con un todo. Matriz Usar imgenes para transmitir o dar nfasis al contenido. Imagen Mostrar relaciones proporcionales con el mayor componente en la parte superior o inferior. Pirmide
Tenga en cuenta tambin la cantidad de texto que tiene, dado que la cantidad de te xto y el nmero de formas que necesite determinan, por lo general, el diseo con mejor aspecto. Tienen ms peso los detalles que los puntos de resumen o vi ceversa? En general, los elementos grficos SmartArt son ms eficaces cuando el nmero de formas y la cantidad de texto se limitan a puntos cla ve. Los textos largos pueden distraer la atencin de la apariencia visual del elemento grfico SmartArt y dificultar la transmisin visual del mensaje. No obstant e, algunos diseos, como Lista de trapezoides en el tipo Lista, funcionan mejor con textos ms largos. Algunos diseos de elementos grficos SmartArt contienen un nmero limitado de formas. Por ejemplo, el diseo Flechas de contrapeso del tipo Relacin est diseado para mostrar dos ideas o conceptos opuestos. Slo dos formas pueden cont ener texto y el diseo no se puede cambiar para mostrar ms ideas o conceptos. Si elige un diseo con un nmero limitado de formas, aparece una X de c olor rojo en el panel de texto junto al contenido que no aparecer en el elemento grfico SmartArt.
Si necesita transmitir ms de dos ideas, cambie a otro diseo que disponga de ms de d os formas para texto, como el diseo Pirmide bsica del tipo Pirmide. Tenga en cuenta que cambiar los diseos o los tipos de elementos grficos Sm
artArt puede alterar el significado de la informacin. Por ejemplo, un diseo con flechas que apuntan hacia la derecha, como Proceso bsico del tipo Proces o, no significa lo mismo que un elemento grfico SmartArt con flechas que forman un crculo, como Ciclo continuo del tipo Ciclo. Las flechas tienden a i mplicar flujo o progresin en una determinada direccin, mientras que un diseo similar con lneas de conexin en lugar de flechas implica conexiones pero no n ecesariamente flujo. Si no encuentra el diseo exacto que desea, puede agregar y quitar formas en el el emento grfico SmartArt para ajustar la estructura del diseo. Por ejemplo, el diseo Proceso bsico del tipo Proceso aparece con tres formas, pero es posible q ue su proceso slo necesite dos formas o quiz cinco. A medida que agrega o quita formas y modifica el texto, la disposicin de las formas y la canti dad de texto que contienen se actualiza automticamente, manteniendo el diseo y el borde originales del diseo del elemento grfico SmartArt. Cuando selecciona un diseo, aparece un texto de marcador de posicin (por ejemplo, [Texto]). El texto de marcador de posicin no se imprime y no aparece durante una presentacin de PowerPoint. Puede sustituir el texto de marcador de po sicin con su propio contenido. Tenga en cuenta que las formas que contienen texto de marcador de posicin siempre se muestran y se imprimen, a menos que las elimine. SUGERENCIA Si cree que el elemento grfico SmartArt tiene un aspecto anodino, cam bie a otro diseo que contenga subformas o aplique un estilo SmartArt distinto o una variacin de color. Acerca del panel de texto El panel de texto es el panel que se utiliza para escribir y modificar el texto que aparece en el elemento grfico SmartArt. El panel de texto aparece a la izquierda del elemento grfico SmartArt. A medida que agrega y modifica el conteni do en el panel de texto, el elemento grfico SmartArt se actualiza automticamente, es decir, las formas se agregan o se quitan segn sea necesario. Cuando se crea un elemento grfico SmartArt, el elemento grfico SmartArt y su panel de texto se rellenan con el texto del marcador de posicin que puede reemplazar por su informacin. En la parte superior del panel de texto, puede modi ficar el texto que aparecer en el grfico SmartArt. En la parte inferior del panel de texto, puede ver informacin adicional acerca del elemento grfico SmartArt .
Imagen del panel de texto mostrando texto de Nivel 1 y Nivel 2 Panel de texto con X de color rojo En los elementos grficos SmartArt que contienen un nmero fijo de formas, slo parte del texto del panel de texto aparece en el elemento. El texto, las imgenes u otro contenido que no se muestra se identifica en el panel de texto con una X roja. El contenido que no se muestra sigue estando disponible si cambia a otro diseo, pero si mantiene y cierra este mismo diseo, la informacin no s e guarda para proteger su privacidad.
El panel de texto funciona como un esquema o una lista con vietas que asigna info rmacin directamente al elemento grfico SmartArt. Cada elemento grfico SmartArt define su propia asignacin entre las vietas del panel de texto y el conjunto de formas del elemento grfico SmartArt. Presione ENTRAR para crear una lnea nueva de texto con vietas en el panel de texto . Para aplicar sangra a una lnea del panel de texto, seleccione la lnea a la que desea aplicar la sangra y, a continuacin, en Herramientas de SmartArt, en e l grupo Crear grfico de la ficha Diseo, haga clic en Disminuir nivel. Para aplicar una sangra negativa a una lnea, haga clic en Aumentar nivel. Tambin pu ede presionar la tecla TAB para aplicar una sangra o MAYS+TAB para aplicar una sangra negativa en el panel de texto. Todas estas manipulaciones actualizan la asignacin entre las vietas del panel de texto y las formas del diseo del elemento grfico SmartArt. No es posible disminuir el texto en ms de un ni vel desde el texto de la lnea superior ni disminuir el nivel de la forma de nivel superior. Si no ve las fichas Herramientas de SmartArt o Diseo, haga doble clic en el eleme nto grfico SmartArt. NOTA Dependiendo del diseo que elija, cada vieta del panel de texto se representa en el elemento grfico SmartArt como una forma nueva o como una vieta dentro de una forma. Por ejemplo, observe cmo el mismo texto se asigna de ma nera diferente en los dos elementos grficos SmartArt siguientes. En el primer ejemplo, las subvietas se representan como dos formas independientes, y en el segundo ejemplo las subvietas se representan como vietas en la forma.
Lista de jerarqua Grfico SmartArt que muestra vietas en el panel de texto pero no e n las formas Proceso bsico Grfico SmartArt que muestra vietas en el panel de texto como vietas en una forma panel de texto que muestra vietas para las formas de gerente, subordinado y asist ente.
Si utiliza un diseo de organigrama con una forma Asistente, una vieta con una lnea adjunta indica la forma Asistente.
SUGERENCIA Si no desea todo el texto en formas independientes, cambie a otro di seo que muestre todo el texto como vietas. Aunque el formato de caracteres como la fuente, el tamao de fuente, la negrito, l a cursiva y el subrayado se puede aplicar al texto en el panel de texto, el formato de caracteres no se muestra dentro del mismo. No obstante, todos los cam bios de formato s se reflejan en el elemento grfico SmartArt. Cuando el tamao de fuente de una forma se reduce porque se agrega ms texto a la fo rma, tambin se reduce al mismo tamao todo el texto de las formas restantes para mantener un aspecto coherente y profesional en el elemento grfico SmartArt. Despus de elegir un diseo, puede mover el puntero del mouse sobre cualquiera de los diferentes diseos mostrados en la cinta de opciones y usar Vista previa dinmica para ver el aspecto que tendr el contenido con el diseo aplicado. Estilo, color y efectos para elementos grficos SmartArt En Herramientas de SmartArt, en la ficha Diseo, hay dos galeras para cambiar rpidam ente el aspecto del elemento grfico SmartArt: Estilos SmartArt y Cambiar colores. Al situar el puntero sobre una miniatura en cualquiera de estas galeras, puede ver cmo un estilo SmartArt o una variacin de color afectan al elemento grfico SmartArt sin necesidad de aplicarla realmente.
Diseo de organigrama con contorno blanco Escala de tiempo bsica con escena a vista de pjaro Diseo de proceso bsico con colores de nfasis de rango multicolor 5 a 6 Una forma rpida y sencilla de agregar una combinacin de efectos con diseo profesion al al elemento grfico SmartArt consiste en aplicar un estilo SmartArt. Los estilos SmartArt incluyen rellenos de formas, bordes, sombras, est ilos de lnea, degradados y perspectivas tridimensionales (3D), y se aplican a todo el elemento grfico SmartArt. Tambin puede aplicar un estilo de forma individu al a una o ms formas del elemento grfico SmartArt. La segunda galera, Cambiar colores, proporciona una gama de diferentes opciones d e color para el elemento grfico SmartArt. Cada una de ellas aplica uno o ms colores para temas de forma distinta a las formas del elemento grfico SmartAr t. Los estilos SmartArt y las combinaciones de color estn diseadas para poner de reli eve el contenido. Por ejemplo, si utiliza un estilo SmartArt 3D con perspectiva, puede ver a todos en el mismo nivel.
Tambin puede utilizar un estilo SmartArt 3D con perspectiva para resaltar una esc ala de tiempo que va hacia el futuro.
SUGERENCIA Los estilos SmartArt 3D, especialmente 3D coherente con la escena, p ueden distraer del mensaje que se desea transmitir a menos que se usen con moderacin. Los estilos SmartArt 3D generalmente son adecuados para la primera pgina de un documento o la primera diapositiva de una presentacin. Otros efectos 3D ms simples, como los biseles, no distraen tanto pero tambin deben usarse con moderacin. Para enfatizar distintas etapas en un elemento grfico SmartArt de tipo Proceso, p uede utilizar cualquiera de las combinaciones de Multicolor.
Si dispone de un elemento grfico SmartArt de tipo Ciclo, puede utilizar cualquier a de las opciones Rango de degradado - Colores n de nfasis para enfatizar el movimiento circular. Estos colores se mueven a lo largo de un degra dado hasta la forma central y despus se invierten hasta la primera forma.
Diseo de ciclo continuo con rango de degradado - nfasis 3 Botn Restablecer grfico Cuando se eligen colores, se debe considerar tambin si se desea que la audiencia imprima el elemento grfico SmartArt o que lo visualice en pantalla. Por ejemplo los colores Tema principal estn orientados para impresin en blanco y negro . SUGERENCIA Las combinaciones de color con Transparenteen el nombre funcionan me jor que si tiene una diapositiva de fondo con una imagen u otro efecto saliente para mostrar un diseo ms refinado en el documento. Cuando se inserta un elemento grfico SmartArt en el documento, ste coincidir con el resto del contenido del documento. Si cambia el tema del documento, el aspecto del elemento grfico SmartArt se actualizar automticamente. Si las galeras integradas no son suficientes para dar el aspecto que se desea, ca si todas las partes de un elemento grfico SmartArt se pueden personalizar. Si la galera de estilos SmartArt no dispone de la combinacin correcta de rellenos, lne as y efectos, puede aplicar un estilo de forma individual o personalizar la forma por completo. Si una forma no tiene el tamao y posicin que desea, puede move r la forma o cambiar su tamao. Puede encontrar la mayora de las opciones de personalizacin en Herramientas de SmartArt en la ficha Formato. Incluso despus de personalizar el elemento grfico SmartArt, puede cambiar a un dis eo distinto y se mantendrn la mayor parte de las personalizaciones. Tambin puede hacer clic en el botn Restablecer grfico de la ficha Diseo del grupo Re stablecer para quitar todos los cambios de formato y volver a empezar.
Puede cambiar el aspecto del elemento grfico SmartArt si cambia el relleno de su forma o texto, si agrega efectos como sombras, reflejos, iluminados o bordes suaves, o si agrega efectos tridimensionales (3D), como biseles o giros. Animacin para elementos grficos SmartArt NOTA La animacin slo est disponible para elementos grficos SmartArt creados con Pow erPoint. Para dar mayor nfasis o para mostrar la informacin en fases, puede agregar una ani macin al elemento grfico SmartArt o a una forma individual en el elemento grfico SmartArt. Por ejemplo, puede hacer que una forma aparezca volando desde un lado de la pantalla o que se intensifique lentamente. La disponibilidad de las animaciones depende del diseo que elija para el elemento grfico SmartArt, pero siempre puede animar una forma o todas a la vez. Para obtener ms informacin acerca de cmo agregar una animacin a un elemento grfico Sm artArt en una presentacin, vea el tema sobre cmo animar el elemento grfico SmartArt. Procedimientos para crear elementos grficos SmartArt Para obtener ms informacin acerca de cmo crear elementos grficos SmartArt, vea los a rtculos siguientes.
. Crear un elemento grfico SmartArt
Volver al principio Volver al principio Diseo de organigrama con una forma de administrador, dos formas subordinados y un a forma de asistente Volver al principio Volver al principio . Crear un organigrama . Convertir el texto de la diapositiva en un elemento grfico SmartArt . Convertir imgenes de la diapositiva en un elemento grfico SmartArt Crear un elemento grfico SmartArt (ya lo vimos ms arriba) Crear un organigrama
Si desea ilustrar las relaciones jerrquicas de su compaa u organizacin, puede crear un elemento grfico SmartArt que use un diseo de organigrama, como por ejemplo Organigrama, o bien puede usar Visio para crear un organigrama. Si dispone de Visio, vea el tema sobre cmo identificar el programa que se debe utilizar para crear un organigrama. Tambin puede crear un organigrama con una imagen asociada a cada persona en el el emento grfico SmartArt. Un organigrama con fotos no solo tiene un diseo profesional sino que adems ayuda al pblico a asociar los nombres con las cara s de sus colegas. Qu desea hacer? --. . . . . . . . . . Descripcin general de la creacin de organigramas Crear un organigrama Crear un organigrama con imgenes Agregar o eliminar cuadros en un organigrama Cambiar una lnea slida por una lnea de puntos Cambiar el diseo de dependencia del organigrama Cambiar los colores del organigrama Cambiar el color de fondo de un cuadro del organigrama Aplicar un estilo SmartArt al organigrama Agregar una animacin al organigrama --Descripcin general de la creacin de organigramas Un organigrama representa grficamente la estructura administrativa de una organiz acin, como los jefes de departamentos y los empleados de una compaa. Mediante un elemento grfico SmartArt en Excel, Outloo , PowerPoint o Word p uede crear un organigrama e incluirlo en una hoja de clculo, un mensaje de correo electrnico, una presentacin o un documento. Para crear un organi grama de forma rpida y sencilla, puede escribir o pegar texto en el organigrama y despus hacer que el texto se distribuya y organice automticamente. Cuando se agrega un cuadro de asistente a un diseo de organigrama, por ejemplo un
Organigrama, una vieta con una lnea adjunta indica el cuadro del asistente en el panel de texto.
Aunque puede utilizar otros diseos jerrquicos para crear un organigrama, el cuadro de asistente y los diseos colgantes solo estn disponibles con los diseos de organigrama. Para darle una apariencia y estilo profesional al elemento grfico SmartArt en uno s pocos pasos, puede cambiar los colores o aplicar un estilo SmartArt al organigrama. En presentaciones de PowerPoint 2010, tambin puede agregar animacin a l organigrama. VOLVER AL PRINCIPIO
Grupo Ilustracin de la ficha Insertar en PowerPoint 2010. Control del panel de texto Grupo Ilustracin de la ficha Insertar en PowerPoint 2010. Crear un organigrama 1. En el documento, presentacin, hoja de clculo o mensaje de correo electrnico, vay a a la ficha Insertar en el grupo Ilustraciones y haga clic en SmartArt.
Ejemplo del grupo Ilustracin de la ficha Insertar en PowerPoint 2010. 2. En la galera Elegir un grfico SmartArt, haga clic en Jerarqua, haga clic en un d iseo de organigrama (por ejemplo, Organigrama) y, a continuacin, en Aceptar. 3. Para escribir el texto, siga uno de los procedimientos siguientes: . Haga clic en un cuadro en el elemento grfico SmartArt y luego escriba el texto.
NOTA Para obtener los mejores resultados, use esta opcin despus de agregar todos los cuadros que desee. . Haga clic en [Texto] en el panel de texto y, a continuacin, escriba el texto. . Copie texto desde otra ubicacin o programa, haga clic en [Texto] en el panel de texto y, a continuacin, pegue el texto. NOTA Si el panel de texto no se puede ver, haga clic en el control.
Crear un organigrama con imgenes 1. En la ficha Insertar en el grupo Ilustraciones, haga clic en SmartArt.
Ejemplo del grupo Ilustracin de la ficha Insertar en PowerPoint 2010. 2. En la galera Elegir un grfico SmartArt, haga clic en Jerarqua y, a continuacin, h aga doble clic en Organigrama con imgenes.
Organigrama con imgenes Icono marcador de posicin de imagen. Control del panel de texto Grupo Crear grfico en la ficha Diseo de Herramientas de SmartArt. 3. Para agregar una imagen, en el cuadro en el que desea agregarla, haga clic en el icono de la imagen, ubique la carpeta que contiene la imagen que desea usar, haga clic en el archivo de imagen y a continuacin haga clic en Insertar.
Un icono de imagen 4. Para escribir el texto, siga uno de estos procedimientos: . Haga clic en un cuadro en el elemento grfico SmartArt y luego escriba el texto.
NOTA Para obtener los mejores resultados, use esta opcin despus de agregar todos los cuadros que desee. . Haga clic en [Texto] en el panel de texto y a continuacin, escriba el texto. . Copie texto desde otro lugar o programa. Haga clic en [Texto] en el panel de t exto y luego pegue el texto. NOTA Si el panel de texto no se puede ver, haga clic en el control.
Agregar o eliminar cuadros en un organigrama Agregar un cuadro 1. Haga clic en el elemento grfico SmartArt al que desea agregar un cuadro. 2. Haga clic en el cuadro existente que est ms cerca del lugar donde desea agregar el nuevo cuadro. 3. En Herramientas de SmartArt en la ficha Diseo del grupo Crear grfico, haga clic en la flecha que hay en Agregar forma y luego siga uno de los procedimientos siguientes:
NOTA Si no ve las fichas Herramientas de SmartArt o Diseo, asegrese de que ha sel eccionado un elemento grfico SmartArt. Es posible que deba hacer doble clic en el elemento grfico SmartArt para abrir la ficha Diseo.
Botn Diseo del grupo Crear grfico en la ficha Diseo en Herramientas de SmartArt. . Para insertar un cuadro al mismo nivel que el cuadro seleccionado pero despus, haga clic en Agregar forma detrs. . Para insertar un cuadro al mismo nivel que el cuadro seleccionado pero antes, haga clic en Agregar forma delante. . Para insertar un cuadro encima del cuadro seleccionado, haga clic en Agregar f orma encima. El nuevo cuadro toma la posicin del cuadro seleccionado y el cuadro seleccionado y todos los que haya directamente debajo del mismo bajan un nivel. . Para insertar un cuadro un nivel por debajo del cuadro seleccionado, haga clic en Agregar forma debajo. . Para agregar un asistente de cuadro, haga clic en Agregar asistente. El asistente de cuadro se agrega encima de los dems cuadros que estn en el mismo n ivel en el elemento grfico SmartArt, pero se muestra en el panel de texto detrs de los otros cuadros que estn en el mismo nivel. Agregar asistente slo est disponible para el diseo de organigramas. No est disponibl e para diseos jerrquicos, como Jerarqua. Eliminar un cuadro Para eliminar un cuadro, haga clic en el borde del cuadro que desea eliminar y a continuacin presione SUPRIMIR. NOTAS . Cuando necesite agregar un cuadro a su grfico de relacin, pruebe agregando la fo rma delante o detrs de la forma seleccionada para lograr la posicin que desee para la nueva forma. . Para agregar una forma desde el panel de texto: 1. En el nivel de la forma, coloque el cursor al final del texto donde desea agr egar una nueva forma. 2. Presione ENTRAR y luego escriba el texto que desee en la nueva forma. 3. Para agregar un cuadro de asistente, presione ENTRAR mientras selecciona un c uadro de asistente en el panel de texto. . Aunque no se pueden conectar automticamente dos cuadros de nivel superior con u na lnea en los diseos de organigrama como Organigrama, puede imitar esta apariencia agregando un cuadro al nivel superior en el elemento grfic o SmartArt y dibujando despus una lnea para conectar los cuadros. . Para mover un cuadro, haga clic en el cuadro que desea mover y a continuacin, a rrstrelo a su nueva ubicacin. Para mover o "empujar" el cuadro en incrementos muy pequeos, mantenga presionada la tecla CTRL mientras presiona las teclas de direccin del teclado. Cambiar una lnea slida por una lnea de puntos Para mostrar una relacin jerrquica ocasional entre dos cuadros, cambie el estilo d e la lnea entre los dos cuadros por una lnea de puntos. 1. Haga clic en el elemento grfico SmartArt cuya lnea desea cambiar.
2. Haga clic con el botn secundario en la lnea y a continuacin haga clic en Formato de forma en el men contextual. 3. Haga clic en Estilo de lnea y luego seleccione el Tipo de guin que desee. Cambiar el diseo de dependencia del organigrama Un diseo de dependencia afecta al diseo de todos los cuadros debajo del cuadro sel eccionado. 1. Haga clic en el cuadro del organigrama al que desee aplicar un diseo de depend encia. 2. En Herramientas de SmartArt en la ficha Diseo del grupo Crear grfico, haga clic en Diseo y a continuacin siga uno de estos procedimientos:
NOTA Si no ve las fichas Herramientas de SmartArt o Diseo, asegrese de que ha sel eccionado un elemento grfico SmartArt. Es posible que deba hacer doble clic en el elemento grfico SmartArt para seleccionarlo y abrir l a ficha Diseo. . Para centrar todos los cuadros por debajo del cuadro seleccionado, haga clic e n Estndar.
Volver al principio Volver al principio Organigrama con diseo Volver al principio Organigrama con diseo Volver al principio Organigrama con diseo Volver al principio Organigrama con diseo Volver al principio Volver al principio
de dependencia estndar dependiente de dependencia izquierda de dependencia derecha
. Para centrar el cuadro seleccionado encima de los cuadros que hay debajo y org anizar los cuadros que hay debajo horizontalmente con dos cuadros en cada fila, haga clic en Ambos.
. Para disponer el cuadro seleccionado a la derecha de los cuadros que hay debaj o y alinear a la izquierda los cuadros que hay debajo verticalmente, haga clic en Dependientes a la izquierda.
. Para disponer el cuadro seleccionado a la izquierda de los cuadros que hay deb ajo y alinear a la derecha los cuadros que hay debajo verticalmente, haga clic en Dependientes a la derecha.
VOLVER AL PRINCIPIO Cambiar los colores de organigrama Puede aplicar combinaciones de colores derivadas de los colores del tema a los c uadros del elemento grfico SmartArt. 1. Haga clic en el elemento grfico SmartArt cuyo color desea cambiar. 2. En Herramientas de SmartArt en la ficha Diseo del grupo Estilos SmartArt, haga clic en Cambiar colores.
Grupo Estilos SmartArt en la ficha Diseo en Herramientas de SmartArt Imagen del botn Imagen del botn Ficha Animaciones con Agregar animacin resaltado en PowerPoint 2010 Si no ve las fichas Herramientas de SmartArt o Diseo, asegrese de que ha seleccion ado un elemento grfico SmartArt. Es posible que deba hacer doble clic en el elemento grfico SmartArt para seleccionarlo y abrir la ficha Dis eo. 3. Haga clic en la combinacin de colores que desee. SUGERENCIA Al colocar el puntero sobre una miniatura, puede ver cmo afectan los colores al elemento grfico SmartArt. Cambiar el color de fondo de un cuadro del organigrama 1. Haga clic con el botn secundario en el borde de un cuadro y a continuacin haga clic en Formato de forma en el men contextual. 2. Haga clic en el panel Relleno y luego en Relleno slido. 3. Haga clic en Color y luego en el color que desee. 4. Para especificar cunto se puede ver a travs del color de fondo, mueva el contro l deslizante Transparencia o escriba un nmero en el cuadro situado junto a dicho control. El porcentaje de transparencia puede oscilar entre 0% (completame nte opaco, el valor predeterminado) y 100% (completamente transparente). Aplicar un estilo SmartArt al organigrama Solo vlido para PowerPoint Un estilo SmartArt es una combinacin de varios efectos, como estilo de lnea, bisel o 3D, que se puede aplicar a los cuadros de un elemento grfico SmartArt para darle un aspecto distintivo y profesional a su diseo. 1. Haga clic en el elemento grfico SmartArt cuyo estilo SmartArt desea cambiar. 2. En Herramientas de SmartArt en la ficha Diseo del grupo Estilos SmartArt, haga clic en el estilo de elemento grfico SmartArt que desee. Para ver ms estilos SmartArt, haga clic en el botn Ms.. Si no ve las fichas Herramientas de SmartArt o Diseo, asegrese de que ha seleccion ado un elemento grfico SmartArt. Es posible que deba hacer doble clic en el elemento grfico SmartArt para seleccionarlo y abrir la ficha Dis eo. NOTAS . Al colocar el puntero sobre una miniatura, puede ver cmo afecta el estilo Smart Art al elemento grfico SmartArt. . Tambin puede personalizar el elemento grfico SmartArt moviendo los cuadros, camb iando el tamao de los cuadros y cambiando el borde o el relleno de forma del elemento grfico SmartArt. Agregar animacin a un organigrama
Si est usando PowerPoint, puede agregar animacin al organigrama para destacar cada cuadro, cada rama o cada nivel jerrquico. 1. Haga clic en el organigrama con elementos grficos SmartArt al que desea agrega r animacin. 2. En la ficha Animaciones en el grupo Animacin avanzada, haga clic en Agregar an imacin y seleccione la animacin que desee.
Diapositiva sencilla convertida en elemento grfico SmartArt. 3. Para cambiar la animacin del organigrama por nivel, por ejemplo para hacer que todas las formas al mismo nivel aparezcan juntas pero antes de las formas de un nivel inferior, haga lo siguiente: 1. Seleccione el organigrama. 2. En la ficha Animaciones en el grupo Animacin, haga clic en Opciones de efectos y seleccione Una a una por nivel.
NOTA Si copia un organigrama que tenga una animacin aplicada a otra diapositiva, la animacin tambin se copiar. Convertir el texto de las diapositivas en un elemento grfico SmartArt Las presentaciones suelen incluir diapositivas con listas con vietas. sta es una f orma rpida de convertir el texto de una lista con vietas en un elemento grfico SmartArt para mostrar el mensaje visualmente en PowerPoint. Un elemento grf ico SmartArt es una representacin visual de la informacin que se puede personalizar totalmente. En este artculo --. Informacin general sobre cmo convertir el texto de las diapositivas en un elemen to grfico SmartArt . Convertir el texto de las diapositivas en un elemento grfico SmartArt . Cambiar los colores de todo un elemento grfico SmartArt . Aplicar un estilo SmartArt a todo un elemento grfico SmartArt --Informacin general sobre cmo convertir el texto de las diapositivas en un elemento grfico SmartArt La conversin del texto en un elemento grfico SmartArt es un mtodo rpido para convert ir diapositivas existentes en ilustraciones con un diseo profesional. Por ejemplo, con un solo clic, puede convertir una diapositiva Agen da en un elemento grfico SmartArt. Puede elegir entre una gran variedad de diseos integrados para agregar atractivo visual a sus mensajes o ideas. Site el pu ntero sobre una miniatura para probar los diseos para elementos grficos SmartArt que combinan mejor con listas con vietas.
Tome una diapositiva sencilla con vietas y convirtala en un estupendo grfico con dis eo profesional! Tras seleccionar un diseo para el elemento grfico SmartArt, el texto de las diapos itivas se coloca automticamente en las formas y se organiza en funcin del diseo elegido. A continuacin, puede personalizar el elemento grfico SmartArt ca mbindole el color o agregndole un estilo SmartArt.
Volver al principio Volver al principio Volver al principio Volver al principio Botn Convertir a grfico SmartArt Volver al principio Imagen del botn Volver al principio Cambiar el color del elemento grfico SmartArt. NOTA Tambin puede convertir imgenes en la diapositiva a un elemento grfico SmartArt . VOLVER AL PRINCIPIO Convertir el texto de las diapositivas en un elemento grfico SmartArt 1. Haga clic en el marcador de posicin que contiene el texto de la diapositiva qu e desea convertir. 2. En el grupo Prrafo de la ficha Inicio, haga clic en Convertir a grfico SmartArt . 3. En la galera, haga clic en el diseo que desee para el elemento grfico SmartArt. La galera contiene diseos para elementos grficos SmartArt que funcionan mejor con l istas con vietas. Para ver todo el conjunto de diseos, haga clic en Ms grficos SmartArt. NOTAS . Si desea una diapositiva con el texto y, adems, otra diapositiva con el element o grfico SmartArt creado a partir del mismo texto, cree una copia de la diapositiva antes de convertirla en elemento grfico SmartArt. . Si no ha cerrado la presentacin y la vuelve a abrir posteriormente, puede inver tir la conversin a un elemento grfico SmartArt haciendo clic en Deshacer en la Barra de herramientas de acceso rpido. Si cierra la presentacin, no puede usar el comando Deshacer, pero puede copiar y pegar todo el texto del panel de texto en una diapositiva. Perder el formato, pero conservar la informacin. . Tambin puede convertir la diapositiva en un elemento grfico SmartArt haciendo cl ic con el botn secundario en el marcador de posicin que contiene el texto de la diapositiva que desea convertir y, a continuacin, haciendo clic en Co nvertir a SmartArt. . Perder algunas personalizaciones de texto, como los cambios en el color del tex to o en el tamao de la fuente, que realizara en el texto de la diapositiva cuando convirti el texto a un elemento grfico SmartArt. Cambiar los colores de todo un elemento grfico SmartArt Puede cambiar los colores aplicados a las formas del elemento grfico SmartArt. La s diferentes combinaciones de colores derivan todas de los colores para temas de la presentacin. 1. Haga clic en el elemento grfico SmartArt. 2. En Herramientas de SmartArt, en el grupo Estilos SmartArt de la ficha Diseo, h
aga clic en Cambiar colores.
Si no ve la fichas Herramientas de SmartArt o Diseo, asegrese de que ha selecciona do un elemento grfico SmartArt. Es posible que deba hacer doble clic en el elemento grfico SmartArt para seleccionarlo y abrir la ficha Dis eo. 3. Haga clic en la variacin de colores que desee. Aplicar un estilo SmartArt a todo un elemento grfico SmartArt
Imagen del botn Imagen de la cinta de PowerPoint Imagen del botn Un estilo SmartArt es una combinacin de efectos de diseo exclusivos y profesionale s, como estilo de lnea, bisel o 3D, que puede aplicar al elemento grfico SmartArt. 1. Haga clic en el elemento grfico SmartArt. 2. En Herramientas de SmartArt, en el grupo Estilos SmartArt de la ficha Diseo, h aga clic en el estilo SmartArt que desee. Para ver ms estilos SmartArt, haga clic en el botn Ms.. Si no ve la fichas Herramientas de SmartArt o Diseo, asegrese de que ha selecciona do un elemento grfico SmartArt. Es posible que deba hacer doble clic en el elemento grfico SmartArt para seleccionarlo y abrir la ficha Dis eo. Convertir imgenes de una diapositiva a un elemento grfico SmartArt Adems de convertir texto de una diapositiva a un elemento grfico SmartArt, es posi ble convertir imgenes de una diapositiva en grficos SmartArt, usando uno de los nuevos diseos grficos SmartArt fotocntricos. Un elemento grfico SmartArt es una representacin visual de la informacin que se puede personalizar totalmente. En este artculo: --. . . . . . Convertir imgenes de una diapositiva a un elemento grfico SmartArt Agregar texto a un grfico SmartArt Agregar o eliminar formas en un elemento grfico SmartArt Cambiar los colores de todo un grfico SmartArt Aplicar un estilo SmartArt a un elemento grfico SmartArt Cambiar el orden de las formas en un elemento grfico SmartArt --Convertir imgenes a un elemento grfico SmartArt 1. Seleccione las imgenes que desea convertir a un elemento grfico SmartArt. Para seleccionar varias imgenes, haga clic en la primera imagen y a continuacin ma ntenga presionada la tecla CTRL mientras hace clic en las dems imgenes. 2. En Herramientas de imagen en la ficha Formato del grupo Estilos de imagen, ha ga clic en Diseo de la imagen.
Si no ve las fichas Formato o Herramientas de imagen, asegrese de que ha seleccio
nado las imgenes. Es posible que deba hacer doble clic en las imgenes para seleccionarlas y abrir la ficha Formato. 3. En la galera, haga clic en el diseo que desee para el grfico SmartArt. La galera contiene diseos para grficos SmartArt que funcionan mejor con imgenes. Luego de seleccionar un diseo para el elemento grfico SmartArt, las imgenes se colo can automticamente en las formas y se organizan en funcin del diseo elegido. A continuacin, puede agregar texto al elemento grfico Smar tArt y personalizarlo cambindole los colores o agregndole un estilo SmartArt. NOTA Si no ha cerrado la presentacin y la vuelve a abrir posteriormente, puede i nvertir la conversin a un grfico SmartArt. Para ello, haga clic en Deshacer en la Barra de herramientas de acceso rpido. Agregar texto a un elemento grfico SmartArt
Control del panel de texto Lista desplegable del botn Agregar forma 1. Haga clic en el grfico SmartArt. 2. Escriba el texto siguiendo uno de estos procedimientos: . Haga clic en [Texto] en el panel de texto y a continuacin, escriba el texto. . Copie texto desde otro lugar o programa. Haga clic en [Texto] en el panel de t exto y luego pegue el texto. . Haga clic en un cuadro en el grfico SmartArt y luego escriba el texto. Para obt ener los mejores resultados, use esta opcin despus de agregar todos los cuadros que desee.
NOTAS . Si el panel de texto no est visible, haga clic en el control.
. Para agregar texto en una posicin arbitraria cerca o encima del elemento grfico SmartArt, en la pestaa Insertar en el grupo Texto, haga clic en Cuadro de texto para insertar un cuadro de texto. Si desea que aparezca solo el texto del cuadro de texto, haga clic con el botn secundario en el cuadro de texto, despus haga clic en Formato de forma o Formato de cuadro d e texto y a continuacin configure el cuadro de texto para que no tenga color de fondo ni borde. Agregar o eliminar formas en un elemento grfico SmartArt 1. Haga clic en el elemento grfico SmartArt al que desea agregar otra forma. 2. Haga clic en la forma existente situada ms cerca del lugar donde desee agregar la nueva forma. 3. En Herramientas de SmartArt en la ficha Diseo del grupo Crear grfico, haga clic en Panel de texto.
Si no ve las fichas Herramientas de SmartArt o Diseo, asegrese de que ha seleccion ado un elemento grfico SmartArt. Es posible que deba hacer doble clic en el elemento grfico SmartArt para abrir la ficha Diseo. 4. Siga uno de estos pasos: . Para insertar una forma detrs de la forma seleccionada, haga clic en Agregar fo rma detrs. . Para insertar una forma delante de la forma seleccionada, haga clic en Agregar forma delante.
NOTAS . Para agregar una forma desde el panel de texto, haga clic en una forma existen te, mueva el cursor delante o detrs del texto donde desea agregar la forma y a continuacin presione ENTRAR.
Cambie el color del elemento grfico SmartArt. Imagen del botn . Para eliminar una forma o imagen del elemento grfico SmartArt, haga clic en la forma o imagen que desea eliminar y a continuacin presione SUPRIMIR. Para eliminar todo el grfico SmartArt, haga clic en el borde del elemento grfico S martArt y luego presione SUPRIMIR. Cambiar los colores de todo un grfico SmartArt Puede cambiar los colores aplicados a las formas del elemento grfico SmartArt. La s diferentes combinaciones de colores derivan todas de los colores para temas de la presentacin. 1. Haga clic en el grfico SmartArt. 2. En Herramientas de SmartArt en la ficha Diseo del grupo Estilos SmartArt, haga clic en Cambiar colores.
Si no ve las fichas Herramientas de SmartArt o Diseo, asegrese de que ha seleccion ado un elemento grfico SmartArt. Es posible que deba hacer doble clic en el elemento grfico SmartArt para seleccionarlo y abrir la ficha Dis eo. 3. Haga clic en la variacin de colores que desee. NOTA Para cambiar el color de las imgenes de un elemento grfico SmartArt para que coincida con la variacin de colores que eligi, en la parte inferior de la galera Cambiar colores, haga clic en Volver a colorear imgenes en g rfico SmartArt. Aplicar un estilo SmartArt a un elemento grfico SmartArt Un estilo SmartArt es una combinacin de varios efectos, como estilo de lnea, bisel o 3D, que se puede aplicar a las formas de un elemento grfico SmartArt para darle un aspecto distintivo y profesional a su diseo. 1. Haga clic en el elemento grfico SmartArt. 2. En Herramientas de SmartArt en la ficha Diseo del grupo Estilos SmartArt, haga clic en el estilo de grfico SmartArt que desee. Para ver ms estilos SmartArt, haga clic en el botn Ms.. Sugerencias . Para cambiar el tamao de todo el elemento grfico SmartArt, haga clic en el borde del grfico SmartArt y a continuacin arrastre los controladores de tamao hacia adentro o hacia afuera hasta que el elemento grfico SmartArt tenga el tamao deseado. . Si ya tiene texto en una diapositiva de PowerPoint, puede convertir el texto e n un elemento grfico SmartArt. . Puede agregar animacin a un elemento grfico SmartArt para destacar cada forma o cada nivel jerrquico.
Cambiar el orden de las imgenes en un elemento grfico SmartArt 1. En el panel de texto del elemento grfico SmartArt, haga clic con el botn secund ario en la imagen que desee reordenar. Si el panel de texto no est visible, haga clic en el control.
Control del panel de texto 2. Haga clic en Reordenar hacia arriba o Reordenar hacia abajo en el men contextu al. NOTAS . Si cambia de orden una imagen y su texto asociado, todo el texto se mover con e lla, incluido el texto que se encuentre en otros niveles (por ejemplo, el texto con sangra que est debajo de otra lnea de texto). . Solo es posible cambiar el orden de imgenes del nivel uno (nivel superior). Cundo conviene usar un elemento grfico SmartArt y cundo conviene usar un grfico? Un elemento grfico SmartArt es una representacin visual de informacin e ideas, y un grfico es una ilustracin visual de datos o valores numricos. Bsicamente, los elementos grficos SmartArt estn diseados para texto y los grficos estn diseados para nmeros. Use la siguiente informacin para decidir cundo conviene usar un elemento grfico Sma rtArt y cundo un grfico. Use un elemento grfico SmartArt si desea realizar cualquiera de las siguientes ac ciones: . Crear un organigrama. . Mostrar una jerarqua, como un rbol de decisin. . Ilustrar los pasos o etapas de un proceso o flujo de trabajo. . Mostrar el flujo de un proceso, procedimiento u otro evento. . Enumerar datos. . Mostrar informacin cclica o repetitiva. . Mostrar una relacin entre partes, como conceptos superpuestos. . Crear una ilustracin matricial. . Mostrar informacin proporcional o jerrquica en una ilustracin piramidal. . Crear una ilustracin rpidamente escribiendo o pegando texto y colocndola y ordennd ola automticamente. Para crear un elemento grfico SmartArt, vea el tema sobre cmo crear un elemento grf ico SmartArt. Para obtener ayuda para decidir qu diseo de elemento grfico SmartArt desea usar, vea el tema sobre cmo elegir un elemento grfic o SmartArt. Use un grfico si desea realizar cualquiera de las siguientes acciones: . Crear un grfico de barras o un grfico de columnas. . Crear un grfico de lneas o un grfico de dispersin XY (punto de datos). . Crear un grfico de cotizaciones para representar grficamente los precios de dive rsas cotizaciones. . Crear un grfico de superficie, de anillos, de burbujas o radial. . Crear un vnculo a datos activos en un libro de Microsoft Excel. . Actualizar el grfico automticamente cuando se actualicen los nmeros de un libro d e Microsoft Excel. . Usar clculos de hiptesis y poder cambiar los nmeros y ver los cambios reflejados automtica e inmediatamente en el grfico.
. Agregar automticamente leyendas o lneas de cuadrcula basadas en los datos. . Usar funciones especficas de los grficos, como barras de error o etiquetas de da tos. Para crear un grfico, vea el tema sobre cmo crear un grfico de principio a fin. Par a obtener ayuda para decidir qu tipo de grfico usar, vea el tema sobre los tipos de grficos disponibles.
Panel donde se encuentran las pestaas Esquema y Diapositivas Elija una transicin de la galera en el grupo Transicin a esta diapositiva. Usar transiciones con efectos grficos de movimiento 3D Con PowerPoint 2010, puede cautivar al pblico con transiciones nuevas y fluidas e ntre diapositivas, que incluyen trayectorias de animacin y rotaciones en un autntico espacio 3D. Agregar transiciones entre diapositivas Las transiciones de diapositivas son efectos de movimiento que se producen en la vista Presentacin al pasar de una diapositiva a la siguiente durante la presentacin. Se puede controlar la velocidad de los efectos de transicin, agregarl es sonido y hasta personalizar sus propiedades. NOTAS . Para obtener informacin sobre cmo cambiar o quitar una transicin o configurar sus propiedades , vea Cambiar o quitar transiciones entre diapositivas. . Para obtener informacin sobre cmo hacer que en una diapositiva aparezcan vietas o imgenes o cmo usar una animacin personalizada, vea Animar texto u objetos. Qu desea hacer? --. Agregar una transicin a una diapositiva . Establecer el intervalo para una transicin . Agregar sonido a las transiciones de diapositivas --Agregar una transicin a una diapositiva 1. En el panel que contiene las pestaas Esquema y Diapositivas, haga clic en la p estaa Diapositivas.
2. Seleccione la miniatura de la diapositiva a la cual desea aplicarle una trans icin. 3. En la ficha Transiciones, en el grupo Transicin a esta diapositiva, haga clic en un efecto de transicin.
Imagen del botn Escriba la cantidad de segundos que desea que dure la transicin en el cuadro de t exto Duracin del grupo Intervalos. Agregue sonidos a la transicin mediante la seleccin de un Sonido en el cuadro Inte rvalos. Agregue sonidos a la transicin mediante la seleccin de un Sonido en el cuadro Inte rvalos. Seleccione una transicin en el grupo Transicin a esta diapositiva. En este ejemplo se ha escogido una transicin Desaparecer. Para ver ms efectos de transicin, haga clic en el botn Ms. NOTA Para aplicar la misma transicin de diapositiva a todas las diapositivas de la presentacin, siga los pasos anteriores del 2 al 4 y, en la ficha Transiciones, en el grupo Intervalos, haga clic en Aplicar a todas. Establecer el intervalo para una transicin Para establecer la duracin de la transicin entre la diapositiva anterior y la actu al, haga lo siguiente: . En la ficha Transiciones en el grupo Intervalos, escriba o seleccione la veloc idad que desea en el cuadro Duracin.
Para especificar cunto tiempo debe transcurrir antes de que la diapositiva actual avance a la siguiente, siga uno de los siguientes procedimientos: . Para avanzar la diapositiva al hacer clic con el mouse, en la ficha Transicion es en el grupo Intervalos, seleccione la casilla Al hacer clic con el mouse. . Para avanzar la diapositiva despus de un tiempo determinado, en la ficha Transi ciones en el grupo Intervalos, escriba la cantidad de segundos que desea en el cuadro Despus de. Agregar sonido a las transiciones de diapositivas 1. En el panel que contiene las pestaas Esquema y Diapositivas, haga clic en la p estaa Diapositivas. 2. Seleccione la miniatura de la diapositiva a la que desea agregarle sonido. 3. En la ficha Transiciones, en el grupo Intervalos, haga clic en la flecha junt o a Sonido y, a continuacin, realice una de las siguientes acciones: . Para agregar un sonido de la lista, seleccione el sonido que desee. . Para agregar un sonido que no se encuentra en la lista, seleccione Otro sonido , busque el archivo de sonido que desee agregar y haga clic en Aceptar.
Configurar los intervalos y la velocidad de una transicin
Puede modificar la duracin de una transicin, modificar sus efectos e incluso espec ificar el sonido que se reproducir durante la transicin. Adems, puede especificar cunto tiempo detenerse en una diapositiva antes de avanzar a la sigui ente. NOTAS . Para obtener ms informacin sobre cmo agregar transiciones a las diapositivas, vea el tema Agregar transiciones entre diapositivas.
Grupo Intervalos en la ficha Transiciones en la cinta de PowerPoint 2010. Opciones de efectos en el grupo Transicin a esta diapositiva . Para obtener ms informacin sobre cmo hacer que aparezcan vietas o imgenes en una di apositiva o para usar animaciones personalizadas, vea el tema Animar texto u objetos. . Para obtener ms informacin sobre cmo cambiar o quitar transiciones, vea Cambiar o quitar transiciones entre diapositivas Qu desea hacer? --. . . . Configurar la duracin de una transicin Modificar las opciones de efectos de una transicin Especificar un tiempo para avanzar a la diapositiva siguiente Configurar un sonido para reproducir durante la transicin --Configurar la duracin de una transicin 1. Seleccione la diapositiva que contiene la transicin que desea modificar. 2. En el cuadro Duracin del grupo Intervalos que se encuentra en la ficha Transic iones, escriba la cantidad de minutos que desea.
Modificar las opciones de efectos de una transicin Muchas de las transiciones, aunque no todas, en PowerPoint 2010 tienen propiedad es que se pueden personalizar y que el usuario puede configurar. 1. Seleccione la diapositiva que contiene la transicin que desea modificar. 2. En la ficha Transiciones, en el grupo Transicin a esta diapositiva, haga clic en Opciones de efectos y seleccione la opcin que desea.
En este ejemplo, se aplica una transicin de la Galera a la diapositiva y se selecc iona la opcin Desde la derecha.
Transicin de la Galera durante una presentacin Grupo Intervalos en la ficha Transiciones en la cinta de PowerPoint 2010. Una transicin de la Galera con la opcin Desde la derecha seleccionada durante una p resentacin. Especificar un tiempo para avanzar a la diapositiva siguiente 1. Seleccione la diapositiva para la cual desea establecer los intervalos. 2. En Avanzar a la diapositiva en el grupo Intervalos de la ficha Transiciones, realice una de las siguientes acciones:
. Para avanzar a la diapositiva siguiente al hacer clic con el mouse, active la casilla de verificacin Al hacer clic con el mouse. Para especificar el tiempo antes de que avance la diapositiva, active la casilla de verificacin Despus de y, a continuacin, especifique la cantidad de minutos o segundos que desea en el cuadro de texto asociado. NOTA Para usar los intervalos especificados, asegrese de que est seleccionada la casilla de verificacin Usar intervalos en el grupo Configurar de la ficha Presentacin con diapositivas. Configurar un sonido para reproducir durante la transicin 1. Seleccione la diapositiva que contiene la transicin que desea modificar. 2. En la lista Sonido del grupo Intervalos de la ficha Transiciones, seleccione el sonido que desea.
Grupo Intervalos en la ficha Transiciones en la cinta de PowerPoint 2010. Ejemplo que muestra una animacin copiada de un objeto a otro NOTA Si desea usar su propio sonido, seleccione Otro sonido en la lista Sonido y, luego, en el cuadro de dilogo Agregar audio, seleccione el sonido que desee y haga clic en Aceptar Copiar y pegar formatos animados de un objeto (texto o formas) a otro La caracterstica Copiar animacin de PowerPoint 2010 le permite copiar animaciones del mismo modo en que se usara Copiar formato para copiar formatos de texto. Con Copiar animacin, puede copiar efectos de animacin de un objeto y peg arlos en otro. Duplicar animaciones con Copiar animacin En Microsoft PowerPoint 2010, puede copiar animaciones de un objeto a otro de un a manera rpida y sencilla mediante Copiar animacin.
Fig. 1 Ejemplo en el que la animacin de la trayectoria de la animacin del cuadrado azul se copia en el crculo verde. Para copiar una animacin, haga lo siguiente: 1. Seleccione el objeto con las animaciones que desee copiar.
Ficha Animaciones en la cinta de PowerPoint 2010. Cursor de Copiar animacin Insertar una captura de pantalla 2. En el grupo Animacin avanzada de la ficha Animaciones, haga clic en Copiar ani macin. La apariencia del cursor cambiar y se mostrar as: 3. En la diapositiva, haga clic en el objeto en el que desea copiar las animacio nes. Agregar una captura de pantalla a una diapositiva Agregue rpidamente una captura de pantalla a la presentacin de PowerPoint 2010 sin que sea necesario dejar PowerPoint. Despus de agregar la captura de pantalla, puede usar las herramientas de la ficha Herramientas de imagen para editar y mejorar la imagen.
Capturar y agregar capturas de pantalla de forma rpida y sencilla a las diapositi vas Insertar una captura de pantalla Puede agregar rpida y fcilmente una captura de pantalla a su archivo de Office par a mejorar la legibilidad o capturar informacin sin salir del programa en el que est trabajando. Esta caracterstica est disponible en Microsoft Excel, Outloo , PowerPoint y Word y la puede usar para tomar una fotografa de todas o parte de las ventanas abiertas en el equipo. Estas capturas de pantalla son fci les de leer en los documentos impresos y en las diapositivas de PowerPoint que proyecta. Las capturas de pantalla son tiles para capturar instantneas de informacin que podra n cambiar o caducar, como un artculo de noticias de ltima hora o una lista sensible al tiempo de vuelos disponibles y tarifas en un sitio web de viaje. Las capturas de pantalla tambin son tiles para copiar desde pginas web y otros orgenes cuyos formatos podra no transferirse correctamente en el archivo p or cualquier otro mtodo. Las capturas de pantalla son imgenes estticas. Al tomar una captura de pantalla de algo (por ejemplo, una pgina web) y la informacin original cambia, no se actualiza la captura de pantalla. Al hacer clic en el botn Captura de pantalla, puede insertar toda la ventana del programa o usar la herramienta Recorte de pantalla para seleccionar una parte de la ventana. Slo las ventanas que no se han minimizado a la barra de tare as pueden capturarse. Las ventanas de los programa abiertos se muestran como miniaturas en la Galera Ve ntanas disponibles y cuando se pausa el puntero sobre una miniatura, la informacin sobre herramientas emerge con el ttulo de documento y el nombre de prog rama. Por ejemplo, si est en Word, podra ver Microsoft Excel Libro 1 como una ventana minimizada que podra agregar a un archivo de Office.
Volver al principio Volver al principio Galera Insertar captura de pantalla Volver al principio Imagen de cinta de Excel Volver al principio Volver al principio Qu programa de Office usa? --. . . . Excel Outloo PowerPoint Word
--Excel NOTA Se puede agregar slo una captura de pantalla a la vez. Para agregar varias capturas de pantalla, repita los pasos 2 y 3 a continuacin. 1. Haga clic en la hoja de clculo a la que desea agregar la captura de pantalla. 2. En el grupo Ilustraciones de la ficha Insertar, haga clic en Captura de panta lla.
3. Siga uno de estos procedimientos: . Para agregar toda la ventana, haga clic en la miniatura de la galera Ventanas d isponibles. . Para agregar parte de la ventana, haga clic en Recorte de pantalla y cuando el puntero se convierta en una cruz, mantenga presionado el botn primario del mouse para seleccionar el rea de la pantalla que desea capturar.
Si tiene varias ventanas abiertas, haga clic en la ventana que desee recortar an tes de hacer clic en Recorte de pantalla. Al hacer clic en Recorte de pantalla se minimiza el programa en el que est trabajando y slo la vent ana detrs de l estar disponible para el recorte. SUGERENCIA Despus de agregar la captura de pantalla, puede usar las herramientas de la ficha Herramientas de imagen para editar y mejorar la captura de pantalla.
NOTA Se puede agregar slo una captura de pantalla a la vez. Para agregar varias
Outloo
capturas de pantalla, repita los pasos 2 y 3 a continuacin. 1. Haga clic en el mensaje de correo electrnico al que desea agregar la captura d e pantalla. 2. En el grupo Ilustraciones de la ficha Insertar, haga clic en Captura de panta lla.
Imagen de la cinta de Outloo Imagen de la cinta de PowerPoint Cinta de Office 2010 3. Siga uno de estos procedimientos: . Para agregar toda la ventana, haga clic en la miniatura de la galera Ventanas d isponibles. . Para agregar parte de la ventana, haga clic en Recorte de pantalla y cuando el puntero se convierta en una cruz, mantenga presionado el botn primario del mouse para seleccionar el rea de la pantalla que desea capturar.
Si tiene varias ventanas abiertas, haga clic en la ventana que desee recortar an tes de hacer clic en Recorte de pantalla. Al hacer clic en Recorte de pantalla se minimiza el programa en el que est trabajando y slo la vent ana detrs de l estar disponible para el recorte. SUGERENCIA Despus de agregar la captura de pantalla, puede usar las herramientas de la ficha Herramientas de imagen para editar y mejorar la captura de pantalla. PowerPoint NOTA Se puede agregar slo una captura de pantalla a la vez. Para agregar varias capturas de pantalla, repita los pasos 2 y 3 a continuacin. 1. Haga clic en la diapositiva a la que desea agregar la captura de pantalla. 2. En el grupo Imgenes de la ficha Insertar, haga clic en Captura de pantalla.
3. Siga uno de estos procedimientos: . Para agregar toda la ventana, haga clic en la miniatura de la Galera Ventanas d isponibles. . Para agregar parte de la ventana, haga clic en Recorte de pantalla y cuando el puntero se convierta en una cruz, mantenga presionado el botn primario del mouse para seleccionar el rea de la pantalla que desea capturar.
Si tiene varias ventanas abiertas, haga clic en la ventana que desee recortar an tes de hacer clic en Recorte de pantalla. Al hacer clic en Recorte de pantalla se minimiza el programa en el que est trabajando y slo la vent ana detrs de l estar disponible para el recorte. SUGERENCIA Despus de agregar la captura de pantalla, puede usar las herramientas de la ficha Herramientas de imagen para editar y mejorar la captura de pantalla. Word NOTA Se puede agregar slo una captura de pantalla a la vez. Para agregar varias capturas de pantalla, repita los pasos 2 y 3 a continuacin.
1. Haga clic en el documento al que desea agregar la captura de pantalla. 2. El grupo Ilustraciones de la ficha Insertar, haga clic en Captura de pantalla .
3. Siga uno de estos procedimientos: . Para agregar toda la ventana, haga clic en la miniatura de la galera Ventanas d isponibles. . Para agregar parte de la ventana, haga clic en Recorte de pantalla y cuando el puntero se convierta en una cruz, mantenga presionado el botn primario del mouse para seleccionar el rea de la pantalla que desea capturar.
Comprimir archivos multimedia Si tiene varias ventanas abiertas, haga clic en la ventana que desee recortar an tes de hacer clic en Recorte de pantalla. Al hacer clic en Recorte de pantalla se minimiza el programa en el que est trabajando y slo la vent ana detrs de l estar disponible para el recorte. SUGERENCIA Despus de agregar la captura de pantalla, puede usar las herramientas de la ficha Herramientas de imagen para editar y mejorar la captura de pantalla. Entregar y compartir las presentaciones de forma ms efectiva Aqu se muestran algunas de las nuevas opciones disponibles para distribuir y entr egar la presentacin. Hacer que las presentaciones sean porttiles para compartirlas Al insertar archivos de audio y vdeo directamente en la presentacin, hace que sean ms porttiles para compartirlas. Los archivos insertados eliminan la necesidad de enviar ms de un archivo. Ahora puede tener la seguridad de saber que su presentacin animada, narrada y multimedia podr reproducirse sin problemas. Podr ahorrar espacio en disco y mejorar el rendimiento de reproduccin al comprimir los archivos multimedia. Adems, puede guardar la presentacin de diapositivas en un disco y para que luego c ualquier persona que tenga un reproductor estndar de DVD o de disco compacto puede mirarla y disfrutarla.
Comprimir la presentacin con diapositivas para compartirla Comprimir archivos multimedia Al comprimir los archivos multimedia, puede mejorar el rendimiento de la reprodu ccin y ahorrar espacio en disco. 1. Abra la presentacin que contiene los archivos de audio o vdeo. 2. En la ficha Archivo, haga clic en Informacin y a continuacin, en la seccin Tamao y rendimiento de archivos multimedia, haga clic en Comprimir medios.
Comprimir archivos multimedia 3. Para especificar la calidad del vdeo, lo cual determina a su vez el tamao de ste , seleccione una de las siguientes opciones: . Calidad de la presentacin Ahorre espacio y al mismo tiempo mantenga la calidad general del audio y vdeo. . Calidad de Internet La calidad ser comparable a archivos multimedia transmitido s por Internet. . Baja calidad Se usa cuando el espacio es limitado, por ejemplo, cuando se envan presentaciones por correo electrnico.
Grabar la presentacin en un disco Cualquier persona que cuente con un reproductor de CD o de DVD estndar puede mira r y disfrutar una presentacin o un lbum de fotos que se haya creado en PowerPoint. NOTA Necesitar una grabador de DVD o de CD y Windows DVD Ma er (u otro software de grabacin de DVD de terceros) para completar los pasos enumerados a continuacin. 1. Cree un vdeo de presentacin con la configuracin Internet y DVD. 2. Abra Windows DVD Ma er. NOTA Windows DVD Ma er est incluido en Windows Vista Home Premium, Windows Vista Ultimate y en las ediciones Windows 7 Home Premium, Windows 7 Professional, Windows 7 Enterprise y Windows 7 Ultimate. 3. Haga clic en Agregar elementos. 4. Examine el sistema de archivos para ubicar y seleccionar el archivo de vdeo de presentacin (.wmv) creado recientemente. 5. Haga clic en Agregar. 6. Seleccione la grabadora de DVD adecuada y especifique un ttulo para el DVD. 7. Inserte un DVD grabable en blanco en la unidad de DVD que seleccion y haga cli c en Siguiente. 8. Haga clic en Vista previa y en Grabar para comenzar el proceso de grabacin de DVD. Convertir una presentacin en un vdeo Convertir la presentacin en un la. Cuando desee proporcionar a alta calidad de su presentacin ublicada en la Web o en un CD o vdeo es una nueva manera de distribuirla y entregar sus colegas o clientes una versin de (ya sea como datos adjuntos de correo electrnico, p DVD), gurdela con formato de vdeo.
Adems, puede controlar el tamao del archivo multimedia y la calidad del vdeo.
Crear un vdeo Crear un vdeo con los contenidos de la presentacin Convertir una presentacin en un vdeo Ahora es posible guardar una presentacin de Microsoft PowerPoint 2010 como un vdeo para facilitar su distribucin y visualizacin entre los destinatarios. En este artculo --. . . . . Por qu convertir una presentacin en un vdeo? Grabar y sincronizar la narracin de voz y los movimientos del puntero Guardar la presentacin como un vdeo Qu partes de la presentacin no se incluirn en un vdeo? Qu hacer con el vdeo despus de crearlo? --Por qu convertir una presentacin en un vdeo? Cuando desee proporcionar a sus colegas o clientes una versin de alta calidad de su presentacin (ya sea como datos adjuntos de correo electrnico, publicada en web o en un CD o DVD), gurdela con formato de vdeo. En PowerPoint 2010, ahora es posible guardar una presentacin multimedia con narra cin y animaciones como un archivo de Windows Media Video (.wmv) para distribuirla con la seguridad de que podr reproducirse sin problemas. Si no desea usar el formato de archivo .wmv, puede usar programas de otros fabricantes para convertir el archivo a otro formato (.avi, .mov, etc.). Algunas sugerencias para tener en cuenta al grabar la presentacin como un vdeo: . Puede grabar y sincronizar la narracin de voz y los movimientos del puntero lser en el vdeo. . Puede controlar el tamao del archivo multimedia y la calidad del vdeo. . Puede incluir animaciones y transiciones en la pelcula. . Los destinatarios de la presentacin no necesitan tener PowerPoint instalado en sus equipos para poder verla. . Si la presentacin contiene un vdeo insertado, el vdeo se reproducir correctamente sin necesidad de modificarlo. . De acuerdo con el tamao de la presentacin, la creacin de un vdeo puede llevar much o tiempo. Cuanto ms extensa sea una presentacin y ms animaciones, transiciones y otros medios incluya, ms tiempo llevar. Sin embargo, p uede seguir usando PowerPoint mientras espera.
Crear un vdeo Grabar y sincronizar la narracin de voz y los movimientos del puntero NOTA Para grabar y reproducir una narracin, su equipo debe disponer de una tarje ta de sonido, un micrfono y altavoces. Las buenas presentaciones incluyen un contenido conciso en las diapositivas que se complementa y refuerza con los gestos y anlisis del presentador. Al crear una versin en vdeo de una presentacin, es conveniente "capturar" el elemento humano grabando y sincronizando la narracin e incluso los movimientos del puntero lser. Puede grabar la presentacin de diapositivas antes de compartirla con el pblico o b ien puede grabar una narracin durante una presentacin en vivo e incluir los comentarios y preguntas del pblico en la grabacin. Para ver los procedimientos para grabar y sincronizar la narracin en una presenta cin de diapositivas, vea el tema acerca de cmo grabar y sincronizar la narracin en una presentacin de diapositivas. Por otra parte, para ver los procedim ientos para usar el puntero lser, vea el tema sobre cmo convertir el mouse en un puntero lser. Guardar una presentacin como un vdeo
1. Cree una presentacin. 2. (Opcional) Grabar y sincronizar la narracin en una presentacin con diapositivas y Convertir el mouse en un puntero lser. 3. Guarde la presentacin. 4. En el men Archivo, haga clic en Guardar y enviar. 5. En Guardar y enviar, haga clic en Crear vdeo. 6. Para mostrar todas las opciones de calidad de vdeo y tamao, en Crear vdeo haga c lic en la flecha hacia abajo Pantallas de PC y de alta definicin. 7. Realice una de las acciones siguientes: . Para crear un vdeo de calidad muy alta pero con un tamao de archivo grande, haga clic en Pantallas de PC y de alta definicin. . Para crear un vdeo con un tamao de archivo moderado y calidad media, haga clic e n Internet y DVD. . Para crear un vdeo con el tamao de archivo ms pequeo y baja calidad, haga clic en Dispositivos porttiles.
SUGERENCIA Es conveniente que pruebe estas opciones para determinar cul de ellas satisface sus necesidades. 8. Haga clic en la flecha hacia abajo No usar narraciones e intervalos grabados y a continuacin siga uno de estos procedimientos:
. Si no grab ni sincroniz una narracin de voz y los movimientos del puntero lser, ha ga clic en No usar narraciones ni intervalos grabados.
SUGERENCIA El tiempo predeterminado empleado en cada diapositiva se establece e n 5 segundos. Para modificarlo, a la derecha de Segundos de duracin de cada diapositiva, haga clic en las flechas arriba o abajo para aumentar o disminuir la cantidad de segundos. . Si grab y sincroniz la narracin y los movimientos del puntero, haga clic en Usar narraciones e intervalos grabados. 9. Haga clic en Crear vdeo. 10. En el cuadro Nombre de archivo, escriba un nombre de archivo para el vdeo, bu sque la carpeta que contiene dicho archivo y, a continuacin, haga clic en Guardar. Puede controlar el progreso de la creacin del vdeo desde la barra de esta do en la parte inferior de la pantalla. El proceso de creacin del vdeo puede llegar a tardar varias horas dependiendo de la duracin del vdeo y de la comp lejidad de la presentacin. SUGERENCIA En el caso de vdeos ms extensos, puede configurarlos para que se creen durante la noche. De esta manera, estarn listos a la maana siguiente. 11. Para reproducir el vdeo recin creado, vaya a la ubicacin de la carpeta designad a y, a continuacin, haga doble clic en el archivo. Qu partes de la presentacin no se incluirn en un vdeo? Los siguientes elementos no se incluirn en un vdeo que cree con PowerPoint: . Multimedia insertada en versiones anteriores de PowerPoint. Para incluir esto, puede actualizar la multimedia o el documento. . Multimedia Quic Time (a menos que tenga instalado un cdigo ffdShow de Quic Time de terceros) y debe optimizar para obtener compatibilidad . Macros . Controles OLE/ActiveX Qu hacer con el vdeo despus de crearlo? Luego de crear el vdeo, puede compartirlo con otras personas mediante los siguien tes mtodos: . Usar el correo electrnico para enviar una presentacin o un vnculo a una presentac in . Grabar la presentacin de diapositivas en un DVD (ya visto anteriormente) . Subir el vdeo a un sitio web de uso compartido, por ejemplo YouTube . Guardarlo en un recurso compartido de archivo o en otra ubicacin Usar el correo electrnico para enviar una presentacin o un vnculo a una presentacin Puede enviar la presentacin de Microsoft PowerPoint 2010 a otras personas por cor reo electrnico como datos adjuntos, un vnculo, un archivo PDF, un
archivo XPS o como un fax de Internet. NOTA Si la presentacin que piensa enviar por correo electrnico contiene archivos de audio o de vdeo, haga lo siguiente: . Comprimir archivos multimedia para reducir el tamao de la presentacin . Optimizar multimedia en la presentacin por cuestiones de compatibilidad de modo que la presentacin se reproduzca con xito cuando sea recibida 1. Haga clic en la pestaa Archivo. 2. Haga clic en Guardar y enviar y luego, en Guardar y enviar haga clic en Envia r mediante correo electrnico. 3. En Enviar mediante correo electrnico , realice una de las siguientes acciones:
Opciones de Enviar mediante correo electrnico . Haga clic en Enviar como datos adjuntos para adjuntar la presentacin al mensaje de correo electrnico. . Haga clic en Enviar un vnculo para crear un correo electrnico que contenga un vnc ulo a la presentacin. NOTA Antes de hacer clic en Enviar un vnculo, debe guardar la presentacin en una ubicacin compartida, por ejemplo un sitio web o una biblioteca de documentos a la que los destinatarios puedan obtener permiso p ara acceder. . Haga clic en Enviar como PDF para guardar la presentacin como un archivo con Fo rmato de Documento Porttil (.pdf) y luego adjunte el archivo PDF a un mensaje de correo electrnico. Para obtener ms informacin acerca de archivos PD F, vea el tema sobre los formatos de archivo compatibles con PowerPoint 2010. . Haga clic en Enviar como XPS para guardar la presentacin como un archivo .xps y luego adjunte el archivo a un mensaje de correo electrnico. Para obtener ms informacin acerca de archivos XPS, vea el tema sobre los formatos de ar chivo compatibles con PowerPoint 2010. . Haga clic en Enviar como fax de Internet para enviar la presentacin como un fax sin usar una mquina de fax. NOTA Para poder usar esta opcin, primero debe contratar un proveedor de servicio s de fax. Si an no lo ha hecho, haga clic en Enviar como fax de Internet y ser dirigido a un sitio web en el cual podr seleccionar un proveedor. Publicar una presentacin de diapositivas como un vdeo en YouTube Publique su presentacin de diapositivas en la Web y permita que otras personas pu edan ver y compartir fcilmente el vdeo de la presentacin de diapositivas que acaba de crear. Es una manera excelente de distribuir informacin y controlar quin est viendo su presentacin. La publicacin del vdeo de la presentacin de diapositivas en YouTube es una de las formas ms fciles de hospeda rla gratuitamente en lnea y aprovechar las ventajas que se mencionan arriba. 1. En PowerPoint 2010, cree un vdeo (archivo .wmv) desde la presentacin de diaposi tivas. 2. Descargue e instale Windows Live Movie Ma er. 3. En Windows Live Movie Ma er, en la ficha Inicio, en el grupo Agregar, haga cl ic en Agregar vdeos y fotos. 4. En el cuadro de dilogo Agregar vdeos y fotos, abra la carpeta que contiene las fotos o los vdeos que desea agregar, haga clic en los archivos de foto y vdeo y, a continuacin, haga clic en Abrir. Nota: Para seleccionar varias fotos y varios vdeos, mantenga presionada la tecla Ctrl mientras hace clic en cada foto y vdeo que desea. 5. Para publicar la pelcula en YouTube, en Windows Live Movie Ma er, en la ficha Inicio, en el grupo Uso compartido, haga clic en Publicar en YouTube. 6. En YouTube, escriba su nombre y contrasea de cuenta de YouTube y, a continuacin , haga clic en Iniciar sesin.
Sugerencia: Si an no lo ha hecho, Cree una cuenta de YouTube. 7. Especifique un ttulo, una descripcin y cualquier otra etiqueta que desee agrega r a su pelcula. 8. Seleccione una categora, elija si desea que su pelcula sea pblica o privada y, a continuacin, haga clic en Publicar. 9. En el mensaje Tu pelcula se ha publicado, haga clic en Ver en lnea para ver la pelcula en YouTube.
Volver al principio Volver al principio Imagen del botn Volver al principio Volver al principio Asignar un nombre y guardar la presentacin Al igual que con cualquier programa de software, es conveniente asignar un nombr e a la presentacin y guardarla inmediatamente y, en lo sucesivo, ir guardando los cambios frecuentemente mientras trabaja: 1. Haga clic en la pestaa Archivo. 2. Haga clic en Guardar como y siga uno de estos procedimientos: . En el caso de presentaciones que slo se pueden abrir con PowerPoint 2010 o Powe rPoint 2007, en la lista Guardar como tipo, seleccione Presentacin de PowerPoint (*.pptx). . En el caso de presentaciones que se pueden abrir con PowerPoint 2010 o con ver siones anteriores de PowerPoint, seleccione Presentacin de PowerPoint 97-2003 (*.ppt). 3. En el cuadro de dilogo Guardar como del panel izquierdo, seleccione la carpeta u otra ubicacin donde desee guardar la presentacin. 4. En el cuadro Nombre de archivo, escriba un nombre para la presentacin, o no ha ga nada para aceptar el nombre de archivo predeterminado y, a continuacin, haga clic en Guardar. A partir de este momento, puede presionar CTRL+G o hacer clic en Guardar que est en la parte superior de la pantalla para guardar la presentacin de forma rpida en cualquier momento. Difundir una presentacin con diapositivas Difunda la presentacin de diapositivas directamente para un pblico remoto mediante una cuenta Windows Live o un servicio de difusin de la organizacin. Ahora puede difundir una presentacin de diapositivas de modo que el pblico slo nece site un explorador y un telfono. Usted, como moderador, necesitar PowerPoint. Podr controlar completamente el avance de las diapositivas y el pblico simplemente seguir la presentacin en sus exploradores. Difundir y presentar el mensaje a una audiencia remota Difundir una presentacin para una audiencia remota Puede difundir una presentacin de Microsoft PowerPoint 2010 por Internet para una audiencia remota. Mientras muestra la presentacin de diapositivas en PowerPoint, la audiencia sigue su desarrollo en el explorador. En este artculo: --. Informacin general sobre la difusin de una presentacin . Aspectos importantes que se deben tener en cuenta antes de la difusin . Difundir una presentacin
--Informacin general sobre la difusin de una presentacin La caracterstica Difundir presentacin de diapositivas en PowerPoint 2010 permite a los presentadores compartir una presentacin con cualquier persona, en cualquier lugar, mediante la Web. Usted enva un vnculo (direccin URL) a la audienci a y todos los invitados pueden ver de forma simultnea la presentacin en el explorador. Puede enviar a los asistentes la direccin URL de la presentacin por correo electrni co. Durante la difusin, puede pausar la presentacin cuando lo desee, reenviar la direccin URL a los asistentes o cambiar a otra aplicacin sin interrump ir la difusin ni mostrarles su escritorio a los asistentes. Elegir un servicio de difusin La caracterstica Difundir presentacin de diapositivas requiere un servicio de red que hospede la presentacin. Puede elegir entre varios servicios: . Servicio de difusin de PowerPoint. Este servicio est disponible para cualquier p ersona con una identificacin de Windows Live y es una buena solucin para ofrecer la presentacin a una audiencia que est fuera de la organizacin. Cualquier p ersona en Internet podr obtener acceso a la direccin URL para una presentacin hospedada en este servicio. . Un servicio de difusin proporcionado por su organizacin, hospedado en un servido r con las aplicaciones web de Microsoft Office instaladas. Para usar este servicio, el administrador del sitio debe configurar un sitio de difusin y l os miembros de la audiencia deben tener acceso a ese sitio.
Difundir presentacin de diapositivas en el grupo Iniciar presentacin con diapositi vas de la ficha Presentacin con diapositivas en PowerPoint 2010. Cuadro de dilogo Difundir presentacin de diapositivas Preparar la presentacin para su difusin stas son algunas cuestiones para tener en cuenta antes de difundir la presentacin: IMPORTANTE Cualquier persona que tenga el vnculo a la presentacin puede verla. Si un miembro invitado de la audiencia reenva el vnculo a otra persona, esa otra persona tambin puede ver la presentacin, siempre y cuando tenga acceso al servicio. . Conexin a Internet Para poder usar esta caracterstica, debe estar conectado a In ternet o tener acceso a un sitio de difusin en un servidor con las aplicaciones web de Office instaladas. . Exploradores admitidos La caracterstica de difusin de presentaciones se puede ve r en Internet Explorer, Firefox y Safari para exploradores Mac. . Lmites de tamao de archivos Es posible que el servicio que utiliza imponga un lmi te para el tamao de archivos para las presentaciones difundidas. . Caractersticas admitidas de PowerPoint Cuando se difunde la presentacin en lnea, se modifican algunas caractersticas de PowerPoint: Cualquier transicin en la presentacin se muestra como transicin con efecto Desvanec er en el explorador. Los protectores de pantalla y los correos electrnicos emergentes pueden ocasionar molestias a la audiencia que est viendo la presentacin con diapositivas. El audio (sonidos, narracin) no se transmite a la audiencia mediante el explorado r. No pueden agregar anotaciones manuscritas ni marcas en la presentacin durante su difusin. Si sigue un hipervnculo a un sitio web desde la presentacin, los asistentes solo p ueden ver la ltima diapositiva que se mostr en la presentacin original. Si reproduce un vdeo en la presentacin, el explorador no se lo muestra a la audien cia.
Difundir una presentacin Para difundir una presentacin, siga este procedimiento: 1. En la ficha Presentacin con diapositivas en el grupo Iniciar presentacin con di apositivas, haga clic en Difundir presentacin de diapositivas.
Se abre el cuadro de dilogo Difundir presentacin de diapositivas.
Cuadro de dilogo Difundir presentacin de diapositivas con una direccin URL para una presentacin. Una presentacin difundida tal como se ve en el explorador 2. Siga uno de estos pasos: . Si desea hospedar la presentacin en el servicio que aparece en Servicio de difu sin, vaya al paso siguiente. . Si desea utilizar algn otro servicio para que hospede la presentacin con diaposi tivas, haga clic en Cambiar servicio de difusin. En Elija un servicio de difusin, seleccione el servicio que desea usar. Para obtener ms inform acin acerca de los servicios de difusin, consulte Elegir un servicio de difusin.
NOTA Si no encuentra el servicio que desea usar, seleccione Agregar nuevo servi cio y luego, en el cuadro de dilogo Agregar servicio de difusin, escriba la direccin de red del servicio que desea usar y haga clic en Agr egar. 3. Despus de seleccionar el servicio de difusin, haga clic en Iniciar difusin. Powe rPoint crea una direccin URL para la presentacin.
PowerPoint crea una direccin URL nica para la presentacin. 4. Para enviar la direccin URL de la presentacin a la audiencia, siga uno de estos pasos: . Para enviar la direccin URL de la presentacin por correo electrnico, haga clic en Enviar por correo electrnico. . Para copiar el vnculo, haga clic en Copiar vnculo. 5. Cuando la audiencia reciba la URL de la presentacin, haga clic en Iniciar pres entacin con diapositivas para comenzar la difusin.
Al difundir una presentacin en PowerPoint 2010, aparece la ficha Difundir. Ajustar el color del puntero lser La audiencia sigue la presentacin en el explorador mientras usted la presenta en PowerPoint 2010. 6. Cuando termine la presentacin y si est listo para finalizar la difusin, presione ESC para salir de la vista Presentacin y haga clic en Finalizar difusin.
Despus de comenzar a difundir una presentacin, aparece la ficha Difundir en la cin ta de PowerPoint 2010. Identificar y resolver problemas de accesibilidad El comprobador de accesibilidad le ayuda a identificar y resolver problemas de a ccesibilidad en los archivos de PowerPoint. Puede resolver cualquier problema potencial que pudiera impedir que una persona con una incapacidad tenga acceso al contenido. Si los archivos de PowerPoint presentan algn posible problema de accesibilidad, aparece una alerta en la vista Microsoft Offi ce Bac stage que le permite examinar y solucionar esos problemas. Para ver la alerta, haga clic en la pestaa Archivo. En Preparar para compartir, haga clic en Comprobar si hay problemas y, a continuacin, haga clic en Comprobar accesibilidad. Convertir el mouse en un puntero lser Si desea destacar un lugar de una diapositiva, puede convertir el puntero del mo use en un puntero lser. En la vista Presentacin, simplemente mantenga presionada la tecla CTRL, haga clic con el mouse y comience a apuntar.
Especificar el color que desea para el puntero lser Convertir el mouse en un puntero lser En la vista Presentacin con diapositivas o en la Vista de lectura, puede converti r el mouse en un puntero lser para dirigir la atencin del pblico a un elemento determinado de la diapositiva. NOTA Para obtener ms informacin acerca de las vistas, vea el tema sobre cundo y cmo usar las vistas en PowerPoint 2010. 1. Siga uno de estos pasos:
El cuadro de dilogo Configurar presentacin, para cambiar el color del puntero lser Imagen del botn . Para usar el puntero lser en la vista Presentacin con diapositivas, en la ficha Presentacin con diapositivas, en el grupo Iniciar presentacin con diapositivas, haga clic en Desde el principio o en Desde la diapositiva actual p ara iniciar la presentacin. . Para usar el puntero lser en la Vista de lectura, en la ficha Vista, en el grup o Vistas de presentacin, haga clic en Vista de lectura. 2. Mantenga presionada la tecla CTRL, haga clic con el botn primario del mouse y elija el contenido de la diapositiva al que desee dirigir la atencin. NOTA Si desea que el pblico vea el puntero lser pero no el puntero del mouse, ase grese de mantener presionada CTRL antes de mover el mouse para ocultar el puntero del mouse. 3. Para cambiar el color del puntero lser, siga este procedimiento: 1. En la ficha Presentacin con diapositivas, en el grupo Configuracin, haga clic e n Configuracin de la presentacin con diapositivas. 2. En el cuadro de dilogo Configurar presentacin, en Opciones de presentacin, selec cione el color que desee en la lista Color del puntero lser y, a continuacin, haga clic en Aceptar.
Grabar los movimientos del puntero lser del mouse Para grabar los movimientos del puntero lser para mejorar una presentacin basada e n Web o autoejecutable, siga este procedimiento: NOTA Para obtener ms informacin sobre cmo grabar y configurar los intervalos de la s presentaciones, vea el tema sobre cmo grabar y agregar narracin e intervalos a una presentacin. 1. En la ficha Presentacin con diapositivas, en el grupo Configurar, elija la fle cha situada junto a Grabar presentacin con diapositivas.. 2. Haga clic en Iniciar grabacin desde el principio o Iniciar grabacin desde la di apositiva actual, segn dnde desee comenzar a grabar su presentacin. 3. En el cuadro de dilogo Grabar presentacin con diapositivas, active la casilla d e verificacin Narraciones y puntero lser y, si adems desea grabar cunto tiempo debe mostrarse cada diapositiva o animacin, active la casilla de veri ficacin Intervalos de animacin y diapositivas. 4. Haga clic en Iniciar grabacin. SUGERENCIA Para hacer una pausa en la narracin, en el men contextual Grabacin, hag a clic enPausa. Para reanudar la narracin, haga clic en Reanudar grabacin. 5. Mantenga presionada CTRL, haga clic con el botn primario del mouse y elija el contenido de la diapositiva al que desee dirigir la atencin. 6. Para pasar a la siguiente diapositiva, suelte CTRL y, a continuacin, haga clic en el botn primario del mouse. 7. Para finalizar la grabacin de la presentacin, haga clic con el botn secundario e n la diapositiva y, a continuacin, haga clic en Fin de la presentacin.
8. Los intervalos de la presentacin grabados se guardan automticamente y la presen tacin aparece en la vista Clasificador de diapositivas con los intervalos correspondientes debajo de cada diapositiva. Para ver los movimientos del punter o y los intervalos que acaba de grabar, en la ficha Presentacin con diapositivas, en el grupo Iniciar presentacin con diapositivas, haga clic en Desd e el principio o Desde la diapositiva actual. 9. Para modificar los movimientos del puntero o los intervalos de las diapositiv as, basta con que repita estos pasos.
PowerPoint Mobile 2010 para Windows Phone 7: Editar y ver desde su telfono PowerPoint Mobile 2010 para Windows Phone 7: Editar y ver desde su telfono Si tiene Windows Phone 7, puede usar Microsoft Office Mobile 2010 para trabajar con sus archivos desde cualquier parte, ya sea en el trabajo, en casa o de viaje. PowerPoint Mobile 2010 es parte de Office Mobile y ya se encuentra en su telfono en el Office Hub, por lo que no necesita descargar ni instalar nada ms para comenzar a usarlo.
Puede usar PowerPoint Mobile para ver y editar presentaciones (incluidas las not as de moderador) almacenadas en su telfono, enviadas como datos adjuntos de correo electrnico u hospedadas en un sitio de SharePoint 2010 con Sha rePoint Wor space Mobile 2010. Cuando edita una presentacin con SharePoint Wor space Mobile, puede guardar los cambios en el sitio de SharePoint cuando est conectado. Con PowerPoint Mobile, puede ver o editar presentaciones usando muchas de las he rramientas con las que ya est familiarizado en la versin de escritorio de PowerPoint: . Personalice una presentacin agregando o editando notas, o editando el texto de una diapositiva. . Vea elementos grficos SmartArt y otros formatos enriquecidos, como tablas y cua dros, con alta fidelidad. . Vea sus presentaciones en pantalla completa con grficos y efectos de animacin en riquecidos. . Abra y vea una presentacin personalizada (las presentaciones personalizadas per miten adaptar una misma presentacin para diversos pblicos). . Asista a reuniones remotas viendo presentaciones de difusin en su telfono.
También podría gustarte
- Funciones Del Mouse - 1º Grado PDFDocumento1 páginaFunciones Del Mouse - 1º Grado PDFAnalia SanchezAún no hay calificaciones
- Que Es El Sistema Operativo - 1º Grado PDFDocumento1 páginaQue Es El Sistema Operativo - 1º Grado PDFAnalia SanchezAún no hay calificaciones
- Que Es El Sistema Operativo - 1º Grado PDFDocumento1 páginaQue Es El Sistema Operativo - 1º Grado PDFAnalia SanchezAún no hay calificaciones
- Heredero de Las Hadas. El Ultimo Reino - Leo BaticDocumento278 páginasHeredero de Las Hadas. El Ultimo Reino - Leo BaticFio Jaz60% (5)
- Ecologia de La Red: A) Dinámica de La Web B) Power LawsDocumento20 páginasEcologia de La Red: A) Dinámica de La Web B) Power LawsSeminario de Integración y ProducciónAún no hay calificaciones
- Biblia de FrontPage 2003Documento48 páginasBiblia de FrontPage 2003flomanetAún no hay calificaciones
- Chaleco RedondoDocumento2 páginasChaleco RedondoAnalia SanchezAún no hay calificaciones
- Chaleco RedondoDocumento2 páginasChaleco RedondoAnalia SanchezAún no hay calificaciones
- ChalecoDocumento4 páginasChalecoAnalia SanchezAún no hay calificaciones
- Esquema RapidoDocumento2 páginasEsquema RapidoAnalia SanchezAún no hay calificaciones
- Plan de Mantenimiento y Servicio EquipoDocumento2 páginasPlan de Mantenimiento y Servicio EquipoJavier Vidal MuñozAún no hay calificaciones
- Perfil Medio Ambiente y Seguridad Industrial para Salones de Eventos, Restaurantes, Discotecas y Bares.Documento22 páginasPerfil Medio Ambiente y Seguridad Industrial para Salones de Eventos, Restaurantes, Discotecas y Bares.Megan SotoAún no hay calificaciones
- Manual de Practicas de Laboratorio Ecologia y Medio AmbienteDocumento16 páginasManual de Practicas de Laboratorio Ecologia y Medio AmbienteRoger Chullunquia Tisnado50% (2)
- Cuarteo de MuestrasDocumento4 páginasCuarteo de MuestrasRoni ChambaAún no hay calificaciones
- BDDocumento3 páginasBDfcsnake24Aún no hay calificaciones
- Guía para El Reporte de Ejercicios PrácticosDocumento1 páginaGuía para El Reporte de Ejercicios PrácticosQuetzalli NetzahualcoyotlAún no hay calificaciones
- Gaucho 2Documento48 páginasGaucho 2ciccio belloAún no hay calificaciones
- PROYECTODocumento62 páginasPROYECTOCarlos Ramirez Lara100% (1)
- (PZD S P ) : Easy CoolDocumento2 páginas(PZD S P ) : Easy CoolCrypto LegendAún no hay calificaciones
- Cartas de Control BayecianasDocumento40 páginasCartas de Control BayecianasBenjamin EstrellaAún no hay calificaciones
- El Juego de La CervezaDocumento15 páginasEl Juego de La CervezajoserpluisAún no hay calificaciones
- Partir de Una Idea de CortometrajeDocumento38 páginasPartir de Una Idea de CortometrajeAriel AzoAún no hay calificaciones
- 03 Energias ConvencionalesDocumento18 páginas03 Energias Convencionalesluis16_nomasAún no hay calificaciones
- Ejercicios de Contabilidad 1Documento47 páginasEjercicios de Contabilidad 1sonsireth urbaneja50% (2)
- Semana 13 - Capítulo 10 - Lectura - Norma ISO 9001 - 2015Documento2 páginasSemana 13 - Capítulo 10 - Lectura - Norma ISO 9001 - 2015UnknownConAún no hay calificaciones
- Actividad Guìa No 4 MV PDFDocumento3 páginasActividad Guìa No 4 MV PDFJean MolinaAún no hay calificaciones
- El Convenio de KyotoDocumento4 páginasEl Convenio de KyotoNicolMiaAún no hay calificaciones
- Modelos Ecológicos PDFDocumento5 páginasModelos Ecológicos PDFAlonso SHAún no hay calificaciones
- Formato Verificacion de Referencias PDFDocumento1 páginaFormato Verificacion de Referencias PDFGina MiderosAún no hay calificaciones
- Guia Reparacion de Motores de Combustion InternaDocumento58 páginasGuia Reparacion de Motores de Combustion InternaAlfredo Quispe Alvaro0% (1)
- TESIS MASTER Ec. Victor Mena 18-Sep-2014Documento215 páginasTESIS MASTER Ec. Victor Mena 18-Sep-2014vicmen0Aún no hay calificaciones
- Matrimonio Género y CulturaDocumento18 páginasMatrimonio Género y CulturaCamila WeirAún no hay calificaciones
- Cómo Calcular Cuántos Bloques Necesitas para TuDocumento3 páginasCómo Calcular Cuántos Bloques Necesitas para TuJesus PerniaAún no hay calificaciones
- El Desarrollo SustentablesDocumento4 páginasEl Desarrollo SustentablesRosa MariaAún no hay calificaciones
- Termodinamica Intercambiador de CalorDocumento24 páginasTermodinamica Intercambiador de CalorDewayne RobinsonAún no hay calificaciones
- Recomendaciones para Estimular El LenguajeDocumento6 páginasRecomendaciones para Estimular El LenguajeBastian Alexander Rodríguez MarifilAún no hay calificaciones
- Producción de EspárragosDocumento10 páginasProducción de EspárragosCarlos Ceban MAún no hay calificaciones
- N-103-1001 1ra Ed. Seguridad en Construccion de Planta Externa (WVP)Documento38 páginasN-103-1001 1ra Ed. Seguridad en Construccion de Planta Externa (WVP)MiguelAngelCusipumaVillanuevaAún no hay calificaciones
- Ecologia 2Documento5 páginasEcologia 2DEISYAún no hay calificaciones