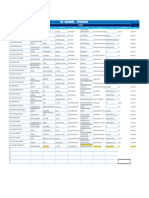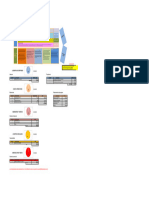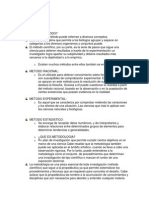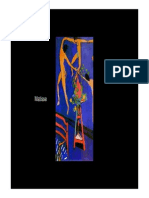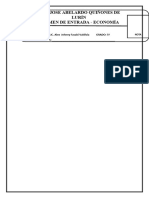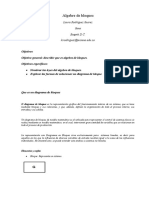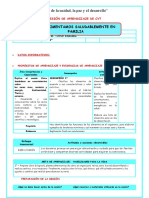Documentos de Académico
Documentos de Profesional
Documentos de Cultura
Expo Photoshop
Cargado por
Isc Marco HernandezDerechos de autor
Formatos disponibles
Compartir este documento
Compartir o incrustar documentos
¿Le pareció útil este documento?
¿Este contenido es inapropiado?
Denunciar este documentoCopyright:
Formatos disponibles
Expo Photoshop
Cargado por
Isc Marco HernandezCopyright:
Formatos disponibles
ELIMINAR ELEMENTO DE UNA FOTOGRAFA.
Para realizar este procedimiento la herramienta mas recomendada es la del tampn clonar. NOTA: Cuando usemos el Tampn de clonar deberemos tener en cuenta el rea en la que se encuentra el objeto que eliminamos. Actividad 1.- Se desea eliminar el circulo que es parte del siguiente objeto.
PROCEDIMIENTO: 1.- Tomar la muestra sobre la lnea manteniendo pulsada la tecla Alt y haciendo clic sobre ella.
2.- Hacer clic de forma que la lnea entre la zona clonada y la de destino sea paralela a la lnea de fondo que debemos mantener. Para ello podemos hacer clic sobre la misma lnea ms abajo y asegurarnos as la continuacin de la lnea.
3.- Ahora podemos eliminar el crculo manteniendo la direccin de la lnea intacta. NOTA: Una vez tomada la muestra y fijado el destino, la distancia y direccin entre ambos se mantiene hasta tomar una nueva muestra.
NOTA: Es aconsejable utilizar dicha herramienta nicamente en las zonas necesarias para evitar inventar pxeles en lugares donde no hacen falta. De esta forma mantendremos una coherencia ms slida en nuestras imgenes retocadas. Actividad 2.- Eliminar un objeto entre dos fondos. 1.- Imaginemos que partimos de una imagen con la siguiente estructura: Lo primero que deberemos hacer ser encontrar el punto medio o el lugar donde se fundirn/encontrarn los dos fondos.
2.- Encerramos en una seleccin el rea de uno de los fondos incluyendo el rea a eliminar.
3.- Eliminamos la forma tal y como vimos en el apartado anterior.
4.-Invertimos la seleccin con el comando Seleccin Invertir para cambiar la seleccin y as poder eliminar el elemento de la otra zona.
Actividad 3.- Eliminar un objeto de un fondo repetido. Lo que debemos clonar aqu no es la direccin del fondo sino su motivo. Para ello seguimos los siguientes pasos: 1.- Para copiar el motivo deberemos comprender primero su patrn. En este caso es muy sencillo pues se trata nicamente de lneas verticales. Tomaremos la muestra del centro de una de las lneas.
2.- Clonamos la zona en el centro de un motivo contiguo.
De esta forma nos aseguraremos clonar el fondo manteniendo la configuracin del motivo, pues la forma y direccin de este siempre son constantes. OBSERVACION. Para fondos completamente repetitivos y muy regulares podemos utilizar la herramienta Tampn de motivo, seleccionando el patrn de repeticin y guardndolo como motivo con el comando Edicin Definir motivo, as lo guardaremos y podremos utilizarlo con la herramienta. Aunque de todos modos es recomendable el uso del Tampn de clonar al ser ms flexible ante cambios, modificaciones y variaciones. Para fondos irregulares es mejor no utilizar muestreados nicos para evitar la reproduccin de irregularidades de forma sistemtica y que terminarn por crear un patrn regular. Observa el rea resaltada:
En estos casos es aconsejable tomar varias muestras durante la eliminacin de la forma y superponer clonados para que el resultado se muestre tan irregular como el fondo donde se encuentra el elemento. Para fondos completamente planos podemos utilizar sin miedo el Tampn y eliminar la forma de una sola pasada pues no deberemos reproducir ningn fondo sino cubrir el elemento con el color de fondo. Esta ltima operacin podramos realizarla tambin con el Pincel o el Borrador La Herramienta Parche
Esta herramienta nos ser muy til para retocar y arreglar fotografas. reparar un rea seleccionada con pxeles de la imagen o un motivo a nuestra eleccin. Igual que el Pincel corrector, hace coincidir la textura, iluminacin y sombras de los pxeles muestreados con los de origen. Su funcionamiento es el siguiente, a partir de una seleccin podemos elegir entre dos opciones:
Origen, deberemos indicar el origen del parcheado haciendo clic sobre la seleccin y arrastrando el puntero hasta el rea de Origen de los pxeles que queremos hacer que se tomen como referencia. Destino, arrastraremos la seleccin sobre la zona de Destino donde se parchear la imagen sustituyndose estos pxeles por los de la seleccin inicia Veamos un ejemplo: Origen. Habiendo seleccionado el rea a retocar, hemos arrastrado la seleccin al rea de Origen donde se han tomado los pxeles de muestra para parchear la zona seleccionada.
Tanto para las zonas clonadas con el Tampn o el Parche podemos utilizar las herramientas de Saturacin para oscurecer o aclarar las reas de la imagen restituida.
Extraer Imgenes Si nuestro objetivo es extraer una imagen (una persona, un objeto o similar) uno de los mejores mtodos de extraccin es el uso de las mscaras. Puedes utilizar el mtodo de Mscara rpida pulsando el botn en el panel de herramientas.
Otra opcin es el uso de Mscara de capa. Esta opcin es muy buena por varias razones. No trabajamos con veladuras, sino que directamente hacemos transparente la parte inservible de la imagen, por lo que el efecto es visualmente ms directo. No trabajamos con desvanecimientos, la transicin hacia el fondo no se hace por color sino por transparencia y as la imagen extrada se adapta mejora su destino. El procedimiento es muy parecido al anterior. Pulsamos el botn Aadir mscara de capas en la ventana Capas para asignarle una mscara a la capa activa. Luego utilizaremos el Pincel (para aprovechar el suavizado de sus bordes) con un tamao muy pequeo y color negro para hacer transparente todo el borde de la figura a extraer. Despus con la ayuda del Bote de pintura o cualquier otra herramienta de pintura haremos transparente el resto del fondo que queramos eliminar pintndolo de negro. Una vez extrada la imagen deberemos aplicar la mscara de capa para poder copiarla y pegarla en su destino. Recuerda que a esta accin se acceda
a travs del men contextual de mscara de capa haciendo clic derecho sobre su miniatura.
También podría gustarte
- Economía Circular VFDocumento26 páginasEconomía Circular VFAtenas Tutorias EducativasAún no hay calificaciones
- Historia Del CoctelDocumento14 páginasHistoria Del CoctelRoyger GarciaAún no hay calificaciones
- Ejercicios Prácticos Excel 2003 PDFDocumento70 páginasEjercicios Prácticos Excel 2003 PDFsuperone314Aún no hay calificaciones
- PinquilladaDocumento20 páginasPinquilladaRicardo Toure Ayala100% (1)
- Chiapas 1Documento4 páginasChiapas 1Isc Marco HernandezAún no hay calificaciones
- Ej - Repaso - Estrella 45Documento1 páginaEj - Repaso - Estrella 45Isc Marco HernandezAún no hay calificaciones
- Fact 1Documento1 páginaFact 1Isc Marco HernandezAún no hay calificaciones
- Fact 1Documento1 páginaFact 1Isc Marco HernandezAún no hay calificaciones
- Guia IscDocumento15 páginasGuia Ischijodecain84Aún no hay calificaciones
- Origen de La BdooDocumento15 páginasOrigen de La BdooIsc Marco HernandezAún no hay calificaciones
- Apuntes Ingles4Documento8 páginasApuntes Ingles4Isc Marco HernandezAún no hay calificaciones
- Gui OnDocumento32 páginasGui OnLuis Fernando Aguilar LuizagaAún no hay calificaciones
- Temas Expo Secundaria PREDocumento1 páginaTemas Expo Secundaria PREferjo1220jAún no hay calificaciones
- Deteccion de Staphylococcus AureusDocumento86 páginasDeteccion de Staphylococcus AureusdanteAún no hay calificaciones
- Riñón 3Documento26 páginasRiñón 3Rodrigo S. AvilésAún no hay calificaciones
- Operaciones BásicasDocumento6 páginasOperaciones Básicasgasunefa3171Aún no hay calificaciones
- Presentacion de Js Ecology SacDocumento15 páginasPresentacion de Js Ecology SacEnrique Justino SilvaAún no hay calificaciones
- Trabajo Diagnostico Empresarial PostobonDocumento17 páginasTrabajo Diagnostico Empresarial PostobonYethi Dica0% (1)
- Matematicas II Uned Mayo23Documento7 páginasMatematicas II Uned Mayo23PaulinaTQAún no hay calificaciones
- Cadena de Valor AM StarbucksDocumento1 páginaCadena de Valor AM Starbucksanyela martinez treviñosAún no hay calificaciones
- Pruebas de Pozos Aceite y GasDocumento33 páginasPruebas de Pozos Aceite y GasAuguss DiazAún no hay calificaciones
- Medidores de NivelDocumento65 páginasMedidores de NivelJonathan RecinosAún no hay calificaciones
- Priorizacion Educacion Fisica 2022Documento44 páginasPriorizacion Educacion Fisica 2022Juan HectorAún no hay calificaciones
- IBMETRODocumento11 páginasIBMETROajose29Aún no hay calificaciones
- Trabajo 1 - SenatiDocumento10 páginasTrabajo 1 - SenatiuniverensAún no hay calificaciones
- NMX C 404 Onncce 2005 PDFDocumento4 páginasNMX C 404 Onncce 2005 PDFmaquinagmc0% (1)
- CafeDocumento2 páginasCafeJosé Dilmer Edquén OblitasAún no hay calificaciones
- Hoja de BuceoDocumento3 páginasHoja de BuceoLUCIANO RIVERAAún no hay calificaciones
- Tarea 3bDocumento2 páginasTarea 3bapi-248112151Aún no hay calificaciones
- MatisseDocumento58 páginasMatisseelviradlopezAún no hay calificaciones
- Accidentes de Trabajo y ActitudDocumento6 páginasAccidentes de Trabajo y ActitudMelissaAún no hay calificaciones
- Examen Entrada QUIÑONES 2019Documento8 páginasExamen Entrada QUIÑONES 2019Alex FasabiAún no hay calificaciones
- Algebra de BloquesDocumento8 páginasAlgebra de Bloqueslcrodriguaz100% (5)
- Sesion de C y TDocumento8 páginasSesion de C y TLeydy Flores tafur100% (1)
- 343352-Texto Del Artículo-203174-7-10-20211013Documento37 páginas343352-Texto Del Artículo-203174-7-10-20211013Sandra Lorena Castillo TrujilloAún no hay calificaciones
- Intro EdpDocumento310 páginasIntro EdpRoberto Davis100% (1)
- Rotación de Cuerpo Rígido.Documento36 páginasRotación de Cuerpo Rígido.Eduardo AquinoAún no hay calificaciones
- Investigación CinematicaDocumento13 páginasInvestigación CinematicaRODRÍGUEZ ARCIGA DIEGOAún no hay calificaciones
- REGLAMENTO 5S SDocumento4 páginasREGLAMENTO 5S SKarina PalaciosAún no hay calificaciones