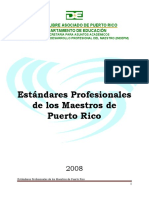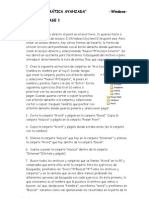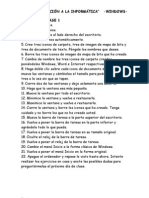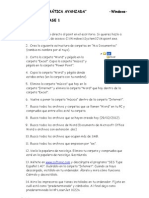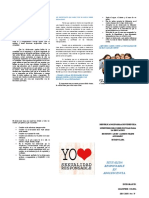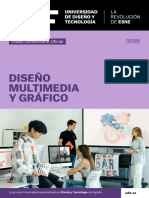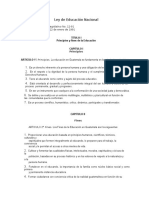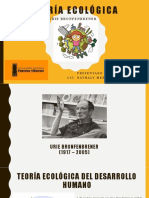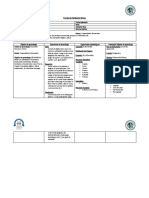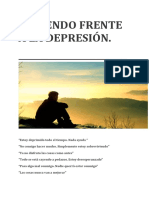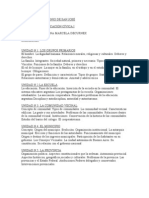Documentos de Académico
Documentos de Profesional
Documentos de Cultura
Ejercicios Windows Avanzado Clase-2
Cargado por
eze_cmimDerechos de autor
Formatos disponibles
Compartir este documento
Compartir o incrustar documentos
¿Le pareció útil este documento?
¿Este contenido es inapropiado?
Denunciar este documentoCopyright:
Formatos disponibles
Ejercicios Windows Avanzado Clase-2
Cargado por
eze_cmimCopyright:
Formatos disponibles
CURSO INFORMTICA AVANZADA EJERCICIOS CLASE 2
-Windows-
1. Crea una nueva cuenta de usuario. Haz que sea de tipo limitada y ponle una contrasea. Para crear una nueva cuenta de usuario, pincha en InicioPanel de ControlCuentas de usuarioCrear una nueva cuenta. Ponle un nombre (pon el tuyo en el ordenador de clase), selecciona que sea limitada y pincha en Crear cuenta. En la parte inferior saldrn las cuentas que hay ahora en tu equipo (como mnimo aparecern la cuenta de usuario y la que acabas de crear). Si pinchas en la cuenta que acabas de crear te saldrn las opciones para modificarla (como crear, cambiar o quitar la contrasea). 2. Cierra la sesin y entra con tu cuenta. InicioCerrar sesin y pincha en la cuenta que acabas de crear. 3. Personaliza el escritorio a tu gusto (cambia el fondo del escritorio, los iconos del escritorio, el protector de pantalla, la apariencia, la resolucin de pantalla, el puntero del ratn, la barra de tareas). Pincha en cualquier zona vaca del escritorio con el derecho y selecciona Propiedades. Dentro de la pestaa Escritorio podrs cambiar el fondo y en Personalizar escritorio tendrs que seleccionar Mis documentos y Mi PC para que aparezcan esos iconos en el escritorio; en la pestaa Protector de pantalla elige el protector que ms te guste y personalzalo. Pon que se active a los 10 minutos; en la pestaa Apariencia podrs personalizar el estilo y color de las ventanas; en la pestaa Configuracin podrs cambiar la resolucin de pantalla. La ideal para estos monitores es de 768*1024, pero si te parecen demasiado pequeos, puedes probar a 800*600. Para las opciones del ratn, tendrs que pinchar en InicioPanel de ControlImpresoras y otro hardwareMouse. Para las opciones de la barra de tareas, pincha con el botn derecho en ella y selecciona Propiedades. 4. Personaliza tus carpetas. Para poder acceder a tus carpetas, antes tienes que ponerlas en Documentos Compartidos. A algunas ponle imgenes y a otras le cambias los iconos. Bjate primero las imgenes y los iconos de Internet. Sal de tu cuenta entra en la cuenta de usuario. Una vez all, copia tu carpeta y pgala en Mi PCDocumentos compartidos (desde los dems usuarios del equipo se puede acceder a los contenidos de sta carpeta) luego cierra la sesin de usuario y vuelve a entrar en la tuya. Ahora copia la carpeta que acabas de pegar en Documentos compartidos y pgala en Mis documentos. Bjate algunas imgenes de internet (puedes seguir las explicaciones que he
Prcticas
Pgina 4 de 6
CURSO INFORMTICA AVANZADA
-Windows-
mandado a tu correo, el que pone de asunto Descargar imgenes) y tambin debes bajarte algunos iconos (pon en google iconos xp y te podrs bajar alguna coleccin de iconos, suelen venir comprimidos, as que tendrs que descomprimirlos para poder usarlos). Para personalizar las carpetas, pincha con el derecho en la carpeta que quieras personalizar y mtete en propiedades, desde la pestaa Personalizar podrs Elegir imagen o Cambiar icono. Si cuando le pones una imagen no se ve, tendrs que pinchar con el botn derecho dentro de la carpeta y seleccionar VerVistas en miniatura. 5. Fjate en la velocidad del procesador, la memoria RAM, la tarjeta grfica y la capacidad del disco duro de tu ordenador. Anota estas caractersticas en un documento de texto y gurdalo en tu carpeta Windows. Si pinchas con el botn derecho en el icono de Mi PC y seleccionas propiedades, te saldr en la pestaa General la informacin del sistema operativo que tienes instalado (en la parte de arriba) y el procesador y la RAM (en la parte de abajo). Si pinchas en la pestaa Hardware y luego en Administrador de dispositivos podrs ver todos los componentes fsicos instalados en tu equipo. La tarjeta grfica es lo que aparece en Adaptadores de pantalla (fjate aqu que tambin podrs conocer las tarjetas de red y de sonido). Para saber la capacidad de tu disco duro, tendrs que entrar en Mi PC y en la seccin Unidades de Disco Duro podrs ver los discos duros que hay en tu ordenador. Si pinchas con el derecho en el disco duro y seleccionas propiedades, podrs ver la capacidad total, el espacio utilizado y el espacio libre. 6. Qutale la contrasea a tu cuenta. Cambia el tipo de cuenta. Comprueba que ahora no pida la contrasea y finalmente personaliza tu cuenta como quieras. Entra en InicioPanel de ControlCuentas de usuario. Selecciona tu cuenta y all podrs cambiar todas las opciones. Si pusiste tu cuenta Limitada no te saldrn todas las opciones disponibles (como cambiar el tipo de cuenta), as que para poder cambiarla, tendrs que cerrar la sesin y entrar en una cuenta de tipo administrador (como la de usuario). 7. Abre con el paint alguna de las imgenes que te has descargado y modifcala. Ponle tu nombre con la herramienta de escritura A y, si quieres, realiza algn otro cambio. Finalmente ponla como fondo de escritorio. Para este ejercicio utiliza alguna imagen suficientemente grande (al menos de 800*600 pxeles), brela con el Paint y, al menos, escribe tu nombre. Para ponerla como fondo de escritorio, sigue los
Prcticas
Pgina 5 de 6
CURSO INFORMTICA AVANZADA
-Windows-
pasos del ejercicio 3. Si quieres seguir usando el fondo de escritorio que tienes puesto, entra en las opciones de cambiar el fondo de escritorio y fjate en el nombre de la imagen que tienes puesta, luego bscala (a travs del buscador, es decir: InicioBuscar) y brela con el Paint, si haces esto, tendrs que guardarla con otro nombre para no modificar la original. 8. Haz una captura de pantalla y pgala en el paint. Selecciona solamente una parte de la imagen y cpiala. Cierra el paint, vuelve a abrirlo y pega la imagen. Modifica la imagen aadindole una flecha o rodeando con un crculo cualquier parte de la imagen. Para hacer la captura de pantalla tienes que pulsar la tecla Impr pant, que se encuentra en el grupo de teclas que hay a la derecha del Enter. Una vez que has realizado la captura de pantalla, sta se encuentra en memoria y podrs pegarla. Cuando la hayas pegado en el Paint, haz las modificaciones que desees o, por ejemplo, agrega algn elemento de Word (como las autoformas) copindolo y luego en Paint pegndolo. 9. Abre la ayuda de Windows e infrmate en qu consiste la restauracin del sistema. Crea un punto de restauracin. InicioAyuda y soporte tcnico (tambin puedes usar la tecla de funcin F1) y pon en el buscador de la ayuda restaurar o utiliza los temas que te aparecen hasta encontrar la restauracin del sistema. Ponle tu nombre al punto de restauracin que crees. Gracias a este punto de restauracin, podrs volver a poner en el futuro la configuracin del equipo tal y como estaba cuando creaste el punto. 10. Restaura el sistema con un punto de restauracin anterior al que has creado hoy. Luego vuelve a restaurarlo con el que has creado hoy. Al restaurar el equipo a, por ejemplo, el primer da de clase, vers que no aparecer tu cuenta de usuario al iniciar la sesin (ese da an no estaba creada). Al volver a restaurar el equipo al punto con tu nombre, perders las carpetas que estaban vacas dentro de tu carpeta (vuelve a copiarlas y pegarlas). Este proceso de restaurar el equipo nos solucionar la mayora de las infecciones o desconfiguraciones del equipo. 11. Infrmate de cmo mantener tu equipo. Busca cualquier otra cosa que dudes o de lo que quieras saber ms (mtodos abreviados de teclado). Vuelve a usar la ayuda para resolver algunas dudas que tengas de Windows. Busca lo que es y cmo se hace una comprobacin de errores del disco duro (scandisk), una desfragmentacin, los mtodos abreviados de teclado generales o cualquier otra cosa de las que hayamos visto (que lo explicar siguiendo otros pasos).
Prcticas
Pgina 6 de 6
También podría gustarte
- Estándares Maestros PRDocumento44 páginasEstándares Maestros PRMordencaiden Klok Ulv100% (1)
- Analisis PreliminarDocumento7 páginasAnalisis PreliminarKarina Yessenia BarrionuevoAún no hay calificaciones
- Redes de Computadoras.Documento12 páginasRedes de Computadoras.adanAún no hay calificaciones
- Windows PDFDocumento2 páginasWindows PDFeze_cmimAún no hay calificaciones
- Ejercicios Windows Avanzado-Clase 1Documento3 páginasEjercicios Windows Avanzado-Clase 1eze_cmimAún no hay calificaciones
- Ejercicios Windows IniciaciónDocumento6 páginasEjercicios Windows Iniciacióneze_cmimAún no hay calificaciones
- Ejercicios Windows IniciaciónDocumento6 páginasEjercicios Windows Iniciacióneze_cmimAún no hay calificaciones
- Ejercicios Windows AvanzadoDocumento2 páginasEjercicios Windows Avanzadoeze_cmim50% (2)
- Clase-2-Windows IniciaciónDocumento4 páginasClase-2-Windows Iniciacióneze_cmimAún no hay calificaciones
- Clase-4-Windows IniciaciónDocumento8 páginasClase-4-Windows Iniciacióneze_cmimAún no hay calificaciones
- Clase-3-Windows IniciaciónDocumento5 páginasClase-3-Windows Iniciacióneze_cmimAún no hay calificaciones
- Clase-1-Windows IniciaciónDocumento8 páginasClase-1-Windows Iniciacióneze_cmimAún no hay calificaciones
- Ejercicios Con Hot Potatoes en BloggerDocumento5 páginasEjercicios Con Hot Potatoes en BloggerHeli Salcedo ReateguiAún no hay calificaciones
- Insectario agrícola UNADDocumento8 páginasInsectario agrícola UNADNorelis Lopez NavarroAún no hay calificaciones
- FRANCÉS A1 Guia Docente 2018 19Documento6 páginasFRANCÉS A1 Guia Docente 2018 19Javier Alonso PancorboAún no hay calificaciones
- Texto Argumentativo Parte 5Documento2 páginasTexto Argumentativo Parte 5CACHIPAY SASAún no hay calificaciones
- Instalaciones en Los Edificios PDFDocumento6 páginasInstalaciones en Los Edificios PDFSam Sepiol RhodesAún no hay calificaciones
- Grupo #6. Mapa Conceptual Sobre Los Procesos Alterados en Las Da y TDDocumento3 páginasGrupo #6. Mapa Conceptual Sobre Los Procesos Alterados en Las Da y TDJoselyn RuizAún no hay calificaciones
- Sexualidad Sana en La AdolescenciaDocumento2 páginasSexualidad Sana en La AdolescenciayndiraAún no hay calificaciones
- Qui MicaDocumento23 páginasQui Micaalli21122000Aún no hay calificaciones
- Catalogo Multimedia y Grafico ESNEDocumento33 páginasCatalogo Multimedia y Grafico ESNEdoblerr2402Aún no hay calificaciones
- 1991 12-91 DL Ley de Educación NacionalDocumento43 páginas1991 12-91 DL Ley de Educación NacionalAlex AlvaradoAún no hay calificaciones
- Idip U2 Ea BelgDocumento6 páginasIdip U2 Ea BelgMarco Tulio Rosales IbarraAún no hay calificaciones
- Test Habilidades ResultadoDocumento2 páginasTest Habilidades Resultadodan ramAún no hay calificaciones
- Cuadro Comparativo Modelos de GestionDocumento2 páginasCuadro Comparativo Modelos de GestionKARINA RAMOS ARROYOAún no hay calificaciones
- Presentacion Final 21 SeptiembreDocumento49 páginasPresentacion Final 21 SeptiembreCarlos Coronado100% (1)
- Organizadores de Información - Julio CesarDocumento12 páginasOrganizadores de Información - Julio CesarJulio César Varillas JuárezAún no hay calificaciones
- Teoría EcológicaDocumento7 páginasTeoría EcológicaNathaly Meza LozanoAún no hay calificaciones
- Plan de Aula de Ed. PrimariaDocumento46 páginasPlan de Aula de Ed. PrimariaLUIS ALBERTO VERGARA ESPINOZAAún no hay calificaciones
- Guía de Laboratorio #8 - Mitosis y MeiosisDocumento7 páginasGuía de Laboratorio #8 - Mitosis y MeiosisDaniel MantillaAún no hay calificaciones
- Silabo Sociedad y Cultura EpesDocumento7 páginasSilabo Sociedad y Cultura Epeslisset100488Aún no hay calificaciones
- ACTIVIDADES COMPLEMENTARIAs 4 TALLERES DE LENGUA 6to A-B-CDocumento2 páginasACTIVIDADES COMPLEMENTARIAs 4 TALLERES DE LENGUA 6to A-B-CByron Rolito PerugachiAún no hay calificaciones
- Planificacion 2019Documento2 páginasPlanificacion 2019Macarena Camila Portilla CarvalloAún no hay calificaciones
- DepresionDocumento8 páginasDepresionpiesse77Aún no hay calificaciones
- Suspensión Temporal de La FCTDocumento1 páginaSuspensión Temporal de La FCTprototipadoAún no hay calificaciones
- Que Es SitematizarDocumento2 páginasQue Es SitematizargualyAún no hay calificaciones
- Importancia de La Musica en El Desarrollo InfantilDocumento5 páginasImportancia de La Musica en El Desarrollo InfantilmmarquezzzAún no hay calificaciones
- PROGRAMA DE CivicaDocumento1 páginaPROGRAMA DE CivicapsjsecundariaAún no hay calificaciones
- Alfabetismo y Derecho al Voto en EcuadorDocumento2 páginasAlfabetismo y Derecho al Voto en EcuadorCHRISS FFAún no hay calificaciones