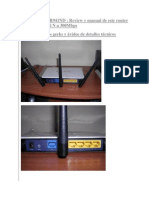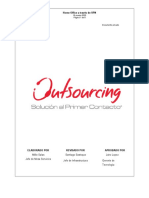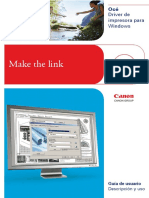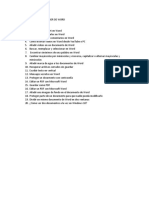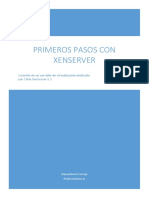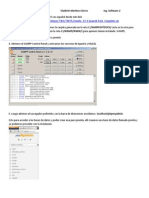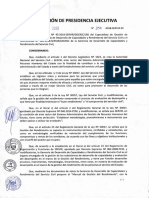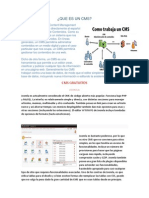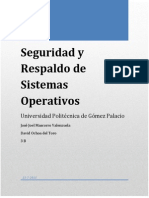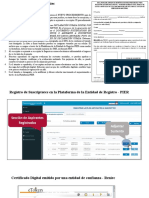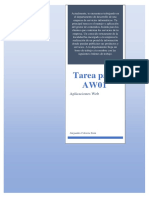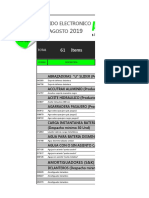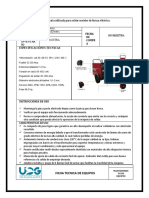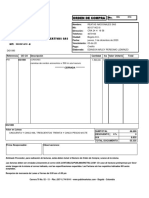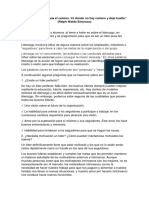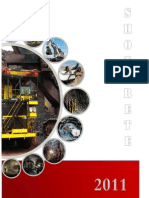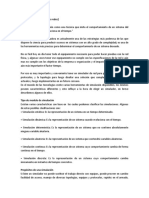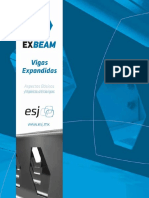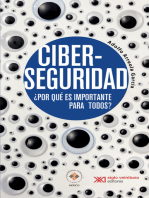Documentos de Académico
Documentos de Profesional
Documentos de Cultura
Joomla
Cargado por
Sonia Moracia PecheDescripción original:
Derechos de autor
Formatos disponibles
Compartir este documento
Compartir o incrustar documentos
¿Le pareció útil este documento?
¿Este contenido es inapropiado?
Denunciar este documentoCopyright:
Formatos disponibles
Joomla
Cargado por
Sonia Moracia PecheCopyright:
Formatos disponibles
Instalacin y configuracin de Joomla
Prctica 6
Joomla Sonia Moracia Peche Pg.1
Instalacin y configuracin de Joomla
El objetivo de esta prctica es aprender a instalar, configurar y explotar las posibilidades de uno de los Gestores de Contenido ms populares en la red, Joomla. 1. Realiza la instalacin de Joomla (1.6.3) para Linux (se necesita tener instalado Apache, MySQL y PHP), de manera que est visible a travs de www.sonia.red Creamos una base de datos para Joomla desde PhpMyAdmin:
Descargamos la versin de Joomla desde la pgina http:/www.joomlaspansh.org y lo descomprimimos en una carpeta llamada joomla en /var/www
Ahora ya podemos abrir el explorador y acceder al instalador a travs de www.sonia.red/joomla.
Instalacin y configuracin de Joomla
Prctica 6
Joomla Sonia Moracia Peche Pg.2
Hacemos clic en siguiente y hace una comprobacin del sistema, deben aparecer todos los parmetros en verde, si alguno esta en rojo tendremos que solucionarlo como nos indique:
Aceptamos la licencia y continuamos la instalacin, el siguiente paso en configurar la base de datos:
Saltamos el paso de la configuracin FTP y en la siguiente pantalla introducimos el nombre del sitio, una direccin de correo y la contrasea del administrador de la plataforma Joomla
Instalacin y configuracin de Joomla
Prctica 6
Joomla Sonia Moracia Peche Pg.3
En la siguiente pantalla finaliza la instalacin y nos advierte de que debemos borrar todo el directorio de instalacin y nos da el cdigo para crear el archivo configuration.php (es el error que nos ha dado al principio), copiamos todo el cdigo y creamos el archivo en la carpeta raz de joomla.
Eliminamos la carpeta de instalacin, abrimos el navegador y escribimos www.sonia.red/joomla con lo que accederemos a la portada
Para acceder a la administracin ponemos www.sonia.red/joomla/administrator
Instalacin y configuracin de Joomla
Prctica 6
Joomla Sonia Moracia Peche Pg.4
2. Si es necesario, instala y activa la traduccin al castellano para que todo Joomla est en castellano, la parte frontal y la trasera. En http://www.joomlaspanish.org/ hay traducciones. Accedemos al Gestor de idiomas y seleccionamos el Espaol (Espaa):
Y en la pestaa contenido seleccionamos tambin Espaol:
3. Joomla necesita de extensiones para poder ser un CMS potente, el editor WYSIWYG que trae es muy flojito. Instala JCE y actvalo por defecto para todos los usuarios. Podrs crear los artculos, subir fotos, incrustar html Para instalar el editor JCE vamos a www.joomlacontenteditor.net y descargamos el paquete
Instalacin y configuracin de Joomla
Prctica 6
Joomla Sonia Moracia Peche Pg.5
Desde el administrador de Joomla vamos a Extensiones-Gestor de extensiones, seleccionamos la ruta del archivo y hacemos clic en Subir e instalar:
Una vez instalado vamos a Configuracin global y lo seleccionamos como editor predeterminado:
Instalacin y configuracin de Joomla
Prctica 6
Joomla Sonia Moracia Peche Pg.6
4. Realiza todas las actividades resueltas y propuestas que aparecen en las fotocopias facilitadas (26 actividades y actualizacin). Creamos la seccin Apuntes y dentro de esta las categoras Aplicaciones Web, Redes y Equipos. Vamos a Gestor de Categoras y hacemos clic en Nuevo, creamos la categora Apuntes y dentro de esta el resto de las categoras:
Para indicar que una categora esta dentro de otra en la opcin Padre seleccionamos la categora a la que pertenece esta ltima.
Creamos las secciones Aficiones y Otros y dentro de estas las categoras Msica y Deportes (Aficiones) y Otras cosas (Otros) Creamos las secciones y las categoras de la misma manera que antes
Crea un artculo dentro de cada categora de la seccin Apuntes (Web 2.0, Historia de los ordenadores y Conceptos bsicos de
Instalacin y configuracin de Joomla
Prctica 6
Joomla Sonia Moracia Peche Pg.7
Redes). Prueba a aadir imgenes, vietas, encabezados, etc si los artculos son muy extensos usa el botn Leer ms Para crear los artculos vamos al Gestor de Artculos y hacemos clic en Nuevo. Le ponemos el titulo y en Categora le ponemos la categora a la que tiene que pertenecer:
Escribimos el artculo y lo guardamos. Podemos dar forma a los encabezados con y podemos incluir imgenes con el botn
donde podemos subir la imagen al servidor e insertarla:
Si el texto es largo se puede usar el botn este es el resultado:
para que en la
pgina principal solo se muestre un trozo del artculo, una vez hecho todo,
Instalacin y configuracin de Joomla
Prctica 6
Joomla Sonia Moracia Peche Pg.8
El resto de los artculos los creamos de la misma manera. Si queremos que aparezcan en la portada los debemos marcar como Articulo Destacado
Crea nuevos artculos dentro de las categoras de Aficiones (Historia de la msica Pop y Deportes de Raqueta) Creamos los artculos de la misma manera que antes:
Instalacin y configuracin de Joomla
Prctica 6
Joomla Sonia Moracia Peche Pg.9
Crea un artculo llamado Inicio que ser el nico que se visualice al iniciar Joomla. Escribe un mensaje de presentacin del sitio web. Asgnale la seccin Otros y la categora Otras cosas. Configura la presentacin de este articulo para que no se muestre el titulo, ni la fecha de creacin, ni el autor, ni la fecha de modificacin, ni ningn icono (PDF, imprimir o e-mail). Aade una imagen. Desmarcamos todos los artculos como Artculos Destacado para que no se muestren en la presentacin, despus creamos el artculo nuevo, en las opciones de Artculo le indicamos todas la cosas que queremos ocultar, esto debemos hacerlo tambin dentro de Gestor de Menus-Menu principal-Inicio en donde le diremos que use la configuracin del artculo:
Instalacin y configuracin de Joomla
Prctica 6
Joomla Sonia Moracia Peche Pg.10
En la pestaa Opciones de visualizacin para la pgina le ponemos el Titulo de la pgina (Bienvenidos a la portada)
Crear el men Apuntes: desde el Gestor de Mens pulsamos el botn Nuevo, ponemos el titulo Mis apuntes y Tipo de Men menuapuntes, si queremos le ponemos tambin una descripcin:
Instalacin y configuracin de Joomla
Prctica 6
Joomla Sonia Moracia Peche Pg.11
Una vez creado el men vamos al gestor de mdulos para habilitar el modulo necesario para que aparezca publicado. Creamos el modulo menuapuntes y lo habilitamos:
Instalacin y configuracin de Joomla
Prctica 6
Joomla Sonia Moracia Peche Pg.12
Despus creamos las secciones del men, vamos a Gestor de mens y seleccionamos el men creado con esto accedemos a Elementos de men donde podemos crear los elementos Todos mis apuntes y Mis aficiones. Hacemos clic en Nuevo le ponemos el tipo de Elemento de Men y el titulo del men: o En Todos mis apuntes seleccionamos como tipo de men Categora Blog y en la pestaa Opciones de plantilla Blog ponemos: Artculos Principales: 1 Introduccin: 4 Columnas: 2 enlaces: 4 Incluir subcategorias: Todas
Instalacin y configuracin de Joomla
Prctica 6
Joomla Sonia Moracia Peche Pg.13
En Mis aficiones usamos como tipo de men Lista de categoras, en opciones categora ponemos una descripcin de la categora de nivel superior (Seccin mis aficiones), le decimos que muestre todos los niveles de categoras, que muestre la descripcin de las subcategorias y los artculos en la subcategoria. En opciones de visualizacin para la pagina ponemos el titulo (Aficiones)
Cambia la posicin de visualizacin del men creado y comprueba los cambios: para cambia el men de posicin vamos a Gestor de mdulos y en el men que hemos creado, en la opcin Orden seleccionamos la posicin en la que queremos que aparezca:
Instalacin y configuracin de Joomla
Prctica 6
Joomla Sonia Moracia Peche Pg.14
Crear los mens de la tabla: al modulo menuapuntes le cambio el nombre por Apuntes para poder conservarlo y creamos los mdulos Aficiones y Otras cosas:
Creamos los mens y a cada uno le adjudicamos su modulo correspondiente, para que aparezcan en la pgina de inicio debemos aadir los tems
Instalacin y configuracin de Joomla
Prctica 6
Joomla Sonia Moracia Peche Pg.15
Para crear los tems pinchamos en cada uno de los mens y vamos aadiendo tems, en el Men Principal todos los Elementos, Apuntes y Aficiones deben ser del tipo Categora blog y Busca en el sitio debe ser del tipo Listar resultados de la bsqueda:
Este ser el resultado que veremos en la portada:
Instalacin y configuracin de Joomla
Prctica 6
Joomla Sonia Moracia Peche Pg.16
Para el men Apuntes los elementos deben ser del tipo Lista de categoras:
Este ser el resultado del men Apuntes en pantalla:
Instalacin y configuracin de Joomla
Prctica 6
Joomla Sonia Moracia Peche Pg.17
Los elementos del men Aficiones son del tipo Categora blog:
En el men Otras cosas van a aparecer enlaces a otros sitios web, para esto el tipo de elemento debe ser URL externa y debemos decirle el enlace:
Instalacin y configuracin de Joomla
Prctica 6
Joomla Sonia Moracia Peche Pg.18
Una vez creados todos los mens y los tem podemos verlos en la pgina principal de la siguiente manera:
Vamos a insertar dos anuncios de las empresas Casa Rural el Altozano y Editorial Paraninfo: para esto debemos buscar los logos de las empresas y guardarlos en la carpeta var/www/joomla/images/banners.
Creamos la categora Mis anuncios desde Componentes-BannersCategoras:
Instalacin y configuracin de Joomla
Prctica 6
Joomla Sonia Moracia Peche Pg.19
Despus creamos los clientes desde Componentes-Banners-Clientes:
Y finalmente creamos los banner desde Componentes-Banners y donde le indicaremos el cliente, la URL, el icono y la categora:
Instalacin y configuracin de Joomla
Prctica 6
Joomla Sonia Moracia Peche Pg.20
Despus de hecho esto debemos crear un modulo para cada uno de los banner para que se muestren en el front-end, as que vamos a ExtensionesGestor de Mdulos y creamos los mdulos con el tipo Anuncios-Banners:
Si vamos a la pgina de presentacin as se vern los anuncios:
Aade mas anuncios para las empresas APP Informtica, PCBOX informtica, BEEP informtica (categora Tiendas informtica), El rincn del vago, Apuntes 21 y Monografas (categora Sitios de apuntes, estos ltimos se deben visualizar al activar Apuntes del Men Principal): Nos descargamos las imgenes para los logos y las guardamos en la carpeta /var/www/joomla/images/banners:
Instalacin y configuracin de Joomla
Prctica 6
Joomla Sonia Moracia Peche Pg.21
Despus crearemos ambas categoras en Componentes-Banners-Categoras:
Despus aadimos los clientes en Componentes-Banners-Clientes:
Instalacin y configuracin de Joomla
Prctica 6
Joomla Sonia Moracia Peche Pg.22
Creamos los banner en Componentes-Banner:
Y finalmente creamos los mdulos para cada banner, en el caso de los que pertenecen a la categora Sitios de apuntes debemos hacer una Asignacin de men para que se muestren cuando naveguemos por el men PrincipalApuntes (debemos dejar seleccionado solo el men o los mens en los que queremos que aparezcan los anuncios):
Instalacin y configuracin de Joomla
Prctica 6
Joomla Sonia Moracia Peche Pg.23
Si vamos a la pgina principal esto ser lo que veremos:
Instalacin y configuracin de Joomla
Prctica 6
Joomla Sonia Moracia Peche Pg.24
Y si entramos en Men Principal-Apuntes nos aparecern los otros tres anuncios:
Creamos la encuesta Deportes populares en la que veremos que deportes son los ms votados de esta lista: Futbol, Baloncesto, Tenis, Ciclismo, Gimnasia, y Otros deportes Debemos instalar la extensin para crear encuestas en Joomla si no la tenemos instalada:
Para crear encuestas vamos al Componentes-Acepolls y seleccionamos Nuevo, le damos el nombre y las opciones de respuesta:
Instalacin y configuracin de Joomla
Prctica 6
Joomla Sonia Moracia Peche Pg.25
Despus creamos el modulo que le vamos a asignar:
Inserta una nueva encuesta sobre las asignaturas ms populares del ciclo formativo. Las opciones de la encuesta sern los nombres de las asignaturas del curso. El titulo de la encuesta, Asignaturas ms populares. Ahora creamos la encuesta sobre las asignaturas ms populares del ciclo de la misma manera, primero creamos la encuesta con sus opciones y despus el modulo que le asignaremos:
Instalacin y configuracin de Joomla
Prctica 6
Joomla Sonia Moracia Peche Pg.26
Finalmente este ser el resultado:
Crear enlaces web: crearemos primero la categora desde ComponentesEnlaces web-Categoras y le ponemos el nombre Educacin:
Instalacin y configuracin de Joomla
Prctica 6
Joomla Sonia Moracia Peche Pg.27
Despus vamos a Componentes-Enlaces web y seleccionamos Nuevo, le damos el nombre el enlace y la categora que creamos antes:
Una vez creados los enlaces crearemos un tem de men en el Men Principal que se llamara Enlaces Web Educativos, elegiremos el tipo Lista de enlaces Web en la categora y seleccionaremos la categora:
Este ser el resultado en el front-end:
Instalacin y configuracin de Joomla
Prctica 6
Joomla Sonia Moracia Peche Pg.28
Crear ms enlaces web: creamos las categoras, despus los enlaces y por ultimo modificamos el tem anterior para que admita todos los enlaces de todas las categoras:
Instalacin y configuracin de Joomla
Prctica 6
Joomla Sonia Moracia Peche Pg.29
Para que el tem admita todos los enlaces de todas las categoras debemos cambiarle el tipo a Lista todas las categoras de enlaces web y le cambiamos el nombre a Enlaces Web:
Crear dos categoras de contactos: Amigos y Trabajo. Aade dos o ms contactos en cada categora y crea los tem de men para ver los contactos de cada categora. Adelos al men Otras cosas. Cambia las preferencias (usa el botn Preferencias) de los contactos en el Gestor de contactos y haz que solo se muestre el Nombre, email y Telfono: Vamos a Componentes-Contactos-Categoras y creamos las categoras de contactos:
Instalacin y configuracin de Joomla
Prctica 6
Joomla Sonia Moracia Peche Pg.30
Despus vamos a contactos, aadimos los contactos a cada categora. Por ltimo creamos el tem de men para que se muestren los contactos de cada categora y configuramos el contacto para que se muestre lo que queramos desde el tem de men Contactos dicindole que oculte todo lo que no queramos que muestre:
Servidor de noticias: Creamos primero las categoras en ComponentesNoticias externas-Categoras
Instalacin y configuracin de Joomla
Prctica 6
Joomla Sonia Moracia Peche Pg.31
Despus creamos los enlaces a las noticias desde Componentes-Noticias Externas
Por ltimo creamos un men llamado Mis Noticias con tres tem que se llamaran Todos los servicios de noticias (se deben visualizar todas la categoras), Noticias de Educacin y Noticias de Actualidad (listaran todas las noticias de educacin y actualidad)
Instalacin y configuracin de Joomla
Prctica 6
Joomla Sonia Moracia Peche Pg.32
Este ser el resultado en el Front-end:
Instalacin y configuracin de Joomla
Prctica 6
Joomla Sonia Moracia Peche Pg.33
Crear un acceso a usuarios en el front-end para conectarse a la plataforma En el Gestor de mdulos creamos un nuevos modulo de tipo Acceso y lo colocamos en la posicin que queramos:
Aadir los mdulos Quien est en lnea (a la derecha debajo del modulo de acceso), la ruta de acceso y un wrapper con tu pagina
Instalacin y configuracin de Joomla
Prctica 6
Joomla Sonia Moracia Peche Pg.34
favorita (a la derecha pero solo cuando activamos el men Aficiones) Aadimos el modulo de tipo Quien est en lnea:
Despus aadimos el modulo del tipo Ruta:
Y por ltimo el modulo de tipo wrapper, en este caso debemos acordarnos de seleccionar en que tems de men queremos que se muestre (Men Asignado):
Instalacin y configuracin de Joomla
Prctica 6
Joomla Sonia Moracia Peche Pg.35
Vamos a crear un artculo de nombre Mis favoritos que va a abrir dos archivos multimedia Primero debemos descargar e instalar el plugin AllVideos
Despus de instalado lo activamos:
Introducimos en las carpetas /images/audio e /images/video la cancin y el video a utilizar. Despus creamos un artculo en el que introducimos el video y la cancin con el siguiente formato:
Instalacin y configuracin de Joomla
Prctica 6
Joomla Sonia Moracia Peche Pg.36
Quedando la pgina de la siguiente manera:
Crea un artculo que incluya videos de YouTube sobre la historia de la informtica. Aade el articulo dentro de la seccin Apuntes y de la categora Equipos informticos Instalamos el plugin para integrar videos de YouTube y lo activamos:
Despus creamos una artculo de la siguiente manera:
Instalacin y configuracin de Joomla
Prctica 6
Joomla Sonia Moracia Peche Pg.37
Instalamos el componente calendario y lo insertamos en la plataforma en un modulo que se coloque a la derecha (se deshabilitaran otros mdulos para poderlo ver al principio) Descargamos e instalamos el componente Minicalendar desde Gestor de Extensiones:
Instalacin y configuracin de Joomla
Prctica 6
Joomla Sonia Moracia Peche Pg.38
Despus de instalar vamos a Extensiones-Gestor de mdulos y nos habr aparecido el mdulo MiniCalendar, lo activamos y lo configuramos:
Buscar e instalar un componente reloj y un componente contador de visitas: Buscamos, descargamos y configuramos los mdulos. Para el reloj descargamos el modulo mod_vworldclock_1.7.0 y para el contador de visitas el modulo mod_vvisit_counter_1.7.3, los instalamos desde el Gestor de Extensiones y los configuramos como queramos.
Instalacin y configuracin de Joomla
Prctica 6
Joomla Sonia Moracia Peche Pg.39
Crear una galera de fotos con dos categoras, una llamada ViajeBilbao (con fotos de un viaje a Bilbao) y otra llamada Nevada2010 (con fotos de una nevada del 2010) Descargamos e instalamos el componente RSGallery2:
Instalacin y configuracin de Joomla
Prctica 6
Joomla Sonia Moracia Peche Pg.40
Creamos las galeras desde Componentes-RSGallery2-Galleries:
Subimos los archivos de imagen a cada una de las galeras desde Componentes-RSGallery-Upload y las publicamos:
Instalacin y configuracin de Joomla
Prctica 6
Joomla Sonia Moracia Peche Pg.41
Creamos un tem de men en el men Aficiones llamado Mi galera de fotos con el tipo View of Galleries para que muestre todas las galeras:
Aade una nueva categora a la galera de fotos llamada Excursiones y aade 4 fotos. Creamos la galera y le aadimos las fotos de la misma manera que antes:
Instalacin y configuracin de Joomla
Prctica 6
Joomla Sonia Moracia Peche Pg.42
Y una vez subidas y publicadas las fotos nos aparecern en la pgina Galera de fotos:
Instalacin de un mapa del sitio: nos descargamos la extensin y la instalamos desde Extensiones-Gestor de extensiones:
Despus ya podemos acceder al componente a travs de ComponentesXmap, lo primero que debemos hacer es crear un mapa al que le daremos el nombre Mapa del Sitio y seleccionaremos todos los mens para que los muestre:
Instalacin y configuracin de Joomla
Prctica 6
Joomla Sonia Moracia Peche Pg.43
Una vez creado el mapa para que se muestre en el Front-end creamos un tem de men llamado Mapa del Sitio y del tipo Xmap-Mapa del sitio HTML, dentro del cual seleccionaremos el mapa creado:
Este ser el resultado que se nos muestre en la pantalla principal:
Modifica el mapa creado anteriormente para que solo se vea el mapa del men principal. Aade dos mapas de sitio ms en los mens Mis apuntes y Mis aficiones. Crea los tem de men correspondientes. Editamos el Mapa del sitio creado y dejamos seleccionado solo Men principal para que solo muestre el Men principal:
Instalacin y configuracin de Joomla
Prctica 6
Joomla Sonia Moracia Peche Pg.44
Creamos los otros dos mapas y creamos los tem de men correspondientes:
Instalacin y configuracin de Joomla
Prctica 6
Joomla Sonia Moracia Peche Pg.45
Una vez hecho esto ya podremos verlos en el Front-end:
Instalamos la extensin Attachments for content articles. Esta extensin permite subir archivos al servidor y adjuntarlos en la parte final de un artculo de contenido Nos descargamos e instalamos las extensiones:
Despus vamos al gestor de plugins y comprobamos que tenemos instalados y activados los plugins:
Instalacin y configuracin de Joomla
Prctica 6
Joomla Sonia Moracia Peche Pg.46
Vamos a Componentes-adjuntos para subir los archivos que pueden ser descargados desde el sitio web, seleccionamos el artculo en el que queremos insertar el archivo y el archivo:
Despus lo publicamos y cambiamos el parmetro Acceso a Pblico para que se muestre la descarga en el Front-end:
Instalacin y configuracin de Joomla
Prctica 6
Joomla Sonia Moracia Peche Pg.47
Otra forma de adjuntar los archivos es desde la edicin del artculo con el botn Aadir Adjunto:
Instalacin y configuracin de Joomla
Prctica 6
Joomla Sonia Moracia Peche Pg.48
Crear un nuevo artculo que permita descargar varios archivos. El artculo se llamara descargas, se le asignara la categora Aplicaciones Web. Crea un tem de men dentro de Apuntes que abra ese artculo. Creamos el artculo Descargas en el que incluiremos los archivos para descargar y despus publicaremos los adjuntos para que se muestren en el Front-end:
Instalacin y configuracin de Joomla
Prctica 6
Joomla Sonia Moracia Peche Pg.49
Creamos el tem de men llamado Descargas con el tipo Artculo simple:
Y esta ser la presentacin en pantalla:
Instalacin y configuracin de Joomla
Prctica 6
Joomla Sonia Moracia Peche Pg.50
Instalamos y activamos el modulo Lv Enhanced Image Slide para permitir presentaciones de imgenes: La instalacin como siempre la hacemos desde el Gestor de extensiones:
Creamos un modulo del tipo Horizontal SlideShow con las fotos de la carpeta Muro_Berlin. Vamos al Gestor de mdulos y dentro del modulo mod_lv_enhanced_image_slider seleccionamos la carpeta en la que tenemos las fotos que queremos que aparezcan en la presentacin:
Instalacin y configuracin de Joomla
Prctica 6
Joomla Sonia Moracia Peche Pg.51
Personaliza la plantilla cambiando los logos y el icono de navegacin. Creamos un logo personalizado en la carpeta /var/www/joomla/images y desde Gestor de plantillas-Editar estilo lo seleccionamos para que se muestre en nuestra pgina:
Instalacin y configuracin de Joomla
Prctica 6
Joomla Sonia Moracia Peche Pg.52
Creamos un icono personalizado para sustituir el icono de navegacin al que llamamos favicon.ico y lo copiamos en la carpeta /var/www/joomla/templates/beez_20 (que es la plantilla que estoy usando):
De esta manera debera cambiar se el icono de navegacin pero en mi caso no lo he conseguido. Crear usuarios del Front-end. Para crear los usuarios vamos al Gestor de usuarios y hacemos clic en Nuevo, le damos el nombre, la contrasea, el correo y el tipo de usuario:
Instalacin y configuracin de Joomla
Prctica 6
Joomla Sonia Moracia Peche Pg.53
Si ahora abrimos la sesin con cada uno de los usuarios veremos que el usuario registrado no puede hacer nada, el autor podr enviar artculos nuevos:
Instalacin y configuracin de Joomla
Prctica 6
Joomla Sonia Moracia Peche Pg.54
El Editor y el Publicador pueden adjuntar archivos, enviar artculos nuevos y editar los existentes:
Despus tambin podemos crear un men solo para usuarios conectados que solo ser visible cuando un usuario se conecte al sitio Web (el acceso ser registrado), para esto vamos al gestor de mens y creamos el nuevo men con los tems: Crear artculos (tipo crear articulo), Enviar un enlace (tipo enviar un enlace web), Mi cuenta (tipo formulario de acceso) y Cerrar sesin (tipo perfil de usuario):
Instalacin y configuracin de Joomla
Prctica 6
Joomla Sonia Moracia Peche Pg.55
Crear usuarios del Back-end: para esto vamos a Gestor de usuarios pero esta vez seleccionamos Gestor, Administrador o Sper usuario:
Ahora nos conectaremos al Back-end con cada uno de ellos para comprobar lo que pueden hacer.
Instalacin y configuracin de Joomla
Prctica 6
Joomla Sonia Moracia Peche Pg.56
5. Decdete por un tipo de licencia para el contenido de tu web y mustrala en la pgina. http://www.maestrosdelweb.com/editorial/creativecommons/, http://es.creativecommons.org/licencia/ Accedemos a la pgina y contestamos a unas preguntas para escoger la licencia
Instalacin y configuracin de Joomla
Prctica 6
Joomla Sonia Moracia Peche Pg.57
Ahora creamos en nuestra pgina web un mdulo tipo Personalizar HTML al que llamaremos Licencia e introduciremos el cdigo que nos han proporcionado:
Se mostrara as en la pgina principal:
Instalacin y configuracin de Joomla
Prctica 6
Joomla Sonia Moracia Peche Pg.58
6. Crea una copia de seguridad, descrgatela e instala la copia en un servidor remoto (o local, dependiendo del lugar en el que lo tengas). Comprueba su funcionalidad. Editamos el archivo configuration.php y cambiamos los valores siguientes:
Para crear la copia de seguridad primero hacemos una copia de la estructura de archivos y carpetas de Joomla y despus hacemos una copia de seguridad de la base de datos, para ello abrimos PhpMyAdmin y en la base de datos de Joomla hacemos clic en exportar asegurndonos despus de que estn marcadas las casillas de Estructura y de que se exporta a SQL, en la parte inferior podemos seleccionar el tipo de compresin en la que se almacenara la copia:
Instalacin y configuracin de Joomla
Prctica 6
Joomla Sonia Moracia Peche Pg.59
Guardamos los dos archivos generados en un lugar localizable:
Para recuperar la copia de seguridad vamos al servidor y creamos una base de datos con el mismo nombre que usamos en nuestro equipo:
Subiremos el contenido de nuestra carpeta de archivos al servidor remoto por medio del Cpanel o Filezilla:
Instalacin y configuracin de Joomla
Prctica 6
Joomla Sonia Moracia Peche Pg.60
Una vez transferidos los archivos importamos la base de datos a nuestro servidor remoto:
Si ahora ponemos en el navegador www.soniamp.eshost.es/joomla accederemos a la pgina web en el ordenador remoto, y si ponemos www.soniamp.eshost.es/joomla/administrator la podremos administrar remotamente:
Instalacin y configuracin de Joomla
Prctica 6
Joomla Sonia Moracia Peche Pg.61
URLs AMIGABLES
En la configuracin global del sitio, el apartado Configuracin SEO permite configurar la generacin de URLs amigables para los motores de bsqueda, seleccionaremos Si en Motor de bsqueda para URLs amigables y en Usar la reescritura URL:
Instalacin y configuracin de Joomla
Prctica 6
Joomla Sonia Moracia Peche Pg.62
Si queremos facilitar la labor de los indexadores de los motores de bsqueda podemos incluir informacin del sitio en Configuracin de Metadatos, esto informa a los indexadores del propsito del sitio y de la empresa:
Despus vamos a la carpeta Joomla y el archivo htaccess.txt lo renombramos como .htaccess:
Como se puede comprobar la URL se ha reducido mucho, en mi caso en principio no se notaba mucho pero despus me di cuenta de que la opcin Motor de bsqueda para URLs amigables estaba en Si por defecto, as que la cambi y ahora s que se puede apreciar la diferencia:
Instalacin y configuracin de Joomla
Prctica 6
Joomla Sonia Moracia Peche Pg.63
También podría gustarte
- Curso Basico Joomla 3.0Documento58 páginasCurso Basico Joomla 3.0Isidro Franco100% (1)
- Aplicaciones Prácticas de La Plataforma MoodleDocumento42 páginasAplicaciones Prácticas de La Plataforma MoodledroiartzunAún no hay calificaciones
- Manual WinBox PDFDocumento11 páginasManual WinBox PDFOmar MendezAún no hay calificaciones
- Manual de Instalación de WampServer 2.5 y Joomla 3 en Un Servidor WindowsServer 2008 StandardDocumento16 páginasManual de Instalación de WampServer 2.5 y Joomla 3 en Un Servidor WindowsServer 2008 StandardJesús Miguel Triguero Monferrer100% (1)
- Gestión de Formularios Con Joomla! 3.0Documento6 páginasGestión de Formularios Con Joomla! 3.0Herrera AnthonyAún no hay calificaciones
- 10 Pasos para Instalar Joomla o Moodle en Un Servidor GratuitoDocumento5 páginas10 Pasos para Instalar Joomla o Moodle en Un Servidor GratuitodavidespinosaAún no hay calificaciones
- Configuración Del Router TP LinkDocumento22 páginasConfiguración Del Router TP LinkSoyjc NolascoAún no hay calificaciones
- Manual de Instalación para JoomlaDocumento39 páginasManual de Instalación para Joomlaleo0708Aún no hay calificaciones
- Manual de Instalacion de Nod32 y Eset SmartDocumento17 páginasManual de Instalacion de Nod32 y Eset Smartrobert789789Aún no hay calificaciones
- Programando en Visual BasicDocumento302 páginasProgramando en Visual BasicJack Dem DarboAún no hay calificaciones
- Manual VPN Minsa - WindowsDocumento6 páginasManual VPN Minsa - Windowsanon_635205720Aún no hay calificaciones
- 246-Akira vc3 Por AkiraDocumento5 páginas246-Akira vc3 Por Akiraapi-3754605Aún no hay calificaciones
- Joomla en EspañolDocumento79 páginasJoomla en EspañolAleksei AvilaAún no hay calificaciones
- Aparece El Mensaje de Error - Error en El Inicio de Sesión Del Servicio de Perfil de UsuarioDocumento8 páginasAparece El Mensaje de Error - Error en El Inicio de Sesión Del Servicio de Perfil de UsuarioXavier GonzálezAún no hay calificaciones
- WPI BásicoDocumento5 páginasWPI Básicopotorro20% (1)
- Implementacion de Políticas o Directivas de Grupo Locales en Windows Server 2008Documento15 páginasImplementacion de Políticas o Directivas de Grupo Locales en Windows Server 2008tita_15eneAún no hay calificaciones
- Manual Soporte Tecnico PDFDocumento111 páginasManual Soporte Tecnico PDFDarwin Maza MoreyAún no hay calificaciones
- Manual DSynchronizeDocumento2 páginasManual DSynchronizevan_holmesAún no hay calificaciones
- Comandos de HTML en PDFDocumento2 páginasComandos de HTML en PDFTraciAún no hay calificaciones
- Manual Token Digital v1.11Documento11 páginasManual Token Digital v1.11Miguel CarbajalAún no hay calificaciones
- CURSO TALLER - Soporte Técnico SIAF - SIGA - 25 FebreroDocumento5 páginasCURSO TALLER - Soporte Técnico SIAF - SIGA - 25 FebreroRyCConsultingAún no hay calificaciones
- Programación Batch Con ArchivosDocumento12 páginasProgramación Batch Con ArchivosAlejandro Carlos QuispeAún no hay calificaciones
- Fallas Soluciones PDFDocumento6 páginasFallas Soluciones PDFanaAún no hay calificaciones
- Guía para Usar Zoom PDFDocumento40 páginasGuía para Usar Zoom PDFbrallant gunther alburqueque moriAún no hay calificaciones
- Ejecutar Tareas Programadas en Server 2008Documento5 páginasEjecutar Tareas Programadas en Server 2008Maycol GuioAún no hay calificaciones
- Home Office A Través de VPN - Operacion Claro Medellin - CaliDocumento23 páginasHome Office A Través de VPN - Operacion Claro Medellin - CaliJosee Daviid RiosAún no hay calificaciones
- Procedimiento Instalacion VPNDocumento5 páginasProcedimiento Instalacion VPNJavier Guerrero GomezAún no hay calificaciones
- Soporte TeSoporte Técnico Del SIAF y SIGAcnico Siaf SigaDocumento6 páginasSoporte TeSoporte Técnico Del SIAF y SIGAcnico Siaf SigaRyCConsultingAún no hay calificaciones
- Manual de Instalación MySQLDocumento19 páginasManual de Instalación MySQLHernan PeraltaAún no hay calificaciones
- Windows Printer Driver User Guide 2012 06 ES - ES PDFDocumento160 páginasWindows Printer Driver User Guide 2012 06 ES - ES PDFRosales MarianoAún no hay calificaciones
- Los 20 Trucos de Word Que Te Debes SaberDocumento2 páginasLos 20 Trucos de Word Que Te Debes SaberEVELYN ELIANA ALVAREZ MIERAún no hay calificaciones
- Maquinas VirtualesDocumento19 páginasMaquinas VirtualesCaro ArroyaveAún no hay calificaciones
- Solucion Perfil DañadoDocumento7 páginasSolucion Perfil DañadoCarlos Andres Giraldo RestrepoAún no hay calificaciones
- Manual XenserverDocumento22 páginasManual XenservercosmeAún no hay calificaciones
- CU01050D Menus Desplegables Css Efecto Dropdown Ejemplo Codigo PDFDocumento5 páginasCU01050D Menus Desplegables Css Efecto Dropdown Ejemplo Codigo PDFAcordeonero_leonelAún no hay calificaciones
- INF. PPP Ed CorregDocumento62 páginasINF. PPP Ed CorregAguilar Carlo YhoswhaAún no hay calificaciones
- Manual de Instalación Joomla 2Documento4 páginasManual de Instalación Joomla 2Martinez Sierra VladimirAún no hay calificaciones
- Eliminar Actualizacion WATDocumento2 páginasEliminar Actualizacion WATCarlos PiñaAún no hay calificaciones
- Res. 257-2018-SERVIR-PEDocumento71 páginasRes. 257-2018-SERVIR-PELa LeyAún no hay calificaciones
- Documentacion de La Instalacion de Sistema Operativo VirtualizadoDocumento32 páginasDocumentacion de La Instalacion de Sistema Operativo VirtualizadoArellanoOscarAún no hay calificaciones
- Activar La Opción Del Servidor de Actualizacion en Nod32 v.5Documento3 páginasActivar La Opción Del Servidor de Actualizacion en Nod32 v.5flacodavid28Aún no hay calificaciones
- Active DirectoryDocumento9 páginasActive DirectorynatalyAún no hay calificaciones
- APEX Learner Guide EspDocumento17 páginasAPEX Learner Guide EspUniP IngenierAún no hay calificaciones
- TALLER No 2 EXPLORADOR DE WINDOWSDocumento9 páginasTALLER No 2 EXPLORADOR DE WINDOWSMartha Elena Leonor Cortes TorresAún no hay calificaciones
- 01+miniguia Avanbox Primeros PasosDocumento16 páginas01+miniguia Avanbox Primeros PasosJonatan I. PeñaAún no hay calificaciones
- Que Es Un CMS PDFDocumento6 páginasQue Es Un CMS PDFhelena lamadridAún no hay calificaciones
- Tipos de Respaldo de Sistemas OperativosDocumento9 páginasTipos de Respaldo de Sistemas OperativosLuis RamirezAún no hay calificaciones
- Project 2010 PDFDocumento112 páginasProject 2010 PDFneycareth pazAún no hay calificaciones
- Manual PIER Acceso Al SistemaDocumento15 páginasManual PIER Acceso Al SistemaJack G Rivers PiAún no hay calificaciones
- VFP 14 - VFP OCX IIaDocumento3 páginasVFP 14 - VFP OCX IIaSergio SanchezAún no hay calificaciones
- CertificadosDigitales Ver0.1Documento10 páginasCertificadosDigitales Ver0.1ManuelRomuloAún no hay calificaciones
- Plantilla Plan de PruebasDocumento10 páginasPlantilla Plan de PruebasJOSEVALZACAún no hay calificaciones
- Lab COMPLETO JoomlaDocumento29 páginasLab COMPLETO JoomlajhoveramiroAún no hay calificaciones
- Backups y Su Restauración en SQL ServerDocumento17 páginasBackups y Su Restauración en SQL ServerElias RiveraAún no hay calificaciones
- Clase1 - Glosario Electronico - Erika AlonsoDocumento2 páginasClase1 - Glosario Electronico - Erika AlonsoERY ALONSOAún no hay calificaciones
- Tarea 1Documento34 páginasTarea 1Raul100% (1)
- Manual JOMLADocumento26 páginasManual JOMLAEliza RiveraAún no hay calificaciones
- Aplicaciones WEB AW01 Tarea Kuno360jbnDocumento20 páginasAplicaciones WEB AW01 Tarea Kuno360jbnAlejandro CabreraAún no hay calificaciones
- Manual TC Latam PDFDocumento32 páginasManual TC Latam PDFGreidy Sierra De ArcoAún no hay calificaciones
- Rey - Barrientos - Julio - AW01 - Tarea - 2Documento27 páginasRey - Barrientos - Julio - AW01 - Tarea - 2Julio Rey Barrientos100% (1)
- Pedido FabianDocumento350 páginasPedido Fabianferney motosAún no hay calificaciones
- Planos Plaza El Trebol Fundacion y Entrepiso PDFDocumento1 páginaPlanos Plaza El Trebol Fundacion y Entrepiso PDFJosé Roberto Moreno MoisantAún no hay calificaciones
- Funciones MunicipiosDocumento11 páginasFunciones MunicipiosIvan BeltranAún no hay calificaciones
- Comprension Lectora Ferreiro PDFDocumento32 páginasComprension Lectora Ferreiro PDFcarolina_roa_100% (1)
- Clasificacion de Las Escaleras CurvasDocumento6 páginasClasificacion de Las Escaleras CurvasGary Chavez VasquezAún no hay calificaciones
- Diseño Acuario Agua DulceDocumento519 páginasDiseño Acuario Agua Dulcejosemari A Martínez50% (2)
- I-GER-09 Armada de Andamios Vrs 1Documento9 páginasI-GER-09 Armada de Andamios Vrs 1efrencarvajalcAún no hay calificaciones
- Ficha Tecnica (Soldadora)Documento3 páginasFicha Tecnica (Soldadora)Jonathan Teran Ruiz100% (1)
- Instituto Tecnologico Superior de CosamaloapanDocumento28 páginasInstituto Tecnologico Superior de CosamaloapanAndry P. LeonAún no hay calificaciones
- Tarea 2 Productos InnovadoresDocumento10 páginasTarea 2 Productos InnovadoresLorena Ventura AquinoAún no hay calificaciones
- DG214 Reatas NacionalesDocumento1 páginaDG214 Reatas NacionalesEdii PerdomoAún no hay calificaciones
- Indices Operaciones Kpi - AsarcoDocumento4 páginasIndices Operaciones Kpi - AsarcoManuel Aragon UrquizoAún no hay calificaciones
- LECTURA - Desafíos en Logística VerdeDocumento4 páginasLECTURA - Desafíos en Logística VerdeLore Martinez SanchezAún no hay calificaciones
- Balanza de CorrienteDocumento8 páginasBalanza de CorrienteOmar NoahAún no hay calificaciones
- Mision Argentina en Libia 1974 Ministerio de Bienestar Social de La Nacion PDFDocumento61 páginasMision Argentina en Libia 1974 Ministerio de Bienestar Social de La Nacion PDFFernanDiazAún no hay calificaciones
- Investigación y Ciencia 345 - Junio 2005Documento99 páginasInvestigación y Ciencia 345 - Junio 2005kevineli83% (6)
- 2019-II ML140 Informe 4 Circuitos Eléctricos FIM - UNIDocumento16 páginas2019-II ML140 Informe 4 Circuitos Eléctricos FIM - UNIALEXANDER EMANUEL ISIDRO OLLEROAún no hay calificaciones
- Laboratorio BI PDFDocumento47 páginasLaboratorio BI PDFFátima Rodríguez LlicánAún no hay calificaciones
- Fisicoquimica Libro PDFDocumento336 páginasFisicoquimica Libro PDFMiguel Huarac100% (1)
- Formato de Solicitud de Soporte Técnico para Utilizar en La Organización PDFDocumento1 páginaFormato de Solicitud de Soporte Técnico para Utilizar en La Organización PDFWalter Olivera82% (11)
- LIDERAZGODocumento3 páginasLIDERAZGOCésar Alonso Saavedra AlamaAún no hay calificaciones
- Labo4atorio de Fisica 2 (UTESA)Documento8 páginasLabo4atorio de Fisica 2 (UTESA)Luis Fernando TejadaAún no hay calificaciones
- Metodos Indirectos para Encontrar La Resistencia Del ConcretoDocumento5 páginasMetodos Indirectos para Encontrar La Resistencia Del ConcretoMick Tirado SilvaAún no hay calificaciones
- PrometioDocumento4 páginasPrometioDavid MendozaAún no hay calificaciones
- Manual de ShotcreteDocumento116 páginasManual de ShotcreteLuis E. Roca100% (7)
- SimuladoresDocumento4 páginasSimuladoresHoracio HorasAún no hay calificaciones
- La Válvula EGRDocumento8 páginasLa Válvula EGRalex mamaniAún no hay calificaciones
- ESJ Folleto Exbeam DigitalDocumento42 páginasESJ Folleto Exbeam DigitalRommelRafaelAún no hay calificaciones
- 914 176 SPDocumento80 páginas914 176 SPincaurcoAún no hay calificaciones
- Influencia. La psicología de la persuasiónDe EverandInfluencia. La psicología de la persuasiónCalificación: 4.5 de 5 estrellas4.5/5 (14)
- Cultura y clima: fundamentos para el cambio en la organizaciónDe EverandCultura y clima: fundamentos para el cambio en la organizaciónAún no hay calificaciones
- Toma de decisiones en las empresas: Entre el arte y la técnica: Metodologías, modelos y herramientasDe EverandToma de decisiones en las empresas: Entre el arte y la técnica: Metodologías, modelos y herramientasAún no hay calificaciones
- Inteligencia artificial: Lo que usted necesita saber sobre el aprendizaje automático, robótica, aprendizaje profundo, Internet de las cosas, redes neuronales, y nuestro futuroDe EverandInteligencia artificial: Lo que usted necesita saber sobre el aprendizaje automático, robótica, aprendizaje profundo, Internet de las cosas, redes neuronales, y nuestro futuroCalificación: 4 de 5 estrellas4/5 (1)
- 7 tendencias digitales que cambiarán el mundoDe Everand7 tendencias digitales que cambiarán el mundoCalificación: 4.5 de 5 estrellas4.5/5 (87)
- Ciencia de datos: La serie de conocimientos esenciales de MIT PressDe EverandCiencia de datos: La serie de conocimientos esenciales de MIT PressCalificación: 5 de 5 estrellas5/5 (1)
- Excel para principiantes: Aprenda a utilizar Excel 2016, incluyendo una introducción a fórmulas, funciones, gráficos, cuadros, macros, modelado, informes, estadísticas, Excel Power Query y másDe EverandExcel para principiantes: Aprenda a utilizar Excel 2016, incluyendo una introducción a fórmulas, funciones, gráficos, cuadros, macros, modelado, informes, estadísticas, Excel Power Query y másCalificación: 2.5 de 5 estrellas2.5/5 (3)
- 44 Apps Inteligentes para Ejercitar su Cerebro: Apps Gratuitas, Juegos, y Herramientas para iPhone, iPad, Google Play, Kindle Fire, Navegadores de Internet, Windows Phone, & Apple WatchDe Everand44 Apps Inteligentes para Ejercitar su Cerebro: Apps Gratuitas, Juegos, y Herramientas para iPhone, iPad, Google Play, Kindle Fire, Navegadores de Internet, Windows Phone, & Apple WatchCalificación: 3.5 de 5 estrellas3.5/5 (2)
- Programación orientada a objetos en JavaDe EverandProgramación orientada a objetos en JavaCalificación: 4 de 5 estrellas4/5 (1)
- Sistema de gestión lean para principiantes: Fundamentos del sistema de gestión lean para pequeñas y medianas empresas - con muchos ejemplos prácticosDe EverandSistema de gestión lean para principiantes: Fundamentos del sistema de gestión lean para pequeñas y medianas empresas - con muchos ejemplos prácticosCalificación: 4 de 5 estrellas4/5 (16)
- Excel y SQL de la mano: Trabajo con bases de datos en Excel de forma eficienteDe EverandExcel y SQL de la mano: Trabajo con bases de datos en Excel de forma eficienteCalificación: 1 de 5 estrellas1/5 (1)
- EL PLAN DE MARKETING EN 4 PASOS. Estrategias y pasos clave para redactar un plan de marketing eficaz.De EverandEL PLAN DE MARKETING EN 4 PASOS. Estrategias y pasos clave para redactar un plan de marketing eficaz.Calificación: 4 de 5 estrellas4/5 (51)
- GuíaBurros Microsoft Excel: Todo lo que necesitas saber sobre esta potente hoja de cálculoDe EverandGuíaBurros Microsoft Excel: Todo lo que necesitas saber sobre esta potente hoja de cálculoCalificación: 3.5 de 5 estrellas3.5/5 (6)
- Guía de aplicacion de la ISO 9001:2015De EverandGuía de aplicacion de la ISO 9001:2015Calificación: 5 de 5 estrellas5/5 (3)
- Clics contra la humanidad: Libertad y resistencia en la era de la distracción tecnológicaDe EverandClics contra la humanidad: Libertad y resistencia en la era de la distracción tecnológicaCalificación: 4.5 de 5 estrellas4.5/5 (117)
- Cómo ser una Persona más Sociable: Aprende a hablar con cualquiera sin temor e incrementa por completo tu inteligencia socialDe EverandCómo ser una Persona más Sociable: Aprende a hablar con cualquiera sin temor e incrementa por completo tu inteligencia socialCalificación: 4.5 de 5 estrellas4.5/5 (34)
- Scrum Las Estrategias del Juego: Es Póker, No AjedrezDe EverandScrum Las Estrategias del Juego: Es Póker, No AjedrezCalificación: 5 de 5 estrellas5/5 (1)
- La función del envase en la conservación de alimentos.De EverandLa función del envase en la conservación de alimentos.Calificación: 5 de 5 estrellas5/5 (3)
- Guía metodológica de iniciación al programa SAP2000®De EverandGuía metodológica de iniciación al programa SAP2000®Calificación: 5 de 5 estrellas5/5 (3)
- Guía De Hacking De Computadora Para Principiantes: Cómo Hackear Una Red Inalámbrica Seguridad Básica Y Pruebas De Penetración Kali Linux Su Primer HackDe EverandGuía De Hacking De Computadora Para Principiantes: Cómo Hackear Una Red Inalámbrica Seguridad Básica Y Pruebas De Penetración Kali Linux Su Primer HackAún no hay calificaciones
- Python Paso a paso: PROGRAMACIÓN INFORMÁTICA/DESARROLLO DE SOFTWAREDe EverandPython Paso a paso: PROGRAMACIÓN INFORMÁTICA/DESARROLLO DE SOFTWARECalificación: 4 de 5 estrellas4/5 (13)
- Ciberseguridad: ¿Por qué es importante para todos?De EverandCiberseguridad: ¿Por qué es importante para todos?Aún no hay calificaciones
- Ciberseguridad: Una Simple Guía para Principiantes sobre Ciberseguridad, Redes Informáticas y Cómo Protegerse del Hacking en Forma de Phishing, Malware, Ransomware e Ingeniería SocialDe EverandCiberseguridad: Una Simple Guía para Principiantes sobre Ciberseguridad, Redes Informáticas y Cómo Protegerse del Hacking en Forma de Phishing, Malware, Ransomware e Ingeniería SocialCalificación: 4.5 de 5 estrellas4.5/5 (11)