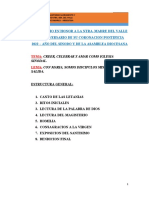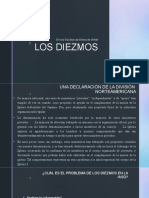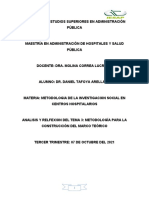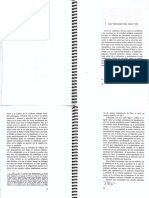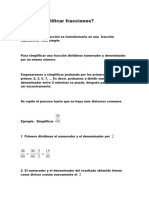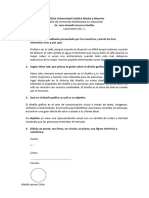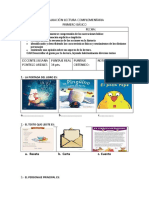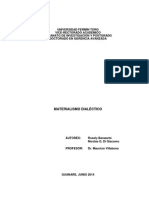Documentos de Académico
Documentos de Profesional
Documentos de Cultura
IntroduccionSmart Forms
Cargado por
Beatriz RomeroDerechos de autor
Formatos disponibles
Compartir este documento
Compartir o incrustar documentos
¿Le pareció útil este documento?
¿Este contenido es inapropiado?
Denunciar este documentoCopyright:
Formatos disponibles
IntroduccionSmart Forms
Cargado por
Beatriz RomeroCopyright:
Formatos disponibles
Introduccion
Los nuevos formularios SmartForms son una de las ultimas tcnicas de SAP para la impresin y
envio via mail y fax de reportes e informacin tabulada y formateada.
A diferencia de la transaccion SE71 que se utiliza habitualmente para la creacion y edicion de los
forms estandar en SAP, en los nuevos formularios creados con Smartforms se debe trabajar con
dos transacciones nuevas:
O Una transaccion para definir el estilo del formulario llamada SMARTSTYLES en la cual se
definen tipo de paragrafos, tipo de caracteres, los fonts que se van a usar, el tamano que
tendran, los tabuladores, etc, etc.
O Otra transaccion para crear el formulario en si mismo llamda SMARTFORMS en la cual se
definen las ventanas y su contenido y que utiliza al estilo creado con SMARTSTYLES .
Tambien cambiara la forma en que se escribe la logica del programa que controlara el
formulario, antes lo haciamos directamente desde SE38, ahora el sistema escribira
automaticamente las rutinas del control del formulario y nosotros podremos invocar al
formulario a traves de un par de funciones estandar de sistema dejando de lado la vieja
manera del WRTE_FORM etc, etc.
Para esta guia de demostracion yo estoy logeado al sistema en ingles por lo que los
nombres de campos y demas estan en ingles.
Si se quiere ver un ejemplo complejo completo de Smartforms SAP estandar se puede
revisar a LB_BIL_INVOICE.
Parametrizacion deI programa de controI y deI formuIario
Al igual que sucede con los forms convencionales de SAP R3, todava siguen existiendo
las parametrizaciones que establecen cual es el programa de control y cual es el
SmartForm seleccionado para hacer la impresin.
He aqu un ejemplo especifico con el cual he trabajado anteriormente: si se quiere imprimir
facturas en SAP CRM versin 6.40 se debe invocar a la transaccin /BEA/CRMB11 "Tratar
documentos de facturacin y para que se pueda imprimir la factura se debe establecer el
programa de control de impresin y el formulario de la siguiente manera:
SPRO
MG
Customer Relationships Management
Funciones Basicas
Acciones
Acciones en la facturacion
Definir perfiles de accin y acciones
Perfil de accion es CRMB_BILLING
Perfil de Accion
Definicion de Accion
Clase de Tratamiento
Formulario es Impres.Smart Form
Click en boton largo "Parametrizacion de Proceso"
Formulario: BEA_CRMB_BILLING_SF
En este caso BEA_CRMB_BILLING_SF es el SmartForms estandar para la impresin de
facturas en SAP CRM.
Entonces de esta manera hemos elegido al formulario SmartForms
BEA_CRMB_BILLING_SF para hacer las impresiones de facturas, y si asi lo deseamos
podemos copiarlo como ZBEA_CRMB_BILLING_SF y modificarlo a nuestro gusto.
Por supuesto, cada tarea de impresin como remitos, cheques, etc, etc tiene su programa
de control estandar correspondiente y su formulario de impresin estandar correspondiente
los cuales pueden ser sustituidos o modificados segn se desee a traves de las
parametrizaciones adecuadas.
O efinicion de Ios estiIos de Ios SmartForms
Todo SmartForm utiliza estilos, existen algunos predefinidos en el sistema o podemos
crearlos nosotros mismos.
Comenzaremos creando un estilo para nuestro uso desde el comienzo:
Transaccion SMARTSTYLES
Darle el nombre del estilo, por ejemplo ZESTILO1
Click en Crear
Doble clicn en Paragraph Formats
Boton derecho, Create Node
Darle un nombre, por ejemplo P0, este sera el paragrafo por defecto mas adelante.
En la parte derecha de la pantalla apareceran las solapas con todos los posibles atributos
para este tipo de paragrafo, como va a ser el estandar es mejor usar tipo de letra y tamano
estandares como por ejemplo HELVE y tamano 10.
En escription darle una descripcion: "Este es el paragrafo por defecto"
En la solapa Indent and Spacing dejarlo Left-aIigned y no tocarle nada mas.
En la solapa Font en el campo Font FamiIy elegir HELVE.
en el campo Font Size elegir 10 pt.
en el campo Font StyIe dejarlo en blanco.
En la solapa Tabs se pueden establecer los tabuladores.
Por ejemplo 1, 5, 10, 15, unidad es CM, alineacion LEFT.
Lo mismo se repite para cada tipo de paragrafo que queramos definir.
Ahora doble click en Header ata.
Darle P0 como Standar Paragraph.
Ahora podemos definir el resto de todos los paragrafos que queramos usar en el
formulario, habitualmente yo los numero sistematicamente, P1, P2, etc, etc.
No olvidar dar click sobre Save y Activate.
O efinicion deI FormuIario en si mismo
Comenzaremos creando un SmartForm de ejemplo completamente desde cero:
Transaccion SMARTFORMS
Click en la opcion Form y darle el nombre del formulario, por ejemplo ZSMART1.
( Click en la opcion StyIe y darle el nombre del estilo, por ejemplo ZESTILO1. lo que
permite es editar el estilo sin ir a la transaccion SMARTSTYLES )
Click en Create.
Con el boton Form Painter se puede hacer aparecer o desaparecer el panel de diseno
grafico.
Si se hace doble click en el arbol a la izquierda:
En el nodo Form Attributes se puede controlar los atributos basicos del formulario:
O En el campo escription una descripcion del formulario, por ejemplo "Formulario de
prueba".
O En la solapa GeneraI Attributes se puede controlar basicamente traduccion a otros
lenguajes.
O En la solapa Output Options se puede controlar principalmente:
Page Format es decir el tipo de hoja que se va a usar, habitualmente INA4.
StyIe, el estilo que vamos a usar, en este caso ZESTILO1.
En el nodo Form Interfase se puede controlar . . . . .
En el nodo GIobaI efinitions se puede controlar . . . . .
Para empezar a definir el formulario vamos a crear una primera pagina que tendra:
O TituIo principal del formulario
O Parte Main para desplegar datos en Loop.
O Un Contador de paginas al final de la hoja.
Ventana Main:
Por defecto el sistema nos crea una pagina llamada %PAGE1 en el arbol a la izquierda de
la pantalla debajo de Pages and Windows.
Hacer doble click sobre %PAGE1 .
Renombrala como PAGINA1 y darle como descripcion "Primera pagina del formulario."
Por ahora le dejaremos el Nextpage en PAGINA1.
Hacer click sobre el simbolo + para expandirla.
Aparecera la ventana MAIN que el sistema pone por defecto.
Hacer doble click sobre MAIN.
En la solapa GeneraI Attributes le dejamos Windows Type como Main Window.
En la solapa Output Options le daremos el tamano y otras opciones.
En Left Margin le damos 1 CM. - Contola el margen izquierdo
En Upper Margin le damos 4 CM. - Controla el margen desde arriba
En Width le damos 18 CM. - Controla el ancho de la ventana.
En Height le damos 20 CM. - Controla el alto de la ventana.
Click sobre Lines With. - Controla parametros del de linea
Click sobre AIways raw Box and Shadings. - Dibuja el recuadro.
Esto define el tamano de la pagina Main y nos permite dibujar un recuadro.
Si se hace Click sobre el boton Form Painter se vera como va quedano el formulario.
Probar Ios que se tiene hasta ahora:
Para ver el aspecto que va teniendo el formulario podemos lanzar una impresion de
prueba:
Click en el icono Test (F8)
Aparece el nombre del programa que ha sido creado automaticamente, por el momento lo
usaremos tal cual esta.
Click de nuevo en SingIe Test (F8)
Click en Execute (F8)
Elegir la impresora.
Darle click en imprimir o en previsualizacion.
Darle BACK cuatro veces hasta volver al editor de SmartForms.
SaIvar a disco IocaI eI Smartform
/ UtiIities / onwIoad form
Todo el SmartForm es salvado en modo XML.
No es muy fiable al volverlo a cargar.
EI saIvado a XML aI menos en version 4.7 de SAP funciona MUY MAL.
Ventanda deI tituIo:
Doble click sobre PAGINA1.
Boton derecho, Create, elegir Windows.
Nos crea una ventana nueva llamada %WINOW1, renombrarla como TituIo. "Titulo del
formulario."
En la solapa GeneraI Attributes le dejamos Windows Type como Secondary Window
En la solapa Output Options le daremos el tamano y otras opciones.
En Left Margin le damos 1 CM. - Contola el margen izquierdo
En Upper Margin le damos 1 CM. - Controla el margen desde arriba
En Width le damos 18 CM. - Controla el ancho de la ventana.
En Height le damos 2 CM. - Controla el alto de la ventana.
Click sobre Lines With. - Controla parametros del de linea
Click sobre AIways raw Box and Shadings. - Dibuja el recuadro.
Doble click sobre la ventana TituIo otra vez.
Boton derecho, Create, Text.
Nos crea un texto llamado %TEXT1, renombrarlo a TEXTOTITULO, darle un comentario
descriptivo como "El texto del titulo."
En la solapa GeneraI Attributes aparecera abajo del todo un cuadro en blanco donde
pondremos el titulo en si mismo del formulario, por ejemplo "Formulario de Prueba"
Lo pintamos con el cursor y le aplicamos el formato de paragrafo ( opciones Paragraph
Formats ) P1 - TituIo deI formuIario que anteriormente creamos en el estilo.
Si se hace click sobre el botoncito Txt Editor que esta a la izquierda del combo de texto
aparece el viejo editor de comandos de Forms ( Lo menciono solo como dato informativo ).
Ventana deI contador de paginas
Doble click sobre PAGINA1.
Boton derecho, Create, elegir Windows.
Nos crea una ventana nueva llamada %WINOW2, renombrarla como CONTAOR
"Contador de paginas"
En la solapa GeneraI Attributes le dejamos Windows Type como Secondary Window
En la solapa Output Options le daremos el tamano y otras opciones.
En Left Margin le damos 1 CM. - Contola el margen izquierdo
En Upper Margin le damos 27 CM. - Controla el margen desde arriba
En Width le damos 18 CM. - Controla el ancho de la ventana.
En Height le damos 2 CM. - Controla el alto de la ventana.
Click sobre Lines With. - Controla parametros del de linea
Click sobre AIways raw Box and Shadings. - Dibuja el recuadro.
Campos y otros datos:
Hasta el momento solo hemos definido el "esqueleto" del formulario de prueba, ahora
vamos a colocar campos y otros datos.
EI contador de paginas:
Doble click sobre la ventana CONTAOR.
Boton derecho, Create, elegir Text.
Renombralo como TEXTOCONTAOR.
Click en el boton Txt Editor.
Agregar el siguiente texto:
,,,,,,La pagina actuaI es &SFSY-PAGE& de &SFSY-FORMPAGES(Z4.0)&
El resultado al probar el formulario sera "La pagina actual es 1 de 1"
Campos que vienen de Ias tabIas decIaradas como parametros deI SmartForm
Hay que utilizar el boton + (insertar campos) y poner el nombre del campo entre &&
Por ejemplo &BDH-DOC_CURRENCY&
espIegar datos en Ia ventana Main
Tipicamente tendremos un programa ABAP que sera el que invoque a el formulario
SmartForm y sera en ese programa donde recabaremos los datos que el formulario debera
contener.
Para este ejemplo usaremos la tabla MKPF como demostracion.
Para este ejemplo en una parte del codigo del programa ( programa que se estudiara
completo en detalle mas adelante ) se cargaran los datos en una tabla auxiliar llamada
int_mkpf la cual sera pasada como parmetro a la funcion fm_name que es la funcion
encargada de llamar al formulario, la tabla es recibida por el formulario con el nombre
gs_mkpf tal cual aparece en este fragmento de codigo:
.
.
.
CALL FUNCTON fm_name
TABLES
gs_mkpf = int_mkpf
EXCEPTONS
formatting_error = 1
internal_error = 2
send_error = 3
user_canceled = 4
OTHERS
.
.
.
Por lo tanto el SmartForm debe ser informado de los datos que va a recibir y de cmo
posicionarlos en el formulario.
ecIarar Ia tabIa de entrada de datos aI formuIario:
Doble click en GIobaI Settings
Form Interface
En la solapa TABLES
GS_MKPF LKE MKPF
ecIarar eI registro auxiIiar para hacer eI LOOP . . . INTO . . .
Doble click en GIobaI efinintions
GIobaI ata
AUX_GS_MKPF LKE MKPF
Posicionar eI registro en Ia ventana main
Doble click en la ventana Main
Boton derecho, Create / TabIe / GS_MKPF
En la solapa ata
Operand = GS_MKPF into AUX_GS_MKPF,
Esto tiene el efecto de generar el codigo :
LOOP AT GS_MKPF NTO AUX_GS_MKPF.
ENDLOOP.
En la solapa TABLE, click en boton etaiIs
Line Type = %LINE1 rebautizar a LINEA
En la solapa Output Options
Style = ZESTILO1
Doble click en Main Area de GS_MKPF
Boton derecho, Create / TabIe Line
Cambiarle el nombre a LINEA_ATOS
Asignarle Line Type = LNEA
Doble click en CELL1, renombrar a COLUMNA1
Boton derecho, Create / Text
Solapa GeneraI Attributes
Click en el boton Txt Editor y en el texto agregar:
,,Este es un texto ,,&AUX_GS_MKPF-MBLNR& ,,y ,,&AUX_GS_MKPF-CPUTM&
Los tabuladores funcionan tal cual fueron definidos en el estilo seleccionado.
Esto despliega el valor del campo MBLNR y de CPUTM.
Para que los cabezales de las columnas se impriman en todas las paginas deben ser
declarados en la seccion HEADER de la tabla GS_MKPF como un texto al que se le
pueden dar atributos en estilo tales como negrita y subrayado.
EI programa de controI deI formuIario:
Basicamente el programa de control de ejemplo hace dos cosas:
O Reune algunos datos de prueba de la tabla MKPF.
O nvoca al formulario ZSMART1 creado mas arriba de este documento.
Las sentencias OPEN_FORM, WRTE_FORM, etc, etc ya no son utilizadas.
En su lugar se invoca a la funcion que el editor de SmartForms crea automaticamente al generar el
formulario.
En este programa se utilizan dos funciones:
SSF_FUNCTION_MOULE_NAME - Obtiene el nombre del modulo de funcion asociado a este
formulario, es decir el programa autogenerado al crear el SamrtForm y lo deposita en la variable
nombre_moduIo_funcion.
CALL FUNCTION nombre_moduIo_funcion - Llama al modulo autogenerado.
REPORT zsmart1.
* ----------------------------------------------------------------------
* Sistema : SAP R/3
* Nombre : Modelo del programa de invocacion de un SmartForm.
* Script : ZSMART1
* Autor : Exequiel Lopez Ramon.
* Fecha : 17/11/2004
* ----------------------------------------------------------------------
TABLES: mkpf.
* ----------------------------------------------------------------------
* Nombre del modulo de funciones del formulario.
DATA: nombre_modulo_funcion TYPE rs38l_fnam.
* Tabla auxiliar para los datos.
DATA: BEGN OF aux_mkpf OCCURS 0.
NCLUDE STRUCTURE mkpf.
DATA: END OF aux_mkpf.
* ----------------------------------------------------------------------
* Programa principal
PERFORM cargar_datos_demo.
PERFORM invocar_smartform.
EXT.
* ----------------------------------------------------------------------
FORM cargar_datos_demo.
* Limpiar las tablas auxiliares antes de usarlas.
CLEAR aux_mkpf.
REFRESH aux_mkpf.
* Cargar los 10 primeros registros para probar.
SELECT * UP TO 10 ROWS
FROM mkpf.
MOVE-CORRESPONDNG mkpf TO aux_mkpf.
APPEND aux_mkpf.
ENDSELECT.
ENDFORM.
* ----------------------------------------------------------------------
FORM invocar_smartform.
* nicializar el formulario.
CALL FUNCTON 'SSF_FUNCTON_MODULE_NAME'
EXPORTNG
formname = 'ZSMART1'
MPORTNG
fm_name = nombre_modulo_funcion
EXCEPTONS
no_form = 1
no_function_module = 2
OTHERS = 3.
* Si hubo errores, desplegar mensaje y terminar, si se continua se
* produce un error de run time.
F sy-subrc <> 0.
MESSAGE D sy-msgid
TYPE sy-msgty
NUMBER sy-msgno
WTH sy-msgv1 sy-msgv2 sy-msgv3 sy-msgv4.
ENDF.
* Enviar datos al formulario e imprimirlo.
CALL FUNCTON nombre_modulo_funcion
TABLES
gs_mkpf = aux_mkpf
EXCEPTONS
formatting_error = 1
internal_error = 2
send_error = 3
user_canceled = 4
OTHERS = 5.
* Si se produce un error, reportarlo.
F sy-subrc <> 0.
MESSAGE D sy-msgid
TYPE sy-msgty
NUMBER sy-msgno
WTH sy-msgv1 sy-msgv2 sy-msgv3 sy-msgv4.
ENDF.
ENDFORM.
* ----------------------------------------------------------------------
*
Agregar codigo ejecutabIe en un SmartForm
Para agregar codigo ejecutable que pueda por ejemplo acceder a las tablas de SAP existen
algunas secciones donde puede ser incluido.
IniciaIizacion:
Tareas que se realizan en cuanto se carga el formulario:
Doble click en GIobaI efinitions.
Click en la solapa GIobaI ata
Declarar esta variable: AUX_LS_LFA1 LKE LFA1
Click en la solapa InitiaIization.
Declarar en Output Parameter: AUX_LS_LFA1
En el combo de texto que aparece abajo pueden agregarse comandos ABAP como por ejemplo:
DATA: AUX_LFA1 LKE LFA1.
SELECT SNGLE * FROM LFA1 NTO AUX_LFA1.
MOVE-CORRESPONDNG AUX_LFA1 TO AUX_LS_LFA1.
Ahora la variable global AUX_LS_LFA1 contiene lo cargado por la sentencia SELECT y se puede
utilizar en todo el formulario.
Por ejemplo se la puede usar como &AUX_LS_LFA1-NAME1& en cualquier lugar del formulario.
Agregar una imagen de fondo a una pagina:
Doble click sobre PAGINA1.
Click en solapa Fondo.
En el campo Name colocar el nombre de una imagen ya cargada en el sistema, por ejemplo
Z_LOGO_UTE_2.
En el campo Objeto colocar GRAPHICS.
En el campo I colocar BMAP.
Seleccionar el tipo de imagen, monocroma o color.
En resoIucion indicar 75 PI.
En modo de saIida indicar VisuaIizacion de impresion e impresion.
Darle la posicion deseada en la hoja.
Activar.
Patricia Orellana <paty_orellana@...> wrote:
Hola a todos.
Actualmente para imprimir la Orden de Produccion la realizamos a travez de la CO04 y desde la
transaccion OPK8 configuramos el programa controlador de impresion, el formulario en SapScript y
la impresora.
Pero ahora el formulario lo pasamos a Smartforms. Pegunta como puedo con configurarlo para
poderlo urtilizar desde la CO04?
Gracias por su ayuda...
Patricia OreIIana
TeI: (503) 2254-2756
Que pasen buen da.
__________________________________________________
Correo Yahoo!
Espacio para todos tus mensajes, antivirus y antispam gratis!
Regstrate ya - http://correo.espanol.yahoo.com/
También podría gustarte
- La Palabra - P Neruda y Ejercicios.Documento3 páginasLa Palabra - P Neruda y Ejercicios.fernanda leitesAún no hay calificaciones
- Conciencia Plena (Comentado) - Jimenez, Juan RamonDocumento4 páginasConciencia Plena (Comentado) - Jimenez, Juan RamonDave AlmeidaAún no hay calificaciones
- Test Raven de Matrices Progresivas (Hoja Respuestas)Documento1 páginaTest Raven de Matrices Progresivas (Hoja Respuestas)Marijo Melgarejo CalvoAún no hay calificaciones
- Textos LiterariosDocumento2 páginasTextos Literariossally montielAún no hay calificaciones
- Septenario en Honor A La Ntra2022Documento52 páginasSeptenario en Honor A La Ntra2022Coro de la Catedral BasílicaAún no hay calificaciones
- Lezione II Il Verbo Essere Stare AvereDocumento8 páginasLezione II Il Verbo Essere Stare AvereRheny La GammaAún no hay calificaciones
- LOS DIEZMOS en Los Escritos de Elena de WhiteDocumento20 páginasLOS DIEZMOS en Los Escritos de Elena de WhiteAldo Ordinola TapiaAún no hay calificaciones
- INTRODUCCION PLCs ZelioDocumento15 páginasINTRODUCCION PLCs ZelioDavid CatagniaAún no hay calificaciones
- Tarea 3. ANALISIS Y REFLEXION Tema 3. Marco TeoricoDocumento5 páginasTarea 3. ANALISIS Y REFLEXION Tema 3. Marco TeoricoDaniel TafoyaAún no hay calificaciones
- Bucles y Estructuras de DecisionDocumento13 páginasBucles y Estructuras de DecisionItachiSebastianSuarezJaramilloAún no hay calificaciones
- Biografia de Alan Turing y John Rogers SearleDocumento4 páginasBiografia de Alan Turing y John Rogers SearleJackson SEAún no hay calificaciones
- Calamar DoDocumento23 páginasCalamar DoJesenia FrancoAún no hay calificaciones
- La Discriminacion LingüísticaDocumento2 páginasLa Discriminacion LingüísticaAnonymous nRjpGIAún no hay calificaciones
- CoachingDocumento8 páginasCoachingAnila Carolina HernandezAún no hay calificaciones
- MÓDULO 7 Nticx - Planilla de CálculoDocumento3 páginasMÓDULO 7 Nticx - Planilla de CálculoMariela SaninAún no hay calificaciones
- Teologos Del Siglo XIXDocumento24 páginasTeologos Del Siglo XIXsantosbacaAún no hay calificaciones
- Cómo Simplificar FraccionesDocumento31 páginasCómo Simplificar FraccionesKervy ValecillosAún no hay calificaciones
- El Comando Ping PDFDocumento3 páginasEl Comando Ping PDFjonathan_zuñiga_10Aún no hay calificaciones
- Listas Doblemente EnlazadasDocumento15 páginasListas Doblemente EnlazadasLadyy Vega SandovalAún no hay calificaciones
- Lab 1 - Aleida Leonor OrtizDocumento4 páginasLab 1 - Aleida Leonor Ortizamadis1205Aún no hay calificaciones
- EVALUACION LECTURA Un Pinguino PocoDocumento5 páginasEVALUACION LECTURA Un Pinguino PocoSusana Pontigo ArdilesAún no hay calificaciones
- Monografia Problemas de Lectura DDocumento9 páginasMonografia Problemas de Lectura DCarlos Antonio Mejia Fernandez100% (2)
- Teoría de Las Etapas Del Desarrollo Cognitivo Según Jean PiagetDocumento4 páginasTeoría de Las Etapas Del Desarrollo Cognitivo Según Jean Piagetagostina melgarejoAún no hay calificaciones
- Guia de Actividades y Rúbrica de Evaluación Tarea 3 - Leer para ArgumentarDocumento13 páginasGuia de Actividades y Rúbrica de Evaluación Tarea 3 - Leer para ArgumentarValentina L100% (1)
- Marina Mayoral. Rosalía de CastroDocumento449 páginasMarina Mayoral. Rosalía de CastroMaremdiAún no hay calificaciones
- Presentacion PNFDocumento21 páginasPresentacion PNFGeomar RiveroAún no hay calificaciones
- 2 - Mia - Semana 4Documento70 páginas2 - Mia - Semana 4Mila Chiroque Zeta.Aún no hay calificaciones
- El Rey Lear Es La Obra de Shakespeare Situada en Un Contexto Histórico y Social Caracterizado Por Importantes Cuestiones Políticas y SocialesDocumento4 páginasEl Rey Lear Es La Obra de Shakespeare Situada en Un Contexto Histórico y Social Caracterizado Por Importantes Cuestiones Políticas y SocialesM̳a̳r̳c̳e̳l̳o̳ F̳x̳b̳Aún no hay calificaciones
- Materialismo DialecticoDocumento8 páginasMaterialismo DialecticoJessica Wilson0% (1)
- Árabe Paso A PasoDocumento99 páginasÁrabe Paso A PasoMaría Adán100% (3)