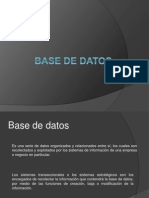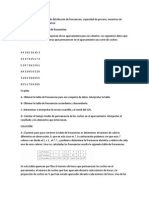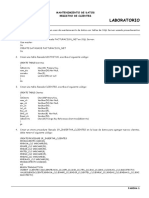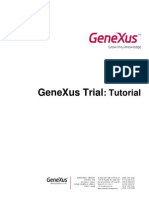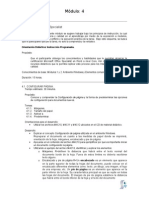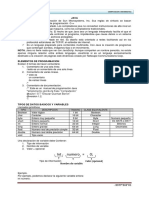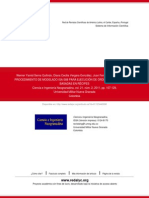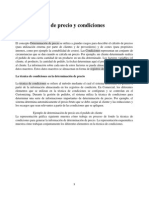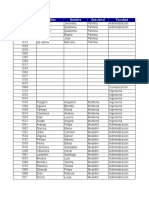Documentos de Académico
Documentos de Profesional
Documentos de Cultura
Modulo 1
Cargado por
Adrian RochaTítulo original
Derechos de autor
Formatos disponibles
Compartir este documento
Compartir o incrustar documentos
¿Le pareció útil este documento?
¿Este contenido es inapropiado?
Denunciar este documentoCopyright:
Formatos disponibles
Modulo 1
Cargado por
Adrian RochaCopyright:
Formatos disponibles
Curso de capacitacin en Moodle
Aveleyra, Ema Barbiric, Doris Chiabrando, Laura Corach, Julin Dadamia, Danilo Dominguez, Cristina
Ferrini, Adrin Gimenez, Claudia Jimnez Rey, Elizabeth Prez, Fernando Pustilnik, Isabel Rosa, Adrin
Febrero de 2009
Curso de capacitacin en Moodle Mdulo 1
Curso de capacitacin en Moodle
Mdulo 1: Editar perfil e incorporar recursos
Curso de capacitacin en Moodle Mdulo 1
CMO INGRESAR AL AULA VIRTUAL
Para acceder al Aula Virtual, se puede utilizar cualquier navegador de Internet. Los requisitos tcnicos mnimos Sistema operativo Windows, Mac o Linux Conexin a Internet Navegador de Internet Explorer 6.0, Mozilla Firefox Una cuenta de correo electrnico Ingresar a http://campus.fi.uba.ar/ y completar nombre de usuario y contrasea
Pant. 1
Si extrava la contrasea, ingresar a Ha extraviado la contrasea? y proceder a la recuperacin de la misma (completando el nombre de usuario o la direccin de correo electrnico registrada) Si surgen problemas en acceder al sitio, se recomiendan las siguientes configuraciones en la seguridad del navegador: Habilitar las cookies. Incluir a http://campus.fi.uba.ar/ como sitio seguro. Agregar a http://campus.fi.uba.ar/ como sitio permitido con el bloqueador de ventanas emergentes (pop up). Para terminar la sesin, seleccionar Salir como indica la pantalla a continuacin:
Curso de capacitacin en Moodle Mdulo 1
Pant. 2
ESTRUCTURA DEL AULA VIRTUAL MOODLE
La estructura bsica del curso del entorno Moodle para la Facultad de Ingeniera es la siguiente:
Columna izquierda: Informacin (participantes, cursos,) y acciones (asignar roles, configurar cursos, informes, calificaciones, estadsticas)
Columna central: Contenidos didcticos (materiales, actividades y comunicacin)
Columna derecha: Bloques temporales (calendario, eventos prximos, novedades, usuarios en lnea, correo interno)
Pant. 3
Curso de capacitacin en Moodle Mdulo 1
Visualizacin de la pantalla del aula virtual segn el rol del participante
Seleccionando los conos (sealados en Pant. 4) se despliegan las opciones de cada seccin. La pantalla que se visualiza del aula virtual depende del rol del participante que ingresa. La pantalla de un profesor (quien tiene ms permisos que un estudiante, por lo tanto ms secciones) es la siguiente:
Pant. 4
Seleccionar Cambiar rol a y clickear estudiantes para visualizar la pantalla de los estudiantes
Pant. 5
Curso de capacitacin en Moodle Mdulo 1
Visualizando la siguiente pantalla:
Seleccionar Volver a mi rol normal para volver a visualizar el aula con el rol de profesor
Pant. 6
Modo de edicin del Aula Virtual
El profesor tiene la posibilidad de agregar y configurar las distintas herramientas que pone a su disposicin Moodle. Seleccionar Activar edicin desde la barra de navegacin (ngulo superior derecho), o desde el bloque de administracin (columna izquierda):
Pant. 7
Curso de capacitacin en Moodle Mdulo 1
Y se observa la siguiente pantalla:
Pant. 8
Si bien en los prximos tutoriales se mostrar cmo editar las distintas herramientas del Aula virtual, es importante reconocer algunos conos que se presentan en la pantalla:
Cuadro 1
Editar la configuracin del curso
Seleccionar Configuracin,
Pant. 9
Curso de capacitacin en Moodle Mdulo 1
Se visualiza la siguiente pantalla que permite editar la configuracin del curso:
Estos son campos obligatorios. Completar con el nombre del curso completo y un nombre corto de referencia.
Escribir un breve resumen del curso.
Pant. 10
El formato de los cursos puede ser: Formato semanal (Organizado por semanas y cada semana contiene sus propias actividades) Formato por temas: (Similar al formato semanal, pero no estn limitados por el tiempo) Formato social (Este formato se orienta en torno al foro que aparece en la pgina principal. Resulta til en situaciones de formato ms libre).
Pant. 11
Como la administracin no est a cargo de los profesores, no se detallan las funciones correspondientes a la configuracin de un curso. Sin embargo, estos temas se pueden encontrar en el Manual de Moodle.
Curso de capacitacin en Moodle Mdulo 1
Editar el perfil
Es importante completar el perfil porque permite conocer a los participantes. Ingresar en Participantes para editar el perfil. Se observa una pantalla como la siguiente:
Pant. 12
Seleccionar la imagen del participante que se quiere editar. En este caso, se editar el perfil de Ana Garca.
Pant. 13
Curso de capacitacin en Moodle Mdulo 1
Ingresar en Editar informacin.
Pant. 14
Elegir la opcin Mostrar Avanzadas.
Pant. 15
Completar los datos con una descripcin (personal, acadmica y profesional) y con una foto
Examinar y seleccionar una foto en formato jpg, con un tamao mximo de 100x100 pxeles
Pant. 16
Curso de capacitacin en Moodle Mdulo 1
Guardar los cambios seleccionando Actualizar informacin personal Y finalmente, se visualiza una pantalla como la siguiente:
Pant. 17
CONTENIDOS DIDCTICOS
En la columna central se encuentran, como ya se especific, los mdulos llamadas secciones o cajas, que contienen los contenidos didcticos: RECURSOS Y ACTIVIDADES.
SECCIONES O CAJAS
Pant. 18
Curso de capacitacin en Moodle Mdulo 1
Recursos
Activar el modo edicin y desplegar el men correspondiente. Se observa una pantalla como la siguiente:
Pant. 19
a) Aadir una etiqueta.
Seleccionar la opcin Aadir etiqueta. Identificar la etiqueta con un nombre. En este caso RECURSOS. En ajustes elegir MOSTRAR (caso contrario no ser visualizado por los estudiantes).
Pant. 20
10
Curso de capacitacin en Moodle Mdulo 1
Guardar cambios y regresar al curso. Recordar que es posible hacer las siguientes operaciones sobre el recurso: (Cuadro 1) Al desactivar la edicin se visualiza una pantalla como la siguiente:
Pant. 21
b) Editar una pgina de texto.
Activar edicin (ver Pant. 19). Seleccionar Editar una pgina de texto. Escribir un ttulo que identifique el texto y un breve comentario. En este caso se copi un prrafo del texto: Estrategias de Uso de Contenidos Digitales de Manuel Gndara.
11
Curso de capacitacin en Moodle Mdulo 1
Pant. 22
Seleccionar formato. Hay varias opciones: Normalmente es suficiente dejar los valores por defecto para que todo funcione segn lo esperado (ver ayuda). Formato automtico Escribir texto con formularios web normales. Las direcciones de Internet tales como http://moodle.org o incluso www.moodle.org se convertirn en enlaces. Se mantienen saltos de lnea y las lneas en blanco indicarn un nuevo prrafo. Caritas como :-), se transformarn en sus equivalentes grficos. Tambin se puede incrustar cdigo HTML. Formato HTML Asume que el texto est escrito en HTML puro No se formatea el texto automticamente. Formato de Texto plano Permite incluir bloques de cdigo HTML que se muestren exactamente como se los escribi. Formato Markdown Facilita la escritura de pginas XHTML correctamente formateadas. 12
Curso de capacitacin en Moodle Mdulo 1
Seleccionar ventana. Misma ventana. Se puede optar por mostrar los bloques laterales del curso o slo el texto introducido. Nueva ventana. Se habilitan todas las opciones de Ocultar avanzadas (como el tamao de la ventana). Como en el caso de la etiqueta se puede mostrar u ocultar de modo de planificar su vista.
Pant. 23
Guardar cambios y regresar al curso. Desactivar edicin. Se visualiza una pantalla como la siguiente:
13
Curso de capacitacin en Moodle Mdulo 1
Pant. 24
c) Enlazar un archivo o una Web.
Activar edicin (ver Pant. 19) y seleccionar en RECURSOS Enlazar un archivo o una Web.
c.1) Enlazar un archivo
Indicar un nombre y una breve descripcin del contenido.
Pant. 25
Seleccionar Elija o suba un archivo. Como no est el archivo que se desea enlazar, seleccionar subir un archivo. 14
Curso de capacitacin en Moodle Mdulo 1
Indicar la direccin correspondiente. En este caso es una presentacin de Moodle que se localiza en un disco extrable.
Pant. 26
Archivo subido
Pant. 27
Para enlazarlo se elige el archivo a travs del casillero correspondiente y se indican las caractersticas de la ventana como en el caso anterior.
15
Curso de capacitacin en Moodle Mdulo 1
Archivo seleccionado
Pant. 28
Seleccionar ventana. Misma ventana. Se puede optar por mostrar los bloques laterales del curso o slo el texto introducido. Nueva ventana. Se habilitan todas las opciones de Ocultar avanzadas (como el tamao de la ventana). Como en el caso de la etiqueta se puede mostrar u ocultar de modo de planificar su vista. La visualizacin del curso con el archivo enlazado es la siguiente:
Pant. 29
16
Curso de capacitacin en Moodle Mdulo 1
c.2) Enlazar una pgina Web
Desde curso (pantalla 19) seleccionar Activar edicin y en RECURSOS Enlazar un archivo o una pgina Web.
Pant.30
En este caso el sitio seleccionado es www.moodle.org. Si no se conoce la direccin seleccionar Buscar una pgina Web. Se abre un buscador en una nueva ventana que permite acceder a la pgina requerida. Luego se copia la URL y se lo pega en Ubicacin.
Pant. 31
17
Curso de capacitacin en Moodle Mdulo 1
Seleccionar opciones de ventana y parmetros como en el caso anterior. Guardar cambios y regresar al curso. La visualizacin del curso con la pgina enlazada es la siguiente:
Enlace Seleccionado
Pant. 32
d) Mostrar un directorio
Activar edicin. En Administracin (Bloque izquierdo) seleccionar Archivos, en donde se guardan directorios y archivos del curso.
Pant. 33
En este caso se crear primero el directorio a visualizar. Para ello:
18
Curso de capacitacin en Moodle Mdulo 1
Seleccionar crear un directorio. El nombre, en este caso, es MOODLE-DATA.
Pant. 34
Seleccionar Crear.
Directorio Creado
Pant. 35
El directorio creado est vaco. Se mover el archivo Tutor a la carpeta MOODLE-DATA, de modo de tener por lo menos un archivo en esa carpeta. Para ello: Seleccionar Tutor.pps Sealar Mover a otro directorio en el men desplegable.
Directorio Seleccionado
Pant. 36
19
Curso de capacitacin en Moodle Mdulo 1
Seleccionar el directorio y hacer click sobre l.
Seleccionar colocar archivos aqu
Pant. 37
De esta forma el archivo seleccionado queda en el directorio MOODLE-DATA
Pant. 38
Seleccionar Archivos en Administracin Para confirmar la creacin del directorio con el archivo. Para visualizarlo como recurso del curso, ir al bloque central y seleccionar RECURSOS. Hacer click en Mostrar directorio. Definir el Nombre con el que los alumnos van a visualizar el directorio y hacer una breve descripcin.
20
Curso de capacitacin en Moodle Mdulo 1
Pant. 39
Guardar cambios y regresar al curso. Desactivar edicin. El estudiante visualiza la siguiente pantalla.
Recursos subidos 1 semana: Etiqueta Extracto de documento. Enlace documento pps Enlace pgina Web Mostrar directorio
Pant. 40
21
Curso de capacitacin en Moodle Mdulo 1
e) Editar una pgina WEB
El editor de texto HTML es una herramienta til para generar pginas Web dentro de la plataforma. Est optimizado para funcionar en Internet Explorer y Firefox. Al da de redaccin de este tutorial, no est habilitado en el nuevo navegador de Google: Chrome. Este editor de texto nos permite crear pginas HTML, a partir de la introduccin de texto plano en el mismo, sin necesidad de saber programar en dicho lenguaje. Genera en forma automtica la pgina Web junto con el cdigo asociado. El editor HTML est acompaado de la siguiente barra de herramientas:
Funciones de la barra de herramientas:
Cuadro 2
22
Curso de capacitacin en Moodle Mdulo 1
Cuadro 3
23
Curso de capacitacin en Moodle Mdulo 1
Algunas aclaraciones: Crear anclaje: se utiliza para crear referencias cruzadas dentro de la misma pgina en combinacin con los hipervnculos. Insertar un enlace Web: permite enlazar la pgina creada a otras pginas Web con slo determinar el hipervnculo al cual quiere referenciar. Insertar imgenes: permite insertar imgenes que haya subido a la plataforma o subirlas cuando se necesiten usar. Este campo tambin permite insertar gifs animados.
Crear una pgina web.
El siguiente ejemplo ilustra una pgina Web armada en cdigo html usando el editor Moodle. Se resaltan las operaciones a realizar:
Insertar una imagen: externa a la plataforma o no. EJ2
Enlace Externo: este link abre una pgina web externa al Moodle. EJ1
Insertar Tablas: permite armar columnas de ideas. EJ2
Destacar texto. Ej5
Enlaces internos a la pgina: estos links van dentro de la pgina web armada. EJ4
Enlaces internos a la pgina: permiten retornar a la lista original. EJ4
Insertar lnea: para separar ideas. Ej3
Pant. 41
Activar el modo edicin. Seleccionar Agregar Recurso. Seleccionar Editar una pgina Web.
24
Curso de capacitacin en Moodle Mdulo 1
Editar una pgina web
Pant. 42
Introducir en Ajustes Generales el nombre de la pgina Web a agregar al listado de Recursos y una breve descripcin de la pgina Web. Ingresar el texto y las imgenes en el campo Editar una pgina Web.
Pant. 43
25
Curso de capacitacin en Moodle Mdulo 1
Crear Enlace Externo (EJ1): Ingresar el texto seleccionado para que se visualice en dicha pgina. En este caso se escribi El texto editado en esta pgina fue extrado de la pgina de Wikipedia. Pintar la palabra Wikipedia y seleccionar insertar enlace
Insertar enlace
Texto seleccionado: Texto que desea enlazar en la pgina.
Pant. 44
Indicar en la ventana Insertar vnculo URL: Escribir una URL. En este caso se seleccion la pgina: http://es.wikipedia.org/wiki/Moodle Ttulo: nombre interno que desea darle al enlace. Destino: presenta cuatro opciones. Nueva Ventana: aparece en otra ventana del explorador En el mismo Marco: aparece en la misma ventana de la pgina web La misma Ventana: aparece en la misma ventana de la pgina web Otro: permitir insertarlo dentro de una pgina con marcos, seleccionado la direccin del mismo. Nota: el botn Buscar permite realizar un enlace a algn elemento ingresado a la base de documentos.
26
Curso de capacitacin en Moodle Mdulo 1
Insertar tablas (EJ2): Seleccionar Insertar tablas. Nota: para armar un texto a dos o tres columnas se debe insertar una tabla sin bordes.
Insertar Tabla
Pant. 45
Indicar en la ventana Insertar tabla: Filas: Nmero de filas que desea en la tabla. Para el ejemplo: 1. Columnas: Nmero de columnas que desea en la tabla. Para el ejemplo: 2. Anchura: medida en porcentaje, pxeles, EM. Diseo: Alinear: como aparece el texto o lo que inserte dentro de la celda. Izquierda, derecha, centrado, arriba, etc. Borde: 0 (indica sin borde), todo nmero distinto de cero aumenta el grosor del borde. Para nuestro ejemplo es 0. Espaciado Espaciado y la Separacin entre columnas: determina el borde de la columna. Una vez ingresada la tabla se insertar una imagen en la columna izquierda y un texto en la columna derecha. Posicionarse en la columna donde se desee insertar la imagen (en este caso derecha). 27
Curso de capacitacin en Moodle Mdulo 1
Nota: si la imagen se encuentra en la base de datos solo hay que seleccionarla, si no se encuentra en la lista ir al campo examinar, abrir y seleccionar subir.
Insertar una Imagen
En la columna izquierda
Pant. 46
Indicar en la ventana Insertar imagen: Diseo: Alinear: como aparece la imagen o lo que se inserte en la pgina. Izquierda, derecha, centrado, arriba, etc. Borde: 0 (indica sin borde), todo nmero distinto de cero aumenta el grosor del borde. Para nuestro ejemplo es 0. Espaciado: Horizontal: determina el espaciado desde el borde horizontal Vertical: determina el espaciado desde el borde vertical Tamao: Anchura: determina el ancho de la imagen. Altura: determina el alto.
28
Curso de capacitacin en Moodle Mdulo 1
Se visualiza la pantalla siguiente:
Pant. 47
Ingresar una lista, de acuerdo al objetivo de la propuesta, en la columna derecha a las que se le enlazar a cada elemento de la lista un vnculo. Listado Origen del Nombre Especificaciones Tcnicas Instalacin Moodle Contenido Caractersticas Generales
Cuadro 4
29
Curso de capacitacin en Moodle Mdulo 1
Pant. 48
Agregar una lnea e insertar texto (EJ3): Esto permite separar los diferentes textos y tablas. Posicionarse en la tabla y seleccionar Insertar lnea. Ir a la pgina es.wikipedia.org/wiki/Moodle para agregar el texto que se desea incluir a continuacin. Seleccionar texto, copiar y pegar en el editor.
30
Curso de capacitacin en Moodle Mdulo 1
Insertar una lnea
Pant. 49
Enlaces internos a la pgina (EJ4): Seleccionar el texto para asociar un ancla. Utilizar la opcin Crear ancla de tal manera de armar puntos de referencia dentro de la pgina. En este caso, por ejemplo, en Origen del nombre.
31
Curso de capacitacin en Moodle Mdulo 1 Crear ancla
Pant. 50
Escribir un nombre de referencia en Ancla (sin dejar espacios y sin usar caracteres especiales). Por ejemplo TEM 1. Repetir el paso para todos los elementos del listado. Por cada elemento de la tabla ingresar un ancla. Por ejemplo: Nombre Origen del Nombre Especificaciones Tcnicas Instalacin Moodle Contenido Caractersticas Generales
Cuadro 5
Ancla ITEM1 ITEM2 ITEM3 ITEM4 ITEM5
Nota: en resumen los anclajes permiten tener referencias internas dentro de la pgina. Esto permite armar referencias cruzadas. Crear un ancla para los subttulos del texto anexado.
32
Curso de capacitacin en Moodle Mdulo 1
Crear ancla
Pant. 51
Nuevamente, por cada valor del texto anexado ingresar un nombre de ancla para cada subttulo. Nombre Origen del Nombre Especificaciones Tcnicas Instalacin Moodle Contenido Caractersticas Generales
Cuadro 6
Ancla OrigenN EspecT InstM Cont CarGen
Enlazar las anclas a travs de hipervnculos. Por ejemplo, posicionarse en el listado: Origen del Nombre, agregar un hipervnculo seleccionando Insertar enlace. Escribir en la ventana el ancla el cual va a estar asociado el elemento de la lista (OrigenN). Esta indicacin se visualizar en el campo URL en forma automtica.
33
Curso de capacitacin en Moodle Mdulo 1
Insertar enlace
Pant. 52
De la misma forma posicionarse en el subttulo del texto anexado, por ejemplo Origen del Nombre. Escribir en la ventana el ancla tem 1. Esta indicacin se visualiza en el campo URL en forma automtica.
Pant. 53
Repetir estos pasos con los otros elementos de la lista y con los subttulos del texto anexado. 34
Curso de capacitacin en Moodle Mdulo 1
Destacar Texto (EJ5): Seleccionar el texto que se desea destacar, por ejemplo se destaca la palabra Moodle. Seleccionar Color del Fondo, Color de Fuente para resaltar la palabra.
Color de Fondo
Texto destacado
Pant. 54
Finalmente, se visualiza la siguiente pantalla:
Pant. 55
35
También podría gustarte
- Manual Uso de OBIDocumento51 páginasManual Uso de OBIdanielhidalgopAún no hay calificaciones
- Ejercicios de Concultas - Concesionario PDFDocumento3 páginasEjercicios de Concultas - Concesionario PDFinformadocenciaAún no hay calificaciones
- Construccion de Modelos GeologicosDocumento16 páginasConstruccion de Modelos GeologicosJHOEL_GEOAún no hay calificaciones
- Manual Técnico para Hacer ReplicaDocumento12 páginasManual Técnico para Hacer ReplicaJulián AndrésAún no hay calificaciones
- Fin-In-17 - Guia de Usuario Sap PS Presupuesto y ModificacionesDocumento45 páginasFin-In-17 - Guia de Usuario Sap PS Presupuesto y ModificacionesEduardo Antonio Silva Lara67% (3)
- Sistema de registro de aspirantes a nuevo ingreso del I.U.J.O con PHP, MySQL y JavascriptDocumento6 páginasSistema de registro de aspirantes a nuevo ingreso del I.U.J.O con PHP, MySQL y JavascriptYosberTeránVelásquezAún no hay calificaciones
- Base de Datos en ExcelDocumento3 páginasBase de Datos en ExcelDario FernandoAún no hay calificaciones
- Manual de Configuracion Del Administrador SCSP v3.3.0 J2EEDocumento12 páginasManual de Configuracion Del Administrador SCSP v3.3.0 J2EEmariolgui68Aún no hay calificaciones
- Practicas Tema 5Documento21 páginasPracticas Tema 5edubayon8Aún no hay calificaciones
- Base de Datos 10Documento24 páginasBase de Datos 10Mariela LoyAún no hay calificaciones
- TRANSACCIONESDocumento28 páginasTRANSACCIONESdaruiz94Aún no hay calificaciones
- Restricciones IdentidadDocumento13 páginasRestricciones IdentidadDiego FrancisAún no hay calificaciones
- Realización de Problemas de Distribución de FrecuenciasDocumento16 páginasRealización de Problemas de Distribución de FrecuenciasErick Rodriguez75% (4)
- Mantenimiento de Datos ClientesDocumento19 páginasMantenimiento de Datos ClientesalexAún no hay calificaciones
- Tutorial Excel Medallas OlimpicasDocumento20 páginasTutorial Excel Medallas OlimpicasFrancisco Patricio Elles MatusAún no hay calificaciones
- Tablas Entidad Relación DRUPAL 7Documento11 páginasTablas Entidad Relación DRUPAL 7SheilaEscarletFloresPardoAún no hay calificaciones
- Genexus Trial Tutorial ESDocumento44 páginasGenexus Trial Tutorial ESGioRuizScribdAún no hay calificaciones
- Consultar, Insertar y Modificar Registros de Una Base de Datos de MySQL Con PHP Sin Programar Nada Cyberexplorador's BlogDocumento7 páginasConsultar, Insertar y Modificar Registros de Una Base de Datos de MySQL Con PHP Sin Programar Nada Cyberexplorador's BlogOrlando Ferral LopezAún no hay calificaciones
- Project TDMS - Documento Referencia V0.3Documento59 páginasProject TDMS - Documento Referencia V0.3osvperezAún no hay calificaciones
- Microsoft Word Core SpecialistDocumento9 páginasMicrosoft Word Core SpecialistArturo Olvëra RuízAún no hay calificaciones
- Java ManualDocumento15 páginasJava ManualErick Bautista PAún no hay calificaciones
- Rodrigo DiccionarioDatos DFDDocumento12 páginasRodrigo DiccionarioDatos DFDLauren MaldonadoAún no hay calificaciones
- Modelo ISA S88 LecheDocumento25 páginasModelo ISA S88 LecheCarlos Alberto Ramirez GarciaAún no hay calificaciones
- Organización de Los EncabezadosDocumento3 páginasOrganización de Los EncabezadosGary Ramirez ToledoAún no hay calificaciones
- ManualPowerDesignerdata Modeling - En.esDocumento656 páginasManualPowerDesignerdata Modeling - En.esCarlos RamirezAún no hay calificaciones
- Access Practicas 1Documento15 páginasAccess Practicas 1gabo_ab100Aún no hay calificaciones
- Inventario Florístico y MGentry, Word para AstridDocumento8 páginasInventario Florístico y MGentry, Word para AstridCristian Javier Arevalo GarciaAún no hay calificaciones
- Determinación de Precio y Condiciones-ConceptosDocumento25 páginasDeterminación de Precio y Condiciones-Conceptosrcsuarez100% (1)
- Base SalariosDocumento19 páginasBase SalariosManuelCardenazAún no hay calificaciones
- Mts310-5-Test-positions-epz Man Ext SP v100Documento21 páginasMts310-5-Test-positions-epz Man Ext SP v100julio pinoAún no hay calificaciones