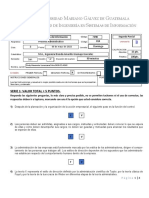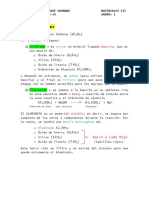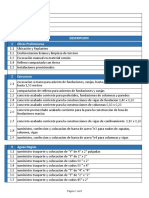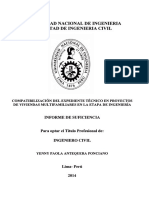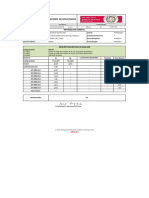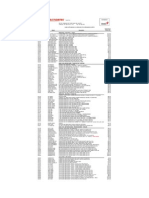Documentos de Académico
Documentos de Profesional
Documentos de Cultura
Gimp
Cargado por
kraxanarDerechos de autor
Formatos disponibles
Compartir este documento
Compartir o incrustar documentos
¿Le pareció útil este documento?
¿Este contenido es inapropiado?
Denunciar este documentoCopyright:
Formatos disponibles
Gimp
Cargado por
kraxanarCopyright:
Formatos disponibles
Introducci n pr ctica al Gimp o a
Jaime Villate. * Universidad de Oporto villate@fe.up.pt 20 de octubre de 2000
Resumen El Gimp es un programa libre para Linux, que permite modicar o crear im gea nes. Es un programa muy completo con muchsimas opciones y que puede ser f cilmente extendido por medio de a adidos (en ingl s plug-ins), lo cual ha faa n e cilitado su r pido crecimiento. Hoy en da Gimp es considerado una herramienta a de alta calidad que logra competir con cualquier programa comercial de su g nero. e La evoluci n de Gimp ha marcado tambi n una evoluci n en el ambiente gr co o e o a usado en Linux, debido a que la interfaz gr ca usada por Gimp ha sido puesta a en una librera (gtk) que puede ser usada por cualquier programador. En este se minario se explica el uso b sico de Gimp de una forma muy general, accesible a a principiantes.
1.
Introducci n o
El Gimp (http://www.gimp.org) es el programa de manipulaci n de im genes de o a GNU. Permite producir im genes o modicar y mejorar otras. Gimp ha sido construido a de una forma modular que permite agregar opciones y ltros de forma din mica. El a desarrollo de Gimp ha sido acompa ado por el desarrollo de la librera gr ca GTK en n a la cual se basa, la cual ha desatado el surgimiento de muchas aplicaciones libres con alta calidad gr ca. Gimp puede ser usado de forma interactiva o en segundo plano, a usando un lenguaje de scripts propio.
2.
La interfaz gr ca de Gimp a
Gimp usa diferentes ventanas para el gr co que se va a editar, el men de herraa u mientas y otros men s y paneles de control. Inicialmente Gimp arranca con el men de u u herramientas y una ventana con la sugerencia del da (tip of the day)1 . Si pasa el cursor sobre las herramientas en la caja de herramientas, ver la descripa ci n corta de cada una. Las herramientas se seleccionan pulsando con el bot n derecho o o
* c Jaime Villate. Se otorga permiso para copiar, distribuir y/o modicar este documento bajo los t rmie nos de la Licencia de Documentaci n Libre GNU, Versi n 1.1 o cualquier otra versi n posterior publio o o cada por la Free Software Foundation. Se considerar como Secciones Invariantes todo el documento, no a habiendo Textos de Portada ni Textos de Contra Portada. Puede consultar una copia de la licencia en: http://www.gnu.org/copyleft/fdl.html 1 Esta caja puede ser desactivada con una opci n en el men . o u
Figura 1: La caja de herramientas y la sugerencia del da.
Figura 2: Caja de opciones del aer grafo (airbrush). o del rat n. Si se pulsa dos veces seguidas sobre una herramienta, adem s de ser seleco a cionada aparecer una caja con las opciones de esa herramienta, que en algunos casos a pueden ser modicadas; por ejemplo en la gura 2 aparecen las opciones del aer grafo. o Las opciones New y Open en el men File de la caja de herramientas, permiu ten comenzar a crear una imagen o editar una que ya exista. Cuando se comienza una nueva imagen, aparece una caja de dialogo que permite escoger el tama o en pixels. n Una vez creada una nueva imagen, o cargada una que ya exista, desplazando el cursor sobre la imagen y pulsando con el bot n derecho del rat n se obtiene el men completo o o u y los submen s. u Algunas opciones en los men s muestran una secuencia de teclas r pidas, en el lado u a derecho, que pueden ser utilizadas para activar esa opci n sin tener que buscarla en el o men . Algunas secuencias r pidas son muy utiles y conviene no olvidarlas, como por u a ejemplo Ctrl-Z para deshacer la ultima modicaci n, Ctrl-K para limpiar la regi n o o que est seleccionada y Ctrl-S para copiar la imagen en un chero. e Las teclas Ctrl, Alt y Shift (tecla de selecci n de may sculas) son muy usao u das en Gimp para alterar el comportamiento de algunas herramientas. Por ejemplo la herramienta de selecci n de regiones elpticas (representada por un circulo a trazos) o normalmente se usa pulsando el bot n izquierdo sobre un punto y desplaz ndolo hasta o a otro punto; el punto inicial y nal describen la diagonal de un rect ngulo circunscrito a a la elipse. Si pulsamos en la tecla Shift y la mantenemos oprimida antes de describir la elipse, en vez de elipse obtendremos un crculo. Si mantenemos oprimida Ctrl mientras describimos la elipse, el punto inicial pasar a ser el centro de la elipse. Y si a pulsamos primero en Ctrl y sin soltarla pulsamos en Shift y las mantenemos oprimidas, la regi n denida con el movimiento del cursor ser un crculo con centro en el o a primer punto donde se puls el bot n derecho. o o Hay que tener en cuenta que algunas combinaciones de las teclas especiales con otras pueden no funcionar por ser reservadas al gestor de ventanas que usemos. En ese caso ser necesario recongurar el gestor o usar otro diferente cuando necesitemos a trabajar con Gimp y usar alguna secuencia especial de teclas.
Figura 3: Men del Gimp y submen de cheros. u u
3.
Tipos de im genes a
Gimp permite trabajar con tres tipos de im genes: RGB, indexadas y de tonos gria ses. Las im genes RGB usan tres canales diferentes para cada uno de los colores pria marios y permiten una gran calidad. Las im genes indexadas usan una paleta de colores a limitada; muchas opciones en los men s son desactivadas cuando se trabaja con guras u indexadas, pues funcionan unicamente cuando se usa el modelo de tres canales para los colores primarios. Por eso es conveniente siempre manipular las im genes usando el a modo RGB; si est n en modo indexado se pueden pasar para RGB por medio de una a opci n en el men Image. Las im genes de tonos grises tambi n son de muy buena o u a e calidad y tan exibles como las RGB, con la diferencia de que son en blanco y negro. Cuando se va a grabar una imagen en un chero, hay que tener en cuenta que algunos formatos gr cos no aceptan im genes RGB. Por ejemplo si queremos grabar a a en formato gif, ser necesario indexar la imagen. Otros formatos que aceptan im genes a a RGB son png, jpeg y tiff. El tipo de imagen que estamos usando aparece indicado en el ttulo de la ventana de la imagen, al lado de su nombre. Por ejemplo en la gura 3 la imagen que se acab de crear es una imagen RGB. o
4.
Capas
Gimp usa un sistema de capas. Una imagen puede estar compuesta por varias capas que se sobreponen unas sobre otras, con areas que pueden ser opacas, semitransparentes o totalmente transparentes. Este sistema permite combinar im genes, coa mo en el ejemplo de la gura 4.
Por medio de Ctrl-L, o seleccionando la opci n Layers & channels en el men Diao u logs o en el men Layers, se abre la caja de capas y canales. Por ejemplo en el caso u de la imagen de la gura 4, la caja de capas correspondiente muestra que la imagen est compuesta por 6 capas. Cada capa se identica con un nombre que se puede cama biar pulsando dos veces sobre el, con el bot n izquierdo. La imagen de un ojo que o aparece al lado izquierdo de cada capa indica que son visibles; una capa se puede hacer invisible pulsando con el bot n izquierdo sobre la imagen del ojo (el ojo desaparece). o La barra azul en la capa llamada Sombra rect ngulo indica que esta es la capa aca tiva: cualquier operaci n realizada con las herramientas o las opciones del men tendr efeco u a to sobre esa capa. Un error com n es intentar modicar una imagen estando en la capa u equivocada; por eso conviene tener abierta la caja de capas mientras se trabaja en una imagen. Como podemos ver en la gura 4, la capa activa (Sombra rect ngulo) es semia transparente lo que hace que se mezcle bien con el fondo blanco; como lo indica la
Figura 4: La caja que muestra las capas y los canales de una imagen.
barra Opacity, tiene una opacidad del 80 %. Se puede modicar la transparencia modicando la opacidad; 100 % corresponde a una capa totalmente opaca y 0 % sera una capa totalmente transparente, que aparece representada como un tablero de ajedrez con cuadros grises y negros. Cuando se crea una imagen, esta tiene inicialmente una unica capa llamada Background (fondo). En la caja de capas hay opciones para crear o destruir capas y para alterar el orden de las capas; las capas que est n por encima tapan a las que est n por a a debajo. Algunas operaciones, como cuando se escribe texto o se cola una imagen que ha sido recortada de otra, crean capas otantes; la gura 5 muestra una capa otante que aparece identicada como Floating selection. Estas capas otantes no har n para te de la imagen hasta que no sean ancladas (en ingl s anchored); este mecanismo nos e permite por ejemplo mover el texto o la imagen colada y solo incluirla en la imagen cuando est en una posici n que nos agrade. Una capa otante se puede anclar a la e o capa activa por medio de la opci n anchor del men Layers. Pero normalmente o u es mucho mas conveniente crear una nueva capa donde estar la capa otante; esto se a logra f cilmente si pulsamos dos veces con el bot n izquierdo sobre el nombre de la a o capa otante (Floating selection) y le damos un nombre cualquiera. Cuando trabajamos en una gura compleja, con varias capas, conviene guardar una copia con todas las capas para poder volver a trabajar en ellas en otra altura. La mayor parte de formatos gr cos permiten guardar una unica imagen y por eso si intentamos a guardar nuestra imagen, unicamente quedar en el chero la capa que estaba activa en a
Figura 5: Una capa otante, obtenida cuando se acaba de escribir texto.
Figura 6: Animaci n hecha a partir de varias capas. o ese momento. Gimp tiene su propio formato que permite guardar las capas de una imagen; este formato se identica por la extensi n xcf en el nombre del chero. Como o un chero xcf suele ser bastante grande, se puede grabar la imagen en un chero que termine en xcf.gz para que quede comprimido; Gimp lograr abrir cheros compria midos de esta forma. Cuando queremos obtener una versi n de nuestra imagen en un o formato gr co com n, como png, jpeg o tiff, tendremos que mezclar todas las capas a u en una sola, por medio de una opci n en el men (Flatten Image o Merge Visible o u Layers). Un error com n consiste en olvidar hacer esto antes de grabar, terminando u con una imagen que no era la que se quera. Antes de mezclar las capas, conviene haberlas guardado en un chero xcf para poder hacer modicaciones posteriores a la imagen. Cuando se intenta grabar una imagen con varias capas en algunos formatos que aceptan animaciones, por ejemplo gif, cada capa ser interpretada como una de las a im genes que forman la secuencia de la animaci n. Copiando capas y alter ndolas con a o a Gimp, se pueden crear animaciones f cilmente (gura 6). La opci n Animation en el a o men Filters permite ver una animaci n en acci n y optimizarla. u o o
5.
Trucos fotogr cos a
Gimp es bastante util para mejorar la calidad de una fotografa, o para mezclar par tes de diferentes fotografas. En el men Image hay varias opciones que permiten u alterar la luminosidad, los colores, el tama o o rotar la imagen. En el men Filters n u tambi n hay una opci n Enhance que puede ayudar a mejorar la calidad de una imae o gen. La herramienta de selecci n de regiones dibujadas a mano alzada, representada por o un lazo en la caja de herramientas, permite seleccionar una parte de una fotografa que puede ser recortada y colada sobre otra. Por ejemplo en la gura 7 la cabeza de un individuo fue recortada y colada sobre otra fotografa. Fue necesario modicar el tama o y los colores de una de las fotografas, para que combinara bien con la otra. n Despu s se us el aer grafo (en ingl s airbrush) para colorear los bordes de la cabeza e o o e colada para que no se note que ha sido colada. Cuando es preciso tener bastante precisi n con el rat n, como en el caso de la seo o lecci n de regiones dibujadas a mano alzada o el uso del aer grafo, conviene aumentar o o temporalmente el tama o de la imagen, usando la opci n de Zoom. n o
6.
Logotipos y capturas de pantalla
Gimp permite automatizar algunas tareas, por medio del uso de en un lenguaje de programaci n propio, llamado Script Fu. Algunos programas en este lenguaje, o realizados por especialistas, vienen ya incluidos con Gimp. Seleccionando la opci n o
Script-Fu en el men Xtns (extensiones) de la caja de herramientas, podemos ver u por ejemplo un submen que permite crear logotipos f cilmente. Por ejemplo la gura u a 8 fue creada con el programa Cool Metal en el submen de logotipos. Lo unico que u fue necesario hacer fue substituir el texto por Hispalinux III y modicar el tama o n de las letras. Hay que recordar que los logotipos creados de esta forma suelen tener varias capas que tendr n que ser mezcladas si queremos obtener un chero gr co que despu s a a e ser usado, por ejemplo, en un documento o p gina web. Y si el formato gr co que a a a usaremos no acepta im genes RGB, como en el caso de gif, tendremos que indexar a la imagen antes de grabarla. Otra cosa importante es que los programas que crean logotipos usan varios tipos de letra diferentes y si Gimp no tiene acceso a la fuente correspondiente, el programa fallar . En la pr xima secci n hablaremos mas sobre los a o o tipos de letra usados en Gimp. Otra opci n muy util en el men Xtns es la de captura de pantalla (Screen Shot) o u que nos permite capturar una ventana o la pantalla completa. La mayor parte de las guras en este artculo han sido obtenidas de esta forma.
7.
Fuentes tipo 1
Los tipos de letra usados en Gimp son todas las fuentes tipo 1 que est n accee sibles a X. Las fuentes tipo 1 son fuentes vectoriales PostScript, que pueden ser deformadas f cilmente por estar denidas geom tricamente. Las fuentes que X reconoce a e est n en directorios que normalmente aparecen en el chero de conguraci n de X a o (XF86Config). Cuando se intenta escribir usando la herramienta de texto, identicada
Figura 7: Usando Gimp es f cil recortar pedazos de una fotografa y colarlos en otra. a
Figura 8: Un logotipo creado con uno de los scripts que trae Gimp. por una T may scula en la caja de herramientas, aparece la caja de texto, con una lista u de las fuentes disponibles (gura 9). En algunas distribuciones de Linux son instaladas varias fuentes tipo 1 cuando se instala Xfree86. En otras distribuciones puede ser necesario instalar otros paquetes adicionales para obtener mas fuentes tipo 1. Por ejemplo en Debian existen los paquetes freefont y sharefont que instalan fuentes tipo 1 libres o con algunas restricciones en su uso, dej ndolos accesibles a X y por consiguiente listos para usar en Gimp. a
8.
Dibujando con Gimp
Gimp puede ser usado tambi n para dibujar o pintar. En este caso son indispensae bles las cajas de dialogo de pinceles (Brushes) que se puede abrir a partir del men de u Dialogos, y la caja de selecci n de colores, que se abre pulsando dos veces con el o bot n izquierdo sobre el cuadrado negro que aparece en la parte inferior de la caja o de herramientas (el cuadrado negro, por encima representa el color a ser usado y el cuadrado blanco el color del fondo). Despu s de escoger un pincel y un color adecuados, se puede usar el l piz, el pincel e a o el aer grafo para dibujar. Si se mantiene oprimida la tecla de selecci n de may scuo o u las mientras se mueve el cursor para otro punto donde se oprime el bot n izquierdo, o obtenemos una lnea recta desde el punto inicial hasta el nal. Otra forma de dibujar es seleccionando regiones con las 6 primeras herramientas en la caja de herramientas; despu s de seleccionar una regi n, se puede dibujar su contorno usando la opci n Stroke e o o en el men Edit, o se puede rellenar con el color activo, usando la herramienta del u balde. Recuerde que conviene aprovechar que Gimp permite usar diferentes capas, en vez de dibujar todo sobre un mismo plano. Las capas pueden ser modicadas independientemente para obtener efectos especiales.
9.
Otras fuentes de informaci n o
Un artculo tan corto come este solo puede referir una mnima parte de lo que es posible hacer con un programa tan complejo como El Gimp (de todas formas el autor sospecha que solo conoce una mnima parte de lo que se puede hacer con Gimp). Existen muchas fuentes de informaci n y tutoriales en la web. La primera fuente de o
Figura 9: La caja de la herramienta de texto.
10
Figura 10: Un dibujo simple hecho con Gimp. informaci n es el propio Gimp; en la caja de la sugerencia del da, hay un bot n que o o permite ver la siguiente sugerencia. Conviene darle un vistazo a las sugerencias. Otras tres buenas fuentes de informaci n, que aparecen referidas en la bibliografa, o son la P gina Web de Gimp (http://www.gimp.org), el Manual del Usuario de Gimp a (http://manual.gimp.org) y algunos artculos publicados en la Revista Linux Focus (http://www.linuxfocus.org).
10.
1. 2. 3.
Bibliografa
The Gimp, <http://www.gimp.org/> K. Kylander y O. S. Kylander. GUM, The Gimp User Manual, <http://manual.gimp.org/> Pillip Ross. ...El Gimp, Revista Linux Focus, <http://www.linuxfocus.org/Castellano/March1998/article9.html>
11
También podría gustarte
- MP Planta de EmergenciaDocumento3 páginasMP Planta de EmergenciaMissael Gallegos BaezAún no hay calificaciones
- Chanca DoDocumento92 páginasChanca DoVictor Cuadros VeraAún no hay calificaciones
- Segundo Parcial Proceso AdministrativoDocumento4 páginasSegundo Parcial Proceso Administrativogimena lorenzanaAún no hay calificaciones
- Ejemplo de Proyectos IndividualesDocumento1 páginaEjemplo de Proyectos IndividualesGilmar GutiérrezAún no hay calificaciones
- Diplomado en Energia Solar Fotovoltaica - InformacionDocumento7 páginasDiplomado en Energia Solar Fotovoltaica - InformacionRafael Curiel MedinaAún no hay calificaciones
- Diseño para Cargas Ortogonales Al Plano Del MuroDocumento2 páginasDiseño para Cargas Ortogonales Al Plano Del MuroMirella Huaylla GuillenAún no hay calificaciones
- Carga y Descarga de Un CapacitadorDocumento7 páginasCarga y Descarga de Un CapacitadorSaray CubasAún no hay calificaciones
- MATERIALES III - Apuntes - Clases 10-14 - ACEVEDO EDUARDODocumento12 páginasMATERIALES III - Apuntes - Clases 10-14 - ACEVEDO EDUARDOEduardo acevedoAún no hay calificaciones
- Trabajo de ErgonomiaDocumento13 páginasTrabajo de ErgonomiaHugo QuillahuamanAún no hay calificaciones
- Listado de Actividades de ObraDocumento6 páginasListado de Actividades de ObraJose armin Villamizar rico100% (1)
- Gcui0-68 - Indicador de FallaDocumento6 páginasGcui0-68 - Indicador de FallafjdenergyAún no hay calificaciones
- ElectropulidoDocumento7 páginasElectropulidofa_lana0% (1)
- Contexto Operacional CP Ku SDocumento84 páginasContexto Operacional CP Ku SRoberto Heredia100% (1)
- Deber 2.1 ElectricidadDocumento18 páginasDeber 2.1 ElectricidadDarío SimbañaAún no hay calificaciones
- Informe de QuimicaDocumento16 páginasInforme de QuimicaSandra TejadaAún no hay calificaciones
- N2XOH Unipolares y Paparelos 0 6-1 KVDocumento3 páginasN2XOH Unipolares y Paparelos 0 6-1 KVJohames Isaac Aylas MercadoAún no hay calificaciones
- Antequera PyDocumento181 páginasAntequera PyJoel PachecoAún no hay calificaciones
- Lucia Cano PDFDocumento17 páginasLucia Cano PDFMiguel EgidoAún no hay calificaciones
- AVANCES2013Documento32 páginasAVANCES2013Uno T DosAún no hay calificaciones
- Farmacotecnia Capitulo 44Documento52 páginasFarmacotecnia Capitulo 44Paola Andrea OrtizAún no hay calificaciones
- Válvulas Hidráulicas PDFDocumento8 páginasVálvulas Hidráulicas PDFJacky MuñozAún no hay calificaciones
- MT221 Compensadores TiposDocumento11 páginasMT221 Compensadores TiposChristian Huertas CavadaAún no hay calificaciones
- Ok Ok Cap 8 - Analisis de Un Transformador de Potencia Con Nucleo de HierroDocumento73 páginasOk Ok Cap 8 - Analisis de Un Transformador de Potencia Con Nucleo de HierroricardoAún no hay calificaciones
- Anexo 3. Resultados de Laboratorio - Antioquia Gold Ltd.Documento1 páginaAnexo 3. Resultados de Laboratorio - Antioquia Gold Ltd.dramirez.elementalAún no hay calificaciones
- Cálculo de La SocavaciónDocumento8 páginasCálculo de La SocavaciónWilly Chumacero JimenezAún no hay calificaciones
- Perdidas en Tuberias Informe 6Documento18 páginasPerdidas en Tuberias Informe 6REINA MARGARITA ARANCIBIA LLANOSAún no hay calificaciones
- Mayortec Lista de Precios Diciembre 13 2012 PDFDocumento4 páginasMayortec Lista de Precios Diciembre 13 2012 PDFJose TorresAún no hay calificaciones
- Ley de Tránsito de La Republica ArgentinaDocumento49 páginasLey de Tránsito de La Republica ArgentinaGaby100% (1)
- Tareas de Mantenimiento y Proyectos EspecialesDocumento3 páginasTareas de Mantenimiento y Proyectos EspecialesAndres Valbuena0% (1)
- Rommon Problema CiscoDocumento3 páginasRommon Problema CiscoJuanCarlosSalgadoAndradeAún no hay calificaciones