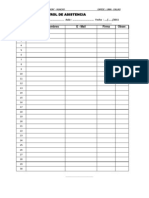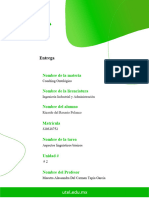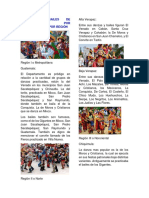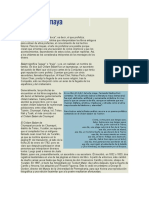Documentos de Académico
Documentos de Profesional
Documentos de Cultura
Aprendiendo Microsoft Word 2007 - Primera Parte
Cargado por
edaniel_400Título original
Derechos de autor
Formatos disponibles
Compartir este documento
Compartir o incrustar documentos
¿Le pareció útil este documento?
¿Este contenido es inapropiado?
Denunciar este documentoCopyright:
Formatos disponibles
Aprendiendo Microsoft Word 2007 - Primera Parte
Cargado por
edaniel_400Copyright:
Formatos disponibles
APRENDIENDO MICROSOFT WORD 2007
TEMA 1: Familiarizarse con Word 2007 Como iniciar Word 2007 Conoce el entorno y sus apartados Conoce el entorno y apartados (2) La "barra de opciones" Las tareas ms comunes, reunidas La "barra de acceso rpido" La ayuda de Word 2007 siempre lista
Antes de comenzar a trabajar con documentos en Word 2007, ser necesario que conozcas los distintos apartados de la aplicacin y te familiarices con ellos, pues tendrs que usarlos a menudo. Para manejar Word 2007 con soltura ser imprescindible que te sepas donde se encuentra cada apartado que necesites en ese momento para realizar una tarea determinada. Si vs a dar un formato determinado a una parte del texto, lgicamente debers saber sin dudar, qu herramientas vs a necesitar para esa tarea y adems conocer el lugar exacto donde podrs encontrar dicha herramienta. Nada hay ms frustrante que no conocer al dedillo el entorno en el que te desenvuelves, y tener que dar vueltas por cada apartado de Word hasta encontrar esa herramienta que necesitas...Comprenders que si el documento es largo, perders un valioso tiempo en esas bsquedas intiles y lo que es peor, acabars con una frustracin por no saber moverte por todos los recovecos (que son muchos) de esta magnfica aplicacin que es Word 2007. Si ya has trabajado antes con las otras versiones ms antiguas de Word, te dars cuenta enseguida que en esta versin 2007 el cambio ha sido radical en su aspecto, pues las tareas ya no aparecen en las listas clsicas al picar en cada apartado de la barra de mens, sino que se encuentran englobadas en grupos, lo cual es innovador y creo que mucho ms intuitivo para cualquiera que use este procesador. Y si eres nuevo, ya sabes que no deberas saltarte estas lecciones del Tema 1, porque podra resultar que ms adelante te sientas totalmente perdido cuando comencemos a trabajar con ejemplos que desarrollaremos paso a paso y finalmente tengas que volver aqu para aclararte un poco...As pues, comienza por el principio, leccin a leccin, pues este curso ir avanzando conforme un guin que nos hemos marcado y que est diseado para aprender cada tarea en su momento. Sigue abajo el orden de las lecciones, o sube al men general de cada tema para seleccionar el que necesites en cada momento. Suerte con el aprendizaje!!
TEMA 2: Bsico con Word 2007 Nuestro primer documento Guardar / Abrir documento Seleccionar texto
Ventanas de trabajo Cuadros y mens de trabajo Preparando nuestro ejemplo
NUEVO TEMA, EL 2: ALGUNAS CUESTIONES BSICAS Siempre digo que las primeras lecciones de cualquier curso, manual, etc..., suelen parecer aburridas y existe la tendencia a saltrselas o prestarles poca atencin... Sin embargo mi consejo es que les prestes la misma atencin que al resto que vengan en sucesivos temas. Cierto que pueden parecer (de hecho lo son) aburridas, pero no hay forma de obviarlas puesto que se refieren a cosas y tareas que vamos a usar en el futuro en repetidas ocasiones y por tanto debes conocerlas, de lo contrario antes o despus tendrs que volver aqu para enterarte de que v. Doy por supuesto que este curso lo seguir gente que no tiene idea del manejo de Word 2007 y que por tanto necesitarn conocer estos primeros temas un tanto aburridos. Si no es tu caso y tienes algo de idea sobre esta aplicacin, quizs puedas saltarte sin problemas los dos primeros Temas que ya hemos estudiado a estas alturas...T mismo decides. TEMA 3: Opciones para comenzar Moverse por las pestaas Moverse por la "banda de opciones" Personalizando el "acceso rpido" Copiar - Cortar - Pegar El Portapapeles, su uso Buscar / Buscar y reemplaza TEMA 3 DEL CURSO Comenzamos nuevo Tema (el 3) en este curso de Word 2007, en el que a lo largo de 6 lecciones vs a avanzar un poco ms en tu aprendizaje de este procesador de texto que viene con importantes cambios estticos y de usabilidad. Si en alguna ocasin ya has tenido contacto con Word en sus versiones anteriores, enseguida te dars cuenta de que cuando arranques la aplicacin te parecer todo nuevo... En realidad no es as, los cambios en cuanto al trabajo interno de Word no han sido tales; lo que s ha cambiado espectacularmente (y para bien) es el aspecto de toda la aplicacin, y especialmente las diferentes ventanas de trabajo que al usuario le encantarn. Son muy intuitivas y con iconos grficos que siempre son de agradecer. Este sistema de pestaas, cada una con un contenido agrupado por actividad (la llamada cinta de opciones por el propio programa) facilitar mucho tu aprendizaje. Veremos: LO QUE VAMOS A ESTUDIAR EN ESTAS 6 LECCIONES DEL TEMA 3 Ya hemos dicho que todas las tareas que realizaremos en Word 2007 en el curso estn englobadas en la llamada "cinta de opciones" la cual nos ofrecer una pestaas -siete en total-
cada una con un apartado especfico de tareas; veremos cuanto necesitas conocer para moverte con soltura por todas las opciones de esa zona. Empezaremos a trabajar en el texto de un documento, as que vs a aprender operaciones importantes para tu trabajo en Word como son las de Copiar, la de Cortar y la de Pegar. E ntimamente ligado a ellas se encuentra el Portapapeles que siempre encontraremos dispuesto a ayudarnos en las operaciones que acabamos de enumerar. Importante tambin ser otra de las lecciones en la que aprenderemos a manejar la opcin de Buscar y otra unida a esta que es la de Buscar-Reemplazar; ambas son necesarias en algn momento cuando trabajes con Word 2007 y por tanto aprenders a usarlas correctamente. As que ya sin ms prembulos, pasamos a explicar cada una de las 6 lecciones que contiene este Tema 3 que aqu empieza. Sguelas de forma ordenada mediante los enlaces de abajo, o en el orden que prefieras mediante el men que siempre tendrs arriba a la izquierda. Y no olvides que en esta web hay muchsimo ms contenido en diversos apartados. Sguelos si te apetece mediante los enlaces que vers abajo del todo...seguro que encontrars algo interesante para t. Saludos y suerte en tu aprendizaje de Word 2007. Las Fichas (o pestaas) que componen Word 2007 son las siquientes: Y estas Fichas contienen cada una un conjunto de herramientas propias de la categora de esa Ficha, apareciendo as: -
A su vez, dentro de ese grupo de herramientas propias de cada Ficha, estas herramientas estn divididas en grupos. Por ejemplo en la Ficha Inicio tendremos abajo en la banda de opciones, el grupo Fuente que agrupar todas las herramientas de esa categora:
Vers que an existe una divisin ms en algunos apartados. Viene representada por la flechita y si nos colocamos sobre ella veremos que sale un cartelito indicndonos el contenido:
Y al picar sobre la referida flechita
nos aparecer el cuadro de dilogo correspondiente:
Aqu podramos elegir las opciones que deseemos y picaramos Aceptar, o bien podemos picar en Cancelar para salir sin hacer nada. Esta forma de interactuar en Word 2007 sirve para cualquiera de las Fichas de las 7 que tenemos como opcin. Es sencillo y enseguida te acostumbrars a moverte por ellas. Al principio ser un poco complicado para t el encontrar la herramienta idnea en cada caso para lo que deseas hacer en tu documento, pero como siempre, al cabo de poco tiempo estars ya familiarizado con el contenido de cada una de las Fichas y la encontrars rpidamente. No es ms que prctica. Vers que en otros casos, alguna de las herramientas de un grupo, tienen debajo una flechita negra hacia abajo, tal como esta:
Cuando veas una opcin en un gris claro (fjate en la imagen de arriba derecha (Pegar), quiere decir que esa opcin est desactivada y no podrs usarla en ese momento. Es lgico si lo piensas, pues se trata de la opcin "Pegar" que no se activar mientras antes no hayas usado la de "Copiar"; lgico, ya que como vamos a "pegar" si antes no hemos "copiado"?. Si est activa la opcin (como en la imagen de la izquierda de las dos de arriba) y picamos sobre dicha flecha aparecer un cuadro de dilogo:
LA "BANDA DE OPCIONES" Recibe el nombre de Banda de opciones toda esa parte (la principal) que se encuentra inmediatamente debajo de las 7 Fichas (o pestaas). Ya vimos que esa banda de opciones agrupa las tareas segn su cometido especfico, por ejemplo, dentro de la Ficha Inicio encontraremos en la banda de opciones grupos tales como Portapapeles, Fuente, Prrafo, Estilos y Edicin. Las dems Fichas asimismo engloban grupos relacionados con el cometido.
Ser muy importante que entres en cada una de las fichas y sepas encontrar rpidamente cada grupo en la banda de opciones y cojas prctica entendiendo la tarea que cada grupo (y subgrupo respectivo) realiza. Aunque la prctica ser lo mejor y a eso llegaremos ya muy pronto trabajando sobre documentos reales. OTRA FORMA DE MOVERSE POR LA BANDA DE OPCIONES Es interesante que conozcas otra forma que existe en Word 2007 para moverse por los diversos apartados de la banda de opciones correspondiente a cada Ficha del panel. Para ello, pulsamos sobre la tecla Alt (est abajo a la izquierda de la barra espaciadora) y vers: -
Compruebas que aparecen unos pequeos iconos con una letra (B, C, S, D,...) que corresponde a cada una de las Fichas de la banda. Si ahora quisiramos ir a la Ficha Insertar (vemos que aparece sealada con una B) tan solo tienes que pulsar la "B" en tu teclado, con lo cual aparecer: -
Son las opciones que corresponden a Insertar; seguimos, y supongamos que ahora queremos ir al grupo Pginas (sealado con ZP); ne tendramos ms que pulsar las teclas "Z" y "P" una tras otra en este orden y mostrara:
(Obviamente, si en cualquier momento volvemos a pulsar <Alt> desaparecern los iconos con letras) Son los que podramos llamar MENS INTELIGENTES. Podremos ver tambin este tipo de mens inteligentes, si por ejemplo tecleamos algo de texto en nuestro documento en blanco; ahora seleccionamos algo de texto e inmediatamente aparecer unos de estos mens inteligentes como vs: -
De forma automtica Word entiende que al seleccionar texto, querremos realizar una de las tareas ms comunes con el mismo (fuente, tamao de letra, color, etc...aparecen en este men para evitarte tener que buscar estas opciones en la banda superior de opciones). Es una ventaja, sin duda. Veremos el funcionamiento de este tipo de men inteligente con otro ejemplo bien distinto. Si nos vamos a la Ficha Insertar y ahora al grupo Tabla, vers que en el momento en que seleccionemos el nmero de filas y columnas que deseamos para esa Tabla, Word 2007 automticamente la dibujar en el documento: APRENDAMOS A PERSONALIZAR EL "ACCESO RPIDO" Su propio nombre acceso rpido indica que se trata de una barra a la que podemos sacar partido personalizndola a nuestro gusto y segn nuestras necesidades. Dicha personalizacin es muy sencilla como vers. Pica en:
Y accedes al apartado "Ms comandos..." lo que te llevar a:
Verdad que es utilsimo?; este versin de Word sorprende por los cambios tan espectaculares que ofrece y que iremos viendo como usar en prximas lecciones.
GREGAMOS OPCIONES A LA BARRA DE ACCESO RPIDO Una vez dentro del cuadro de dilogo, como vs puedes agregar ms opciones (desde la izquierda se llevan a la derecha). Supongamos que queremos aadir la opcin "Correo electrnico" as que la seleccionamos en la izquierda y picamos sobre "Agregar >>", con lo que ya veremos: -
Est ya aadida, as que solo nos queda picar en "Aceptar" para que podamos verla:
QUITAMOS OPCIONES A LA BARRA DE ACCESO RPIDO Si lo que quisiramos es precisamente la operacin contraria, ya te imaginars que se tratara en este caso de: -
Comprobando como desaparecera de la barra de acceso rpido de Word 2007 CAMBIAR DE UBICACIN LA BARRA DE ACCESO RPIDO Si necesitamos cambiar la barra de acceso rpido de ubicacin (solo hay 2 opciones: encima o debajo de la cinta de opciones), nada ms sencillo: Picando sobre:
Seleccionaremos como vs la opcin "Mostrar debajo de la cinta de opciones", por lo que ahora se vera as:
COMO GUARDAR Y ABRIR DOCUMENTO Habamos quedado en la leccin anterior en que una vez tenamos nuestro documento creado, y antes de salir de la aplicacin de Word, haba que proceder a "Guardar" dicho documento para evitar su prdida. Para ello podremos usar varias formas: 1. Picar sobre:
Se trata como vs, en picar sobre el icono del disquette. 2. Sera, con el atajo del teclado "Ctrl + G" (pulsamos sobre tecla "Control" y sin
soltarla picamos la tecla "G". 3. La tercera forma sera picar sobre:
En cualquiera de los casos, iramos al siguiente cuadro:
Se trata ahora de buscar en nuestro ordenador el lugar donde queremos guardarlo. Yo por ejemplo lo voy a hacer en una carpeta llamada "Leccion02" dentro de la particin "G". Seguidamente hay que ir a la casilla de "Nombre de archivo:" y darle un nombre a dicho documento, en mi caso lo llamo "primerDocumento.docx" (siempre deber llevar la extensin ".docx"). Luego paso a la casilla "Guardar como tipo:" y deber ser como "Documento de Word[*.docx]" (que te mostrar ya seleccionado). Para acabar, picamos sobre el botn "Guardar". El documento queda guardado. Ahora, una vez que tenemos el documento guardado, vamos a Cerrar el documento:
Cerremos finalmente la aplicacin, para ello no tienes ms que picar sobre el botn arriba a la derecha y habrs salido de Word; seguimos con la leccin ahora.. Finalmente, para volver a abrir nuestro documento en Word 2007, arrancamos la aplicacin y tendremos que ir a:
Podemos optar por picar directamente sobre el nombre del documento que vs a la derecha. Si no estuviese ah, picando sobre Abrir nos lleva a:
No hay ms que buscarlo en nuestro ordenador, en la carpeta donde lo habamos guardado. Lo seleccionamos y picamos en botn Abrir. Ya lo tendremos listo: -
APRENDAMOS A SELECCIONAR TEXTO EN NUESTRO DOCUMENTO Cuando se trabaja en Word, cualquier cambio que quieras realizar sobre el texto del documento exige que previamente se seleccione ese texto que desees modificar (por ejemplo si quieres cambiar la fuente de texto, el tamao...y otras muchas caractersticas). Con ello estamos indicando a Word la parte exacta donde tiene que realizar esa tarea. Se deduce por tanto que es importante saber seleccionar texto dentro del documento de cualquiera de la mltiples formas que existen para ello. Te ensearemos a realizar esta tarea. -
Para facilitarte el aprendizaje, te muestro arriba la disposicin de las teclas y los grupos de ellas que usaremos a lo largo del curso de forma ms asidua para seleccionar texto (que es de lo que trata la leccin de hoy). Debes aprender a reconocerlas y adems el uso que se puede hacer de cada una -o de la combinacin de varias al mismo tiempo-. Ms concretamente, hay unas teclas que son las ms utilizadas, y son estas: -
Dicho lo anterior, te muestro unas combinaciones que te harn la vida ms fcil cuando trabajes en tu documento. Vers la forma de seleccionar texto as como la de borrar texto con las combinaciones de teclado.
Qu queremos hacer?, SELECCIONAR: > Un solo carcter a la derecha > Un solo carcter a la izquierda > Una palabra completa a la derecha > Una palabra completa a la izquierda > Todo el texto hasta final de esa lnea > Todo el texto hasta el principio de esa lnea > Lnea completa que est debajo de donde se encuentra el cursor > Lnea completa que est encima de donde esta el cursor > Desde donde nos encontramos, todo hasta final del prrafo > Desde donde nos encontramos, todo hasta principio del prrafo
Realizaremos esta combinacin de teclas para hacerlo: >>> Maysculas + flecha a la derecha >>> Maysculas + flecha a la izquierda >>> Control + Maysculas + flecha a la derecha >>> Control + Maysculas + flecha a la izquierda >>> Maysculas + Fin >>> Maysculas + Inicio >>> Maysculas + flecha hacia abajo >>> Maysculas + flecha hacia arriba >>> Control + Maysculas + flecha hacia abajo >>> Control + Maysculas + flecha hacia arriba >>> Control + E
> Hasta el final del documento Qu queremos hacer?, BORRAR (eliminar): > Un carcter a la izquierda de donde est situado el puntero > Un carcter a la decha de donde est el puntero colocado > Una palabra completa a la izquierda > Una palabra completa a la derecha Pues deberemos realizar esta combinacin: >>> Usamos la tecla <Retroceso> "borra hacia la izquierda" (ver imagen arriba) >>> Usaremos la tecla <Supr> "borra hacia la derecha" (ver imagen) >>> Control + <Retroceso> >>> Control + <Supr>
Tambien se puede seleccionar texto y borrar mediante el uso del ratn y combinacin de teclas. Lo vemos: PARA SELECCIONAR TEXTO: MODO 1 >> Picas una vez donde quieras colocar el puntero, debers ver dicho puntero parpadeando. Ahora pulsa el botn principal del ratn y sin soltarlo desplazate a derecha, a la izquierda, hacia arriba o abajo segn la parte del texto que quieras seleccionar, y cuando el texto est seleccionado (se pone una banda oscura sobre l) sueltas el botn del ratn, lo vs?. Es sencillo cuando hayas cogido el truco. MODO 2 >> Picas una vez donde quieras colocar el puntero. Ahora pulsa la tecla <Maysculas> y sin soltarla, vete con el puntero (del ratn) hasta el lugar donde quieres que llegue la seleccin de texto (no importa cuanto abarque), vuelve a picar con el botn izquierdo una vez y vers que todo ese texto queda seleccionado de una vez; sencillo verdad?. PARA BORRAR TEXTO: Obviamente si en cualquiera de las selecciones anteriores, una vez seleccionado el texto pulsas la tecla <Suprimir> el texto desaparecer (en realidad desaparece en cuanto pulses cualquier tecla). OJO !!, si por un error borras en un momento determinado un texto, la recuperacin es muy sencilla, haz clic arriba en y el texto volver a aparecer. Bueno, pues es todo por hoy, seguiremos en prximas lecciones. EJERCICIO: El ejercicio de hoy (no podra ser de otra manera) consistir en que escribas texto en tu documento y que procedas a practicar todos los mtodos de seleccionar texto explicados arriba. Adems, aprende a borrar texto tambin por los sistemas explicados. Es muy importante que domines estas operaciones.
TRABAJAR CON VENTANAS Cuando ests trabajando con Word 2007, podrs hacerlo con varias ventanas (o lo que es lo mismo, varios documentos) al mismo tiempo. Esto es de una gran ventaja para t, pues a veces es totalmente necesario hacerlo as. Imagnate que hay cosas en un documento que tienes que aadir a otro..., y otras muchas circunstancias. Vamos a ver paso a paso como se hace. Abre Word 2007 y ahora procede a abrir el documento que tenemos guardado
recuerdas?:-
Nos aparecer en pantalla nuestro documento "primerDocumento.docx": -
Ahora vamos a crear un "nuevo documento" (ya sabes como hacerlo): -
Le indicamos que queremos sea un "documento en blanco" como vs en la imagen: -
De esta forma tendremos ya dos documentos abiertos, de un lado el del ejemplo y adems uno en blanco: -
Para pasar de uno a otro (u otros), no tendremos ms que ir a la pestaa "Vista":
-(puedes ver ahora que siguiendo estos pasos, podrs siempre cambiar de un documento a otro, para trabajar con el que ms te convenga...) De esta forma, podras abrir ms documentos (los que quieras) y el cambio de uno a otro sera sencillo. Esto es de gran ayuda y te evita el tener que buscar cada vez otro/s documento/s; as siempre lo/s tendrs a mano y hacer los trabajos necesarios en cada uno de ellos. Veamos otro ejemplo, ahora con 3 documentos abiertos a un tiempo; lgicamente el cambio de uno a otro ser sencillo como vs:
(evidentemente, para cerrar ventanas, con el botn que tienes en cada una -arriba a la izquierda-, saldrs de ellas. Si has escrito algo en las nuevas NO guardes cambios. NO escribas nada en el ejemplo original que tenamos guardado, djalo tal cual estaba para futuras lecciones) LOS CUADROS DE DILOGO Y MENS EN WORD 2007 Tendrs que acostumbrarte a conocer los cuadros as como los mens que te encontrars en Word 2007. Sigue leyendo... Abre Word 2007 y ahora abre un "documento nuevo". Bien, pues indcale ahora a Word
que quieres:
Se trata como vs que indicarle que quieres "Guardar como... > Documento de Word" (por ejemplo). Te saldr entonces: -
Aqu lo tienes, esto es un CUADRO DE DILOGO tpico, el cual te encontrars muchas veces. Es este tipo de cuadro, vers que hay unas partes diferenciadas que creo no merecen mucha explicacin...Resumiremos diciendo que en este caso se trata de indicar donde queremos guardar, en la parte izquierda indicamos por ejemplo: en "Mis documentos", luego en la parte central, dentro de "Mis documentos" en que carpeta concreta (incluso podramos crear una nueva sobre la marcha); y abajo le deberemos dar un "Nombre de archivo" y adems en "Guardar como tipo:" veremos que sale un desplegable en el que existen unas opciones predeterminadas, y de ellas debemos elegir una. Finalmente, existen abajo del todo unos botones, en este caso "Guardar" y "Cancelar" (en este ltimo caso por si queremos abortar la operacin). Es muy sencillo el manejo de estos cuadros de dilogo y son tan intuitivos que no merecen ms explicacin. En cuanto a los MENS DESPLEGABLES, tambin son sencillos. Aparecen cuando picamos con el botn secundario del ratn (el derecho) en alguna parte de la aplicacin Word 2007. Los hay de dos tipos; uno puede ser este: -
En el cual, vemos que aparece unas opciones fijas para que elijamos la que queramos. Es el caso de hacer clic con botn secundario sobre la barra de opciones de arriba. En cambio, si hacemos clic de la misma forma, dentro del cuerpo principal de Word 2007, observa la diferencia:
Veremos que en este caso, aparecen varios tipos de opciones (ver marcas rojas que he colocado). 1. Opciones nicas, donde solo puedes elegir esa 2. Opciones con "..." a su derecha; estas nos dicen que al picar sobre ellas, saldr un segundo cuadro con ms sub-opciones 3. Opciones con men desplegable. Son las que tienen un "" a su derecha. En este caso, al colocarnos con el puntero ah, salen ms opciones (ver imagen). Hacemos un giro de mueca a la derecha y entramos en ese desplegable, donde seleccionamos la opcin deseada PREPARANDO NUESTRO EJEMPLO A partir de ahora ya vamos a comenzar a realizar trabajos de forma contnua en Word 2007 y sern variadas las modificaciones que iremos haciendo sobre documento real. De este modo y casi sin darte cuenta te adentrars en las muchas posibilidades de Word las cuales irs descubriendo en cada leccin y mediante la prctica que t debes realizar en cada una de ellas (es la nica forma de aprender). Para seguir con el curso, es recomendable que t prepares en tu Word 2007 un documento en el que tambin irs realizando cuantos cambios indiquemos en su momento. Desde ahora, no te olvides siempre -al acabar cada sesin de aprendizaje- de salvar tus trabajos con las modificaciones que hayas realizado en la leccin correspondiente, de forma que no pierdas ese trabajo y lo tengas dispuesto para continuar en la siguiente leccin que te
vaya a corresponder Ho podramos decir que la leccin quizs te resulte aburrida, ya que la vamos a dedicar a "preparar un documento" que ser el que vamos a usar en adelante. As que lo siento, pero debers teclear un poco... Abre tu aplicacin de Word 2007 la tienes?, bien pues ahora procede a teclear el texto que te indico, en ella:
Simplemente limtate a teclearlo "tal cual", sin mrgenes, sin hacer "salto de lnea" manualmente. Tan solo tienes que hacer t 4 saltos (pulsando tecla <Enter>) en los 4 "punto y aparte" respectivos. >>> (si ests un poco vago para teclear, puedes descargar el texto en formato .txt (simplemente abre el archivo una vez lo descargues a tu ordenador -doble clic sobre l-; selecciona el texto y pulsa "Ctrl + C". Luego vete a Word 2007 y lo abres, pulsa ahora "Ctrl + V" y tendrs el texto insertado)). Ahora, debes "Guardar como..." y "Documento de Word" el documento: -
Elije el lugar donde lo quieres guardar (podras por ejemplo crear una carpeta exclusiva para los ejercicios del curso), y dle un nombre: -
Como puedes ver, yo he llamado al documento: Ejercicio para el curso Word2007.docx (lo puedes llamar de otra forma si quieres). Lo importante es que no lo pierdas para que puedas seguir las lecciones a partir de ahora. Seguiremos en prximas lecciones; empezamos nuevo Tema (el 3). EJERCICIO: Hoy el ejercicio consistir en teclear el texto y guardarlo. Repasars con esto la forma de guardar documento y la de manejar cuadros de dilogo.
TEMA 4: Formatos en documento Fuente, tamao, estilo de fuente Color, subrayado, espaciado Alineacin de prrafo Las sangras, el interlineado Las listas Las listas multinivel
También podría gustarte
- Trisagio A La Santísima TrinidadDocumento8 páginasTrisagio A La Santísima TrinidadCompaq123123Aún no hay calificaciones
- Breve Historia de Ifa en VenezuelaDocumento13 páginasBreve Historia de Ifa en Venezuelaluis perezAún no hay calificaciones
- Panorama At-Leccion 3Documento12 páginasPanorama At-Leccion 3RINCONJTAún no hay calificaciones
- Gomez-Comino Herreros Lorena SAD Tarea01Documento54 páginasGomez-Comino Herreros Lorena SAD Tarea01Lorena Gomez-CominoAún no hay calificaciones
- La Mitología Clásica Como Instrumento para La Construcción de Una Nueva - Antonio Merino MadridDocumento555 páginasLa Mitología Clásica Como Instrumento para La Construcción de Una Nueva - Antonio Merino MadridJosé Ramón PastorAún no hay calificaciones
- Frank QuechuaDocumento8 páginasFrank Quechuaaelias123Aún no hay calificaciones
- Examen de ExcelDocumento7 páginasExamen de Exceledaniel_400Aún no hay calificaciones
- ADMINISTRACION 1, Teoria de Administr GeneralDocumento24 páginasADMINISTRACION 1, Teoria de Administr Generaledaniel_400Aún no hay calificaciones
- La Computadora en La Industria (POWER POINT)Documento14 páginasLa Computadora en La Industria (POWER POINT)edaniel_400100% (1)
- Antenor Orrego E.Documento10 páginasAntenor Orrego E.edaniel_400Aún no hay calificaciones
- Practica 3 ES IMPORTANTE DOMINAR EL FILTRO EN LA BASE DE DATOSDocumento5 páginasPractica 3 ES IMPORTANTE DOMINAR EL FILTRO EN LA BASE DE DATOSedaniel_400Aún no hay calificaciones
- Practica de Excel 2007Documento20 páginasPractica de Excel 2007edaniel_400Aún no hay calificaciones
- Practica 2 Completen Los EspaciosDocumento1 páginaPractica 2 Completen Los Espaciosedaniel_400Aún no hay calificaciones
- Practica 1 DOMINAR ALGUNAS FUNCIONES TE FACILITA LOS CÁLCULOS ESTADISTICOSDocumento2 páginasPractica 1 DOMINAR ALGUNAS FUNCIONES TE FACILITA LOS CÁLCULOS ESTADISTICOSedaniel_400Aún no hay calificaciones
- CONTAB - Desventajas y Ventajas de InternetDocumento18 páginasCONTAB - Desventajas y Ventajas de Internetedaniel_400Aún no hay calificaciones
- Exe Learning Es Un Programa para Crear Aula VirtualDocumento30 páginasExe Learning Es Un Programa para Crear Aula Virtualedaniel_400Aún no hay calificaciones
- Investigac - Cientifica 2011-IIDocumento30 páginasInvestigac - Cientifica 2011-IIedaniel_400Aún no hay calificaciones
- UntitledDocumento1 páginaUntitlededaniel_400Aún no hay calificaciones
- Diseño Gráfico COREL DRAW y Movie MakerDocumento26 páginasDiseño Gráfico COREL DRAW y Movie Makeredaniel_400Aún no hay calificaciones
- Temario Estadistica - IDocumento32 páginasTemario Estadistica - Iedaniel_400Aún no hay calificaciones
- Tecnología Informática Aplicada en EducaciónDocumento5 páginasTecnología Informática Aplicada en Educaciónedaniel_400Aún no hay calificaciones
- Windows Desde CeroDocumento90 páginasWindows Desde Ceroedaniel_400Aún no hay calificaciones
- Silabo A Aplicada A La EducacionDocumento13 páginasSilabo A Aplicada A La Educacionedaniel_400Aún no hay calificaciones
- REGISTRO 2011 EapeseDocumento10 páginasREGISTRO 2011 Eapeseedaniel_400Aún no hay calificaciones
- Seminario - TIC en Educac 2Documento18 páginasSeminario - TIC en Educac 2edaniel_400Aún no hay calificaciones
- Registro Auxiliar 2011-IiDocumento2 páginasRegistro Auxiliar 2011-Iiedaniel_400Aún no hay calificaciones
- El Computador IniciosDocumento31 páginasEl Computador Iniciosedaniel_400Aún no hay calificaciones
- REGISTRO 2011 EapeseDocumento10 páginasREGISTRO 2011 Eapeseedaniel_400Aún no hay calificaciones
- Educac A Principios y RetosDocumento30 páginasEducac A Principios y Retosedaniel_400Aún no hay calificaciones
- Entorno Office 2007 - WordDocumento13 páginasEntorno Office 2007 - Wordedaniel_400Aún no hay calificaciones
- Tarea 2 Coaching OntologicoDocumento4 páginasTarea 2 Coaching Ontologicojavma2023Aún no hay calificaciones
- Metodología para el desarrollo de aplicaciones móvilesDocumento17 páginasMetodología para el desarrollo de aplicaciones móvilesGuads UhAún no hay calificaciones
- Bailes y danzas tradicionales de Guatemala por regiónDocumento6 páginasBailes y danzas tradicionales de Guatemala por regiónNeftalí MirandaAún no hay calificaciones
- ANEXO 1 Serafin FRC2022 DossierDocumento16 páginasANEXO 1 Serafin FRC2022 DossierJCTAún no hay calificaciones
- Moniciones de MisaDocumento8 páginasMoniciones de Misarollberosj100% (1)
- Conocimiento Creencia y VerdadDocumento8 páginasConocimiento Creencia y VerdadTobi RodriguezAún no hay calificaciones
- Leyes MatematicasDocumento6 páginasLeyes MatematicasDayana García RamonesAún no hay calificaciones
- Oralidad y Puig. Beso de La Mujer ArañaDocumento9 páginasOralidad y Puig. Beso de La Mujer ArañaSirMayaAún no hay calificaciones
- La Expresión Conceptual Del Lenguaje Jurídico (Irineu Strenger) PDFDocumento6 páginasLa Expresión Conceptual Del Lenguaje Jurídico (Irineu Strenger) PDFJorge CarvajalAún no hay calificaciones
- Una vida en libertad: Semana 9Documento11 páginasUna vida en libertad: Semana 9José Manuel Urbina MéridaAún no hay calificaciones
- Curso preparación IELTS 11 semanasDocumento13 páginasCurso preparación IELTS 11 semanasPável AguilardAún no hay calificaciones
- Archivos InformáticosDocumento4 páginasArchivos InformáticosodelvaAún no hay calificaciones
- Importancia de la intención en los actos ilocucionariosDocumento4 páginasImportancia de la intención en los actos ilocucionariosDaniela Salinas CubillosAún no hay calificaciones
- Libros Del Chilam BalamDocumento3 páginasLibros Del Chilam BalamRosendoTumAjcotAún no hay calificaciones
- Ayudantia 1Documento8 páginasAyudantia 1Esteban Andrés Rodríguez LeivaAún no hay calificaciones
- Indicadores de Logros 2Documento4 páginasIndicadores de Logros 2jose hernandezAún no hay calificaciones
- Trabajo 6 de 5° AñoDocumento8 páginasTrabajo 6 de 5° AñoAngeles MedranoAún no hay calificaciones
- Rol de Culto Ue Reid ShepardDocumento5 páginasRol de Culto Ue Reid ShepardHenry M. GonzalezAún no hay calificaciones
- Trabajo de Investigacion de Matematicas VDocumento13 páginasTrabajo de Investigacion de Matematicas VRolando GonzalezAún no hay calificaciones
- Caracteristicas Generales Del Romanticismo Aplicación PrácticaDocumento5 páginasCaracteristicas Generales Del Romanticismo Aplicación PrácticaManuelHernandezAún no hay calificaciones
- Modulo de Español 1 PeriodoDocumento55 páginasModulo de Español 1 Periodocristhian francoAún no hay calificaciones
- CONTINUIDAD de Una Función RealDocumento7 páginasCONTINUIDAD de Una Función RealEvelin Rojas AquiseAún no hay calificaciones
- El Fantasma Y SÍNTOMA en La Histeria y La ObsesiónDocumento12 páginasEl Fantasma Y SÍNTOMA en La Histeria y La ObsesiónEric FigueroaAún no hay calificaciones
- Estrategias de Razonamiento VerbalDocumento202 páginasEstrategias de Razonamiento VerbalGladys Chambi RodrigoAún no hay calificaciones