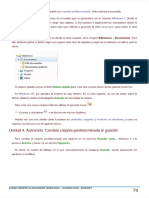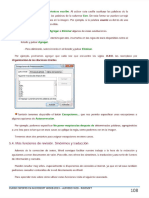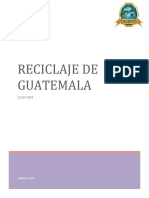Documentos de Académico
Documentos de Profesional
Documentos de Cultura
Word 2013 70-77
Cargado por
Tania Baján0 calificaciones0% encontró este documento útil (0 votos)
6 vistas8 páginasejercicios de word
Título original
WORD 2013 70-77
Derechos de autor
© © All Rights Reserved
Formatos disponibles
PDF o lea en línea desde Scribd
Compartir este documento
Compartir o incrustar documentos
¿Le pareció útil este documento?
¿Este contenido es inapropiado?
Denunciar este documentoejercicios de word
Copyright:
© All Rights Reserved
Formatos disponibles
Descargue como PDF o lea en línea desde Scribd
0 calificaciones0% encontró este documento útil (0 votos)
6 vistas8 páginasWord 2013 70-77
Cargado por
Tania Bajánejercicios de word
Copyright:
© All Rights Reserved
Formatos disponibles
Descargue como PDF o lea en línea desde Scribd
Está en la página 1de 8
Unidad 3. Avanzado: Opciones de busqueda
Buscar desde el panel de Navegacion
De entrada, para buscar utilizamos el panel de navegacién que se abre al pulsar el botén Buscar 0 las teclas
CTRL+E, pero sus opciones son algo limitadas.
‘Si queremos acceder a otras opciones, debemos desplegar el mend de la pequena flecha triangular que hay
situada junto a la lupa de busqueda,
Navegacién
4 resultados Opciones.
Tiru.os pAaINas | resury ME Bésavedeavanzade..
Be Reemplazar..
Lemimo pare sgrupsde per | > Trou
producto y dentro de producto por
fabricante Buscar
rificos
nakina ease” ©
elmismo esquema), paraelio FE). Tablas
tenemos lo que llamaremos TL Ecuaciones
coma flotante o monetario). | gt Notas al pie o notas al final
resultado seré del mismo tipo
aunque puede tener una precision —?_Somentaros
@£n ol apartado Buscar del ment encontramos las opciones Graficos, Tablas, Ecuaciones, Notas al pie o
notas al final y Comentarios. Haciendo clic sobre una de ellas, podremos fitrar ol tipo de objetos. que
queremos que nos devuclva la busqueda
@5j pulsas Opciones... se abriré un cuadro de dislogo que te permitiré especificar ciertos detalles referentes
ala busqueda,
Opciones de busqueda
Bi concge mayiscuas y mniscias ) Prefio
(1) Buscar sola palabras completes [F) Inguir sufjo
User comodines © omit puntuacién
©) suena como Omit espacios en blanco
(7) Todas as formas de a palabra
(@) Resaltr todo
() Basqueda incremental
Exabece como predetemnado
El boton Establecer como predeterminado te permitira especificar una determinada configuracién como
‘CURSO EXPERTO EN MICROSOFT WORD 2013 ALFREDO RICO-RICOSOFT. SSCS
69
modo de bisqueda sin tener que configurarlo cada vez.
Buscar desde el cuadro Buscar y reemplazar
Si has utilizado anteriores versiones de Word, y solfas manejar el cuadro de busqueda, lo puedes mostrar
pulsando Buscat
.en el menti del panel de Navegacion,
ira]
Heda delante
Este cuadro te puede ayudar a aprender a utilizar comodines en tus bUsquedas, Pulsando e! botn Mas,
ademas de las opciones que hemos visto en el apartado anterior, encontrards el boton Especial. Si activas la
casila de verificacion Usar comodines y a continuacion pulsas Especial, veras que se despliega un menu con la
lista de los comodines disponibles. Por ejemplo, el comodin ? sustituye a cualquier cardcter; el comodin *
susttuye a cualquier conjunto de caracteres, etc.
Un consejo: Practica con los comodines con esta pequefta ayuda, y cuando ya los controles y te sepas de
memoria los mds frecuentes, deja activada la casilla Usar comodines y pulsa Establecer como
predeterminado. De esta forma podrds trabajar con comodines directamente en el panel, sin tener que pararte
a abrir el cuadro de didlogo Buscar y reemplazar.
Si no tienes activa la casilla Usar comodines puedes utilizar igualmente el botén Especial. En tal caso, ol
mend que desplegara no mostrar comodines, sino teclas que simbolizan caracteres especiales u objetos, como
saltos de linea, graficos 0 parrafos. Al utiizarlos, se insortard su correspondiente simbolo en la caja de
busqueda,
Por ejemplo, imagina que quieres buscar la palabra Hola, pero sélo si se encuentra tras una tabulacién, Para
hacerlo, simplemente deberfas pulsar el botén Especial y seleccionar la opcién Marca de tabulacién, se
introduciria ol texto *t en la caja de busqueda y a continuacion deberias escribir Hola, El resultado seria la
busqueda de *tHola.
@5j queremos que también intervengan caracteristicas de formato en la busqueda utiizaremos el botén
Formato, Por ejemplo, podemos buscar una palabra sdlo cuando esté en negrita
@ Desde este cuadro de busqueda tienes acceso directo a la opcion Reemplazar, simplemente haciendo clic
en su pestana. De esta forma podras proceder a substitu los términos que hayan coincidido con una bisqueda
ya realizada. Sus opciones son basicamente las mismas que ya hemos visto,
‘CURSO EXPERTO EN MICROSOFT WORD 2013 ALFREDO RICO-RICOSOFT.———SCSCSC~S~S
70
Unidad 3. Ejercicio: Buscar y reemplazar
Abre Word. Trabajaremos con el documento en blanco que se muestra. Copia y pega en ¢l el texto siguiente:
‘Me llamo Melisa y soy de Valencia, Estoy siguiendo el curso de Word para aprender a sacar partido a
mi ordenador y progresar en ef émbito laboral. Conocer este programa me ayudaré a redactar
documentos con mayor eficacia.
Fado.
‘Melisa (Valencia).
Recuerda que para copiarlo debes seleccionarlo aut y pulsar CTRL+C y luego, en Word, pulsar CTRL.
Ejercicio 1: Buscar y reemplazar
Observa que el nombre y la ciudad se repiten en dos ccasiones en el texto. No importa si son dos o dos mil,
podremos reemplazarlo facilmente de la siguiente forma:
1. Pulsamos las teclas CTRL+L 0 bien seleccionamos la herramienta Reemplazar en la fiche Ini
grupo
Edicion.
2. En el cuadro de didlogo, escribe Melisa como valor a buscar y en el cuadro de texto Reemplazar con
escribe tu nombre. Luego, pulsa el boton Reemplazar todos. Un mensaje nos avisara de que se ha
sustituido el valor en dos ocasiones. Lo aceptamos.
3. Repite la operacion para la ciudad. El valor a buscar sera Valencia y el valor a reemplazar la ciudad donde:
vives.
El texto ahora esta totalmente personalizado y de una forma répida y sencilla, El resultado sera similar al
siguiente:
Me llamo Pablo y soy de Buenos Aires. Estoy siguiendo el curso de Word para aprender a sacar
partido a mi ordenador y progresar en el ambito laboral. Conocer este programa me ayudard a redactar
documentos con mayor eficacia.
Fdo.
Pablo (Buenos Aires).
Ya puedes cerrarlo, sin guardar los cambios,
71
Unidad 3. Edicion basica
3.11. Las vistas
ee
Modo de Disefiode Disefio
lecturaimpresién web
Vistas
FG] Dl esquema
i borrador
Con la barra inferior puedes cambiar la forma en que visualizas el documento, o lo que es lo mismo, la vista
IDesde esta barra tenemos acceso a las vistas Modo lectura, Diseno de impresion y Diseno
web.
Para acceder a todas las vista debes hacerlo desde la pestana Vista > grupo Vistas de documento, que
incluye Esquema y Borrador.
@Disefo de impresién. En esta vista se pueden aplicar formatos y realizar la mayoria de las tareas
habituales. Es la vista predeterminada. En esta vista no se ven los graficos ni los encabezados y pies de pagina.
vinor- Ward 7e-0%
TB] cio | msexrar oiseilo Disefio De REFERENCT CORRESPO | REVISAR VISTA COMPLEM Acrobat aula ~ gfe
{Segoe ut -[n = ~~.
naan AaBbCeDe AaBbCcOe AaBbCt
KK Normal | TSinezpa.. Titulo
Fuente 5 5 Estos
en el que algunos grupos sélo mostrardn el nombre de grupo y tendré que hacer
licen la flecha del botén del grupo para mostrar los comandos.
Tablet PC:
rabaja en un Tablet PC con una pantalla pequefta, comprobara que la cinta de
opciones se ajusta y muestra versiones més reducidas de las fichas y los grupos.
Sitiene un monitor mayor, la cinta se ajusta y muestra versiones més grandes.
Guardar archivos
Casi todas las aplicaciones de Office 2013 tienen el mismo método para guardar un
archivo. Puede comenzar un documento en blanco y luego, después de cinco minutos,
quardario, Otras aplicaciones camo Access 2010. te obliaa a auardar primero la base de
UL
@Modo lectura, Esta vista permite visualizar la pagina de una forma muy limpia, con pocos elementos para
faciltar a lectura. Se ve tal y como se imprimira, con graficos, imagenes, encabezados y pies de pagina, etc. Si
el espacio de la pantalla fo permite, muestra dos paginas por pantalla,
‘Si trabaja en un Tablet PC con una pantalla pequefa,
‘comprobaré quela cinta de opciones seajustay muestra
versiones ms reducidas de las fichasy lor grupos. Si
tiene un monitor mayor la cinta se ajusta y muest
siones mis grandes.
Guardar archivos
. (Casi todas las aplicaciones de Office 2013 tienen el mismo
——— metodo para guardar un archivo, Puede comerzar un docu:
‘mento en blanco y liege, dexpieis de ceo eines, guar
datlo, Otras aplicaciones como Access 2010, te abliga 4 quar:
Con cualquier resolucidn, si reduce el tamafto de la ven-
‘tana, sellega aun tamano ene que algunos grupos solo
mmostrrin ol nombre de grape y tend que hacer cic
Esta pantalla de lectura tiene las siguientes tres caracteristicas:
1. Cuando tenemos la pantalla maximizada, ocupando todo el espaci
se mantiene una pantalla con los
iminimos elementos para que la lectura sea mas comoda. As en la parte superior se ve tan solo una pequena
barra con tres botones tal como se muestra aqut * aa x
El primer boton hace aparecer la barra con mas opciones, como se ve a continuacion.
PERE creocsrss vst caottaccope-Wod st =x
El segundo boton restaura la pantalla al tamano anterior, por ultimo aparece el boton Cerrar.
2. Ema parte izquierda y derecha tiene unas flechas para retroceder y avanzar pagina, ©
3. En la parte inferior la barra de estado cambia el diserio como muestra la siguiente imagen.
Penns RR Bt vor |
Tiene un boten blanco que permite desplazarse répidamente por todo el documento y en la barra de estado
desaparecen las indicaciones del idioma y de! numero de palabras.
Cuando corramos un documento en modo lectura y lo volvemos a abrir mas tarde, Word nos muestra un aviso
por si queremos volver al punto exacto donde dejamos el documento.
73
Bienvenido de nuevo
Continia desde donde lo dejaste:
24 Bjercicios MULTITABLA
Hace un instante
Basta con hacer clic en este aviso para ir al punto donde habiamos dejado la lectura la ultima vez, Pasados
unos segundos, el aviso se hace mas pequeno. ‘Si no haces clic en el aviso, este desaparece al
poco tiempo.
@Diseno Web. Se utiliza para ver el aspecto de un documento Web tal y como se veria desde un navegador
como Internet Explorer 0 Firefox si o publicaramos,
Meo o- uiaWerd- Word 7m- ax
INCIO| INSERTAR | DISENO DISENIO DE REFERENCI CORRESPO REVISAR VISTA COMPLEM Acrobat aula Clic ~ eff
% Segoe ut ~[a a
& [NK s-mnr|® asmncene annexe AaBbCt ) T)
Me eA nae A De Bl Normal | TSinespa. _Thulot i
Porlapap.. Fuente ® Pinata 5 Estos ® a
© Tablet PC:
Si trabaja en un Tablet PC con una pantalla pequefla, comprobaré que la cinta de opciones se
ajusta y muestra versiones mas reducidas de las fichas y los grupos. Si tiene un monitor mayor,
la cinta se ajusta y muestra versiones més grandes.
Guardar archivos
Casi todas las aplicaciones de Office 2013 tienen el mismo método para guardar un archivo. Puede
‘comenzar un documento en blanco y luego, despues de cinco minutos, quardarlo. Otras aplicaciones
@esquema, En esta vista se puede observar y editar la jerarquia de los apartados que conforman el
documento, Profundizaremos en esta vista a jo largo del curso.
@Borrador. En esta vista se optimiza el tamano de la hoja y de las fuentes, para faciltar la lectura en pantalla
‘Se muestra con la misma longitud de linea que en la version impresa, pero elimina elementos como los
encabezados o pies de pagina, que suelen ser mas retoques para la publicacion que contenido util en un
borrador
74
Unidad 3. Edicion basica
3.12. Ver varios documentos a la vez
En la pestafa Vista encontramos el grupo Ventanas, que nos ayudard a decidir como organizar las ventanas,
de Word en caso de que estemos trabajando con mas de un documento a la vez.
VSTA
So [Cveren parico oo
a Bil wespaazarinta srvcsonico. cA
Nueva Organizar Dividir Cambiar
eee eas Dia Restablecerposiién delavertana. | scien
Ventana
EI boton Cambiar ventanas despliega un mend con el nombre de cada uno de los documentos abiertos,
permitiéndonos elegir cual queremos ver en primer plano.
‘LDocumentat
jocumento2
@A\ pulsar el boton Organizar todo se situard un documento sobre el otro, permitiéndote ver los dos de
forma simuitanea, Solo una de las ventanas es la ventana activa: la que tiene la barra de titulo mas coloreada.
En el ejemplo de la imagen, la inferior.
Buco: siaWord- Word zm-0%
JRMcL |INSER OBER OSE REFER CORR RES VISTA COM Ace aula > gle
Fleaeme [5 2
%5| [] [S| ER
5 1 Borrador
Moda de Dito de Dizeho Mostar Zoom Ventana, Macro:
Vectra. impresion web ~ fle |e
vas aco “
Ahora Office 2013 presenta una interfaz basado en METRO (Interfaz para
Windows 8) para todas sus aplicaciones, pero ademés, su apariencia es atin
mas atractiva, pues ahora los botoney ycomandos se han hecho un pocomas
@ao- Osc de pstibided) x
BEBE 2c rex seh seh sen cont | ws STA, COM Arb ac ~ ge
B Bev og a |e)
fora
Modo de Disefio de Disefio = ‘Mostrar Zoom Ventana Macros
pecans eye es
Vie vai “
1A Lista de selecci6n
Las consultas mas sencilassolctan columnss de datos de una nica tabla, en este
finn de nelumnse chin onarare in lsicla AA
Para hacer que una ventana se convierta en la ventana activa basta con hacer clic dentro del area de la
ventana,
Podemos variar el tamano y la posicion de cada ventana a nuestro gusto:
- Para modificar el tamano hay que situar el cursor en el borde de la ventana y arrastrarlo cuando tome forma de
flecha bidireccional. Los bordes superior ¢ inferior alterarén la altura, los bordes laterales la anchura y las
esquinas ambas,
- Para cambiar la posiciOn, arrastra la ventana desde su barra de titulo.
3.13. Dividir la pantalla
Podemos crear una linea de separacion dentro de un mismo documento, pudiendo utilizar la zona superior y
la inferior de forma independiente y trabajar con ellas como si de un duplicado se tratase.
Esta opcién os especialmente util en documentos extensos en que necesitamas ver dos partes del mismo ala
vez constantomente, pero que distan mucho ontre si, Asi nos evitamos toner que ir cambiando de pagina una y
otra vez,
En la pestana Vista > grupo Ventanas > Dividir encontramos la herramienta que nos permite esta
funcionalidad, Haremos clic en el punto exacto donde queramos insertar la separacion. No te preocupes mucho
por ajustarlo, ya que luego podras arrastrarlo,
© = Cusobasesce datos? [Mode decompatbidaa] -Word 7 HH — A xX
JRIGO INSERT OER) USER REFERE COREE REVISA STA COMP cobs slaClc~ if
=a a]
Modo de Disefio de Disefio neat Mostrar Zoom ‘Cambiar Macros
lecture impresin web ¥ > Eh Quitardivsién 28 ventanas= —*
THtsqwern | 55) | qq|| Euereverane | 20
Foner tc |
11 Usta de seleccién
las consultas mds sencias solictan columnas de datos de una dnica tabla, en este tipo de
tolumnas sélo aparece la cldusula FROM.
Lalsta de columnas que queremos que aparezcan en cl resultado es lo que Lamamos Ista
1.4 La cléusula TOP
Devuelve lan primeras fils. Bla bla bla
Condiciones de busaueda comouestas.
Si te fijas, estamos visualizando a la vez la primera y uhima pagina del documento, Cada una de las
divisiones tendra su propia barra de desplazamiento y sus regias. Las herramientas de la cinta en cambio son
comunes para ambas y los cambios se aplicaran alli donde se encuentre el punto de insercion 0 la seleccion.
Cuando hayamos incluido una division, el boton se convertira en Quitar division y al pulsarlo de nuevo la
podremos eliminar.
‘CURSO EXPERTO EN MICROSOFT WORD 2013 ALFREDO RICO-RICOSOFT.——SCSCSCS~S~S
76
También podría gustarte
- Word 2013 80-106Documento27 páginasWord 2013 80-106Tania BajánAún no hay calificaciones
- Word 2013.109-114Documento6 páginasWord 2013.109-114Tania BajánAún no hay calificaciones
- El ReciclajeDocumento7 páginasEl ReciclajeTania BajánAún no hay calificaciones
- Word 2013.201-203Documento3 páginasWord 2013.201-203Tania BajánAún no hay calificaciones
- Ejemplo de ActaDocumento1 páginaEjemplo de ActaTania BajánAún no hay calificaciones
- Examen Que Es Un BiomaDocumento5 páginasExamen Que Es Un BiomaTania BajánAún no hay calificaciones
- Ejercicio de Word 2016Documento7 páginasEjercicio de Word 2016Aura MartinezAún no hay calificaciones
- Examen Que Es Un BiomaDocumento5 páginasExamen Que Es Un BiomaTania BajánAún no hay calificaciones
- Casos Practicos Sobre Gestion Empresarial IDocumento150 páginasCasos Practicos Sobre Gestion Empresarial IakinramirezAún no hay calificaciones
- Ejercicio de ContratoDocumento2 páginasEjercicio de ContratoTania BajánAún no hay calificaciones