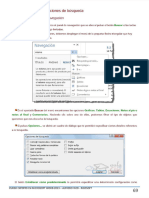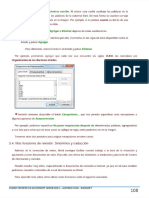Documentos de Académico
Documentos de Profesional
Documentos de Cultura
Word 2013.201-203
Cargado por
Tania Baján0 calificaciones0% encontró este documento útil (0 votos)
7 vistas3 páginasejercicios de word
Título original
WORD 2013.201-203
Derechos de autor
© © All Rights Reserved
Formatos disponibles
PDF o lea en línea desde Scribd
Compartir este documento
Compartir o incrustar documentos
¿Le pareció útil este documento?
¿Este contenido es inapropiado?
Denunciar este documentoejercicios de word
Copyright:
© All Rights Reserved
Formatos disponibles
Descargue como PDF o lea en línea desde Scribd
0 calificaciones0% encontró este documento útil (0 votos)
7 vistas3 páginasWord 2013.201-203
Cargado por
Tania Bajánejercicios de word
Copyright:
© All Rights Reserved
Formatos disponibles
Descargue como PDF o lea en línea desde Scribd
Está en la página 1de 3
| Primera pagina diferente
Paginas pares impares diferentes
Mostrar textdideldocurtiente
Opcione?
@ Primera pagina diferente, Si marcamos esta casilla podemos definir un encabezado y pie diferente para la
primera pagina. Esta opcion esta pensada por ejemplo, para cuando la primera pagina es la portada del
documento y no conviene que aparezca el mismo encabezado o pie con el numero de la pagina.
@Paginas pares e impares diferentes. Si marcamos esta casilla podemos definir un encabezado y pie
diferente para las paginas pares e impares. Por ejemplo para imprimir el numero de pagina se imprime a la
iaquierda en las paginas impares y en las paginas pares imprimirlo a la derecha.
Para practicar estas operaciones puedes realizar este ejercicio paso a paso: Crear encabezado de pagina
Unidad 8. Avanzado: Bloques de creacion: El Autotexto
Si utllizamos Word en el trabajo nos daremos cuenta de que solemos repetir una y otra vez parte del
contenido en distintos documentos; ya sea la firma, los datos de contacto comercial o las tipicas frases de
cortesfa de las cartas (Atentamente, Reciba un cordial saludo, otc.). Estos datos no estan fijos en un
determinado lugar ni son unicamente para un determinado tipo de documentos, sino que es texto frecuente que
se va introduciendo en distintos contoxtos.
Un autotexto es precisamente eso: un texto ya preparado que insertamos en nuestro documento con un
s0lo clic y que agiliza nuestro trabajo.
El texto no esta a priori en el documento, sino que encontramos un boton que nos permite incluirlo desde la
cinta de opciones. Esta opcién Autotexto la encontraremos en la pestana Insertar > grupo Texto > Elementos
répidos. Veremos que se despliega un submend para escoger el que necesitamos. Al hacer clic en él se
insertard allf donde tengamos el punto de insercion.
Conviene recalear que, a pesar de su denominacién, también admite imagenes
Crear autotexto
Con Ia instalacion de Word vienen incluidos un par de ejemplos de autotexto, pero lo interesante de esta
opci6n es obviamente crear nuestros contenidos personalizados.
1. Para hacerlo, redactamos el contenido normaimente y lo seleccionamos. En el ejemplo vamas a crearlo
con un texto y una imagen,
2. Luego, vamos a Insertar > Elementos rapidos > Autotexto y escogemos Guardar seleccién en galerfa
200
de autotexto.
3. Se abrira un cuadro de didlogo donde deberemos espectficar varios parémetros,
- El nombre con el que se quardara y su descripcién, asf como la forma en que se insertaré.
- Le galerfa, que de forma predeterminada serd Autotexto, aunque desde aqui podriamos decidir si
queremos guardarlo como tabla, como pie de pagina, marca de agua 0 cualquiera de los tipos de contenidos
personalizables (o bloques de creacién) que admite Word en su galeria
- La categoria, que en principio sera siempre General ya que es la Unica por defecto, pero que podemos
cambiar. Por ejemplo, podriamos tener una categoria Cartas y dentro todos los autotextos tipicos de cartas, otro
para partes de incidencias, facturas. Se pueden crear nuevas categorias desde el propio desplegable.
- La opcién Guardar en es la que permite que utiicemos el elemento en posteriores documentos, porque
Normal.dotm es la plantilla base que se utiliza como referencia para todos los nuevos documentos. Desde
luego podriamos guardarlo en una plantilla distinta
Organizador de bloques de creacion
Los contenidos personalizados que guardamos en Word para utilizarlos en posteriores documentos, como
desde
puede ser un autotexto, se gestionan desde el Organizador de bloques de creacion, Lo podemos ini
el propio mena de Elementos rapidos, seleccionando esa la opcion
Autotexto »
Propieded del documento »
Campo.
Orgenizador de bloques de creacion...
Guardar seleccin en una galeria de elementos Papides,
Se abrira una ventana donde veremos e! listado de todos os bloques de creacion, incluidos los que existen de
forma predeterminada
201
Se incluyen columnas con las propiedades que hemos visto en el apartado anterior: su tipo, categoria, la
plantila en que se han guardado, su descripcion, ete.
@ Para modificarlas seleccionamos un elemento y hacemos clic en Editar propiedades. Lo haremos desde
tun cuadro de dialogo idéntico al que acabamos de ver.
@En caso de que hubiese contenido seleccionado en el documento, podriamos utilizar el boten Insertar para
incl
lo en el organizador como un elemento rapido mas.
@Y si lo que queremos hacer es eliminarlo, lo seleccionaremos en el listado y pulsaremos Eliminar.
En la zona derecha veremos una vista previa del elemento seleccionado que nos ayudaré a saber si estamos
trabajando con el elemento adecuado en todo momento,
Practicalo
Te recomendamos que pruebes a crear un autotexto en un documento en bianco. No sera necesario que
‘modifiques ninguna propiedad, simplemente fijate en el nombre para saber identificarlo y quardalo. Abre el
organizador para comprobar que aparece en la lista y cierra el documento sin guardar los cambios.
‘Aunque no hayas guardado nada, el elemento se ha inciuido en la plantila base, asi que lo interesante sera
que lo comprobaras: Crea un nuevo documento vacio. Veras que, a pesar de no haber guardado los cambios
encuentras el autotexto en Insertar > Elementos rapidos > Autotexto,
202
También podría gustarte
- Word 2013 80-106Documento27 páginasWord 2013 80-106Tania BajánAún no hay calificaciones
- Word 2013 70-77Documento8 páginasWord 2013 70-77Tania BajánAún no hay calificaciones
- El ReciclajeDocumento7 páginasEl ReciclajeTania BajánAún no hay calificaciones
- Word 2013.109-114Documento6 páginasWord 2013.109-114Tania BajánAún no hay calificaciones
- Ejemplo de ActaDocumento1 páginaEjemplo de ActaTania BajánAún no hay calificaciones
- Examen Que Es Un BiomaDocumento5 páginasExamen Que Es Un BiomaTania BajánAún no hay calificaciones
- Ejercicio de Word 2016Documento7 páginasEjercicio de Word 2016Aura MartinezAún no hay calificaciones
- Examen Que Es Un BiomaDocumento5 páginasExamen Que Es Un BiomaTania BajánAún no hay calificaciones
- Casos Practicos Sobre Gestion Empresarial IDocumento150 páginasCasos Practicos Sobre Gestion Empresarial IakinramirezAún no hay calificaciones
- Ejercicio de ContratoDocumento2 páginasEjercicio de ContratoTania BajánAún no hay calificaciones