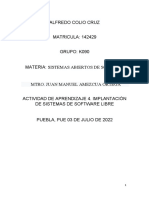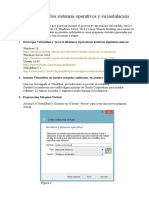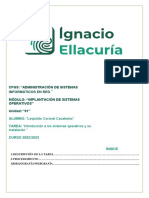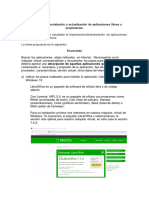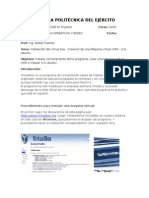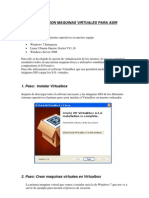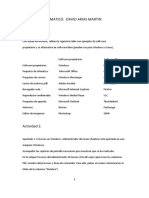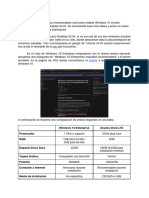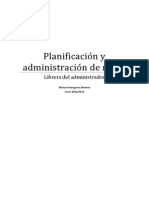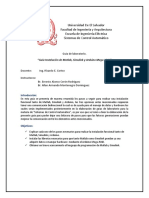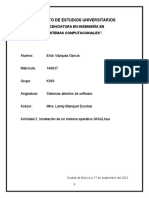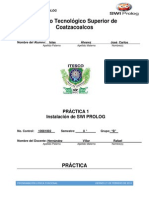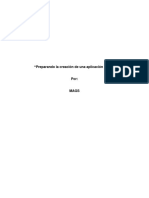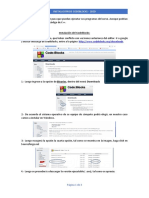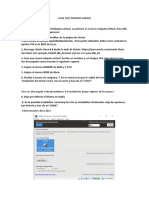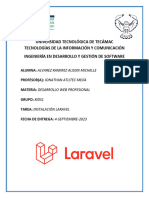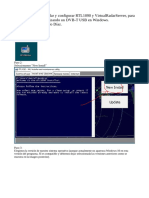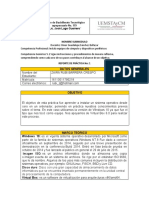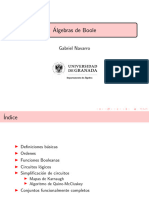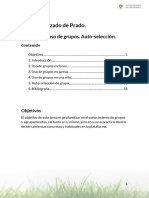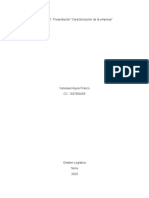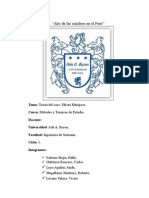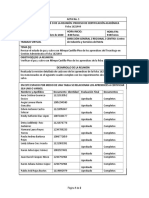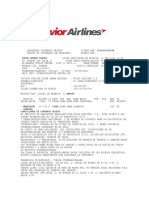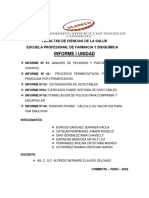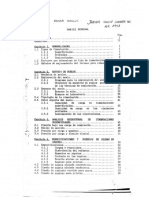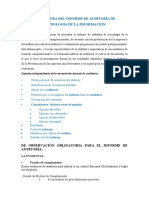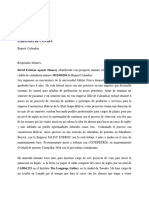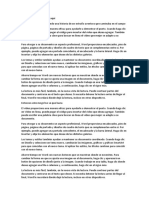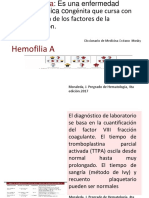Documentos de Académico
Documentos de Profesional
Documentos de Cultura
Logicworks Instalacion Linux Macos
Cargado por
chindasvinto2014Derechos de autor
Formatos disponibles
Compartir este documento
Compartir o incrustar documentos
¿Le pareció útil este documento?
¿Este contenido es inapropiado?
Denunciar este documentoCopyright:
Formatos disponibles
Logicworks Instalacion Linux Macos
Cargado por
chindasvinto2014Copyright:
Formatos disponibles
Tecnología y Organización de Computadores Universidad de Granada
Instalación del simulador
LogicWorks en Linux y en macOS
Introducción
LogicWorks es un software de diseño y simulación de circuitos digitales para Windows. En las
prácticas de TOC se usa la versión 5.0.2, originalmente diseñada para Windows XP. En este tutorial
se indica cómo instalar y ejecutar LogicWorks tanto en Linux como en macOS. Concretamente en
Ubuntu 20.04 y en macOS 11.3 (Big Sur). Para otras versiones de estos sistemas operativos, o
incluso otras distribuciones de Linux, los cambios deberían ser mínimos.
Para poder ejecutar LogicWorks en un sistema operativo diferente a Windows se requiere la
instalación previa de software adicional. Concretamente, necesitamos, o bien un software de capa
de compatibilidad, o bien una máquina virtual. La instalación usando software de capa de
compatibilidad suele requerir menos recursos (como espacio en disco) en relación a una máquina
virtual, por tanto, es la opción que describe este tutorial.
En concreto aquí se describe cómo instalar y ejecutar LogicWorks tanto en Linux, usando
PlayOnLinux (POL), como en macOS, mediante PlayOnMac (POM), la versión para macOS de
POL.
Para la instalación de LogicWorks en sí usaremos el fichero de instalación de LogicWorks 5
(LogicWorks5Setup.exe) y el fichero de actualización a la versión 5.0.2
(LogicWorks5Update.exe).
Instalación en Linux
A continuación se describe cómo instalar, actualizar y ejecutar LogicWorks en Linux.
Instalación de PlayOnLinux
La Wiki de POL1 proporciona las instrucciones para instalar POL en varias distribuciones Linux.
Sin embargo, es mucho más sencillo instalar POL desde los repositorios estándar de Ubuntu, ya que
se instalan automáticamente todas las dependencias necesarias (Wine). Para ello abriremos una
consola y ejecutaremos la siguiente orden:
sudo apt-get -y install playonlinux
1 https://wiki.playonlinux.com/index.php/Main_Page
Instalación del simulador LogicWorks en Linux y en macOS 1
Tecnología y Organización de Computadores Universidad de Granada
Figura 1. Ventana de PlayOnLinux.
Figura 2. Instalación de un programa en PlayOnLinux.
Instalación de LogicWorks
Lo primero que debemos hacer es lanzar POL. Nos aparecerá una ventana como la que se muestra
en la Figura 1. Después, pulsamos sobre Instalar un programa. Se abrirá una ventana como la que se
muestra en la Figura 2, en la que se nos ofrecen opciones para instalar muchas aplicaciones y juegos
muy conocidos, junto con todas las bibliotecas y demás software necesario para que se puedan
ejecutar correctamente en Linux. Lamentablemente, LogicWorks no se encuentra entre la lista de
programas soportados, por lo que tendremos que pulsar sobre Instalar un programa no-listado.
Instalación del simulador LogicWorks en Linux y en macOS 2
Tecnología y Organización de Computadores Universidad de Granada
Figura 3. Asistente para la instalación manual de programas.
Figura 4. Instalación de LogicWorks en una nueva unidad virtual.
Después de un par de advertencias, se nos abrirá el asistente para la instalación manual de
programas, mostrado la Figura 3. Pulsamos el botón Siguiente, seleccionamos Instalar un programa
en una nueva unidad virtual, tal y como se muestra en la Figura 4, y volvemos a pulsar Siguiente. Se
nos abrirá una ventana como la mostrada en la Figura 5, en la que se nos pedirá el nombre para la
unidad virtual en la que queremos instalar LogicWorks. Puesto que es posible que necesitemos más
programas para la asignatura de TOC, vamos a nombrar a la unidad virtual toc, tal y como muestra
la Figura 5.
Tras la pulsación del botón Siguiente, procedemos a configurar la unidad virtual toc, tal y como
muestra la Figura 6. Antes de la instalación de LogicWorks es necesario usar una versión nueva de
Wine y configurarla, por lo que solo activaremos las dos primeras opciones. Dejamos la última
opción sin activar, ya que LogicWorks no necesita bibliotecas adicionales para su funcionamiento, y
pulsamos el botón Siguiente, que nos da paso a la ventana de selección de la versión de Wine,
mostrada en la Figura 7.
Instalación del simulador LogicWorks en Linux y en macOS 3
Tecnología y Organización de Computadores Universidad de Granada
Figura 5. Creación de la unidad virtual toc, en la que instalaremos LogicWorks.
Figura 6. Configuración de la unidad virtual toc, en la que instalaremos LogicWorks.
Figura 7. Selección de la versión de Wine para la unidad virtual toc, en la que instalaremos LogicWorks.
Instalación del simulador LogicWorks en Linux y en macOS 4
Tecnología y Organización de Computadores Universidad de Granada
Figura 8. Configuración de la unidad virtual toc como una unidad de 32 bits.
Figura 9. Configuración de la unidad virtual toc para que imite a Windows XP.
Seleccionamos la versión System y pulsamos el botón Siguiente para empezar a configurar Wine.
Lo primero que debemos hacer es indicar si la unidad virtual toc imitará una instalación Windows
de 32 o de 64 bits. Puesto que LogicWorks es un programa de 32 bits, seleccionaremos la opción 32
bits windows installation, tal y como se muestra en la Figura 8. Al pulsar el botón Siguiente, se
procederá a la creación y configuración de la unidad virtual. Se abrirá una ventana como la
mostrada en la Figura 9, en la que lo único que tenemos que indicar es que queremos imitar una
instalación del SO Windows XP. El resto de parámetros podemos dejarlos con su valor por defecto.
Para ello, seleccionaremos la pestaña Aplicaciones y, en la parte de abajo de la pestaña, indicaremos
que la Versión a imitar es Windows XP, tal y como se muestra en la Figura 9. Después pulsaremos
sobre el botón Aplicar, y por último, sobre el botón Aceptar.
Instalación del simulador LogicWorks en Linux y en macOS 5
Tecnología y Organización de Computadores Universidad de Granada
Figura 10. Búsqueda del instalador de LogicWorks.
Figura 11. Selección del instalador de LogicWorks.
Figura 12. Instalación de LogicWorks.
Instalación del simulador LogicWorks en Linux y en macOS 6
Tecnología y Organización de Computadores Universidad de Granada
Figura 13. Selección del ejecutable de LogicWorks para crear un lanzador que permita ejecutarlo directamente desde
nuestro escritorio Linux.
Una vez configurada la unidad virtual toc, volvemos al asistente de instalación de programas de
POL, en el que se nos pide que indiquemos el archivo instalador que se debe ejecutar para instalar
LogicWorks, tal y como se muestra en la Figura 10. Para ello pulsaremos el botón Explorar, que
abrirá el explorador de archivos para que buscaremos el archivo instalador en nuestro PC. Una vez
encontrado, lo seleccionaremos y pulsaremos el botón Open, como muestra la Figura 11. Después
de seleccionar el instalador pulsamos en el botón Siguiente, para dar paso a la instalación de
LogicWorks dentro de nuestra unidad virtual toc, tal y como muestra la Figura 12.
Completamos la instalación de LogicWorks, durante la cual se nos abrirá el explorador de archivos
de Wine, que debemos cerrar una vez que haya terminado la instalación del programa. Después,
volvemos al asistente de instalación de POL (Figura 13), en el que se nos pedirá que seleccionemos
el ejecutable de LogicWorks para proceder a la creación de un lanzador que nos permita ejecutarlo
directamente desde nuestro escritorio Linux, sin necesidad de entrar dentro de POL.
Seleccionaremos el ejecutable LogicWorks.exe y pulsaremos el botón Siguiente.
Después se abrirá la ventana mostrada en la Figura 14, en la que se nos pide el nombre para el
lanzador de LogicWorks. Podemos dejar el nombre tal cual y pulsar el botón Siguiente, lo que
creará el fichero LogicWorks.desktop2 en nuestro escritorio Linux. El asistente de instalación de
POL nos permite crear todos los lanzadores que queramos, pero de momento no necesitamos más,
por lo seleccionaremos No quiero crear otro atajo y pulsaremos el botón Siguiente, tal y como
muestra la Figura 15, lo que finalizará la instalación de LogicWorks 5 en nuestro Linux.
2 Si hemos cambiado el nombre del lanzador, el fichero .desktop usará el nombre que hayamos indicado.
Instalación del simulador LogicWorks en Linux y en macOS 7
Tecnología y Organización de Computadores Universidad de Granada
Figura 14. Nombre del lanzador de LogicWorks.
Figura 15. Finalizamos la creación de lanzadores.
Actualización de LogicWorks
La versión de LogicWorks que hemos instalado tiene una actualización, que es imprescindible para
poder hacer las últimas prácticas de TOC, por lo que a continuación detallaremos cómo
actualizarla dentro de POL.
Lo primero que tenemos que hacer es volver a lanzar POL, pulsar en instalar un programa y después
en instalar un programa no-listado, justo como hicimos anteriormente para instalar LogicWorks
(Figuras 1 – 3). Sin embargo, ahora no debemos crear una unidad virtual nueva, sino actualizar un
programa de una unidad virtual ya existente. Por tanto, debemos escoger la opción Editar o
actualizar una aplicación existente, tal y como indica la Figura 16.
Instalación del simulador LogicWorks en Linux y en macOS 8
Tecnología y Organización de Computadores Universidad de Granada
Figura 16. Actualización de una aplicación existente.
Figura 17. Actualización de LogicWorks.
Tras pulsar Siguiente, aparecerá una ventana como la mostrada en la Figura 17. Seleccionaremos el
programa LogicWorks y pulsaremos Siguiente. El asistente nos ofrece la posibilidad de reconfigurar
nuestra unidad virtual o instalar nuevas bibliotecas. No seleccionamos ninguna opción, tal y como
se muestra en la Figura 18, y pulsamos Siguiente. Después nos preguntará si queremos una
instalación de 32 o 64 bits, como en la Figura 8. Volvemos a indicar 32 bits windows installation, y
pulsamos Siguiente.
Buscamos el archivo instalador de la actualización, LogicWorks5Update.exe, en nuestro PC
(Figura 10), lo seleccionaremos y pulsaremos el botón Open, como muestra la Figura 19. Pulsamos
Siguiente en el asistente de instalación y procedemos a la instalación. Completamos la actualización
de LogicWorks. Al igual que antes, durante la instalación de la actualización se nos abrirá el
explorador de archivos de Wine, que debemos cerrar una vez que haya terminado la instalación.
Después, volvemos al asistente de instalación de POL, en el que se nos pedirá si queremos crear
más lanzadores en nuestro escritorio Linux. Como ya tenemos un lanzador para LogicWorks,
seleccionaremos No quiero crear otro atajo y pulsaremos Siguiente para finalizar la instalación de la
actualización.
Instalación del simulador LogicWorks en Linux y en macOS 9
Tecnología y Organización de Computadores Universidad de Granada
Figura 18. Reconfiguración de la unidad virtual toc. No cambiamos nada.
Figura 19. Selección del instalador de la actualización de LogicWorks.
Ejecución de LogicWorks
Hay diferentes formas de ejecutar LogicWorks en nuestro sistema Linux. La más simple consiste en
abrir la aplicación POL, seleccionar el programa LogicWorks y hacerle un doble click o pulsar el
botón Lanzar, tal y como indica la Figura 20.
Por otro lado, podemos aprovechar el lanzador que hemos creado en la instalación para ejecutar
LogicWorks directamente desde nuestro escritorio, sin necesidad de abrir POL previamente. Para
ello, debemos mover el lanzador LogicWorks.desktop, que el instalador creó en nuestro escritorio,
a la carpeta que usa el entorno de escritorio Gnome para almacenar los lanzadores de programas.
Simplemente hay que abrir una consola y escribir la siguiente orden:
mv ~/Escritorio/LogicWorks.desktop ~/.local/share/applications
Una vez que el lanzador esté en el lugar correcto, Gnome lo encontrará y lo lanzará como una
aplicación Linux cualquiera, tal y como se muestra en la Figura 21.
Instalación del simulador LogicWorks en Linux y en macOS 10
Tecnología y Organización de Computadores Universidad de Granada
Figura 20. Acceso a LogicWorks desde PlayOnLinux.
Figura 21. Integración de LogicWorks en nuestro escritorio Linux.
Instalación del simulador LogicWorks en Linux y en macOS 11
Tecnología y Organización de Computadores Universidad de Granada
Figura 22. Contenido del fichero de instalación de POM.
Instalación en macOS
A continuación se describe cómo instalar, actualizar y ejecutar LogicWorks en macOS.
Instalación de PlayOnMac
Primero descargamos PlayOnMac (POM) de su sitio web oficial 3. Hay una versión de POM
adecuada si nuestra versión de macOS es anterior a 10.15 y otra adecuada si tenemos una versión
más reciente de macOS. Aquí describiremos la instalación de POM 4.4.3.
Hacemos doble clic en el fichero descargado (PlayOnMac_4.4.3.dmg) para montarlo. Nos debe
aparecer en el escritorio el icono de una carpeta llamada PlayOnMac donde se ha montado el
fichero de imagen de disco (DMG). Además, normalmente se nos abre automáticamente una
ventana mostrando el contenido de esta carpeta, como se muestra en la Figura 22.
En esta venta arrastramos el icono de PlayOnMac a la carpeta Aplicaciones para instalar POM. Al
completar este paso PlayOnMac debe aparecer en la carpeta Aplicaciones de macOS.
Ya podemos desmontar el fichero DMG haciendo clic con el botón derecho del ratón sobre el icono
de la carpeta PlayOnMac que nos apareció en el escritorio. Y si queremos, también podemos borrar
el fichero DMG descargado.
Hacemos doble clic en el icono de PlayOnMac en la carpeta Aplicaciones para ejecutarlo. MacOS
nos advertirá que PlayOnMac es una aplicación descargada de Internet. Le indicamos que la abra
igualmente. Nos aparece la ventana principal de POM como se muestra en la Figura 23.
3 https://www.playonmac.com/
Instalación del simulador LogicWorks en Linux y en macOS 12
Tecnología y Organización de Computadores Universidad de Granada
Figura 23. Ventana principal de POM.
Figura 24. Ventana de POM para instalar programas.
Hacemos clic en el botón Install de POM. Nos aparecerá la ventana de instalación mostrada en la
Figura 24. Hacemos clic en Install a non-listed program para dar paso al asistente de instalación de
programas mostrado en la Figura 25.
Pulsamos el botón Next hasta que nos pregunte qué queremos hacer (Figura 26), seleccionamos
Install a program in a new virtual drive y pulsamos Next.
Instalación del simulador LogicWorks en Linux y en macOS 13
Tecnología y Organización de Computadores Universidad de Granada
Figura 25. Ventana inicial del asistente de instalación de POM.
Figura 26. Ventana para seleccionar la instalación en una nueva unidad virtual o en una existente.
A continuación, como se muestra en la Figura 27, nos debe pedir que introduzcamos un nombre
para la unidad virtual a crear, es decir, donde se instalará el programa. Podemos teclear LogicWorks
u otro nombre.
Instalación del simulador LogicWorks en Linux y en macOS 14
Tecnología y Organización de Computadores Universidad de Granada
Figura 27. Ventana para introducir el nombre de la nueva unidad virtual.
Figura 28. Ventana de diálogo para seleccionar el fichero de instalación a ejecutar.
Pulsamos Next y nos ofrece algunas opciones a realizar antes de la instalación de LogicWorks.
Podemos volver a pulsar Next sin seleccionar ninguna.
Nos pregunta el tipo de arquitectura de la unidad virtual que va a crear para instalar LogicWorks. Le
indicamos 32 bits, ya que LogicWorks es una aplicación de 32 bits.
Instalación del simulador LogicWorks en Linux y en macOS 15
Tecnología y Organización de Computadores Universidad de Granada
Figura 29. Asistente de instalación de LogicWorks 5.
Tras crear la unidad virtual nos pedirá que seleccionemos el fichero de instalación a ejecutar.
Pulsamos Browse, seleccionamos LogicWorks5Setup.exe como se ve en la Figura 28 y a
continuación pulsamos Open. Pulsamos Next y se debe abrir el asistente de instalación de
LogicWorks que aparece en la Figura 29.
Pulsamos Next y después aceptamos la licencia pulsado Yes. Nos pregunta el directorio de
instalación. Podemos dejar el que viene por defecto y pulsamos Next. Volvemos a pulsar Next para
iniciar la instalación de LogicWorks.
Nos abrirá una ventana mostrando los accesos directos de LogicWorks que se han creado en la
unidad virtual. Cerremos esta ventana y pulsamos Next y Close en el asistente para cerrarlo.
Tras la instalación, POM nos pregunta si queremos instalar las herramientas de desarrollador de
línea de comandos. Podemos pulsar Cancel para no instalarlas.
El asistente de instalación de programas de POM nos pregunta si queremos crear un acceso directo
a LogicWorks. Debemos crear este acceso, para ello seleccionamos LogicWorks.exe en la lista y
pulsando Next dos veces. Cuando nos vuelva a ofrecer crear otro acceso directo podemos pulsar
Cancel para terminar. LogicWorks ya nos debe aparecer en la ventana principal de POM.
Instalación del simulador LogicWorks en Linux y en macOS 16
Tecnología y Organización de Computadores Universidad de Granada
Figura 30. Ventana para seleccionar la instalación en una nueva unidad virtual o en una existente.
Actualización de LogicWorks
La versión 5 de LogicWorks que hemos instalado dispone de una actualización a la versión 5.0.2,
qie es necesaria instalar para realizar correctamente todas las prácticas de TOC, por lo que a
continuación describimos cómo actualizarla dentro de POM.
En la ventana principal de POM hacemos clic en Install, como hicimos antes. En la ventana de
instalación que nos aparece hacemos clic en Install a non-listed program. Pulsamos Next hasta que
nos pregunte qué queremos hacer, y esta vez seleccionamos Edit or update an existing application
como se muestra en la Figura 30.
Pulsamos Next y seleccionamos LogicWorks en la lista. Pulsamos Next y nos ofrece algunas
opciones previas a la instalación de la actualización. Podemos volver a pulsar Next sin seleccionar
ninguna.
Seleccionamos 32 bits windows installation para la unidad virtual y pulsamos Next. Pulsamos
Browse. Seleccionamos el fichero de la actualización ( LogicWorks5Update.exe) como se muestra
en la Figura 31, pulsamos Open y después Next.
Instalación del simulador LogicWorks en Linux y en macOS 17
Tecnología y Organización de Computadores Universidad de Granada
Figura 31. Ventana de diálogo para seleccionar el fichero de actualización a ejecutar.
Figura 32. Asistente de instalación de la actualización a LogicWorks 5.0.2.
Se abre el asistente de instalación de la actualización, como se muestra en la Figura 32. Seguimos
los pasos del asistente dejando el directorio de instalación que ofrece por defecto. Tras la instalación
de la actualización, POM nos vuelve a preguntar si queremos instalar las herramientas de
desarrollador de línea de comandos. Podemos pulsar Cancel. El asistente de instalación nos vuelve a
ofrecer crear un acceso directo. Como ya creamos un acceso a LogicWorks antes, pulsamos Cancel.
Instalación del simulador LogicWorks en Linux y en macOS 18
Tecnología y Organización de Computadores Universidad de Granada
Figura 31. Ventana para la búsqueda de actualizaciones de LogicWorks.
Ejecución de LogicWorks
Para ejecutar LogicWorks, primero abrimos POM, en la ventana principal de POM seleccionamos
LogicWorks y hacemos clic en Run. LogicWorks debería abrirse tras unos segundos.
Al ejecutarse LogicWorks por primera vez nos aparece la ventana de la Figura 32 ofreciendo buscar
actualizaciones. Pulsamos Continue para saltarlas.
A continuación, en la ventana de bienvenida de LogicWorks, podemos pulsar Cancel y ya estamos
en LogicWorks.
Podemos seleccionar la opción About LogicWorks… del menú Help para comprobar que estamos
usando la versión 5.0.2.
Instalación del simulador LogicWorks en Linux y en macOS 19
También podría gustarte
- Practica ReporteDocumento9 páginasPractica ReporteGarcia Huerta Ángel GabrielAún no hay calificaciones
- Laravel - Configuracion Del EntornoDocumento36 páginasLaravel - Configuracion Del EntornoEL PROGR4M4DORAún no hay calificaciones
- Instalar Windows en VirtualboxDocumento23 páginasInstalar Windows en VirtualboxThiago RpoAún no hay calificaciones
- Guia de InstalacionDocumento23 páginasGuia de InstalacionJulian ZappiaAún no hay calificaciones
- Instituto Superior Tecnologico HuaquillasDocumento17 páginasInstituto Superior Tecnologico HuaquillasGerardo AranaAún no hay calificaciones
- Práctica 4 (HHecho!!!)Documento55 páginasPráctica 4 (HHecho!!!)Ronnie ToonAún no hay calificaciones
- Reporte MYM Práctica 2Documento22 páginasReporte MYM Práctica 2julio floresAún no hay calificaciones
- Tarea :pasos de Instalacion de Maquina Virtual UbuntoDocumento27 páginasTarea :pasos de Instalacion de Maquina Virtual UbuntoL Medina RimarachinAún no hay calificaciones
- Instalacion C++Documento11 páginasInstalacion C++frankAún no hay calificaciones
- ACTIVIDAD 4-Implantacion-De-Sistemas-De-Software-LibreDocumento11 páginasACTIVIDAD 4-Implantacion-De-Sistemas-De-Software-LibreZay CorazAún no hay calificaciones
- Estrella Roldan Jose Maria ASIR ISO01 TareaDocumento17 páginasEstrella Roldan Jose Maria ASIR ISO01 TareaxeixaAún no hay calificaciones
- AporteIndividual AndresTorresDocumento138 páginasAporteIndividual AndresTorresdiana blanco100% (1)
- Guía de Simulación 1 Introducción A Quartus Ii-1Documento19 páginasGuía de Simulación 1 Introducción A Quartus Ii-1Giovany RosalesAún no hay calificaciones
- Práctica 1 ISODocumento16 páginasPráctica 1 ISOLeo CoronelAún no hay calificaciones
- Pseint - Apunte de UsoDocumento29 páginasPseint - Apunte de UsoSeba PratolongoAún no hay calificaciones
- Apache NetBeansDocumento31 páginasApache NetBeansCris MuñozAún no hay calificaciones
- Implantación de Sistemas Operativos 2Documento9 páginasImplantación de Sistemas Operativos 2Nerea Jimeno NoriegaAún no hay calificaciones
- Instalacion Maquin Virutal Jimenez Rosales Jorge AlbertoDocumento15 páginasInstalacion Maquin Virutal Jimenez Rosales Jorge AlbertoAlberto JimenezAún no hay calificaciones
- Actividad 1Documento16 páginasActividad 1Dark Angel26Aún no hay calificaciones
- Ubuntu Con Interfaz Gráfica en Windows 10 Haciendo Uso de WSL2Documento14 páginasUbuntu Con Interfaz Gráfica en Windows 10 Haciendo Uso de WSL2Manuel Joseph OlivéAún no hay calificaciones
- Manual de InstalacionDocumento12 páginasManual de InstalacionFranklin TandallaAún no hay calificaciones
- Tarea 4Documento14 páginasTarea 4Cristian OrtizAún no hay calificaciones
- Informe de Instalacion Del Virtual BoxDocumento9 páginasInforme de Instalacion Del Virtual BoxJaime Buenaventura MaciasAún no hay calificaciones
- SO (12-13) - Instalación de Linux (Orlando Alvarez)Documento12 páginasSO (12-13) - Instalación de Linux (Orlando Alvarez)Alvarez Alfaro Orlando MiguelAún no hay calificaciones
- Mato Roman David Iso01 TareaDocumento11 páginasMato Roman David Iso01 Tareaamalio852Aún no hay calificaciones
- David Tarea Si01Documento31 páginasDavid Tarea Si01David Arias MartinAún no hay calificaciones
- PAC6 UF1 IlernaDocumento9 páginasPAC6 UF1 IlernaAlberto Gómez ArandaAún no hay calificaciones
- Instalar Extension .MSI VISUAL STUDIODocumento19 páginasInstalar Extension .MSI VISUAL STUDIOandersonAún no hay calificaciones
- Laboratorio Maquinas VirtualesDocumento16 páginasLaboratorio Maquinas VirtualesRoberto Garcia SuarezAún no hay calificaciones
- Instalar LaTeX en Windows Paso A PasoDocumento15 páginasInstalar LaTeX en Windows Paso A PasoIsaakRivera100% (2)
- Report Einst A Laci On ObDocumento7 páginasReport Einst A Laci On ObGato LoloAún no hay calificaciones
- Libreta Del AdministradorDocumento41 páginasLibreta Del AdministradorRocio Alcantara MerinoAún no hay calificaciones
- Tutorial LabView ArduinoDocumento27 páginasTutorial LabView ArduinoJoel Lema ChulliAún no hay calificaciones
- Tutorial LabView Arduino PDFDocumento27 páginasTutorial LabView Arduino PDFChristian Galarza CruzAún no hay calificaciones
- Actividad de Aprendizaje 1 Instalacion Sistema Operativo en Maquina VirtualDocumento16 páginasActividad de Aprendizaje 1 Instalacion Sistema Operativo en Maquina VirtualDark Angel26Aún no hay calificaciones
- Instalar Oracle SQL Developer en Ubuntu y Distros Basados en Debian Sin Instalador, Manualmente Paso A PasoDocumento16 páginasInstalar Oracle SQL Developer en Ubuntu y Distros Basados en Debian Sin Instalador, Manualmente Paso A PasomantillavictorAún no hay calificaciones
- Instalación de Ambiente de Desarrollo Con MAUIDocumento24 páginasInstalación de Ambiente de Desarrollo Con MAUIpelikan flashAún no hay calificaciones
- Actividad de Aprendizaje 1. Instalación Sistema Operativo en Máquina VirtualDocumento16 páginasActividad de Aprendizaje 1. Instalación Sistema Operativo en Máquina VirtualMike Sahm100% (1)
- Diplomado Linux - UNAD - Paso 2Documento37 páginasDiplomado Linux - UNAD - Paso 2Kamui Shirou100% (1)
- Universidad de El Salvador Facultad de Ingeniería y Arquitectura Escuela de Ingeniería Eléctrica Sistemas de Control AutomáticoDocumento31 páginasUniversidad de El Salvador Facultad de Ingeniería y Arquitectura Escuela de Ingeniería Eléctrica Sistemas de Control AutomáticoMisael LopezAún no hay calificaciones
- ISO-4B-M3P4 - Algoritmo PDFDocumento13 páginasISO-4B-M3P4 - Algoritmo PDFFernando CarrascoAún no hay calificaciones
- Matriz de Evaluacion 1, Competencia 2, PonenciaDocumento17 páginasMatriz de Evaluacion 1, Competencia 2, PonenciaEquipo CuasimodosAún no hay calificaciones
- S.O DocumentoDocumento23 páginasS.O DocumentoJuanka Canul PechAún no hay calificaciones
- Erick - Vazquez - ACTIVIDAD 2 - Sistemas Abiertos de SoftwareDocumento14 páginasErick - Vazquez - ACTIVIDAD 2 - Sistemas Abiertos de SoftwareErick VázquezAún no hay calificaciones
- U2 Instalación S.O Fedora Server VirtualBox AARDocumento14 páginasU2 Instalación S.O Fedora Server VirtualBox AARazael alquiciraAún no hay calificaciones
- Manual de InstruccionesDocumento12 páginasManual de InstruccionesJosé Antonio Martínez PiñuelaAún no hay calificaciones
- PRACTICA 1 - Instalación de SWI PROLOGDocumento8 páginasPRACTICA 1 - Instalación de SWI PROLOGKarlos Islas100% (1)
- Informe de Instalacion Del Virtual BoxDocumento9 páginasInforme de Instalacion Del Virtual BoxAlejandrita NattesAún no hay calificaciones
- Preparando Diseño de App en J2MEDocumento33 páginasPreparando Diseño de App en J2MEGuadalupeAún no hay calificaciones
- Instalación Del Editor CodeblocksDocumento3 páginasInstalación Del Editor CodeblocksDiana EscobedoAún no hay calificaciones
- Super Espelización SQL OracleDocumento12 páginasSuper Espelización SQL OracleJuan Jose Moreno GarridoAún no hay calificaciones
- Reporte de Instalacion y Configuracion de Maquina VirtualDocumento13 páginasReporte de Instalacion y Configuracion de Maquina VirtualJesús Manuel Hernández HernándezAún no hay calificaciones
- Instalacion LaravelDocumento12 páginasInstalacion Laravelalisonram1403Aún no hay calificaciones
- Manual de Cómo Instalar y Configurar RTL1090 y VirtualRadarServer (Print)Documento14 páginasManual de Cómo Instalar y Configurar RTL1090 y VirtualRadarServer (Print)Luis Daniel Florido DiazAún no hay calificaciones
- Un Sistema Operativo en Máquina VirtualDocumento16 páginasUn Sistema Operativo en Máquina VirtualedwardAún no hay calificaciones
- Reporte PracticaDocumento7 páginasReporte PracticaNicolas RamirezAún no hay calificaciones
- Introducción Al Entorno de ProgramaciónDocumento22 páginasIntroducción Al Entorno de ProgramaciónVíctor ColomoAún no hay calificaciones
- TR - AP09-AA10-EV03.Manual de InstalacionDocumento25 páginasTR - AP09-AA10-EV03.Manual de InstalacionAdrian Cortes Orrego100% (1)
- Jhon Avila 7-Paso2 PDFDocumento14 páginasJhon Avila 7-Paso2 PDFMaikol AriasAún no hay calificaciones
- Processing: Desarrollo de interfaces de usuario, aplicaciones de visión artificial e IoT para Arduino y ESP8266De EverandProcessing: Desarrollo de interfaces de usuario, aplicaciones de visión artificial e IoT para Arduino y ESP8266Calificación: 5 de 5 estrellas5/5 (1)
- Tema1 Boole AlgebrasDocumento138 páginasTema1 Boole Algebraschindasvinto2014Aún no hay calificaciones
- Tema 5-2-Visualizacion Condicional RecursosDocumento10 páginasTema 5-2-Visualizacion Condicional Recursoschindasvinto2014Aún no hay calificaciones
- Tema 4 Avanzado PradoDocumento10 páginasTema 4 Avanzado Pradochindasvinto2014Aún no hay calificaciones
- Tema 3 Avanzado PradoDocumento18 páginasTema 3 Avanzado Pradochindasvinto2014Aún no hay calificaciones
- Tema 1Documento64 páginasTema 1chindasvinto2014Aún no hay calificaciones
- Ensenar La Pronunciacion Analisis de Manuales de EDocumento18 páginasEnsenar La Pronunciacion Analisis de Manuales de Echindasvinto2014Aún no hay calificaciones
- Comprension LectoraDocumento32 páginasComprension LectoraRaul Rivera TorresAún no hay calificaciones
- Práctica 9 - Filtración Continua en Un Filtro de Tambor Rotatorio - 20131363Documento27 páginasPráctica 9 - Filtración Continua en Un Filtro de Tambor Rotatorio - 20131363Arlahe Salazar Luna-0086Aún no hay calificaciones
- Unidad 2-Actividad 3Documento9 páginasUnidad 2-Actividad 3Niris RojasAún no hay calificaciones
- Cuestionario de Responsabilidad para NiñosDocumento3 páginasCuestionario de Responsabilidad para NiñosKarla Ayala50% (4)
- Desclasificados García GutiérrezDocumento84 páginasDesclasificados García GutiérrezCarlos Mario RodríguezAún no hay calificaciones
- Tratamiento de LixiviadosDocumento15 páginasTratamiento de LixiviadosVictor Rojas PiedrahitaAún no hay calificaciones
- Propuesta Proyecto de PalmaDocumento7 páginasPropuesta Proyecto de PalmaJonathan LaguadoAún no hay calificaciones
- Anexo B Lista de Chequeo de Recursos de La EmpresaDocumento9 páginasAnexo B Lista de Chequeo de Recursos de La EmpresaMorfeo NixAún no hay calificaciones
- Evidencia 1: Presentación "Caracterización de La Empresa"Documento7 páginasEvidencia 1: Presentación "Caracterización de La Empresa"Vanessa FrancoAún no hay calificaciones
- Ficha Técnica CdiDocumento3 páginasFicha Técnica CdiMagali González100% (1)
- Ciclo Celular (Mitosis y Meiosis)Documento58 páginasCiclo Celular (Mitosis y Meiosis)tito.castilloAún no hay calificaciones
- Jacques Pierre Amette La Amante de BrechtDocumento164 páginasJacques Pierre Amette La Amante de Brechtmcclane3Aún no hay calificaciones
- Evaluaciones 4to Periodo 3ero y 4toDocumento29 páginasEvaluaciones 4to Periodo 3ero y 4tosirleyAún no hay calificaciones
- Sebastián Ibarra Mendieta: Guia de Trabajo No 3Documento3 páginasSebastián Ibarra Mendieta: Guia de Trabajo No 3Gilberto Ramirez SeguraAún no hay calificaciones
- Teoría Del Caos: Efecto MariposaDocumento91 páginasTeoría Del Caos: Efecto MariposaPablo Sobrino Mejía97% (31)
- Propiedades de Los Óxidos de Los Elementos Del Tercer PeriodoDocumento5 páginasPropiedades de Los Óxidos de Los Elementos Del Tercer PeriodoDayito Perez100% (1)
- Sena 1Documento5 páginasSena 1Liliana AcostaAún no hay calificaciones
- Séptimo 7Documento4 páginasSéptimo 7Joel HernandezAún no hay calificaciones
- Empujes 181026042004Documento25 páginasEmpujes 181026042004Antony Joel Santos VivancoAún no hay calificaciones
- Boleto Emitido Mar CCS Avior Yvan 19dicDocumento1 páginaBoleto Emitido Mar CCS Avior Yvan 19diccarlos tovarAún no hay calificaciones
- Grupo F - Guia de Practica I Unidad - Tecnología Farmacéutica IiDocumento41 páginasGrupo F - Guia de Practica I Unidad - Tecnología Farmacéutica IiCristhian aaron Gutierrez RomanAún no hay calificaciones
- Tesis CimentacionesDocumento178 páginasTesis CimentacionesMishel FuentesAún no hay calificaciones
- Estructura Del Informe de Auditoría de TiDocumento4 páginasEstructura Del Informe de Auditoría de TiEdinson Saldaña SangamaAún no hay calificaciones
- IAPA 2366 FichaProteccionDatos 2022,0Documento2 páginasIAPA 2366 FichaProteccionDatos 2022,0jorge luis diezAún no hay calificaciones
- Carta de IntenciónDocumento3 páginasCarta de IntenciónDavid AponteAún no hay calificaciones
- ENTREGADO U2 Actividad 2Documento5 páginasENTREGADO U2 Actividad 2Tania Monserrat100% (1)
- Otra Cosa MariposaDocumento2 páginasOtra Cosa MariposaRonald lopezAún no hay calificaciones
- HematologiaDocumento8 páginasHematologiaAndrés MerchánAún no hay calificaciones
- La Flora Entre Las ManosDocumento15 páginasLa Flora Entre Las ManosMaría Angélica Trespalacio RomeroAún no hay calificaciones
- Tema 2Documento19 páginasTema 2Ricardo PalmaAún no hay calificaciones
- FondosaudacesDocumento2 páginasFondosaudacesCarlos Andres Aviles ValdiviaAún no hay calificaciones