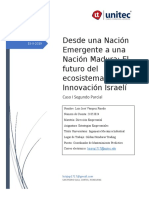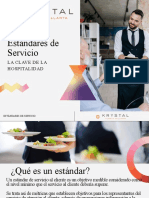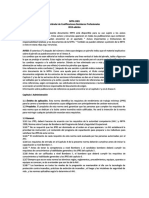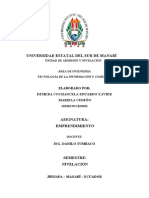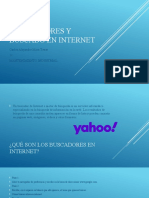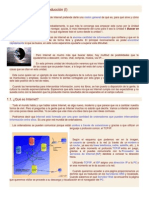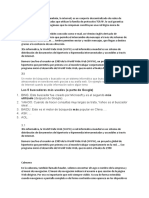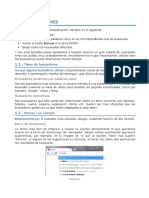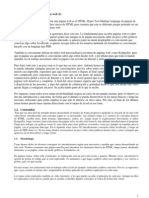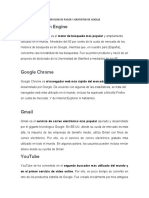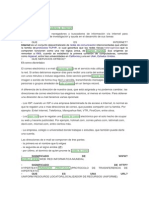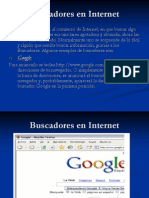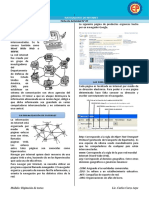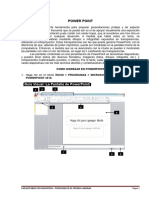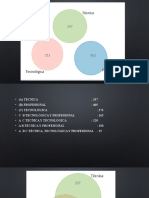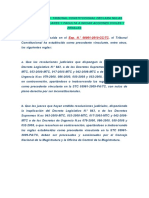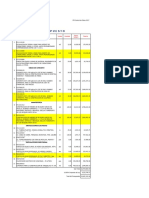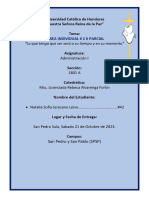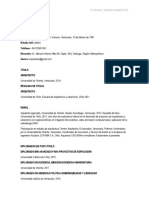Documentos de Académico
Documentos de Profesional
Documentos de Cultura
Manual de Internet Basico
Cargado por
MonicaDerechos de autor
Formatos disponibles
Compartir este documento
Compartir o incrustar documentos
¿Le pareció útil este documento?
¿Este contenido es inapropiado?
Denunciar este documentoCopyright:
Formatos disponibles
Manual de Internet Basico
Cargado por
MonicaCopyright:
Formatos disponibles
ACCESO A INTERNET
1. Haga clic en el menú Inicio..
2. Haga clic sobre Todos los Programas.
3. Haga clic sobre el botón de Internet Explorer
3. O haga clic en el icono que aparece en el escritorio.
INTERNET EXPLORER
Todo el mundo habla y oye hablar sobre Internet, es algo nuevo, moderno y que parece que va a
cambiar nuestra forma de vivir. Pero si preguntas a la gente qué es Internet muchos no sabrán
qué decirte. Vamos a intentar aclararlo con unas pocas ideas sencillas. Ya se sabe que vale
más una idea clara que cien ideas confusas.
Podríamos decir que Internet está formado por una gran cantidad de ordenadores que
pueden intercambiar información entre ellos. Es una gran red mundial de ordenadores.
Los ordenadores se pueden comunicar porque están
unidos a través de conexiones y gracias a que
utilizan un lenguaje o protocolo común, el TCP/IP.
Según el esquema que podemos ver en la imagen, un
usuario se conecta a la red (a través de un módem o
un router, ya sea vía línea telefónica, cable, satélite,
etc...). A partir de este momento el protocolo TCP/IP
entra en juego, gracias a él puedes comunicarte con tu
Proveedor de servicios de Internet (ISP) dándole a
conocer tu dirección física.
Utilizando TCP/IP, el ISP asigna una dirección IP a tu PC y en ese momento se te da acceso a
la red.
Cuando queremos acceder a una página proporcionamos un dominio que es traducido en los
Servidores DNS y localizado. Cuando sabemos en qué Servidor Web se encuentra la página
que queremos visitar se procede a su descarga y visualización en el navegador del PC.
Internet ha experimentado un gran auge desde 1994 aproximadamente,
pero mucho antes ya existían ordenadores conectados entre sí,
entonces, ¿qué ocurrió en esa época? Sucedieron varias cosas: la
aparición de la Web, los módems telefónicos, el software gratuito para
los servidores web y el aumento de los ordenadores personales.
Lo más importante es que apareció la WWW (WorldWideWeb), que logró facilitar y hacer
atractiva la utilización de la red para todo tipo de usuarios añadiendo interactividad.
Básicamente a través de la introducción del hipertexto, los gráficos y los formularios. En
ocasiones se utiliza la palabra Web como sinónimo de Internet.
El hipertexto es lo que permite que al hacer clic en una palabra o gráfico pasemos de la
página en la que estamos a otra página distinta. Esta nueva página puede estar en otro
ordenador en la otra punta del mundo, esto es lo que creó el concepto de navegación por
CAPACITARSE CON NOSOTROS = TRIUNFAR EN EL MUNDO LABORAL Pá gina 1
Internet, en unos minutos podemos visitar, sin casi darnos cuenta, información que reside en
ordenadores ubicados en distintos países del mundo. Realmente cuando buscamos
información lo que nos interesa es encontrarla, no saber físicamente donde se encuentra.
La Web también permitió mejorar el aspecto de la información a través de gráficos y formateo
del texto, esto es posible gracias a la creación del lenguaje en el que se escriben las páginas
web, el HTML (HyperText Markup Lenguage). También aparecieron de forma gratuita los
navegadores Web: programas para transformar el código HTML en páginas Web.
Ahora el usuario se siente escuchado por el ordenador, ya que puede hacer llegar muy
fácilmente sus opiniones, preguntas, quejas, etc. a través de formularios.
Otros aspectos que ayudaron al crecimiento de Internet fueron la aparición de módems de bajo
precio que instalados en un ordenador personal permitían que éste se conectara a la red
telefónica a través de la cual llegan los datos de los otros ordenadores conectados a Internet.
También se produjo un aumento del número de ordenadores personales con lo cual más
personas pudieron acceder a Internet.
UTILIZACIÓN BÁSICA DE GOOGLE
Vamos a ir viendo las características y manejo de los buscadores a partir de un ejemplo.
Espero que así resulte más claro.
Empezaremos por el buscador más utilizado, Google.
Para arrancarlo haz clic aquí o teclea http://www.google.com en la barra de direcciones de tu
navegador. También puedes teclear google en la barra de direcciones, se arrancará el
buscador de tu navegador y, probablemente, aparecerá la dirección del buscador Google en la
primera posición.
Una vez abierta la página, esta es la pantalla inicial del Google.
El primer detalle a tener en cuenta es que Google detecta el idioma de tu sistema operativo y
te presenta la pantalla en ese idioma. En nuestro caso en Español. Además detecta nuestro
país, y nos muestra la versión del buscador correspondiente (en la imagen, España).
También puedes ir directamente a Google España: www.google.es, Google México:
www.google.com.mx, Argentina: www.google.com.ar, y a muchos otros países en los que
Google tiene página propia para ese país.
En la parte inferior derecha tienes un enlace a Google.com in English por si prefieres realizar
una búsqueda menos específica, más internacional.
Incluso tienes la posibilidad de elegir manualmente el idioma de la interfaz y el idioma de
búsqueda de Google haciendo clic en el enlace Configuración de la búsqueda que se
encuentra en la esquina superior derecha.
La pantalla del Google es muy simple. Tiene un cuadro de texto central donde tecleamos lo
que queremos buscar, el botón para iniciar la búsqueda Buscar con Google y algunas otras
cosas más con nombres bastante descriptivos y que ahora no veremos. Luego explicaremos
con detalle la pantalla de resultados.
CAPACITARSE CON NOSOTROS = TRIUNFAR EN EL MUNDO LABORAL Pá gina 2
Antes de llegar Google, los buscadores estaban integrados en portales densos llenos de
contenidos, opciones y publicidad. Él fue el propulsor de la simplicidad y la eficiencia en las
búsquedas.
Vamos a realizar nuestra primera búsqueda. Supongamos que queremos comprar un libro a
través de Internet.
Teclea librerías en la caja de búsqueda. Verás que mientras tecleas Google trata de adivinar lo
que quieres decir y va mostrando resultados. Es muy probable que te muestre librerías
importantes de tu ciudad o alrededores en los primeros puestos de resultados. Si no tienes
activado Google instant deberás pulsar el botón Buscar con Google al terminar de introducir la
palabra.
Aparecerá una pantalla como la que puedes ver en la página siguiente. Es muy posible que los
resultados que se te muestren difieran de los nuestros, porque se tiene en cuenta el lugar
desde donde se realiza la búsqueda a la hora de mostrar los resultados
A continuación veremos la página de Google tras realizar una búsqueda. Primero explicaremos
con detalle las diferentes partes de la pantalla de Google que hemos marcado con un círculo
rojo y un número, luego pasaremos a interpretar los resultados.
Partes de la pantalla de Google
1.- Entorno de búsqueda. El menú superior nos indica el tipo de material que estamos
buscando. Por defecto buscamos en La Web, es decir, localizamos páginas web relacionadas
con nuestra búsqueda. Pero también es posible buscar en Imágenes, Vídeos, Mapas,
Noticias o productos en una tienda desde la opción Shopping, etc. Además podemos acceder
a otros servicios de Google como Gmail o los recogidos en el menú Más. Sobre algunos de
ellos hablaremos más adelante. De momento lo importante es que sepas que lo más apropiado
es escoger la categoría más afín a lo que estás buscando.
Destacaremos en el menú Más la opción Tiempo real, que permite realizar búsquedas sobre
temas de actualidad. Se basa en los contenidos generados en redes sociales y demás portales
donde opinan y publican normalmente los internautas, como Facebook o Twitter. Es decir, que
por primera vez no buscamos en fuentes corporativas o páginas formales, sino entre los
comentarios de la gente. Esta información se actualiza a medida que van apareciendo
publicaciones nuevas, de forma automática. Además, muestra una gráfica junto a los
resultados de la actividad que ha generado dicho tema en las últimas horas.
2.- La caja de búsqueda es donde escribimos las palabras que queremos buscar. A
continuación aparece el botón Buscar. Un pequeño truco: en lugar de hacer clic en el botón
Búsqueda es más rápido pulsar la tecla INTRO o ENTER.
A medida que escribamos, en esta caja nos irán apareciendo sugerencias de búsqueda, que
podemos elegir con un clic. Observa que se muestra en gris el texto que Google ha
autocompletado, porque prevee que es eso lo que vamos a escribir. Además, el listado muestra
variantes de búsquedas frecuentes relacionadas, que han ido realizando los demás usuarios de
CAPACITARSE CON NOSOTROS = TRIUNFAR EN EL MUNDO LABORAL Pá gina 3
Google. Puedes saber más sobre esta característica pulsando el enlace Más información del
propio menú.
El aspa X que aparece en el extremo derecho de la caja permite eliminar de
inmediato el texto de la caja de búsqueda, así como los resultados que haya
generado
3.- Opciones de filtro. En el menú izquierdo podemos cambiar el tipo de
resultados a mostrar. Por ejemplo, si hemos buscado el texto 1984 nos
aparecerá información de todo tipo, pero si pulsamos la opción Libro sólo
nos mostrará los libros con dicho título.
Se trata de un menú dinámico que variará según el tipo de contenidos que
estés buscando.
En La Web podrás cambiar la ubicación predeterminada o elegir el
ámbito de búsqueda (páginas en español, de españa o internacionales...).
También podrás filtrar por fecha u ordenar los resultados cronológicamente,
etc.
En Imágenes tendrás otras opciones, como la ordenación por temática o
el filtro de imágenes por tamaños, colores o figuras mostradas. Así podrás decidir, por ejemplo,
mostrar únicamente las fotos de rostros o aquellas donde prime el color naranja, etc.
En Vídeos las opciones irán enfocadas a escoger la duración o la calidad de vídeo. También
podrás filtrar para mostrar únicamente las de un portal de vídeos determinado o aquellos que
contengan subtítulos.
En cuanto a las Notícias, prima sobretodo la posibilidad de filtrar por fecha de una forma
más rigurosa. Por ejemplo podemos hacer que se muestren sólo las que hayan sido publicadas
la última hora. También podremos escoger si mostrarlas todas o sólo las que se encuentren en
blogs, e incluso extraer un listado de las imágenes que han adjuntado a las noticias
relacionadas con nuestra búsqueda.
Shopping es una opción de las más nuevas, permite visualizar rápidamente artículos
concretos de distintas tiendas. De modo que puedes comparar sus precios con un simple golpe
de vista. Aun así, este menú nos ayudará a filtrar rangos de precios si quieres ajustar los
resultados a tu presupuesto. También puedes solicitar que se muestren sólo aquellos que no te
cobren los gastos de envío o que estén nuevos.
Los Libros adaptan su filtro de fechas al medio, filtrándose por siglos y pudiendo incluso
discriminar entre libros y revistas.
De entre el resto de filtros destacaremos Tiempo real. Al darse por sentado que son
publicaciones actuales, lo que permite filtrar es su localización. Hoy en día muchos comentarios
en redes sociales se publican con la opción de geolocalización activada, y esto favorece que
sea muy sencillo clasificar esta información en función de su procedencia.
Y así, con las distintas opciones.
4.- Datos del resultado. En esta línea vemos el número de páginas que ha encontrado
(24.000.000 de páginas relacionadas con librería) y el tiempo que ha tardado en realizar la
búsqueda (0,11 segundos). También encontramos enlaces que nos permiten realizar la misma
búsqueda en Google.com (el inglés) o realizar una búsqueda avanzada para filtrar los
resultados más concienzudamente.
5. - Líneas de Resultados. Cada resultado está compuesto por varias líneas, en la primera
aparece el título de la página web encontrada. Si nos fijamos en el primer resultado aparece
Librería Cervantes: Libros desde 1921, si hacemos clic sobre él, visitaremos esa página.
CAPACITARSE CON NOSOTROS = TRIUNFAR EN EL MUNDO LABORAL Pá gina 4
Si no tienes claro de si se trata de la página que buscas, puedes pulsar el botón en forma de
lupa que hay junto al título. Esto te proporcionará una vista previa de la página web sin
necesidad de abrirla.
Últimamente Google ha incluido la posibilidad de recomendar un enlace gracias a un botón +1
que simula el "me gusta" de Facebook. De esta forma puedes indicar que el resultado de la
búsqueda ha sido satisfactorio y participar activamente para favorecer a dicha página. También
te servirán las recomendaciones que hayan hecho otros usuarios. Puedes activar este botón e
informarte sobre él en la siguiente página.
A continuación aparecen dos líneas que normalmente contienen una descripción de la página
que han redactado sus propios creadores, Librería Cervantes cuenta con más de un millón
y medio de títulos en nuestras bases de datos, cien mil libros de nuestras estanterías,
servicios de envíos.... Tras la descripción pueden aparecer enlaces del mapa del sitio, para ir
directamente a un apartado de la página web.
En la última línea, en color verde, aparece la dirección o URL de la página encontrada
www.cervantes.com, que es donde Google nos llevará si hacemos clic en el título superior de
color azul. A continuación aparece un enlace que dice En caché que contiene la página tal cual
la encontró el robot de Google cuando indexó la página por última vez, y otro enlace a Páginas
similares, que te lleva a una página con resultados del mismo tema. En caché es útil cuando
la página que buscamos ya no existe o presenta problemas técnicos, pero aún así queremos
poder leer el contenido que Google indexó en su momento.
6. -Resultados de otros tipos de búsquedas. A veces Google intercala otro tipo de
resultados que no son páginas. Por ejemplo, en este caso vemos las librerías más próximas
localizadas en los Mapas de Google. También puede ocurrir que se muestren algunas
Imágenes o Notícias. Al hacer clic sobre este tipo de resultados cambiaremos a su
correspondiente categoría de búsqueda.
7.- Enlaces patrocinados. Google ofrece la posibilidad de
comprar espacios publicitarios. Muchas empresas contratan
este servicio y eso les garantiza aparecer entre los resultados
de la búsqueda. A estos resultados se les llama enlaces
patrocinados y suelen ir precedidos por el título Anuncios. Se
distinguen porque su fondo es de color amarillo claro. Suelen
encontrarse a la derecha o en los primeros dos o tres puestos
de resultados.
Según el interés comercial de la palabra que busquemos
aparecerán más o menos enlaces patrocinados, por ejemplo,
para la palabra hosting aparecerán muchos enlaces
patrocinados y para albaricoques aparecerán pocos. Lo normal es hacer clic a los resultados
que no están patrocinados, porque si se muestran en la primera página es porque se han
posicionado de forma natural gracias a su actividad constante, y popularidad.
8.- Acceso y configuración. En la zona superior tenemos la opción Acceder, que nos permite
identificarnos si tenemos una cuenta Google. También vemos las opciones de configuración
que ya vimos y la opción iGoogle. iGoogle nos permite personalizar la página de inicio de
Google, así como los contenidos que mostrará. Convierte la página típicamente simple de este
buscador en un portal totalmente configurable por el usuario.
CAPACITARSE CON NOSOTROS = TRIUNFAR EN EL MUNDO LABORAL Pá gina 5
Si has activado iGoogle para probar y quieres volver a visualizar la página normalmente,
despliega de nuevo el menú y escoge la opción Inicio clásico.
Al final de la página de resultados tienes una línea como la que ves en esta imagen que te
permite desplazarte por todas las páginas de resultados. Puedes ir a la Siguiente página de
resultados, a la Anterior, o directamente a un número de página de los que se muestran. En
este ejemplo, el número 3 en negrita indica que estaríamos en la tercera página de resultados
CORREO ELECTRÓNICO
Webmail
El webmail es básicamente un correo accesible desde la web. Ofrecen una gran cantidad de
espacio, y un rápido acceso con la banda ancha, lo que convierte al webmail en una alternativa
más simple y cómoda que las aplicaciones de correo para a mayoría de usuarios. Esta forma
de utilizar el correo está muy extendida, porque te permite hacerlo desde cualquier
dispositivo que tenga conexión a Internet.
No necesitamos tener instalado ningún programa cliente de correo para poder utilizarlo.
Simplemente tecleamos la dirección de la página web del servicio de webmail que utilicemos en
el navegador que usamos normalmente y, después de introducir el usuario y la contraseña,
aparecerá una pantalla similar a esta que ves a continuación.
En la parte izquierda se encuentran las diferentes carpetas que los organizan. Como está
seleccionada la opción Bandeja de entrada, a su derecha, en la parte central, se muestran
todos los correos recibidos. Al cambiar de categoría cambiarían los mensajes mostrados.
En la parte superior tienes unas solapas para redactar un Nuevo correo, así como distintas
opciones para realizar acciones sobre los correos que se hayan seleccionado (marcando su
correspondiente casilla).
No entraremos a ver en detalle los elementos del correo, ya que los veremos en el siguiente
apartado con los programas cliente. Así los explicaremos en general, y no basándonos en la
estructura de un proveedor de servicios de correo en concreto.
En el ejemplo mostramos el correo de Yahoo, que es el que creaste en el ejercicio de la
primera unidad. Sin embargo existen otras empresas que también ofrecen correos con acceso
desde la web, como por ejemplo Gmail “http://www.gmail.com”, Hotmail
“http://www.hotmail.com”, etc. Veamos el aspecto que presentan estos otros dos correos
webmail, por ser los más utilizados.
Observa que, a groso modo, son muy similares.
Arriba a la derecha dispones de las herramientas para configurar la cuenta o cerrar la sesión.
También en la zona superior encontrarás un menú con otros servicios de la empresa, que
tienes a tu alcance sólo por estar dado de alta con ellos. El resto del espacio es para gestionar
el correo, los contactos, etc.
CAPACITARSE CON NOSOTROS = TRIUNFAR EN EL MUNDO LABORAL Pá gina 6
Una de las principales desventajas, que hace que muchos opten por instalar un cliente de
correo, es que a menos que tengas la página abierta todo el tiempo no recibes ningún tipo de
aviso cuando te llegan mensajes nuevos. Esto se puede resolver de varias formas:
Instalando los programas de mensajería instantánea (Microsoft Messenger
“http://download.live.com/”, Yahoo Messenger “http://messenger.yahoo.com/”, o Google
Talk “http://www.google.es/tañk” para Gmail). Estos programas además ofrecen otras
funciones, que veremos mejor en la siguiente unidad.
Instalando un pequeño programa de aviso, ya sea en forma de programa de escritorio, de
barra de extensión de tu navegador, etc. Buscando en internet encontrarás muchas
soluciones.
Otra de las limitaciones superadas es la de poder gestionar varias cuentas, de distintos
proveedores, desde un mismo entorno. En el siguiente avanzado puedes ver un ejemplo de
cómo abrir varias cuentas desde el webmail de Gmail
LOS PROGRAMAS DE CORREO. WINDOWS LIVE MAIL
Vamos a ver las características básicas de un programa de correo. Utilizaremos Windows Live
Mail por ser la propuesta gratuita de Microsoft para Windows 7.
Windows Live Mail se descarga en el paquete Windows Live Essentials, que contiene otros
programas útiles como Messenger. Puedes descargarlo desde la página de Microsoft
“http://explorer.live.com/windows-live-essentials”, esta página también se abrirá si despliegas el
menú Inicio de tu Windows 7 y escribes Windows Live en la caja de búsqueda. Tan sólo
deberás pulsar la opción Conectarse para obtener Windows Live Essentials. No es
necesario que instales todos los programas, puedes escoger únicamente Mail, luego siempre
estarás a tiempo de incluir el resto.
Si utilizas Outlook Express en una versión de Windows anterior puedes tratar de seguir el curso
con dicho gestor, porque son muy similares. Además, muchos de los conceptos que se ven
aquí los tienes más ampliados en el curso de Outlook de aulaClic
“http://www.aulaclic.es/outlook2007/index.htm”.Outlook es un gestor de correo más completo,
enfocado a la empresa, por lo tanto no es gratuito. Sin embargo, al ser ambos de Microsoft te
resultará fácil adaptarte de uno al otro.
Antes de poder usar Windows Live Mail hay que configurarlo, es decir indicarle qué cuentas de
correo queremos que lea. En este tema avanzado puedes ver cómo se hace.
Los programas para manejar el correo son muy parecidos todos, manejan los mismos
conceptos. Lo que más cambia es el entorno de trabajo y las opciones de configuración y
personalización. Básicamente todos tienen los elementos que puedes ver en esta imagen.
En la zona superior encontramos el botón azul de Windows Live con las opciones generales.
Luego, una serie de pestañas que organizan todas las herramientas del gestor en distintas
fichas.
En la propia barra de título también hay algunos botones de acceso rápido para realizar
acciones frecuentes como actualizar los contenidos o escribir un nuevo mensaje.
En la zona inferior y ocupando la mayor parte de la pantalla encontrarás toda la información de
tu cuenta. Correos enviados, recibidos, noticias, eventos de tu agenda, etc.
CAPACITARSE CON NOSOTROS = TRIUNFAR EN EL MUNDO LABORAL Pá gina 7
* Si tienes seleccionada la opción Correo del menú izquierdo, observarás una estructura de
carpetas para cada una de tus cuentas.
Bandeja de entrada: contiene los correos que recibimos.
Borradores: contiene los correos que están pendientes de ser enviados, o que se dejaron a
mitad redactar en un momento dado.
Correo electrónico no deseado: Es la carpeta que contiene todos aquellos mensajes que tu
servidor de correo interpreta como publicitarios o no solicitados.
Elementos enviados: correos que se han enviado.
Elementos eliminados: al borrar los correos de la bandeja de entrada van a esta carpeta,
como se hace con los archivos eliminados y la papelera de reciclaje. Luego se puede vaciar la
carpeta de Elementos eliminados o volver a utilizar algún correo
LA FICHA PRINCIPAL DEL CORREO
El grupo Nuevo. Permite crear un Mensaje de correo electrónico. Entramos en un sencillo
editor de texto que veremos con detalle en el punto siguiente. La opción Fotocorreo tendrá el
mismo efecto, pero nos solicitará antes que nada los archivos de imagen que queremos
adjuntar al mensaje.
El grupo Herramientas. Contiene el botón Enviar/recibir. Mediante este botón puedes, con un
sólo clic, enviar los correos pendientes y recibir correos nuevos. Si quieres sólo recibir o sólo
enviar, puedes hacerlo haciendo clic en su pequeño triángulo y seleccionando la opción en el
menú que se mostrará. Si tienes varias cuentas definidas también te permite elegir sobre qué
cuenta actuar. Trabajar desconectado permite crear y leer correos, pero sin enviar y recibir,
es decir, trabajar con lo que tengamos ya.
El resto de opciones estarán disponibles únicamente si hay algún mensaje seleccionado,
porque son acciones que se realizan sobre él. Nos referimos, por supuesto a las herramientas
de los grupos:
Eliminar. Que permiten borrar un mensaje. Lo enviará a la bandeja de Elementos eliminados.
Para vaciar esta carpeta pulsar con el botón derecho sobre ella y elegir la opción Vaciar la
carpeta "Elementos eliminados". También podremos marcarlo como Correo no deseado
(publicidad intrusiva o remitentes desconocidos), así no recibiremos más mensajes de esa
persona o empresa.
Responder. Crea un mensaje nuevo, indicando directamente como destinatario a aquel que
hubiese enviado el mensaje que tenemos seleccionado. También se conservará el mensaje
original, y podremos indicar nuestra respuesta junto a él. Si el mensaje tenía más destinatarios
además de ti mismo, y quieres que la respuesta les llegue a todos ellos, puedes enviar
Responder a todos. La opción Reenviar es distinta, lo que hace es enviar una copia exacta
del correo a la persona que tú escojas.
Acciones. Mover correos, marcarlos, copiarlos o buscar entre ellos. Desde este grupo
podemos realizar diversas acciones que nos resultarán muy prácticas. Mover correos tiene más
sentido si hemos creado una estructura de carpetas para clasificarlos. Esto se hace fácilmente
desde la ficha Carpetas.
CAPACITARSE CON NOSOTROS = TRIUNFAR EN EL MUNDO LABORAL Pá gina 8
REDACTAR UN CORREO
La que ves a continuación es la pantalla que aparece cuando redactamos un correo. Puedes
abrirlo desde la opción para crear correos electrónicos o con las teclas rápidas CTRL+N. Los
elementos más importantes son:
En la barra de acceso rápido encontramos una selección de botones de uso frecuente que te
permitirán Guardar el mensaje (sin enviarlo, como borrador), Deshacer/Rehacer, Adjuntar
archivos o establecer su nivel de importancia.
En la segunda destacaremos las pestañas que contienen las herramientas de edición del
mensaje.
Mensaje contendrá aquellas que te permitirán, fundamentalmente, dar estilo al texto y añadir el
destinatario de tu agenda de contactos. Revisar la ortografía, etc.
Insertar te facilita la tarea de adjuntar datos. En las últimas versiones ya es posible crear
álbums de fotos completos. También encontrarás herramientas para incluir enlaces o
emoticonos.
Las Opciones del mensaje te permiten cifrarlo o firmarlo digitalmente para garantizar su
seguridad y fiabilidad.
Por último tenemos la zona del mensaje en sí, que incluye el destinatario, el asunto (tema a
tratar) y el contenido del mensaje en sí.
Para: aquí debemos poner la dirección del destinatario. Se puede poner más de una dirección.
Incluso se puede poner el nombre de una lista que contenga varias direcciones. Si haces clic
en el enlace Mostrar CC y CCO podrás enviar una copia del correo a otras personas. Si
incluyes un destinatario en CCO, es decir, Con Copia Oculta, el resto de destinatarios no
sabrán que este también ha recibido el correo.
La opción De te permite escoger desde qué cuenta de correo quieres enviar el mensaje, en
caso de que hayas configurado varias en el gestor.
Es interesante indicar el Asunto del mensaje, porque es el texto que se muestra en la bandeja
de entrada sin necesidad de abrir el mensaje. Por tanto, cuanto más atractivo y descriptivo sea,
más llamará la atención del destinatario.
En la zona inferior escribiremos el Mensaje.
La opción Enviar envía el mensaje a su/s destinatario/s
CONTACTOS DE WINDOWS LIVE
CAPACITARSE CON NOSOTROS = TRIUNFAR EN EL MUNDO LABORAL Pá gina 9
Windows Live Mail permite gestionar una agenda de contactos, para guardar las direcciones de
nuestros amigos, familiares y compañeros y facilitar así el envío de correos. Al redactar un
correo basta con pulsar en la palabra Para: y se iniciará la agenda, donde podremos
seleccionar los destinatarios.
Veamos cómo confeccionar nuestra agenda. En la zona inferior izquierda lo habitual es que
esté marcada la opción Correo y que lo que veamos sean nuestros mensajes, pero si hacemos
clic en Contactos cambiará todo el entorno.
Ahora, arriba vemos una única ficha que contiene herramientas para incluir contactos,
clasificarlos en categorías, modificarlos, importar y exportar, o borrar. Es decir, todas las
herramientas necesarias para gestionar la agenda.
El menú de la izquierda mostrará una jerarquía de carpetas distinta, en esta ocasión las
categorías de contactos que hayamos creado (trabajo, gimnasio, clientes, proveedores,
familia, etc.)
Y la zona principal mostrará la lista de contactos. En nuestro caso sólo hay uno, y al estar
seleccionado se muestran sus detalles junto a él.
Si quisiéramos volver a ver nuestros correos, deberíamos seleccionar abajo a la izquierda la
opción Correo de nuevo.
En la ficha Página principal > grupo Nuevo > botón Contacto, o desde las teclas CTRL+N,
crearemos un nuevo contacto. Se abrirá una ventana donde rellenar sus datos. Lo más
importante es incluir al menos nombre y dirección de correo, luego puedes pulsar Agregar
contacto y ya estará en tu agenda. Si tienes algo más de tiempo y te apetece, puedes recorrer
las categorías de la ficha (Contacto, Personal, Trabajo, Dirección de Mensajería, Notas,
etc.) donde podrás incluir toda la información que desees sobre esta persona.
Esta información no se encuentra almacenada en local en tu ordenador, sino que se guardará
en el servidor. Así, si abres tu correo desde el webmail, podrás consultar esta misma agenda.
Si incluyes tu cuenta Windows Live en tu dispositivo móvil con sistema operativo Windows
estos contactos también se sincronizarán y aparecerán en tu agenda del móvil.
Además, el correo se comporta de forma inteligente. Si el contacto forma parte de tu lista de
amigos en mensajería instantánea, se consultará automáticamente su perfil para extraer
información como su estado, su foto o cualquier dato que esa persona haya rellenado y se
incluirá directamente en su ficha. Esto es así porque todos los servicios Windows Live
CAPACITARSE CON NOSOTROS = TRIUNFAR EN EL MUNDO LABORAL Pá gina 10
También podría gustarte
- ChatGPT Ganar Dinero Desde Casa Nunca fue tan Fácil Las 7 mejores fuentes de ingresos pasivos con Inteligencia Artificial (IA): libros, redes sociales, marketing digital, programación...De EverandChatGPT Ganar Dinero Desde Casa Nunca fue tan Fácil Las 7 mejores fuentes de ingresos pasivos con Inteligencia Artificial (IA): libros, redes sociales, marketing digital, programación...Calificación: 5 de 5 estrellas5/5 (4)
- Matriz PeyeaDocumento24 páginasMatriz PeyeaJorgeAparicioB100% (2)
- La Guía Definitiva Para Desarrolladores De Software: Trucos Y ConseñosDe EverandLa Guía Definitiva Para Desarrolladores De Software: Trucos Y ConseñosCalificación: 4 de 5 estrellas4/5 (1)
- Aprender las mejores aplicaciones para Android con 100 ejercicios prácticosDe EverandAprender las mejores aplicaciones para Android con 100 ejercicios prácticosAún no hay calificaciones
- Caso Innovacion IsraeliDocumento9 páginasCaso Innovacion IsraeliLuis Jose Vasquez PinedaAún no hay calificaciones
- 3.4.4.-Codigos de FallaDocumento54 páginas3.4.4.-Codigos de FallaKevyn Chavez100% (2)
- Estándares de ServicioDocumento6 páginasEstándares de ServicioViridiana Méndez GonzálezAún no hay calificaciones
- Teoria de Google Chrome y MozillaDocumento12 páginasTeoria de Google Chrome y Mozillasilvi059677100% (1)
- Nfpa 1001 v2013 Espaol CompressDocumento22 páginasNfpa 1001 v2013 Espaol CompressZaida PeraltaAún no hay calificaciones
- Eje 4 - Trabajo Evaluacion Derecho Ambiental - Apelacion AmbientalDocumento8 páginasEje 4 - Trabajo Evaluacion Derecho Ambiental - Apelacion AmbientalAndres EncisoAún no hay calificaciones
- Identificación de Oportunidades de Negocio - 1Documento8 páginasIdentificación de Oportunidades de Negocio - 1EDUARDO XAVIER DEMERA COCHANCELA100% (1)
- Modulo 24Documento15 páginasModulo 24Eve TravezAún no hay calificaciones
- Mo Dulo 2. A Rea de Bu Squeda y Gestio N de Informacio NDocumento13 páginasMo Dulo 2. A Rea de Bu Squeda y Gestio N de Informacio NÁngel Sanz VírsedaAún no hay calificaciones
- Buscadores GeneralesDocumento15 páginasBuscadores GeneralesBrendita RamirezAún no hay calificaciones
- Guia Ciclo IV InformaticaDocumento17 páginasGuia Ciclo IV InformaticajuanchinAún no hay calificaciones
- Introduccion A Las Tecnologias DigitalesDocumento20 páginasIntroduccion A Las Tecnologias DigitalesArturo MovilAún no hay calificaciones
- Unidad 3 OfimáticaDocumento12 páginasUnidad 3 OfimáticalulithiagoAún no hay calificaciones
- Opi T3 Gestion de Archivos y Busqueda de InformacionDocumento7 páginasOpi T3 Gestion de Archivos y Busqueda de Informacionfasuarez79Aún no hay calificaciones
- Introducción A Internet PDFDocumento31 páginasIntroducción A Internet PDFJeremy DiazAún no hay calificaciones
- Búsquedas en Internet: 1. IntroducciónDocumento4 páginasBúsquedas en Internet: 1. IntroducciónManuel MaciáAún no hay calificaciones
- Introduccion InternetDocumento92 páginasIntroduccion InterneteduardoAún no hay calificaciones
- Los BuscadoresDocumento21 páginasLos Buscadoresyuma dvAún no hay calificaciones
- Herramientas Google1Documento14 páginasHerramientas Google1Waldir1234Aún no hay calificaciones
- Navegadores y Buscadores en Internet Carlos 1c Mora TovarDocumento14 páginasNavegadores y Buscadores en Internet Carlos 1c Mora Tovaredgar omar velazquez avilaAún no hay calificaciones
- Unidad 3 - Internet-4Documento5 páginasUnidad 3 - Internet-4el000011Aún no hay calificaciones
- Tema 3Documento9 páginasTema 3Isabel MaríaAún no hay calificaciones
- Historia de Los NavegadoresDocumento5 páginasHistoria de Los Navegadoresnatalia castilloAún no hay calificaciones
- Grado Decimo y Once - Taller 1Documento2 páginasGrado Decimo y Once - Taller 1Alfredo PuertaAún no hay calificaciones
- BuscadoresDocumento8 páginasBuscadoresYuli LuceroAún no hay calificaciones
- 1 InternetDocumento3 páginas1 InternetDANIEL YUCRA QUISPEAún no hay calificaciones
- Qué Es Internet, Ventajas y Desventajas, Navegadores, ...Documento14 páginasQué Es Internet, Ventajas y Desventajas, Navegadores, ...SoloAventurasNadaMazAún no hay calificaciones
- Guia # 6 Clei 2 TecnologiaDocumento3 páginasGuia # 6 Clei 2 TecnologiaMalemale Martinez LemosAún no hay calificaciones
- Introduccion A Internet-1Documento18 páginasIntroduccion A Internet-1Maximo VidaurreAún no hay calificaciones
- Cómo Navegar en InternetDocumento10 páginasCómo Navegar en InternetNoemí CustodioAún no hay calificaciones
- 1.2. Los Buscadores EvlreconvDocumento17 páginas1.2. Los Buscadores EvlreconvBeatrizAún no hay calificaciones
- Computación III - Introducción PDFDocumento12 páginasComputación III - Introducción PDFsaydaAún no hay calificaciones
- Tema 3 Opi InformáticaDocumento14 páginasTema 3 Opi InformáticaSilvia Ramírez DivaretAún no hay calificaciones
- Introduccion A La Creacion de Pagina WebDocumento13 páginasIntroduccion A La Creacion de Pagina WebCarlos Chicay PAún no hay calificaciones
- Buscador GoogleDocumento20 páginasBuscador GoogleChikitoOh Rivera SacramentoAún no hay calificaciones
- Manual Numero 1 Internet y Navegadores de BusquedaDocumento11 páginasManual Numero 1 Internet y Navegadores de Busquedabrayan jose barrios medranoAún no hay calificaciones
- Resumenes de Temas 3,4, y 5Documento15 páginasResumenes de Temas 3,4, y 5Ximena FernándezAún no hay calificaciones
- 5 Ejemplos de NavegadoresDocumento3 páginas5 Ejemplos de NavegadoresMar Atonal100% (2)
- Navegación Por InternetDocumento51 páginasNavegación Por InternetCharito CuevaAún no hay calificaciones
- Módulo 1Documento175 páginasMódulo 1ACCAún no hay calificaciones
- Juan Esteban Zambrano SERVICIOS DE PAGOS Y GRATUITOS DE GOOGLEDocumento7 páginasJuan Esteban Zambrano SERVICIOS DE PAGOS Y GRATUITOS DE GOOGLELINDA AURA HERNANDEZ CHOLOAún no hay calificaciones
- Los 5 Buscadores de Internet Mas Usados - Maria Teresa AlvarezDocumento13 páginasLos 5 Buscadores de Internet Mas Usados - Maria Teresa AlvarezHarold GarciaAún no hay calificaciones
- Tecnicas de InternetDocumento3 páginasTecnicas de InternetJuan ReyesAún no hay calificaciones
- Clases de InformaticaDocumento112 páginasClases de InformaticacarlitosbabyAún no hay calificaciones
- Busqueda Avanzada en Google OkDocumento17 páginasBusqueda Avanzada en Google OkEdy QuizaAún no hay calificaciones
- Buscadores y MetabuscadoresDocumento13 páginasBuscadores y MetabuscadoresFranklin JoseloAún no hay calificaciones
- Guia # 3 Navegadores y Buscadores OctavoDocumento4 páginasGuia # 3 Navegadores y Buscadores OctavoFlaminio Rubiano GutierrezAún no hay calificaciones
- Certificado DigitalDocumento55 páginasCertificado DigitalJavier Garcia SendraAún no hay calificaciones
- Curso Básico de Informática e Internet (Bibliotecas Publicas - Madrid) - RemovedDocumento35 páginasCurso Básico de Informática e Internet (Bibliotecas Publicas - Madrid) - RemovedLIZ MARLENE OLMEDO VILLARAún no hay calificaciones
- UT03 Gestión de Archivos y Búsqueda de InformaciónDocumento11 páginasUT03 Gestión de Archivos y Búsqueda de InformaciónLourdes R CAún no hay calificaciones
- Manejo de Internet Act. 1 Modulo 3Documento3 páginasManejo de Internet Act. 1 Modulo 3Feleirys SanchezAún no hay calificaciones
- ACTIVIDAD 1 MÓDULO 3 Orquidea Reyes FranciscoDocumento6 páginasACTIVIDAD 1 MÓDULO 3 Orquidea Reyes FranciscoOrquidea Reyes FranciscoAún no hay calificaciones
- Interfaz de Un NavegadorDocumento17 páginasInterfaz de Un Navegadorivan radzionAún no hay calificaciones
- Monografía MaricruzDocumento12 páginasMonografía MaricruzLuis Antony Amasifuen DavilaAún no hay calificaciones
- Nav 2Documento5 páginasNav 2KARLA LEILANI LOPEZ YA�EZAún no hay calificaciones
- Informatica Cuaderno VIRTUA Cuaderno Virtual Publish at Calameo LDocumento23 páginasInformatica Cuaderno VIRTUA Cuaderno Virtual Publish at Calameo LAlexLalanguiAún no hay calificaciones
- Tu Primer Negocio Online RentableDocumento14 páginasTu Primer Negocio Online RentableHector Bonilla CervantesAún no hay calificaciones
- QUÉ ES INTERNET, VENTAJAS Y DESVENTAJAS, NAVEGADORES, ... - GFHDocumento14 páginasQUÉ ES INTERNET, VENTAJAS Y DESVENTAJAS, NAVEGADORES, ... - GFHSoloAventurasNadaMazAún no hay calificaciones
- Erika InformaticaDocumento14 páginasErika InformaticaAlex ArguetaAún no hay calificaciones
- FanyDocumento10 páginasFanyFredy AguilarAún no hay calificaciones
- Teoria de InternetDocumento38 páginasTeoria de InternetAbigailAún no hay calificaciones
- Diseño de Paginas WEBDocumento80 páginasDiseño de Paginas WEBAngel FrankAún no hay calificaciones
- Ficha de Trabajo 07 Buscadores de InternetDocumento5 páginasFicha de Trabajo 07 Buscadores de Internetcarlos corzoAún no hay calificaciones
- Tarea RepasoDocumento1 páginaTarea RepasoMonicaAún no hay calificaciones
- Significado de La Semana SantaDocumento7 páginasSignificado de La Semana SantaMonicaAún no hay calificaciones
- CONCEPTOS BASICOS DE LA INFORMATICA. Parte 1Documento3 páginasCONCEPTOS BASICOS DE LA INFORMATICA. Parte 1MonicaAún no hay calificaciones
- Manual Power 2010 Point SinafocalDocumento24 páginasManual Power 2010 Point SinafocalMonicaAún no hay calificaciones
- Manual de Word Básico 2010Documento35 páginasManual de Word Básico 2010MonicaAún no hay calificaciones
- Manual de MecanografiaDocumento9 páginasManual de MecanografiaMonicaAún no hay calificaciones
- Origen y Evolucion de La ComputadoraDocumento8 páginasOrigen y Evolucion de La ComputadoraMonicaAún no hay calificaciones
- ConjuntosDocumento10 páginasConjuntosMonicaAún no hay calificaciones
- Mateiral de Clase - Filtros Con CriterosDocumento19 páginasMateiral de Clase - Filtros Con CriterosMonicaAún no hay calificaciones
- 01 Jefe de SsmaDocumento2 páginas01 Jefe de SsmaBecker Quispe CerronAún no hay calificaciones
- Compra Venta Carlos MartínezDocumento1 páginaCompra Venta Carlos MartínezUgma UnareAún no hay calificaciones
- Criterios de Diseño para Locales de Primaria y Secundaria 06.09.17 DOCUM...Documento249 páginasCriterios de Diseño para Locales de Primaria y Secundaria 06.09.17 DOCUM...Paul Carlos Seguil Huaman100% (2)
- Acta de Entrega Erika GuerreroDocumento6 páginasActa de Entrega Erika Guerrerojessica castilloAún no hay calificaciones
- Actividad 3 Gestión de Proyectos "Diseño de Matriz: Eje Vertical"Documento3 páginasActividad 3 Gestión de Proyectos "Diseño de Matriz: Eje Vertical"Jose Vicente Ruiz Peña0% (1)
- Exposicion PSCDocumento16 páginasExposicion PSCNicole SanchezAún no hay calificaciones
- SIOPELDocumento75 páginasSIOPELJosé OrtizAún no hay calificaciones
- (DIN ISO 1977 TraducidaDocumento23 páginas(DIN ISO 1977 TraducidaleandroAún no hay calificaciones
- Bases de La Estructura Geoeconómica de VenezuelaDocumento3 páginasBases de La Estructura Geoeconómica de Venezuelajesus rivasAún no hay calificaciones
- Exp. N.° 00001-2010-CC/TCDocumento2 páginasExp. N.° 00001-2010-CC/TCFRANK CARLOS BARRIONUEVO TERANAún no hay calificaciones
- ARO Estandar - GuadaneroDocumento10 páginasARO Estandar - Guadaneroyaqueline0% (1)
- Triptico SaachiDocumento2 páginasTriptico SaachiJanelly LozanoAún no hay calificaciones
- AUDITORIA Agencias CalificadorasDocumento3 páginasAUDITORIA Agencias CalificadorasJhojana Honorio FerroAún no hay calificaciones
- Apu ModeloDocumento21 páginasApu ModeloJose RojasAún no hay calificaciones
- Casos IndecopiDocumento6 páginasCasos IndecopiAngello Paredes Santiago100% (1)
- Marketing RelacionalDocumento5 páginasMarketing RelacionalALEX0% (1)
- Reflexion The FounderDocumento3 páginasReflexion The FounderJorge Iván Idárraga MartínezAún no hay calificaciones
- Preguntas de Repaso - AdminDocumento5 páginasPreguntas de Repaso - Adminnataliajerezano03Aún no hay calificaciones
- Tema3 DEDPDocumento16 páginasTema3 DEDPAndres Felipe PAún no hay calificaciones
- Cv-Rafael Terrero 2021Documento2 páginasCv-Rafael Terrero 2021Rafael TerreroAún no hay calificaciones
- Lectura de Planos y Metrados en Edific.Documento69 páginasLectura de Planos y Metrados en Edific.Orlando Haro SalazarAún no hay calificaciones
- Parcial III. Mercantil IIDocumento15 páginasParcial III. Mercantil IIelihenAún no hay calificaciones
- Promociones 4° Semana Julio 2023-1Documento51 páginasPromociones 4° Semana Julio 2023-1Mayra Antonella Benitez MinoAún no hay calificaciones