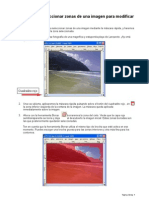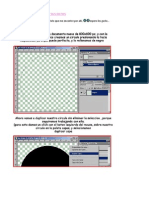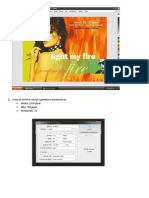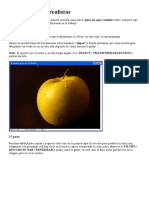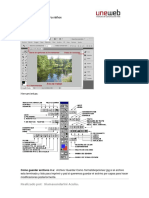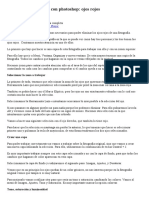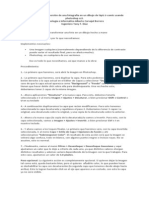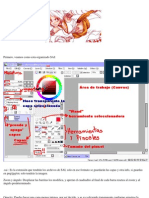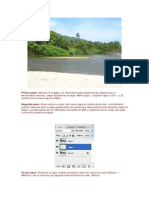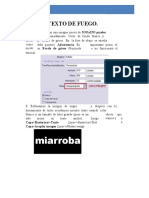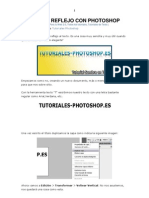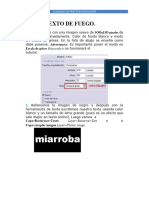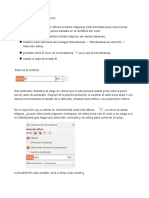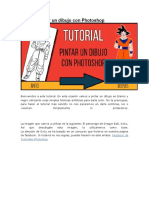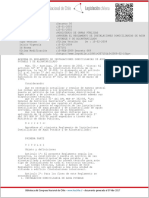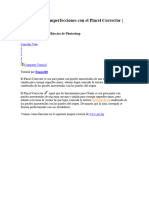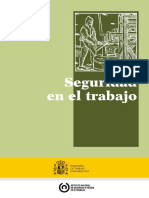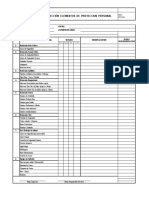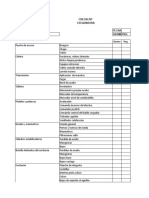Documentos de Académico
Documentos de Profesional
Documentos de Cultura
Crea Un Fondo de Colores
Cargado por
bombero1212Derechos de autor
Formatos disponibles
Compartir este documento
Compartir o incrustar documentos
¿Le pareció útil este documento?
¿Este contenido es inapropiado?
Denunciar este documentoCopyright:
Formatos disponibles
Crea Un Fondo de Colores
Cargado por
bombero1212Copyright:
Formatos disponibles
Crea un Fondo de Colores
Tutorial por Víctor
Con éste tutorial vamos a aprender una técnica muy curiosa y util realizada con los
maravillosos filtros de Photoshop.
Vamos al lio: Abrimos un documento nuevo, en mi caso 600×500px y aplicamos
Filtro/Interpretar/Nubes. Aseguraos que vuestros colores son blanco y negro ya que de otro
modo no funcionaria bien.
Ahora aplicamos Filtro/Pixelizar/Grabado - escogemos pincel grueso y nos debería quedar
algo así:
Ahora llega la magia, después de este paso seguro que lo veis todo claro. De nuevo
acudimos a Filtros/desenfoque/desenfoque de movimiento y establecemos: Angulo 90Grds
y distancia 999px, voila!
El siguiente paso es colorear, creamos una nueva capa y con la herramienta de degradado
“G” (si mantienes pulsado el “cubo” aparecerá) escogemos el degradado “arcoiris” que
viene por defecto en los diferentes degradados (una vez seleccionada la herramienta
degradado, arriba a la izquierda puedes elegir el tipo de degradado a utilizar).
Degradamos de lado a lado de la imagen y ponemos la capa en “Superponer”, resultado:
Como ves la “miga” del tutorial ya esta explicada, ahora vamos a darle el toque para que
quede perfecto.
Nos vamos a Imagen/Ajustes/Curvas y jugamos con los parametros (pinchando en la
parábola) hasta darle el efecto que queremos. Lo que pretendemos conseguir es oscurecer y
contrastar un poco la imagen.
Como puedes comprobar, la diferencia es notable y ahora el color es mucho más llamativo.
A continuación puedes jugar con la imagen tanto como quieras, yo quiero que resalte aún
más y para eso selecciono la herramienta de Marco elíptico (M) y creo una elipsis muy
grande dejando únicamente las esquinas fuera. Después, calamos la selección Ctrl+Alt+D y
establecemos un valor amplio.
Invertimos la selección Cntrl+Shift+I y rellenamos de negro, reducimos la opacidad hasta
que nos guste y ya lo tenemos.
No te limites, haz todo lo que quieras y juega con la imagen hasta que tengas el resultado
que deseas.
También podría gustarte
- Aprender Photoshop CC 2020 con 100 ejercicios prácticosDe EverandAprender Photoshop CC 2020 con 100 ejercicios prácticosCalificación: 5 de 5 estrellas5/5 (2)
- Herramientas Photoshop PDFDocumento41 páginasHerramientas Photoshop PDFmaria60% (5)
- Retoque Fotográfico con Photoshop (Parte 1)De EverandRetoque Fotográfico con Photoshop (Parte 1)Calificación: 4 de 5 estrellas4/5 (7)
- Checklist CamionDocumento4 páginasChecklist Camionbombero1212Aún no hay calificaciones
- Checklist CamionDocumento4 páginasChecklist Camionbombero1212Aún no hay calificaciones
- Ejercicios Photoshop IDocumento94 páginasEjercicios Photoshop IjorgelosadachauxAún no hay calificaciones
- Practica PhotoShopDocumento10 páginasPractica PhotoShopFaustino JaiboAún no hay calificaciones
- Gimp Tanda 3 PDFDocumento12 páginasGimp Tanda 3 PDFJoseSnchezAún no hay calificaciones
- Efectos Photoshop PDFDocumento71 páginasEfectos Photoshop PDFOscar MendozaAún no hay calificaciones
- Tutoriales PhotoshopDocumento101 páginasTutoriales PhotoshopPerico SegoviaAún no hay calificaciones
- Gimp Ejercicios 1Documento18 páginasGimp Ejercicios 1Ana UkiAún no hay calificaciones
- Da Un Toque Personal A Tus FotosDocumento238 páginasDa Un Toque Personal A Tus FotosAlebrije Obregon BazailAún no hay calificaciones
- Ejercitacion y Tutorial PhotoshopDocumento19 páginasEjercitacion y Tutorial PhotoshopLalely SanteAún no hay calificaciones
- Curso de PhotoshopDocumento28 páginasCurso de PhotoshopJimin ParkAún no hay calificaciones
- Cómo Modificar Los Bordes de Una FotoDocumento14 páginasCómo Modificar Los Bordes de Una Fotorhh_artistaAún no hay calificaciones
- GIMP DibujarDocumento15 páginasGIMP DibujarWilliam Aldair Cañas MartinezAún no hay calificaciones
- Efecto Gota de AguaDocumento15 páginasEfecto Gota de Aguayliana pipa varasAún no hay calificaciones
- Guia Photoshop NiñosDocumento9 páginasGuia Photoshop NiñosEliaGuadalupeMadridBeltránAún no hay calificaciones
- Gimp EjercicioDocumento51 páginasGimp EjercicioDavid ColladoAún no hay calificaciones
- Cómo Crear Plumas de Pajaro en PhotoshopDocumento122 páginasCómo Crear Plumas de Pajaro en PhotoshopAlcides FloresAún no hay calificaciones
- PracticasGIMP ESODocumento46 páginasPracticasGIMP ESOaratecno100% (1)
- Ejercicios Photoshops INTRODocumento24 páginasEjercicios Photoshops INTROrrrrllllAún no hay calificaciones
- Gimp Grupo Tres de Practicas PDFDocumento12 páginasGimp Grupo Tres de Practicas PDFHermandad Humildad Arjonilla JaenAún no hay calificaciones
- Retoque Fotográfico Con Photoshop Ojos RojosDocumento29 páginasRetoque Fotográfico Con Photoshop Ojos RojosFreddy AlvaAún no hay calificaciones
- Ejercicios Photoshop Parte 1Documento29 páginasEjercicios Photoshop Parte 1David PolancoAún no hay calificaciones
- Tutoriales GIMPDocumento105 páginasTutoriales GIMPalxides8865Aún no hay calificaciones
- Indice Photoshop 2Documento33 páginasIndice Photoshop 2yuly@n@Aún no hay calificaciones
- Tutorial Efectos en Gimp-2Documento77 páginasTutorial Efectos en Gimp-2Jhonie Walker100% (1)
- Aprender A Usar Photoshop en 10 MinutosDocumento11 páginasAprender A Usar Photoshop en 10 MinutosJean Pierre Matteo MaranteAún no hay calificaciones
- Tutorial Illustrator Paso A PasoDocumento21 páginasTutorial Illustrator Paso A PasoJuan Carlos Pacheco GonzalezAún no hay calificaciones
- Gimp PrimeroDocumento48 páginasGimp PrimeroAdela TenaAún no hay calificaciones
- Tutorial Vector MagicDocumento28 páginasTutorial Vector MagicNCARRILLO81Aún no hay calificaciones
- Cambiar Color de Ojos RealistaDocumento7 páginasCambiar Color de Ojos RealistaCamilo Andres Villescas ParraAún no hay calificaciones
- Técnicas para La Conversión de Una Fotografía en Un Dibujo de Lápiz Ó Comic Usando Photoshop cs3Documento2 páginasTécnicas para La Conversión de Una Fotografía en Un Dibujo de Lápiz Ó Comic Usando Photoshop cs3rodiyony2696Aún no hay calificaciones
- Como Recortar Una Imagen Con GimpDocumento11 páginasComo Recortar Una Imagen Con GimpsandraAún no hay calificaciones
- Tutorial SAIDocumento10 páginasTutorial SAICatalino Miauw MiawAún no hay calificaciones
- Afiche de Película Con PhotoshopDocumento5 páginasAfiche de Película Con PhotoshopRikardo89MPAún no hay calificaciones
- Tutoriales de Photoshop TerraDocumento92 páginasTutoriales de Photoshop TerraJavier SaireAún no hay calificaciones
- Ejercicios Photoshop I PDFDocumento83 páginasEjercicios Photoshop I PDFMasd59Aún no hay calificaciones
- Ejercicios Photoshop IDocumento30 páginasEjercicios Photoshop IJhon Olivera CallañaupaAún no hay calificaciones
- Tuto de PhotoshopDocumento55 páginasTuto de PhotoshopLuis BravoAún no hay calificaciones
- Tutorial FothoshopDocumento52 páginasTutorial FothoshopmirimepvAún no hay calificaciones
- 2 Coloreado DigitalDocumento14 páginas2 Coloreado DigitalNihongo -UPN-Aún no hay calificaciones
- Tutorial Entintado DigitalDocumento4 páginasTutorial Entintado DigitaladolfomixAún no hay calificaciones
- Tutorial Corel Painter-Trabajar Con Selecciones-02Documento18 páginasTutorial Corel Painter-Trabajar Con Selecciones-02Athano01Aún no hay calificaciones
- Guia Rápida PhotoshopDocumento7 páginasGuia Rápida PhotoshopSegundo V.Aún no hay calificaciones
- Ejercicios de PhotoshopDocumento151 páginasEjercicios de Photoshopomitrix100% (7)
- Tutorial para Dibujo Lítico Usando El Programa Gimp 2Documento10 páginasTutorial para Dibujo Lítico Usando El Programa Gimp 2juan100% (1)
- Cómo Pintar Humo en PhotoshopDocumento9 páginasCómo Pintar Humo en PhotoshopyaditoAún no hay calificaciones
- Ejercicios Photoshop IDocumento94 páginasEjercicios Photoshop IAlexander Curay CamposAún no hay calificaciones
- Efectos PhotoshopDocumento36 páginasEfectos PhotoshopFredy MartinezAún no hay calificaciones
- Ejercicios Photoshop - Parte1Documento35 páginasEjercicios Photoshop - Parte1hrold001Aún no hay calificaciones
- Efectos PhotoshopDocumento71 páginasEfectos PhotoshopOscar MendozaAún no hay calificaciones
- Cree Un Efecto de Texto de Chicle de Alto Brillo en PhotoshopDocumento106 páginasCree Un Efecto de Texto de Chicle de Alto Brillo en PhotoshopPedro Enrique Pereda MoralesAún no hay calificaciones
- Ejercicios Photoshopp - 1Documento9 páginasEjercicios Photoshopp - 1rojascoila22Aún no hay calificaciones
- Ejercicio 01 de Varita MagicaDocumento4 páginasEjercicio 01 de Varita MagicarenatoAún no hay calificaciones
- Tutorial Corel Painter-Las Texturas-04Documento15 páginasTutorial Corel Painter-Las Texturas-04superone314Aún no hay calificaciones
- Crea Un Dibujo Pop ArtDocumento13 páginasCrea Un Dibujo Pop ArtCarlos Javier Janampa CruzAún no hay calificaciones
- Tutorial Pintar Un Dibujo Con PhotoshopDocumento12 páginasTutorial Pintar Un Dibujo Con PhotoshopAlex FernandezAún no hay calificaciones
- Aprenda Gimp A Los TropezonesDocumento33 páginasAprenda Gimp A Los TropezonesskilltikAún no hay calificaciones
- Iluminación y Contraste: Mejora tus fotos con GIMP, #1De EverandIluminación y Contraste: Mejora tus fotos con GIMP, #1Aún no hay calificaciones
- Guia Elaboracion Programa Preventivo Seguridad en MEHM v0 2022Documento31 páginasGuia Elaboracion Programa Preventivo Seguridad en MEHM v0 2022andreaAún no hay calificaciones
- Crear Un Botón de AguaDocumento7 páginasCrear Un Botón de Aguabombero1212Aún no hay calificaciones
- Ridaa Dto 50 - 28 Ene 2003Documento44 páginasRidaa Dto 50 - 28 Ene 2003edu_intlctual_Aún no hay calificaciones
- Corrección de Imperfecciones Con El Pincel CorrectorDocumento4 páginasCorrección de Imperfecciones Con El Pincel Correctorbombero1212Aún no hay calificaciones
- Estres Laboral en Altura GeograficaDocumento17 páginasEstres Laboral en Altura Geograficabombero1212Aún no hay calificaciones
- Seguridad en El TrabajoDocumento504 páginasSeguridad en El TrabajoMIGUEL MIGUEL RIVAS SALCEDOAún no hay calificaciones
- 01 Inspeccion de Equipamiento de Proteccion PersonalDocumento1 página01 Inspeccion de Equipamiento de Proteccion Personalbombero1212Aún no hay calificaciones
- 01 Inspeccion de Equipos ElectricosDocumento1 página01 Inspeccion de Equipos Electricosbombero1212Aún no hay calificaciones
- 01 Inspeccion Camion AljibeDocumento2 páginas01 Inspeccion Camion Aljibebombero1212Aún no hay calificaciones
- 01 Inspeccion Camion AljibeDocumento2 páginas01 Inspeccion Camion Aljibebombero1212Aún no hay calificaciones
- 01 Inspeccion de Equipos ElectricosDocumento1 página01 Inspeccion de Equipos Electricosbombero1212Aún no hay calificaciones
- Checklist Camion AljibeDocumento2 páginasChecklist Camion Aljibebombero1212Aún no hay calificaciones
- Checklist BateaDocumento4 páginasChecklist Bateabombero1212Aún no hay calificaciones
- ADMINISTRACIONDocumento9 páginasADMINISTRACIONbombero1212100% (1)
- Check List CamionetaDocumento2 páginasCheck List Camionetabombero1212Aún no hay calificaciones
- Check List CamionetaDocumento2 páginasCheck List Camionetabombero1212Aún no hay calificaciones
- Checklist BateaDocumento4 páginasChecklist Bateabombero1212Aún no hay calificaciones
- Checklist Camion AljibeDocumento2 páginasChecklist Camion Aljibebombero1212Aún no hay calificaciones
- Checklist EscabadoraDocumento4 páginasChecklist Escabadorabombero1212Aún no hay calificaciones