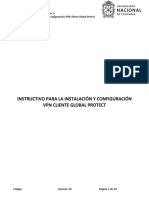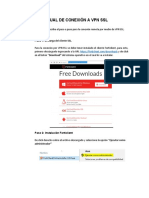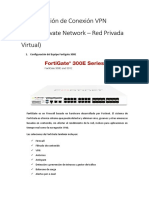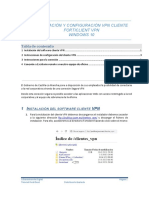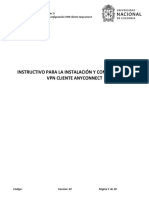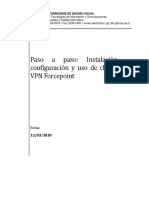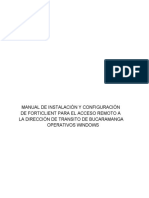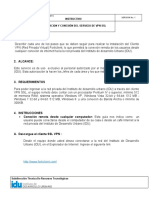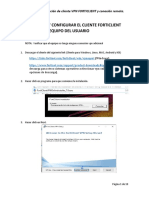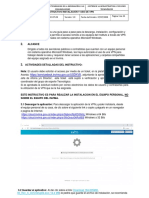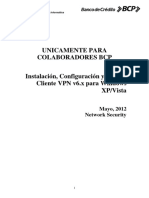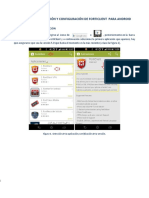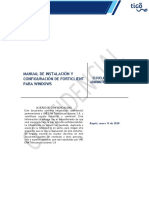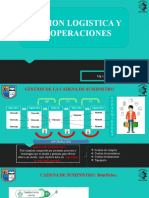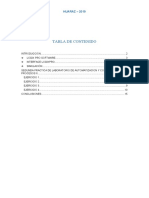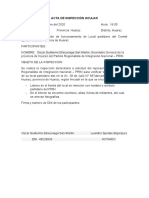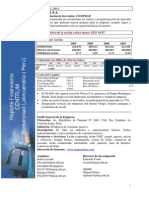Documentos de Académico
Documentos de Profesional
Documentos de Cultura
Manual de Configuracion de Forticlient
Cargado por
Yanira Bautista Albornoz0 calificaciones0% encontró este documento útil (0 votos)
5 vistas8 páginasTítulo original
MANUAL DE CONFIGURACION DE FORTICLIENT (1)
Derechos de autor
© © All Rights Reserved
Formatos disponibles
PDF, TXT o lea en línea desde Scribd
Compartir este documento
Compartir o incrustar documentos
¿Le pareció útil este documento?
¿Este contenido es inapropiado?
Denunciar este documentoCopyright:
© All Rights Reserved
Formatos disponibles
Descargue como PDF, TXT o lea en línea desde Scribd
0 calificaciones0% encontró este documento útil (0 votos)
5 vistas8 páginasManual de Configuracion de Forticlient
Cargado por
Yanira Bautista AlbornozCopyright:
© All Rights Reserved
Formatos disponibles
Descargue como PDF, TXT o lea en línea desde Scribd
Está en la página 1de 8
Gerencia de Tecnología y Transformación Digital 1
1. DESCARGAR E INSTALAR
Descargar e instalar la Aplicación Forticliente del siguiente enlace:
http://forticlient.com/
Hacer click en el icono rojo que dice “DOWNLOAD”
Descargar el FortiClient según el sistema operarivo. En este caso seleccionaremos para
Windows.
Hacer doble click en el instalador:
Gerencia de Tecnología y Transformación Digital 2
Esperar hasta que se conecte al servidor.
Hacer click en Siguiente:
Gerencia de Tecnología y Transformación Digital 3
Hacer click en Siguiente:
Esperar hasta que termine de instalar:
Gerencia de Tecnología y Transformación Digital 4
Hacer click en Finalizar:
Gerencia de Tecnología y Transformación Digital 5
2. PROCESO DE CONFIGURACIÓN
A. Abrir el FortiCliente, y haga clic en “REMOTE ACCESS”:
B. Hacer click en “Configure VPN”:
Gerencia de Tecnología y Transformación Digital 6
C. En esta ventana ingresaremos los parámetros para la conexión VPN.
a. Nombre de Conexión: UTP-SSL
b. Gateway Remoto: 190.12.77.19
c. Personalizar Puerto: 10443
d. Check en “ Do not Warn Invalid Server Certificate”
e. Una vez ingresado los parámetros click en Aceptar o Save.
Gerencia de Tecnología y Transformación Digital 7
D. Escribir las credenciales y luego hacer click en “Connect”. Finalmente mostrata
que la VPN ha sido conectada.
IMPORTANTE:
Para que el usuario pueda conectarse al VPN, el permiso debe ser solicitado a
MDA al correo mesadeayuda@utp.edu.pe , adjuntando el formato
correspondiente.
Gerencia de Tecnología y Transformación Digital 8
También podría gustarte
- Guía de Instalacion VPN para Windows VPN+ Ver. 3.0Documento9 páginasGuía de Instalacion VPN para Windows VPN+ Ver. 3.0Sergio Marquez BarriosAún no hay calificaciones
- Procedimiento de Instalacion para Cisco VPN AnyConnectDocumento15 páginasProcedimiento de Instalacion para Cisco VPN AnyConnectAnonymous tGmMePAún no hay calificaciones
- MOOC Metodologias Agiles Módulo 8. KanbanDocumento11 páginasMOOC Metodologias Agiles Módulo 8. KanbanTsunoAún no hay calificaciones
- Manual Instalación VPN Cliente Check Point v3Documento14 páginasManual Instalación VPN Cliente Check Point v3Juanga220584Aún no hay calificaciones
- Instruct I Vog ItDocumento10 páginasInstruct I Vog ItjoseAún no hay calificaciones
- Documento de Configuracion de Cliente de VPNDocumento11 páginasDocumento de Configuracion de Cliente de VPNMarielaAún no hay calificaciones
- Manualclientevpn 23-07-2015Documento18 páginasManualclientevpn 23-07-2015cacho2013Aún no hay calificaciones
- Windows-FISE 3Documento11 páginasWindows-FISE 3Richard Condor RicaldiAún no hay calificaciones
- Manual de Instalación de VPN para Laptop y PCDocumento9 páginasManual de Instalación de VPN para Laptop y PCYanira Bautista AlbornozAún no hay calificaciones
- Formato Manual VPN - NEW - CANDocumento9 páginasFormato Manual VPN - NEW - CANPepito PerezAún no hay calificaciones
- Manual VPN SSLDocumento11 páginasManual VPN SSLPaola JimenezAún no hay calificaciones
- Configuración de Conexión VPNDocumento45 páginasConfiguración de Conexión VPNnexus22102012Aún no hay calificaciones
- Instalacion Configuracion Forticlient BNCDocumento9 páginasInstalacion Configuracion Forticlient BNCmaida marcanoAún no hay calificaciones
- 1-Manual de Instalación de Cliente CheckPoint Security VPN y Conexion Remota-2020Documento13 páginas1-Manual de Instalación de Cliente CheckPoint Security VPN y Conexion Remota-2020carlosAún no hay calificaciones
- Forticlinet Es SN MacDocumento9 páginasForticlinet Es SN MacJav BarriosAún no hay calificaciones
- Doble Factor Autenticación Pulse VPNDocumento8 páginasDoble Factor Autenticación Pulse VPNDavid ChristopherAún no hay calificaciones
- Manual VPNDocumento9 páginasManual VPNpacodeharogonzalezAún no hay calificaciones
- Guia Rapida de Instalacion GlobalProtect VPNDocumento7 páginasGuia Rapida de Instalacion GlobalProtect VPNDiego Andrés Bermúdez NiñoAún no hay calificaciones
- Instructivo Instalacion VPN 3Documento11 páginasInstructivo Instalacion VPN 3Ronald RodriguezAún no hay calificaciones
- Configuracion de La VPN - 220622Documento5 páginasConfiguracion de La VPN - 220622michael ferreyrosAún no hay calificaciones
- Instructivo Instalación de FortiClient y Configuración de VPN TGIDocumento18 páginasInstructivo Instalación de FortiClient y Configuración de VPN TGImadisonAún no hay calificaciones
- Tutorial FortiClient y Escritorio Remoto PDFDocumento9 páginasTutorial FortiClient y Escritorio Remoto PDFyuliAún no hay calificaciones
- VPN Dane Forticlient - PDF (5881)Documento11 páginasVPN Dane Forticlient - PDF (5881)EDWIN CASASAún no hay calificaciones
- VPN Dane - Forticlient PDFDocumento11 páginasVPN Dane - Forticlient PDFrodnelkAún no hay calificaciones
- Manual VPN Checkpoint V86.20Documento12 páginasManual VPN Checkpoint V86.20Martin MoralesAún no hay calificaciones
- Procedimiento de Instalacion para Cisco VPN AnyConnect IPSec para Mac OSX 2015Documento9 páginasProcedimiento de Instalacion para Cisco VPN AnyConnect IPSec para Mac OSX 2015luisAún no hay calificaciones
- VPN Cliente AnyconnectDocumento28 páginasVPN Cliente AnyconnectjoseAún no hay calificaciones
- Manual de Usuario Final CCSSDocumento30 páginasManual de Usuario Final CCSSGuillermo MadrigalAún no hay calificaciones
- Configuracion FortiClient PDFDocumento10 páginasConfiguracion FortiClient PDFYesid SánchezAún no hay calificaciones
- Guía Rápida de Usuario Cliente VPN AnyConnect ...Documento5 páginasGuía Rápida de Usuario Cliente VPN AnyConnect ...Alejandro AparicioAún no hay calificaciones
- Instructivo VPN SSL IDUDocumento6 páginasInstructivo VPN SSL IDULina Maria Herazo EscuderoAún no hay calificaciones
- Configuración VPN HCDN - v2.5Documento36 páginasConfiguración VPN HCDN - v2.5Emilio GallegosAún no hay calificaciones
- Manual VPN SSLDocumento9 páginasManual VPN SSLPagaduria EpctierraltaAún no hay calificaciones
- Manual de Acceso VPN RDPDocumento7 páginasManual de Acceso VPN RDPGilberto Ardila RuizAún no hay calificaciones
- Guia de Instalación de Cliente AnyconnectDocumento12 páginasGuia de Instalación de Cliente AnyconnectmayquelAún no hay calificaciones
- Manual VPN SSL FortinetDocumento8 páginasManual VPN SSL FortinetJulian BautistaAún no hay calificaciones
- Instructivo de Instalación y Configuración de La VPN-MACDocumento12 páginasInstructivo de Instalación y Configuración de La VPN-MACLuis CoboAún no hay calificaciones
- Manual VPN - Con Certificado para Usuario PDFDocumento10 páginasManual VPN - Con Certificado para Usuario PDFjhon alexander duarte ibañezAún no hay calificaciones
- FORTICLIENT-Manual de Instalación de Cliente VPN y Acceso A La VPNDocumento13 páginasFORTICLIENT-Manual de Instalación de Cliente VPN y Acceso A La VPNLuis Javier Navarro CaychoAún no hay calificaciones
- Implementacion VPN Traves ClearosDocumento13 páginasImplementacion VPN Traves ClearosAnthony AyalaAún no hay calificaciones
- Instructivo de Instalación y Configuración de La VPN PDFDocumento17 páginasInstructivo de Instalación y Configuración de La VPN PDFLuis F CamuesAún no hay calificaciones
- GuíaFortiClient GSC 2023 - BANTOTALDocumento14 páginasGuíaFortiClient GSC 2023 - BANTOTALCristhian ChávezAún no hay calificaciones
- Manual - Instalación VPN - SSL A 20200323 Rev MFSVDocumento11 páginasManual - Instalación VPN - SSL A 20200323 Rev MFSVjulianAún no hay calificaciones
- Configuracion Red UNALDocumento6 páginasConfiguracion Red UNALFabio Vargas VAún no hay calificaciones
- Inst-Conf-Uso Del Cliente VPN para Colaboradores BCP v6Documento17 páginasInst-Conf-Uso Del Cliente VPN para Colaboradores BCP v6Fernando GranadosAún no hay calificaciones
- VPN RadminDocumento21 páginasVPN RadminJonatan Martínez100% (1)
- Configuracion Forticlient AndroidDocumento8 páginasConfiguracion Forticlient AndroidBlack SessionAún no hay calificaciones
- Intructivo CheckPointDocumento11 páginasIntructivo CheckPointbot23471gmailcomAún no hay calificaciones
- Manual de Instalacion y Configuracion VPN Check PointDocumento9 páginasManual de Instalacion y Configuracion VPN Check Pointjulia rivasAún no hay calificaciones
- Instalacion VPNDocumento6 páginasInstalacion VPNJesus Angel De la torre MedinaAún no hay calificaciones
- Manual de Configuración de CLiente VPN para Windows-MacDocumento5 páginasManual de Configuración de CLiente VPN para Windows-MacLenin CabreraAún no hay calificaciones
- Instructivo Configuración GlobalProtectDocumento17 páginasInstructivo Configuración GlobalProtectDanielaMurciaAún no hay calificaciones
- Forticlient Windows Manual InstalacionDocumento16 páginasForticlient Windows Manual InstalacionBrayan AlbaAún no hay calificaciones
- Manual FortiClientDocumento8 páginasManual FortiClientjamedAún no hay calificaciones
- Informe VPN-VDocumento26 páginasInforme VPN-VDinna InfanteAún no hay calificaciones
- Inst. Fort ClientDocumento12 páginasInst. Fort ClientJHAVIER VICUÑAAún no hay calificaciones
- Manual de Usuario VPN - IBKDocumento18 páginasManual de Usuario VPN - IBKRoberto MechanAún no hay calificaciones
- Trab Colab 1 Grupo 100201 124Documento16 páginasTrab Colab 1 Grupo 100201 124Diego Fernando Trujiillo ValderramaAún no hay calificaciones
- Manual Instalación FortiClient Windows 10Documento10 páginasManual Instalación FortiClient Windows 10laura marcela castañedaAún no hay calificaciones
- Guia de Instalacion Cliente VPN SilogDocumento12 páginasGuia de Instalacion Cliente VPN SilogDaniel Fernando Guerrero SalazarAún no hay calificaciones
- Pruebas de funcionalidades y optimización de páginas web. IFCD0110De EverandPruebas de funcionalidades y optimización de páginas web. IFCD0110Aún no hay calificaciones
- Manual de Instalación de VPN para Laptop y PCDocumento9 páginasManual de Instalación de VPN para Laptop y PCYanira Bautista AlbornozAún no hay calificaciones
- Parte Mary y YaniraDocumento121 páginasParte Mary y YaniraYanira Bautista AlbornozAún no hay calificaciones
- Parte Mary y YaniraDocumento121 páginasParte Mary y YaniraYanira Bautista AlbornozAún no hay calificaciones
- Glyo DiapositivasDocumento33 páginasGlyo DiapositivasYanira Bautista AlbornozAún no hay calificaciones
- Informe 8 - Yanira Mabel Bautista Albornoz - OGCU - 02 - 30 de SetiembreDocumento14 páginasInforme 8 - Yanira Mabel Bautista Albornoz - OGCU - 02 - 30 de SetiembreYanira Bautista AlbornozAún no hay calificaciones
- 5A CONTADOR ProgramacioDocumento89 páginas5A CONTADOR ProgramacioYanira Bautista AlbornozAún no hay calificaciones
- Pratica 1 Auto 2Documento15 páginasPratica 1 Auto 2Yanira Bautista AlbornozAún no hay calificaciones
- Ejercicios Laboratorio de TemporizadoresDocumento3 páginasEjercicios Laboratorio de TemporizadoresYanira Bautista AlbornozAún no hay calificaciones
- 1 - Laboratorio Contadores en LogixProDocumento3 páginas1 - Laboratorio Contadores en LogixProYanira Bautista AlbornozAún no hay calificaciones
- Informe #7, Bautista Albornoz YaniraDocumento29 páginasInforme #7, Bautista Albornoz YaniraYanira Bautista AlbornozAún no hay calificaciones
- 1 - Laboratorio Contadores en LogixProDocumento3 páginas1 - Laboratorio Contadores en LogixProYanira Bautista AlbornozAún no hay calificaciones
- Acta de Inspección OcularDocumento1 páginaActa de Inspección OcularYanira Bautista AlbornozAún no hay calificaciones
- KahootDocumento3 páginasKahootYanira Bautista AlbornozAún no hay calificaciones
- BATIDOS QePlus - PLAN DE NEGOCIO PDFDocumento60 páginasBATIDOS QePlus - PLAN DE NEGOCIO PDFYanira Bautista AlbornozAún no hay calificaciones
- Ruta Critica CPMDocumento22 páginasRuta Critica CPMkarinaAún no hay calificaciones
- Aplicación PERTDocumento17 páginasAplicación PERTHernánAún no hay calificaciones
- Universidad Nacional "Santiago Antunez de Mayolo": ISO 9001 ISO 14001 ISO 45001Documento35 páginasUniversidad Nacional "Santiago Antunez de Mayolo": ISO 9001 ISO 14001 ISO 45001Yanira Bautista AlbornozAún no hay calificaciones
- Gloria PDFDocumento27 páginasGloria PDFDanny Glover100% (1)
- Estrategias de PromociónxDocumento13 páginasEstrategias de PromociónxYanira Bautista AlbornozAún no hay calificaciones