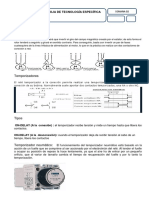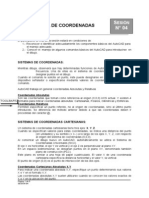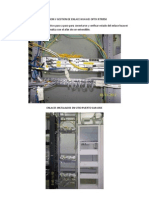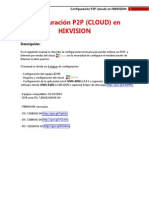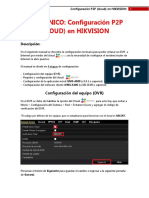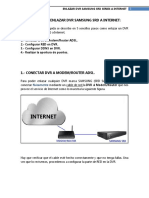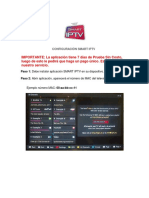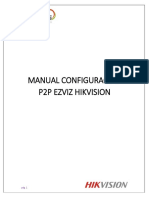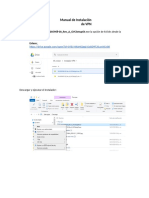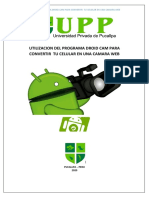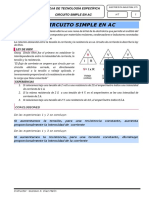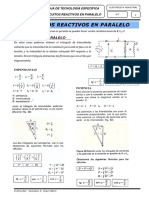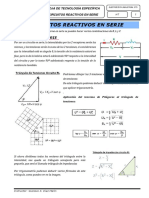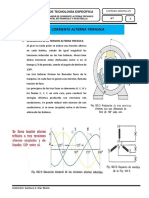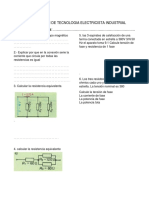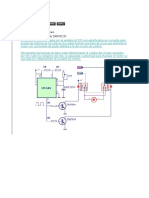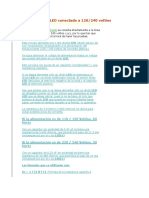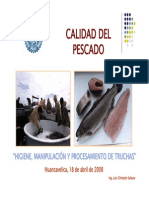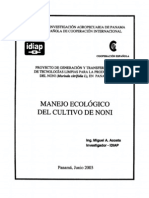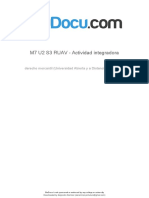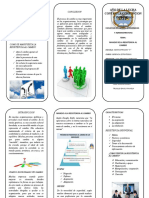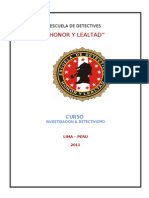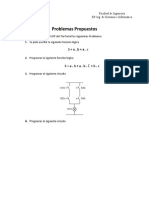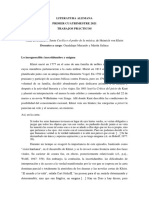Documentos de Académico
Documentos de Profesional
Documentos de Cultura
Clase 2
Cargado por
SHADOON230 calificaciones0% encontró este documento útil (0 votos)
4 vistas40 páginasTítulo original
CLASE 2
Derechos de autor
© © All Rights Reserved
Formatos disponibles
PDF, TXT o lea en línea desde Scribd
Compartir este documento
Compartir o incrustar documentos
¿Le pareció útil este documento?
¿Este contenido es inapropiado?
Denunciar este documentoCopyright:
© All Rights Reserved
Formatos disponibles
Descargue como PDF, TXT o lea en línea desde Scribd
0 calificaciones0% encontró este documento útil (0 votos)
4 vistas40 páginasClase 2
Cargado por
SHADOON23Copyright:
© All Rights Reserved
Formatos disponibles
Descargue como PDF, TXT o lea en línea desde Scribd
Está en la página 1de 40
CONECTIVIDAD DE REDES CCTV
Instructor: Lic. Gustavo Alfredo Díaz Marín
tavo2310@outlook.com
996 276 686
INSTALACIÓN
BÁSICA
PASO 1: Desarmamos el DVR para instalar el HDD
PASO 2: Tendemos el cable de comunicación del DVR a las cámaras y
procedemos a colocarle los conectores tipo balum.
Tenga en cuenta que el cable debe ser instalado a través de canaletas o tuberías
para evitar su deterioro y manipulación
Utilizaremos cable utp cat 5 o cat 6 según sea el caso.
Se puede enviar voltaje para alimentar la cámara a través del
Cable UTP, no se debe exceder los 30 metros de distancia
PASO 3: Procedemos a instalar las cámaras en los puntos
establecidos por el usuario.
PASO 4: Conectamos todo al DVR
CONFIGURACIÓN
BÁSICA
PASO 4: Procedemos a encender y a configurar el DVR
En la versión antigua se debía seleccionar el lenguaje a español ya que
por defecto venia en ingles. Una vez seleccionamos el lenguaje damos
click en Apply para que el DVR reinicie en el nuevo lenguaje.
Actualmente ya viene predefinido en español, asique solo basta con darle
click en el botón siguiente.
Este mensaje nos indica que el DVR iniciara su proceso en esa resolución.
Es valida si contamos con televisores de 32’’ en adelante.
De no ser así, es recomendable darle click en el botón NO
En esta pantalla nos solicitara que le asignemos una clave al DRV.
En este caso por ser un DVR marca HIKVISION usare Hik12345.
No hay un estándar que me indique que clave debo usar, es recomendable usar la
misma contraseña para todas las instalaciones que realicen así evitaran confusiones
y bloqueos del DVR.
En esta pantalla llenamos los datos solicitados.
Luego procedemos a darle click al botón de MANUAL CONFIGURE
para proseguir con la configuración
En esta pantalla dibujaremos un patrón.
Por lo general yo uso una L para todas mis instalaciones, así evito
confusiones. Confirmado el patrón seguirá con el proceso de
configuración
En esta pantalla configuraremos nuestra zona horaria.
GTM -05:00 ➔ Esta es la configuración para Perú.
Si vamos a tener el equipo conectado a internet, es recomendable activar la
opción NTP TIME SYNC. Esto permitirá sincronizar los relojes con la red.
Para pasar a la siguiente pantalla damos click en NEXT
En esta pantalla configuraremos nuestro acceso a internet.
DHCP (IPv4) ➔ Debe estar activo. Y esto es un protocolo de gestión de redes
que se utiliza para asignar dinámicamente una dirección de Protocolo de
Internet.
Para pasar a la siguiente pantalla damos click en NEXT
En esta pantalla visionaremos el disco duro instalado, si es nuevo deberá
formatearse para que pueda comenzar a almacenar la información de las
cámaras.
Bastara con seleccionarlo y luego darle click en el botón INIT para que comience
a formatear.
Para pasar a la siguiente pantalla damos click en NEXT
En esta pantalla visionaremos cámaras IP que se encuentran dentro de nuestra
red. Si lo hubiese procederemos a agregarlas.
Para pasar a la siguiente pantalla damos click en NEXT
Y para finalizar la instalación en esta pantalla activaremos la opción HIK-
CONNECT que nos permitirá poner en línea el DVR una vez tengamos el internet
conectado.
Damos click en el botón FINISH para terminar con todo el proceso de
configuración básico.
Así se vería el DVR una vez configurado y con cámaras conectadas.
AGREGAR EL DVR AL
APLICATIVO EZVIZ
Ingresamos al explorador Chrome y escribimos REGISTRO EZVIZ
Damos click en el primer enlace:
https://ius.ezvizlife.com/user/userAction!goRegister.action
Debemos registrarnos para poder tener acceso al aplicativo.
Aquí debemos llenar todos los datos que nos solicitan.
Tener en cuenta que el correo electrónico no debe estar en uso por otro usuario.
Se te enviara un código de verificación a tu correo, deberás ingresarlo y darle clik
en OK.
Eso seria todo el proceso de registro del aplicativo EZVIZ.
Procederemos a descargar el aplicativo EZVIZ desde la computadora o el celular.
En este caso lo haremos desde la pc
Nuevamente nos dirigimos al Google Chrome, y en el buscador escribimos EZVIZ
PARA PC.
Damos click en la primera opción:
https://support.ezviz.com/download
Seleccionamos la opción EZVIZ PC ESTUDIO SOFTWARE.
Seguidamente inicia el proceso de descarga del aplicativo.
La instalación es sencilla y muy practica.
Una vez instalado el programa lo abrimos y procedemos a loguearnos con la
cuenta previamente creada .
Una vez logueado procederemos a agregar el DVR conectado en la misma red.
Para ellos damos click en el botón ADD DEVICE y nos abrirá una nueva ventana
donde podemos agregar el DVR de manera automática o de manera manual
según sea el caso
En el caso que no detectara el DVR de manera automática, nos dirigimos a la
pestaña MANUAL ADD
Aquí nos pedirá ingresar el número de serie del equipo para que pueda ser
ubicado en la red.
En este caso si detecta el DVR, aquí aparecerán los equipos que son compatibles
con el aplicativo.
Entonces procedemos a agregar el DVR dando clic sobre el dispositivo.
En este caso procedemos a ingresar la contraseña con la que configuramos
inicialmente el equipo. Luego damos clic sobre el botón OK
En este caso nos pide cargar una nueva contraseña, ignoramos este mensaje y
damos clic sobre el botón CANCEL
En este caso podemos asignarle un nombre al DVR y escoger el formato de la
fecha, procedemos a dar clic sobre el botón COMPLETE, para finalizar la
configuración.
Aquí ya podemos ver a la mano izquierda las cámaras agregadas al aplicativo.
Para poder visualizarlas bastara con darle clic sobre alguna de ellas, te solicitara
la clave de acceso que ya hemos configurado previamente en el DVR.
Terminada toda la configuración ya podemos ver las cámaras en nuestro
aplicativo EZVIZ
También podría gustarte
- GuíaBurros Youtube: Todo lo que necesitas saber sobre esta red socialDe EverandGuíaBurros Youtube: Todo lo que necesitas saber sobre esta red socialCalificación: 4 de 5 estrellas4/5 (3)
- Guíaburros: Crear una tienda online en WordPress: Todo lo que debes saber para crear tu propia tienda online en WordPressDe EverandGuíaburros: Crear una tienda online en WordPress: Todo lo que debes saber para crear tu propia tienda online en WordPressAún no hay calificaciones
- Tu Empresa de Telefonía: ¿Cómo crear y desarrollar tu negocio de telefonía por Internet VoIP?De EverandTu Empresa de Telefonía: ¿Cómo crear y desarrollar tu negocio de telefonía por Internet VoIP?Calificación: 4.5 de 5 estrellas4.5/5 (2)
- UF0466 - Testeo y verificación de equipos y periféricos microinformáticosDe EverandUF0466 - Testeo y verificación de equipos y periféricos microinformáticosAún no hay calificaciones
- Manual HeridasDocumento43 páginasManual HeridasKarina Wolf Vergara100% (1)
- Inversion de GiroDocumento8 páginasInversion de GiroSHADOON23Aún no hay calificaciones
- Aplicación de sistemas informáticos en bar y cafetería. HOTR0508De EverandAplicación de sistemas informáticos en bar y cafetería. HOTR0508Aún no hay calificaciones
- Examen 4 SemestreDocumento3 páginasExamen 4 SemestreSHADOON23100% (1)
- Sesion 4 Sistema CoordenadasDocumento3 páginasSesion 4 Sistema Coordenadasahernandez_932182Aún no hay calificaciones
- Conexion y Gestion de Enlace Huawei Optix Rtn950Documento19 páginasConexion y Gestion de Enlace Huawei Optix Rtn950Andrés Marroquín100% (3)
- Tesis Muebles Madera Eucaliana UJMDDocumento179 páginasTesis Muebles Madera Eucaliana UJMDAlex MejiaAún no hay calificaciones
- Manual Camara Ip V380 Con Alarma PDFDocumento21 páginasManual Camara Ip V380 Con Alarma PDFNelson Augusto Beltrán Garzon0% (1)
- Guía rápida conexión y configuración grabador CCTVDocumento10 páginasGuía rápida conexión y configuración grabador CCTVRaul AdautoAún no hay calificaciones
- Manual de DVR Por InternetDocumento13 páginasManual de DVR Por Internetcaromero270Aún no hay calificaciones
- Configuracin de Los DVR Hbridos MacrecDocumento6 páginasConfiguracin de Los DVR Hbridos MacrecJohn Edwin Montes100% (2)
- P2P Hikvision PDFDocumento12 páginasP2P Hikvision PDFtroyano11Aún no hay calificaciones
- Tutorial Remplazo de Apps Quantum PDFDocumento28 páginasTutorial Remplazo de Apps Quantum PDFcrystus97Aún no hay calificaciones
- Configurar DVR Dahua 4 canales en 7 pasosDocumento4 páginasConfigurar DVR Dahua 4 canales en 7 pasosJorge Martin Gomez CusiAún no hay calificaciones
- Configuración P2P (Cloud) en HIKVISIONDocumento12 páginasConfiguración P2P (Cloud) en HIKVISIONManuelys CaroAún no hay calificaciones
- QS Remote Monitoring (SP) - WebDocumento25 páginasQS Remote Monitoring (SP) - WebJesus CpAún no hay calificaciones
- CCTV - Configuración de Un DVRDocumento9 páginasCCTV - Configuración de Un DVRsofiiaaAún no hay calificaciones
- Como Configurar KIT DVR de Seguridad para Ver Por Internet PDFDocumento14 páginasComo Configurar KIT DVR de Seguridad para Ver Por Internet PDFJorgeAún no hay calificaciones
- Android-Tv ORANGEDocumento21 páginasAndroid-Tv ORANGEPedroDiazAún no hay calificaciones
- Manual Instructivo Aplicacion HilookDocumento15 páginasManual Instructivo Aplicacion HilookPhoenix SoporteAún no hay calificaciones
- Manual Configuracion p2p DahuaDocumento8 páginasManual Configuracion p2p DahuaSammy Verónico AAún no hay calificaciones
- LH014000 Serie LH140 ECO3 Y SISTEMASDocumento51 páginasLH014000 Serie LH140 ECO3 Y SISTEMASJesus Carpintero de OficioAún no hay calificaciones
- Como Configurar Cámaras Hikvision para Ver Por CelularDocumento17 páginasComo Configurar Cámaras Hikvision para Ver Por CelularYury TorresAún no hay calificaciones
- Configurar DVR CCTV para ver remotamenteDocumento42 páginasConfigurar DVR CCTV para ver remotamenteJesus Escalera AnayaAún no hay calificaciones
- Samsung Como Restaurar Firmware Original en SMARTDocumento3 páginasSamsung Como Restaurar Firmware Original en SMARTPierDonneeAún no hay calificaciones
- Manual Instructivo Aplicacion HilookDocumento14 páginasManual Instructivo Aplicacion HilookPhoenix SoporteAún no hay calificaciones
- Agregar DVR A Cuenta de EZVIZDocumento4 páginasAgregar DVR A Cuenta de EZVIZDaniel Gonzalez MejiaAún no hay calificaciones
- Hikvision - Recuperar Contraseña Por Menú LocalDocumento12 páginasHikvision - Recuperar Contraseña Por Menú LocalLuisMiguelTAún no hay calificaciones
- Manual para Teletrabajo TRANSCOMDocumento15 páginasManual para Teletrabajo TRANSCOMJavier AlvarezAún no hay calificaciones
- Pasos para Enlazar DVR Samsung SRD A InternetDocumento9 páginasPasos para Enlazar DVR Samsung SRD A InternetjoseAún no hay calificaciones
- Pasos para Enlazar DVR Samsung SRD A InternetDocumento9 páginasPasos para Enlazar DVR Samsung SRD A InternetEl PaxanaAún no hay calificaciones
- Remote Monitoring QT 3 3 5 SP WebDocumento76 páginasRemote Monitoring QT 3 3 5 SP WebAlex PachecoAún no hay calificaciones
- CAMARAS - Manual de Visualizacion DVRDocumento8 páginasCAMARAS - Manual de Visualizacion DVRjorge e mosqueraAún no hay calificaciones
- Manual Instructivo Aplicacion HilookDocumento15 páginasManual Instructivo Aplicacion HilookPhoenix SoporteAún no hay calificaciones
- Manual Give Me FiveDocumento24 páginasManual Give Me FiverosconhoAún no hay calificaciones
- Configura DDNS en DVRDocumento11 páginasConfigura DDNS en DVRdarmamoAún no hay calificaciones
- Q7 HD Md81 Wifi Camara P2PDocumento11 páginasQ7 HD Md81 Wifi Camara P2PRonal BurgosAún no hay calificaciones
- Cámara WIFI Q7 P2PDocumento11 páginasCámara WIFI Q7 P2PCamiloAún no hay calificaciones
- Tutorial SMARTIPTVDocumento4 páginasTutorial SMARTIPTVEmi CorvalanAún no hay calificaciones
- Monitorea y reproduce cámaras DVR con la App XMeyeDocumento7 páginasMonitorea y reproduce cámaras DVR con la App XMeye7cruceroAún no hay calificaciones
- Configurar HIKVISION P2P CloudDocumento13 páginasConfigurar HIKVISION P2P Cloudm240597Aún no hay calificaciones
- Configuracion A Internet Via Pagina XmeyeDocumento5 páginasConfiguracion A Internet Via Pagina XmeyeCISSAAún no hay calificaciones
- Procedimiento para El Reseteo de La ClaveDocumento4 páginasProcedimiento para El Reseteo de La ClavejczeladaAún no hay calificaciones
- Tutorial SMARTIPTV SmarTVDocumento5 páginasTutorial SMARTIPTV SmarTVPedro HernandezAún no hay calificaciones
- Configuracion EZVIZ Cloud P2PDocumento12 páginasConfiguracion EZVIZ Cloud P2PGregorio Sanchez BautistaAún no hay calificaciones
- DDNS ItzumiDocumento13 páginasDDNS ItzumialemoragaAún no hay calificaciones
- Manual Espanol Configuracion P2P Ezviz Hikvision V 1.0Documento23 páginasManual Espanol Configuracion P2P Ezviz Hikvision V 1.0Pedro NarváezAún no hay calificaciones
- Configura P2P en cámaras de vigilanciaDocumento5 páginasConfigura P2P en cámaras de vigilanciaana cireraAún no hay calificaciones
- Manual de Usuario LOGAN DVR 4 y 8 LGKDocumento10 páginasManual de Usuario LOGAN DVR 4 y 8 LGKrjrcorreoAún no hay calificaciones
- Old Guia Rapida EyespaceDocumento9 páginasOld Guia Rapida EyespaceLesaAún no hay calificaciones
- Wireless Security NVR Kits Guía de Instalación RápidaDocumento33 páginasWireless Security NVR Kits Guía de Instalación RápidajustoAún no hay calificaciones
- Manual Cámara HD Mini E9Documento9 páginasManual Cámara HD Mini E9luisjorgel635258Aún no hay calificaciones
- Programas VPN TeletrabajoDocumento22 páginasProgramas VPN TeletrabajoNini Vega05Aún no hay calificaciones
- NT - Meriva - Como Funciona Meriva CloudDocumento5 páginasNT - Meriva - Como Funciona Meriva CloudFech FerchoAún no hay calificaciones
- Configuración básica DVRDocumento33 páginasConfiguración básica DVRKharonteAún no hay calificaciones
- Tuto Real VNCDocumento18 páginasTuto Real VNCiccugAún no hay calificaciones
- Instalar y configurar VPNDocumento11 páginasInstalar y configurar VPNMarlon EspejoAún no hay calificaciones
- 2 Manual Droid CamDocumento12 páginas2 Manual Droid CammattenriqueAún no hay calificaciones
- Abrir El Puerto TCP 80 en El Firewall de Windows 7Documento12 páginasAbrir El Puerto TCP 80 en El Firewall de Windows 7Bruno AmottAún no hay calificaciones
- Manual Camara Ip V380 Con AlarmaDocumento21 páginasManual Camara Ip V380 Con AlarmaCarlos MendezAún no hay calificaciones
- Manual Camara IPV380 Con AlarmaDocumento21 páginasManual Camara IPV380 Con AlarmaKin OchoAún no hay calificaciones
- Clase 6Documento6 páginasClase 6SHADOON23Aún no hay calificaciones
- Clase 2BDocumento10 páginasClase 2BSHADOON23Aún no hay calificaciones
- Clase 5Documento9 páginasClase 5SHADOON23Aún no hay calificaciones
- Clase 8Documento11 páginasClase 8SHADOON23Aún no hay calificaciones
- Clase 7Documento11 páginasClase 7SHADOON23Aún no hay calificaciones
- Clase 4Documento10 páginasClase 4SHADOON23Aún no hay calificaciones
- Frmto 201510-Prueba 7777777777Documento6 páginasFrmto 201510-Prueba 7777777777SHADOON23Aún no hay calificaciones
- Clase 1aDocumento6 páginasClase 1aSHADOON23Aún no hay calificaciones
- Clase 3Documento5 páginasClase 3SHADOON23Aún no hay calificaciones
- Examen 2-2Documento3 páginasExamen 2-2SHADOON23Aún no hay calificaciones
- Clase 1BDocumento5 páginasClase 1BSHADOON23Aún no hay calificaciones
- Clase 3Documento16 páginasClase 3SHADOON23Aún no hay calificaciones
- Evaluacion 4 t0 20 Preguntas 20Documento1 páginaEvaluacion 4 t0 20 Preguntas 20SHADOON23Aún no hay calificaciones
- Clase 9Documento5 páginasClase 9SHADOON23Aún no hay calificaciones
- Frmto 201510-Prueba 7777777777Documento6 páginasFrmto 201510-Prueba 7777777777SHADOON23Aún no hay calificaciones
- Impri MirDocumento2 páginasImpri MirSHADOON23Aún no hay calificaciones
- Evaluacion 4 t0 20 SolucionDocumento3 páginasEvaluacion 4 t0 20 SolucionSHADOON23Aún no hay calificaciones
- Evaluacion de Tecnologia Semana 11Documento1 páginaEvaluacion de Tecnologia Semana 11SHADOON23Aún no hay calificaciones
- Evaluacion 4 t0 20 PreguntasDocumento2 páginasEvaluacion 4 t0 20 PreguntasSHADOON23Aún no hay calificaciones
- Evaluacion Electricista Industrial IV Semestre - Lima ActualDocumento2 páginasEvaluacion Electricista Industrial IV Semestre - Lima ActualSHADOON23100% (1)
- Semana 1 Secuencia ForzadaDocumento7 páginasSemana 1 Secuencia ForzadaSHADOON23Aún no hay calificaciones
- Evaluacion PropuestA CUARTO 1Documento5 páginasEvaluacion PropuestA CUARTO 1SHADOON23Aún no hay calificaciones
- Electronica InfoDocumento25 páginasElectronica InfoSHADOON23Aún no hay calificaciones
- Examen de Rebobinado Trifasico 333Documento1 páginaExamen de Rebobinado Trifasico 333SHADOON23Aún no hay calificaciones
- 2016 1evaluacion Electricista Industrial IV SemestreDocumento2 páginas2016 1evaluacion Electricista Industrial IV SemestreSHADOON23Aún no hay calificaciones
- Inversor de Giro de Motor DCDocumento2 páginasInversor de Giro de Motor DCSHADOON23Aún no hay calificaciones
- Diseño de Circuitos ImpresosDocumento10 páginasDiseño de Circuitos ImpresosSHADOON23Aún no hay calificaciones
- Diodo LED Conectado A 120Documento11 páginasDiodo LED Conectado A 120SHADOON23Aún no hay calificaciones
- Guia Crisis Hipertensiva 2013Documento31 páginasGuia Crisis Hipertensiva 2013Juan JoséAún no hay calificaciones
- MarkiLokuras Company: tutoriales y directos de Minecraft para jugadores profesionalesDocumento71 páginasMarkiLokuras Company: tutoriales y directos de Minecraft para jugadores profesionalesCésar Santa SantaAún no hay calificaciones
- Oración Dominical Allan CardecDocumento6 páginasOración Dominical Allan CardecLuis ManriquezAún no hay calificaciones
- 1.-Lee Esta Exposición y Contesta A Las Preguntas:: ¿Cómo Funciona Mi Cerebro?, AcentoDocumento3 páginas1.-Lee Esta Exposición y Contesta A Las Preguntas:: ¿Cómo Funciona Mi Cerebro?, AcentoRaul Marian CostanAún no hay calificaciones
- Calidad Del PescadoDocumento22 páginasCalidad Del PescadoRuth Ceron YupanquiAún no hay calificaciones
- Ley 10178 Ley Que Regula Uso Pabellon Bandera Escudo NacDocumento9 páginasLey 10178 Ley Que Regula Uso Pabellon Bandera Escudo NacAngie JaramilloAún no hay calificaciones
- Omsil Temario 2019Documento12 páginasOmsil Temario 2019Faviano PipoAún no hay calificaciones
- INFORMACION NONI RECOLECCION Noni PDFDocumento18 páginasINFORMACION NONI RECOLECCION Noni PDFRocio Mazariegos0% (1)
- La Reconquista EspañolaDocumento2 páginasLa Reconquista EspañolaDaniela ArceAún no hay calificaciones
- m7 U2 s3 Ruav Actividad IntegradoraDocumento8 páginasm7 U2 s3 Ruav Actividad IntegradoraAlejandra RamirezAún no hay calificaciones
- Reactivos EGEL Contabilidad AdmvaDocumento8 páginasReactivos EGEL Contabilidad AdmvaQuiroz Compeán AnetteAún no hay calificaciones
- Plan de Respuesta Local Ante Emergencias y Desastres Cura MoriDocumento40 páginasPlan de Respuesta Local Ante Emergencias y Desastres Cura MoriJOSE VICENTE ARTEAGA SALAZRAún no hay calificaciones
- Estrategia para el cambio organizacionalDocumento3 páginasEstrategia para el cambio organizacionalEdwin Gabriel Calderón EstradaAún no hay calificaciones
- Mapa mental estrés laboralDocumento3 páginasMapa mental estrés laboralYonatan GOEZ LONDONOAún no hay calificaciones
- Programacion Anual de DPCC - 1 AñoDocumento29 páginasProgramacion Anual de DPCC - 1 AñoCristinaSegoviaBarreto0% (1)
- AMG Guatemala restaura familiasDocumento8 páginasAMG Guatemala restaura familiasDavid ArevaloAún no hay calificaciones
- II - PRUEBA SEMESTRAL - Estadística10°Documento4 páginasII - PRUEBA SEMESTRAL - Estadística10°MatematicasByronGaviriaAún no hay calificaciones
- Actividad Evaluativa 2 ESTRATEGIAS GERENCIALESDocumento14 páginasActividad Evaluativa 2 ESTRATEGIAS GERENCIALESAlvaro CalderonAún no hay calificaciones
- GUIA No.5 PROTOBOARDDocumento12 páginasGUIA No.5 PROTOBOARDSantiago Reyes BarraganAún no hay calificaciones
- Ficha Clinica de Emergencia DocumentoDocumento12 páginasFicha Clinica de Emergencia DocumentoVivis VivisAún no hay calificaciones
- Mi proyecto de vida como estudiante de administraciónDocumento10 páginasMi proyecto de vida como estudiante de administraciónDianita PerezAún no hay calificaciones
- Programa Curso A DistanciaDocumento11 páginasPrograma Curso A DistanciaRoy Peter Celino SamaméAún no hay calificaciones
- Biografía Leandro MoratínDocumento20 páginasBiografía Leandro MoratínJafeth Enrique MedinaAún no hay calificaciones
- Problemas PropuestosDocumento16 páginasProblemas PropuestosJimmyJoelMillaMartinezAún no hay calificaciones
- Guía Kleist 1 1C2021Documento11 páginasGuía Kleist 1 1C2021LunaAún no hay calificaciones
- SP621-2018 (51482)Documento57 páginasSP621-2018 (51482)Angela Maria Gomez GiraldoAún no hay calificaciones
- Caso Wall-Mart-Iva2Documento6 páginasCaso Wall-Mart-Iva2esthefanyAún no hay calificaciones