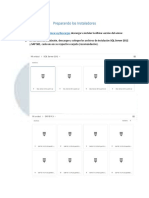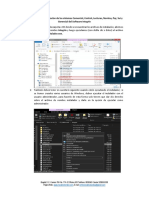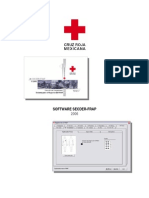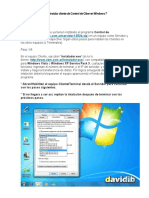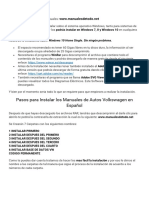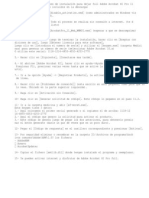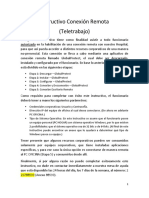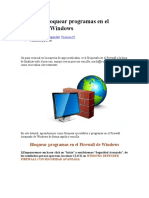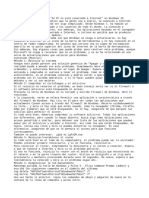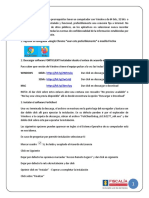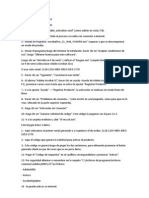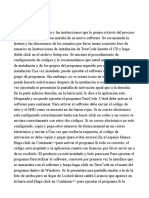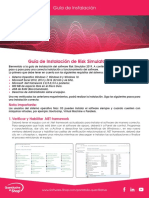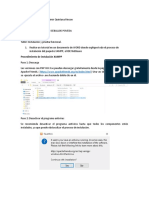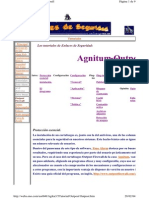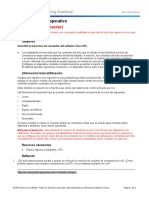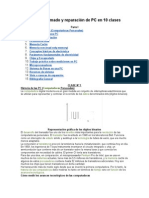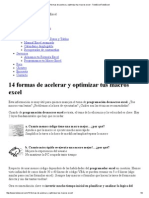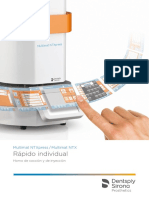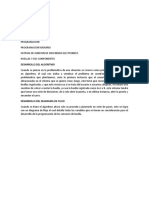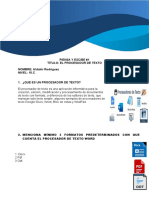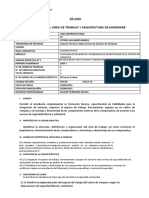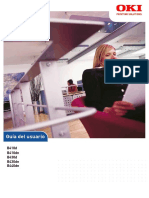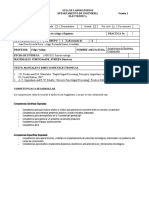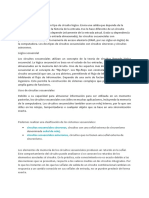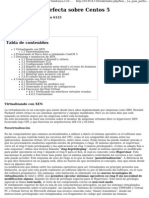Documentos de Académico
Documentos de Profesional
Documentos de Cultura
Cómo Bloquear Un Programa en El Firewall de Windows 10
Cargado por
sitesip214Título original
Derechos de autor
Formatos disponibles
Compartir este documento
Compartir o incrustar documentos
¿Le pareció útil este documento?
¿Este contenido es inapropiado?
Denunciar este documentoCopyright:
Formatos disponibles
Cómo Bloquear Un Programa en El Firewall de Windows 10
Cargado por
sitesip214Copyright:
Formatos disponibles
CÓMO BLOQUEAR UN PROGRAMA EN EL FIREWALL DE WINDOWS 10
Hay una serie de razones por las que es posible que desee evitar que un
programa, aplicación o proceso acceda a su red doméstica y envíe o
acepte tráfico y paquetes entrantes en su computadora. Si necesita hacer
eso, puede bloquear el programa o proceso respectivo en la configuración
del firewall de Windows 10.
Para bloquear el tráfico entrante o saliente de cualquier ejecutable en su
red doméstica, siga estos pasos.
1. Haga clic en su menú de inicio y escriba "firewall". Esto debería
mostrar un icono en el menú, llamado "Firewall de Windows
Defender con seguridad avanzada". Haz click en eso.
2. En la nueva ventana que se abre, haga clic en "Reglas de entrada"
en el panel de menú vertical izquierdo.
3. Haga clic en "Nueva regla" en el panel de menú vertical derecho.
4. En la nueva ventana emergente que se abre, deje la selección del
botón de opción en "Programa" y haga clic en "Siguiente".
5. Haga clic en el botón "Examinar" y navegue por sus discos duros
hasta la ubicación del ejecutable del programa que desea bloquear.
6. Haga clic para resaltar y seleccione el programa que desea
bloquear y haga clic en el botón "Abrir".
7. Haga clic en el botón "Siguiente". Cambie el botón de opción a
"Bloquear la conexión" y haga clic en "Siguiente" nuevamente.
8. Deje todas las casillas de verificación como están y haga clic en
"Siguiente".
9. Introduzca un nombre personalizado para la excepción de bloqueo
recién creada y haga clic en "Finalizar". El campo de descripción es
completamente opcional.
Para bloquear el tráfico saliente, se aplica el mismo proceso. Simplemente
haga clic en "Reglas de salida" en el panel de menú vertical izquierdo,
luego siga los pasos 3 a 9 anteriores y finalizará la excepción de salida.
Una vez que haya hecho esto, estará listo. El proceso que acaba de
incluir en el conjunto de reglas del firewall no podrá comunicarse con
puntos externos a través de la red de su computadora. Tenga en cuenta
que hacer esto manualmente puede bloquear algunos procesos que
necesitan una conexión a Internet activa y abierta para funcionar
correctamente. Es por eso que debe tener mucho cuidado al seleccionar
los ejecutables para bloquear y asegurarse de tener el programa correcto
y el nombre del ejecutable seleccionado.
Si desea restaurar el acceso a Internet y habilitar el tráfico entrante y
saliente para los procesos que agregó, siempre puede hacerlo haciendo
clic con el botón derecho en la regla en la lista de reglas entrantes y
salientes y haga clic en "Desactivar regla".
También podría gustarte
- Instrucciones Wow 5.00.08 Español PDFDocumento3 páginasInstrucciones Wow 5.00.08 Español PDFfco javier100% (3)
- Cómo Crackear Un ProgramaDocumento2 páginasCómo Crackear Un ProgramaSantos CanalesAún no hay calificaciones
- UF0466 - Testeo y verificación de equipos y periféricos microinformáticosDe EverandUF0466 - Testeo y verificación de equipos y periféricos microinformáticosAún no hay calificaciones
- Manual Español 475Documento124 páginasManual Español 475Pakita9486% (22)
- Control de Maquinas Con PLCDocumento115 páginasControl de Maquinas Con PLCMaria Mercedes Gonzales SalazarAún no hay calificaciones
- Folleto de TecnologiaDocumento48 páginasFolleto de TecnologiaEdgarBerduo100% (2)
- SAP B1 InstalacionDocumento32 páginasSAP B1 InstalacionAlexis Fernando Erazo ClementeAún no hay calificaciones
- Instructivo de Instalacion Software Integrin PDFDocumento7 páginasInstructivo de Instalacion Software Integrin PDFWilliam Carrasco MantillaAún no hay calificaciones
- Filmora ActivaciónDocumento4 páginasFilmora ActivaciónCarlos Castillo100% (1)
- Software FrapDocumento24 páginasSoftware FrapCarlos Eduardo Moreno OrdoñezAún no hay calificaciones
- Como Instalar Cliente de Control de Ciber en Windows 7Documento13 páginasComo Instalar Cliente de Control de Ciber en Windows 7Lenin Esquivel VeraAún no hay calificaciones
- FIREWALL de WindowsDocumento15 páginasFIREWALL de WindowsJose VeliAún no hay calificaciones
- Manual de Soporte A DistanciaDocumento7 páginasManual de Soporte A Distancia2130234Aún no hay calificaciones
- Manual Instalación Office 2019Documento11 páginasManual Instalación Office 2019saintseiya1255Aún no hay calificaciones
- 178 - Use Case Software DATEV AUDIT 10.2Documento17 páginas178 - Use Case Software DATEV AUDIT 10.2Maria Jose Barraza CAún no hay calificaciones
- Solución Al Error Contpaqi Servidor de LicenciasDocumento2 páginasSolución Al Error Contpaqi Servidor de LicenciasluisgpedrazaAún no hay calificaciones
- Instalación de Contpaqi ContabilidadDocumento15 páginasInstalación de Contpaqi ContabilidadMarilu kuAún no hay calificaciones
- Pasos para Instalar Los Manuales de Autos Volkswagen en EspañolDocumento5 páginasPasos para Instalar Los Manuales de Autos Volkswagen en Españolyasie YonAún no hay calificaciones
- InstruccionesDocumento2 páginasInstruccionesRene Medina Gonzalez100% (1)
- Solucionar Problemas de Conexión de RedDocumento7 páginasSolucionar Problemas de Conexión de RedGenesisQuirozAún no hay calificaciones
- Guia SistemasDocumento4 páginasGuia SistemasRicardo LopezAún no hay calificaciones
- Pasos Acrobat11Documento1 páginaPasos Acrobat11Miguel EnequeAún no hay calificaciones
- Bloquear Acceso A InternetDocumento21 páginasBloquear Acceso A InternetwhiteAún no hay calificaciones
- Instructivo Conexión Remota - Enlace GTD 2Documento15 páginasInstructivo Conexión Remota - Enlace GTD 2Rene A. Soto AlvarezAún no hay calificaciones
- Tutorial Bloquear Programas en El Firewall de WindowsDocumento10 páginasTutorial Bloquear Programas en El Firewall de WindowsAnonymous QgvjGSDAún no hay calificaciones
- Posibles Causas de Error en El Servicio de CopiasDocumento13 páginasPosibles Causas de Error en El Servicio de CopiasJose AbelleiraAún no hay calificaciones
- Como Solucionar Su PC No Está Conectado A InternetDocumento3 páginasComo Solucionar Su PC No Está Conectado A InternetBG JluisAún no hay calificaciones
- Instructivo Instalacion Software Acceso Remoto FGN PDFDocumento5 páginasInstructivo Instalacion Software Acceso Remoto FGN PDFYOLANDA TRUJILLO100% (1)
- Manual ICONTABDocumento13 páginasManual ICONTABJuan Carlos100% (2)
- Wow Cambio de IdiomaDocumento5 páginasWow Cambio de Idiomabouldres100% (1)
- Manual de Usuario SaludDocumento31 páginasManual de Usuario SaludFrank ZambranoAún no hay calificaciones
- Instalar 3D Studio Max 8.0Documento8 páginasInstalar 3D Studio Max 8.0Jaime Flores FuentesAún no hay calificaciones
- Proceso para Obtener Certificado de OrigenDocumento7 páginasProceso para Obtener Certificado de OrigenWjose CaicedoAún no hay calificaciones
- InstruccionesDocumento2 páginasInstruccionesLuis EstradaAún no hay calificaciones
- Instalación de WampserverDocumento17 páginasInstalación de WampserverAmérica OrtizAún no hay calificaciones
- Adobe Acrobat XI Pro v11Documento1 páginaAdobe Acrobat XI Pro v11Pedrinho Cruz0% (1)
- Nuevo Documento de Microsoft WordDocumento7 páginasNuevo Documento de Microsoft Wordyasie YonAún no hay calificaciones
- ACTIVIDAD Regedit - REGISTRODocumento9 páginasACTIVIDAD Regedit - REGISTROJoseOrlandoEscalanteAún no hay calificaciones
- Read Me Master CollectionDocumento2 páginasRead Me Master CollectionDARIOAún no hay calificaciones
- Desactivar Actualización de Windows 10-8.1-7Documento6 páginasDesactivar Actualización de Windows 10-8.1-7AlbertoPintoCcunoAún no hay calificaciones
- APAGADO LENTO DE WINDOWS 7-Problema Con El Apagado de Windows 7Documento4 páginasAPAGADO LENTO DE WINDOWS 7-Problema Con El Apagado de Windows 7Luis Labarca MarquezAún no hay calificaciones
- Manual de Usuario Instalacion GlobalProtect 2022Documento15 páginasManual de Usuario Instalacion GlobalProtect 2022davidfbaronaAún no hay calificaciones
- Trucos Windows XPDocumento18 páginasTrucos Windows XPMario Alonso SalvadorAún no hay calificaciones
- Guia de InstalacionDocumento27 páginasGuia de InstalacionhjmesaAún no hay calificaciones
- Truecode InstruccDocumento4 páginasTruecode InstruccjorgeAún no hay calificaciones
- 4.-Reinstalacion - SIIGO Version-8.1.-ContadorDocumento16 páginas4.-Reinstalacion - SIIGO Version-8.1.-ContadorINGLIBERTO -INOSAL-Aún no hay calificaciones
- Guía de Instalación Risk Simulator 2019 PDFDocumento8 páginasGuía de Instalación Risk Simulator 2019 PDFjesus david silva ramosAún no hay calificaciones
- TallerDocumento19 páginasTallervladimir quintaAún no hay calificaciones
- Manual ADN Assets v1.5Documento8 páginasManual ADN Assets v1.5Medina Molina /M&MAún no hay calificaciones
- Instalación de ProteusDocumento18 páginasInstalación de ProteusMarina RíosAún no hay calificaciones
- Cómo Pasar Una Licencia de Windows 10 A Otro OrdenadorDocumento11 páginasCómo Pasar Una Licencia de Windows 10 A Otro Ordenadorraulnet2010Aún no hay calificaciones
- Formulación de Las Actividades de AprendizajeDocumento10 páginasFormulación de Las Actividades de Aprendizajekimberly gomezAún no hay calificaciones
- ..-..-Internal-Guias Rapidas-Guia Rapida de Instalacion Cet - Net Light y Neo - 121213Documento4 páginas..-..-Internal-Guias Rapidas-Guia Rapida de Instalacion Cet - Net Light y Neo - 121213Salvador Rosas Landa HernandezAún no hay calificaciones
- Activar Windows 7 Gratis (Ultimate, Professional) Sin ProgramasDocumento6 páginasActivar Windows 7 Gratis (Ultimate, Professional) Sin Programasruben daniel pazoAún no hay calificaciones
- Instalacion Individual SPSSv25 WinDocumento9 páginasInstalacion Individual SPSSv25 WinJOSE ALFREDO MARTINEZ VALDESAún no hay calificaciones
- Instrucciones de Instalacion Ibm SPSS Statistics 20.0 Red PDFDocumento14 páginasInstrucciones de Instalacion Ibm SPSS Statistics 20.0 Red PDFDescargas VariasAún no hay calificaciones
- Agnitum Outpost FirewallDocumento9 páginasAgnitum Outpost FirewallHector EduardoAún no hay calificaciones
- Manual Firma JAVA 1.8u60-U65Documento15 páginasManual Firma JAVA 1.8u60-U65Tomás Camarena CastellanoAún no hay calificaciones
- Eliminar Virus LNKDocumento3 páginasEliminar Virus LNKJose HerediaAún no hay calificaciones
- Certificados Digitales de La FNMT en Windows 7Documento24 páginasCertificados Digitales de La FNMT en Windows 7Miguel MahilloAún no hay calificaciones
- Malware y ContramedidasDocumento7 páginasMalware y ContramedidasSet Abel Concepcion TaverasAún no hay calificaciones
- FirewallDocumento4 páginasFirewallAlex AVAún no hay calificaciones
- Resolución de averías lógicas en equipos microinformáticos. IFCT0309De EverandResolución de averías lógicas en equipos microinformáticos. IFCT0309Aún no hay calificaciones
- Bitdefender FP Userguide EsDocumento346 páginasBitdefender FP Userguide EsMichael RiosAún no hay calificaciones
- 2.0.1.2 Class Activity - It Is Just An Operating System Instructions IGDocumento3 páginas2.0.1.2 Class Activity - It Is Just An Operating System Instructions IGravnos_atAún no hay calificaciones
- Curso de Armado y Reparación de PC en 10 ClasesDocumento76 páginasCurso de Armado y Reparación de PC en 10 ClasesSamuel RomeroAún no hay calificaciones
- 14 Formas de Acelerar y Optimizar Tus Macros ExcelDocumento9 páginas14 Formas de Acelerar y Optimizar Tus Macros ExcelRicardoAún no hay calificaciones
- PR Multimat NTX ES 2017 02Documento8 páginasPR Multimat NTX ES 2017 02gregoryAún no hay calificaciones
- Capitulo Hardware Stuart Gray Tisg en EspañolDocumento24 páginasCapitulo Hardware Stuart Gray Tisg en Españololger kevinAún no hay calificaciones
- Tutorial de Archivos SecuencialesDocumento4 páginasTutorial de Archivos SecuencialesEnedina Rodriguez PerezAún no hay calificaciones
- Unidad 3 Administracion de MemoriaDocumento10 páginasUnidad 3 Administracion de MemoriaHades JassoAún no hay calificaciones
- Computo Movil Parcial IIDocumento26 páginasComputo Movil Parcial IIDANIEL GÓMEZ TELLEZAún no hay calificaciones
- Cómo Modificar y Firmar Una ROM - HTCMania WikiDocumento8 páginasCómo Modificar y Firmar Una ROM - HTCMania WikiFrancisco Javier Larraín SánchezAún no hay calificaciones
- Folleto Embolsadora de BrutoDocumento4 páginasFolleto Embolsadora de BrutojohnnyaAún no hay calificaciones
- Ejecución de Comandos A Nivel de SODocumento9 páginasEjecución de Comandos A Nivel de SOotracuentaaux6Aún no hay calificaciones
- Konica Minolta Bizhub C284 FolletoDocumento5 páginasKonica Minolta Bizhub C284 FolletoLucio Edward Quispe HuamanAún no hay calificaciones
- Marco ExperimentalDocumento11 páginasMarco ExperimentalSamanta ReyesAún no hay calificaciones
- Piensa y EscibeDocumento4 páginasPiensa y EscibeAldahir CastilloAún no hay calificaciones
- Rodrigo JeldesDocumento3 páginasRodrigo JeldesRodrigo Jeldes PonceAún no hay calificaciones
- Silabo de Organizacion Del Area de Trabajo y Arquitectura de HardwareDocumento5 páginasSilabo de Organizacion Del Area de Trabajo y Arquitectura de HardwareLuigui Andres Mendoza MuñozAún no hay calificaciones
- Manual de La Impresora PDFDocumento86 páginasManual de La Impresora PDFJAVIERCAún no hay calificaciones
- Trabajo Autonomo 1.1Documento13 páginasTrabajo Autonomo 1.1Cristiano BuestanAún no hay calificaciones
- Bases de Datos SimplesDocumento4 páginasBases de Datos SimplesCositta Jessi PerezAún no hay calificaciones
- Comandos Basico Diagnostico RedesDocumento18 páginasComandos Basico Diagnostico RedesDaniel Andrey Franco BejaranoAún no hay calificaciones
- Laboratorio 2Documento17 páginasLaboratorio 2angie fernanda suarez avendañoAún no hay calificaciones
- Lab 04 DeviceNetDocumento16 páginasLab 04 DeviceNetZhandaly Ortiz ArmendarizAún no hay calificaciones
- Documento 70Documento4 páginasDocumento 70Angel Emilio RosarioAún no hay calificaciones
- Programacion Labview-FpgaDocumento13 páginasProgramacion Labview-FpgaRodrigo Lopez100% (1)
- Programacion AvanzadaDocumento3 páginasProgramacion AvanzadaVictor MartinezAún no hay calificaciones
- XenDocumento11 páginasXenSebastianAún no hay calificaciones