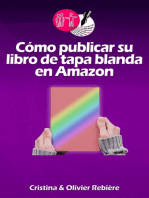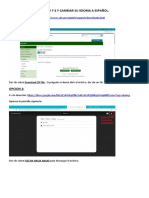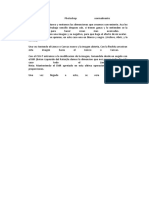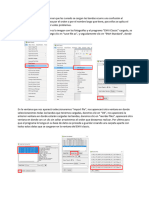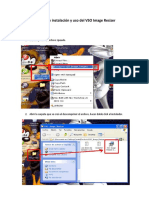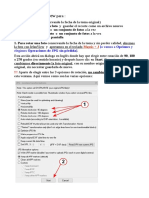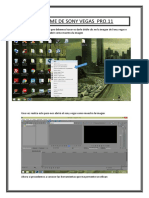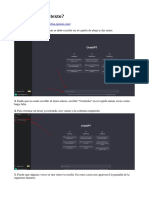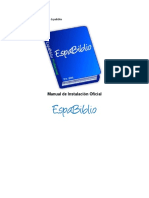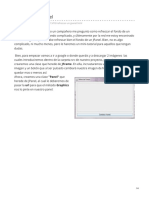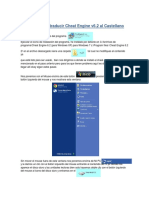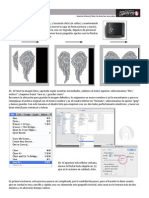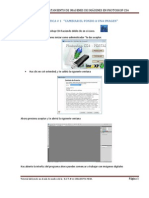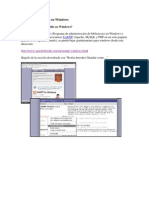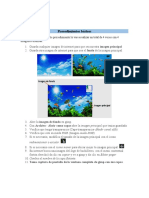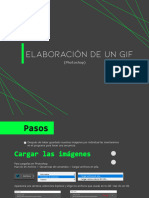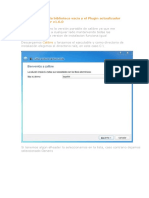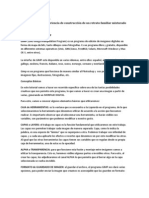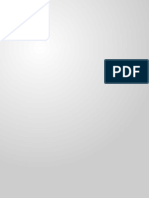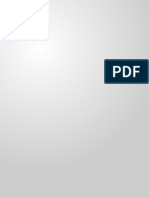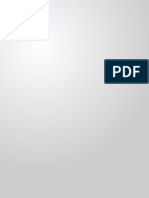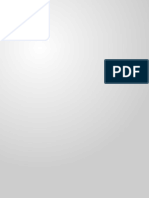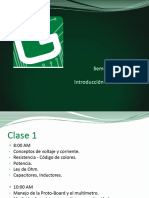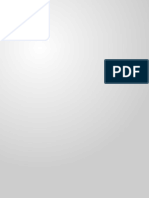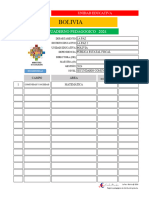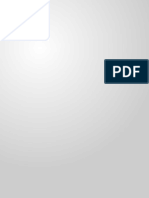Documentos de Académico
Documentos de Profesional
Documentos de Cultura
Hacer Un Gif
Cargado por
Arturo Reyes0 calificaciones0% encontró este documento útil (0 votos)
1 vistas2 páginasDerechos de autor
© © All Rights Reserved
Formatos disponibles
PDF, TXT o lea en línea desde Scribd
Compartir este documento
Compartir o incrustar documentos
¿Le pareció útil este documento?
¿Este contenido es inapropiado?
Denunciar este documentoCopyright:
© All Rights Reserved
Formatos disponibles
Descargue como PDF, TXT o lea en línea desde Scribd
0 calificaciones0% encontró este documento útil (0 votos)
1 vistas2 páginasHacer Un Gif
Cargado por
Arturo ReyesCopyright:
© All Rights Reserved
Formatos disponibles
Descargue como PDF, TXT o lea en línea desde Scribd
Está en la página 1de 2
Ahora, teniendo esto listo, nos trasladamos a www.photopea.com.
Alli incialmente nos iremos
al menú de la parte superior 'FILE' y allí daremos clic en 'OPEN' y buscaremos la imagen de inicio
de la secuencia en nuestra galería.
Después abriremos la misma imagen cuatro veces más, dirigiéndonos al menú 'FILE' y la
opción 'OPEN & PLACE', este proceso lo repetimos 4 veces, para asi tener un total de 5
capas, esto con el fin de que el movimiento no sea tan rápido.
Pueden revisar el número de capas en el panel derecho, donde dice 'LAY'.
Repetimos el paso anterior, es decir, vamos al menú 'FILE', opción 'OPEN & PLACE', pero
esta vez abrimos la segunda imagen que queremos que siga en nuestra secuencia.
Lo repetimos 5 veces, para tener un total de 10 capas
Ya teniendo las capas necesarias y las imágenes de secuencia, nos dirigimos al
panel derecho, donde dice 'LAY'. Nos vamos hasta la capa inicial que dice
'Background', le damos doble clic y nos permitirá editar el nombre, a lo que es-
cribiremos en la parte de adelante '_a_' Repetimos esto en todas las capas que
tenemos por resultado.
Listo lo anterior, nos dirigimos al menú 'FILE', opción 'Export As - GIF'. Espera
mos a que cargue y que nos salga una ventana emergente, la cual le daremos
clic donde dice 'SAVE' Y listo, hemos creado un GIF en photopea.
Si desean antes de guardar pueden agregar un PSD a gusto.
También podría gustarte
- Gana Dinero Subiendo Archivos A InternetDocumento12 páginasGana Dinero Subiendo Archivos A InternetFede Carranza83% (6)
- Instala Epi Info 7 en españolDocumento5 páginasInstala Epi Info 7 en españolSaul MedinaAún no hay calificaciones
- Retoque Fotográfico con Photoshop (Parte 1)De EverandRetoque Fotográfico con Photoshop (Parte 1)Calificación: 4 de 5 estrellas4/5 (7)
- Crear Gif Animados Con PhotoshopDocumento11 páginasCrear Gif Animados Con PhotoshopdeivisbeltranAún no hay calificaciones
- Sensores Landsat 5 Segunda PracticaDocumento8 páginasSensores Landsat 5 Segunda PracticaFRANCISCO TOMAS GALLEGOS RANILLAAún no hay calificaciones
- Creación de CarpetasDocumento14 páginasCreación de CarpetasSesmila ValverdeAún no hay calificaciones
- Manual Psrockola 4,3vDocumento10 páginasManual Psrockola 4,3voscarAún no hay calificaciones
- Manual Psrockola 4 3v PDFDocumento10 páginasManual Psrockola 4 3v PDFGeo GomezAún no hay calificaciones
- Curso Tecnico CUADERNIADocumento38 páginasCurso Tecnico CUADERNIAJulio Alvarado RosasAún no hay calificaciones
- Quitar Fondo Blanco en ImagenDocumento1 páginaQuitar Fondo Blanco en Imagenclaus mataAún no hay calificaciones
- Tutorial Gimp Archivos Eps en Gimp!Documento19 páginasTutorial Gimp Archivos Eps en Gimp!aquajamo100% (1)
- Manual de Instalación y Uso Del VSO Image ResizerDocumento12 páginasManual de Instalación y Uso Del VSO Image ResizerreivajjwAún no hay calificaciones
- Manual Autoplay Media Studio 5Documento16 páginasManual Autoplay Media Studio 5Marcos Tomas100% (3)
- Como Hacer Un Banner en FLASH CS5Documento10 páginasComo Hacer Un Banner en FLASH CS5Jesus Javier Gomez Fernandez0% (1)
- Manual AZ-América S800 S806 S807 S808 S810B S812 S900Documento20 páginasManual AZ-América S800 S806 S807 S808 S810B S812 S900Eddy HerbasAún no hay calificaciones
- Conociendo Canva, Su Plataforma y Crear Una Cuenta - TranscriptDocumento3 páginasConociendo Canva, Su Plataforma y Crear Una Cuenta - TranscriptJeremy Baker Jacobo VásquezAún no hay calificaciones
- Como Usar IrfanViewDocumento6 páginasComo Usar IrfanViewHoverfishAún no hay calificaciones
- Unidad 1 Introduccion A PhotoshopDocumento14 páginasUnidad 1 Introduccion A PhotoshopMiguel MezaAún no hay calificaciones
- Como Hacer Un Apilamiento de Imágenes de Manera Fácil en PHOTOSHOPDocumento1 páginaComo Hacer Un Apilamiento de Imágenes de Manera Fácil en PHOTOSHOPSusana Lorenzo100% (1)
- Manual de Autoplay y CD ImageDocumento35 páginasManual de Autoplay y CD Imageomar_abreu3100% (4)
- Informe de Sony Vegas Pro 11Documento19 páginasInforme de Sony Vegas Pro 11Royers Edu MamaniAún no hay calificaciones
- Manual MamaDocumento10 páginasManual MamaAlejandro José DíazAún no hay calificaciones
- Tutorial KompozerDocumento10 páginasTutorial KompozerMarcelo ChacónAún no hay calificaciones
- (TUTORIAL) How To Made KaraokesDocumento26 páginas(TUTORIAL) How To Made KaraokesNelly GarciaAún no hay calificaciones
- Instala EspaBiblio XAMPPDocumento18 páginasInstala EspaBiblio XAMPPMiguel A. SosaAún no hay calificaciones
- Refrescar Un JPanelDocumento4 páginasRefrescar Un JPanelErica RichardsAún no hay calificaciones
- Tutorial para Traducir Cheat Engine v6Documento4 páginasTutorial para Traducir Cheat Engine v6Jesus MorilloAún no hay calificaciones
- Manual de SliderDocumento4 páginasManual de SliderRichard TamayAún no hay calificaciones
- Ficha Tecnica 08 CDocumento1 páginaFicha Tecnica 08 CMigue TolozaAún no hay calificaciones
- IrfanView 1Documento5 páginasIrfanView 1jaykay_yAún no hay calificaciones
- Crear Un Menú Desplegable Con Fireworks y DreamweaverDocumento10 páginasCrear Un Menú Desplegable Con Fireworks y DreamweaverLuis Cordova CapchaAún no hay calificaciones
- Manual Hot Potatoes 6Documento32 páginasManual Hot Potatoes 6angelmicelti100% (32)
- Crea Tu Propio Collage ProfesionalDocumento3 páginasCrea Tu Propio Collage Profesionalmanu141Aún no hay calificaciones
- 3er Tutorial de Grabacion de BIOS para Laptops ModernasDocumento22 páginas3er Tutorial de Grabacion de BIOS para Laptops ModernasRicardo Martin RomeroAún no hay calificaciones
- PRACTICA 1 Photoshop Cambiar FondoDocumento17 páginasPRACTICA 1 Photoshop Cambiar FondoJorge Arzola SotoAún no hay calificaciones
- HTTP Tvsatelitalgratis - Zxq.net MANUAL de AZ-AMERICADocumento20 páginasHTTP Tvsatelitalgratis - Zxq.net MANUAL de AZ-AMERICAcarm_2Aún no hay calificaciones
- Instalar Local HostDocumento10 páginasInstalar Local HostFrederik QuenayaAún no hay calificaciones
- Imprimir Varias Fotos en Una HojaDocumento6 páginasImprimir Varias Fotos en Una Hojabasur2014Aún no hay calificaciones
- Automatizar Imágenes PhotoshopDocumento6 páginasAutomatizar Imágenes PhotoshopLuis VillasecaAún no hay calificaciones
- Instalar OpenBiblio en WindowsDocumento7 páginasInstalar OpenBiblio en WindowsLuis NavarroAún no hay calificaciones
- Procedimientos BásicosDocumento2 páginasProcedimientos BásicosElvira VazquezAún no hay calificaciones
- Elaboración de Un Gif: (Photoshop)Documento6 páginasElaboración de Un Gif: (Photoshop)stephanyariasAún no hay calificaciones
- Practicas Photopea 1Documento11 páginasPracticas Photopea 1NestorLeyvaAún no hay calificaciones
- Crear Gif Animados, Con Ulead Gif AnimatorDocumento4 páginasCrear Gif Animados, Con Ulead Gif AnimatorAfirmeitor T900Aún no hay calificaciones
- Informe de Adobe Flash Ccs6Documento32 páginasInforme de Adobe Flash Ccs6Royers Edu MamaniAún no hay calificaciones
- Guia Uso CalibreDocumento22 páginasGuia Uso CalibreSebastián OchoaAún no hay calificaciones
- Como Cargar Imágenes en Many Cam y Automatizar Su TransiciónDocumento5 páginasComo Cargar Imágenes en Many Cam y Automatizar Su TransiciónMinerva BuenoAún no hay calificaciones
- Tutorial de GimpDocumento20 páginasTutorial de Gimplu_m20Aún no hay calificaciones
- Manual Psrockola 4 3vDocumento10 páginasManual Psrockola 4 3vEfra LarAún no hay calificaciones
- Manual Avi RecompDocumento12 páginasManual Avi RecompMike AyanamiAún no hay calificaciones
- Recuperar Descargas Perdidadas Edonkey y EmuleDocumento8 páginasRecuperar Descargas Perdidadas Edonkey y EmulebitacidAún no hay calificaciones
- Tutorial básico de edición de sonido con AudacityDocumento11 páginasTutorial básico de edición de sonido con AudacityAmilcar Orlando Valerio PorrasAún no hay calificaciones
- 4-Win Rar y WinzipDocumento8 páginas4-Win Rar y WinzipBuffon RoyalAún no hay calificaciones
- Crear Paleta de Colores A Partir de Una ImagenDocumento2 páginasCrear Paleta de Colores A Partir de Una ImagenAnonymous 0eF4PeTRAún no hay calificaciones
- Tutorial para Descargar y Abrir Archivos para PrincipiantesDocumento20 páginasTutorial para Descargar y Abrir Archivos para Principiantesmisha_jmg1278100% (2)
- Manual de FotoshopDocumento42 páginasManual de FotoshopAlexandra Aldaz VargasAún no hay calificaciones
- presentacion(7)Documento6 páginaspresentacion(7)Arturo ReyesAún no hay calificaciones
- LISTA DE CURSOS DISPONIBLESDocumento56 páginasLISTA DE CURSOS DISPONIBLESArturo ReyesAún no hay calificaciones
- presentacion(3)Documento11 páginaspresentacion(3)Arturo ReyesAún no hay calificaciones
- inercia leyes de terceraDocumento3 páginasinercia leyes de terceraArturo ReyesAún no hay calificaciones
- Seguimiento comportamiento estudianteDocumento1 páginaSeguimiento comportamiento estudianteArturo ReyesAún no hay calificaciones
- GUIA_PARA_EL_ALUMNADODocumento4 páginasGUIA_PARA_EL_ALUMNADOArturo ReyesAún no hay calificaciones
- RePe 2023 InicialDocumento34 páginasRePe 2023 Inicialmarianadoradorodriguez08Aún no hay calificaciones
- LISTA DE COTEJO PARA EVALUAR 4toDocumento1 páginaLISTA DE COTEJO PARA EVALUAR 4toArturo ReyesAún no hay calificaciones
- Cómo hacer un degradado en IllustratorDocumento4 páginasCómo hacer un degradado en IllustratorArturo ReyesAún no hay calificaciones
- ACTUALIZADO 2024 - RePe PRIMARIADocumento56 páginasACTUALIZADO 2024 - RePe PRIMARIAJose antonio Mamani vilaAún no hay calificaciones
- ¿Qué es la ley de Ohm FlukeDocumento5 páginas¿Qué es la ley de Ohm FlukeArturo ReyesAún no hay calificaciones
- TEC2 ACTIVIDADES LEY DE OHMDocumento2 páginasTEC2 ACTIVIDADES LEY DE OHMArturo ReyesAún no hay calificaciones
- leyohmDocumento23 páginasleyohmArturo ReyesAún no hay calificaciones
- RUTAS DEL APRENDIZAJEDocumento2 páginasRUTAS DEL APRENDIZAJEArturo ReyesAún no hay calificaciones
- AUTOEVALAUCION 21 OFICIALDocumento1 páginaAUTOEVALAUCION 21 OFICIALArturo Reyes100% (1)
- SECUNDARIA SOBRE 100Documento110 páginasSECUNDARIA SOBRE 100Arturo ReyesAún no hay calificaciones
- Agenda DocenteDocumento25 páginasAgenda DocenteJorge GarzónAún no hay calificaciones
- Hacer mientrasHacer mientras pide nombreDocumento1 páginaHacer mientrasHacer mientras pide nombreArturo ReyesAún no hay calificaciones
- figuDocumento1 páginafiguArturo ReyesAún no hay calificaciones
- ??LETREROS EFEMERIDES ABRIL 2024Documento15 páginas??LETREROS EFEMERIDES ABRIL 2024Arturo ReyesAún no hay calificaciones
- Parvularia 5 Seño YesseniaDocumento1 páginaParvularia 5 Seño YesseniaArturo ReyesAún no hay calificaciones
- wewqeqweDocumento2 páginaswewqeqweArturo ReyesAún no hay calificaciones
- Ley de Datos ProtectionDocumento3 páginasLey de Datos ProtectionArturo ReyesAún no hay calificaciones
- fudanemtos de robotica espanaDocumento9 páginasfudanemtos de robotica espanaArturo ReyesAún no hay calificaciones
- formas circularesDocumento1 páginaformas circularesArturo ReyesAún no hay calificaciones
- 5SDocumento36 páginas5SoswaldoAún no hay calificaciones
- Ley de Datos ProtectionDocumento3 páginasLey de Datos ProtectionArturo ReyesAún no hay calificaciones
- t59aMostrarFicheroServlet PDFDocumento16 páginast59aMostrarFicheroServlet PDFEl ChuAún no hay calificaciones