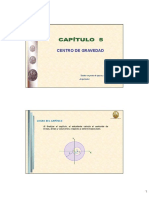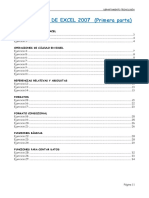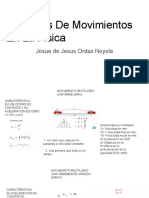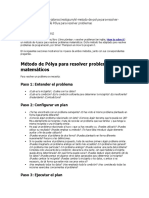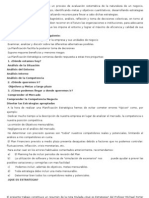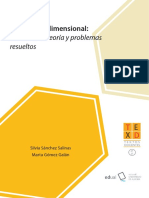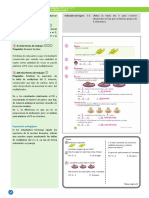Documentos de Académico
Documentos de Profesional
Documentos de Cultura
Practicos de Excel Licenciatura de Costos
Practicos de Excel Licenciatura de Costos
Cargado por
Viviana ZaniniTítulo original
Derechos de autor
Formatos disponibles
Compartir este documento
Compartir o incrustar documentos
¿Le pareció útil este documento?
¿Este contenido es inapropiado?
Denunciar este documentoCopyright:
Formatos disponibles
Practicos de Excel Licenciatura de Costos
Practicos de Excel Licenciatura de Costos
Cargado por
Viviana ZaniniCopyright:
Formatos disponibles
lOMoARcPSD|5362832
Prácticos de Excel Licenciatura de costos
Costos I (Universidad Autónoma Gabriel René Moreno)
StuDocu no está patrocinado ni avalado por ningún colegio o universidad.
Descargado por Colquis Z (colquishugo@gmail.com)
lOMoARcPSD|5362832
EJERCICIO Nº 1: PRESUPUESTO DE VENTAS
1. Ingrese al Excel y en un libro en blanco
2. Configure la hoja en forma horizontal y luego ingrese los siguientes datos, luego Ajuste el ancho
de la columna A.
3. Grabe el trabajo como VENTAS.
4. Calcular las ventas de febrero a junio teniendo en cuenta el incremento de las mismas (fila 2), es
decir que el cálculo será: =Ventas del mes anterior * (1+ coeficiente del mes)
5. Calcule el costo variable –Celda B5 – que será el 40 % de las ventas del mes. Luego copie para
los restantes meses.
6. Calcule el margen -Celda B6- que será =Ventas - Costo fijo - Costo variable y copie para toda
la fila. A modo de guía tenga en cuenta que la solución será más o menos así:
7. Centrar los títulos de las columnas (los meses); fijar los campos numéricos (excepto los
coeficientes) sin decimales y números negativos con el signo menos y en rojo.
8. Grabe la planilla como “Ventas del mes”.
9. En la celda H3 calcule las máximas ventas, en H4 la suma de los costos fijos, en H5 el mínimo
costo variable, en la celda I3 calcule el promedio de las ventas. Utilice funciones específicas.
10. Inserte al comienzo de la planilla, 3 líneas en blanco. Combine las celdas A2 a G2 y escriba
centrado, tipo de letra Garamond en 14 color rojo “Presupuesto de Ventas/costo/margen".
11. Vuelva a grabar el trabajo realizado.
EJERCICIO Nº 2: FACTURAS.
1. Ingrese al Excel y en un nuevo libro copie los siguientes datos:
Descargado por Colquis Z (colquishugo@gmail.com)
lOMoARcPSD|5362832
2. Grabe lo realizado con el nombre “FACTURA”.
3. Trace líneas y de colores a fin de que quede de un formato similar al en el modelo indicado en el
punto anterior, el fondo de los títulos es gris, y la celdas E5 a G12 son celestes y las celdas G12 a
G15 azul.
4. Calcule los datos de la factura, sabiendo que:
Total Cantidad x Precio de Costo
IVA 21% Total x 21%
Neto a Cobrar Total + IVA
Sub-Total Suma de Columna Neto a Cobrar
Descuento 5% Sub-Total x 5%
Importe a Sub-Total - Descuento
Pagar
EJERCICIO Nº 3: MOVIMIENTOS DE ANIMALES
1. Ingrese al programa EXCEL. En la hoja en blanco escriba en las posiciones que se indican, los
siguientes datos:
2. Grabe con el nombre MOVIMIENTOS
3. Autoajuste el ancho de las columnas.
4. Calcule en la fila 5 la suma de ingresos de cada categoría sumando las celdas correspondientes a
“Existencia Inicial”, “Compras” y “Nacimiento”.
5. Calcule en la fila 8 la suma de Egresos de cada categoría, por suma de “mortandad” y “Ventas”.
6. Ingrese los cambios de categoría del 1er. año que son: 49 terneros (debe colocar esa cifra con
signo negativo en la celda H9) que pasan 20 a la categoría novillos 1/2 y 29 pasan a Vaquillonas
1 /2 (debe colocar esas cantidades con signo positivo en las celdas G9 y E9, respectivamente).
7. Ingrese los cambios de categoría del 2do. año, que serán 23 vaquillonas que pasan de
Vaquillonas 1/2 a vaquillonas 2/3 (esa cantidad va con signo negativo en una celda y positivo en
otra en la misma fila). Además 15 Novillos pasan de la categoría Novillos 1 /2 a la categoría
Novillos 2 /3.
8. En la celda A 11 escriba Cambios Cat. 3er. año e ingrese el siguiente movimiento: 48 vaquillonas
2 /3 han pasado a la categoría Vacas (nuevamente en la misma fila restan en una celda y suman
en otra).
9. En la celda A 12 escriba CAMBIOS NETOS y calcule la sumatoria de los cambios operados
para cada categoría. (La operación puede dar resultado negativo.
10. En la celda A 13 escriba EXISTENCIA FINAL y en las celdas subsiguientes (B13 a H13)
calcule la misma, que será igual a INGRESOS – EGRESOS + CAMBIOS NETOS.
11. Inserte una columna al comienzo del trabajo.
12. Combine las celdas A2 a A13. escriba MOVIMIENTO y déle orientación vertical,
centrado.
13. Inserte una fila al comienzo del trabajo.
2
Descargado por Colquis Z (colquishugo@gmail.com)
lOMoARcPSD|5362832
14. Combine las celdas A1 a H1 y escriba “Establecimiento Agropecuario Santa Rosa” y
céntrelo. Cámbiele el tipo de letra a Times New Roman tamaño 18, color verde.
15. Recuadre las celdas que muestran los movimientos de hacienda (sin los títulos) resultado
con líneas dobles externas color ciruela e internas punteadas color rojo.
16. Grabe el archivo con el nombre “Establecimiento”.
EJERCICIO 4: GRÁFICOS
1. Abra el ejercicio 1, VENTAS.
2. Confeccione un gráfico de líneas (primer tipo) con la evolución de las Ventas y Costos,
poniéndole de título: PRESUPUESTO, con leyendas abajo, insertándolo debajo de la tabla. El
rango de datos será A3:G5. Luego insértelo en la hoja.
Presupuesto
3000
2000
Pesos
1000
0
Enero Febrero Marzo Abril Mayo Junio
Meses
Ventas Costo Fijo Costo Variable
3. Realizar un gráfico de columnas de 1º tipo, con la evolución de las ventas, poniéndole de título:
VENTAS, sin leyenda, insertándolo en una hoja nueva. Agregarle línea de tendencia tipo lineal,
con la opción de ver la ecuación del gráfico.
VENTAS
1600
y = 250,72x - 77,752
1400
1200
1000
Valores
800
600
400
200
0
Julio Agosto Septiembre Octubre Noviembre Diciembre
Meses
EJERCICIO Nº 5: PLANILLA DE SUELDOS
1. Crear un libro nuevo.
2. Guardar el archivo con el nombre LIQUIDACIÓN.
3. Realizar la siguiente planilla, respetando el ingreso de los datos en las celdas indicadas.
AYUDA: Para que los datos de una celda se ingresen en dos renglones, una vez escrito el
primero pulse simultáneamente las teclas ALT y ENTER del teclado.
Descargado por Colquis Z (colquishugo@gmail.com)
lOMoARcPSD|5362832
4. Realice los cambios de formatos necesarios para visualizar el trabajo de la forma indicada. Llame
a la hoja como SUELDOS
5. Calcular las columnas con las siguientes fórmulas, copiando hacia abajo;
ANTIG.: Años de antigüedad * 10
TOTAL REMUNERACIÓN: Sueldo Básico + Antigüedad
APORTES JUBILATORIOS: 10 % del total de remuneraciones
APORTES O. SOCIAL: 4 % del total de remuneraciones
TOTAL APORTES: Aportes jubilatorios + aportes obra social
LIQUIDO: Total remuneración - total aportes
6. Calcular los totales de cada columna en la fila 16; en la fila 17 calcule el máximo y en la fila 18 el
mínimo de cada columna. En la fila 19 determine el promedio de cada columna.
7. Las celdas numéricas tienen que tener dos decimales (excepto los años de antigüedad de los
empleados) y contorno doble.
8. Configurar la pagina en forma horizontal.
9. Construya un gráfico: tipo columna, segundo tipo, donde se aprecie la composición del sueldo
de cada empleado (sueldos y antigüedad) e insértelo en una hoja. ADVERTENCIA: Debe
seleccionar dos rangos, básico y antigüedad, por lo tanto nuestro rango de datos será
D5:E15;G5:G15
10. Construya un gráfico circular primer tipo, donde se observe la composición porcentual
del total de haberes líquidos pagados por la empresa (columna L) e insértelo luego en una nueva
hoja.
11. Sitúese en la hoja2 y llámela DATOS. Copie la siguiente tabla con las cinco categorías de
empleados, con su correspondiente Sueldo Básico,
12. Asígnele el nombre de BASICOS a este rango (A1:C5).
13. Utilizando la función =BUSCARV actualizar el Sueldo Básico de cada empleado en la hoja
SUELDOS.
14. Cambie en la hoja DATOS el sueldo del PEON que pasará a ser 300. Verifique si se ha
Descargado por Colquis Z (colquishugo@gmail.com)
lOMoARcPSD|5362832
modificado la liquidación de sueldos realizada.
15. Sitúese en la DATOS y copie los restantes datos que se indican a continuación:
16. Asígnele a la celda B8 el nombre de AntigMenor y la celda B9 el de AntigMayor.
17. Utilizar la función =SI para el cálculo de la antigüedad (columna F) de la hoja
SUELDOS, teniendo en cuenta que si la antigüedad es menor de 10 años, se pagará $ 10 por
año, pero si es mayor o igual de 10 años se pagarán $ 15 por año. Así por ejemplo si un
empleado tiene 9 años cobrará $ 90,00 y el que tiene 10 años cobrará $ 150.
18. Cambie en la hoja DATOS el contenido de la celda B8 por 13. Verifique si se ha modificado la
liquidación de sueldos realizada.
19. Utilizando =BUSCARV haga que aparezca en la columna L, es decir al final de la tabla la
categoría que posee cada empleado (es decir la palabra: Peón, Medio Oficial, etc.).
20. Utilizando =SI complete la columna M con la palabra MASCULINO y FEMENINO
según el contenido de la columna SEXO (RECUERDE que las palabras deben ir
entrecomilladas “ “).
21. Sitúese en la hoja3, llámela ESTADISTICA y a partir de la celda A1 hacia abajo escriba, celda
por celda:
Menores de 350
Hasta 400
Mayores de 400
22. En la celda B1 calcule utilizando CONTAR.SI la cantidad de líquidos que cumplen las
condiciones que se indican.
23. En la celda C1 utilizando SUMAR.SI determine el total líquido de aquellos empleados
que cumplen la condición indicada en la columna A y así sucesivamente.
24. Utilizando Buscar Objetivo determine cual debería ser el sueldo de la categoría capataz (hoja
DATOS) para que nuestro total de líquidos (hoja SUELDOS) sea igual a 4000.
25. Calcule con Buscar Objetivo cuanto debemos pagar por año de antigüedad menor o igual que 10
(hoja DATOS) para que nuestro total de remuneraciones (hoja SUELDOS) sea igual a 4500.
26. Grabe y salga del Excel.
EJERCICIO Nº6: LISTA DE PRECIOS Y CONTROL DE STOCK
1. En un archivo nuevo, realizar la siguiente planilla y cargar los datos allí indicados.
Descargado por Colquis Z (colquishugo@gmail.com)
lOMoARcPSD|5362832
2. A la celda D2 asígnele el nombre de DOL. Déle formato numérico con 6 decimales.
3. Calcular el precio unitario en pesos (con copia de fórmulas y relaciones absolutas o el nombre
del rango) y luego el valor del stock (que será igual a stock por precio unitario en pesos)
4. En la columna OBS.1 pondremos (utilizando =SI) "Stock Bajo" si el stock es menor o igual que
10, "OK" si es mayor de 10 pero menor o igual que 100, y si es 100 o más, "Stock Alto".
5. En la columna OBS.2 pondremos (utilizando =SI) "Valor Bajo" si el valor es menor o igual que
50, "OK" si es entre 50 y menor o igual que 100, y si es mayor que 100, "Valor Alto".
6. En la columna OBS.3 pondremos (utilizando =SI) "OK" si tanto OBS.1 como OBS.2 son OK,
sino "A Verificar". Pero en este caso advierta que debe cumplir dos condiciones por ello
debemos usar dos funciones, además de =SI, la función =Y.
7. Agregue fuera de la tabla una nueva columna (J), coloque como título OBS. 4, utilizando =SI
complete la misma de modo que visualicemos "Alguno es OK" si OBS.1 u OBS.2 son OK, sino
"Ninguno es OK". Pero en este caso advierta que debe cumplir una de dos condiciones por ello
debemos usar dos funciones, además de =SI, la función =O.
8. Centre la celda A1 en toda la selección, fuente Courier New tamaño 14, cursiva y negrita.
9. Configurar la página, de modo que tenga sentido Horizontal, haga la vista preliminar, visualice
los márgenes y “corra” la planilla en la hoja hacia la derecha y hacia abajo.
10. Realice un gráfico circular, primer tipo graficando la composición de nuestro stock
(columna G). Con títulos y datos. Cree una nueva hoja llámela Circular.
11. Utilizando formato condicional defina que se muestre de color rojo de fondo aquellas
celdas en que el Valor del Stock es mayor que 300. Luego grabe como “Stock”.
12. Ordene la planilla por stock, de modo que tengamos el mayor stock al comienzo y así
sucesivamente. Luego utilice AUTOFORMATO CLASICO 2.
13. Grabe nuevamente la planilla.
14. Calcule la suma total del stock en pesos.
15. Utilizando Buscar Objetivo, determine que cotización del dólar es necesaria para llegar a
un valor total del stock de $ 1.700,00.
16. Utilizando Buscar Objetivo, determine a que precio en dólares debemos valuar el vino
blanco esp para llegar a un valor total de nuestro stock de $ 1.600,00.
17. Grabe nuevamente y salga del EXCEL.
6
Descargado por Colquis Z (colquishugo@gmail.com)
lOMoARcPSD|5362832
EJERCICIO Nº 7: FILTROS Y SUBTOTALES
Un filtro es una orden que se da a Excel para que extraiga de una lista de datos aquellos que
cumplan una o algunas condiciones determinadas. Por ejemplo, de una lista con cientos o miles
de artículos se puede “filtrar” para saber que artículos valen más de determinado monto, o
cuantos artículos se vendieron entre ciertas fechas.
1. En un nuevo libro copie los siguientes datos:
A B C D
1 Código Producto Precio Stock
2 T-1 Tornillo 1 17 1200
3 T-2 Tornillo 2 14 3050
4 T-3 Tornillo 3 15 1100
5 T-4 Tornillo 4 15 3250
6 T-5 Tornillo 5 11 4000
7 T-6 Tornillo 6 19 4350
2. En la celda E1 escriba TOTAL y calcule la formula precio por stock.
3. En la celda E8 calcule la suma de los totales.
4. Recuadre todo el sector de datos con líneas dobles verdes e internas simples azules. Déle
color de fondo a elección.
5. Selección el rango el rango A1:E7 y active el Autofiltro, luego filtre los artículos que tienen un
precio de 15.
6. Utilizar Autofiltro personalizado. Luego abrir la lista de la columna Stock, seleccionar
personalizar y allí definir los dos primeros campos como sigue:
7. Visualice los datos.
• Utilizando filtro personalizado muestre los datos que cuyo Stock es mayor de 2000 y
menores de 4500.
• Utilizando filtro personalizado muestre los datos cuyo Precio no es 15.
• Utilizando filtro personalizado muestre los datos que cuyo Stock es mayor de 2000 o
menores de 1500.
8. Cambie el nombre de la hoja por FILTRO.
9. Sitúese en la hoja 2 y en la misma ingresar los siguientes datos:
A B C D E
1 Empresa País Ingresos Gastos Beneficios
2 ABC Argentina 145000 35000 6700
3 ABC Brasil 125000 30000 6100
4 Brasil Brasil 250000 25000 3050
5 Brazos Brasil 180000 35000 3250
6 Pacífico Brasil 153000 20000 4000
7 Pacífico Chile 120000 18000 4350
8 Pacífico Argentina 150000 20000 5620
Descargado por Colquis Z (colquishugo@gmail.com)
lOMoARcPSD|5362832
10. Se pretende crear una lista con los subtotales por empresas acumulando las ganancias
debajo de la columna de Beneficios de forma que se puedan ver los totales parciales, con las
siguientes opciones: para cada cambio en EMPRESA, usar función SUMA, agregar subtotal a
BENEFICIOS.
11. Luego utilizando nuevamente la función para los subtotales, cambiando Función
Suma por Promedio, en Agregar subtotal a: activar la opción Gastos, asimismo desactivar la
casilla Reemplazar subtotales actuales (si no se desactiva, se perderían los subtotales
conseguidos).
12. Recuadre todo el sector de datos con líneas dobles verdes e internas simples azules. Déle
color de fondo a elección.
13. Cambie el nombre de la hoja por SUBTOTALES y luego grabe como “Subtotales”.
EJERCICIO Nº 8: CUADRO DE AMORTIZACIONES
1. Realizar en un libro nuevo, la siguiente planilla. La celda A1 tiene formato de letra Modern
tamaño 14 cursiva, subrayado y negrita.
2. En la celda F1 debe ingresar el día de hoy, para ello utilizar la función =HOY().
3. A los títulos de cada columna Ajústelos al texto, déles negrita y tamaño 11.
4. Complete la columna A con los números desde 5 de 3 en 3 por procedimiento de "arrastre".
5. Calcular los años transcurridos, la amortización acumulada y el valor residual. Tener presente
que:
a. Años transcurridos será la diferencia entre fecha actual - fecha de origen, pero que dará
en días, por lo tanto debemos dividir por 365, (para que nos dé en años), finalmente para
que de sin decimales, utilizamos la función =ENTERO.
Entonces el contenido de la celda F4 será:
=ENTERO(($F$1-D4)/365)
Luego déle formato Número General.
b. Calcular la amortización acumulada para los bienes con vida útil restante, (que será
V.O. / Duración en años * Años Transcurridos) de lo contrario la amortización
acumulada debe ser igual al Valor de Origen. Utilizar =SI.
c. el valor residual será igual a Valor de Origen - Amortización Acumulada (Téngase
presente que nunca puede dar como resultado un número negativo)
6. Cambie el nombre de la hoja por Amortizaciones, trace líneas dobles de un color a su elección
al contorno y grabe como “Amortizaciones”.
7. Copie el contenido en otra hoja y llámelo “Amortiz-Filtro”
8. Inserte una columna entre Descrip. y Valor Origen, déle ancho 5 y colóquele como título CTA.
Descargado por Colquis Z (colquishugo@gmail.com)
lOMoARcPSD|5362832
En esta nueva columna ingresaremos la abreviatura de la cuenta de nuestro sistema contable
donde esta registrado el bien respectivo, y que será en cada caso:
ROD rodados, MU Muebles y Útiles,
INM inmuebles INS Instalaciones (Sólo los Vidrios serán instalaciones)
9. Utilizando la opción Filtros y Autofiltro:
a. Filtre para visualizar los bienes de la cuenta ROD.
b. Filtre para visualizar únicamente aquellos bienes que tienen un “Valor Resid.” mayor
que cero.
10. Realizar un gráfico de columnas 1º tipo para visualizar la “Duración en años” y “Años
Trans.” de aquellos bienes que son MU. Insertarlo debajo del cuadro de amortizaciones.
11. Cambiar las opciones del filtro (por ejemplo ver los bienes que son INS) para ver que efecto
produce en el gráfico.
12. Utilizando formato condicional muestre con color de fondo celeste aquellas celdas que
muestran que el valor residual del bien es cero.
13. Marque todas las celdas de la tabla y calcule los Subtotales. Utilícelos.
14. Grabe nuevamente y salga del EXCEL.
EJERCICIO Nº 9: ADMINISTRACIÓN DE UN CONSORCIO
1. En un nuevo libro, en una hoja en blanco confeccione la siguiente planilla:
2. Grabe el libro que hemos realizado como “DEPARTAMENTOS”.
3. Autoajustar el ancho de las columnas.
4. En el consorcio tenemos 12 departamentos distribuidos en cuatro pisos, en cada piso hay 3
departamentos uno de cada tipo (denominados A, B y C).
5. Llame a esta hoja Departamentos.
6. Sitúese en la hoja2 y copie los siguientes datos:
7. Cambie el nombre a la hoja por DATOS.
9
Descargado por Colquis Z (colquishugo@gmail.com)
lOMoARcPSD|5362832
8. Valide los datos de modo que no se puedan ingresar datos negativos en las celdas B2 a B6 y que
el mensaje sea “Solo valores positivos”.
9. Situados en la hoja Departamentos, determinar (usando SI) la superficie de cada depto (columna
C) sabiendo que será 40 si es tipo A, 80 si es tipo B o 120 si es tipo C.
10. Calcule el Importe Gas de cada departamento sabiendo que se obtiene multiplicando el
Consumo Gas por el valor del m 3 que se cargó en la hoja DATOS. Recuerde de fijar la celda
para luego calcular el resto de las filas.
11. Calcular los gastos de cada departamento de luz, portería, impuestos y reparaciones.
Para ello debe distribuir los totales ingresados en la hoja DATOS, en función de las siguientes
especificaciones:
• LUZ: El total se distribuye entre las superficies de cada departamento. La formula es
Costo Total Luz / 960 * Superficie del departamento.
• PORTERÍA: Cada departamento paga la doceava parte del total.
• IMPUESTOS: Idem Luz (es decir según superficie)
• REPARACIONES: Idem portería (es decir doceava parte del total)
• SUBTOTAL: Sumatoria de los cuatro conceptos anteriores más el Importe Gas.
• RESERVA MANT.: Será el monto de Luz + Reparaciones
• TOTAL: Sumatoria de Subtotal más Reserva Mant.
12. Mostrar las columnas E hasta L con formato número, moneda con dos decimales y signo $.
13. Obtener los totales, máximos, mínimos y promedio de cada columna monetaria.
14. Colocar Autoformato “Contabilidad 2” a la tabla de la hoja “Departamentos”.
15. Grabe nuevamente. Con los datos de la hoja DEPARTAMENTOS confeccione un
gráfico de Anillos donde se muestre el total pagado por cada departamento en concepto de
expensas, con título TOTAL PAGADO y leyendas, e insértelo en una nueva hoja a la que
llamará GRAFICO.
16. Utilizando buscar objetivo determine a cuanto debería ascender el monto de portería para que el
Depto. 3 pague $ 190 por todo concepto.
17. En la celda D23 escriba la letra A y las celdas contiguas (utilizando SUMAR.SI) calcule el total
de todas las columnas si el tipo de departamento es A.
18. Active los subtotales por tipo de departamento.
19. Grabe nuevamente.
10
Descargado por Colquis Z (colquishugo@gmail.com)
También podría gustarte
- Estructura Del Documento de Requisitos 2Documento3 páginasEstructura Del Documento de Requisitos 2seintechAún no hay calificaciones
- El Termistor NTCDocumento16 páginasEl Termistor NTCHugo CarhuallanquiAún no hay calificaciones
- INTRODUCCIÓN de Tarea BiyectivaDocumento6 páginasINTRODUCCIÓN de Tarea BiyectivaRocio Pinto ValenzuelaAún no hay calificaciones
- Topologia Del Plano ComplejoDocumento12 páginasTopologia Del Plano ComplejoLudwing Jesus Guzman PlascenciaAún no hay calificaciones
- Multiplicacion y Division PDFDocumento12 páginasMultiplicacion y Division PDFsandrimayAún no hay calificaciones
- Capítulo 5 - Centro de Gravedad PDFDocumento19 páginasCapítulo 5 - Centro de Gravedad PDFDarwin Porras ParedesAún no hay calificaciones
- Clase 11.5 GradienteDocumento21 páginasClase 11.5 GradienteJuan Pablo Medina GarzonAún no hay calificaciones
- UNIDAD 1 Implantación de SistemasDocumento11 páginasUNIDAD 1 Implantación de Sistemasjoinerjs2021100% (2)
- Casos Practicos 1Documento9 páginasCasos Practicos 1Edwin Hidalgo0% (1)
- Catalogo CasioDocumento19 páginasCatalogo Casiojose4249100% (1)
- Ejercicio Semana 3Documento8 páginasEjercicio Semana 3ALFREDO ALEXANDER CARRILLO QUISPEAún no hay calificaciones
- 9no Parte1Documento28 páginas9no Parte1mariafselva628460Aún no hay calificaciones
- Herramientas de ResistividadDocumento22 páginasHerramientas de ResistividadNoel Cespedes Vargas100% (1)
- Manual y Ejercicios EXCEL Primera ParteDocumento35 páginasManual y Ejercicios EXCEL Primera ParteSaul Marcos Lovera GutierrezAún no hay calificaciones
- 02 TecnicasAprendizaje 3 KNNDocumento46 páginas02 TecnicasAprendizaje 3 KNNmparrapAún no hay calificaciones
- 3excel Tema 3Documento13 páginas3excel Tema 3juanbuuren serna victoriaAún no hay calificaciones
- Frege, ConceptografiaDocumento60 páginasFrege, ConceptografiaBernardo Ochoa GaxiolaAún no hay calificaciones
- Ejercicios Mecanica de Suelos-1 PDFDocumento4 páginasEjercicios Mecanica de Suelos-1 PDFLauVaneFlAún no hay calificaciones
- Semana 03 - Vectores en R3Documento24 páginasSemana 03 - Vectores en R3LokitoPaTlpvRomeroHernandezAún no hay calificaciones
- Diapositiva Los Tipos de MovimientoDocumento8 páginasDiapositiva Los Tipos de Movimientotiti titisAún no hay calificaciones
- El Sistema Binario o Sistema DiádicoDocumento2 páginasEl Sistema Binario o Sistema DiádicoJesus Alberto Lopez DominguezAún no hay calificaciones
- Proyecto Cientifico # 04 Quinto A.B Maira ContrerasDocumento35 páginasProyecto Cientifico # 04 Quinto A.B Maira ContrerasmanuelAún no hay calificaciones
- Pasos PolyaDocumento3 páginasPasos PolyaJuan GallonAún no hay calificaciones
- La Planificación Estratégica Es Un Proceso de Evaluación Sistemática de La Naturaleza de Un NegocioDocumento8 páginasLa Planificación Estratégica Es Un Proceso de Evaluación Sistemática de La Naturaleza de Un Negociokary_na_18Aún no hay calificaciones
- Macroeconomic ModelsDocumento10 páginasMacroeconomic ModelsGina AsisterAún no hay calificaciones
- 20170926110956Documento97 páginas20170926110956Gabriel Silupú MoralesAún no hay calificaciones
- Libro MetrologíaDocumento104 páginasLibro Metrologíaorigen_17100% (4)
- UntitledDocumento3 páginasUntitledAlejandro RocheAún no hay calificaciones
- Sensores de ConcentracionDocumento71 páginasSensores de ConcentracionBreyner Rodriguez100% (1)
- Intención: Aplicar La Tabla de Multiplicar (20 Min) Forma de Trabajo: Propósito: Resolver La Situación, DondeDocumento17 páginasIntención: Aplicar La Tabla de Multiplicar (20 Min) Forma de Trabajo: Propósito: Resolver La Situación, DondeJohan1719Aún no hay calificaciones