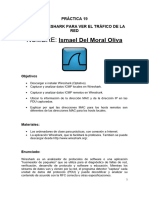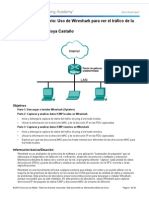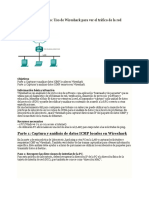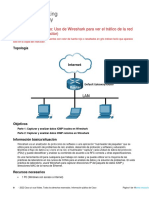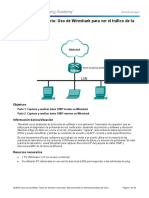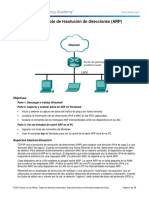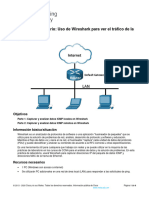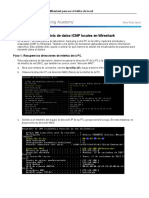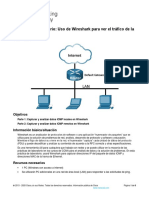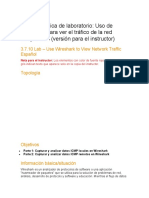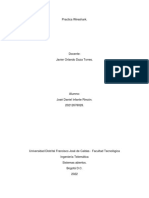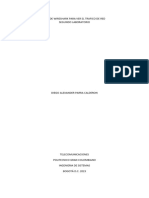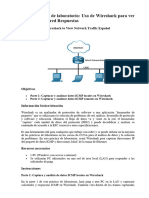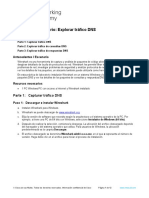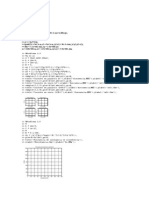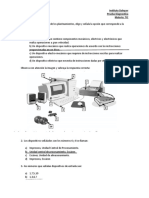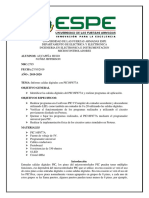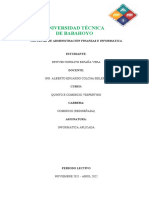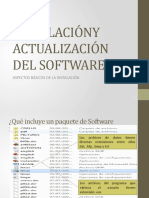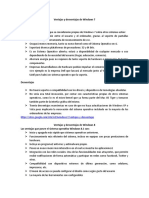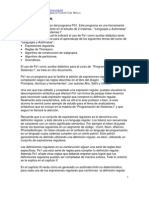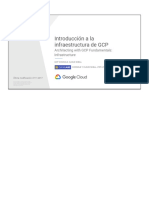Documentos de Académico
Documentos de Profesional
Documentos de Cultura
Práctica 3.7.10. Uso de Wireshark
Cargado por
Carolina RomeroDerechos de autor
Formatos disponibles
Compartir este documento
Compartir o incrustar documentos
¿Le pareció útil este documento?
¿Este contenido es inapropiado?
Denunciar este documentoCopyright:
Formatos disponibles
Práctica 3.7.10. Uso de Wireshark
Cargado por
Carolina RomeroCopyright:
Formatos disponibles
Modelos y Protocolos de Redes
“Práctica 3.7.10. Uso de Wireshark”
Alumno:
Jesus Miguel Tec Uicab
Chetumal, quintana roo
A 6 de febrero del 2024
Práctica de laboratorio: Instalación de Wireshark
Instalación:
Una Pc
Acceso a Internet
Paso 1: Descargue Wireshark.
1. Descargamos Wireshark desde el siguiente vínculo
www.wireshark.org.
2. Elegí la versión de Software de 64 bits con Windows
3. Seleccione la ubicación de los archivos
>descargas
Paso 2: Instale Wireshark.
1. El archivo descargado se llama
Wireshark-win64-x.x.x.exe, donde x
representa el número de versión si
descargó la versión de 64 bits.
2. Continúe avanzando por el proceso
de instalación. Cuando aparezca la
ventana Contrato de licencia, haga
clic en I Agree.
3. Guarde la configuración
predeterminada en la ventana Elegir
componentes y haga clic en Next.
4. Clic en Next cuando se completa la instalación de
Wireshark.
5. Haga clic en Finish para completar el proceso de
instalación de Wireshark. Reinicie la computadora si es
necesario. Yo no tuve que reiniciarla.
Práctica de laboratorio: Uso de Wireshark para ver el tráfico
de la red
Recursos necesarios:
1 PC (Windows con acceso a internet)
Se utilizarán PC adicionales en una red de área local (LAN) para responder
a las solicitudes de ping.
Parte 1: Captura y análisis de datos ICMP locales en Wireshark
En una ventana del símbolo del sistema, ingrese ipconfig /all, a la dirección
IP de la interfaz de su PC, su descripción y su dirección MAC (física).
Pasó 2: Inicie Wireshark y comience a capturar datos:
Navegue a Wireshark. Haga doble clic
en la interfaz deseada para iniciar la
captura de paquetes. Asegúrese de que
la interfaz deseada tenga tráfico.
La información comienza a desplazar
hacia abajo la sección superior de
Wireshark. Las líneas de datos aparecen
en diferentes colores según el protocolo.
Comenzamos a ver que aparecen datos en la ventana superior de Wireshark
nuevamente.
Preguntas:
¿La dirección MAC de origen coincide con la interfaz de su PC? Sí
¿La dirección MAC de destino en Wireshark coincide con la dirección MAC del
compañero de equipo? Sí
¿De qué manera su PC obtiene la dirección MAC de la PC a la que hizo
ping? La dirección MAC se obtiene a través de una solicitud de ARP.
Parte 2: Capture y analice datos ICMP remotos en Wireshark
¿Qué es importante sobre esta información? La dirección MAC
¿En qué se diferencia esta información de la información de ping local que recibió
en la parte 1? Hacer un ping a un host local devuelve la dirección MAC de la NIC
de la PC. Un ping a un host remoto devuelve la dirección MAC de la interfaz LAN
del gateway predeterminado.
Pregunta de reflexión
¿Por qué Wireshark muestra la dirección MAC vigente de los hosts locales, pero
no la dirección MAC vigente de los hosts remotos?
Porque las direcciones MAC de los hosts remotos no se conocen entre sí,
entonces se utiliza la dirección MAC del Gateway predeterminado. Cuando el
paquete llega al Router del Gateway, la información de la capa 2 se asocia a loa
dirección MAC de destino del Router al salto siguiente.
También podría gustarte
- Administración de servicios web: Anatomía del internetDe EverandAdministración de servicios web: Anatomía del internetAún no hay calificaciones
- Practica de Laboratorio WiressharkDocumento21 páginasPractica de Laboratorio WiressharkAlvaro Adolfo COTE SANCHEZAún no hay calificaciones
- 3.3.3.4 Lab - Using Wireshark To View Network TrafficDocumento22 páginas3.3.3.4 Lab - Using Wireshark To View Network TrafficJohan Sebastian Grajales BedoyaAún no hay calificaciones
- P19 Uso de Wireshark para Ver El Trafico de La RedDocumento12 páginasP19 Uso de Wireshark para Ver El Trafico de La Redjorgarsan21Aún no hay calificaciones
- P18 - Uso - de - Wireshark - para - Ver - El - Trafico - de - La - Red-Luis MartinDocumento10 páginasP18 - Uso - de - Wireshark - para - Ver - El - Trafico - de - La - Red-Luis MartinLuismartin De La EncinaAún no hay calificaciones
- 3.3.3.4 Actividad Using Wireshark To View Network TrafficDocumento11 páginas3.3.3.4 Actividad Using Wireshark To View Network TrafficAlberto PintadoAún no hay calificaciones
- Del Moral Oliva. Ismael - P19Documento12 páginasDel Moral Oliva. Ismael - P19islatorrrrAún no hay calificaciones
- P18 Uso de Wireshark para Ver El Trafico de La RedDocumento11 páginasP18 Uso de Wireshark para Ver El Trafico de La Redadrian del pradoAún no hay calificaciones
- P18 Uso de Wireshark para Ver El Trafico de La RedDocumento10 páginasP18 Uso de Wireshark para Ver El Trafico de La Redalonso rodriguez bolonioAún no hay calificaciones
- Captura y Analisis de Tráfico Con WireSharkDocumento30 páginasCaptura y Analisis de Tráfico Con WireSharkSarahi GonzalezAún no hay calificaciones
- Práctica de Laboratorio 2 - Uso de Wireshark para Ver El Tráfico de La RedDocumento21 páginasPráctica de Laboratorio 2 - Uso de Wireshark para Ver El Tráfico de La RedDaniel Eduardo Pech CanulAún no hay calificaciones
- Copia de E3 - NE - ESS - 3 - 04P - Jared RodriguezDocumento16 páginasCopia de E3 - NE - ESS - 3 - 04P - Jared Rodriguezik14275Aún no hay calificaciones
- 3.4.3.5 Lab - Address Resolution Protocol (ARP)Documento13 páginas3.4.3.5 Lab - Address Resolution Protocol (ARP)MoraLes JhoanAún no hay calificaciones
- Práctica de Laboratorio: Uso de Wireshark para Ver El Tráfico de La Red TopologíaDocumento23 páginasPráctica de Laboratorio: Uso de Wireshark para Ver El Tráfico de La Red TopologíaCristian Camilo MontesAún no hay calificaciones
- Practica de WiresharkDocumento11 páginasPractica de WiresharkseiryuAún no hay calificaciones
- 3.3.3.4 Lab - Using Wireshark To View Network TrafficDocumento21 páginas3.3.3.4 Lab - Using Wireshark To View Network TrafficJudith H. FernandezAún no hay calificaciones
- 3.3.3.4 Práctica de Laboratorio: Uso de Wireshark para Ver El Tráfico de La RedDocumento20 páginas3.3.3.4 Práctica de Laboratorio: Uso de Wireshark para Ver El Tráfico de La RedAndres DavidAún no hay calificaciones
- 3 3 3 4 Practica de Laboratorio Uso de Wireshark para Ver El Trafico de La RedDocumento20 páginas3 3 3 4 Practica de Laboratorio Uso de Wireshark para Ver El Trafico de La RedSebastian Montoya CastañoAún no hay calificaciones
- 3.3.3.4 Lab - Uso de Wireshark para Ver Tráfico de La RedDocumento20 páginas3.3.3.4 Lab - Uso de Wireshark para Ver Tráfico de La RednatsuAún no hay calificaciones
- Practica 4 - Wireshark para Ver El Trafico de La RedDocumento9 páginasPractica 4 - Wireshark para Ver El Trafico de La RedHansel Gabriel RodriguezAún no hay calificaciones
- Práctica 2 - Using Wireshark To View Network Traffic - W2Documento11 páginasPráctica 2 - Using Wireshark To View Network Traffic - W2Thaily IsabelAún no hay calificaciones
- Práctica de Laboratorio: Uso de Wireshark para Ver El Tráfico de La RedDocumento17 páginasPráctica de Laboratorio: Uso de Wireshark para Ver El Tráfico de La RedGaby BgAún no hay calificaciones
- WiresharkDocumento14 páginasWiresharklaura alba gonzalezAún no hay calificaciones
- 3.7.10 Lab Salvador GarzaDocumento11 páginas3.7.10 Lab Salvador GarzaSalvador GarzaAún no hay calificaciones
- Usar Wireshark para Ver El Tráfico de La RedDocumento14 páginasUsar Wireshark para Ver El Tráfico de La RedMichael Daniel Moreno DiazAún no hay calificaciones
- 3.4.3.5 Lab - Address Resolution Protocol (ARP) Jean ArguelloDocumento13 páginas3.4.3.5 Lab - Address Resolution Protocol (ARP) Jean ArguelloJean ArguelloAún no hay calificaciones
- 3.4.3.5 Lab - Address Resolution Protocol (ARP) - Anel AtencioDocumento15 páginas3.4.3.5 Lab - Address Resolution Protocol (ARP) - Anel AtencioAnel AtencioAún no hay calificaciones
- 3.4.1.2 Lab - Using Wireshark To View Network Traffic - ILMDocumento14 páginas3.4.1.2 Lab - Using Wireshark To View Network Traffic - ILMsugapageAún no hay calificaciones
- 3.4.1.2 Lab - Using Wireshark To View Network TrafficDocumento14 páginas3.4.1.2 Lab - Using Wireshark To View Network Trafficmelody Yoon GiAún no hay calificaciones
- 3.7.10 Lab - Use Wireshark To View Network TrafficDocumento6 páginas3.7.10 Lab - Use Wireshark To View Network Trafficemmanuelcd1624Aún no hay calificaciones
- 3.4.3.5 Lab - Address Resolution Protocol (ARP)Documento13 páginas3.4.3.5 Lab - Address Resolution Protocol (ARP)CARLOS ANDRES GAITAN RUDAS0% (1)
- 3.7.10 - Uso de Ireshard para Ver El Trafico de La RedDocumento7 páginas3.7.10 - Uso de Ireshard para Ver El Trafico de La RedJazlin LozadaAún no hay calificaciones
- A6 Administración y Supervisión de RedesDocumento5 páginasA6 Administración y Supervisión de RedesestradagarciahurtadoAún no hay calificaciones
- 3.4.1.2 Lab - Using Wireshark To View Network TrafficDocumento9 páginas3.4.1.2 Lab - Using Wireshark To View Network TrafficCristian GomezAún no hay calificaciones
- 3.7.10 Lab - Use WiresharkDocumento7 páginas3.7.10 Lab - Use WiresharkAndres AquiseAún no hay calificaciones
- 3.7.10 Lab - Use Wireshark To View Network TrafficDocumento6 páginas3.7.10 Lab - Use Wireshark To View Network TrafficYoel LantiguaAún no hay calificaciones
- 3.7.10 Lab - Use Wireshark To View Network Traffic - Es XLDocumento6 páginas3.7.10 Lab - Use Wireshark To View Network Traffic - Es XLmapales440Aún no hay calificaciones
- CD-2021 0-Lab 02-Tráfico de Red-WiresharkDocumento10 páginasCD-2021 0-Lab 02-Tráfico de Red-WiresharkMatt Rattz VegAún no hay calificaciones
- Lab3 4 1 2Documento14 páginasLab3 4 1 2SergioAún no hay calificaciones
- 3.7.10 Lab Use Wireshark To View Network Traffic Es XLDocumento6 páginas3.7.10 Lab Use Wireshark To View Network Traffic Es XLNerdot ReporteAún no hay calificaciones
- Laboratorio 3 - RedesDocumento27 páginasLaboratorio 3 - RedesaaronAún no hay calificaciones
- Practica 1 WiresharkDocumento19 páginasPractica 1 WiresharkzezhumaroAún no hay calificaciones
- 3.7.10 Práctica de Laboratorio-Uso de Wireshark para Ver El Tráfico de La RedDocumento9 páginas3.7.10 Práctica de Laboratorio-Uso de Wireshark para Ver El Tráfico de La RedElizabeth LiceagaAún no hay calificaciones
- Laboratorio 3.7.10 WiresharkDocumento7 páginasLaboratorio 3.7.10 WiresharkJefferson Galvez CardonaAún no hay calificaciones
- 3.7.10 Lab - Use Wireshark To View Network Traffic - ILMDocumento7 páginas3.7.10 Lab - Use Wireshark To View Network Traffic - ILMSalsatamborylibertad Grupo Folk ExplAún no hay calificaciones
- Reporte - 3.7.10 - Guillermo García MendietaDocumento9 páginasReporte - 3.7.10 - Guillermo García MendietaGuillermo MendietaAún no hay calificaciones
- WiresharkDocumento22 páginasWiresharkWimken Cia LtdaAún no hay calificaciones
- Lab 10Documento18 páginasLab 10Gaby BgAún no hay calificaciones
- 3.7.10 Lab - Use Wireshark To View Network Traffic - Es XLDocumento6 páginas3.7.10 Lab - Use Wireshark To View Network Traffic - Es XLAndres GallegoAún no hay calificaciones
- Practica WiresharkDocumento14 páginasPractica Wiresharkjhoan sebastian campos castroAún no hay calificaciones
- Segundo Laboratorio - Configuracion Basica de Switches y TerminalesDocumento9 páginasSegundo Laboratorio - Configuracion Basica de Switches y Terminalesdaparra500Aún no hay calificaciones
- 3.7.10 Lab Use Wireshark To View Network Traffic - Es XLDocumento6 páginas3.7.10 Lab Use Wireshark To View Network Traffic - Es XLÁngel AlmeidaAún no hay calificaciones
- Practica 7.1 Protocolo ICMPDocumento6 páginasPractica 7.1 Protocolo ICMPanavarroserrano9Aún no hay calificaciones
- 3.7.10 Lab - Uso de Wireshark para Ver El Tráfico de La Red (Formato Aplicado)Documento8 páginas3.7.10 Lab - Uso de Wireshark para Ver El Tráfico de La Red (Formato Aplicado)iam rootAún no hay calificaciones
- Facultad de Ingenieria Mecanica Y ElectricaDocumento8 páginasFacultad de Ingenieria Mecanica Y ElectricaEmmanuel MqzAún no hay calificaciones
- 3.4.3.5 Lab - Address Resolution Protocol (ARP) - ResueltoDocumento15 páginas3.4.3.5 Lab - Address Resolution Protocol (ARP) - ResueltoRodrigo LeonAún no hay calificaciones
- 3.7.10 Lab Use Wireshark To View Network Traffic - Es XL (1956693)Documento7 páginas3.7.10 Lab Use Wireshark To View Network Traffic - Es XL (1956693)Yahir MartinezAún no hay calificaciones
- 7.3.1.6 Lab - Exploring DNS TrafficDocumento12 páginas7.3.1.6 Lab - Exploring DNS TrafficMiguel Narrea JuradoAún no hay calificaciones
- Laboratorio (Wireshark)Documento8 páginasLaboratorio (Wireshark)joseAún no hay calificaciones
- Sesion 5 Guia - Uso de Wireshark para Ver Trafico de La Red PDFDocumento8 páginasSesion 5 Guia - Uso de Wireshark para Ver Trafico de La Red PDFDanato Ojeda UscaAún no hay calificaciones
- Exposicion de Sistemas OperativosDocumento4 páginasExposicion de Sistemas OperativosJim Cristobal Peña MartilloAún no hay calificaciones
- Como Hacer Una Instalación SilenciosaDocumento4 páginasComo Hacer Una Instalación SilenciosamarcohumerezAún no hay calificaciones
- Practica 1 U3Documento6 páginasPractica 1 U3danielminecraftero777Aún no hay calificaciones
- Wuep Caracteristicas Atributos MetricasDocumento26 páginasWuep Caracteristicas Atributos MetricasErika BarajasAún no hay calificaciones
- Tarea 3 TeleimformaticaDocumento4 páginasTarea 3 TeleimformaticaTony CaizedoAún no hay calificaciones
- Radiofrecuencia Ejercicios Resueltos Capitulo 3Documento6 páginasRadiofrecuencia Ejercicios Resueltos Capitulo 3ekamadorAún no hay calificaciones
- Cómo Forzar El Cierre de Los Procesos Del NavegadorDocumento2 páginasCómo Forzar El Cierre de Los Procesos Del NavegadorkokingoAún no hay calificaciones
- Examen Del Capítulo 2Documento2 páginasExamen Del Capítulo 2Adrian Alejandro LLanos ZentenoAún no hay calificaciones
- Data Eh150 EsDocumento2 páginasData Eh150 EsMatute OmarAún no hay calificaciones
- Ejercicios Direccionamiento HechosDocumento4 páginasEjercicios Direccionamiento HechosAngel Jose Caba MateoAún no hay calificaciones
- TEMA 3 - Sistemas de Gestión de Base de Datos - RÍos Alcántara, Alma (2019)Documento8 páginasTEMA 3 - Sistemas de Gestión de Base de Datos - RÍos Alcántara, Alma (2019)Robin hoodAún no hay calificaciones
- Formato1 de Prueba Diagnostica IDocumento4 páginasFormato1 de Prueba Diagnostica Iweko poniente50% (2)
- Tu To Oracle FormDocumento60 páginasTu To Oracle FormAlvaro CalderonAún no hay calificaciones
- Reporte NMAPDocumento12 páginasReporte NMAPRicardo de la ParraAún no hay calificaciones
- Práctica 1. Intro Al Lab de AutomatizaciónDocumento15 páginasPráctica 1. Intro Al Lab de AutomatizaciónAraceli OrtizAún no hay calificaciones
- Inf Lab MicrocontraladoresDocumento10 páginasInf Lab MicrocontraladoresNuñez Jeff StAún no hay calificaciones
- Ofimatica DefinicionesDocumento3 páginasOfimatica DefinicionesSteven España VeraAún no hay calificaciones
- Tarea5 C1 AntonioroldanDocumento10 páginasTarea5 C1 AntonioroldanANTONIO ROLDAN MENDOZAAún no hay calificaciones
- Enfoque Funcional y Estructural de Una ComputadoraDocumento1 páginaEnfoque Funcional y Estructural de Una Computadoracatalina velasquez suarezAún no hay calificaciones
- Modificadores de Acceso y Sobrecarga de MétodosDocumento34 páginasModificadores de Acceso y Sobrecarga de MétodosjeshuitamAún no hay calificaciones
- Instalacióny Actualización Del SóftwareDocumento10 páginasInstalacióny Actualización Del SóftwareJOSUÉ JIROAún no hay calificaciones
- Acta de Entrega y Devolucion de Equipos de ComputoDocumento2 páginasActa de Entrega y Devolucion de Equipos de ComputoYesica Blanco100% (3)
- Ventajas y Desventajas de Windows 7Documento6 páginasVentajas y Desventajas de Windows 7Andres ArroyoAún no hay calificaciones
- Manual de Programacion de OmronDocumento403 páginasManual de Programacion de Omronnikoll1953Aún no hay calificaciones
- Lenguajes Automatas Programacion Sistemas PsDocumento31 páginasLenguajes Automatas Programacion Sistemas Pskmilo710Aún no hay calificaciones
- Clase 1 - Diseño Mecatrónico IIDocumento11 páginasClase 1 - Diseño Mecatrónico IIjirosiAún no hay calificaciones
- 1.3 FiltrosDocumento4 páginas1.3 FiltrosJosueAún no hay calificaciones
- Spiceworks (Administración de La Función Informática)Documento11 páginasSpiceworks (Administración de La Función Informática)José Cruz DelgadoAún no hay calificaciones
- 01 Introduction To GCP Es-419 PDFDocumento19 páginas01 Introduction To GCP Es-419 PDFVictor Hugo MoralesAún no hay calificaciones
- Taller 4.1.1.3 Seminario Ii Vega AngieDocumento2 páginasTaller 4.1.1.3 Seminario Ii Vega AngieJose100% (1)