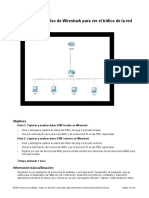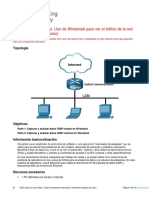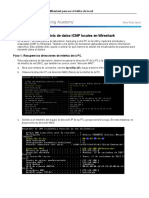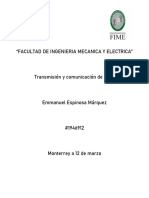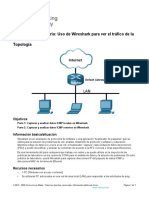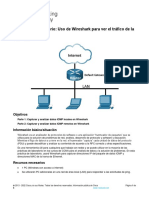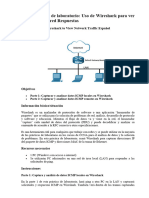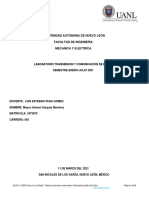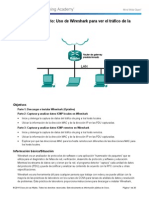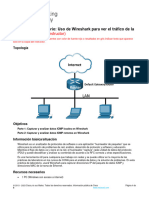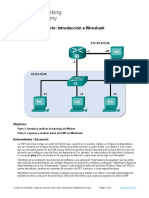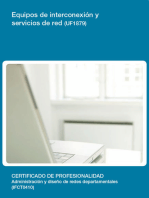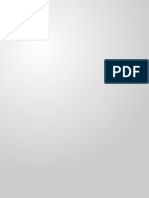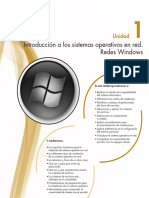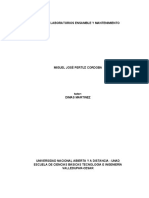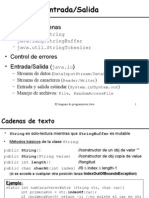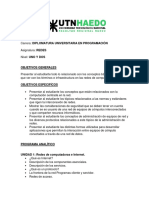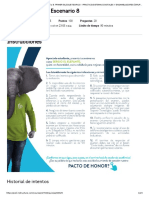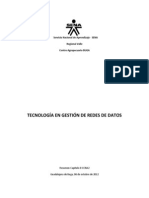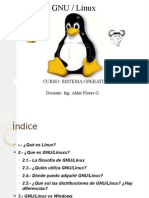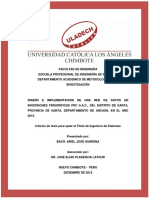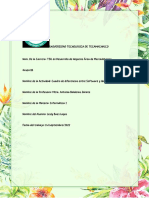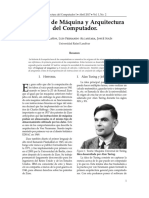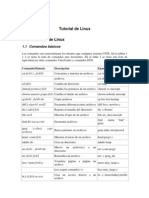Documentos de Académico
Documentos de Profesional
Documentos de Cultura
Practica 1 Wireshark
Cargado por
zezhumaroTítulo original
Derechos de autor
Formatos disponibles
Compartir este documento
Compartir o incrustar documentos
¿Le pareció útil este documento?
¿Este contenido es inapropiado?
Denunciar este documentoCopyright:
Formatos disponibles
Practica 1 Wireshark
Cargado por
zezhumaroCopyright:
Formatos disponibles
Maestría en TI SEGURIDAD EN SERVIDORES Y TERMINALES
Practica
1
NOMBRE DE LA PRÁCTICA: Uso de Wireshark para analizar el tráfico de la red
Nombre: Fecha de realización: 02/10/2020
OBJETIVO:
Parte 1: Capturar y analizar datos ICMP locales en Wireshark
Parte 2: Capturar y analizar datos ICMP remotos en Wireshark
MARCO TEORICO
Información básica/situación
Wireshark es un analizador de protocolos de software o una aplicación “husmeador de
paquetes” que se utiliza para el diagnóstico de problemas de red, verificación, desarrollo
de protocolo y software y educación. Mientras el flujo de datos va y viene en la red, el
husmeador “captura” cada unidad de datos del protocolo (PDU) y puede decodificar y
analizar su contenido de acuerdo a la RFC correcta u otras especificaciones.
Es una herramienta útil para cualquiera que trabaje con redes y se puede utilizar en la
mayoría de las prácticas de laboratorio en los cursos de CCNA para el análisis de datos y
la solución de problemas.
En esta práctica de laboratorio, usará Wireshark para capturar direcciones IP del paquete
de datos ICMP y direcciones MAC de la trama de Ethernet.
MATERIAL
• 1 PC (Windows 10 con acceso a Internet)
• Se utilizarán PC adicionales en una red de área local (LAN) para responder a las
solicitudes de ping (puedes usar tu celular como uno de los host)
Uso de Wireshark para analizar el tráfico de la red 1
Maestría en TI SEGURIDAD EN SERVIDORES Y TERMINALES
Parte 1: Captura y análisis de datos ICMP locales en Wireshark
En la parte 1 de esta práctica de laboratorio, hará ping a otra PC en la LAN y capturará solicitudes
y respuestas ICMP en Wireshark. También verá dentro de las tramas capturadas para obtener
información específica. Este análisis debe ayudar a aclarar de qué manera se utilizan los encabezados
de paquetes para transmitir datos al destino.
Paso 1: Recupere las direcciones de interfaz de la PC.
Para esta práctica de laboratorio, deberá recuperar la dirección IP de la PC y la dirección física de
la tarjeta de interfaz de red (NIC), que también se conoce como “dirección MAC”.
a. Abre una ventana de comandos, escriba ipconfig /all y luego presione Intro.
b. Observa la dirección IP y la dirección MAC (física) de la interfaz de la PC.
Uso de Wireshark para analizar el tráfico de la red 2
Maestría en TI SEGURIDAD EN SERVIDORES Y TERMINALES
c. Solicite a un miembro del equipo la dirección IP de su PC y proporciónele la suya.
En esta instancia, no proporcione su dirección MAC.
Paso 2: Inicia Wireshark y comienza a capturar datos.
a. En la PC, haga clic en el botón Inicio de Windows para ver Wireshark como uno de los programas
en el menú emergente. Haga doble clic en Wireshark.
b. Luego de que se inicia Wireshark, haga clic en Interface List (Lista de interfaces).
Uso de Wireshark para analizar el tráfico de la red 3
Maestría en TI SEGURIDAD EN SERVIDORES Y TERMINALES
Nota: Al hacer clic en el ícono de la primera interfaz de la fila de íconos, también se abre la Lista
de interfaces.
En la ventana Wireshark: Capture Interfaces (Wireshark: Capturar interfaces), haga clic en la
casilla de verificación junto a la interfaz conectada a la LAN.
Nota: Si se indican varias interfaces, y no está seguro de cuál activar, haga clic en el botón Details
(Detalles) y, a continuación, haga clic en la ficha 802.3 (Ethernet). Verifique que la dirección MAC
coincida con lo que observó en el paso 1b. Después de verificar la interfaz correcta, cierre la ventana
Detalles de la interfaz.
d. Después de activar la interfaz correcta, haga clic en Start (Comenzar) para comenzar la captura
de datos
La información comienza a desplazar hacia abajo la sección superior de Wireshark.
Las líneas de datos aparecen en diferentes colores según el protocolo.
Uso de Wireshark para analizar el tráfico de la red 4
Maestría en TI SEGURIDAD EN SERVIDORES Y TERMINALES
b. Es posible desplazarse muy rápidamente por esta información según la comunicación que tiene
lugar entre la PC y la LAN. Se puede aplicar un filtro para facilitar la vista y el trabajo con los
datos que captura Wireshark. Para esta práctica de laboratorio, solo nos interesa mostrar las
PDU de ICMP (ping). Escriba icmp en el cuadro Filtro que se encuentra en la parte superior
de Wireshark y presione Intro o haga clic en el botón Apply (Aplicar) para ver solamente
PDU de ICMP (ping).
Uso de Wireshark para analizar el tráfico de la red 5
Maestría en TI SEGURIDAD EN SERVIDORES Y TERMINALES
f. Este filtro hace que desaparezcan todos los datos de la ventana superior, pero se sigue capturando
el tráfico en la interfaz. Abre la ventana del símbolo del sistema que abrió antes y haga ping a la
dirección IP que recibió del miembro del equipo. Comenzará a ver que aparecen datos en la ventana
superior de Wireshark nuevamente.
Nota: Si la PC del miembro del equipo no responde a sus pings, es posible que se deba a que
el firewall de la PC está bloqueando estas solicitudes.
Consulte Appendix A: Allowing ICMP Traffic Through a Firewall para obtener información
sobre cómo permitir el tráfico ICMP a través del firewall con Windows 10
g. Detenga la captura de datos haciendo clic en el ícono Stop Capture (Detener captura).
Uso de Wireshark para analizar el tráfico de la red 6
Maestría en TI SEGURIDAD EN SERVIDORES Y TERMINALES
Paso 3: Examine los datos capturados.
En el paso 3, examine los datos que se generaron mediante las solicitudes de ping de la PC del
miembro del equipo. Los datos de Wireshark se muestran en tres secciones:
1) la sección superior muestra la lista de tramas de PDU capturadas con un resumen de la información
de paquetes IP enumerada,
2) la sección media indica información de la PDU para la trama seleccionada en la parte superior de
la pantalla y separa una trama de PDU capturada por las capas de protocolo, y
3) la sección inferior muestra los datos sin procesar de cada capa. Los datos sin procesar se muestran
en formatos hexadecimal y decimal.
a. Haga clic en las primeras tramas de PDU de la solicitud de ICMP en la sección superior de
Wireshark. Observa que la columna Origen contiene la dirección IP de su PC y la columna
Destino contiene la dirección IP de la PC del compañero de equipo a la que hizo ping.
Uso de Wireshark para analizar el tráfico de la red 7
Maestría en TI SEGURIDAD EN SERVIDORES Y TERMINALES
b. Con esta trama de PDU aún seleccionada en la sección superior, navegue hasta la sección media.
Haga clic en el signo más que está a la izquierda de la fila de Ethernet II para ver las direcciones
MAC de origen y destino.
¿La dirección MAC de origen coincide con la interfaz de su PC?
Si
¿La dirección MAC de destino en Wireshark coincide con la dirección MAC del compañero de equipo?
Si
¿De qué manera su PC obtiene la dirección MAC de la PC a la que hizo ping?
Se utiliza el protocolo ARP (Address Resolution Protocol) que funciona en la capa 2 del modelo OSI
que encuentra la MAC asociada a una IP.
Uso de Wireshark para analizar el tráfico de la red 8
Maestría en TI SEGURIDAD EN SERVIDORES Y TERMINALES
Parte 2: Captura y análisis de datos ICMP remotos en Wireshark
En la parte 2, hará ping a los hosts remotos (hosts que no están en la LAN) y examinará los
datos generados a partir de esos pings. Luego, determinará las diferencias entre estos datos y
los datos examinados en la parte 1.
Paso 1: Comienza a capturar datos en la interfaz
a. Haga clic en el ícono Interface List (Lista de interfaces) para volver a abrir la lista de interfaces de la PC.
b. Asegúrese de que la casilla de verificación junto a la interfaz LAN esté activada y, a continuación,
haga clic en Start (Comenzar).
c. Se abre una ventana que le solicita guardar los datos capturados anteriormente antes de comenzar
otra captura. No es necesario guardar esos datos. Haga clic en Continue without Saving
(Continuar sin guardar).
d. Con la captura activa, haga ping a los URL de los tres sitios web siguientes:
1) www.yahoo.com
2) www.cisco.com
3) www.google.com
Uso de Wireshark para analizar el tráfico de la red 9
Maestría en TI SEGURIDAD EN SERVIDORES Y TERMINALES
Nota: Al hacer ping a los URL que se indican, Observa que el servidor de nombres de dominio
(DNS) traduce el URL a una dirección IP. Observa la dirección IP recibida para cada URL.
e. Puede detener la captura de datos haciendo clic en el ícono Stop Capture (Detener captura).
Paso 2: Inspeccione y analice los datos de los hosts remotos
a. Revise los datos capturados en Wireshark y examine las direcciones IP y MAC de las tres
ubicaciones a las que hizo ping. Indique las direcciones IP y MAC de destino para las tres
ubicaciones en el espacio proporcionado
1.a ubicación: IP: 74.6.231.21 MAC: 94:0b:19:ca:0a:71
2.a ubicación: IP: 23.216.224.204 MAC: 94:0b:19:ca:0a:71
3.a ubicación: IP: 216.58.193.4 MAC: 94:0b:19:ca:0a:71
b. ¿Qué es importante sobre esta información?
Las direcciones IP, versiones de icmp , TTL , MAC de host o de modem por donde estas saliendo
a internet que debe ser la misma.
Uso de Wireshark para analizar el tráfico de la red 10
Maestría en TI SEGURIDAD EN SERVIDORES Y TERMINALES
c. ¿En qué se diferencia esta información de la información de ping local que recibió en la parte 1?
La información de las ip´s de destino no están dentro de la LAN y todas pasan a través de un host
o modem hacia internet. Un ping a un equipo usando Wireshark devuelve la dirección MAC.
Reflexión
¿Por qué Wireshark muestra la dirección MAC vigente de los hosts locales, pero no la dirección
MAC vigente de los hosts remotos?
La dirección MAC del Gateway predeterminado se utiliza por que las MAC asociadas a las IP´s
de destino no se conocen en la LAN más sin embargo cuando los paquetes llegan a su destino la
información es eliminada para una nueva prueba.
Apéndice A:
Permitir el tráfico ICMP a través de un firewall
Si los miembros del equipo no pueden hacer ping a su PC, es posible que el firewall esté bloqueando
esas solicitudes. En este apéndice, se describe cómo crear una regla en el firewall para permitir las
solicitudes de ping. También se describe cómo deshabilitar la nueva regla ICMP después de haber comple
Paso 1: Cree una nueva regla de entrada que permita el tráfico ICMP a través
del firewall.
a. En el panel de control, haga clic en la opción Sistema y seguridad.
Uso de Wireshark para analizar el tráfico de la red 11
Maestría en TI SEGURIDAD EN SERVIDORES Y TERMINALES
b. En la ventana Sistema y seguridad, haga clic en Firewall de Windows.
Uso de Wireshark para analizar el tráfico de la red 12
Maestría en TI SEGURIDAD EN SERVIDORES Y TERMINALES
c. En el panel izquierdo de la ventana Firewall de Windows, haga clic en Configuración avanzada.
d. En la ventana Seguridad avanzada, seleccione la opción Reglas de entrada en la barra lateral
izquierda y, a continuación, haga clic Nueva regla... en la barra lateral derecha.
Uso de Wireshark para analizar el tráfico de la red 13
Maestría en TI SEGURIDAD EN SERVIDORES Y TERMINALES
e. Se inicia el Asistente para nueva regla de entrada. En la pantalla Tipo de regla, haga clic en el
botón de opción Personalizada y, a continuación, en Siguiente.
Uso de Wireshark para analizar el tráfico de la red 14
Maestría en TI SEGURIDAD EN SERVIDORES Y TERMINALES
f. En el panel izquierdo, haga clic en la opción Protocolo y puertos, y en el menú desplegable
Tipo de protocolo, seleccione ICMPv4; a continuación, haga clic en Siguiente
Uso de Wireshark para analizar el tráfico de la red 15
Maestría en TI SEGURIDAD EN SERVIDORES Y TERMINALES
g. En el panel izquierdo, haga clic en la opción Nombre, y en el campo Nombre, escriba
Permitir solicitudes ICMP. Haga clic en Finalizar.
Esta nueva regla debe permitir que los miembros del equipo reciban respuestas de ping de su PC.
Paso 2: Deshabilite o elimine la nueva regla ICMP
Una vez completada la práctica de laboratorio, es posible que desee deshabilitar o incluso eliminar
la nueva regla que creó en el paso 1. La opción Deshabilitar regla le permite volver a habilitar la
regla en una fecha posterior. Al eliminar la regla, esta se elimina permanentemente de la lista de
Reglas de entrada.
Uso de Wireshark para analizar el tráfico de la red 16
Maestría en TI SEGURIDAD EN SERVIDORES Y TERMINALES
a. En el panel izquierdo de la ventana Seguridad avanzada, haga clic en Reglas de entrada y, a
continuación, ubique la regla que creó en el paso 1.
b. Para deshabilitar la regla, haga clic en la opción Deshabilitar regla. Al seleccionar esta opción,
verá que esta cambia a Habilitar regla. Puede alternar entre deshabilitar y habilitar la regla; el estado
de la regla también se muestra en la columna Habilitada de la lista Reglas de entrada.
Uso de Wireshark para analizar el tráfico de la red 17
Maestría en TI SEGURIDAD EN SERVIDORES Y TERMINALES
c. Para eliminar permanentemente la regla ICMP, haga clic en Eliminar. Si elige esta opción,
deberá volver a crear la regla para permitir las respuestas de ICMP.
CONCLUSIONES DEL ALUMNO:
Wireshark es una herramienta muy poderosa para obtener información sobre el tráfico
que pasa a través de una red, esta información puede ser utilizada tanta para el análisis
de raíz de una falla, para realizar troubleshooting o incluso puede ser utilizada para
causar “daño” en una red.
Es importante mencionar que se debe de tener un conocimiento de los diferentes protocolos
de comunicación de esta manera la información obtenida por esta herramienta puede ser
utilizada.
Por otro lado es una buena practica configurar regalas en nuestros sistemas ya que con estas
podemos permitir o denegar el trafico de nuestra red lo cual reduce el riesgo en nuestros
sistemas.
Uso de Wireshark para analizar el tráfico de la red 18
Maestría en TI SEGURIDAD EN SERVIDORES Y TERMINALES
Uso de Wireshark para analizar el tráfico de la red 19
También podría gustarte
- Práctica 2 - Using Wireshark To View Network Traffic - W2Documento11 páginasPráctica 2 - Using Wireshark To View Network Traffic - W2Thaily IsabelAún no hay calificaciones
- WiresharkDocumento14 páginasWiresharklaura alba gonzalezAún no hay calificaciones
- Practica de WiresharkDocumento11 páginasPractica de WiresharkseiryuAún no hay calificaciones
- 3.4.1.2 Lab - Using Wireshark To View Network TrafficDocumento9 páginas3.4.1.2 Lab - Using Wireshark To View Network TrafficCristian GomezAún no hay calificaciones
- 3.4.1.2 Lab - Using Wireshark To View Network TrafficDocumento14 páginas3.4.1.2 Lab - Using Wireshark To View Network Trafficmelody Yoon GiAún no hay calificaciones
- Practica 4 - Wireshark para Ver El Trafico de La RedDocumento9 páginasPractica 4 - Wireshark para Ver El Trafico de La RedHansel Gabriel RodriguezAún no hay calificaciones
- Usar Wireshark para Ver El Tráfico de La RedDocumento14 páginasUsar Wireshark para Ver El Tráfico de La RedMichael Daniel Moreno DiazAún no hay calificaciones
- Práctica de Laboratorio: Uso de Wireshark para Ver El Tráfico de La RedDocumento17 páginasPráctica de Laboratorio: Uso de Wireshark para Ver El Tráfico de La RedGaby BgAún no hay calificaciones
- 3.4.1.2 Lab - Using Wireshark To View Network Traffic - ILMDocumento14 páginas3.4.1.2 Lab - Using Wireshark To View Network Traffic - ILMsugapageAún no hay calificaciones
- CD-2021 0-Lab 02-Tráfico de Red-WiresharkDocumento10 páginasCD-2021 0-Lab 02-Tráfico de Red-WiresharkMatt Rattz VegAún no hay calificaciones
- 3.7.10 Lab Salvador GarzaDocumento11 páginas3.7.10 Lab Salvador GarzaSalvador GarzaAún no hay calificaciones
- Lab 10Documento18 páginasLab 10Gaby BgAún no hay calificaciones
- Lab3 4 1 2Documento14 páginasLab3 4 1 2SergioAún no hay calificaciones
- 3.7.10 Lab Use Wireshark To View Network Traffic - Es XL (1956693)Documento7 páginas3.7.10 Lab Use Wireshark To View Network Traffic - Es XL (1956693)Yahir MartinezAún no hay calificaciones
- P18 - Uso - de - Wireshark - para - Ver - El - Trafico - de - La - Red-Luis MartinDocumento10 páginasP18 - Uso - de - Wireshark - para - Ver - El - Trafico - de - La - Red-Luis MartinLuismartin De La EncinaAún no hay calificaciones
- 3.4.1.2-Using WiresharkDocumento11 páginas3.4.1.2-Using WiresharkOrozco Guerrero Victor AlfonsoAún no hay calificaciones
- A6 Administración y Supervisión de RedesDocumento5 páginasA6 Administración y Supervisión de RedesestradagarciahurtadoAún no hay calificaciones
- Práctica de Laboratorio: Uso de Wireshark para Ver El Tráfico de La Red TopologíaDocumento23 páginasPráctica de Laboratorio: Uso de Wireshark para Ver El Tráfico de La Red TopologíaCristian Camilo MontesAún no hay calificaciones
- Facultad de Ingenieria Mecanica Y ElectricaDocumento8 páginasFacultad de Ingenieria Mecanica Y ElectricaEmmanuel MqzAún no hay calificaciones
- P18 Uso de Wireshark para Ver El Trafico de La RedDocumento11 páginasP18 Uso de Wireshark para Ver El Trafico de La Redadrian del pradoAún no hay calificaciones
- P18 Uso de Wireshark para Ver El Trafico de La RedDocumento10 páginasP18 Uso de Wireshark para Ver El Trafico de La Redalonso rodriguez bolonioAún no hay calificaciones
- Laboratorio 3.7.10 WiresharkDocumento7 páginasLaboratorio 3.7.10 WiresharkJefferson Galvez CardonaAún no hay calificaciones
- Sesion 5 Guia - Uso de Wireshark para Ver Trafico de La Red PDFDocumento8 páginasSesion 5 Guia - Uso de Wireshark para Ver Trafico de La Red PDFDanato Ojeda UscaAún no hay calificaciones
- Del Moral Oliva. Ismael_P19Documento12 páginasDel Moral Oliva. Ismael_P19islatorrrrAún no hay calificaciones
- 3.7.10 Lab Use Wireshark To View Network Traffic Es XLDocumento6 páginas3.7.10 Lab Use Wireshark To View Network Traffic Es XLNerdot ReporteAún no hay calificaciones
- 3.7.10 Lab - Use WiresharkDocumento7 páginas3.7.10 Lab - Use WiresharkAndres AquiseAún no hay calificaciones
- 3.7.10 Práctica de Laboratorio-Uso de Wireshark para Ver El Tráfico de La RedDocumento9 páginas3.7.10 Práctica de Laboratorio-Uso de Wireshark para Ver El Tráfico de La RedElizabeth LiceagaAún no hay calificaciones
- P19 Uso de Wireshark para Ver El Trafico de La RedDocumento12 páginasP19 Uso de Wireshark para Ver El Trafico de La Redjorgarsan21Aún no hay calificaciones
- Uso de Wireshark para analizar tráfico ICMP local y remotoDocumento6 páginasUso de Wireshark para analizar tráfico ICMP local y remotomapales440Aún no hay calificaciones
- 3.7.10 Lab - Use Wireshark To View Network TrafficDocumento6 páginas3.7.10 Lab - Use Wireshark To View Network TrafficYoel LantiguaAún no hay calificaciones
- Practica 7.1 Protocolo ICMPDocumento6 páginasPractica 7.1 Protocolo ICMPanavarroserrano9Aún no hay calificaciones
- 3.7.10 Lab - Uso de Wireshark para Ver El Tráfico de La Red (Formato Aplicado)Documento8 páginas3.7.10 Lab - Uso de Wireshark para Ver El Tráfico de La Red (Formato Aplicado)iam rootAún no hay calificaciones
- 3.7.10 Lab - Use Wireshark To View Network TrafficDocumento6 páginas3.7.10 Lab - Use Wireshark To View Network Trafficemmanuelcd1624Aún no hay calificaciones
- WiresharkDocumento22 páginasWiresharkWimken Cia LtdaAún no hay calificaciones
- 3.7.10 Práctica de Laboratorio Uso de Wireshark para Ver El Tráfico de La RedDocumento7 páginas3.7.10 Práctica de Laboratorio Uso de Wireshark para Ver El Tráfico de La RedCristian Rios PerezAún no hay calificaciones
- 3.7.10 Lab - Use Wireshark To View Network Traffic - Es XLDocumento6 páginas3.7.10 Lab - Use Wireshark To View Network Traffic - Es XLAndres GallegoAún no hay calificaciones
- 3.7.10 Lab Use Wireshark To View Network Traffic - Es XLDocumento6 páginas3.7.10 Lab Use Wireshark To View Network Traffic - Es XLÁngel AlmeidaAún no hay calificaciones
- 3.3.3.4 Actividad Using Wireshark To View Network TrafficDocumento11 páginas3.3.3.4 Actividad Using Wireshark To View Network TrafficAlberto PintadoAún no hay calificaciones
- Uso de Wireshark para capturar y analizar tráfico ICMPDocumento7 páginasUso de Wireshark para capturar y analizar tráfico ICMPSalsatamborylibertad Grupo Folk ExplAún no hay calificaciones
- Wireshark ICMP PingDocumento21 páginasWireshark ICMP PingAlvaro Adolfo COTE SANCHEZAún no hay calificaciones
- 3.7.10 Lab Use Wireshark To View Network Traffic - Es XLDocumento15 páginas3.7.10 Lab Use Wireshark To View Network Traffic - Es XLAndres FuentesAún no hay calificaciones
- 3.3.3.4 Lab - Using Wireshark To View Network TrafficDocumento22 páginas3.3.3.4 Lab - Using Wireshark To View Network TrafficJohan Sebastian Grajales BedoyaAún no hay calificaciones
- 2C20B - Lab 03 - Use WiresharkDocumento14 páginas2C20B - Lab 03 - Use WiresharkMayli FaustinoAún no hay calificaciones
- Lab03 - Use Wireshark To View Network TrafficDocumento19 páginasLab03 - Use Wireshark To View Network TrafficA L O E SAún no hay calificaciones
- Actividad Cisco 3.7.10 García-Adrián 11-09-2023Documento8 páginasActividad Cisco 3.7.10 García-Adrián 11-09-2023Francis GallAún no hay calificaciones
- 3.7.10 Lab - Use Wireshark To View Network TrafficDocumento15 páginas3.7.10 Lab - Use Wireshark To View Network TrafficYanii DiazAún no hay calificaciones
- Reporte - 3.7.10 - Guillermo García MendietaDocumento9 páginasReporte - 3.7.10 - Guillermo García MendietaGuillermo MendietaAún no hay calificaciones
- Laboratorio 3 - RedesDocumento27 páginasLaboratorio 3 - RedesaaronAún no hay calificaciones
- Práctica 4 Uso de Wireshark para Examinar LasDocumento7 páginasPráctica 4 Uso de Wireshark para Examinar LasTephano El TucoAún no hay calificaciones
- 4.1.2.10 Lab - Introduction To WiresharkDocumento7 páginas4.1.2.10 Lab - Introduction To WiresharkCesarAugustoAún no hay calificaciones
- 4.1.2.10 Lab - Introduction To WiresharkDocumento9 páginas4.1.2.10 Lab - Introduction To WiresharkErick MachadoAún no hay calificaciones
- 4.1.2.10 Lab - Introduction To Wireshark - EspDocumento7 páginas4.1.2.10 Lab - Introduction To Wireshark - EspTheDavid22Aún no hay calificaciones
- Introducción a Wireshark y Mininet: Análisis de ICMPDocumento7 páginasIntroducción a Wireshark y Mininet: Análisis de ICMPdiegoAún no hay calificaciones
- 3.4.3.5 Lab - Address Resolution Protocol (ARP) - ResueltoDocumento15 páginas3.4.3.5 Lab - Address Resolution Protocol (ARP) - ResueltoRodrigo LeonAún no hay calificaciones
- 5.1.4.3 Lab - Using Wireshark To Examine Ethernet FramesDocumento10 páginas5.1.4.3 Lab - Using Wireshark To Examine Ethernet FramesMaz Maz MxAún no hay calificaciones
- 5.3.7 Lab - Introduction To WiresharkDocumento7 páginas5.3.7 Lab - Introduction To WiresharkErik CaizaAún no hay calificaciones
- Laboratorio Actividad IIDocumento31 páginasLaboratorio Actividad IIERIKA PULIDOAún no hay calificaciones
- 4.1.2.10 Lab - Introduction To WiresharkDocumento7 páginas4.1.2.10 Lab - Introduction To WiresharkAlexis Salcedo CiezaAún no hay calificaciones
- UF1879 - Equipos de interconexión y servicios de redDe EverandUF1879 - Equipos de interconexión y servicios de redAún no hay calificaciones
- Práctica x_Parcial x de Inteligencia Artificial con microcontrolador ATmega8Documento6 páginasPráctica x_Parcial x de Inteligencia Artificial con microcontrolador ATmega8Osvaldo MercadoAún no hay calificaciones
- Recuperar pen drive, guíaDocumento13 páginasRecuperar pen drive, guíaRoy RonalAún no hay calificaciones
- Disco DuroDocumento11 páginasDisco DuroKilman AguilarAún no hay calificaciones
- Configuración básica de conectividad en Packet TracerDocumento4 páginasConfiguración básica de conectividad en Packet TracerEdsonAliAlvarezVelazquezAún no hay calificaciones
- Sistemas Operativos en RedesDocumento5 páginasSistemas Operativos en RedessukisnbdAún no hay calificaciones
- Informe Laboratorios Ensamble y MantenimientoDocumento26 páginasInforme Laboratorios Ensamble y MantenimientoMiguel Angel Pertuz CordobaAún no hay calificaciones
- Spy Cell 5.0 PDFDocumento106 páginasSpy Cell 5.0 PDFElias AvilaAún no hay calificaciones
- FortiGate Security 6.0 Study Guide Español PDFDocumento668 páginasFortiGate Security 6.0 Study Guide Español PDFCristian Camilo Mor Cas100% (1)
- Clase JavaDocumento35 páginasClase Javaapi-3735749100% (2)
- RedesDocumento7 páginasRedesluis pAún no hay calificaciones
- Evaluacion Final - Escenario 8 - PRIMER BLOQUE-TEORICO - PRACTICO - SISTEMAS DIGITALES Y ENSAMBLADORES - (GRUPO1)Documento24 páginasEvaluacion Final - Escenario 8 - PRIMER BLOQUE-TEORICO - PRACTICO - SISTEMAS DIGITALES Y ENSAMBLADORES - (GRUPO1)mari rojasAún no hay calificaciones
- Practic Xarxes 2009 EnunciatDocumento13 páginasPractic Xarxes 2009 Enunciatcarlossg01Aún no hay calificaciones
- Resumen del Capítulo 8 CCNA2 sobre tablas de enrutamientoDocumento10 páginasResumen del Capítulo 8 CCNA2 sobre tablas de enrutamientoDaniel RamírezAún no hay calificaciones
- Diapositivas - Linux1Documento17 páginasDiapositivas - Linux1Danyel NCAún no hay calificaciones
- ApogeeX - 4 - 05 - Gestión de Procesadores de TareasDocumento2 páginasApogeeX - 4 - 05 - Gestión de Procesadores de TareasJaga InmortalAún no hay calificaciones
- Uladech Biblioteca VirtualDocumento257 páginasUladech Biblioteca VirtualCéssar Omar Jimenez MayoAún no hay calificaciones
- Cómo Activar o Desactivar DEP en WindowsDocumento7 páginasCómo Activar o Desactivar DEP en WindowsJose CorderoAún no hay calificaciones
- Cuadro Comparativo de Hadware y Software (1) - WPS OfficeDocumento3 páginasCuadro Comparativo de Hadware y Software (1) - WPS OfficeHernandez Torres Yuliana PIAL 5AAún no hay calificaciones
- Desarrollo de Aplicaciones Web Cliente ServidorDocumento22 páginasDesarrollo de Aplicaciones Web Cliente Servidorcarlpola45Aún no hay calificaciones
- Mapa Conceptual (CipSet)Documento2 páginasMapa Conceptual (CipSet)arturo palmaAún no hay calificaciones
- TP I - Seguridad de Los SistemasDocumento10 páginasTP I - Seguridad de Los SistemasMariSol SosaAún no hay calificaciones
- Instalacion de Veeam BackupDocumento13 páginasInstalacion de Veeam BackupSergio MelendezAún no hay calificaciones
- MOTHERBOARDDocumento12 páginasMOTHERBOARDBlancaLegro100% (1)
- F07-PC10 - Acta de EntregaDocumento2 páginasF07-PC10 - Acta de EntregaSanchez JM50% (2)
- Unidad 1 - Función HashDocumento12 páginasUnidad 1 - Función HashJose RodriAún no hay calificaciones
- Practica 1 GeneralDocumento3 páginasPractica 1 GeneralPatty Q RAún no hay calificaciones
- Diseño Lógico Del ProcesadorDocumento17 páginasDiseño Lógico Del ProcesadorKrismary Alejandra Bracho GutierrezAún no hay calificaciones
- Lenguaje de Maquina y Arquitectura de Computador.Documento7 páginasLenguaje de Maquina y Arquitectura de Computador.Francisco J. SolísAún no hay calificaciones
- Tutorial de Linux - Comandos de LinuxDocumento18 páginasTutorial de Linux - Comandos de LinuxinfobitsAún no hay calificaciones
- Practica 6Documento4 páginasPractica 6Danny SaltoAún no hay calificaciones