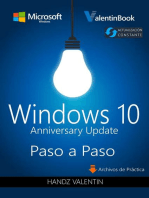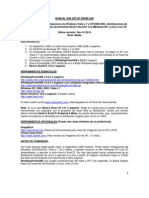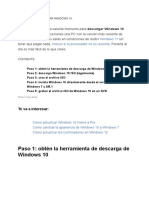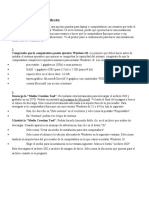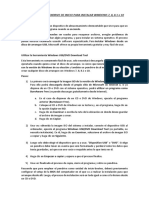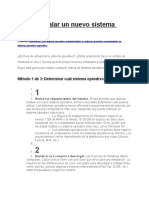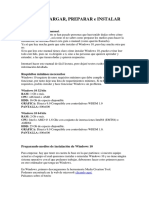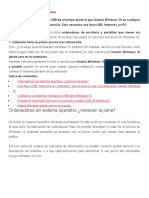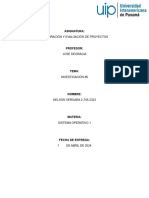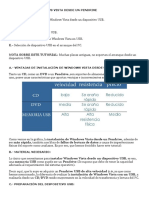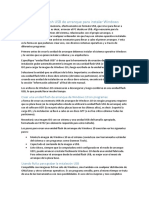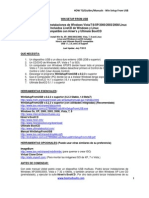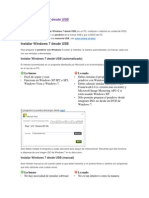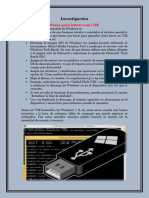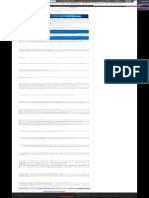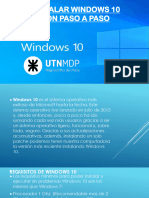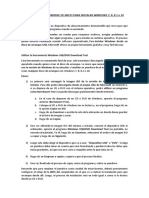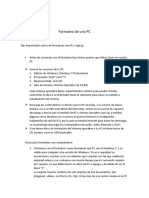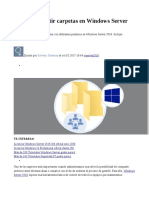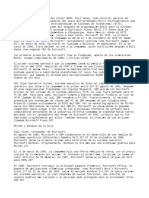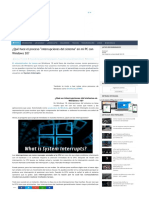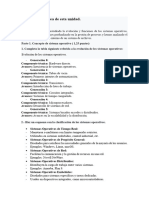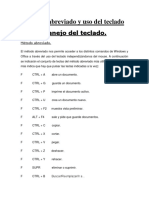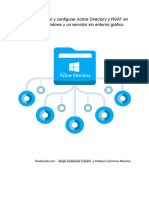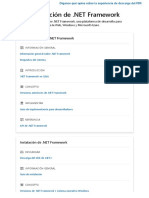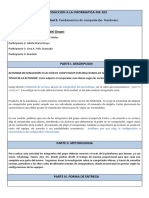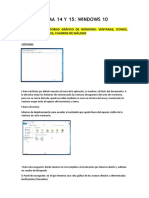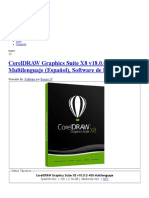Documentos de Académico
Documentos de Profesional
Documentos de Cultura
Guion Yulissa
Cargado por
Carlos Aioros HBDerechos de autor
Formatos disponibles
Compartir este documento
Compartir o incrustar documentos
¿Le pareció útil este documento?
¿Este contenido es inapropiado?
Denunciar este documentoCopyright:
Formatos disponibles
Guion Yulissa
Cargado por
Carlos Aioros HBCopyright:
Formatos disponibles
Cómo crear una versión portátil de Windows 10 usando un disco duro
externo
Aunque Windows no está diseñado para ser instalado en discos extraíbles, existe
una manera sencilla de crear una versión portátil de Windows 10 (o cualquier
versión anterior del sistema operativo) utilizando un disco duro externo y algunas
descargas. Sigue esta guía para crear tu propia versión portátil de Windows 10,
incluso si no eres un experto en informática.
Es importante tener en cuenta que esta no es la misma cosa que instalar Windows
10 desde un USB. Con este método, tendrás una versión totalmente funcional de
Windows que puedes utilizar simplemente conectando el disco duro externo a
cualquier ordenador e iniciándolo desde allí. Será como si tuvieras tu propio
ordenador portátil personalizado.
Preparativos necesarios para instalar Windows 10 desde un USB
Antes de comenzar con la instalación, es importante asegurarse de tener los
siguientes tres elementos:
La ISO oficial de Windows 10, la cual puede descargarse desde el sitio web de
Microsoft. Es compatible con ambas versiones: Home y Pro.
Descargar el programa WinToUSB, el cual es gratuito y permite realizar el proceso
de instalación en solo unos pocos clics.
Un disco duro externo. Aunque se ha intentado utilizar un USB común, WinToUSB
advierte que esto puede afectar el rendimiento, y que 32 GB de capacidad no son
suficientes. Por consiguiente, se recomienda usar un USB externo conectado por
USB 3.0, el cual ofrecerá una mejor experiencia y una velocidad de transferencia
óptima para garantizar que el sistema operativo funcione con fluidez.
Cómo crear una versión portátil de Windows 10
Si necesitas llevar contigo tu propio sistema operativo de Windows 10, puedes
crear una versión portátil en un disco duro externo. Aquí te mostramos cómo
hacerlo:
1. Descarga e instala la aplicación WinToUSB.
2. Ejecuta la aplicación y selecciona la opción "Crear Windows Portable Drive"
en el menú principal.
3. Selecciona la imagen ISO de Windows 10 que deseas utilizar para la
instalación.
4. Elige la versión de Windows 10 que deseas instalar.
5. Selecciona el disco duro externo en el que deseas instalar Windows 10.
6. Formatea el disco duro externo si se te solicita.
7. Selecciona el disco duro externo como ubicación de las particiones de
arranque y de sistema.
8. Espera a que se complete el proceso de instalación.
9. Configura el sistema operativo como lo harías normalmente en una
instalación de Windows 10.
10. Actualiza el sistema y configura los controladores de tu hardware según sea
necesario.
Ahora puedes llevar contigo tu propio sistema operativo de Windows 10 en un
disco duro externo. Para iniciar el sistema operativo desde el disco duro externo
en otro ordenador, simplemente conéctalo a la PC y selecciona el disco duro
externo como dispositivo de arranque en la configuración de BIOS. Ten en cuenta
que el rendimiento del sistema operativo depende del hardware del ordenador en
el que se utiliza.
Solución de Problemas
Una USB con Windows 10 portable puede ser útil para solucionar una variedad de
problemas en una computadora. Aquí hay algunos ejemplos:
1. Recuperación del sistema operativo: Si el sistema operativo de tu computadora
no se inicia correctamente o tienes problemas de estabilidad, puedes utilizar una
USB con Windows 10 portable para arrancar desde ella y reparar o reinstalar el
sistema operativo.
2. Eliminación de malware: Si tu computadora está infectada con malware y no
puedes acceder al sistema operativo, puedes iniciar desde la USB con Windows
10 portable y ejecutar herramientas de antivirus y antimalware para escanear y
eliminar las amenazas.
3. Respaldo de archivos: Si necesitas acceder a los archivos de tu computadora,
pero no puedes hacerlo debido a un error crítico o a un sistema operativo dañado,
puedes utilizar la USB con Windows 10 portable para acceder a tus archivos y
respaldarlos en otro dispositivo o en la nube.
4. Diagnóstico de hardware: Si experimentas problemas con tu hardware, como
errores de inicio, pantallas azules o problemas de reconocimiento de dispositivos,
puedes arrancar desde la USB con Windows 10 portable y utilizar herramientas de
diagnóstico integradas para identificar y solucionar problemas de hardware.
También podría gustarte
- Linux Essentials: una guía para principiantes del sistema operativo LinuxDe EverandLinux Essentials: una guía para principiantes del sistema operativo LinuxCalificación: 4.5 de 5 estrellas4.5/5 (4)
- Windows 10 Paso a Paso (Anniversary Update)De EverandWindows 10 Paso a Paso (Anniversary Update)Calificación: 4.5 de 5 estrellas4.5/5 (10)
- Manual Win Setup From UsbDocumento15 páginasManual Win Setup From UsbGrijalva RobertAún no hay calificaciones
- UF0466 - Testeo y verificación de equipos y periféricos microinformáticosDe EverandUF0466 - Testeo y verificación de equipos y periféricos microinformáticosAún no hay calificaciones
- Pasos para Descargar Windows 10Documento10 páginasPasos para Descargar Windows 10Adrian González LaffitaAún no hay calificaciones
- Cómo Instalar Windows 10 Desde CeroDocumento2 páginasCómo Instalar Windows 10 Desde CeroCiamary Damerquis Cabrera0% (1)
- Cómo Instalar Windows 10 Desde CeroDocumento11 páginasCómo Instalar Windows 10 Desde CeroAngelAún no hay calificaciones
- Pasos para Instalar Windows 10Documento9 páginasPasos para Instalar Windows 10Rolando100% (1)
- 2 - Secuencia de Tareas para Carga de S. ODocumento31 páginas2 - Secuencia de Tareas para Carga de S. Omonterotavo1Aún no hay calificaciones
- Crear Medios de Instalación de Windows 10Documento4 páginasCrear Medios de Instalación de Windows 10Manuel FontalvoAún no hay calificaciones
- Crea USB Arranque Windows 7-10Documento2 páginasCrea USB Arranque Windows 7-10Daniel Sosa Arriondo100% (1)
- Instalar Windows 8 Desde USBDocumento4 páginasInstalar Windows 8 Desde USBybenites2012Aún no hay calificaciones
- Requisitos Windows 10Documento5 páginasRequisitos Windows 10Isac FosterAún no hay calificaciones
- 3 Métodos para Instalar S.O.Documento7 páginas3 Métodos para Instalar S.O.carlos medranoAún no hay calificaciones
- 1. CREAR IMAGEN ISO Y USB BOOTEABLEDocumento21 páginas1. CREAR IMAGEN ISO Y USB BOOTEABLEelsy.munoz.molanoAún no hay calificaciones
- Como Instalar Windows 7 Desde Una Carpeta LocalDocumento9 páginasComo Instalar Windows 7 Desde Una Carpeta LocalAlejo alfa alfaAún no hay calificaciones
- Manual Win Setup From UsbDocumento15 páginasManual Win Setup From UsbJesus ALberto PerezAún no hay calificaciones
- Cómo Instalar Windows 10 Desde CeroDocumento3 páginasCómo Instalar Windows 10 Desde Ceroedwin miguel cepeda ortegaAún no hay calificaciones
- Instalación de Windows 10: Guía paso a pasoDocumento32 páginasInstalación de Windows 10: Guía paso a pasoCraxker zzAún no hay calificaciones
- Cómo Instalar Windows 10Documento34 páginasCómo Instalar Windows 10Imer SalgueroAún no hay calificaciones
- Cómo Descargar Windows 10 ISO e Instalar Desde Aquí Windows 10Documento17 páginasCómo Descargar Windows 10 ISO e Instalar Desde Aquí Windows 10HernanJHSAún no hay calificaciones
- Windows 10 ES ManualDocumento7 páginasWindows 10 ES ManualJosé González PadillaAún no hay calificaciones
- Formatear e Instalar El Sistema Operativo WindowsDocumento60 páginasFormatear e Instalar El Sistema Operativo WindowsnoeAún no hay calificaciones
- Manual para Instalar Windows 10Documento16 páginasManual para Instalar Windows 10Felipe Becerra100% (2)
- Instalacion de Windows Por Memoria Usb: - 1 GB o 2 GB para Windows XP - 4 GB para Windows 7 - 8 GB para Windows 8Documento27 páginasInstalacion de Windows Por Memoria Usb: - 1 GB o 2 GB para Windows XP - 4 GB para Windows 7 - 8 GB para Windows 8Luz Jenny Soler SanchezAún no hay calificaciones
- Instalacion Windows 10 10Documento13 páginasInstalacion Windows 10 10mina6fgdAún no hay calificaciones
- Cómo Instalar Windows en Disco Duro ExternoDocumento6 páginasCómo Instalar Windows en Disco Duro ExternoDarwinAún no hay calificaciones
- Descargar e Instalar Windows 10Documento26 páginasDescargar e Instalar Windows 10eliotcp@hotmail.comAún no hay calificaciones
- Manual de Instalación Windows 10Documento57 páginasManual de Instalación Windows 10Mario RodriguezAún no hay calificaciones
- Como Instalar Un Sitema OperativoDocumento12 páginasComo Instalar Un Sitema OperativoMary RamirezAún no hay calificaciones
- Manual para crear un dispositivo USB multiarranqueDocumento20 páginasManual para crear un dispositivo USB multiarranqueRoberto Cardozo PerazaAún no hay calificaciones
- Instalacion Windows 8Documento9 páginasInstalacion Windows 8Camilo RoaAún no hay calificaciones
- Cómo Instalar Windows 10 ImagenDocumento9 páginasCómo Instalar Windows 10 Imagenisabel moreiraAún no hay calificaciones
- Cómo Instalar Windows 10Documento5 páginasCómo Instalar Windows 10alejandroAún no hay calificaciones
- Investigacion #6 Sistema OperativoDocumento10 páginasInvestigacion #6 Sistema OperativoNelson VergaraAún no hay calificaciones
- Manual Hiren BootDocumento13 páginasManual Hiren BootWilder RVAún no hay calificaciones
- Tareas Mape (Mejoradas)Documento3 páginasTareas Mape (Mejoradas)rob canoAún no hay calificaciones
- Manual de Windows 10Documento129 páginasManual de Windows 10Jesus Adrian Olan Triano100% (3)
- Upgrade Windows 10Documento19 páginasUpgrade Windows 10Edgar MezaAún no hay calificaciones
- Como Instalar Windows Desde Un PendriveDocumento10 páginasComo Instalar Windows Desde Un PendriveSira JoseAún no hay calificaciones
- Presentación de Paso A Paso de La Instalación de WindowsDocumento31 páginasPresentación de Paso A Paso de La Instalación de WindowsLaura HincapiéAún no hay calificaciones
- Crear Unidades Flash USB de ArranqueDocumento4 páginasCrear Unidades Flash USB de ArranqueBianca SykessAún no hay calificaciones
- Manual Win Setup From UsbDocumento16 páginasManual Win Setup From UsbOrus DigitalisAún no hay calificaciones
- Formatear PC Windows 10Documento11 páginasFormatear PC Windows 10anthony diazAún no hay calificaciones
- TicsDocumento7 páginasTicsDavid PalmaAún no hay calificaciones
- Instalar Windows 7 Desde USB PDFDocumento2 páginasInstalar Windows 7 Desde USB PDFAmirCaceresAún no hay calificaciones
- InvestigaciónDocumento2 páginasInvestigaciónDavid FariñoAún no hay calificaciones
- Pasos para FormateoDocumento2 páginasPasos para FormateodiluerAún no hay calificaciones
- Manual de Instruccion Windows 10Documento30 páginasManual de Instruccion Windows 10OLIVIER LÓPEZ GUZMÁN100% (1)
- ▷ Como formatear Windows 10 【 PASO A PASO 】Documento1 página▷ Como formatear Windows 10 【 PASO A PASO 】Franco Santisteban100% (1)
- Crear Un USB Booteable de Un ISO de Windows 7-8-10-Server en Ubuntu o Linux MintDocumento4 páginasCrear Un USB Booteable de Un ISO de Windows 7-8-10-Server en Ubuntu o Linux MintAgile DouAún no hay calificaciones
- 3 - Cómo Instalar Windows 10Documento43 páginas3 - Cómo Instalar Windows 10Juan Matias LopezAún no hay calificaciones
- FORMATEO DE WINDOWS 7,8 y 10Documento17 páginasFORMATEO DE WINDOWS 7,8 y 10i9820021Aún no hay calificaciones
- Cómo Instalar Windows 10 en Un PenDriveDocumento1 páginaCómo Instalar Windows 10 en Un PenDriveEdgar MartinezAún no hay calificaciones
- Como Crear Un Pendrive de Inicio para Instalar WindowsDocumento1 páginaComo Crear Un Pendrive de Inicio para Instalar WindowsDaniel Sosa ArriondoAún no hay calificaciones
- Crear Una Memoria USB BooteableDocumento19 páginasCrear Una Memoria USB BooteableJessica Mabel Cabezas VeizanAún no hay calificaciones
- Instalación de Sistema OperativoDocumento20 páginasInstalación de Sistema OperativoPedro Andujar MuñozAún no hay calificaciones
- Manual para Instalar Windows 8 PDFDocumento12 páginasManual para Instalar Windows 8 PDFFelipe BecerraAún no hay calificaciones
- Formateo de PCDocumento3 páginasFormateo de PCEma RomeroAún no hay calificaciones
- Compartir Carpeta Windows ServerDocumento22 páginasCompartir Carpeta Windows Serverricardo_g1973Aún no hay calificaciones
- La Guía Definitiva de Atajos de Teclado para Windows 10Documento4 páginasLa Guía Definitiva de Atajos de Teclado para Windows 10Gilbert CabreraAún no hay calificaciones
- Actividad Entregable 1Documento3 páginasActividad Entregable 1Oliver AlcocerAún no hay calificaciones
- MicrosoffDocumento12 páginasMicrosoffFabian PonceAún no hay calificaciones
- Aplicaciones Windows UsuariosDocumento14 páginasAplicaciones Windows UsuariosJuanca PiaAún no hay calificaciones
- Causas del proceso interrupciones del sistema en Windows 10Documento4 páginasCausas del proceso interrupciones del sistema en Windows 10mabytax-1Aún no hay calificaciones
- Instructivo para Configuración Del SiaceDocumento14 páginasInstructivo para Configuración Del Siacealvin7328Aún no hay calificaciones
- SOM02 TareaDocumento13 páginasSOM02 TareaoscarmucorroAún no hay calificaciones
- ACTIVIDAD #05 - Conociendo El Entorno de Windows 10Documento4 páginasACTIVIDAD #05 - Conociendo El Entorno de Windows 10kevin100% (2)
- Teclas de Metodo AbreviadoDocumento22 páginasTeclas de Metodo AbreviadoENRIQUE MILIANAún no hay calificaciones
- Geury Batista - Pruebin WindowDocumento3 páginasGeury Batista - Pruebin WindowGeury BatistaAún no hay calificaciones
- Manual Usuario SIROC VFDocumento127 páginasManual Usuario SIROC VFmayraAún no hay calificaciones
- Fundamentos de WindowsDocumento14 páginasFundamentos de WindowsRoxana OropezaAún no hay calificaciones
- My ProyectoDocumento9 páginasMy ProyectoFernanda FloresAún no hay calificaciones
- Memoria Booteable WindowsDocumento14 páginasMemoria Booteable Windowsansa81860Aún no hay calificaciones
- Práctica - Instalar y Configurar Active Directory y RSAT en Un Cliente Windows y Un Servidor Sin Entorno Gráfico - JorgeGutierrezRafaCarmonaDocumento11 páginasPráctica - Instalar y Configurar Active Directory y RSAT en Un Cliente Windows y Un Servidor Sin Entorno Gráfico - JorgeGutierrezRafaCarmonajorgeAún no hay calificaciones
- Dotnet FrameworkDocumento5506 páginasDotnet FrameworkMaria Leandra Santana JimenezAún no hay calificaciones
- Catálogo Septiembre 2019Documento95 páginasCatálogo Septiembre 2019Oscar FloresAún no hay calificaciones
- Practica No.3 GrupoXDocumento4 páginasPractica No.3 GrupoXAdalgisa OgandoAún no hay calificaciones
- La Pequeña ComputadoraDocumento2 páginasLa Pequeña ComputadoraJose SalazarAún no hay calificaciones
- Dentro Del Proceso de Almacenaje Se Requiere de Muy Pocos Equipos de Hardware y SoftwareDocumento4 páginasDentro Del Proceso de Almacenaje Se Requiere de Muy Pocos Equipos de Hardware y Softwaresusana rivera blancasAún no hay calificaciones
- Windows 10 ImprimirDocumento17 páginasWindows 10 ImprimirSandra Teruel DuroAún no hay calificaciones
- CorelDRAW Graphics Suite X8 v18.0.0Documento30 páginasCorelDRAW Graphics Suite X8 v18.0.0djesuslimAún no hay calificaciones
- MS-14D3 v1.0 SpainishDocumento68 páginasMS-14D3 v1.0 SpainishEster_80Aún no hay calificaciones
- Escritorio RemotoDocumento5 páginasEscritorio RemotoLic. ClaudiaAún no hay calificaciones
- Cómo Usar El Administrador de Dispositivos de Windows para Solucionar ProblemasDocumento8 páginasCómo Usar El Administrador de Dispositivos de Windows para Solucionar ProblemasEliasAún no hay calificaciones
- Administración de archivos y carpetas en WindowsDocumento14 páginasAdministración de archivos y carpetas en WindowsJulio Cesar Sarango PuruguayAún no hay calificaciones
- Computer Hoy #447 - 20 Noviembre 2015Documento68 páginasComputer Hoy #447 - 20 Noviembre 2015LastAún no hay calificaciones
- Atajos de Teclado Microsoft Windows 10Documento5 páginasAtajos de Teclado Microsoft Windows 10Leslie XioMara Alanoca AmbillaAún no hay calificaciones
- Notas de Samsung en WindowsDocumento16 páginasNotas de Samsung en WindowsOsirisAtpAún no hay calificaciones